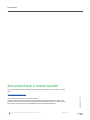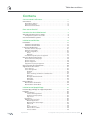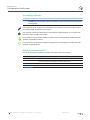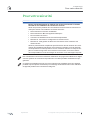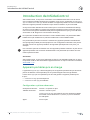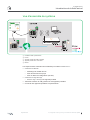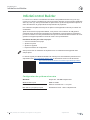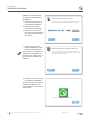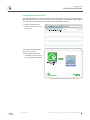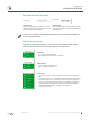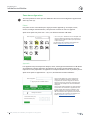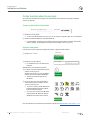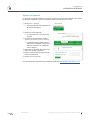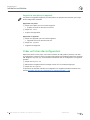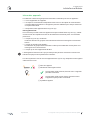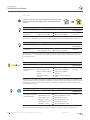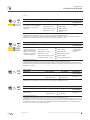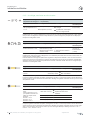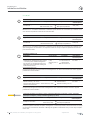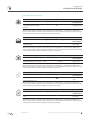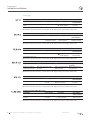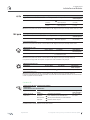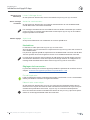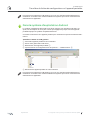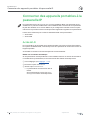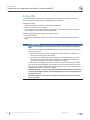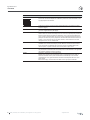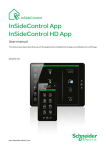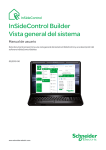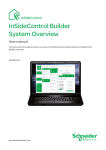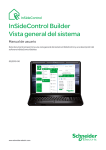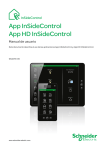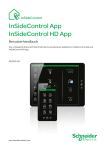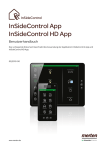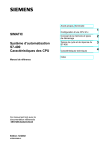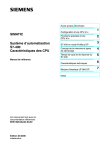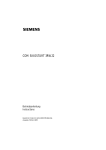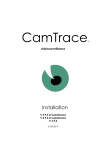Download InSideControl Builder Vue d`ensemble du système
Transcript
InSideControl InSideControl Builder Vue d'ensemble du système Manuel de l'utilisateur Ce document fournit une vue d'ensemble du système InSideControl et décrit le logiciel InSideControl Builder. 03/2013-00 www.schneider-electric.com Inscription Schneider Electric Industries SAS Pour toute question d'ordre technique, n'hésitez pas à contacter le service clients de votre pays. © 2013 Schneider Electric, Tous droits réservés Le droit d'auteur du présent document est la propriété de Schneider Electric. Cette documentation contient des informations techniques qu'il est interdit de copier, modifier, vendre, louer, utiliser, ajouter sans l'accord préalable par écrit de Schneider Electric. 2 KNX | InSideControl Builder | Configuration du système 03/2013-00 D6500-562-00-fr 03/13 www.schneider-electric.com Table des matières Contenu Ce manuel de l'utilisateur . . . . . . . . . . . . . . . . . . . . . . . . . 5 Conventions . . . . . . . . . . . . . . . . . . . . . . . . . . . . . . . . . . . . . . . . . . . . 5 Abréviations utilisées . . . . . . . . . . . . . . . . . . . . . . . . . . . . . . . . . . . . . . . . .5 Instructions utilisées . . . . . . . . . . . . . . . . . . . . . . . . . . . . . . . . . . . . . . . . . 6 Éléments textuels utilisés . . . . . . . . . . . . . . . . . . . . . . . . . . . . . . . . . . . . . 6 Pour votre sécurité . . . . . . . . . . . . . . . . . . . . . . . . . . . . . . 7 Introduction de InSideControl . . . . . . . . . . . . . . . . . . . . . . 8 Appareils portables pris en charge . . . . . . . . . . . . . . . . . . . . . . . . . . . 8 Configuration système nécessaire . . . . . . . . . . . . . . . . . . . . . . . . . . . . . . 8 Vue d'ensemble du système . . . . . . . . . . . . . . . . . . . . . . . . . . . . . . . . 9 InSideControl Builder . . . . . . . . . . . . . . . . . . . . . . . . . . . . 10 Installation . . . . . . . . . . . . . . . . . . . . . . . . . . . . . . . . . . . . . . . . . . . . . 11 Installation dans Windows . . . . . . . . . . . . . . . . . . . . . . . . . . . . . . . . . . . . 11 Installation dans Mac OS X . . . . . . . . . . . . . . . . . . . . . . . . . . . . . . . . . . . . . 13 L'interface d'utilisateur . . . . . . . . . . . . . . . . . . . . . . . . . . . . . . . . . . . . 14 Zone des données du projet . . . . . . . . . . . . . . . . . . . . . . . . . . . . . . . . . . . 15 Palette de commande . . . . . . . . . . . . . . . . . . . . . . . . . . . . . . . . . . . . . . . . 15 Zone de configuration . . . . . . . . . . . . . . . . . . . . . . . . . . . . . . . . . . . . . . . . 16 Pièces . . . . . . . . . . . . . . . . . . . . . . . . . . . . . . . . . . . . . . . . . . . . . . . . 16 Appareils . . . . . . . . . . . . . . . . . . . . . . . . . . . . . . . . . . . . . . . . . . . . . . . 16 Zone d'affichage des pièces et appareils . . . . . . . . . . . . . . . . . . . . . . . . . . 17 Créer les données d'un projet . . . . . . . . . . . . . . . . . . . . . . . . . . . . . . . 18 Créer les données d'un projet . . . . . . . . . . . . . . . . . . . . . . . . . . . . . . . . . . 18 Ajouter une pièce . . . . . . . . . . . . . . . . . . . . . . . . . . . . . . . . . . . . . . . . . . . 18 Ajouter un appareil . . . . . . . . . . . . . . . . . . . . . . . . . . . . . . . . . . . . . . . . . . 19 Supprimer une pièce/un appareil . . . . . . . . . . . . . . . . . . . . . . . . . . . . . . . 20 Créer un fichier de configuration . . . . . . . . . . . . . . . . . . . . . . . . . . . . 20 Significations des icônes . . . . . . . . . . . . . . . . . . . . . . . . . . . . . . . . . . 21 Icônes de pièce . . . . . . . . . . . . . . . . . . . . . . . . . . . . . . . . . . . . . . . . . . . . . 21 Icônes des appareils . . . . . . . . . . . . . . . . . . . . . . . . . . . . . . . . . . . . . . . . .23 Éclairage . . . . . . . . . . . . . . . . . . . . . . . . . . . . . . . . . . . . . . . . . . . . . . .24 Stores . . . . . . . . . . . . . . . . . . . . . . . . . . . . . . . . . . . . . . . . . . . . . . . .25 CVC - chauffage, ventilation et climatisation . . . . . . . . . . . . . . . . . . . .26 Universel . . . . . . . . . . . . . . . . . . . . . . . . . . . . . . . . . . . . . . . . . . . . . . .28 Messages d'avertissement . . . . . . . . . . . . . . . . . . . . . . . . . . . . . . . . . 29 Affichages . . . . . . . . . . . . . . . . . . . . . . . . . . . . . . . . . . . . . . . . . . . . . 30 Caméras IP . . . . . . . . . . . . . . . . . . . . . . . . . . . . . . . . . . . . . . . . . . . . . 31 Désinstallation . . . . . . . . . . . . . . . . . . . . . . . . . . . . . . . . . . . . . . . . . .32 Désinstallation de Windows . . . . . . . . . . . . . . . . . . . . . . . . . . . . . . . . . . . 32 Désinstallation de Mac OS X . . . . . . . . . . . . . . . . . . . . . . . . . . . . . . . . . . . 32 InSideControl App/HD App . . . . . . . . . . . . . . . . . . . . . . . . 33 Installer l'App / HD App sur l'appareil portable . . . . . . . . . . . . . . . . . . 33 Réglages . . . . . . . . . . . . . . . . . . . . . . . . . . . . . . . . . . . . . . . . . . . . . . 33 Personnalisation . . . . . . . . . . . . . . . . . . . . . . . . . . . . . . . . . . . . . . . . . . . .33 Laisser l'affichage allumé. . . . . . . . . . . . . . . . . . . . . . . . . . . . . . . . . . .34 Activer les avertissements . . . . . . . . . . . . . . . . . . . . . . . . . . . . . . . . . 34 Style visuel . . . . . . . . . . . . . . . . . . . . . . . . . . . . . . . . . . . . . . . . . . . . . 34 Mode démo . . . . . . . . . . . . . . . . . . . . . . . . . . . . . . . . . . . . . . . . . . . . . . . 34 Réglages de la connexion . . . . . . . . . . . . . . . . . . . . . . . . . . . . . . . . . . . . 34 État de l'application . . . . . . . . . . . . . . . . . . . . . . . . . . . . . . . . . . . . . . .34 Détermination automatique . . . . . . . . . . . . . . . . . . . . . . . . . . . . . . . .34 Adresse IP . . . . . . . . . . . . . . . . . . . . . . . . . . . . . . . . . . . . . . . . . . . . . .35 Port . . . . . . . . . . . . . . . . . . . . . . . . . . . . . . . . . . . . . . . . . . . . . . . .35 Accès à distance . . . . . . . . . . . . . . . . . . . . . . . . . . . . . . . . . . . . . . . . .35 Adresse IP secondaire . . . . . . . . . . . . . . . . . . . . . . . . . . . . . . . . . . . . .35 Port secondaire . . . . . . . . . . . . . . . . . . . . . . . . . . . . . . . . . . . . . . . . . .35 03/2013-00 Configuration du système | InSideControl Builder | KNX 3 Table des matières Transférer le fichier de configuration sur l'appareil portable. . . . . . . . . . . . . . . . . . . . . . . . . . . . . . . . . . . . . . 36 Dans le système d'exploitation iOS . . . . . . . . . . . . . . . . . . . . . . . . . . 36 Dans le système d'exploitation Android . . . . . . . . . . . . . . . . . . . . . . . 37 Connecter des appareils portables à la passerelle IP . . . . .38 Accès Wi-Fi . . . . . . . . . . . . . . . . . . . . . . . . . . . . . . . . . . . . . . . . . . . . 38 Accès VPN . . . . . . . . . . . . . . . . . . . . . . . . . . . . . . . . . . . . . . . . . . . . . 40 Annexe . . . . . . . . . . . . . . . . . . . . . . . . . . . . . . . . . . . . . . . 41 Marques déposées . . . . . . . . . . . . . . . . . . . . . . . . . . . . . . . . . . . . . . . 41 Droits de licence . . . . . . . . . . . . . . . . . . . . . . . . . . . . . . . . . . . . . . . . . 41 Glossaire . . . . . . . . . . . . . . . . . . . . . . . . . . . . . . . . . . . . . . . . . . . . . . 41 4 KNX | InSideControl Builder | Configuration du système 03/2013-00 InSideControl Ce manuel de l'utilisateur Ce manuel de l'utilisateur Ce document décrit le système InSideControl et l'utilisation du logiciel InSideControl Builder. Lisez attentivement toutes les instructions, consignes de sécurité et ce manuel de l'utilisateur avant la mise en service afin que l'App soit utilisée correctement et en toute sécurité. •• Scheider Electric n'est pas tenu responsable de problèmes de performance et d'incompatibilités causés par des applications, services ou appareils de fournisseurs tiers. •• Les applications/appareils et leur fonctions peuvent différer en fonction du pays, de la région ou des spécifications du matériel. •• Les images et captures d'écran figurant dans ce manuel de l'utilisateur peuvent différer du produit actuel. •• Le dernier logiciel pour Windows et MAC OS X ainsi que la documentation pertinente sont disponibles sous www.schneider-electric.com ou directement sous le code QR suivant. http://www2.schneider-electric.com/sites/corporate/en/products-services/product-launch/knx/knx-inside-control.page •• Conservez ce manuel comme document de référence. Conventions Abréviations utilisées Les termes et abréviations suivants sont utilisés dans ce document. Utilisation Abréviation pour Builder InSideControl Builder App InSideControl App App HD InSideControl HD App Passerelle IP 03/2013-00 Explication Logiciel utilisé pour la configuration des fonctions dans les applications InSideControl App/HD App. Application pour un Smartphone basée sur iOS ou Android Passerelle IP InSideControl KNX Application pour une tablette basée sur iOS ou Android La passerelle IP InSideControl KNX connecte votre réseau électrique local à l'installation KNX. Avec un appareil portable, vous pouvez accéder à votre installation KNX via la passerelle IP ainsi que commander les fonctions et recevoir des messages d'état (p. ex. des messages d'avertissement). Configuration du système | InSideControl Builder | KNX 5 InSideControl Ce manuel de l'utilisateur Instructions utilisées Attention ATTENTION met en garde contre une situation qui pourrait causer des dommages sur l'appareil. Il est important de se conformer aux informations pour éviter les erreurs de programmation ou l'indisponibilité ou limitation des fonctions. Ces conseils et astuces contiennent des informations supplémentaires sur un sujet et des instructions pour simplifier votre travail. Les instructions et informations valables uniquement pour les appareils portables dotés du système d’exploitation Android. Les instructions et informations valables uniquement pour les appareils portables dotés du système d’exploitation iOS. Éléments textuels utilisés Les éléments textuels et notations suivants sont utilisés dans ce document. Elément textuel Signification [F6] Touches du clavier File / Save Menu et séquences de menu Software Operating Section Noms de logiciel, boutons, valeurs (champs de sélection) ou messages du système provenant du logiciel sont indiqués en caractères italiques gris. Renvois ou adresses Internet 6 KNX | InSideControl Builder | Configuration du système 03/2013-00 InSideControl Pour votre sécurité Pour votre sécurité Attention Risque d'endommagement du matériel par accès non autorisé à l'installation KNX et une installation du réseau non correcte. Seule une personne justifiant des connaissances de base dans les domaines suivants peut assurer une installation du réseau sécurisée : •• Raccordement aux réseaux d'installation •• Raccordement de différents appareils électriques •• Pose de câbles de réseau. •• Connexion et établissement de réseaux électriques KNX •• Réseaux IP : Connexion et configuration de réseaux locaux •• Réseaux IP : Configuration de Wi-Fi et accès VPN et accès à distance aux réseaux locaux Seuls les professionnels compétents ayant été formés dans le domaine de la technologie des installations électriques et des réseaux possèdent, en règle générale, ces compétences et cette expérience. Si ces conditions minimum ne sont pas remplies ou si elles sont ignorées d'une manière ou d'une autre, vous serez entièrement responsable en cas de dommages sur des biens ou de dommages corporels. Des connaissances de base des méthodes d'utilisation des programmes Windows ou Apple sous les systèmes de commande respectifs est la condition préalable d'utilisation des programmes. Ce manuel de l'utilisateur assume que votre ordinateur est compatible avec votre appareil portable et que les pilotes nécessaires pour l'échange d'informations entre votre ordinateur et l'appareil portable sont correctement configurés. 03/2013-00 Configuration du système | InSideControl Builder | KNX 7 InSideControl Introduction de InSideControl Introduction de InSideControl Avec InSideControl, vous pouvez commander votre installation KNX dans toute la maison avec un appareil portable (Smartphone ou tablette). Pour ce faire, l'application InSideControl App ou InSideControl HD App doit être installée sur l'appareil portable. L'accès à l'installation KNX avec l'appareil portable est réalisé soit par réseau local Wi-Fi ou par accès VPN. Vous pouvez utiliser InSideControl entre autres pour la commande individuelle d'éclairage, de stores ou du chauffage ou appeler des appareils multiples en même temps par des scénarios. Des messages de l'installation KNX peuvent également être reçus (p. ex. notification d'inondation ou affichage de la consommation électrique). Pour permettre à InSideControl d'accéder à votre installation KNX, une passerelle IP KNX InSideControl (réf. xxx6500-0113) doit être installée dans votre installation KNX. Une passerelle IP peut être connectée à maximal cinq appareils portables simultanément. Chaque appareil portable peut être équipé avec une configuration individuelle. Ceci permet de limiter l’accès d’un appareil portable à des appareils spécifiques dans une pièce, par exemple. Une connexion optimale est réalisée avec trois appareils portables maximum. Si plus de trois appareils portables sont connectés simultanément à une passerelle IP, la vitesse de transmission peut être réduite. Accès VPN Avec InSideControl, vous pouvez également accéder à votre installation KNX avec un appareil portable via Wi-Fi. Des informations supplémentaires à ce sujet sont fournies à la Section Accès VPN --> 40 Appareils portables pris en charge L'application App/HD App a été développée pour les appareils portables tels que les Smartphones et tablettes et est disponible pour les systèmes Apple iOS et Google Android. Il existe deux Apps qui sont optimisés pour des configurations d'appareil portable spécifiques : •• InSideControl App pour Smartphones •• InSideControl HD App pour tablettes Configuration système nécessaire Smartphones Android : Version 1.5 Cupcake ou plus Tablettes androïdes : Version 2.1 Eclair ou plus Apple : iOS 5 ou plus InSideControl HD App est optimisée pour les appareils portables d'une taille d'écran minimale de 17,78 cm (7“) ou une résolution de 1280 pixels. 8 KNX | InSideControl Builder | Configuration du système 03/2013-00 InSideControl Introduction de InSideControl Vue d'ensemble du système A Installation KNX et passerelle IP BRouter C Appareil portable dans Wi-Fi (WLAN) D Appareil portable avec accès VPN EBuilder Les étapes de base suivantes seront réalisées pour utiliser InSideControl : •• InSideControl Builder –– Télécharger et installer Builder –– Créer les données d'un projet –– Créer un fichier de configuration (xxx.knx) •• InSideControl App/HD App –– Installer l'App / HD App sur l'appareil portable •• Transférer le fichier de configuration sur des appareils portables •• Connecter des appareils portables à la passerelle IP 03/2013-00 Configuration du système | InSideControl Builder | KNX 9 InSideControl InSideControl Builder InSideControl Builder Le InSideControl Builder est l'élément raccordant entre planification ETS et App/HD App. InSideControl Builder est utilisé pour créer les fonctions désirées qui sont ensuite visualisées dans l'App/HD App. Vous pouvez définir les pièces/aires, ajouter des appareils aux pièces et entrer les adresses de groupes ETS correspondantes du projet ETS. Une collection complète d'icônes pour les pièces et les appareils est fournie pour aider à la visualisation. Après avoir terminé le projet dans Builder, vous pouvez créer un fichier de configuration contenant toutes les données importantes de visualisation et les informations nécessaires pour une connexion sur votre passerelle IP. Vous pouvez ensuite transférer le fichier de configuration sur l'appareil portable et connecter celui-ci sur la passerelle IP. Procédure de base pour créer un projet : •• Créer les données d'un projet •• Ajouter une pièce •• Ajouter un appareil •• Exporter le fichier de configuration Vous pouvez créer un maximum de 20 pièces avec un maximum de 20 appareils dans chaque pièce. Le dernier logiciel pour Windows et MAC OS X ainsi que la documentation pertinente sont disponibles sous www.schneider-electric.com ou directement sous le code QR suivant. http://www2.schneider-electric.com/sites/corporate/en/productsservices/product-launch/knx/knx-inside-control.page Configuration du système nécessaire Windows : Windows XP ou plus Mac : Mac OS 10.5 (Leopard) ou plus 10 KNX | InSideControl Builder | Configuration du système Disque dur : 250 MB d'espace libre RAM : 512 MB Machine virtuelle Java : 1.6 ou plus Résolution d'écran : 1024 x 748 pixels min. 03/2013-00 InSideControl InSideControl Builder Installation Télécharger la dernière version du logiciel de www.schneider-electric.com. Installation dans Windows 1 Exécuter InSideControl for Windows.exe et suivre les instructions de l'assistant d'installation. 2 Cliquer sur Continuer. Bienvenue chez l'Assistant d'installation InSideControl Builder L'Assistant d'installation va installer InSideControl Builder sur votre ordinateur. Cliquez sur Continuer pour continuer l'installation ou fermez la fenêtre pour quitter l'Assistant. Continuer Une fois les fichiers du système chargés, l'écran suivant s'affiche. 3 Cliquer sur Installer maintenant pour continuer. Sélectionnez le type d'installation souhaité. Veuillez sélectionner le type d'installation ci-dessous. Retour 03/2013-00 Configuration du système | InSideControl Builder | KNX 11 InSideControl InSideControl Builder InSideControl vous demande de spécifier un emplacement d'installation. 4 Cliquer sur Sélectionner si vous souhaitez installer sur un emplacement différent. 5 Sélectionner le dossier désiré dans votre système. 6 Cliquer sur Continuer une fois que vous avez sélectionné l'emplacement d'installation désiré. Sélectionnez l'emplacement de stockage Cliquez sur "Continuer" pour installer le répertoire spécifié. Pour sélectionner un répertoire d'installation différent, veuillez utiliser "Sélectionner". Sélectionner Retour 7 Cliquer sur Installer pour lancer l'installation et copier les fichiers du programme. Sous Windows 7, une boîte de dialogue pour l'installation du logiciel s'ouvre. Cliquer sur Oui pour confirmer cette boîte de dialogue. Continuer Démarrer l'installation de InSideControl Builder xxx Cliquer sur "Installer" pour lancer l'installation. Cliquer sur "Retour" si vous souhaitez modifier ou vérifier vos réglages d'installation. Fermer la fenêtre pour terminer l'Assistant d'installation. Installer Retour 8 Cliquer sur Fermer pour quit- ter l'assistant d'installation. Vous pouvez maintenant lancer InSideControl Builder via le menu Démarrer ou le raccourci sur le bureau. L'installation de InSideControl Builder xxx a réussi ! 12 KNX | InSideControl Builder | Configuration du système 03/2013-00 InSideControl InSideControl Builder Installation dans Mac OS X Condition préalable : Vous devez installer l'environnement Java correct pour votre version de Mac OS X afin d'installer InSideControl Builder et obtenir pleine fonctionnalité. Apple Support Inc. vous fournira les informations nécessaires pour l'installation de Java. 1 Cliquer deux fois sur le fichier InSideControl xxx for MAC.dmg. La fenêtre d'installation avec Applications s'ouvre. 2 Faire glisser l'icône InSideControl sur Applications pour compléter l'installation. Applications 03/2013-00 Configuration du système | InSideControl Builder | KNX 13 InSideControl InSideControl Builder L'interface d'utilisateur 1 Démarrer InSideControl Builder et sélectionner la langue souhaitée. Après démarrage, l'espace de travail est affiché, lequel est divisé en zones suivantes. Nom du projet : Pièces Adresse MAC : Appareils Menu pièce Pièce Pièce Menu appareil Appareil Appareil Nouveau Ouvrir Enregistrer Enregistrer sous... Export .knx Quitter AZone des données du projet BPalette de commande CZone de configuration DZone d'affichage des pièces et appareils 14 KNX | InSideControl Builder | Configuration du système 03/2013-00 InSideControl InSideControl Builder Zone des données du projet Nom du projet : Adresse MAC : Douglas Home Nom du projet : Saisir un nom descriptif du système ici. Ce nom est affiché dans la barre d'état de App/HD App et ne doit pas comporter plus de 12 caractères. Adresse MAC : Saisir ici l'adresse MAC de votre passerelle, en minuscules et sans espaces ni caractères de délimitation (12 caractères max.). Vous pouvez commander votre installation KNX seulement en utilisant l'adresse MAC correcte de votre passerelle IP. Palette de commande La palette de commande comprend le menu pièce, le menu appareil et le menu fichier. Toutes les commandes d'ordre hiérarchique supérieur sont contenues ici. Menu pièce Pièce Pièce Menu appareil Appareil Appareil Nouveau Ouvrir Enregistrer Enregistrer sous... Export .knx Quitter 03/2013-00 Menu pièce : + Pièce : Ajouter une nouvelle pièce. - Pièce: Supprimer une pièce et tous ses appareils. Menu appareil : + Appareil : Ajouter un nouvel appareil. - Appareil: Supprimer un appareil. Menu Fichier : –– Nouveau/Ouvrir: Créez un nouveau fichier projet ou ouvrez un fichier projet existant. –– Enregistrer/Enregistrer sous...: Enregistrez votre fichier projet (xxx.shb) ou enregistrez votre fichier projet sous un autre nom pour créer une copie de sauvegarde. –– Export .knx: Après avoir configuré le projet, vous créez le fichier de configuration (xxx.knx) ici. Vous transférez ensuite ce fichier de configuration sur l'appareil portable. Le fichier de configuration contient toutes les données importantes de l'installation KNX et les données d'affichage de l'App/HD App. –– Quitter: Termine le Builder. Configuration du système | InSideControl Builder | KNX 15 InSideControl InSideControl Builder Zone de configuration Tous les symboles et noms que vous définissez dans la zone de configuration apparaissent dans l'App/HD App. Pièces Une pièce est une zone utilisée pour regrouper divers appareils (p. ex. lampes, stores, écrans, messages d'avertissement). Une pièce doit contenir au moins un appareil. Après avoir ajouté une pièce avec + Pièce, les éléments suivants s'affichent : –– Nom de la pièce : Saisissez un nom descriptif de la pièce en utilisant un maximum de15 caractères et sélectionnez le symbole à utiliser pour représenter la pièce dans l'App . Une description des symboles est présentée à la Section Significations des icônes --> 21. Nom de la pièce : Terminé Enregistrer Appareils Les appareils sont par exemple des lampes, stores, messages d'avertissement ou afficheurs de température. Chaque appareil a des adresses de groupes correspondantes que vous reprenez de votre projet ETS. Les appareils sont toujours attribués à une ou plusieurs pièces. Après avoir ajouté un appareil avec + Appareil, les éléments suivants s'affichent : Nom de l'appareil : Signet pour iPad ou tablette Android Tout Éclairage Stores CVC Universel Messages Affichages Caméras IP Éclairage marche/arrêt Vous pouvez attribuer ici un nom d'appareil en utilisant 15 caractères maximum, sélectionner un appareil des diverses catégories et saisir les adresses de groupes associées. Un appareil peut réapparaitre de multiples fois dans les différentes catégories. Vous pouvez également définir en option l'appareil comme favori sur une tablette. L'appareil est alors toujours visible dans l'interface d'utilisation de la tablette et permet un accès rapide. Vous pouvez définir un maximum de 4 appareils comme favoris. Une description des symboles est présentée à la Section Significations des icônes --> 21. Valeur marche/arrêt (1 bit) : État marche/arrêt (1 bit) : Enregistrer 16 KNX | InSideControl Builder | Configuration du système 03/2013-00 InSideControl InSideControl Builder Zone d'affichage des pièces et appareils Cette zone affiche toutes les pièces planifiées et appareils attribués. Locaux Appareils –– x2: Copier pièce. Copie la pièce avec tous les appareils, étiquettes et icônes. Les adresses de groupes ne sont pas copiées. –– x2: Copier appareil. Copie l'appareil avec le nom, l'icône et les adresses de groupes dans la même pièce. –– Flèche: Change la séquence des pièces et appareils. La séquence définie ici est affichée dans l'App/HD App. –– Fond coloré : Pièce ou appareil sélectionné. Une description des symboles est présentée à la Section Significations des icônes --> 21. 03/2013-00 Configuration du système | InSideControl Builder | KNX 17 InSideControl InSideControl Builder Créer les données d'un projet Pour créer les données d'un projet, vous avez besoin des adresses de groupes utilisées dans le projet ETS. Créer les données d'un projet Nom du projet : Douglas Home Adresse MAC : 1 Saisir le nom du projet. ⇒⇒ Ce nom est affiché dans l'App/HD App et ne doit pas comporter plus de 12 caractères. 2 Saisir ici l'adresse MAC de votre passerelle IP. ⇒⇒ L'adresse MAC comprend 12 caractères. Saisir l'adresse MAC en lettres minuscules dans le champ, sans délimiteurs ni espaces (exemple : 008141adcd7e). Ajouter une pièce Les pièces sont des espaces auxquels au moins 1 appareil a été attribué. 1 Cliquer sur + Room. Menu pièce Pièce Pièce 2 Saisir le nom de la pièce. ⇒⇒ Un maximum de 15 caractères est autorisé. Sélectionnez votre symbole de pièce. 3 Lorsque vous avez sélectionné l'icône, cliquez sur Enregistrer. Cliquez sur Modifier si vous souhaitez utiliser une icône de pièce différente. ⇒⇒ Toutes les icônes de pièces sot affichées. Nom de la pièce : Modifier Enregistrer 4 Une fois que vous avez sélectionné votre icône de pièce, cliquez soit sur Terminé ouEnregistrer. ⇒⇒ Terminé: La pièce est affichée dans la partie affichant les pièces planifiées et la liste se ferme. ⇒⇒ Sauvegarder: La pièce est affichée dans la partie affichant les pièces planifiées et la liste reste ouverte. Terminé Enregistrer Une description des symboles est présentée à la Section Significations des icônes --> 21. 18 KNX | InSideControl Builder | Configuration du système 03/2013-00 InSideControl InSideControl Builder Ajouter un appareil Un appareil est toujours attribué à une pièce. Cliquez sur la pièce dans laquelle vous souhaitez ajouter un appareil. La pièce est mise en relief au moyen d'un fond coloré. 1 Cliquer sur + Appareil. ⇒⇒ Tous les appareils sont regroupés en différentes catégories. 2 Saisir le nom de l'appareil. ⇒⇒ Un maximum de 15 caractères est autorisé. 3 En option pour une tablette : Activer Signet pour tablettes iPad ou Android. ⇒⇒ L'appareil est alors visible comme signet sur une tablette. Vous pouvez définir un maximum de 4 appareils comme signets. 4 Sélectionner l'appareil désiré avec une icône d'un groupe d'appareils. 5 Saisir les adresses de groupes nécessaires du projet ETS. 6 Cliquer sur Sauvegarder. Menu appareil Appareil Appareil Nom de l'appareil : Signet pour iPad ou tablette Android Tout Éclairage Stores CVC Universel Messages Affichages Caméras IP Éclairage marche/arrêt Valeur marche/arrêt (1 bit) : État marche/arrêt (1 bit) : Enregistrer Une description des symboles est présentée à la Section Significations des icônes --> 21. 03/2013-00 Configuration du système | InSideControl Builder | KNX 19 InSideControl InSideControl Builder Supprimer une pièce/un appareil Les pièces ou appareils supprimés par inadvertance ne peuvent être restaurés qu'en répétant la configuration manuelle. Supprimer une pièce 1 Cliquer sur la pièce que vous voulez supprimer. ⇒⇒ La pièce est mise en relief sur fond coloré. 2 Cliquer sur - Pièce. ⇒⇒ La pièce est supprimée. Supprimer un appareil 1 Cliquer sur l'appareil que vous voulez supprimer. ⇒⇒ L'appareil est mis en relief sur fond vert. 2 Cliquer sur - Appareil. ⇒⇒ L'appareil est supprimé. Créer un fichier de configuration Après avoir terminé votre projet, vous créez un fichier de configuration (xxx.knx). Le fichier de configuration contient toutes les données importantes de l'installation KNX et les données d'affichage de l'App/HD App. Vous transférez ensuite le fichier de configuration sur l'appareil portable. 1 Cliquer sur Exporter .knx. 2 Sélectionner l'emplacement de stockage et saisir un nom de fichier approprié. 3 Cliquer sur Sauvegarder. La procédure de transfert du fichier de configuration sur l'appareil portable est décrite à la Section Transférer le fichier de configuration sur l’appareil portable. --> 36 20 KNX | InSideControl Builder | Configuration du système 03/2013-00 InSideControl InSideControl Builder Significations des icônes Les icônes et noms que vous avez sélectionnés sont affichés dans App/HD App. Les icônes permettent à l'utilisateur de trouver facilement la pièce et l'appareil recherchés dans l'App/ HD App. InSideControl En ligne En ligne TV Plafond Jardin Porte d'entrée Domicile TV Chambre principale Chambre d'enfants TV Température 21.5° C Salle de bains Bibliothèque App: Affichage au niveau de la pièce App: Affichage au niveau de l'appareil •• Les icônes de pièce n'ont aucun effet sur la fonction. La liste des icônes de pièce ne fournit par conséquent que des suggestions d'utilisation appropriée. •• Vous devez sélectionner les appareils et leurs symboles correspondant selon les fonctions de l'installation KNX, car les divers appareils ont divers types d'adresses de groupes. Icônes de pièce Lorsque vous sélectionnez une pièce dans Builder, la couleur de l'icône de la pièce change. Pièce sélectionnée 03/2013-00 Configuration du système | InSideControl Builder | KNX 21 InSideControl InSideControl Builder Voici quelques exemples d'icônes de pièce pour représenter des pièces ou des zones : Salle de séjour Salle à manger Cuisine Escalier Salle de bains Porte d'entrée Chambre Salle TV, TV Dressing Chambre enfants Jardin, terrasse, cour Bibliothèque Garage Espace caméras ou surveillance Espace scénarios Espace efficacité énergétique (compteurs d'énergie, consommation d'électricité, etc.) Informez votre client des icônes que vous avez sélectionnées et la signification des pièces et zones. 22 KNX | InSideControl Builder | Configuration du système 03/2013-00 InSideControl InSideControl Builder Icônes des appareils Les tableaux ci-dessous regroupent les informations suivantes pour tous les appareils : •• Le cas d'application de l'appareil. •• Les objets de communication disponibles dans Builder et les objets de communication correspondants dands l'ETS. La désignation peut être différente pour chaque actionneur ou capteur dans l'ETS. •• Comportement des appareils dans l'App/HD App. Interrogation d'état Pour s'assurer que l'état actuel de l'appareil soit toujours affiché dans l'App/HD App, InSideControl envoie des requêtes de lecture au bus KNX à des moments précis. Ces moments précis sont : •• Lorsque l'App/HD App est lancée : toutes les adresses de groupes avec informations d'état sont interrogées via la fonction lecture. •• Lorsque qu'une pièce est appelée : les adresses de groupes avec informations d'état qui sont attribuées à cette pièce sont interrogées via l'ordre de lecture. •• Lorsque qu'un nom d'appareil est effleuré. L'interrogation d'état et la mise à jour peuvent prendre plusieurs secondes en fonction de l'étendue du projet et de la qualité de la connexion. Les deux symboles à côté du nom de l'appareil dans l'App/HD App indiquent si l'interrogation d'état a réussi ou non. ANom de l'appareil BRésultat de l'interrogation d'état L'interrogation d'état a réussi, l'état est connu. L'appareil peut être commandé. L'interrogation d'état n'a pas réussi, l'état est inconnu. L'appareil ne peut pas être commandé. CSymbôle d'appareil 03/2013-00 Configuration du système | InSideControl Builder | KNX 23 InSideControl InSideControl Builder Éclairage Les pièces App/HD App dans lesquelles au moins une icône éclairage est active (éclairage marche) sont affichées lumineuses. Éclairage marche/arrêt Application Commuter éclairage marche/arrêt Builder objects ETS objects Valeur marche/arrêt (1 bit) Objet commutation État marche/arrêt (1 bit) État objet d'acquittement Interrogation d'état récepteur Valeur marche/ arrêt (1 bit) Comportement dans l'App : Effleurer l'icône = commutation marche/arrêt. L'utilisateur ne peut effectuer une commutation que si l'état est connu. Éclairage marche/arrêt avec mise à jour forcée Application Builder objects ETS objects Commuter éclairage marche/arrêt Valeur marche/arrêt (1 bit) Objet commutation État marche/arrêt (1 bit) État objet d'acquittement Interrogation d'état récepteur Valeur marche/ arrêt (1 bit) Comportement dans l'App : Effleurer l'icône = commutation marche/arrêt. L'utilisateur ne peut effectuer une commutation que si l'état est connu. Après le télégramme de commutation, une requête de lecture est envoyée à l’objet d’acquittement de l’actionneur pour s’assurer de l’état. Variation d'éclairage Application Builder objects ETS objects Commute l'éclairage marche/arrêt et varie l'intensité Valeur marche/arrêt (1 bit) Objet commutation État marche/arrêt (1 bit) Interrupteur d'acquittement Valeur de variation éclairage (1 octet) Objet valeur de variation éclairage État variation éclairage (1 octet) Interrogation d'état récepteur Valeur marche/ arrêt (1 bit) Objet de valeur acquittement d'état Comportement dans l'App : Effleurer l'icône = commutation marche/arrêt. L'utilisateur ne peut effectuer une commutation que si l'état est connu. Lorsque l'interrupteur a coulisse est déplacé, le télégramme de valeur n'est pas envoyé jusqu'à ce que la commande soit déclenchée. A partir d'une valeur de variation de 1 %, l'affichage de l'interrupteur à coulisse est activé et mis à jour via l'objet d'état 1 octet. Éclairage RVB Application Commute la source lumineuse RVB marche/arrêt et contrôle les couleurs Builder objects ETS objects Valeur ROUGE (1 octet) Objet de valeur pour rouge État ROUGE (1 octet) Objet d'acquittement du rouge Valeur VERT (1 octet) Objet de valeur pour vert État VERT (1 octet) Objet d'acquittement du vert Valeur BLEU (1 octet) Objet de valeur pour bleu État BLEU (1 octet) Objet d'acquittement du bleu Interrogation d'état récepteur Tous les objets de valeur Comportement dans l'App : Une fois que l'utilisateur a sélectionné une couleur, un télégramme 1 octet est envoyé pour chaque couleur. 24 KNX | InSideControl Builder | Configuration du système 03/2013-00 InSideControl InSideControl Builder Stores Store/volet roulant avec positionnement hauteur Application Builder objects ETS objects Ouvrir/fermer les volets roulants ou les stores, arrêter et déplacer manuellement à une hauteur spécifique. Valeur HAUT/BAS (1 bit) Objet mouvement Valeur STOP (1 bit) Objet d'arrêt Valeur hauteur (1 octet) Position Hauteur État hauteur (1 octet) Rétroaction État hauteur Interrogation d'état récepteur Valeur hauteur (1 octet) Comportement dans l'App : L'effleurement des symboles Ouverture, Fermeture et Arrêt envoie un télégramme 1 bit. Le déplacement du régulateur coulissant déclenche un télégramme de valeur 1 octet pour la position de hauteur. L'affichage du régulateur coulissant est mis à jour avec l'objet d'acquittement 1 octet. Store avec positionnement hauteur/lamelle Application Builder objects ETS objects Ouvrir/fermer les stores, déplacer les stores par étapes, arrêter les stores, déplacer manuellement à une hauteur et position de lamelle spécifiques. Valeur HAUT/BAS (1 bit) Objet mouvement Valeur STOP (1 bit) Objet arrêt/pas Valeur hauteur (1 octet) Position Hauteur État hauteur (1 octet) Rétroaction État hauteur Valeur position lamelle (1 octet) Position lamelles État position lamelle (1 octet) Rétroaction État lamelles Interrogation d'état récepteur Valeur hauteur (1 octet) et valeur position lamelle (1 octet) Comportement dans l'App : L'effleurement des symboles Ouverture, Fermeture et Arrêt/Pas envoie un télégramme 1 bit. Lorsque le régulateur coulissant est déplacé, un télégramme de valeur 1 octet est envoyé immédiatement pour la position hauteur ou position d'ouverture des lamelles. L'affichage du régulateur coulissant est mis à jour avec l'objet d'acquittement 1 octet. Volet roulant Application Builder objects ETS objects Ouvrir/fermer le volet roulant et arrêter. Valeur HAUT/BAS (1 bit) Objet mouvement Valeur STOP (1 bit) Objet d'arrêt Interrogation d'état récepteur Pas d'interrogation d'état Comportement dans l'App : L'effleurement des symboles Ouverture, Fermeture et Arrêt envoie un télégramme 1 bit. Stores Gradhermetic avec lamelles Application Builder objects ETS objects Ouvrir/fermer, arrêter et pivoter les stores Gradhermetic Valeur HAUT (1 bit) Ouvrir objet Valeur BAS (1 bit) Fermer objet Interrogation d'état récepteur Pas d'interrogation d'état Comportement dans l'App : L'effleurement des symboles Ouverture, Fermeture et Arrêt envoie un télégramme 1 bit. Ouvrir/fermer les stores : Une pression sur Ouverture ou Fermeture active le mode de fonctionnement Ouv./ferm. Un effleurement sur Ouverture ou Fermeture déplace à nouveau les stores dans les positions finales du haut ou du bas. Ouvrir/fermer les lamelles : Une pression sur Arrêt active le mode de fonctionnementPivoter. Un effleurement sur Ouverture ou Fermeture ouvre ou ferme les lamelles. 03/2013-00 Configuration du système | InSideControl Builder | KNX 25 InSideControl InSideControl Builder CVC - chauffage, ventilation et climatisation Température de consigne +/- 0,5 °C (DPT9.001) Température de consigne +/- 1 °C (DPT9.001) Application Builder objects ETS objects Modifier la température cible par étapes de 0,5 °C ou 1 °C. Valeur température (2 octets) Décalage de la valeur de consigne Acquittement de la température de consigne actuelle État température (2 octets) Interrogation d'état récepteur Valeur température (2 octets) Comportement dans l'App : L'effleurement de +/- envoie un télégramme 2 octets et le point de consigne est modifié par étapes. L'objet d'état est mis à jour avec un télégramme d'état sur chaque situation. Le point de consigne ne peut plus être modifié jusqu'à réception d'un télégramme d'état. Contrôle mode CVC Application Builder objects ETS objects Basculer entre les modes de fonctionnement via 1 octet. Sélection du mode de fonctionnement (1 octet) Mode de fonctionnement Etat du mode de fonctionnement Etat du mode de fonctionnement (1 octet) Interrogation d'état récepteur Sélection du mode de fonctionnement (1 octet) Comportement dans l'App : L'effleurement d'une icône envoie un télégramme 1 bit. L'utilisateur peut choisir entre les modes confort, veille, nuit et prot. hors-gel / contre la chaleur. L'élément attend un message d'acquittement du régulateur de température ambiante. L'icône du mode de fonctionnement n'est pas mise en relief tant que le message d'acquittement n'est pas reçu. Si le régulateur de température ambiante n'envoie pas un message d'acquittement de lui-même, l'utilisateur doit effleurer le nom de l'appareil pour déclencher une interrogation d'état. Régulateur de ventilation 3, 4 et 5 niveaux Application Commande d'un ventilateur en 3, 4 ou 5 niveaux. Builder objects ETS objects Valeur (1 octet) Valeur ventilateur Valeur état (1 octet) État du ventilateur Interrogation d'état récepteur Valeur (1 octet) Comportement dans l'App : Lorsque le régulateur coulissant est déplacé, le télégramme de valeur 1 octet correspondant au niveau sélectionné est envoyé une fois que la commande est déclenchée. L'affichage du régulateur coulissant est mis à jour avec l'objet d'acquittement 1 octet. Commande du ventilateur Fan Coil (DPT5.001) Application Builder objects ETS objects Contrôle de vitesse du ventilateur. Utiliser l'objet Vitesse 1/2/3 pour spécifier la vitesse souhaitée de chaque niveau. Exemple : Niveau 1 = 34 % Niveau 2 = 67 % Niveau 3 = 100 % Valeur 1 octet (%) Valeur de réglage du ventilateur Valeur état 1 octet (%) Acquittement état niveau ventilateur Vitesse 1 (%) Interrogation d'état récepteur Valeur 1 octet (%) Niveau de ventilation 1 Vitesse 2 (%) Niveau de ventilation 2 Vitesse 3 (%) Niveau de ventilation 3 Comportement dans l'App : Lorsque le régulateur coulissant est déplacé, le télégramme de valeur 1 octet correspondant au niveau sélectionné est envoyé une fois que la commande est déclenchée. L'affichage du régulateur coulissant est mis à jour par l'objet d'état 1 octet en fonction des niveaux de vitesse que vous avez réglés. Exemple : Affichage de niveau 1 = 34 %, niveau 2 = 67 %, niveau 3 = 100 %. 26 KNX | InSideControl Builder | Configuration du système 03/2013-00 InSideControl InSideControl Builder Contrôle mode Mitsubishi CA (DPT20.105) Contrôle mode Mitsubishi CA Application Builder objects ETS objects Basculer entre les modes de fonctionnement via 1 octet. Sélection du mode de fonctionnement (1 octet) Mode de fonctionnement Etat du mode de fonctionnement (1 octet) Etat du mode de fonctionnement Interrogation d'état récepteur Sélection du mode de fonctionnement (1 octet) Comportement dans l'App : L'effleurement d'une icône envoie un télégramme 1 bit. L'utilisateur peut choisir entre les modes Automatique, Chauffage, Refroidissement, Ventilation, Déshumidification de la pièce. Commande de pale Mitsubishi CA Application Builder objects Signification Commande la position des lamelles d'un système de climatisation Mitsubishi. Valeur (1 octet) Position lamelles Valeur état (1 octet) Aquittement état lamelle Interrogation d'état récepteur Valeur (1 octet) Comportement dans l'App : Lorsque le régulateur coulissant est déplacé, le télégramme 1 octet correspondant au niveau sélectionné est envoyé une fois que la commande est déclenchée. L'affichage du régulateur coulissant est mis à jour avec l'objet d'acquittement 1 octet. Commande du mode chauffage/refroidissement (1 bit) Application Builder objects Signification Commutation entre chauffage et refroidissement (hiver/été). Utilisation « 1 » chauffage/refroidissement (1 bit) Chauffage/hiver = 1 Utilisation « 0 » chauffage/refroidissement (1 bit) Chauffage/hiver = 0 État « 1 » chauffage/refroidissement (1 bit) Acquittement état Chauffage/hiver = 1 État « 0 » chauffage/refroidissement (1 bit) Acquittement état Chauffage/hiver = 0 Comportement dans l'App : L'effleurement d'un symbole graphique envoie un télegramme 1 bit. 03/2013-00 Interrogation d'état récepteur Tous les objets de valeur Configuration du système | InSideControl Builder | KNX 27 InSideControl InSideControl Builder Universel Commande générique marche/arrêt Application Builder objects ETS objects Commute les appareils sur marche/arrêt. Valeur marche/arrêt (1 bit) Objet commutation État marche/arrêt (1 bit) État objet d'acquittement Interrogation d'état récepteur Valeur marche/ arrêt (1 bit) Comportement dans l'App : Effleurer l'icône = commutation marche/arrêt. L'utilisateur ne peut effectuer une commutation que si l'état est connu. Cela demande l'acquittement d'état actif de l'actionneur KNX. Générique marche/arrêt avec mise à jour forcée Application Builder objects ETS objects Commute les appareils sur marche/arrêt Valeur marche/arrêt (1 bit) Objet commutation État marche/arrêt (1 bit) État objet d'acquittement Interrogation d'état récepteur Valeur marche/ arrêt (1 bit) Comportement dans l'App : Effleurer l'icône = commutation marche/arrêt. L'utilisateur ne peut effectuer une commutation que si l'état est connu. Après le télégramme de commutation, une requête de lecture est envoyée à l'objet d'acquittement de l'actionneur pour s'assurer de l'état. Activation scénario 1 bit Application Builder objets ETS objets Commande deux groupes d'appareils simultanément. Un télégramme avec la valeur "1" est envoyé et un deuxième télégramme avec la valeur "0" est également envoyé. Un télégramme peut ainsi éteindre l'éclairage et l'autre fermer les stores. Scénario pour "1" (1 bit) Objet scénario avec la valeur "0" Scénario pour "0" (1 bit) Objet scénario avec la valeur "0" Interrogation d’état récepteur Pas d'interrogation d'état Comportement dans l'App : Une pression prolongée sur l'icône envoie les deux télégrammes 1 bit. Si la fonction vibration est activée, l'appareil portable vibre comme validation. Activation scénario KNX 1 octet Application Builder objets ETS objets Appeler un scénario avec une adresse scénario, p. ex. un scénario enregistré dans le module scénarios d'un actionneur. Scénario (1 octet) Objet poste secondaire, module scénario Valeur scénario (1 octet) Adresse scénario (p. ex. 12) Interrogation d’état récepteur Pas d'interrogation d'état Comportement dans l'App : Une pression prolongée sur l'icône envoie un télégramme 1 octet. Si la fonction vibration est activée, l'appareil portable vibre comme validation. coulisseau générique en 3 étapes (1 octet), coulisseau générique en 4 étapes (1 octet), coulisseau générique en 5 étapes (1 octet), coulisseau générique (1 octet) Application Builder objets ETS objets Pour modifier une valeur en 3, 4 ou 5 étapes ou en continu. Valeur (1 octet) Objet valeur Valeur état (1 octet) État objet d'acquittement Interrogation d’état récepteur Valeur (1 octet) Comportement dans l'App : Lorsque le régulateur coulissant est déplacé, le télégramme 1 octet correspondant au niveau sélectionné est envoyé une fois que la commande est déclenchée. L'affichage du régulateur coulissant est mis à jour avec l'objet d'acquittement 1 octet. 28 KNX | InSideControl Builder | Configuration du système 03/2013-00 InSideControl InSideControl Builder Messages d'avertissement Détection d'incendie Application Builder objets ETS objets Pour afficher la présence de fumée causée par un éventuel incendie. Détection d'incendie (1 bit) État objet d'acquittement Interrogation d’état récepteur Détection d'incendie (1 bit) Comportement dans l'App : Effleurement ou pression sur l'icône = aucune réaction. Avec un télégramme "0", une maison est affichée sans icône. Si l'objet contient 1 télégramme, l'icône est affichée en rouge. L'utilisateur peut afficher et valider le message d'avertissement dans une fenêtre contextuelle (voir Réglages dans l'App). Détection d'inondation Application Builder objets ETS objets Indique un niveau d'eau anormalement élevé. Détection d'inondation (1 bit) État objet d'acquittement Interrogation d’état récepteur Détection d'inondation (1 bit) Comportement dans l'App : Effleurement ou pression sur l'icône = aucune réaction. Avec un télégramme "0", une maison est affichée sans icône. Si l'objet contient 1 télégramme, l'icône est affichée en rouge. L'utilisateur peut afficher et valider le message d'avertissement dans une fenêtre contextuelle (voir Réglages dans l'App). Détection de fuite de gaz Application Builder objets ETS objets Indique une concentration de gaz anormalement élevée (p. ex. CO2). Détection de fuite de gaz (1 bit) État objet d'acquittement Interrogation d’état récepteur Détection de fuite de gaz (1 bit) Comportement dans l'App : Effleurement ou pression sur l'icône = aucune réaction. Avec un télégramme "0", une maison est affichée sans icône. Si l'objet contient 1 télégramme, l'icône est affichée en rouge. L'utilisateur peut afficher et valider le message d'avertissement dans une fenêtre contextuelle (voir Réglages dans l'App). Détection de vent Application Builder objets ETS objets Indique une vitesse de vent élevée. Détection de vent (1 bit) État objet d'acquittement Interrogation d’état récepteur Détection de vent (1 bit) Comportement dans l'App : Effleurement ou pression sur l'icône = aucune réaction. Avec un télégramme "0", une maison est affichée sans icône. Si l'objet contient 1 télégramme, l'icône est affichée en rouge. L'utilisateur peut afficher et valider le message d'avertissement dans une fenêtre contextuelle (voir Réglages dans l'App). Détection de présence Application Builder objets ETS objets Indique une présence dans une aire. Détection d'intrusion (1 bit) État objet d'acquittement Interrogation d’état récepteur Détection d'intrusion (1 bit) Comportement dans l'App : Effleurement ou pression sur l'icône = aucune réaction. Avec un télégramme "0", une maison est affichée sans icône. Si l'objet contient 1 télégramme, l'icône est affichée en rouge. L'utilisateur peut afficher et valider le message d'avertissement dans une fenêtre contextuelle (voir Réglages dans l'App). 03/2013-00 Configuration du système | InSideControl Builder | KNX 29 InSideControl InSideControl Builder Affichages Affichage de la température (DPT9.001) Application Builder objets ETS objets Affiche la température réelle d'une pièce. État température (2 octets) Valeur de température Valeur physique Interrogation d’état récepteur État température (2 octets) Comportement dans l'App : Effleurement ou pression sur l'icône = aucune réaction. L'affichage est mis à jour via l'objet d'état 2 octets. Affichage lumière ambiante (DPT9.004) Application Builder objets ETS objets Affiche la luminosité ambiante en lux. État luminosité ambiante (2 octets) Valeur de luminosité Valeur physique Interrogation d’état récepteur État luminosité ambiante (2 octets) Comportement dans l'App : Effleurement ou pression sur l'icône = aucune réaction. L'affichage est mis à jour via l'objet d'état 2 octets. Affichage vitesse du vent (DPT9.005) Application Builder objets ETS objets Affiche la vitesse du vent en m/s. État vitesse du vent (2 octets) Vitesse du vent Valeur physique Interrogation d’état récepteur État vitesse du vent (2 octets) Comportement dans l'App : Effleurement ou pression sur l'icône = aucune réaction. L'affichage est mis à jour via l'objet d'état 2 octets. Valeur courant électrique (mA) (DPT9.021) Application Builder objets ETS objets Affiche une valeur de courant élec. mesurée. État courant électrique (mA) (2 octets) Valeur courant électrique Valeur physique Interrogation d’état récepteur État courant électrique (mA) (2 octets) Comportement dans l'App : Effleurement ou pression sur l'icône = aucune réaction. L'affichage est mis à jour via l'objet d'état 2 octets. Valeur tension (mV) (DPT9.020) Application Builder objets ETS objets Affiche une valeur de tension mesurée. État tension (mV) (2 octets) Valeur de la tension Valeur physique Interrogation d’état récepteur État tension (mV) (2 octets) Comportement dans l'App : Effleurement ou pression sur l'icône = aucune réaction. L'affichage est mis à jour via l'objet d'état 2 octets. Compteur d'énergie (kWh) (DPT12.001) Application Builder objets ETS objets Affiche la consommation électrique mesurée. État énergie (kWh) (4 octets) Consommation d'énergie Valeur physique Interrogation d’état récepteur État énergie (kWh) (4 octets) Comportement dans l'App : Effleurement ou pression sur l'icône = aucune réaction. L'affichage est mis à jour via l'objet d'état 4 octets. 30 KNX | InSideControl Builder | Configuration du système 03/2013-00 InSideControl InSideControl Builder Affichage d'humidité (%) (DPT9.007), affichage d'humidité (%) (DPT5.001) Application Builder objets ETS objets Affiche le taux d'humidité d'une pièce. Etat humidité (%) (2 octets) Taux d'humidité relative. Valeur physique État humidité (%) (1 octet) Taux d'humidité relative. Valeur physique Interrogation d’état récepteur État humidité (%) (2 octets) État humidité (%) (1 octet) Comportement dans l'App : Effleurement ou pression sur l'icône = aucune réaction. L'affichage est mis à jour via l'objet d'état 2 octets ou 1 octet. Affichage de la qualité de l'air (ppm) (DPT9.008) Application Builder objets ETS objets Affiche la teneur CO2 dans l'air, p. ex. État qualité de l'air (2 octets) Valeur CO2 Valeur physique Interrogation d’état récepteur État qualité de l'air (2 octets) Comportement dans l'App : Effleurement ou pression sur l'icône = aucune réaction. L'affichage est mis à jour via l'objet d'état 2 octets. Affichage pluie (1 bit) Application Builder objets ETS objets Affiche s'il pleut ou non. État pluie (1 bit) Détecteur de pluie Pluie/aucune pluie Interrogation d’état récepteur État pluie (1 bit) Comportement dans l'App : Effleurement ou pression sur l'icône = aucune réaction. L'affichage est mis à jour via l'objet d'état 1 bit. Un symbole de nuage est affiché s'il pleut. Un symbole de soleil est affiché s'il ne pleut pas. Affichage jour/nuit (1 bit) Application Builder objets ETS objets Affiche s'il fait jour ou nuit. État jour/nuit (1 bit) Seuil de luminosité Interrogation d’état récepteur État jour/nuit (1 bit) Comportement dans l'App : Effleurement ou pression sur l'icône = aucune réaction. L'affichage est mis à jour via l'objet d'état 1 bit. Lorsque la luminosité atteint une valeur spécifique, le symbole de soleil est affiché. En dessous de ce seuil de luminosité, un symbole de lune est affiché. Caméras IP Caméra Axis PTZ camera (uniquement Android) Caméra Axis Caméra PELCO sans authentification Application Affiche une vue de caméra live Builder objets Signification Caméra IP : Adresse IP de la caméra Utilisateur : Nom d'utilisateur pour authentification Mot de passe : Mot de passe individuel pour authentification Open port : Entrer le numéro de port. Interrogation d’état récepteur Pas d'interrogation d'état Comportement dans l'App : Un effleurement de l'icône affiche la vue live de la caméra. 03/2013-00 Configuration du système | InSideControl Builder | KNX 31 InSideControl InSideControl Builder Désinstallation Désinstallation de Windows 1 Exécuter KNXInSideControl for Windows.exe et suivre les instructions de l'assistant d'ins- tallation. 2 Cliquer sur Continuer. 3 Cliquer sur Désinstaller. 4 Cliquer sur Supprimer. ⇒⇒ Le système supprime toutes les données. 5 Cliquer sur Fermer. ⇒⇒ L'assistant d'installation se ferme et le programme est alors désinstallé. Désinstallation de Mac OS X 1 Ouvrir le dossier Applications. 2 Sélectionner le fichier InSideControl Builder xx.x.x.for Mac.app. ⇒⇒ L'icône fichier apparait. 3 Glisser l'icône sur la corbeille du système de commande. ⇒⇒ Le programme est désinstallé. 32 KNX | InSideControl Builder | Configuration du système 03/2013-00 InSideControl InSideControl App/HD App InSideControl App/HD App Installer l'App / HD App sur l'appareil portable 1 Charger InSideControl App ou InSideControl HD App de Apple Store. 1 Charger InSideControl App ou InSideControl HD App de Google Play Store. Les versions les plus récentes du logiciel pour Windows et MAC OS X ainsi que la documentation sont disponibles sous www.schneider-electric.com ou directement sous le code QR suivant. http://www2.schneider-electric.com/sites/corporate/en/products-services/product-launch/knx/knx-inside-control.page Sans fichier de configuration chargé, l'App/HD App démarre au mode démo. Les caractéristiques spéciales du mode démo et la procédure d'activation/de désactivation du mode démo sont décrites à la Section Réglages --> 33. Réglages Dans les réglages, vous pouvez adapter le comportement de InSideControl, activer/désactiver le mode démo et connecter votre appareil portable à la passerelle IP. Ouvrir réglages 1 Démarrer l'App/HD App. 2 Effleurer l'icône du menu ou appuyer sur la touche [Menu]. Consultez le manuel de votre appareil portable pour les informations sur le symbole ou bouton approprié. 3 Effleurer Réglages. 1 Démarrer Réglages dans le menu principal. 2 Sélectionner InSideControl de la liste des applications installées. La section suivante décrit les réglages qui peuvent être faits avec Android. De légères différences existent entre les articles de menu Apple et les articles de menu Android. Personnalisation Sous Android, les réglages suivants sont disponibles sous l'article de menu Personnaliser : •• Laisser l'affichage allumé. •• Activer les avertissements •• Style visuel 03/2013-00 Configuration du système | InSideControl Builder | KNX 33 InSideControl InSideControl App/HD App Blocage d'écran automatique Activer messages contextuels Laisser l'affichage allumé. Si cette option est sélectionnée, l'écran reste allumé lorsque l'App/HD App est active. Activer les avertissements Si cette option est sélectionnée, les messages d'avertissement de votre installation KNX sont affichées dans une fenêtre contextuelle. Les messages d'avertissement ne sont affichés dans une fenêtre contextuelle que si InSideControl est actif. Un message d'avertissement n'activera pas l'App/HD App ni ne réveillera l'appareil portable du mode veille. Afficher réglages Style visuel Vous pouvez sélectionner une combinaison de couleurs prédéfinie ici. Mode démo La sélection de cette option met l'App/HD App en mode démo. Au mode démo, vous pouvez tester le comportement de l'App/HD App sans être connecté à une installation KNX. Les pièces et appareils prédéfinis représentant une installation KNX commune sont affichés. Tous les symboles et boutons réagissent comme si une installation KNX était connectée. Le mode démo est toujours actif si un fichier de configuration n'a pas été chargé. Vous pouvez seulement désactiver le mode démo après avoir chargé un fichier de configuration. Un message d'état est affiché dans la barre d'état si l'App/HD App est en mode démo. Réglages de la connexion La procédure exacte pour connecter l'appareil portable à la passerelle IP est décrite dans ce chapitre : Connecter des appareils portables à la passerelle IP --> 38 État de l'application L'état de l'application indique si InSideControl travaille correctement ou non. L'adresse MAC utilisée pour établir la connexion est également affichée. Détermination automatique Si cette option est sélectionnée, l'App/HD App recherche les passerelles valides dans le réseau local. Il n'est pas nécessaire de saisir manuellement l'adresse IP et le port de la passerelle IP. Si la passerelle IP est trouvée, l'App/HD App se connecte automatiquement. Nous recommandons d'entrer manuellement l'adresse IP et le port s'il y a plus d'une passerelle IP ou d'autres appareils KNX netIP dans votre LAN. 34 KNX | InSideControl Builder | Configuration du système 03/2013-00 InSideControl InSideControl App/HD App Adresse IP Saisissez ici l'adresse IP de votre passerelle IP. Une adresse IP fixe doit être assignée à la passerelle IP dans le réseau. Port Saisissez ici le port de votre passerelle IP. L'adresse de port standard est : 3671 Accès à distance Avec l'accès à distance, vous pouvez accéder à votre installation KNX via Internet. Avec ce type d'accès, vous ne disposez d'aucun élément de sécurité garantissant un accès sécurisé à votre installation KNX. Attention Risque de dommages à la propriété par accès non autorisé à l'installation KNX. Ce type d'accès n'a aucun élément de sécurité comme par exemple authentification, chiffrement ou intégrité. Lorsque vous vous connectez à votre installation KNX par accès à distance, le trafic des données peut être lu, modifié ou détourné par des tiers, sans restriction. La personne effectuant l'accès doit disposer d'une connaissance détaillée des secteurs suivants : •• Sélection et configuration du router de site •• Mise en place d'un service DDNS •• Transfert de port Laissez toujours un fournisseur de service spécialiste installer et mettre en service l'accès à distance. Scheider Electric n'est pas tenu responsable de problèmes de performance et d'incompatibilités causés par des applications, services ou appareils de fournisseurs tiers. Schneider Electric n'est pas responsable en cas de dommages matériels causés par un accès non autorisé à votre installation KNX. Schneider Electric n'offre aucun support technique dans la mise en place d'un accès à distance. Nous recommandons d'utiliser un accès VPN pour accéder à l'installation KNX via Internet. Des informations supplémentaires à ce sujet sont fournies à la Section Accès VPN --> 40 Adresse IP secondaire Saisissez ici l'adresse IP pour l'accès à distance. Port secondaire Saisissez ici le port pour l'accès à distance. 03/2013-00 Configuration du système | InSideControl Builder | KNX 35 InSideControl Transférer le fichier de configuration sur l'appareil portable. Transférer le fichier de configuration sur l'appareil portable. La configuration comprend un fichier avec l'extension ..knx et contient les options pour votre installation KNX. Sans fichier de configuration, vous ne pourrez pas commander les éléments de votre installation KNX. Dans le système d'exploitation iOS Les fichiers peuvent être copiés sur les appareils portables Apple seulement en utilisant le programme iTunes. iTunes doit être installé sur un PC ou Mac. Vous pouvez télécharger iTunes gratuitement du site http://www.apple.com/de/itunes/. Transférer le fichier de configuration 3 Connectez l'appareil portable à votre ordinateur. 4 Démarrer iTunes. 5 Sélectionnez l'appareil portable A sur lequel le fichier sera transféré. 6 Cliquez sur Apps B . 7 Naviguez sur l'option de menu File Sharing C. 8 Sélectionnez l'InSideControl application D. ⇒⇒ La liste des fichiers partagés s'affiche. Si un fichier existe déjà ici, cliquer dessus et le supprimer avec le bouton [Supprimer]. 9 Cliquer sur Ajouter E pour charger une configuration de votre ordinateur. ⇒⇒ Le fichier de configuration est copié sur votre appareil portable. Le fichier de configuration est généralement copié immédiatement sur votre appareil portable. Si le transfert n'a pas réussi, vous pouvez relancer le processus de copie avec Sync Apps. 36 KNX | InSideControl Builder | Configuration du système 03/2013-00 InSideControl Transférer le fichier de configuration sur l'appareil portable. Pour pouvoir lire le fichier de configuration, l'App/HD App doit être fermée entièrement et redémarrée. Consultez votre manuel d'utilisation du système pour savoir comment fermer entièrement une application. Dans le système d'exploitation Android Le système d'exploitation Android offre une série d'options pour transférer les fichiers. Ciaprès, une description du cas le plus courant qui s'applique à presque tous les appareils portables équipés du système d'exploitation Android. Consultez le manuel de votre appareil portable pour rechercher les options de transfert alternatives. Transférer le fichier de configuration 1 Connectez l'appareil portable à votre ordinateur. 2 Ouvrez votre gestionnaire de fichiers. 3 Sélectionnez votre appareil portable A. 4 Copiez le fichier de configuration dans le répertoire " ...\InSideControl\" B. 5 Déconnectez l'appareil portable de votre ordinateur. Pour pouvoir lire le fichier de configuration, l'App/HD App doit être fermée entièrement et redémarrée. Consultez votre manuel d'utilisation du système pour savoir comment fermer entièrement une application. 03/2013-00 Configuration du système | InSideControl Builder | KNX 37 InSideControl Connecter des appareils portables à la passerelle IP Connecter des appareils portables à la passerelle IP Pour permettre l'accès de l'App/HD App sur votre installation KNX, une passerelle IP (réf. : xxx6500-0113) doit être installée dans votre installation KNX. L'adresse IP de la passerelle IP peut être attribuée via un serveur DHCP ou par configuration manuelle comme un paramètre ETS. La procédure exacte est indiquée dans l'application logicielle de la passerelle IP. Il existe deux méthodes pour accéder à l'installation KNX via la passerelle IP : •• Accès Wi-Fi •• Accès VPN Accès Wi-Fi Pour l'accès Wi-Fi, la passerelle IP et l'appareil portable sont dans le même réseau (Wi-Fi). Pour piloter l'installation KNX, l'adresse/le port IP de la passerelle IP doivent être connus de l'appareil portable. Vous établir la connexion soit automatiquement soit manuellement. Établir une connexion automatique Si une passerelle IP est disponible dans votre installation KNX ou si aucune adresse IP fixe n'est attribuée à la passerelle IP, la connexion devrait être établie automatiquement. 1 Ouvrir Réglages (voir Réglages --> 33 ). 2 Désactiver l'option Mode Démo 3 Activer l'option Autodiscover. ⇒⇒ La passerelle IP est recherchée dans le réseau. Si une passerelle IP est trouvée, l'App/ HD App se connecte automatiquement. Mode démo Activer cette option pour utiliser le mode démo de l'application. Détermination automatique Activer cette option pour détecter automatiquement l'adresse IP de la passerelle IP. Adresse IP Adresse IP non valide Port Port non valide 38 KNX | InSideControl Builder | Configuration du système 03/2013-00 InSideControl Connecter des appareils portables à la passerelle IP Établir une connexion manuelle Si des passerelles IP multiples sont présentes dans votre installation KNX ou si une adresse IP fixe est attribuée à la passerelle IP, la connexion devrait être établie manuellement. 1 Ouvrir Réglages (voir Réglages --> 33 ). 2 Désactiver l'option Mode Démo 3 Désactiver l'option Autodiscover. 4 Saisir l'Adresse IP. 5 Saisir le Port. 6 Fermer l'App et redémarrer l'App. Mode démo Activer cette option pour utiliser le mode démo de l'application. Détermination automatique Activer cette option pour détecter automatiquement l'adresse IP de la passerelle IP. Adresse IP IP actuel : xxx.xxx.xx.xx Port Port actuel : 3671 Consultez votre manuel d'utilisation du système pour savoir comment fermer entièrement une application. 03/2013-00 Configuration du système | InSideControl Builder | KNX 39 InSideControl Connecter des appareils portables à la passerelle IP Accès VPN L'accès VPN (VPN = Virtual Private Network) autorise l'appareil portable à accéder au réseau local et donc également à l'installation KNX, via Internet. Avantages de VPN : •• Seuls les utilisateurs autorisés ont accès au réseau local. •• Toutes les données sont cryptées. •• Les données ne sont pas modifiées, enregistrées ou détournées pendant le transfert. Cette méthode est souvent nommée 'tunnel VPN'. Conditions préalables pour établir une connexion VPN : •• Connexion Internet •• L'appareil portable et le routeur sont activés pour une connexion VPN (client VPN installé). Attention Risque de dommages à la propriété par accès non autorisé à l'installation KNX. Dès que vous accédez à l'installation KNX via Internet, le trafic des données peut être lu par des tiers. •• Pour cette connexion, utilisez uniquement un accès VPN avec cryptage sécurisé pour tous les paquets de données. •• Les exigences d'équipement (router VPN) et les options offertes par les fournisseurs de services mobiles diffèrent largement au niveau des réglages et possibilités techniques en fonction du pays ou de la région. Confiez toujours l'installation et la mise en service de l'accès VPN à votre fournisseur de service VPN spécialisé. Le fournisseur de service VPN choisit un fournisseur de service mobile adapté et le matériel approprié pour l'accès VPN et confie l'installation du VPN à un spécialise qualifié. Scheider Electric n'est pas tenu responsable de problèmes de performance et d'incompatibilités causés par des applications, services ou appareils de fournisseurs tiers. Schneider Electric n'offre aucun support technique dans la mise en place de l'accès VPN. 40 KNX | InSideControl Builder | Configuration du système 03/2013-00 InSideControl Annexe Annexe Marques déposées •• Apple®, iTunes®, App StoreSM, iPhone®, iPod®, iPad® et MAC OS® sont des noms de marque ou des marques déposées d‘Apple Inc. •• Google PlayTM, Google Play StoreTM et AndroidTM sont des noms de marque ou des marques déposées de Google Inc. •• Wi-Fi® est une marque déposée de Wi-Fi Alliance. •• Microsoft Windows®, Windows XP® et Windows 7® sont des noms de marque ou des marques déposées de Microsoft Corporation aux USA et/ou dans d‘autres pays. Les autres marques et marques déposées sont la propriété du détenteur correspondant. Droits de licence InSideControl App et InSideControl HD App peuvent être téléchargés à partir de App Store ou Google Play Store et fonctionner en mode Démo gratuitement. Il est possible d'acheter une licence et la série complète des fonctions avec passerelle IP KNX InSideControl spécialement développée de Schneider Electric. Vous pouvez piloter votre maison et visualiser les fonctions sur votre appareil portable avec cette passerelle IP. Pour rendre la configuration disponible sur votre appareil portable, vous avez besoin du logiciel InSideControl Builder, lequel est disponible pour téléchargement gratuit sous www. schneider-electric.com. Glossaire Utilisation App App HD Builder DDNS Mode démo Fonctions Appareils Passerelle IP Fichier de configuration Appareils portables 03/2013-00 Explication Abréviation de InSideControl App. Application (App) pour un Smartphone basée sur iOS ou Android Abréviation de InSideControl HD App. Application (App) pour une tablette basée sur iOS ou Android Abréviation de InSideControl Builder. Logiciel dans lequel est configurée la commande de l'App. Abréviation de Dynamic Domain Name System Au mode Démo, vous pouvez naviguer dans l'InSideControl App/HD App et tester les différentes fonctions mais vous ne pouvez pas piloter votre maison. Les appareils ont des fonctions que vous pouvez appeler avec l'appareil portable. Vous pouvez allumer/éteindre une lampe et même afficher les résultats d'une fonction, tels que les messages d'avertissement ou l'état d'un appareil. Les appareils sont des installations ou machines avec des fonctions spécifiques. Exemple : Le chauffage a la fonction de chauffage d'une pièce. Abréviation de KNX InSideControl IP gateway. L'appareil portable accède au système KNX via la passerelle IP, lui permettant de commander les fonctions individuelles et également de recevoir des informations de retour (p. ex. messages d'avertissement). Le fichier de configuration est créé par l'intégrateur de système dans le logiciel InSideControl Builder et est ensuite transféré sur l'appareil portable. Ce fichier contient toutes les informations sur les fonctions que vous souhaitez piloter dans votre maison. Appareils portables qui reçoivent des fonctions supplémentaires avec une App. Les exemples d'appareils portables sont les smartphones ou tablettes, mais pas les ordinateurs portatifs. Configuration du système | InSideControl Builder | KNX 41 InSideControl Annexe Utilisation Explication Code QR Le code QR (QR = Quick Response) est un code 2D qui est composé de points sous forme de carré. Smartphones et tablettes peuvent lire cette information si une App appropriée a été installée. Smartphone Téléphone mobile qui peut être équipé individuellement de programmes supplémentaires (Apps). Tablette VPN WAN Wi-Fi WLAN Ordinateur mobile qui peut être équipé de fonctions individuelles par des programmes supplémentaires (HD Apps). Abréviation de Virtual Private Network. VPN se réfère au réseau informatique entre au moins deux participants qui utilisent Internet comme niveau de transport. Néanmoins, il n'y a pas d'accès publique sur cette connexion Internet. Etant donné que seuls les ordinateurs autorisés peuvent participer au réseau et que les paquets de données VPN sont transmis sous forme cryptée, c.-à-d. sans être vus par des tiers externes, cette méthode est souvent désignée sous le nom de 'tunnel VPN'. Abréviation de Wide Area Network. Un WAN est un réseau informatique qui relie différents réseaux locaux et ordinateurs personnels sur différents sites à travers le monde. Les WAN utilisent des réseaux privés ou publics. Internet est le réseau public le plus connu. Wi-Fi se réfère aux appareils qui sont fabriqués selon le standard Wi-Fi Alliance et qui peuvent être connectés entre eux sans fil pour tous les fabricants. Les appareils des membres certifiés portent le logo Wi-Fi. Abréviation de Wireless Local Area Network. WLAN est un réseau local qui fonctionne avec la communication sans câble. Il existe des réseaux ad-hoc (avec seulement deux ordinateurs) et des réseaux d'infrastructure où un grand nombre de réseaux communiquent entre eux via un point central. Dans certains pays, le terme Wi-Fi est utilisé comme synonyme de WLAN. 42 KNX | InSideControl Builder | Configuration du système 03/2013-00