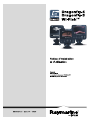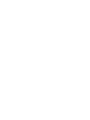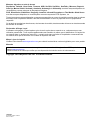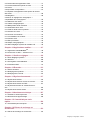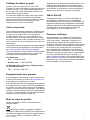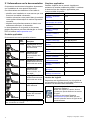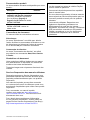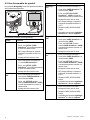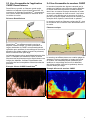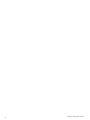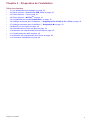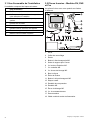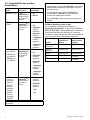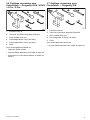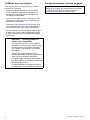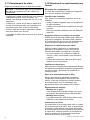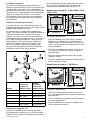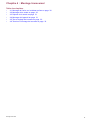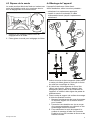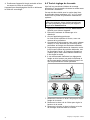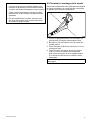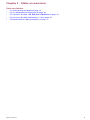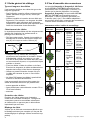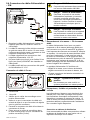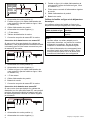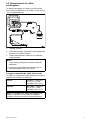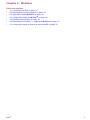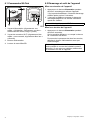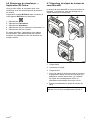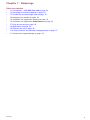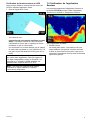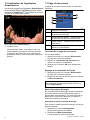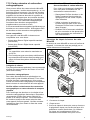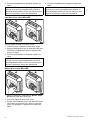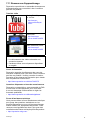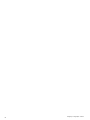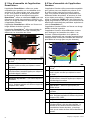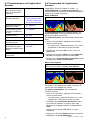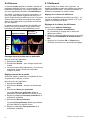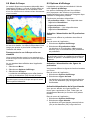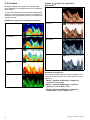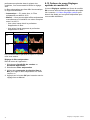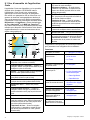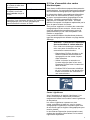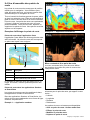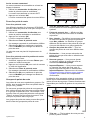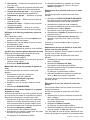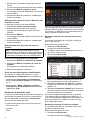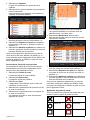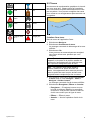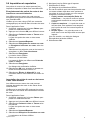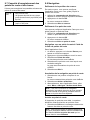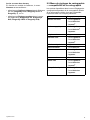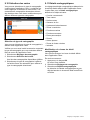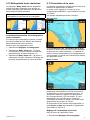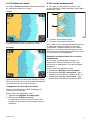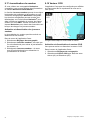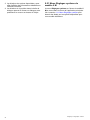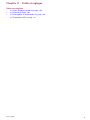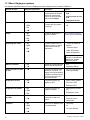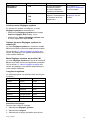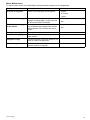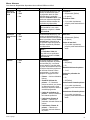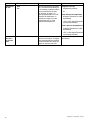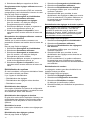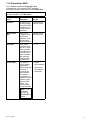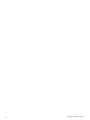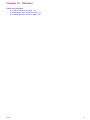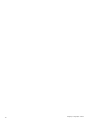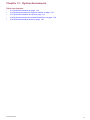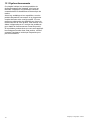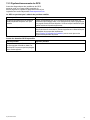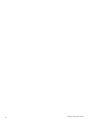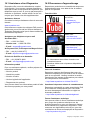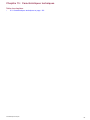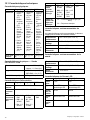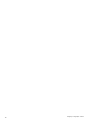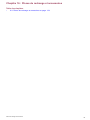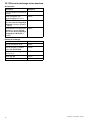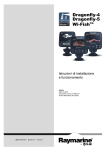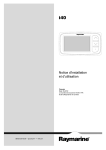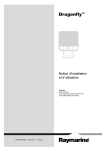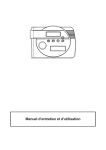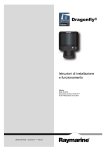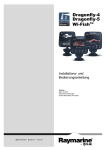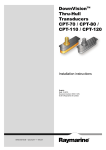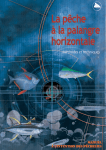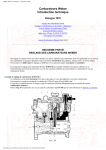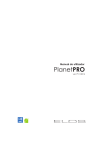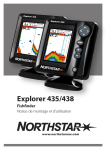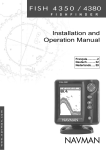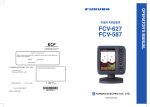Download Notice d`installation et d`utilisation FR
Transcript
Release 11
Dr a g o n fly -4
Dr a g o n fly -5
Wi-F is h T M
Notice d'installation
et d'utilisation
Français
Date: 04-2015
Le numéro de document: 81358-2-FR
© 2015 Raymarine UK Limited
Marques déposées et avis de brevet
Raymarine, Tacktick, Clear Pulse, Truzoom, HSB, SeaTalk, SeaTalkhs, SeaTalkng, Micronet, Raytech,
Gear Up, Marine Shield, Seahawk, Autohelm, Automagic et Visionality sont des marques déposées et
revendiquées comme marques de Raymarine Belgique.
FLIR, DownVision, SideVision, Dragonfly, Instalert, Infrared Everywhere et The World’s Sixth Sense
sont des marques déposées ou revendiquées comme marques de FLIR Systems, Inc.
Toutes les autres marques déposées, marques commerciales ou noms de société nommés dans le présent
document sont uniquement utilisés à des fins d'identification et sont la propriété de leurs propriétaires
respectifs.
Ce produit est protégé par des brevets, des brevets de modèle, des demandes de brevet ou des demandes
de brevets de modèle.
Déclaration d'Usage Loyal
L'utilisateur s'engage à ne pas imprimer plus de trois copies de ce manuel et ce, uniquement pour son
utilisation personnelle. Toute copie supplémentaire est interdite, de même que la distribution ou l'emploi de
ce manuel dans un quelconque autre but, y compris mais sans se limiter à l'exploitation commerciale de
ce manuel ainsi que la fourniture ou la vente de copies à des tiers.
Mises à jour du logiciel
Vérifiez le site Internet www.raymarine.com pour obtenir les dernières versions logicielles pour votre produit.
Manuels
Les dernières versions de tous les manuels en anglais et traduits peuvent être téléchargés au format PDF à partir du site
Internet www.raymarine.com.
Veuillez consulter le site Internet pour vérifier que vous disposez bien de la dernière version de la documentation.
Copyright ©2015 Raymarine UK Ltd. Tous droits réservés.
FRANÇAIS
Document number: 81358-2
Date: 04-2015
Table des matière
Chapitre 1 Information importante....................... 7
4.5 Test et réglage de la sonde ................................... 32
Écrans TFT ................................................................. 8
4.6 Terminer le montage de la sonde .......................... 33
Infiltration d'eau ........................................................... 8
Clause de non-responsabilité ....................................... 8
Chapitre 5 Câbles et connexions ....................... 35
Cartes mémoire et cartouches cartographiques ............. 8
Guide de compatibilité électromagnétique (EMC) de
l'installation ................................................................. 9
Exposition aux radiofréquences .................................... 9
FCC............................................................................ 9
Déclaration de conformité (Partie 15.19) ....................... 9
Déclaration sur les interférences de fréquence radio
FCC (partie 15.105 (b)) .............................................. 10
Industrie Canada ....................................................... 10
Industrie Canada (Français) ....................................... 10
Homologations au Japon............................................ 10
Accords de licence pour les logiciels tiers.................... 10
Déclaration de conformité........................................... 10
Politique de défaut de pixel ........................................ 11
5.1 Guide général de câblage..................................... 36
5.2 Vue d'ensemble des connexions ........................... 36
5.3 Connexion du câble - DV, DVS, Pro
et Wi-FishTM ............................................................. 38
5.4 Connexion du câble d'alimentation - 5 M................ 39
5.5 Branchement du câble prolongateur ...................... 41
Chapitre 6 Wi-FishTM ........................................... 43
6.1 Commandes Wi-Fish............................................ 44
6.2 Démarrage et arrêt de l'appareil ............................ 44
6.3 Application mobile Wi-FishTM ................................ 45
6.4 Configuration initiale de Wi-FishTM ........................ 46
6.5 Décalage de profondeur ....................................... 46
Enregistrement de la garantie..................................... 11
6.6 Démarrage du simulateur — Application
Wi-FishTM ................................................................. 47
6.7 Ouverture du clapet du lecteur de carte
MicroSD.................................................................... 47
Mise au rebut du produit............................................. 11
Chapitre 7 Démarrage ......................................... 49
OMI et SOLAS .......................................................... 11
7.1 Commandes — DV, DVS, Pro et M....................... 50
Précision technique ................................................... 11
7.2 Démarrage et arrêt de l'appareil ............................ 50
7.3 Procédures de paramétrage initial ......................... 51
Police de garantie...................................................... 11
Chapitre 2 Informations sur la
documentation et le produit ............................... 13
2.1 Informations sur la documentation......................... 14
7.4 Navigation par satellite ......................................... 52
7.5 Vérification de l'application Sondeur ...................... 53
2.2 Vue d'ensemble du produit.................................... 16
2.3 Vue d'ensemble de l'application CHIRP
DownVisionTM ............................................................ 17
7.6 Vérification de l'application DownVisionTM ............ 54
2.4 Vue d'ensemble du sondeur CHIRP ...................... 17
7.9 Sélecteur de vue .................................................. 56
7.10 Cartes mémoire et cartouches
cartographiques......................................................... 57
Chapitre 3 Préparation de l'installation ............. 19
3.1 Vue d'ensemble de l'installation............................. 20
3.2 Pièces fournies – Modèles DV, DVS et Pro ........... 20
3.3 Pièces fournies – 5 M ........................................... 21
3.4 Pièces fournies – Wi-FishTM ................................. 21
3.5 Compatibilité des sondes
DownVision™
............... 22
3.6 Outillage nécessaire pour l'installation —
Dragonfly-4 DV / 4 DVS / 4 Pro / 5 Pro...................... 23
3.7 Outillage nécessaire pour l'installation —
Dragonfly-5 M .......................................................... 23
3.8 Mises à jour du logiciel ......................................... 24
7.7 Page de raccourcis .............................................. 54
7.8 Applications ......................................................... 55
7.11 Ressources d'apprentissage ............................... 59
Chapitre 8 Applications Sondeur....................... 61
8.1 Vue d'ensemble de l'application
DownVision™ ........................................................... 62
8.2 Vue d'ensemble de l'application Sondeur ............... 62
8.3 Caractéristiques de l'application Sondeur .............. 64
8.4 Commandes de l'application Sondeur.................... 64
8.5 Zoom .................................................................. 65
3.9 Avertissements et mises en garde......................... 24
8.6 Distance .............................................................. 66
8.7 Défilement ........................................................... 66
3.10 Sélection d'un emplacement pour la sonde ........... 25
3.11 Cheminement du câble ....................................... 26
8.8 Mode A-Scope ..................................................... 67
3.12 Sélection d'un emplacement pour l'écran ............. 26
8.10 Couleur ............................................................. 68
3.13 Processus d'installation ...................................... 28
8.11 Réglage de la sensibilité ..................................... 69
Chapitre 4 Montage transversal ......................... 29
8.12 Options du menu Réglages système du modèle
DV ............................................................................ 70
4.1 Montage de l'étrier sur le tableau arrière ................ 30
4.2 Montage de la sonde............................................ 30
4.3 Dépose de la sonde ............................................. 31
4.4 Montage de l'appareil ........................................... 31
8.9 Options d'affichage............................................... 67
Chapitre 9 Application Carte .............................. 71
9.1 Vue d'ensemble de l'application Carte ................... 72
9.2 Vue d'ensemble des cartes électroniques .............. 73
5
9.3 Commandes de l'application Carte ........................ 77
9.4 Vue d'ensemble des points de route ...................... 78
9.5 Traces ................................................................. 85
9.6 Importation et exportation ..................................... 87
9.7 Capacité d'enregistrement des points de route et
des traces ................................................................. 88
9.8 Navigation ........................................................... 88
9.9 Menu de réglages de cartographie —
compatibilité de la cartographie .................................. 89
9.10 Sélection des cartes ........................................... 90
9.11 Détails cartographiques ...................................... 90
9.12 Bathymétrie haute résolution............................... 91
9.13 Orientation de la carte ........................................ 91
9.14 Taille du texte et des symboles............................ 92
9.15 Position du navire............................................... 93
9.16 Couche communauté ......................................... 93
9.17 Journalisation du sondeur ................................... 94
9.18 Vecteur COG ..................................................... 94
9.19 Eaux profondes.................................................. 95
9.20 Objets cartographiques....................................... 95
9.21 Menu Réglages système du modèle 5 M ............. 96
Chapitre 10 Applications mobiles...................... 97
10.1 Application mobile Wi-FishTM .............................. 98
10.2 Connexion du WiFi — Afficheurs Pro ................... 98
Chapitre 11 Outils et réglages ............................ 99
11.1 Menu Réglages système................................... 100
11.2 Alarmes ........................................................... 106
11.3 Sauvegarde et réinitialisation............................. 109
11.4 Paramètres WiFi................................................ 111
Chapitre 12 Entretien ........................................ 113
12.1 SAV et entretien ................................................114
12.2 Nettoyage des produits......................................114
12.3 Nettoyage de la sonde.......................................115
Chapitre 13 Dysfonctionnements .................... 117
13.1 Dysfonctionnements ..........................................118
13.2 Dysfonctionnement à la mise en marche.............119
13.3 Dysfonctionnements du GPS ............................ 121
13.4 Dysfonctionnement du sondeur/DownVision ........................................................................ 122
13.5 Dysfonctionnements divers ............................... 125
Chapitre 14 Assistance technique ................... 127
14.1 Assistance client Raymarine ............................. 128
14.2 Ressources d'apprentissage ............................. 128
Chapitre 15 Caractéristiques techniques ................................................................. 129
15.1 Caractéristiques techniques .............................. 130
Chapitre 16 Pièces de rechange et
accessoires ........................................................ 133
16.1 Pièces de rechange et accessoires ................... 134
6
Dragonfly-4 / Dragonfly-5 / WiFish
Chapitre 1 : Information
importante
Danger : Installation et utilisation
du produit
Le produit doit être installé et utilisé
conformément aux instructions fournies.
Tout manquement à cette obligation
pourrait entraîner des blessures, des
dommages à votre bateau et/ou de
mauvaises performances du produit.
Danger : Veillez à la sécurité de la
navigation
Ce produit a été exclusivement conçu
comme une aide à une aide à la navigation
et ne remplace en aucun cas l'expérience
et le sens marin du navigateur. Seules
les cartes marines officielles et les avis
aux navigateurs contiennent l'information
mise à jour nécessaire à la sécurité de la
navigation et le capitaine est responsable
de leur utilisation en conformité avec les
règles élémentaires de prudence. Il est de
la responsabilité exclusive de l'utilisateur
de consulter les cartes marines officielles
et de prendre en compte les avis aux
navigateurs, ainsi que de disposer d'une
maîtrise suffisante des techniques de
navigation lors de l'utilisation de ce produit
ou de tout autre produit Raymarine.
Danger : Tension d'alimentation
Connecter ce produit à une tension
d'alimentation supérieure à la tension
nominale maximale spécifiée peut
causer des dommages permanents à
l'appareil. Veuillez consulter la section
Caractéristiques techniques pour la
tension nominale.
Danger : Connexion à la masse
Il est impératif de vérifier que cet appareil
est correctement connecté à la masse
conformément aux instructions fournies,
avant de le mettre sous tension.
Danger : Coupure de l'alimentation
Vérifiez que l'alimentation électrique du
bord est coupée avant d'entreprendre
l'installation de ce produit. Sauf
indication contraire, il faut toujours
couper l'alimentation électrique avant de
connecter ou de déconnecter l'appareil.
Danger : Avertissement FCC (partie
15.21)
Toute modification ou altération de
l'appareil non expressément convenue
par écrit par Raymarine Incorporated est
susceptible d'enfreindre la réglementation
FCC et d'annuler le droit d'utilisation de
l'équipement par l'utilisateur.
Danger : Risques d'incendie
Cet équipement n'est PAS homologué
pour une installation en atmosphère
explosive ou inflammable. N'installez
pas cet équipement en atmosphères
dangereuses et/ou inflammables, tel un
compartiment moteur ou à proximité de
réservoirs de carburant.
Attention : SAV et entretien
Ce produit ne comporte aucun composant
réparable par l'utilisateur. Faites appel
à un distributeur agréé Raymarine
pour toute demande d'entretien et de
réparation. Toute intervention non
autorisée par Raymarine annule la
garantie de l'appareil.
Danger : 12 V CC seulement
Ce produit doit seulement être connecté à
une source d'alimentation 12 V CC.
Danger : Hautes tensions
Ce produit peut contenir des composants
haute tension. Sauf indications contraires
dans la documentation fournie, il ne faut
JAMAIS ouvrir le capot de l'appareil,
ni tenter d'accéder aux composants
internes.
Attention : Câble de la sonde
• Ne PAS sectionner, raccourcir ni
épisser les câbles de la sonde.
• Ne PAS enlever le connecteur.
Si le câble est sectionné, il ne pourra
pas être réparé. Si vous sectionnez le
câble, vous annulez aussi la garantie du
fabricant.
Attention : Protection de
l'alimentation
Lors de l'installation de ce produit,
assurez-vous de protéger l'alimentation
par un fusible d'un calibre approprié ou
par un disjoncteur automatique.
Information importante
7
Attention : Précautions d’utilisation
des cartouches et cartes mémoire
Pour éviter tout dommage irrémédiable
et/ou une perte de données sur les
cartouches et cartes mémoire :
• N'enregistrez PAS de données ou de
fichiers contenant des données de
cartographie car les cartes risquent
d'être écrasées.
• Veillez à orienter la cartouche ou
la carte mémoire dans le bon sens.
N’essayez PAS de forcer la cartouche
dans le lecteur.
• N’utilisez PAS d’instrument métallique
tel qu’un tournevis ou des pinces pour
insérer ou extraire une cartouche ou
une carte mémoire.
Attention : Veillez à ce que le
capot du lecteur de cartouche
cartographique soit correctement
fermé
Pour prévenir toute infiltration d’eau et les
dommages consécutifs au produit, veillez
à ce que le capot du lecteur de cartouche
cartographique soit correctement fermé.
Attention : Nettoyage des produits
Pour nettoyer les produits :
• Si votre produit comprend un écran,
n’utilisez PAS de produits abrasifs,
acides ou ammoniaqués car ceci
risquerait d'endommager le revêtement
de l'écran.
• Ne nettoyez PAS l’appareil avec des
produits acides ou ammoniaqués.
• N'utilisez PAS de nettoyeur haute
pression.
Écrans TFT
Les couleurs de l’écran peuvent paraître différentes
sur un arrière-plan coloré ou en lumière colorée. Ce
phénomène est parfaitement normal et caractérise
tous les écrans TFT couleur.
Infiltration d'eau
Décharge de responsabilité relative à l'infiltration
d'eau
Bien que le niveau d'étanchéité de ce produit soit
conforme à la norme IPX (voir la Spécification
technique du produit), l'exposition du produit au jet
d'un nettoyeur haute pression peut provoquer une
infiltration d’eau avec des dommages consécutifs
8
prévisibles sur le fonctionnement du système. Ce
type de dommage n'est pas couvert par la garantie
Raymarine.
Clause de non-responsabilité
Cet appareil (y compris les cartes électroniques) est
destiné à être utilisé comme une aide à la navigation.
Il est conçu pour faciliter l'emploi des cartes marines
officielles, il ne les remplace pas. Seul les cartes
marines officielles et les avis aux navigateurs
contiennent l'information mise à jour nécessaire
à la sécurité de la navigation et le capitaine est
responsable de leur utilisation en conformité avec
les règles élémentaires de prudence. Il est de la
responsabilité exclusive de l'utilisateur de consulter
les cartes marines officielles et de prendre en compte
les avis aux navigateurs, ainsi que de disposer d'une
maîtrise suffisante des techniques de navigation
lors de l'utilisation de ce produit ou de tout autre
produit Raymarine. Ce produit est compatible avec
certaines cartes marines électroniques fournies par
des fournisseurs externes de données susceptibles
d'être intégrées ou enregistrées sur des cartouches
mémoires. L'emploi de telles cartes est soumis à
un Accord de licence utilisateur final inclus dans la
documentation du produit ou fourni avec la cartouche
mémoire (si applicable).
Raymarine ne garantit pas la fiabilité de ce produit
ni sa compatibilité avec des produits fabriqués par
toute personne ou entité autre que Raymarine.
Ce produit utilise des données cartographiques
ainsi que les données électroniques fournies par
le Système Mondial de Positionnement (GPS).
Ces deux types de données sont susceptibles de
contenir des erreurs. Raymarine ne garantit pas la
précision de ces informations et vous informe que les
erreurs qu'elles peuvent contenir sont susceptibles
de provoquer un dysfonctionnement du produit.
Raymarine n'est pas responsable des dommages
ou blessures provoqués par votre utilisation ou
votre incapacité à utiliser le produit, par l'interaction
du produit avec les produits d'autres fabricants
ou par les erreurs contenues dans les données
cartographiques ou les informations utilisées par le
produit et fournies par des tiers.
Cartes mémoire et cartouches
cartographiques
Vous pouvez utiliser des cartes mémoire MicroSD
pour sauvegarder / archiver des données (p. ex. les
points de route et les traces). Une fois les données
sauvegardées sur une carte mémoire, vous pouvez
supprimer les anciennes données du système et
libérer ainsi de l'espace pour de nouvelles données.
Les données archivées peuvent être récupérées
à tout moment. Les cartouches cartographiques
fournissent des données cartographiques
supplémentaires ou mises à niveau.
Il est recommandé de sauvegarder régulièrement vos
données sur une carte mémoire. N'enregistrez PAS
de données sur des cartouches cartographiques.
Dragonfly-4 / Dragonfly-5 / WiFish
Cartes compatibles
Les types de carte MicroSD ci-dessous sont
compatibles avec votre écran :
• Cartes micro Secure Digital capacité standard
(microSDSC)
• Cartes micro Secure Digital haute capacité
(microSDHC)
Note :
• La capacité de carte mémoire maximale est
de 32 Go.
• Pour fonctionner avec votre écran multifonctions,
les cartes MicroSD doivent être formatées pour
utiliser le format de système de fichiers FAT ou
FAT 32.
Catégorie de vitesse
Pour des performances optimales, il est recommandé
d'utiliser des cartes mémoire de Classe 10 ou UHS
(ultra haute vitesse).
Cartouches cartographiques
Des cartes électroniques sont préchargées sur
votre produit (carte mondiale de base). Pour utiliser
d'autres données cartographiques, vous pouvez
insérer des cartouches cartographiques compatibles
dans le lecteur de carte mémoire de votre appareil.
Veuillez utiliser exclusivement des cartouches
cartographiques et cartes mémoire de marques
réputées
Pour l'archivage des données ou la création d'une
cartouche cartographique électronique, Raymarine
recommande d'utiliser des cartes mémoire de
qualité et de marque réputée. Le fonctionnement
de certaines marques de cartes mémoire dans
votre appareil n'est pas garanti. Veuillez contacter
l'assistance client pour obtenir la liste des cartes
recommandées.
Guide de compatibilité électromagnétique (EMC) de l'installation
Les appareils et accessoires Raymarine sont
conformes aux normes et règlements appropriés
de Compatibilité Électromagnétique (EMC) visant à
minimiser les interférences électromagnétiques entre
appareils ainsi que les interférences susceptibles
d'altérer les performances de votre système.
Une installation correcte est cependant nécessaire
pour garantir l'intégrité des performances de
compatibilité électromagnétique.
Note : Dans les endroits présentant des
interférences électromagnétiques extrêmes, de
légères interférences peuvent être observées sur
le produit. Dans ce cas, il est nécessaire d'éloigner
le produit de la source de l'interférence.
Pour une performance EMC optimale, nous
recommandons dans la mesure du possible que :
– À au moins 1 m (3 ') de tout appareil
émettant ou de tout câble transportant des
signaux radioélectriques, par exemple :
émetteurs-récepteurs, câbles et antennes VHF.
Dans le cas d'une radio à Bande Latérale
Unique (BLU), cette distance doit être portée
à 2 m (7').
– À plus de 2 m (7') de la trajectoire d'un faisceau
radar. On considère qu'un faisceau radar
s'étend normalement sur un secteur de 20°
au-dessus et en dessous du radiateur d'antenne.
• Le produit soit alimenté par une batterie différente
de celle utilisée pour le démarrage du moteur. Le
respect de cette recommandation est important
pour prévenir les risques de comportement
erratique du système et les risques de pertes de
données quand le démarreur du moteur n'est pas
alimenté par une batterie dédiée.
• Les produits soient uniquement connectés à l'aide
des câbles recommandés par Raymarine.
• Les câbles ne soient ni coupés ni rallongés sauf
si ces opérations sont formellement autorisées et
décrites dans le manuel d'installation.
Note : Lorsque les contraintes d'installation
empêchent l'application d'une ou plusieurs
des recommandations ci-dessus, il faut toujours
ménager la plus grande distance possible entre les
différents composants de l'installation électrique.
Exposition aux radiofréquences
Cet équipement respecte les limites d'exposition
FCC/IC RF pour la population générale/l'exposition
non contrôlée. L'antenne LAN/Bluetooth est fixée
derrière le panneau avant de l'écran. Cet équipement
doit être installé et utilisé à une distance minimale
de 1 cm (0,39 po) entre l'appareil et le boîtier. Cet
émetteur ne doit pas être installé au même endroit
ou utilisé en association avec une autre antenne ou
un autre émetteur, sauf si les procédures FCC sur
les produits multi-émetteurs sont respectées.
FCC
Déclaration de conformité (Partie
15.19)
Cet appareil est conforme à la partie 15 de la
réglementation FCC. L'utilisation de l'appareil est
soumise à deux conditions :
1. Cet appareil ne doit pas générer d'interférences
dangereuses, et
2. Cet appareil doit supporter toutes les
interférences reçues y compris celles
susceptibles de provoquer un fonctionnement
non souhaité.
• Les appareils et câbles Raymarine connectés se
trouvent :
Information importante
9
Homologations au Japon
Déclaration sur les interférences de
fréquence radio FCC (partie 15.105 (b))
Les divers tests subis par cet équipement ont révélé
qu'il était conforme aux limites propres aux appareils
numériques de Classe B, conformément à la partie
15 de la réglementation FCC.
Ces limites visent à fournir une protection
raisonnable contre les interférences nuisibles dans
le contexte d'une installation résidentielle. Cet
équipement génère, exploite et est susceptible
d'émettre une énergie radiofréquence : faute d'être
installé et utilisé conformément aux instructions, il
risque de provoquer des interférences nuisibles avec
les communications radio. Aucune garantie n'est
cependant fournie quant à l'absence d'interférence
dans une installation donnée. Si cet équipement
génère des interférences nuisibles à la réception
de programmes de radio ou de télévision (ce que
vous pouvez déterminer en mettant l'appareil sous
tension, puis hors tension), nous encourageons
l'utilisateur à essayer l'une des mesures suivantes
pour tenter de remédier aux interférences :
1. Réorienter ou repositionner l'antenne de
réception.
2. Augmenter la distance entre l'appareil et le
récepteur.
3. Connecter l'appareil à une prise d'un circuit
différent de celui sur lequel le récepteur est
branché.
4. Veuillez consulter le revendeur ou un technicien
spécialisé radio / TV pour obtenir de l'aide.
Industrie Canada
Cet appareil est conforme aux normes d'exemption
de licence RSS d'Industry Canada.
Son fonctionnement est soumis aux deux conditions
suivantes:
Dans la bande de fréquences utilisée pour cette VHF, des
stations de radio universitaires (soumises à l'obligation de
licence) et des stations de radio spécifiées à faible puissance
(ne nécessitant aucune licence) pour identification mobile,
ainsi que des stations radio amateur (soumises à l'obligation
de licence), utilisées dans des secteurs industriels comme les
fours à micro-ondes, les appareils médicaux et scientifiques,
ainsi que les chaînes de production d'autres usines, sont
également en opération.
1.
Avant d'utiliser cet appareil, assurez-vous que des
stations de radio universitaires, des stations de radio
spécifiées à faible puissance pour identification mobile
et des stations de radio amateur ne fonctionnent pas
à proximité.
2.
En cas d'interférence nuisible causée par cet appareil
avec des stations radio universitaires pour identification
mobile, changez immédiatement la fréquence
d'utilisation, ou arrêtez d'émettre des ondes radio le
temps de vous renseigner sur les mesures permettant
d'éviter les interférences (par exemple, installation de
cloisons) via les coordonnées de contact ci-dessous.
3.
Par ailleurs, si vous vous heurtez à des problèmes,
par exemple en cas d'interférence nuisible causée par
cet appareil avec des stations radio faible puissance
spécifiées pour identification mobile, ou des stations
radio amateur, renseignez-vous via les informations de
contact fournies ci-dessous.
Information de contact : veuillez contacter votre distributeur
Raymarine agréé.
Accords de licence pour les logiciels
tiers
Ce produit est soumis à certains accords de licence
pour logiciels tiers, qui sont listés ci-dessous :
• GNU — LGPL/GPL
• Bibliothèques JPEG
1. cet appareil ne doit pas causer d'interférence, et
• OpenSSL
2. cet appareil doit accepter toute interférence,
notamment les interférences qui peuvent affecter
son fonctionnement.
• FreeType
Cet appareil numérique de la classe B est conforme
à la norme NMB-003 du Canada.
Industrie Canada (Français)
Cet appareil est conforme aux normes d'exemption
de licence RSS d'Industry Canada.
Son fonctionnement est soumis aux deux conditions
suivantes:
1. cet appareil ne doit pas causer d'interférence, et
Les accords de licence ci-dessus se trouvent sur le
site Internet www.raymarine.com et sur le CD de
documentation, s'il est fourni.
Déclaration de conformité
Raymarine UK Ltd. déclare que ce produit est
conforme aux exigences essentielles de la directive
R&TTE 1999/5/EC.
Le certificat d’origine de la déclaration de conformité
est consultable sur la page produit correspondante
sur le site www.raymarine.com
2. cet appareil doit accepter toute interférence,
notamment les interférences qui peuvent affecter
son fonctionnement.
Cet appareil numérique de la classe B est conforme
à la norme NMB-003 du Canada.
10
Dragonfly-4 / Dragonfly-5 / WiFish
Politique de défaut de pixel
Comme tous les moniteurs TFT (Thin Film
Transistor), l’écran peut afficher quelques pixels mal
éclairés ("morts"). Ces pixels peuvent apparaître
en noir dans les zones éclairées de l’écran ou en
couleur dans les zones noires.
Si votre écran affiche PLUS de pixels mal éclairés
que la valeur tolérée (les détails sont précisés
dans la spécification technique du produit), veuillez
contacter votre centre de maintenance local
Raymarine pour obtenir des conseils.
Police de garantie
Votre produit est garanti exempt de tout défaut, tant
dans les matériaux utilisés que dans la fabrication,
et ce pour une période de 1 an à compter de
sa date d'achat initial ou, s'il est installé sur un
nouveau navire, de la date de la première livraison
du navire à l'acheteur initial (veuillez conserver une
preuve d'achat au cas où auriez besoin de faire une
réclamation).
Les détails complets de la politique de garantie limitée
et du processus d'enregistrement sont disponibles
sur : www.raymarine.com/warranty-dragonfly.
Si vous n'avez pas accès à Internet, veuillez appeler
le numéro approprié ci-dessous pour obtenir les
informations sur les politiques de garantie :
Aux États-Unis :
• Tél. : +1 603 324 7900
• Numéro vert : +1 800 539 5539
s'applique pas à certains produits Raymarine, nous
intégrons ses prescriptions comme éléments de
notre politique de protection de l'environnement et
nous attirons votre attention sur les précautions à
prendre pour la mise au rebut de ces produits.
OMI et SOLAS
L'appareil décrit dans ce manuel est destiné à
la navigation de plaisance et aux applications
professionnelles sur les bateaux non assujettis aux
règlements internationaux applicables au transport
maritime, édictés par l'OMI (Organisation Maritime
Internationale) et par les règlements SOLAS
(Sauvegarde de la vie humaine en mer).
Précision technique
Nous garantissons la validité des informations
contenues dans ce document au moment de sa
mise sous presse. Cependant, Raymarine ne
peut être tenu responsable des imprécisions ou
omissions éventuellement constatées à la lecture de
ce manuel. De plus, notre politique d'amélioration
et de mise à jour continuelles de nos produits
peut entraîner des modifications sans préavis de
leurs caractéristiques techniques. Par conséquent,
Raymarine ne peut accepter aucune responsabilité
en raison des différences entre le produit et ce
guide. Veuillez consulter le site Internet Raymarine
(www.raymarine.com) pour vous assurer que vous
disposez de la ou des versions les plus récentes de
la documentation de votre produit.
Au Royaume-Uni, en Europe, au Moyen-Orient
ou en Extrême-Orient :
• Tél. : +44 (0)13 2924 6777
Enregistrement de la garantie
Pour enregistrer votre achat d'un produit Raymarine,
veuillez vous rendre sur le site www.raymarine.com
et procéder à l'enregistrement en ligne.
Pour bénéficier de tous les avantages de la garantie,
il est important que vous procédiez à l'enregistrement
du produit. Un code à barres inscrit sur l’emballage,
indique le numéro de série de l’appareil. Vous devrez
préciser ce numéro de série lors de l'enregistrement
en ligne. Ce code à barres doit être soigneusement
conservé à titre de référence ultérieure.
Mise au rebut du produit
Mettez ce produit au rebut conformément à la
Directive DEEE.
La Directive de Mise au Rebut du Matériel
Électrique et Électronique (DEEE) rend obligatoire le
recyclage des appareils électriques et électroniques
mis au rebut. Même si la Directive DEEE ne
Information importante
11
12
Dragonfly-4 / Dragonfly-5 / WiFish
Chapitre 2 : Informations sur la documentation et le produit
Table des chapitres
•
•
•
•
2.1 Informations sur la documentation en page 14
2.2 Vue d'ensemble du produit en page 16
2.3 Vue d'ensemble de l'application CHIRP DownVisionTM en page 17
2.4 Vue d'ensemble du sondeur CHIRP en page 17
Informations sur la documentation et le produit
13
2.1 Informations sur la documentation Chapitres applicables
Ce document contient des informations importantes
sur l'installation de votre produit Raymarine.
Ces informations sont destinées à vous aider à :
• planifier votre installation et vous assurer que vous
avez tout le matériel nécessaire ;
• installer et brancher votre produit dans le cadre de
votre système électronique de marine Raymarine
connecté ;
• dépister les dysfonctionnements et obtenir une
assistance technique, si nécessaire.
Certains chapitres de ce manuel s'appliquent
seulement à certains modèles de produit. Le tableau
ci-dessous liste les chapitres applicables pour
chaque modèle de produit.
Chapitre
Modèle
Chapitre 1 Information
importante
Tous
Chapitre 2 Informations sur la Tous
documentation et le produit
Chapitre 3 Préparation de
l'installation
Tous
Chapitre 4 Montage
transversal
Tous
Chapitre 5 Câbles et
connexions
Tous
Produits applicables
Ce document couvre les produits suivants :
Chapitre 6 Wi-FishTM
Wi-FishTM
Chapitre 7 Démarrage
DV, DVS, M et Pro
Chapitre 8 Applications
Sondeur
DV, DVS et Pro
Chapitre 9 Application Carte
M et Pro
Chapitre 10 Applications
mobiles
Pro
La documentation de ce produit et des autres
produits Raymarine peut être téléchargée en format
PDF à l'adresse www.raymarine.com.
Référence
E70291
E70292
E70294
E70306
E70293
E70295
E70290
Description
Dragonfly-4 DV Afficheur
sondeur autonome simple
canal avec sonde
Dragonfly-4 DVS
Afficheur sondeur
autonome double canal
avec sonde
Dragonfly-4 Pro Afficheur
sondeur/traceur autonome
double canal avec sonde
Dragonfly-5 DVS
Afficheur sondeur
autonome double canal
avec sonde
Dragonfly-5 Pro Afficheur
sondeur/traceur autonome
double canal avec sonde
Dragonfly-5 M Afficheur
traceur autonome
Wi-FishTM Module
sondeur WiFi autonome
simple canal
Note : Les produits Dragonfly® ne peuvent pas
être connectés en réseau.
14
Chapitre 11 Outils et réglages DVS et Pro
Chapitre 12 Entretien
Tous
Chapitre 13
Dysfonctionnements
Tous
Chapitre 14 Assistance
technique
Tous
15.1 Caractéristiques
techniques
Tous
Chapitre 16 Pièces de
rechange et accessoires
Tous
Version du logiciel
Raymarine met régulièrement à jour le logiciel de
ses produits pour ajouter de nouvelles fonctions et
améliorer les fonctionnalités existantes.
Release 11
Ce manuel correspond à la version logicielle LightHouse II Release 11.
Veuillez vous reporter à la section Versions
logicielles pour plus de détails sur les versions
du logiciel.
Consultez le site Internet Raymarine
www.raymarine.com pour vérifier que vous
avez bien la dernière version du logiciel et des
manuels utilisateur.
Dragonfly-4 / Dragonfly-5 / WiFish
Documentation produit
Note :
La documentation suivante est disponible pour votre
produit :
• Le site accepte les cartes de crédit et PayPal
comme mode de paiement.
Description
Référence
Dragonfly-4, Dragonfly-5 and Wi-FishTM 81358
installation and operation instructions
(Instructions d'installation et d'utilisation
pour les afficheurs Dragonfly–4,
Dragonfly-5 et Wi-FishTM et les sondes
CPT-DV et CPT-DVS
Gabarit de pose des sondes
CPT-DV et CPT-DVS à monter sur
tableau arrière
87238
Conventions du document
Ce manuel utilise les conventions suivantes.
• Les manuels imprimés peuvent être expédiés
dans le monde entier.
• Au cours des mois prochains, d'autres manuels
seront ajoutés au Service d'impression pour les
nouveaux produits et aussi pour les produits
existants.
• Les manuels utilisateur Raymarine sont
également disponibles gratuitement en
téléchargement à partir du site Internet
Raymarine, au format PDF courant. Ces fichiers
PDF peuvent être consultés sur PC/portable,
tablette, smartphone ou sur l'un des écrans
multifonctions Raymarine de la dernière
génération.
Sélectionner
Le terme "Sélectionner" est utilisé pour décrire
l'action d'utiliser les commandes de direction en vue
de sélectionner un élément et l'action de pression
sur le bouton OK pour confirmer la sélection.
Commandes de direction
Le terme "Commandes de direction" est utilisé
pour décrire les commandes Haut, Bas, Gauche
et Droite.
Illustrations du document
Votre produit peut différer légèrement par rapport
aux illustrations de ce document, en fonction du
modèle et de la date de fabrication.
Toutes les images sont uniquement fournies à titre
indicatif.
Service d'impression des manuels utilisateur
Raymarine propose un Service d'impression vous
permettant d'acheter des manuels de haute qualité
imprimés professionnellement pour vos produits
Raymarine.
Les manuels imprimés peuvent être conservés
sur votre navire et servir de référence quand vous
avez besoin d'explications pour utiliser votre produit
Raymarine.
Pour commander un manuel imprimé,
veuillez vous rendre sur http://www.raymarine.co.uk/view/?id=5175. Le manuel sera livré
directement chez vous.
Pour obtenir des compléments d'information
sur les services d'impression, veuillez visiter les
pages FAQ du Service d'impression (Print Shop) :
http://www.raymarine.co.uk/view/?id=5751.
Informations sur la documentation et le produit
15
2.2 Vue d'ensemble du produit
Produit
Fonctions
Les produits Dragonfly® sont des produits sondeurs
et/ou traceurs autonomes.
Dragonfly-4
Pro
• Écran LED lumineux tous temps 4,3’
• Canal double CHIRP DownVision™ et
canaux Sondeur CHIRP.
• Fourni avec CPT-DVS (CHIRP
DownVision™, CHIRP) et sonde de
température à monter sur tableau arrière
• Montage de l'écran aisé sur rotule
• WiFi intégré (affichage sur appareils
intelligents compatibles Android 4 et
iOS 7)
• Récepteur GNSS (GPS/GLONASS)
intégré
• Compatible avec les cartes LightHouse,
Navionics® et C-Map de Jeppesen®
D13240-1
Les produits suivants sont disponibles :
Produit
Fonctions
Wi-FishTM
• 1 x canal CHIRP DownVision™
Dragonfly-5
DVS
• Montage de l'écran aisé sur rotule
Dragonfly-5
Pro
• Montage de l'écran aisé sur rotule
Dragonfly-4 DV • Écran LED lumineux tous temps 4,3’
• Écran LED lumineux tous temps 5’
• Canal double CHIRP DownVision™ et
canaux Sondeur CHIRP.
• Fourni avec CPT-DVS (Sondeur
combiné CHIRP DownVision™, CHIRP)
et sonde de température à monter sur
tableau arrière
• 1 x canal CHIRP DownVision™
• Fourni avec CPT-DV (CHIRP
DownVision™) et sonde de température
à monter sur tableau arrière
• Montage de l'écran aisé sur rotule
• Écran LED lumineux tous temps 4,3’
• WiFi intégré (affichage sur appareils
intelligents compatibles Android 4 et
iOS 7)
• Canal double CHIRP DownVision™ et
canaux Sondeur CHIRP.
• Récepteur GNSS (GPS/GLONASS)
intégré
• Fourni avec CPT-DVS (sondeur
combiné CHIRP DownVision™, CHIRP)
et sonde de température à monter sur
tableau arrière
• Compatible avec les cartes LightHouse,
Navionics® et C-Map de Jeppesen®
• Montage de l'écran aisé sur rotule
Dragonfly-4
DVS
• Canal double CHIRP DownVision™ et
canaux Sondeur CHIRP.
• Fourni avec CPT-DVS (Sondeur
combiné CHIRP DownVision™, CHIRP)
et sonde de température à monter sur
tableau arrière
• Fourni avec CPT-DV (CHIRP
DownVision™) et sonde de température
à monter sur tableau arrière
• WiFi intégré (affichage sur appareils
intelligents compatibles Android 4 et
iOS 7)
• Écran LED lumineux tous temps 5’
• Montage de l'écran aisé sur rotule
Dragonfly-5 M
• Écran LED lumineux tous temps 5’
• Montage de l'écran aisé sur rotule
• Récepteur GNSS (GPS/GLONASS)
intégré
• Compatible avec les cartes LightHouse,
Navionics® et C-Map de Jeppesen®
16
Dragonfly-4 / Dragonfly-5 / WiFish
2.3 Vue d'ensemble de l'application
CHIRP DownVisionTM
DownVisionTM
produit un faisceau grand angle
latéral et un faisceau mince d'avant en arrière. La
couverture du faisceau DownVisionTM correspond à
une colonne d'eau directement en dessous et sur
les côtés du navire.
Faisceau DownVisionTM
2.4 Vue d'ensemble du sondeur CHIRP
Le sondeur interprète les signaux transmis par la
sonde pour élaborer une vue sous-marine détaillée.
La sonde émet des impulsions d’ondes sonores
dans l’eau et mesure le temps nécessaire à l’onde
sonore pour atteindre le fond et revenir. Les échos
en retour sont affectés par la structure du fond et
par tous les autres objets rencontrés en chemin, par
exemple récifs, épaves, hauts-fonds ou poisson.
Le sondeur produit un faisceau conique de 25°, dont
la couverture est la colonne d'eau directement sous
le navire.
Faisceau conique
D12777-2
DownVisionTM est efficace quand le navire se
déplace à basse vitesse. En eaux profondes, la
largeur de bande du CHIRP est automatiquement
optimisée pour améliorer le verrouillage du fond et la
détection des objets mobiles (comme les poissons)
dans la colonne d'eau plus large.
Le faisceau large et mince produit des échos de cible
clairs. L'utilisation du traitement CHIRP et d'une
fréquence de fonctionnement plus élevée donne une
image plus détaillée, facilitant l'identification des
structures de fond susceptibles d'être entourées de
poissons.
Exemple d'écran CHIRP DownVisionTM
D12784-2
Le sondeur est efficace dans une certaine plage de
vitesses. En eaux profondes, la largeur de bande
du CHIRP est automatiquement optimisée pour
améliorer le verrouillage du fond et la détection
des objets mobiles (comme les poissons) dans la
colonne d'eau plus large.
Exemple d'écran de sondeur CHIRP
Informations sur la documentation et le produit
17
18
Dragonfly-4 / Dragonfly-5 / WiFish
Chapitre 3 : Préparation de l'installation
Table des chapitres
•
•
•
•
•
•
•
•
•
•
•
•
•
3.1 Vue d'ensemble de l'installation en page 20
3.2 Pièces fournies – Modèles DV, DVS et Pro en page 20
3.3 Pièces fournies – 5 M en page 21
3.4 Pièces fournies – Wi-FishTM en page 21
3.5 Compatibilité des sondes DownVision™ en page 22
3.6 Outillage nécessaire pour l'installation — Dragonfly-4 DV / 4 DVS / 4 Pro / 5 Pro en page 23
3.7 Outillage nécessaire pour l'installation — Dragonfly-5 M en page 23
3.8 Mises à jour du logiciel en page 24
3.9 Avertissements et mises en garde en page 24
3.10 Sélection d'un emplacement pour la sonde en page 25
3.11 Cheminement du câble en page 26
3.12 Sélection d'un emplacement pour l'écran en page 26
3.13 Processus d'installation en page 28
Préparation de l'installation
19
3.1 Vue d'ensemble de l'installation
L’installation comprend les étapes suivantes :
Étape d'installation
1
Planifiez votre système.
2
Vérifiez que vous disposez de tous les appareils et
outils nécessaires à l’installation.
3
Déterminez l'emplacement de chaque composant du
système.
4
Déroulez tous les câbles.
5
Percez les trous de passage des câbles et de fixation.
6
Réalisez toutes les connexions aux appareils.
7
Fixez tous les appareils en place.
8
Mettez en marche et testez le système.
3.2 Pièces fournies – Modèles DV, DVS
et Pro
Les pièces livrées avec votre produit sont listées
ci-dessous.
2
1
3
4
6
x3
9
8
10
11
12
5
x3
x3
7
13 14
15
16
x3
17
18
D13178-1
1. Écran
2. Collier de verrouillage
3. Rotule
4. Boulon à tête hexagonale M6
5. Socle de support pour l'écran
6. 3 x boulons Pozidrive M5
7. 3 x rondelles M5
8. 3 x écrous de blocage M5
9. Bras à cliquet
10. Étrier de fixation
11. Boulon à cliquet hexagonal M5
12. Disque cranté
13. Rondelle de compression
14. Rondelle M5
15. Écrou de blocage M5
16. 3 x vis autotaraudeuses
17. Documentation
18. Câble combiné sonde et alimentation
20
Dragonfly-4 / Dragonfly-5 / WiFish
3.3 Pièces fournies – 5 M
3.4 Pièces fournies – Wi-FishTM
Les pièces livrées avec votre produit sont listées
ci-dessous.
Les pièces livrées avec votre produit sont listées
ci-dessous.
2
1
2
1
3
3
4
4
6
x3
5
9
6
9
x3
7
8
7
8
5
x3
x3
x3
x3
10
11
12
13 14
15
16
10
x3
D13179-1
17
1. Écran
18
2. Collier de verrouillage
3. Rotule
D13180-1
4. Boulon à tête hexagonale M6
5. Socle de support pour l'écran
1. Appareil Wi-FishTM
6. 3 x boulons Pozidrive M5
2. Collier de verrouillage
7. 3 x rondelles M5
3. Rotule
8. 3 x écrous de blocage M5
4. Boulon à tête hexagonale M6
9. Documentation
5. Socle de support de l'appareil
10. Câble d'alimentation 1,5 m (4,9')
6. 3 x boulons Pozidrive M5
7. 3 x rondelles M5
8. 3 x écrous de blocage M5
9. Bras à cliquet
10. Étrier de fixation
11. Boulon à cliquet hexagonal M5
12. Disque cranté
13. Rondelle de compression
14. Rondelle M5
15. Écrou de blocage M5
16. 3 x vis autotaraudeuses
17. Documentation
18. Sonde et câble d'alimentation combiné
Préparation de l'installation
21
3.5 Compatibilité des sondes
DownVision™
Afficheurs
compatibles
Sonde
Description
CPT-DV (R70373)
Sonde
DownVisionTM à
faisceau unique
(connecteur 3
rainures)
• DV
Sonde
DownVisionTM à
double faisceau
(connecteur 3
rainures)
• DVS
CPT-DVS
(R70374)
• Wi-Fish
• Pro
• Dragonfly-6
ancienne
génération
• * Dragonfly-6
ancienne
génération
• CPT-70 mis à
jour (A80278)
Sonde
DownVisionTM à
double faisceau
(connecteur 3
rainures)
• CPT-80 mis à
jour (A80279)
• La connexion d'un modèle CPT-DV à un modèle
DVS ou Pro empêchera l'application Sondeur
de fonctionner.
• La connexion d'un modèle CPT-DVS à un
modèle DV ou Wi-Fish ne permettra pas
d'exécuter l'application Sondeur.
• Le modèle M ne peut pas être connecté à une
sonde.
• Dragonfly-7
mis à jour
• CPT-60 mis à
jour (A80195)
Note :
Produits anciens et mis à jour
Les conceptions actuelles des afficheurs
Dragonfly-6, Dragonfly-7 et des sondes CPT-60 /
CPT-70 / CPT-80 ont été modifiées pour inclure les
connecteurs améliorés à détrompeur 3 rainures.
Le tableau ci-dessous liste les dates de disponibilité
pour les connecteurs à détrompeur améliorés.
Produit
Date de
disponibilité 3
rainures
Numéro de série
3 rainures
• * Dragonfly-7
ancienne
génération
Afficheur
Dragonfly-6
Janvier 2015
E70085 0150001
• DVS
Afficheur
Dragonfly-7
Novembre 2014
E70231 1140712
CPT-60
Décembre 2014
A80195 1240023
CPT-70
Février 2015
À confirmer
CPT-80
Février 2015
À confirmer
• Pro
• Dragonfly-6
ancienne
génération
• Dragonfly-7
mis à jour
• * Dragonfly-6
ancienne
génération
• * Dragonfly-7
ancienne
génération
• CPT-60
ancienne
génération
(A80195)
• CPT-70
ancienne
génération
(A80278)
• CPT-80
ancienne
génération
(A80279)
Sonde
DownVisionTM à
double faisceau
(connecteur 1
rainure)
• Dragonfly-6
ancienne
génération
• Dragonfly-7
ancienne
génération
• * DVS
• * Pro
Note : * Câble adaptateur requis pour la
connexion.
22
Dragonfly-4 / Dragonfly-5 / WiFish
3.6 Outillage nécessaire pour
3.7 Outillage nécessaire pour
l'installation — Dragonfly-4 DV / 4 DVS l'installation — Dragonfly-5 M
/ 4 Pro / 5 Pro
1
1
2
3
4
5
2
4
3
5
6
D13177-1
D13176-1
1. Perceuse sans fil
1. Perceuse sans fil
2. Tournevis cruciforme empreinte Pozidrive
2. Tournevis cruciforme empreinte Pozidrive
3. Clé à molette de 8 mm
3. Clé à molette de 8 mm
4. Clé hexagonale de 5 mm (clé Allen)
4. Clé hexagonale de 5 mm (clé Allen)
5. Foret
5. Clé hexagonale de 4 mm (clé Allen)
Vous aurez également besoin de :
6. Foret
• un porte-fusible étanche et un fusible en ligne 5 A.
Vous aurez également besoin de :
• mastic de qualité marine
• un porte-fusible étanche et un fusible en ligne 5 A.
• un trombone (si vous devez enlever la sonde de
l'étrier.)
Préparation de l'installation
23
3.8 Mises à jour du logiciel
Vous pouvez faire une mise à jour du logiciel
tournant sur le produit.
• Raymarine publie régulièrement des mises
à jour logicielles permettant d'améliorer la
performance du produit et de bénéficier de
nouvelles fonctionnalités.
3.9 Avertissements et mises en garde
Important : Avant de continuer, assurez-vous
d'avoir lu et compris les avertissements et mises
en garde fournis dans la section Chapitre 1
Information importante de ce document.
• Vous pouvez mettre à jour le logiciel sur votre
produit par le biais d'un écran multifonctions
connecté et compatible.
• Consultez www.raymarine.com/software/ pour
voir les dernières mises à jour logicielles et la
procédure de mise à jour pour votre produit.
• En cas de doute sur la procédure adaptée pour
mettre à jour votre produit, demandez conseil
à votre revendeur ou à l'assistance technique
Raymarine.
Attention : Téléchargement de
mises à jour logicielles
Le processus de mise à jour logicielle
est effectué à votre propre risque. Avant
de commencer le processus de mise à
jour, veillez à sauvegarder vos fichiers
importants.
Vérifiez que l'unité dispose d'une
alimentation fiable et que le processus de
mise à jour ne sera pas interrompu.
Les dommages causés par des mises à
jour incomplètes ne sont pas couverts par
la garantie Raymarine.
En téléchargeant le package de mise à
jour logicielle, vous acceptez ces termes.
24
Dragonfly-4 / Dragonfly-5 / WiFish
3.10 Sélection d'un emplacement pour
la sonde
dégagement suffisant au-dessus de la sonde pour
son rebondissement.
Ce produit est fourni avec une sonde à fixer sur
le tableau arrière. Veuillez suivre les directives
ci-dessous pour choisir un emplacement adapté
pour la sonde.
Note : La sonde ne convient pas aux navires
dont le tableau arrière se trouve derrière la ou les
hélices.
D13185-1
Pour une performance optimale, la sonde doit être
installée dans un endroit présentant des turbulences
et une aération minimales. La meilleure façon de
déterminer si un emplacement est adéquat est de
vérifier la circulation de l'eau autour du tableau
arrière quand le navire fait route.
Note : L'emplacement optimal d'une sonde
dépend du type de navire. La hauteur et l'angle
optimaux de la sonde doivent être déterminés
en la testant avec le navire à l'eau.
Dimensions du produit – CPT-DV et CPT-DVS
111.2 mm (4.4 in.)
Les dimensions de la sonde, étrier de montage sur
tableau arrière compris, sont indiquées ci-dessous.
D13184-1
• Montez la sonde près de la quille (ligne médiane),
à un endroit où l'élément sonde sera complètement
immergé pendant le déjaugeage et les virages
du navire.
• La sonde doit être montée suffisamment loin de
la ou des hélices de façon à éviter les remous
du sillage.
• Pour les hélices tournant dans le sens horaire, la
sonde doit être installée du côté tribord et pour les
hélices tournant dans le sens anti-horaire la sonde
doit être montée du côté bâbord.
228 mm (8.97 in.)
65 mm (2.6 in.)
D13183-1
• La longueur du câble du CPT-DV est de 4 m (13,1')
• La longueur du câble du CPT-DVS est de 6 m
(19,7')
• Sur un navire bimoteur, la sonde doit être installée
entre les moteurs.
• D'autres facteurs tels que les marches (1), les
membrures (2), les rangées de rivets (3) et les
lisses (4) peuvent entraîner des turbulences. Elles
se produisent derrière ces emplacements.
3
1
2
4
D12636-1
• L'air coincé sous l'avant du navire peut passer
sous la coque et réapparaître sous forme
d'aération à l'arrière.
• Si vous installez la sonde sur la marche
d'un tableau arrière à échelons, prévoyez un
Préparation de l'installation
25
3.11 Cheminement du câble
Exigences de cheminement du câble de la sonde.
Important : Il doit passer aussi loin que possible
des câbles de l'antenne VHF afin d'éviter les
interférences.
• Vérifiez que le câble est assez long pour atteindre
l'équipement auquel il sera connecté. Au
besoin, une rallonge en option de 4 m (13,1') est
disponible.
• Vérifiez qu'il y assez de jeu dans le câble de la
sonde, à l'extrémité sonde, pour permettre à la
sonde de pivoter vers le haut et vers le bas.
• Fixez le câble à intervalles réguliers en utilisant
des serre-câbles (non fournis).
• L'excédent de câble doit être enroulé à un endroit
approprié.
3.12 Sélection d'un emplacement pour
l'écran
Sélection d'un emplacement
Le choix d'un emplacement adapté pour l'appareil
est soumis à diverses contraintes :
Conditions de ventilation
Pour obtenir une ventilation suffisante autour de
l'afficheur :
• Veillez à installer l'appareil dans un compartiment
de taille suffisante.
• Vérifiez que les orifices de ventilation ne sont pas
obstrués.
• Prévoyez un espace suffisant entre les différents
appareils.
Exigences relatives à la surface de montage
Vérifiez que la surface est suffisamment solide pour
supporter les appareils. N'installez PAS l'appareil
et ne découpez pas des trous à des emplacements
risquant d'endommager la structure du navire.
Exigences de cheminement des câbles
Veillez à installer l'appareil à un emplacement
permettant de respecter le rayon de courbure
minimum des câbles et facilitant leur connexion :
• Un rayon minimum de courbure de câble de
100 mm (3,94") est nécessaire, sauf indication
contraire.
• Utilisez des fixations de câble pour éviter toute
tension sur les connecteurs.
Interférences électriques
Sélectionnez un emplacement suffisamment éloigné
des appareils susceptibles de générer des parasites,
tels que moteurs, générateurs et émetteurs ou
récepteurs radio.
Choix d'un emplacement pour le GPS
En plus des directives générales concernant
l'emplacement des appareils électroniques de
marine, il faut tenir compte de plusieurs facteurs
environnementaux lors de l'installation des
équipements dotés d'une antenne GPS interne.
Emplacement de montage
• Montage sur le pont :
Il est recommandé d'installer l'écran sur le pont
pour obtenir des performances GPS optimales.
• Montage sous le pont :
Les performances du GPS risquent d'être moins
efficaces s'il est installé sous le pont.
Construction du navire
La construction de votre navire peut avoir un impact
sur les performances du GPS. Ainsi, la proximité de
structures lourdes telles qu'une cloison structurelle,
ou l'intérieur de navires plus importants peut atténuer
le signal GPS. Veuillez consulter un professionnel
avant de positionner un équipement doté d'une
antenne GPS interne sous le pont.
26
Dragonfly-4 / Dragonfly-5 / WiFish
La météo et l'emplacement du navire peuvent
affecter les performances du GPS. En général, des
conditions de temps calme et clair permettent un
repérage GPS plus précis. Les navires situés à des
latitudes nord ou sud extrêmes peuvent également
recevoir un signal GPS atténué. Une antenne
GPS montée sous le pont sera plus susceptible
aux aspects de performance liés aux conditions
environnantes.
est recommandé de mettre brièvement en marche
l'écran lors de l'installation afin de déterminer
l'emplacement offrant le meilleur angle de vue.
Dimensions du produit – 4 DV, 4 DVS, 4 Pro,
5 M et 5 Pro
120 mm (4.7 in.) min.
145 mm (5.7 in.)
Conditions existantes
Distance de sécurité des compas
Pour prévenir tout risque d'interférence avec les
compas magnétiques du navire, ceux-ci doivent être
suffisamment éloignés de l'écran.
En sélectionnant un emplacement adapté pour
l'écran, vous devez chercher à maintenir la distance
maximale possible entre l'écran et d'éventuels
compas, où qu'ils se trouvent. En règle générale,
cette distance doit être égale à 1 m (3 ') au minimum
et ce, dans toutes les directions. Dans le cas de
petits bateaux, il n'est pas toujours possible de
positionner l'écran aussi loin du compas. Dans
ce cas, les chiffres ci-dessous correspondent
aux distances minimales de sécurité devant être
maintenues entre l'écran et des compas.
1
2
250
(9.8 mm
4 in
)
D13181-1
Précautions particulières :
• Pour les modèles avec GPS intégré, installez
l'appareil à un endroit où les performances du
GPS ne seront pas affectées par la structure du
navire ; veuillez tester les performances du GPS
avant l'installation.
• Prévoyez un dégagement minimum de 120 mm
(4,7") derrière l'écran pour insérer et retirer la
carte MicroSD.
mm
500.7 in)
9
(1
• Prévoyez suffisamment d'espace au-dessus pour
enlever l'écran de l'étrier.
00
Dimensions du produit — Wi-FishTM
120 mm (4.7 in.) min.
350
(13 mm
.8 i
n)
300
(11 mm
.8 i
n)
145 mm (5.7 in.)
mm
700.5 in)
7
(2
56 mm (2.2 in.)
• Prévoyez suffisamment de place pour ajuster
l'angle de l'écran.
6
200
(7.8 mm
7 in
)
90 mm (3.5 in.)
145 mm (5.7 in.)
3
5
4
D12650-1
Numéro
Position du
compas par
rapport à l'écran
Distance
de sécurité
minimale par
rapport à l'écran
1
Au-dessus
200 mm (7,87 ")
2
À l'arrière
500 mm (19,7 ")
3
Sur la droite
350 mm (13,8 ")
4
Au-dessous
300 mm (11,8 ")
5
À l'avant
700 mm (27,5 ")
6
Sur la gauche
250 mm (9,84 ")
145 mm (5.7 in.)
90 mm (3.5 in.)
54 mm (2.1 in.)
D13182-1
Précautions particulières :
• Prévoir un dégagement minimum de 120 mm
(4,7") derrière l'appareil pour insérer et retirer une
carte MicroSD.
• Prévoir suffisamment d'espace pour l'ajustement
de l'angle de l'appareil.
• Prévoir suffisamment d'espace au-dessus pour
enlever l'appareil de l'étrier.
À propos de l'angle de vue
Comme le contraste et les couleurs de l'écran
sont affectés par l'angle de vue, si vous souhaitez
installer l'écran à plat sur une surface de montage, il
Préparation de l'installation
27
3.13 Processus d'installation
Les étapes ci-dessous sont nécessaires pour
installer votre produit correctement et assurer une
performance optimale.
1. Montage de la sonde.
2. Montage de l'écran.
3. Test de la sonde.
4. Terminer le montage de la sonde
28
Dragonfly-4 / Dragonfly-5 / WiFish
Chapitre 4 : Montage transversal
Table des chapitres
•
•
•
•
•
•
4.1
4.2
4.3
4.4
4.5
4.6
Montage de l'étrier sur le tableau arrière en page 30
Montage de la sonde en page 30
Dépose de la sonde en page 31
Montage de l'appareil en page 31
Test et réglage de la sonde en page 32
Terminer le montage de la sonde en page 33
Montage transversal
29
4.1 Montage de l'étrier sur le tableau
arrière
La sonde doit être installée sur le tableau arrière
à l'aide de l'étrier fourni. Les étapes ci-dessous
décrivent les premières opérations à effectuer pour
tester la performance de votre sonde. Après avoir
testé la sonde, le montage doit être terminé en
suivant les instructions de la section Terminer le
montage de la sonde.
1. Fixez le gabarit de pose de la sonde à
l'emplacement sélectionné à l'aide de ruban de
masquage ou de ruban adhésif.
4.2 Montage de la sonde
La sonde doit être installée sur le tableau arrière
à l'aide de l'étrier de montage fourni. Les étapes
ci-dessous décrivent les premières opérations à
effectuer pour tester la performance de votre sonde.
Après avoir testé la sonde, le montage doit être
terminé en suivant les instructions de la section
Terminer le montage de la sonde.
1
7
6
5
4
1
3
8
2
3
D12632-2
2
D13187-1
1
Gabarit de pose de la sonde
2
Ligne d'eau
3
Montage à l'écart de l'hélice
2. Assurez-vous que le gabarit est parallèle à la
ligne d'eau.
3. Percez 2 trous pour les vis de fente de réglage
comme indiqué sur le gabarit.
Note : Ne percez PAS tout de suite le troisième
trou de montage.
4. Bouchez les 2 trous avec du mastic de qualité
marine.
5. À l'aide d'un tournevis Pozidrive et des vis
fournies, fixez l'étrier sur le tableau arrière en
utilisant les fentes de réglage.
1. Faites passer le câble de la sonde entre les
montants de l'étrier comme illustré.
2. Insérez le bras à cliquet dans le guide situé en
haut de la sonde, de façon à le bloquer en place.
3. Maintenez le disque cranté en place sur le bras à
cliquet comme illustré.
4. Insérez le bras à cliquet entre les montants de
l'étrier, en alignant le trou central avec les trous
des montants.
5. Faites glisser la rondelle M5 puis la rondelle de
compression sur le boulon à cliquet.
6. Faites glisser le boulon à cliquet par l'ensemble
de l'étrier de montage.
7. Insérez l'écrou de blocage M5 dans le logement
imperdable de l'étrier.
8. À l'aide d'une clé hexagonale de 4 mm (clé Allen),
serrez le boulon à cliquet de façon à enclencher
le mécanisme, qui doit cependant rester réglable
à la main.
9. Positionnez la sonde de manière à ce que la face
inférieure de la sonde soit parallèle avec la ligne
d'eau puis serrez le boulon à cliquet.
D13186-1
Note : La troisième vis de fixation est seulement
utilisée quand la sonde a été testée avec succès.
D13181-1
La position de la sonde sera ajustée plus
finement pendant le test.
30
Dragonfly-4 / Dragonfly-5 / WiFish
4.3 Dépose de la sonde
4.4 Montage de l'appareil
La sonde peut être libérée de l'étrier en insérant une
petite tige métallique telle qu'un trombone dans le
trou de dégagement de la sonde illustré.
L'appareil s'installe avec l'étrier fourni.
Avant l'installation, veillez à avoir au préalable :
• sélectionné un emplacement approprié,
• installé la sonde et acheminé le câble
d'alimentation/sonde jusqu'à l'emplacement
sélectionné.
1
2
D13189-1
1. Insérez la tige métallique dans le trou de
dégagement de la sonde.
2. Faites glisser la sonde pour la dégager de l'étrier.
D13191-1
3
4
D13192-1
1. Insérez le boulon à tête hexagonale (Allen) dans
la rotule puis faites glisser la rotule par le centre
du collier de verrouillage de l'étrier.
2. À l'aide d'une clé hexagonale de 5 mm Hex
(Allen) (non fournie), vissez le boulon à tête
hexagonale (Allen) dans la face inférieure de
l'appareil, en veillant à bien aligner les pattes de
positionnement.
3. Fixez le socle de support à la surface de montage
à l'aide des fixations fournies.
i. Marquez l'emplacement des trous de montage
du socle de support sur la surface choisie
pour l'installer.
ii. Percez les trous destinés aux vis au moyen
d'une perceuse adaptée, en veillant à ne rien
endommager derrière la surface.
iii. Fixez solidement le socle de support à la
surface de montage à l'aide d'un tournevis
Pozidrive, d'une clé à molette de 8 mm et des
fixations fournies.
Montage transversal
31
4. Positionnez l'appareil à l'angle souhaité et fixez
en serrant le collier de verrouillage.
L'appareil peut être dégagé de l'étrier en dévissant
le collier de verrouillage.
4.5 Test et réglage de la sonde
Une fois les procédures initiales de montage
effectuées, il est nécessaire de tester la sonde avant
de terminer l'installation.
Ce test doit être réalisé avec le navire dans l'eau,
la profondeur étant supérieure à 0,7 m (2,3') mais
inférieure à la portée de profondeur maximale du
système.
Important : Le canal Sondeur pourra continuer
à faire des mesures à des vitesses supérieures
et à des profondeurs supérieures par rapport à
l'application DownVisionTM.
1. Appuyez et maintenez le bouton Alimentation
enfoncé pour allumer l'appareil.
2. Exécutez l'assistant de démarrage et le
didacticiel.
3. Ouvrez l'application pertinente.
Le fond devrait s'afficher à l'écran, avec une
mesure de la profondeur.
4. Commencez à faire avancer votre navire à basse
vitesse, en vous assurant que la mesure de la
profondeur et l'image sont clairement affichées.
5. Augmentez progressivement la vitesse du navire
jusqu'à votre vitesse de croisière habituelle, tout
en surveillant l'écran. Si l'image se dégrade ou
n'affiche pas le fond à des vitesses inférieures,
il faut régler la sonde.
6. Il est recommandé d'effectuer les réglages de
l'angle et de la hauteur par petits incréments et
de les tester après chaque incrément jusqu'à ce
que les performances soient optimales.
D13195-1
D13196-1
7. Desserrez le boulon du bras à cliquet pour régler
l'angle de la sonde.
8. Desserrez les deux vis de l'étrier pour régler la
hauteur de la sonde.
9. Resserrez le boulon du bras à cliquet et les vis
de montage avant de tester à nouveau.
32
Dragonfly-4 / Dragonfly-5 / WiFish
Note :
4.6 Terminer le montage de la sonde
• Il ne sera pas toujours possible d'obtenir des
mesures de profondeur à des vitesses élevées
en raison des bulles d'air passant sous la sonde.
Quand les performances sont optimales aux vitesses
de navire souhaitées, la sonde doit être verrouillée
en position pour terminer l'installation.
• Il peut s'avérer nécessaire de régler la sonde
plusieurs fois avant d'obtenir les performances
optimales.
• S'il faut repositionner la sonde, assurez-vous
que tous les anciens trous sont bouchés avec
du mastic de qualité marine.
D13197-1
1. Percez à l'emplacement du trou de fixation en
prenant soin de ne pas endommager l'étrier.
2. Bouchez le trou de fixation avec du mastic de
qualité marine.
3. Fixez la sonde et l'étrier en serrant les 3 vis de
montage à fond.
4. Fixez le boulon du bras à cliquet en serrant
jusqu'à ce que la rondelle soit comprimée
puis serrez d'un quart de tour supplémentaire.
Si la sonde se relève avec la vitesse, serrez
davantage.
Note : Un serrage excessif peut entraîner des
dommages.
Montage transversal
33
34
Dragonfly-4 / Dragonfly-5 / WiFish
Chapitre 5 : Câbles et connexions
Table des chapitres
•
•
•
•
•
5.1
5.2
5.3
5.4
5.5
Guide général de câblage en page 36
Vue d'ensemble des connexions en page 36
Connexion du câble - DV, DVS, Pro et Wi-FishTM en page 38
Connexion du câble d'alimentation - 5 M en page 39
Branchement du câble prolongateur en page 41
Câbles et connexions
35
5.1 Guide général de câblage
5.2 Vue d'ensemble des connexions
Types et longueur des câbles
Les produits Dragonfly-4 / Dragonfly-5, Wi-FishTM
et les CPT-DV et CPT-DVS comprennent des
connecteurs avec un détrompeur 3 rainures. En
fonction de la date de fabrication, les produits
Dragonfly-6, Dragonfly-7 et les sondes CPT-60/
CPT-70 / CPT-80 sont disponibles avec un
détrompeur 1 rainure (ancienne génération) ou
3 rainures (mis à jour). Des câbles adaptateurs
peuvent être utilisés pour connecter des connecteurs
1 rainure à des connecteurs 3 rainures.
Il est important d'utiliser des câbles de type et de
longueur appropriés.
• Sauf indication contraire utilisez uniquement des
câbles standards de type correct, fournis par
Raymarine.
• Vérifiez la qualité et la section de tout câble non
Raymarine. Par exemple, une longueur de câble
d'alimentation plus importante peut nécessiter
l'emploi d'un câble de section plus importante pour
limiter les éventuelles chutes de tension.
Cheminement des câbles
Le cheminement des câbles doit être soigneusement
planifié afin d'optimiser les performances et
prolonger leur durée de vie.
• PAS de coudes serrés. Quand c'est possible, le
diamètre de la courbure doit faire au moins 200
mm (8") et le rayon au moins 100 mm (4").
Connecteur arrière / collier de verrouillage
Connecteur
Unité/écran
Rouge – 1
rainure
• Dragon• CPT-60
fly-6 anancienne
cienne gégénération
nération
• CPT-70
• Dragonancienne
fly-7 angénération
cienne gé• CPT-80
nération
ancienne
génération
Vert – 3
rainures
• DVS
• CPT-DVS
• Pro
• CPT-60
mis à jour
200 mm (8 in)
100 mm (4 in)
• Protégez tous les câbles des dommages
physiques et de l'exposition à la chaleur. Quand
c'est possible, utilisez une gaine ou un tube.
ÉVITEZ de faire passer les câbles dans les cales
ou les ouvertures de porte, ou à proximité d'objets
mobiles ou chauds.
• Fixez les câbles à l'aide de colliers ou de liens.
Enroulez les longueurs de câble excédentaires et
attachez les boucles à l'abri de tout dommage.
• Utilisez un passe-fil étanche chaque fois que
le câble doit traverser le pont ou une cloison
exposée.
• Ne faites PAS passer les câbles à proximité de
moteurs ou de tubes fluorescents.
Il est recommandé de toujours faire passer les
câbles de données aussi loin que possible des :
• autres appareils et câbles,
• lignes électriques conductrices de courant CC ou
CA à forte intensité,
• antennes.
Sonde
compatible
Description
• Dragonfly-6 mis à • CPT-70
jour
mis à jour
• Dragon• CPT-80
fly-7 mis à
mis à jour
jour
Jaune – 3
rainures
• DV
Noir – 3
rainures
• 5M
• CPT-DV
• Wi-FishTM
• S/O –
connecteur d'alimentation
5M
Protection des câbles
Protégez les câbles autant que nécessaire
contre toute contrainte mécanique. Protégez les
connecteurs contre les contraintes mécaniques
et vérifiez qu'ils ne peuvent pas se déconnecter
inopinément par mer forte.
Blindage du câble
Vérifiez que le câble est correctement blindé et que
le blindage est intact (par exemple qu'il n'a pas été
endommagé par le passage via des ouvertures trop
petites).
36
Dragonfly-4 / Dragonfly-5 / WiFish
Connecteurs de câble pour sonde
Connecteur
de câble
Description Sonde
Noir – 1
rainure
Vert – 3
rainures
Unité/écran
compatible
• Dragon• CPT-60
fly-6 anancienne
cienne gégénération
nération
• CPT-70
ancienne • Dragonfly-7 angénération
cienne gé• CPT-80
nération
ancienne
génération
• CPT-DVS
• DVS
• CPT-60
mis à jour
• Pro
• CPT-70
mis à jour
• CPT-80
mis à jour
Jaune – 3
rainures
• CPT-DV
Noir – 3
rainures
• S/O –
connecteur d'alimentation
5M
• Dragonfly-6 ancienne génération
• Dragonfly-7 mis à
jour
• DV
• Wi-FishTM
Câbles
adaptateur
et Wi-FishTM (3
rainures)
Sonde
compatible
Écran/unité
compatible
• CPT-80
ancienne
génération
• Dragonfly-7
mis à jour
Produits anciens et mis à jour
Les conceptions actuelles des afficheurs
Dragonfly-6, Dragonfly-7 et des sondes CPT-60 /
CPT-70 / CPT-80 ont été modifiées pour inclure les
connecteurs améliorés à détrompeur 3 rainures.
Le tableau ci-dessous liste les dates de disponibilité
pour les connecteurs à détrompeur améliorés.
Date de
disponibilité 3
rainures
Numéro de série
3 rainures
Afficheur
Dragonfly-6
Janvier 2015
E70085 0150001
Afficheur
Dragonfly-7
Novembre 2014
E70231 1140712
CPT-60
Décembre 2014
A80195 1240023
Produit
• 5M
Câbles adaptateurs
Des câbles adaptateurs sont disponibles pour
permettre la connexion des anciens connecteurs 1
rainure aux nouveaux connecteurs 3 rainures.
Câbles
adaptateur
Sonde
compatible
Écran/unité
compatible
A80331 —
CPT-DV /
CPT-DVS (3
rainures) vers
câble adaptateur
Dragonfly-6 /
Dragonfly-7
ancienne
génération (1
rainure)
• CPT-DVS
• Dragonfly-6
ancienne
génération
A80332 —
Câble adaptateur
sonde ancienne
génération (1
rainure) CPT-60
/ CPT-70/ CPT-80
vers Dragonfly-4
/ Dragonfly-5
Câbles et connexions
• CPT-DV
• CPT-60 mis à
jour
• CPT-70 mis à
jour
• Dragonfly-7
ancienne
génération
• CPT-80 mis à
jour
• CPT-60
ancienne
génération
• CPT-70
ancienne
génération
• DV
• DVS
• Pro
• Wi-FishTM
• Dragonfly-6
ancienne
génération
37
CPT-70
Février 2015
À confirmer
CPT-80
Février 2015
À confirmer
5.3 Connexion du câble - DV, DVS, Pro
et Wi-FishTM
L'appareil est doté d'un câble combiné
alimentation/sonde relié à la sonde.
1
2
3
4
5
12 V dc
D13190-1
1. Branchez le connecteur sonde/alimentation
à l'arrière de l'appareil à l'aide du collier de
verrouillage.
2. Le câble de masse du boîtier doit être connecté
au point de masse RF du navire. Si votre navire
n'offre pas de point de masse, connectez au côté
négatif de l'alimentation du navire.
3. Le câble négatif doit être connecté au côté
négatif de l'alimentation 12 V CC.
4. Un porte-fusible (non fourni) DOIT être installé au
câble positif avec un fusible en ligne 5 A.
5. Le câble positif doit être connecté au côté positif
de l'alimentation 12 V CC.
38
Dragonfly-4 / Dragonfly-5 / WiFish
5.4 Connexion du câble d'alimentation
-5M
Danger : 12 V CC seulement
Ce produit doit seulement être connecté à
une source d'alimentation 12 V CC.
Danger : Tension d'alimentation
1
2
3
4
Danger : Connexion à la masse
5
12 V dc
D13193-1
1. Branchez le câble d'alimentation à l'arrière de
l'appareil puis fixez-le à l'aide du collier de
verrouillage.
2. Le câble de masse du boîtier doit être connecté
au point de masse RF du navire. Si votre navire
n'offre pas de point de masse, connectez au côté
négatif de l'alimentation du navire.
3. Le câble négatif doit être connecté au côté
négatif de l'alimentation 12 V CC.
4. Un porte-fusible (non fourni) et un fusible 5A en
ligne (non fournis) DOIVENT être installés au
câble positif.
5. Le câble positif doit être connecté au côté positif
de l'alimentation 12 V CC.
1
Raccordement à la masse — Fil de masse
dédié
Le câble d'alimentation fourni avec ce produit
comprend un fil de masse (décharge) dédié pour
une connexion à un point de masse RF du bateau.
Il est important de connecter une masse RF effective
au système. Un seul point de masse doit être utilisé
pour tout l'équipement. L'unité peut être mise à
la masse en connectant le fil de masse du câble
d'alimentation au point de masse RF du bateau. Sur
les bateaux sans système de masse RF, le fil de
masse (décharge) doit être directement connecté à
la borne négative de la batterie.
Le système d'alimentation CC doit être soit :
• Flottant, sans borne de batterie connectée à la
masse du bateau.
0
Danger : Systèmes de masse
positive
Ne connectez pas cette unité à un
système présentant une masse positive.
2
D12779-2
1. Déverrouillé
2. Verrouillé
1. Vérifiez que le collier de verrouillage est en
position déverrouillée.
2. Veillez à ce que le connecteur de câble soit
orienté de façon à ce que l'encoche soit alignée
avec le guide du connecteur.
3. Poussez le connecteur du câble à fond dans le
connecteur de l'écran.
4. Faites tourner le collier de verrouillage dans
le sens horaire jusqu'à ce qu'il s'enclenche en
position verrouillée (2 clics).
Câbles et connexions
Il est impératif de vérifier que cet appareil
est correctement connecté à la masse
conformément aux instructions fournies,
avant de le mettre sous tension.
• Négatif à la masse, avec la borne de batterie
négative connectée à la masse du bateau, soit
Connexion du câble à l'écran
0
Connecter ce produit à une tension
d'alimentation supérieure à la tension
nominale maximale spécifiée peut
causer des dommages permanents à
l'appareil. Veuillez consulter la section
Caractéristiques techniques pour la
tension nominale.
Disjoncteurs, fusibles et protection des
circuits
Les informations ci-dessous sont données à titre
indicatif pour vous aider à protéger votre produit.
Les illustrations d'exemples correspondent à des
dispositions courantes de moteurs de navires. Si
vous ne savez pas comment assurer le niveau de
protection adéquat, veuillez demander l'assistance
d'un revendeur agréé Raymarine.
Connexion au tableau de distribution
Il est recommandé de câbler votre produit en utilisant
le tableau de distribution de votre navire via un
disjoncteur thermique ou un fusible.
39
1
2
3. Fusible en ligne (si le câble d'alimentation de
votre produit n'a pas de fusible en ligne, il faut
en installer un.)
3
4. Fil de masse connecté à l'alimentation négative
du navire
4
5
6
5. Câble d'alimentation du produit
7
D13017-1
1. Alimentation du navire positive (+)
2. Fusible en ligne (si le câble d'alimentation de
votre produit n'a pas de fusible en ligne, il faut
en installer un.)
6. Batterie du navire
Calibre du fusible en ligne et du disjoncteur
thermique
Les calibres suivants du fusible en ligne et du
disjoncteur thermique s'appliquent à votre produit :
3. Câble d'alimentation du produit
4. Alimentation du navire négative (+)
Calibre du fusible en ligne
5. * Fil de masse
Temporisé 2 A
6. Tableau de distribution du navire
Calibre du disjoncteur
thermique
3 A (pour connecter un seul
appareil)
7. Connexion au point de masse RF du navire
Note :
Connexion de la batterie avec une masse RF
• Veuillez utiliser un calibre adapté pour le
disjoncteur thermique, en fonction du nombre
d'appareils à connecter. En cas de doute,
consultez un distributeur Raymarine agréé.
Si votre navire n'est pas équipé d'un tableau de
distribution, votre produit peut être directement câblé
à la batterie avec le fil de masse connecté au point
de masse RF du navire.
1
2
3
6
4
• Le câble d'alimentation de votre appareil sera
peut-être équipé d'un fusible en ligne. Sinon,
vous pouvez en ajouter un au fil positif de la
connexion d'alimentation de vos appareils.
5
7
D13018-1
1. Alimentation du navire positive (+)
2. Alimentation du navire négative (+)
3. Fusible en ligne (si le câble d'alimentation de
votre produit n'a pas de fusible en ligne, il faut
en installer un.)
4. * Fil de masse
5. Câble d'alimentation du produit
6. Batterie du navire
7. Connexion au point de masse RF du navire
Connexion de la batterie sans masse RF
Si votre navire n'est pas équipé d'un tableau de
distribution ou d'un point de masse RF, votre produit
peut être directement câblé à la batterie avec le fil
de masse également connecté à la borne négative
de la batterie.
1
2
3
4
5
6
D13019-1
1. Alimentation du navire positive (+)
2. Alimentation du navire négative (+)
40
Dragonfly-4 / Dragonfly-5 / WiFish
5.5 Branchement du câble
prolongateur
Un câble prolongateur en option peut être utilisé
pour étendre la distance de la sonde à l'unité de 4 m
(13,1') supplémentaires.
2
3
12 V dc
1
D13241-1
1. Câblage existant
2. Câble prolongateur (connecté à l'alimentation du
navire et à un câble existant.
3. Câbles d'alimentation isolés sur un câble de
sonde existant.
Note :
• 1 seul câble prolongateur doit être utilisé par
installation.
• La longueur des câbles d'alimentation sur le
câble prolongateur est de 2 m (6,6').
Longueur maximale du câble de la sonde
La longueur maximale du câble allant de la sonde à
l'appareil est indiquée ci-dessous.
CPT-DV
8 m (26,2') — câble fourni
de 4 m (13,1') + câble
prolongateur de 4 m (13,1')
CPT-DVS
10 m (32,8') — câble fourni
de 6 m (19,7') + câble
prolongateur de 4 m (13,1')
Note : Si le câble de la sonde est allongé d'une
distance supérieure à la distance maximale
indiquée, les performances en seront affectées.
Câbles et connexions
41
42
Dragonfly-4 / Dragonfly-5 / WiFish
Chapitre 6 : Wi-FishTM
Table des chapitres
•
•
•
•
•
•
•
6.1
6.2
6.3
6.4
6.5
6.6
6.7
Wi-FishTM
Commandes Wi-Fish en page 44
Démarrage et arrêt de l'appareil en page 44
Application mobile Wi-FishTM en page 45
Configuration initiale de Wi-FishTM en page 46
Décalage de profondeur en page 46
Démarrage du simulateur — Application Wi-FishTM en page 47
Ouverture du clapet du lecteur de carte MicroSD en page 47
43
6.1 Commandes Wi-Fish
6.2 Démarrage et arrêt de l'appareil
Mise sous tension de l'appareil
1
2
3
1. Appuyez sur le bouton Alimentation pendant
environ 3 secondes pour allumer l'appareil.
* Sur les produits afficheurs, l'écran de démarrage
s'affiche après environ 5 secondes.
2. * Appuyez sur OK pour accepter la clause de
non-responsabilité sur les Limites d'utilisation
quand elle s'affiche.
Note : * Ne s'applique pas à Wi-FishTM.
4
D13199-1
1. Voyant d'alimentation (clignotement vert
rapide = initialisation, clignotement vert lent =
fonctionnement normal, rouge = panne)
2. Voyant de connexion Wi-Fi (clignotement bleu
rapide = non connecté, clignotement bleu lent =
connecté)
3. Bouton d'alimentation
4. Lecteur de carte MicroSD
Mise hors tension de l'appareil
1. Appuyez sur le bouton Alimentation pendant
environ 6 secondes.
Sur les produits afficheurs, un compte à rebours
de 3 secondes est affiché.
Pour annuler le processus de mise hors tension,
relâchez le bouton d'alimentation avant que
l'unité s'éteigne.
Note : L'appareil continuera à consommer une
petite quantité de courant de la batterie quand il
est éteint. Si cela pose un problème, débranchez
le connecteur au dos de l'appareil.
44
Dragonfly-4 / Dragonfly-5 / WiFish
6.3 Application mobile Wi-FishTM
1
2
3
4
Wi-FishTM
L'application
de Raymarine est disponible
sur iOS 7 et Android 4 ou les versions ultérieures, et
doit être utilisée pour contrôler le module Sondeur
sans fil Wi-FishTM à l'aide d'un appareil intelligent tel
qu'une tablette ou un smartphone.
D13242-1
L'application Wi-FishTM peut être téléchargée à
partir des boutiques d'applications pertinentes.
Connexion WiFi — Wi-FishTM
D13243-1
EXAMPLE
1. Ouvrez la configuration des paramètres WiFi
sur votre appareil intelligent puis sélectionnez le
SSID de votre produit dans la liste des appareils
disponibles.
Le SSID de votre produit est indiqué sur
l'étiquette du produit apposée sous votre unité.
2. Entrez le mot de passe de votre produit.
Model No E70290
Product: Wi-Fish
Serial No. 1040009
SSID: 1234567890
Passphrase: ************
D13198-1
Wi-FishTM
1. Installez l'application
disponible dans
la boutique d'applications pertinente.
2. Connectez le WiFi de votre appareil portable à
l'unité Wi-FishTM.
L'unique ID de diffusion du produit, appelé SSID
(Service Set Identifier) et mot de passe de votre
produit sont indiqués sur l'étiquette apposée sous
votre appareil. Il est recommandé de les noter
et de les conserver dans un endroit sûr pour
référence ultérieure.
3. Ouvrez l'application Wi-FishTM.
Le mot de passe de votre produit est également
indiqué sur l'étiquette apposée sous votre unité.
3. Votre appareil intelligent établit ensuite une
connexion avec l'unité et obtient une adresse IP.
4. Une fois votre appareil connecté, vous pouvez
lancer l'application Wi-FishTM.
Connexion de votre appareil intelligent
Il faut établir une connexion WiFi entre votre
appareil intelligent et le produit pour pouvoir utiliser
l'application mobile Wi-FishTM.
L'application mobile Wi-FishTM étant installée sur
votre appareil intelligent :
Wi-FishTM
45
6.4 Configuration initiale de Wi-FishTM
6.5 Décalage de profondeur
Quand l'unité Wi-FishTM est installée et connectée à
un appareil intelligent qui exécute la dernière version
de l'application Wi-FishTM, il est recommandé
d'effectuer les tâches suivantes :
La profondeur correspond à la distance entre le
capteur et le fond, mais vous pouvez lui appliquer
une valeur de décalage (offset), de telle sorte que
l'indication de profondeur représente la distance
entre la quille ou la ligne d'eau et lefond.
• Configurez les unités de mesure pour les relevés
de profondeur et de température
• Définissez le décalage de la sonde
• Consultez les pages d'aide de l'application
• Familiarisez-vous avec le produit grâce au mode
simulateur.
Avant de définir ce décalage, déterminez la
profondeur d'immersion du capteur par rapport à
la ligne d'eau ou le bas de la quille, selon le cas.
Réglez ensuite la valeur de décalage appropriée à
l'aide de l'option de décalage.
Ces options sont disponibles dans le menu
Options (3 points verticaux) de l'application mobile
Wi-FishTM, qui propose les réglages suivants :
• Réglages
– Décalage de fond
1
2
3
– Unités de profondeur
– Unités de température
D9343--2
– Simulateur
• Aide
1
Décalage par rapport à la ligne d'eau
• À propos
2
Décalage de capteur / zéro
.
3
Décalage par rapport à la quille
Si vous n'appliquez pas de décalage, les indications
de profondeur affichées représentent la profondeur
d'immersion du capteur par rapport au fond.
Définition d'un décalage de profondeur pour
une sonde — Application Wi-FishTM
Suivez les étapes ci-dessous pour affecter une
valeur de décalage à vos relevés de profondeur.
L'application mobile Wi-FishTM étant connectée et
s'exécutant sur votre appareil intelligent :
1. Sélectionnez l'icône d'options (trois points
verticaux).
2. Sélectionnez Paramètres.
3. Sélectionnez Décalage de profondeur de la
sonde.
4. Réglez le décalage de profondeur à la valeur
requise.
46
Dragonfly-4 / Dragonfly-5 / WiFish
6.6 Démarrage du simulateur —
Application Wi-FishTM
6.7 Ouverture du clapet du lecteur de
carte MicroSD
Vous pouvez utiliser le simulateur pour vous
familiariser avec les caractéristiques et fonctions
du produit.
Le lecteur de carte MicroSD se trouve à l'arrière de
l'appareil. Le lecteur de carte est protégé par un
clapet résistant aux intempéries.
L'application mobile Wi-FishTM étant connectée à
votre appareil Wi-FishTM et s'exécutant :
1.
2.
3.
4.
5.
1
2
Sélectionnez
.
Sélectionnez Paramètres.
Sélectionnez Simulateur.
Sélectionnez On pour démarrer le simulateur, ou
Sélectionnez Off pour l'arrêter.
En mode simulateur, l'application a les mêmes
fonctionnalités, mais des données de sondeur
simulées sont affichées au lieu des données de
sondeur réelles.
3
D13244-1
1. Clapet fermé
2. Ouverture du clapet
3. Clapet ouvert
1. Ouvrez le clapet du lecteur de carte en tirant sur
la poignée du clapet vers l'arrière de façon à le
positionner comme illustré dans (3) ci-dessus.
Le clapet est hermétiquement fermé et
nécessitera une certaine force pour l'ouvrir.
2. Fermez complètement le clapet du lecteur de
carte.
Important : Quand vous fermez le clapet,
assurez-vous qu'il est complètement poussé et
Wi-FishTM
47
hermétiquement scellé sur tout son pourtour pour
assurer la protection contre les intempéries.
Insertion d'une carte MicroSD
1
2
D13245-1
Avec le clapet du lecteur de carte ouvert :
1. Insérez la carte, contacts tournés vers le bas.
2. Appuyez délicatement sur la carte MicroSD pour
l'enfoncer complètement dans le logement du
lecteur de carte.
3. Fermez complètement le clapet du lecteur de
carte.
Important : Quand vous fermez le clapet,
assurez-vous qu'il est complètement poussé et
hermétiquement scellé sur tout son pourtour pour
assurer la protection contre les intempéries.
Retrait d'une carte MicroSD
1
2
D13246-1
1. Dans les afficheurs, sélectionnez Éjecter carte
SD dans la page des raccourcis.
2. Ouvrez le clapet du lecteur de carte.
3. Pincez le bord saillant de la carte MicroSD entre
votre index et le pouce pour retirer la carte de
façon à la dégager du logement du lecteur de
carte.
4. Fermez complètement le clapet du lecteur de
carte.
Important : Quand vous fermez le clapet,
assurez-vous qu'il est complètement poussé et
hermétiquement scellé sur tout son pourtour pour
assurer la protection contre les intempéries.
48
Dragonfly-4 / Dragonfly-5 / WiFish
Chapitre 7 : Démarrage
Table des chapitres
•
•
•
•
•
•
•
•
•
•
•
7.1 Commandes — DV, DVS, Pro et M en page 50
7.2 Démarrage et arrêt de l'appareil en page 50
7.3 Procédures de paramétrage initial en page 51
7.4 Navigation par satellite en page 52
7.5 Vérification de l'application Sondeur en page 53
7.6 Vérification de l'application DownVisionTM en page 54
7.7 Page de raccourcis en page 54
7.8 Applications en page 55
7.9 Sélecteur de vue en page 56
7.10 Cartes mémoire et cartouches cartographiques en page 57
7.11 Ressources d'apprentissage en page 59
Démarrage
49
7.1 Commandes — DV, DVS, Pro et M
7.2 Démarrage et arrêt de l'appareil
Mise sous tension de l'appareil
1. Appuyez sur le bouton Alimentation pendant
environ 3 secondes pour allumer l'appareil.
* Sur les produits afficheurs, l'écran de démarrage
s'affiche après environ 5 secondes.
2. * Appuyez sur OK pour accepter la clause de
non-responsabilité sur les Limites d'utilisation
quand elle s'affiche.
1
2
3
4
5
Note : * Ne s'applique pas à Wi-FishTM.
6
D13194-1
1
Bouton – Zoom arrière/Augmenter l'échelle
2
Bouton + Zoom avant/Réduire l'échelle
3
Pavé directionnel avec bouton OK — Permet de
naviguer dans les menus et les applications et de
sélectionner des options.
4
Bouton Retour/Sélecteur de vue
• Appuyez une fois pour revenir au menu ou à l'état
d'application précédent.
• Appuyez dans l'application Carte pour quitter le
mode curseur et centrer le navire sur l'écran.
Mise hors tension de l'appareil
1. Appuyez sur le bouton Alimentation pendant
environ 6 secondes.
Sur les produits afficheurs, un compte à rebours
de 3 secondes est affiché.
Pour annuler le processus de mise hors tension,
relâchez le bouton d'alimentation avant que
l'unité s'éteigne.
Note : L'appareil continuera à consommer une
petite quantité de courant de la batterie quand il
est éteint. Si cela pose un problème, débranchez
le connecteur au dos de l'appareil.
• Appuyez dans les applications Sondeur ou
DownVision pour reprendre le défilement à partir
d'un état de pause.
• À partir du plus haut niveau des applications
(mode mouvement ou défilement), appuyez une
fois pour ouvrir le Sélecteur de vue (modèles
DVS et Pro uniquement).
5
Bouton Alimentation/Page des raccourcis
• Appuyez une fois pour allumer l’appareil.
• Une fois l'appareil allumé, appuyer sur le bouton
aura pour effet d'afficher la page des raccourcis.
• Exercez une pression continue pour éteindre
l'écran.
6
Lecteur de carte MicroSD — ouvrez le clapet du
lecteur de carte pour insérer ou extraire une carte
MicroSD. Le lecteur de carte peut être utilisé pour les
mises à jour de logiciel, pour les cartes électroniques,
et pour archiver les données et les paramètres
utilisateur.
Note : La cartographie électronique peut
seulement être utilisée avec les modèles Pro et M.
50
Dragonfly-4 / Dragonfly-5 / WiFish
7.3 Procédures de paramétrage initial
Une fois votre écran installé et mis en service, il est
recommandé d'exécuter l'assistant de démarrage
initial et le didacticiel.
Avant de définir ce décalage, déterminez la
profondeur d'immersion du capteur par rapport à
la ligne d'eau ou le bas de la quille, selon le cas.
Réglez ensuite la valeur de décalage appropriée à
l'aide de l'option de décalage.
Assistant de démarrage
Quand vous mettez l'écran en marche pour la
première fois ou après une réinitialisation du
système, l'assistant de démarrage s'affiche quand
vous avez accepté la clause de Limites d'utilisation.
L'assistant de démarrage vous guide dans les
étapes de paramétrage initial suivantes :
1
1. Sélection de la langue.
2
3
2. Configurer les unités.
3. Terminer / Didacticiel.
Note : Ces paramètres peuvent également être
réglés à tout moment à l'aide du menu Réglages
système accessible à partir de la page Outils et
réglages.
Tâches supplémentaires
En plus du paramétrage couvert par l'assistant, il
est également recommandé d'effectuer les tâches
suivantes :
• Définition des préférences d'heure et de date (si
applicable).
• Définissez le décalage de profondeur de votre
sonde (si applicable).
• Familiarisez-vous avec le produit grâce au mode
simulateur.
Accès au menu Réglages système
En fonction du modèle de l'afficheur, le menu
Réglages système est accessible en :
• sélectionnant Réglages système dans la page
Outils et réglages (DVS et Pro), ou en
• sélectionnant : Menu > Réglages système dans
le menu d'application (DV et 5 M).
Définition des préférences pour l'heure et la
date.
Les appareils équipés d'un récepteur GNSS
(GPS/GLONASS) intégré peuvent horodater les
points de route et les traces avec la date et l'heure au
format souhaité. Les produits sondeurs uniquement
ne gèrent pas les réglages de date et heure.
Dans le menu Réglages système :
1. Sélectionnez Réglages de la date et de l'heure.
2. Utilisez les rubriques de menu Format de date,
Format de l'heure et Heure locale : pour régler
vos préférences pour la date et l'heure.
Décalage de profondeur
La profondeur correspond à la distance entre le
capteur et le fond, mais vous pouvez lui appliquer
une valeur de décalage (offset), de telle sorte que
l'indication de profondeur représente la distance
entre la quille ou la ligne d'eau et lefond.
Démarrage
D9343--2
1
Décalage par rapport à la ligne d'eau
2
Décalage de capteur / zéro
3
Décalage par rapport à la quille
Si vous n'appliquez pas de décalage, les indications
de profondeur affichées représentent la profondeur
d'immersion du capteur par rapport au fond.
Réglage du décalage de profondeur
Sur les produits sondeurs, vous devez appliquer une
valeur de décalage pour les relevés de profondeur.
Dans le menu Réglages système :
1. Sélectionnez Configuration du sondeur.
2. Sélectionnez Décalage de profondeur.
La commande de réglage numérique du décalage
de profondeur s'affiche.
3. Réglez le décalage à la valeur requise.
4. Sélectionnez OK pour confirmer la nouvelle
valeur puis fermez la commande de réglage
numérique.
Mode simulateur
Le mode simulateur permet de s'entraîner à utiliser
l'écran sans utiliser de données provenant du
récepteur GPS ou d'une sonde.
Le mode simulateur est activé/désactivé dans le
menu Paramètres système.
Note : Raymarine vous DÉCONSEILLE d'utiliser
le mode simulateur en navigation réelle.
Note : Le simulateur n'affichera PAS de données
réelles, y compris les messages de sécurité.
Activation et désactivation du mode simulateur
Vous pouvez activer ou désactiver le mode
simulateur en suivant les étapes suivantes.
Dans le menu Réglages système :
1. Sélectionnez Simulateur.
2. Sélectionnez On pour activer le mode simulateur,
ou
3. Sélectionnez Off pour le désactiver.
Note : L'option vidéo de démo est uniquement
destinée à des démonstrations commerciales.
51
7.4 Navigation par satellite
État du GPS
Les produits avec un récepteur GPS interne ou
un récepteur GNSS (GPS/GLONASS) peuvent
utiliser la page d'état du GPS pour visualiser l'état
des satellites disponibles compatibles avec votre
récepteur.
Les constellations de satellites sont utilisées pour
localiser votre navire dans l'application Carte. Une
fois le récepteur GPS configuré, il est possible de
vérifier son état au moyen du menu État du GPS.
Pour chaque satellite, l'écran liste les informations
suivantes :
2
1
3
D13122-1
• Affaiblissement de la précision horizontale
(HDOP) — une mesure de la précision de la
navigation par satellite, calculée avec plusieurs
facteurs tels que la géométrie satellite, les erreurs
système intervenues au cours de la transmission
des données et les erreurs système au niveau
du récepteur. Un chiffre plus élevé serait indicatif
d'une erreur de position plus importante. La
précision d'un récepteur standard est comprise
entre 5 et 15 m. Par exemple, en supposant que
l'erreur du récepteur soit de 5 m, un HDOP de 2
signifierait une erreur d'environ 15 m. N'oubliez
pas que même un HDOP très faible ne garantit
PAS la précision de la position fournie par le
récepteur. En cas de doute, vérifiez la position du
navire affichée dans l'application Carte par rapport
à un objet cartographique connu à proximité.
• Erreur de position horizontale estimée (EHPE)
— l'EHPE est une mesure de l'erreur estimée
des coordonnées GPS dans un plan horizontal.
La valeur affichée indique que votre position se
trouve dans un cercle de la taille donnée pendant
50 % du temps.
• État du point — indique le mode d'émission réel
du récepteur :
1. Vue du ciel
– Position — Une position satellite a été acquise.
2. État du satellite
– No Fix — Aucune position satellite n'a été
acquise.
3. Informations de position et de coordonnées GPS
Vue du ciel
La vue du ciel est une représentation visuelle
montrant la position des satellites de navigation et
leur type. Les types de satellite possibles sont listés
ci-dessous :
• Cercle — Un cercle identifie un satellite dans la
constellation GPS.
• Carré — Un carré identifie un satellite différentiel
(SBAS).
• Losange — Un losange identifie un satellite dans
la constellation GLONASS.
Zone d'état des satellites
La zone d'état des satellites affiche les informations
suivantes sur chaque satellite :
• Type — Identifie la constellation à laquelle
appartient le satellite.
– Position D — Une position de balise
différentielle a été acquise.
– Position SD — Une position de satellite
différentielle a été acquise.
• Position — Affiche la latitude et la longitude de
votre récepteur.
• Date/heure — Affiche la date et l'heure courantes
générées par le relevé de position au format UTC.
• Mode — Indique si le récepteur fonctionne en
mode différentiel ou non différentiel.
• Datum — le paramètre Datum du récepteur GPS
affecte la précision de la position du navire telle
qu'elle est affichée dans l'application Carte. Pour
que les indications de votre récepteur et de votre
MFD soient identiques, il est important d'utiliser
le même système géodésique pour ces deux
sources de données.
• ID — Affiche le numéro d'identification du satellite.
• CNO (rapport porteuse/bruit) — Affiche l'intensité
du signal de chaque satellite présent dans la Vue
du ciel :
– Gris = recherche de satellite en cours
– Vert = satellite en cours d'utilisation
– Orange = poursuite du satellite
• Azimut et élévation — Donne l'angle d’élévation
et d'azimut entre l'emplacement du récepteur et
le satellite.
Informations de position et de coordonnées GPS
Les informations suivantes de positionnement et de
coordonnées GPS sont fournies :
52
Dragonfly-4 / Dragonfly-5 / WiFish
Vérification du fonctionnement du GPS
Vous pouvez vérifier le fonctionnement correct du
GPS en utilisant l'application Carte.
1. Ouvrez l'application Carte.
7.5 Vérification de l'application
Sondeur
Les produits comprenant l'application Sondeur et
la sonde CPT-DVS peuvent utiliser l'application
Sondeur pour faciliter le ciblage des poissons.
2. Vérifiez l'écran.
Vous devriez voir :
La position de votre navire (confirme un point
GPS). La position actuelle de votre navire est
représentée à l'écran par un symbole en forme
de bateau ou par un cercle plein.
Un cercle plein sur la carte indique que la vitesse
du navire est trop basse (c.-à-d. inférieure à 0,15
kts) pour fournir des données COG (route sur le
fond).
Note : Il est conseillé de vérifier la position affichée
du navire dans l'application Carte par rapport à
un objet cartographique connu à proximité. La
précision d'un récepteur GNSS standard est
généralement comprise entre 5 et 15 m.
Dans l'application Sondeur :
1. Vérifiez l'écran.
La sonde étant active, vous devriez voir une
image défilante (de gauche à droite) montrant
le fond et la structure sous-marine, ainsi qu'un
relevé de la profondeur dans la zone de données
supérieure gauche.
Note : Un écran sur l'état du GPS indique
l'intensité du signal satellite et d'autres
informations pertinentes.
Démarrage
53
7.6 Vérification de l'application
DownVisionTM
DownVisionTM
Les produits comprenant l'application
et la sonde CPT-DV ou CPT-DVS peuvent utiliser
l'application DownVisionTM pour afficher la structure
du fond et les objets sous-marins.
7.7 Page de raccourcis
La page de raccourcis donne accès aux fonctions
suivantes :
1
2
3
4
5
D12781-2
Dans l'application DownVisionTM :
1. Vérifiez l'écran.
La sonde étant active, vous devriez voir une
image défilante (de gauche à droite) montrant
la structure du fond, ainsi qu'un relevé de la
profondeur dans la zone de données supérieure
gauche.
1
Réglage de la luminosité.
2
Mode d'économie d'énergie — permet d'activer le
mode d'économie d'énergie.
3
Activer / désactiver sondeur — permet d'activer ou
de désactiver le sondeur interne et DownVision.
4
Éjecter carte SD — permet de retirer la carte en
toute sécurité.
5
Copie d'écran — permet d'enregistrer une capture
d'écran sur la carte mémoire.
Ouverture de la page des raccourcis
L'écran étant allumé :
1. Appuyez une fois sur le bouton Alimentation.
La page des raccourcis s'affiche.
2. Utilisez les commandes de direction pour
mettre une option en surbrillance.
3. Appuyez sur le bouton OK pour sélectionner
l'option.
Réglage de la luminosité de l’écran
1. Appuyez une fois sur le bouton Alimentation.
La page des raccourcis s'affiche.
2. Réglez la luminosité au niveau requis en utilisant
le Pavé directionnel.
Note : Le niveau de luminosité peut également
être augmenté en appuyant plusieurs fois sur le
bouton Alimentation.
Mode d'économie d'énergie
En mode d'économie d'énergie, toutes les fonctions
du produit restent actives mais l'écran passe en
état de faible consommation. Ce mode s'annule en
appuyant sur une touche physique ou quand un
événement d'alarme se produit.
Activation du mode économie d'énergie
Pour activer le mode économie d'énergie, suivez les
étapes suivantes.
1. Appuyez sur la touche Alimentation.
Le menu des raccourcis s'affiche.
2. Sélectionnez Mode économique.
L'écran passe en mode économique.
54
Dragonfly-4 / Dragonfly-5 / WiFish
3. Vous pouvez réveiller l'écran pour le sortir du
mode économique en appuyant sur une touche
physique de l'écran à tout moment.
Note : Le mode économique est automatiquement
annulé si un événement se produit.
Désactivation et activation de la sonde
Il est possible d'activer ou de désactiver le "ping"
dans la page des raccourcis.
1. Sélectionnez Désactiver le sondeur pour arrêter
les pings de la sonde
2. Sélectionnez Activer le sondeur pour
redémarrer les pings de la sonde
Note :
• Quand il est activé, l'élément sondeur émet
seulement des signaux ping si la vue affichée
contient l'application Sondeur ou l'application
Carte.
• Quand elle est activée, l'élément DownVisionTM
émet seulement des signaux ping si la vue
affichée comprend l'application DownVisionTM.
Copies d'écran
Vous pouvez faire une copie de ce qui est
actuellement affiché à l'écran.
Les copies d'écran sont enregistrées au format .png
(Portable Network Graphic) sur une carte MicroSD.
Les images enregistrées peut être visualisées sur
l'écran de tout appareil capable d'afficher des images
.png.
Copie d'écran
Vous pouvez faire une copie de l'écran en suivant
les étapes suivantes.
1. Insérez une carte MicroSD avec suffisamment de
mémoire dans le lecteur de carte.
2. Appuyez sur le bouton Alimentation.
La page des raccourcis s'affiche.
3. Sélectionnez l'icône de Caméra.
Un message de confirmation s'affiche.
4. Sélectionnez OK.
La copie d'écran est enregistrée sur la carte
MicroSD.
7.8 Applications
Les applications disponibles sur votre afficheur
dépendent du modèle de votre produit.
Description
Application Carte — fournit
un affichage graphique de vos
cartes en 2D pour faciliter la
navigation. Les fonctions Point
de route et Trace vous permettent
de rallier une position donnée ou
d’enregistrer le chemin parcouru.
Les cartouches cartographiques
fournissent des cartes plus
détaillées.
Produits
applicables
• Pro
• M
Application Sondeur — cette
• DVS
application utilise le traitement
• Pro
CHIRP pour vous aider à cibler
les poissons en dessous de votre
navire. Vous pouvez également
afficher les données de profondeur
et de température de l’eau et poser
des repères tels que des spots de
pêche ou des épaves.
Application DownVision — cette • DV
application donne une couverture
• DVS
supérieure de chaque côté du
• Pro
navire, en haute définition. Le
traitement CHIRP et la fréquence
de fonctionnement plus élevée
permettent d'améliorer la résolution
de profondeur, ce qui facilite
l'identification des structures de
fond susceptibles d'être entourées
de poissons. Vous pouvez
également afficher les données de
profondeur et de température de
l’eau et poser des repères tels que
des spots de pêche ou des épaves.
Outils et réglages — permet
d'accéder à la configuration
des alarmes, des paramètres
système, de la sauvegarde et de
la réinitialisation.
• DVS
• Pro
Tip Si votre afficheur est doté d'une touche Retour,
vous pouvez également effectuer une capture
d'écran en appuyant sur la touche Retour et en la
maintenant enfoncée jusqu'à obtention du message
de confirmation.
Démarrage
55
7.9 Sélecteur de vue
Les produits utilisant plusieurs applications utilisent
le Sélecteur de vue pour parcourir les vues
disponibles.
Des vues plein écran et écran partagé sont
disponibles pour les applications.
1
2
1. Au besoin, appuyez sur le bouton Retour
pour faire passer l'application Carte en mode
Mouvement, et les applications Sondeur ou
DownVision en mode Défilement.
2. Appuyez à nouveau sur le bouton Retour.
Le Sélecteur de vue s'affiche.
3. Utilisez les commandes de direction pour
mettre le volet à activer en surbrillance.
4. Appuyez sur le bouton OK pour confirmer.
La vue sélectionnée est affichée et une bordure
apparaît autour du volet actif.
3
4
D12634-1
1
Miniatures des vues
2
Application active
3
Sélecteur de vue
4
Barre de titre du Sélecteur de vue
Les vues disponibles dépendent du modèle de
produit mais peuvent comprendre :
• Application Carte
• Application Sondeur
• Application DownVision
• Application DownVision/Sondeur — écran partagé
• Application Carte/Sondeur — écran partagé
• Application Carte/DownVision — écran partagé
• Outils et réglages
Ouverture du Sélecteur de vue
À partir du plus haut niveau des applications (mode
mouvement ou défilement) :
1. Appuyez sur le bouton Retour.
Utilisation du Sélecteur de vue
Suivez les étapes suivantes pour sélectionner une
vue.
Le Sélecteur de vue étant sélectionné :
1. Utilisez les commandes de direction pour
mettre une vue en surbrillance.
2. Appuyez sur le bouton OK pour afficher la vue
choisie.
Sélection du volet actif dans les vues d'écran
partagé
Quand une vue d'écran partagé est affichée, vous
pouvez changer le volet actif (le volet que vous
souhaitez contrôler) à l'aide du Sélecteur de vue.
Une vue d'écran partagé étant affichée.
56
Dragonfly-4 / Dragonfly-5 / WiFish
7.10 Cartes mémoire et cartouches
cartographiques
Attention : Précautions d’utilisation
des cartouches et cartes mémoire
Vous pouvez utiliser des cartes mémoire MicroSD
pour sauvegarder / archiver des données (p. ex. les
points de route et les traces). Une fois les données
sauvegardées sur une carte mémoire, vous pouvez
supprimer les anciennes données du système et
libérer ainsi de l'espace pour de nouvelles données.
Les données archivées peuvent être récupérées
à tout moment. Les cartouches cartographiques
fournissent des données cartographiques
supplémentaires ou mises à niveau.
Pour éviter tout dommage irrémédiable
et/ou une perte de données sur les
cartouches et cartes mémoire :
Il est recommandé de sauvegarder régulièrement vos
données sur une carte mémoire. N'enregistrez PAS
de données sur des cartouches cartographiques.
Cartes compatibles
Les types de carte MicroSD ci-dessous sont
compatibles avec votre écran :
• Cartes micro Secure Digital capacité standard
(microSDSC)
• Cartes micro Secure Digital haute capacité
(microSDHC)
• N'enregistrez PAS de données ou de
fichiers contenant des données de
cartographie car les cartes risquent
d'être écrasées.
• Veillez à orienter la cartouche ou
la carte mémoire dans le bon sens.
N’essayez PAS de forcer la cartouche
dans le lecteur.
• N’utilisez PAS d’instrument métallique
tel qu’un tournevis ou des pinces pour
insérer ou extraire une cartouche ou
une carte mémoire.
Ouverture du clapet du lecteur de carte
MicroSD
Le lecteur de carte MicroSD se trouve à l'arrière de
l'appareil. Le lecteur de carte est protégé par un
clapet résistant aux intempéries.
Note :
• La capacité de carte mémoire maximale est
de 32 Go.
1
2
• Pour fonctionner avec votre écran multifonctions,
les cartes MicroSD doivent être formatées pour
utiliser le format de système de fichiers FAT ou
FAT 32.
Catégorie de vitesse
Pour des performances optimales, il est recommandé
d'utiliser des cartes mémoire de Classe 10 ou UHS
(ultra haute vitesse).
Cartouches cartographiques
3
Des cartes électroniques sont préchargées sur
votre produit (carte mondiale de base). Pour utiliser
d'autres données cartographiques, vous pouvez
insérer des cartouches cartographiques compatibles
dans le lecteur de carte mémoire de votre appareil.
Veuillez utiliser exclusivement des cartouches
cartographiques et cartes mémoire de marques
réputées
Pour l'archivage des données ou la création d'une
cartouche cartographique électronique, Raymarine
recommande d'utiliser des cartes mémoire de
qualité et de marque réputée. Le fonctionnement
de certaines marques de cartes mémoire dans
votre appareil n'est pas garanti. Veuillez contacter
l'assistance client pour obtenir la liste des cartes
recommandées.
Démarrage
D13244-1
1. Clapet fermé
2. Ouverture du clapet
3. Clapet ouvert
1. Ouvrez le clapet du lecteur de carte en tirant sur
la poignée du clapet vers l'arrière de façon à le
positionner comme illustré dans (3) ci-dessus.
Le clapet est hermétiquement fermé et
nécessitera une certaine force pour l'ouvrir.
57
2. Fermez complètement le clapet du lecteur de
carte.
Important : Quand vous fermez le clapet,
assurez-vous qu'il est complètement poussé et
hermétiquement scellé sur tout son pourtour pour
assurer la protection contre les intempéries.
4. Fermez complètement le clapet du lecteur de
carte.
Important : Quand vous fermez le clapet,
assurez-vous qu'il est complètement poussé et
hermétiquement scellé sur tout son pourtour pour
assurer la protection contre les intempéries.
Insertion d'une carte MicroSD
1
2
D13245-1
Avec le clapet du lecteur de carte ouvert :
1. Insérez la carte, contacts tournés vers le bas.
2. Appuyez délicatement sur la carte MicroSD pour
l'enfoncer complètement dans le logement du
lecteur de carte.
3. Fermez complètement le clapet du lecteur de
carte.
Important : Quand vous fermez le clapet,
assurez-vous qu'il est complètement poussé et
hermétiquement scellé sur tout son pourtour pour
assurer la protection contre les intempéries.
Retrait d'une carte MicroSD
1
2
D13246-1
1. Dans les afficheurs, sélectionnez Éjecter carte
SD dans la page des raccourcis.
2. Ouvrez le clapet du lecteur de carte.
3. Pincez le bord saillant de la carte MicroSD entre
votre index et le pouce pour retirer la carte de
façon à la dégager du logement du lecteur de
carte.
58
Dragonfly-4 / Dragonfly-5 / WiFish
7.11 Ressources d'apprentissage
Raymarine a produit tout un ensemble de ressources
d'apprentissage pour vous aider à tirer le meilleur
parti de vos produits.
Tutoriels vidéo
Chaîne officielle Raymarine
sur YouTube :
• http://www.youtube.com/user/RaymarineInc
Galerie vidéo :
• http://www.raymarine.co.uk/view/?id=2679
Vidéos d'assistance produit :
• http://www.raymarine.co.uk/view/?id=4952
Note :
• Le visionnement des vidéos nécessite une
connexion Internet.
• Certaines vidéos sont uniquement disponibles
en anglais.
Cours de formation
Raymarine organise régulièrement des cours de
formation complets pour vous aider à tirer le meilleur
parti de vos produits. Veuillez consulter la section
formation du site Internet de Raymarine pour obtenir
des compléments d'information :
• http://www.raymarine.co.uk/view/?id=2372
Questions fréquentes et base de connaissances
Raymarine a rassemblé un vaste ensemble de FAQ
et une base de connaissances pour vous aider
à trouver davantage d'informations et régler les
éventuels problèmes.
• http://www.raymarine.co.uk/knowledgebase/
Forum d'assistance technique
Vous pouvez utiliser le forum d'assistance technique
pour poser des questions techniques sur les
produits Raymarine ou pour voir comment d'autres
clients utilisent leur équipement Raymarine. Cette
ressource est régulièrement mise à jour avec des
contributions de clients et d'employés de Raymarine :
• http://raymarine.ning.com/
Démarrage
59
60
Dragonfly-4 / Dragonfly-5 / WiFish
Chapitre 8 : Applications Sondeur
Table des chapitres
•
•
•
•
•
•
•
•
•
•
•
•
8.1 Vue d'ensemble de l'application DownVision™ en page 62
8.2 Vue d'ensemble de l'application Sondeur en page 62
8.3 Caractéristiques de l'application Sondeur en page 64
8.4 Commandes de l'application Sondeur en page 64
8.5 Zoom en page 65
8.6 Distance en page 66
8.7 Défilement en page 66
8.8 Mode A-Scope en page 67
8.9 Options d'affichage en page 67
8.10 Couleur en page 68
8.11 Réglage de la sensibilité en page 69
8.12 Options du menu Réglages système du modèle DV en page 70
Applications Sondeur
61
8.1 Vue d'ensemble de l'application
DownVision™
8.2 Vue d'ensemble de l'application
Sondeur
L'application DownVision™ utilise une sonde
compatible pour produire une vue détaillée de la
structure de la colonne d'eau sous votre navire,
ce qui vous permet de distinguer précisément
la structure du fond et les objets sous-marins.
DownVision™ utilise un traitement CHIRP avec une
fréquence de signal ping centrée sur 350 KHz, qui
donne une image de meilleure résolution par rapport
à l'application Sondeur.
L'application Sondeur utilise une sonde compatible
pour générer une vue détaillée du poisson et de
la colonne d'eau jusqu'au fond sous le navire.
Ceci vous permet de distinguer précisément les
différentes tailles de poisson, la structure du fond
et les objets sous-marins. L'application Sondeur
utilise un traitement CHIRP avec une fréquence de
signal ping centrée sur 200 KHz, qui fournit moins de
détails mais une échelle de profondeur supérieure à
celle de DownVision™.
L'application DownVision™ affiche sur l'écran une
image défilant de droite à gauche.
L'application DownVision™ utilise des palettes de
couleurs monochromes avec des nuances pour
différencier les intensités des cibles.
2
1
L'application Sondeur affiche sur l'écran une image
défilant de droite à gauche.
L'application Sondeur utilise différentes couleurs
pour distinguer les intensités des cibles. Les
couleurs utilisées dépendent de la palette de
couleurs sélectionnée (par exemple la palette bleue
classique utilise le bleu pour identifier les cibles les
plus faibles et le rouge pour les plus intenses).
3
2
1
4
3
5
4
6
5
7
6
D12780-1
1
Affichage de la profondeur — La profondeur actuelle
du fond.
2
Pause du défilement — Le défilement est interrompu
quand le joystick est utilisé pour déplacer le curseur
sur l'écran.
7
8
3
Lignes de profondeur — Lignes horizontales en
pointillés tracées à intervalles réguliers pour indiquer la
profondeur depuis la surface.
4
Curseur — Affiché en mode curseur.
5
Marqueurs de profondeur — Ces chiffres indiquent la
profondeur.
6
Vitesse — Vitesse sur le fond (SOG) actuelle du
navire. Seulement applicable aux afficheurs équipés de
récepteurs GPS / GNSS
7
62
Température de l'eau — Température actuelle de l'eau.
9
D12782-1
1
Affichage de la profondeur — La profondeur actuelle
du fond.
2
Pause du défilement — Le défilement est interrompu
quand le joystick est utilisé pour déplacer le curseur
sur l'écran.
3
Lignes de profondeur — Lignes horizontales en
pointillés tracées à intervalles réguliers pour indiquer la
profondeur depuis la surface.
4
Curseur — Affiché en mode curseur.
5
Ligne de fond — Affiche une ligne épaisse pour
identifier le fond.
6
Marqueurs de profondeur — Ces chiffres indiquent la
profondeur.
7
Vitesse — Vitesse sur le fond (SOG) actuelle du
navire. Seulement applicable aux afficheurs équipés de
récepteurs GPS / GNSS
8
Température de l'eau — Température actuelle de l'eau.
9
Identifiant de profondeur de cible — Indication de
profondeur affichée à côté des cibles identifiées. La
sensibilité de ces indications est directement liée à
la sensibilité de l’alarme de poisson ; plus elle est
élevée, plus le nombre de retours d’échos identifiés est
important.
Dragonfly-4 / Dragonfly-5 / WiFish
L'image sondeur
Les profondeurs de cibles individuelles peuvent
être affichées à l’écran en activant la fonction ID
profondeur ciblée dans le menu Sondeur Menu >
Options d'affichage. Le nombre de profondeurs
de cibles affiché est lié au niveau de sensibilité de
l’alarme de poissons.
Interprétation du fond à l’aide du sondeur
Il est important de comprendre comment interpréter
correctement la structure du fond affichée à l’écran.
Le fond renvoie habituellement un écho puissant.
Profondeur
Les images suivantes illustrent les différents types
de fond représentés à l’écran :
1
À mesure que la profondeur augmente, la force du
signal diminue, ce qui se traduit par une image plus
claire du fond à l’écran.
2
Taille des cibles
Plus une cible est grande, plus les retours d’échos
sont puissants sur l’écran. Cependant, la force des
échos de poissons dépend davantage du volume
de la vessie natatoire de l’espèce que de la taille du
poisson. La taille de la vessie natatoire varie selon
les espèces de poisson.
3
D6855-3
Parasites / bruit de fond
N°
Description
1
Un fond dur (sable) produit une ligne fine.
2
Un fond mou (boue ou lit d'algues) produit une
ligne épaisse.
3
Un fond rocheux ou accidenté, ou une épave
produisent une image irrégulière avec des pics
et des creux.
L’image du sondeur peut être parasitée par de
faibles échos de débris flottants ou immergés,
des matières particulaires (comme le plancton, le
phytoplancton, le limon, etc.), des bulles d’air ou
même par les mouvements du navire. Ce bruit de
fond est également appelé parasites et se contrôle
via les réglages de sensibilité. Au besoin, vous
pouvez configurer les réglages manuellement.
Les couches sombres indiquent un écho puissant,
les couches plus claires des échos plus faibles.
Ceci peut être l’indication de la présence d’une
couche supérieure plus molle, permettant aux ondes
d’atteindre les couches plus solides situées en
dessous.
Il arrive également que les ondes sonores parcourent
deux allers-retours complets : elles heurtent le fond,
puis rebondissent contre la coque puis heurtent à
nouveau le fond avant de revenir une seconde fois
vers la surface. Ceci peut se produire en situation
de haut fond ou si le fond est dur.
Facteurs influençant l'image du sondeur
La qualité et la précision de l’affichage peuvent être
influencées par différents facteurs tels que la vitesse
du bateau, la profondeur, la taille des objets et le
bruit de fond.
Vitesse du navire
L’affichage du fond et d’autres objets par le sondeur
varie en fonction de la vitesse du navire. À vitesse
lente, l’affichage des échos est plus plat, plus
horizontal. À mesure que la vitesse augmente,
l’image tend à s’épaissir et à se courber. Aux
vitesses élevées, le fond ressemble à une double
ligne verticale sur l’écran du sondeur.
Profondeur des cibles
Plus la cible est proche de la surface, plus la marque
affichée à l’écran est grande.
Applications Sondeur
63
8.3 Caractéristiques de l'application
Sondeur
Utilisation des points de route • Pose d'un point de route
pour marquer les spots de
pêche ou les cibles (Pro
uniquement).
Détermination des
profondeurs des cibles
• Activation / désactivation
de l'ID profondeur ciblée
8.4 Commandes de l'application
Sondeur
L'application Sondeur propose 2 modes : le
mode défilement et le mode curseur/pause. Le
fonctionnement de certaines commandes dépend du
mode et du modèle de produit.
Mode défilement
Application DownVisionTM
Application Sondeur
• Activation / désactivation
des lignes de profondeur
Réglage de la vitesse de
défilement de l’image.
• 8.7 Défilement
Alarmes sondeur (poisson,
profondeur ou température
de l’eau)
• 11.2 Alarmes
Utilisation du zoom.
• 8.5 Zoom
* Utilisation du mode A-Scope • 8.8 Mode A-Scope
Modification de l’échelle de
profondeur à l'écran
• 8.6 Distance
Réglage des paramètres
de sensibilité pour aider à
optimiser et simplifier l'image
affichée
• 8.11 Réglage de la
sensibilité
Note : * Non disponible dans l'application
DownVision.
Le mode défilement est le mode par défaut. En
mode défilement, une image défilant de droite à
gauche est affichée sur l'écran.
En mode défilement, les commandes fonctionnent
ainsi :
• dans la vue par défaut, appuyer sur le bouton +
active le mode zoom.
– en mode zoom, utilisez les boutons + et – pour
augmenter ou diminuer le niveau de zoom.
• appuyer sur le bouton OK ouvre le menu de
l'application.
• appuyer sur le bouton Retour ouvre le Sélecteur
de vue (ne s'applique pas aux modèles DV).
• appuyer sur les commandes de direction permet
de passer au mode curseur/pause.
Mode curseur/pause
Important : Les modèles DV et DVS n'affichent
pas de curseur dans le mode curseur/pause.
Application Sondeur
Application DownVisionTM
En mode curseur/pause, le défilement de l'image
est arrêté et, en fonction du modèle de produit, le
curseur peut être déplacé sur l'écran.
En mode curseur/pause, les commandes
fonctionnent ainsi :
• dans la vue par défaut, appuyer sur le bouton +
active le mode zoom.
– en mode zoom, utilisez les boutons + et – pour
augmenter ou diminuer le niveau de zoom.
• l'utilisation des commandes de direction aura
pour effet de déplacer le curseur dans cette
direction (ne s'applique pas aux modèles DV et
DVS).
• appuyer sur le bouton OK affiche le menu
contextuel.
• Appuyer sur le bouton Retour permet de replacer
l'application en mode défilement.
64
Dragonfly-4 / Dragonfly-5 / WiFish
Menus et dialogues
8.5 Zoom
Avec un menu ou un dialogue ouvert, les
commandes fonctionnent ainsi :
La fonction Zoom affiche plus de détails sur l'écran
en agrandissant une zone spécifique de l'image.
• Les commandes de direction peuvent être
utilisées pour faire défiler les options disponibles
du menu.
Quand la fonction Zoom est utilisée, l'écran est
partagé et affiche l'image agrandie à côté de l'image
standard.
• Appuyer sur le bouton OK du menu permet
de sélectionner l'option en surbrillance, ou de
confirmer et d'effacer les messages instantanés.
• Appuyer sur le bouton Retour a pour effet de
revenir au menu précédent ou de fermer le menu.
Pose d'un point de route
Les afficheurs équipés d'un récepteur GPS/GNSS
peuvent utiliser les points de route pour marquer les
points d'intérêt.
1. Utilisez les commandes de direction pour
mettre la position souhaitée en surbrillance.
2. Appuyez sur le bouton OK.
Le menu contextuel s'affiche.
3. Sélectionnez Poser le point de route.
Un message contextuel de confirmation s'affiche.
4. Sélectionnez OK pour positionner le point de
route ou Modifier pour changer les détails du
point de route.
Un point de route est placé à l'emplacement du
curseur.
Menu contextuel
Un menu contextuel est disponible sur les afficheurs
équipés d'un récepteur GPS/GNSS. Ce menu
présente des données et des raccourcis pour les
rubriques de menu.
Application Sondeur
Application DownVision
Ceci vous permet de :
• sélectionner une zone dans la vue standard qui
est agrandie et affichée à côté.
• augmenter et diminuer le niveau de zoom.
La partie agrandie est signalée sur l’image standard
par le cadre de zoom.
Réglage du niveau de zoom
Pour régler le niveau et la zone de zoom, veuillez
suivre les étapes ci-dessous.
La vue standard étant affichée :
1. Appuyez sur le bouton + pour activer le mode
zoom.
2. Les pressions suivantes du bouton +
augmenteront le niveau de zoom
3. Appuyer sur le bouton – aura pour effet de
diminuer le niveau de zoom et en définitive de
repasser à la vue standard.
Sélection d'une zone de zoom
Le menu contextuel donne la position du curseur :
• Profondeur
• Distance
Le menu contextuel propose également les rubriques
de menu suivantes :
Quand le zoom est utilisé, il est possible de changer
la zone affichée dans la zone agrandie de l'écran.
Le zoom étant activé :
1. Utilisez les commandes de direction Haut et
Bas pour déplacer la zone agrandie vers le haut
ou vers le bas dans la colonne d'eau.
• Poser le point de route
Accès au menu contextuel
Le menu contextuel est accessible en suivant les
étapes ci-dessous.
1. Utilisez les commandes de direction pour
mettre un objet ou une zone en surbrillance.
2. Appuyez sur le bouton OK.
Le menu contextuel s'affiche.
Applications Sondeur
65
8.6 Distance
8.7 Défilement
La fonction Portée permet de modifier l’échelle de
profondeur affichée à l'écran. Le cas échéant, les
modifications apportées à la Portée s'appliqueront
aux deux applications Sondeur et DownVisionTM.
L'image défile de la droite vers la gauche. La
vitesse de défilement peut être ajustée pour faciliter
l'identification des cibles. Vous pouvez arrêter le
défilement en passant au mode curseur.
Par défaut, la portée est réglée à automatique, ce
qui a pour effet d'ajuster la portée de façon à ce
que le fond soit toujours affiché à l'écran. Ceci peut
s'avérer utile pour cibler des poissons de grande
taille ou des objets situés à proximité du fond tels
que des épaves.
La portée manuelle vous permet de spécifier une
portée Eaux peu profondes et une portée Eaux
profondes pour définir la zone affichée à l'écran.
Application Sondeur
Application
DownVisionTM
Portée
automatique
Réglage de la vitesse de défilement
La vitesse de défilement par défaut est 100 %. La
vitesse de défilement peut être réduite à 10 % par
rapport à la vitesse par défaut.
Réglage de la vitesse de défilement
Dans le menu Options d'affichage :
1. Sélectionnez Vitesse de défilement.
La commande de réglage de la vitesse de
défilement s'affiche.
2. Réglez la vitesse de défilement entre 10 et 100 %
à l'aide des commandes de direction Haut et
Bas.
3. Appuyez sur le bouton OK ou Retour pour
confirmer puis fermez la commande de réglage.
Portée manuelle
Passage entre la portée auto et manuelle
Dans le menu de l'application :
1. Sélectionnez Portée.
2. Sélectionnez Portée : pour changer entre Auto
et Man.
3. Le mode manuel étant sélectionné, vous pouvez
maintenant régler l'échelle de profondeur
indiquée à l'écran.
Réglage manuel de la portée
Suivez les étapes ci-dessous pour spécifier la zone
de profondeur à afficher à l'écran.
Dans le menu de l'application :
1. Sélectionnez Portée.
2. Sélectionnez Portée : de façon à sélectionner
Man.
3. Sélectionnez Eaux peu profondes.
La portée Eaux peu profondes définit la
profondeur qui sera affichée en haut de l'écran.
4. Réglez le paramètre Eaux peu profondes à la
profondeur souhaitée.
5. Sélectionnez Eaux profondes.
La portée Eaux profondes définit la profondeur
qui sera affichée en bas de l'écran.
6. Réglez le paramètre Eaux profondes à la
profondeur souhaitée.
66
Dragonfly-4 / Dragonfly-5 / WiFish
8.8 Mode A-Scope
8.9 Options d'affichage
Le mode A-Scope est uniquement disponible dans
l'application Sondeur. Le mode A-Scope affiche un
écran partagé présentant la vue standard à côté
d'une vue en direct de la colonne d'eau directement
sous la sonde.
L’application peut être personnalisée à l'aide du
menu Options d'affichage.
Les options d'affichage peuvent être utilisées
pour superposer des fonctions de profondeur
supplémentaires et pour manipuler l'image de façon
à faciliter le ciblage des poissons.
Fonctions de profondeur disponibles :
• ID profondeur ciblée — Non disponible dans
l'application DownVision™
• Lignes de profondeur
• Ligne blanche — Non disponible dans
l'application DownVision™
Activation / désactivation de l'ID profondeur
ciblée
Vous pouvez afficher la profondeur des cibles à
l'écran.
La zone couverte par l’image A-Scope est indiquée
en bas de la fenêtre. Le mode A-Scope donne une
image plus précise et plus facile à interpréter de
l'intensité des cibles.
Passage entre la vue A-Scope et la vue
standard
Vous pouvez basculer entre la vue standard et le
mode A-Scope à tout moment en suivant les étapes
suivantes.
La vue standard étant affichée dans l'application
Sondeur :
1. Sélectionnez Menu.
2. Sélectionnez Options d’affichage.
3. Sélectionnez A-Scope.
La sélection de A-Scope a pour effet d'activer
(On) et de désactiver (Off) le mode A-Scope.
Note : Si le mode zoom est activé, l'écran ne
montrera pas le mode A-Scope tant que le zoom
n'aura pas été désactivé.
Dans le menu de l'application :
1. Sélectionnez Options d’affichage.
2. Sélectionnez ID profondeur ciblée.
La sélection de ID profondeur ciblée permet
d'activer (On) ou de désactiver (Off) l'indicateur
de profondeur.
Note : L'intensité des cibles qui affichent un ID
de profondeur est liée au réglage de sensibilité de
l'alarme de poisson, accessible à partir du menu
Alarmes.
Activation / désactivation des lignes de
profondeur
Vous pouvez afficher les lignes de fond horizontales
sur l'écran.
Dans le menu de l'application :
1. Sélectionnez Options d’affichage.
2. Sélectionnez Lignes de fond.
La sélection de Lignes de fond permet d'activer
(On) ou de désactiver (Off) les lignes de fond
horizontales.
Activation/désactivation de la ligne blanche
Vous pouvez afficher une ligne épaisse sur
l'écran pour représenter le fond. Cette ligne est
principalement blanche (en fonction de la palette
choisie).
Dans le menu de l'application :
1. Sélectionnez Options d’affichage.
2. Sélectionnez Ligne blanche.
La sélection de Ligne blanche permet d'activer
(On) ou de désactiver (Off) la ligne de fond.
Applications Sondeur
67
8.10 Couleur
Diverses palettes de couleurs sont disponibles
pour répondre à vos préférences et aux conditions
rencontrées.
Palettes de couleurs de l'application
DownVisionTM
Cuivre
La nouvelle palette de couleurs reste sélectionnée
après un cycle de mise sous tension. La palette de
couleurs est un paramètre général qui s'applique à
toutes les vues.
Palettes de couleurs de l'application Sondeur
Bleu classique (Défaut)
Cuivre inv.
Noir classique
Gris ardoise
Blanc classique
Gris ardoise inv.
Sunburst
Sélection des couleurs
Affichage nocturne
Les couleurs utilisées peuvent être changées à tout
moment en sélectionnant une option dans le menu
pertinent :
• Menu > Options d'affichage > Palette de
couleurs (modèles DV)
• Menu > Options d'affichage > Couleurs
sondeur (modèles DVS et Pro)
• Menu > Options d'affichage > Couleurs
DownVision (modèles DVS et Pro)
68
Dragonfly-4 / Dragonfly-5 / WiFish
8.11 Réglage de la sensibilité
Il est possible d'améliorer l'image à l'écran à l'aide
des paramètres de sensibilité.
Les options de sensibilité sont :
• Gain
• Contraste
• Filtre antiparasites
Sensibilité
Le réglage de gain détermine le seuil de puissance
(intensité de l'écho) au-dessus duquel un objet
est affiché à l'écran. Ce réglage peut faciliter
l’identification des cibles. Cependant, pour des
performances optimales dans la plupart des
conditions, il est recommandé d'utiliser le réglage
auto.
Le réglage de gain peut être défini à automatique
ou manuel :
• Automatique — En mode Auto le réglage
est automatiquement réglé pour s’adapter aux
conditions actuelles. Tout réglage effectué
s'applique à toutes les vues utilisant cette
application.
• Manuel — Au besoin, vous pouvez régler le
paramètre manuellement et lui attribuer une valeur
comprise entre 0 et 100 %. Plus la valeur est
élevée, plus l'écran affichera de détails. Cette
valeur doit être réglée assez haut pour voir le
poisson et les détails du fond sans trop de bruit de
fond. En général, une valeur élevée est préférable
en eau profonde ou claire et une valeur réduite
est préférable par faible profondeur ou en eau
boueuse.
Sondeur
Contraste
Le réglage du contraste permet de modifier le seuil
de puissance du signal pour la couleur/nuance la
plus intense. Ce réglage peut faciliter l’identification
des cibles. Cependant, pour des performances
optimales dans la plupart des conditions, il est
recommandé d'utiliser le réglage auto.
Tout écho dont l'intensité du signal est supérieure à
la valeur spécifiée est affiché dans la couleur/nuance
la plus forte. Ceux dont l'intensité est inférieure sont
uniformément répartis entre les couleurs/nuances
restantes.
• La programmation d’une valeur faible produit une
bande large pour la couleur/nuance la plus faible,
mais une bande de signal étroite pour les autres
couleurs/nuances.
• La programmation d’une valeur élevée produit une
bande large pour la couleur/nuance la plus intense
mais une bande de signal étroite pour les autres
couleurs/nuances.
Le réglage de contraste peut être défini à
automatique ou manuel :
• Automatique — En mode Auto le réglage
de contraste est automatiquement réglé pour
s’adapter aux conditions actuelles. Toute
modification est répercutée sur toutes les vues.
• Manuel — Vous pouvez régler le contraste
manuellement et lui attribuer une valeur comprise
entre 0 et 100 %.
Sondeur
DownVision
0%
DownVision
40 %
10
0%
100 %
Les nouvelles valeurs persisteront après un cycle de
mise sous tension.
Réglage du contraste
Les nouvelles valeurs persisteront après un cycle de
mise sous tension.
Réglage du gain
Dans le menu de l'application :
1. Sélectionnez Sensibilité du sondeur ou
Sensibilité DownVision.
2. Sélectionnez Gain.
3. Utilisez les commandes de direction Haut et
Bas pour régler le gain à la valeur requise, ou
4. Appuyez sur le bouton OK pour basculer entre le
réglage Auto et Manuel.
Applications Sondeur
Dans le menu de l'application :
1. Sélectionnez Sensibilité du sondeur ou
Sensibilité DownVision.
2. Sélectionnez Contraste.
3. Utilisez les commandes de direction Haut et
Bas pour régler le contraste à la valeur requise,
ou
4. Appuyez sur le bouton OK pour basculer entre le
réglage Auto et Manuel.
Filtre antiparasites
Le filtre antiparasites atténue les parasites
affichés à l'écran en modifiant la sensibilité dans
toute la colonne d’eau. Ce réglage peut faciliter
l’identification des cibles. Cependant, pour des
69
performances optimales dans la plupart des
conditions, il est recommandé d'utiliser le réglage
auto.
8.12 Options du menu Réglages
système du modèle DV
Le filtre antiparasites peut être défini à automatique
ou réglé manuellement :
Le menu Réglages système sur l'écran du modèle
DV se trouve dans le menu de l'application principale.
• Automatique — En mode Auto, le Filtre
antiparasites est défini à 20 %.
Voir la section 11.1 Menu Réglages système pour
obtenir des détails sur les options disponibles pour
votre modèle d'afficheur.
• Manuel — Vous pouvez régler le filtre antiparasites
manuellement et lui attribuer une valeur comprise
entre 0 et 100 %.
– Une valeur basse réduit la profondeur
d'application du filtre.
– Une valeur élevée augmente la profondeur
d'application du filtre.
Avec sondeur
DownVision
0%
100 %
Les nouvelles valeurs persisteront après un cycle de
mise sous tension.
Réglage du filtre antiparasites
Dans le menu de l'application :
1. Sélectionnez Sensibilité du sondeur ou
Sensibilité DownVision.
2. Sélectionnez Filtre antiparasites.
3. Utilisez les commandes de direction Haut et
Bas pour régler le filtre antiparasites à la valeur
requise, ou
4. Appuyez sur le bouton OK pour basculer entre le
réglage Auto et Manuel.
70
Dragonfly-4 / Dragonfly-5 / WiFish
Chapitre 9 : Application Carte
Table des chapitres
•
•
•
•
•
•
•
•
•
•
•
•
•
•
•
•
•
•
•
•
•
9.1 Vue d'ensemble de l'application Carte en page 72
9.2 Vue d'ensemble des cartes électroniques en page 73
9.3 Commandes de l'application Carte en page 77
9.4 Vue d'ensemble des points de route en page 78
9.5 Traces en page 85
9.6 Importation et exportation en page 87
9.7 Capacité d'enregistrement des points de route et des traces en page 88
9.8 Navigation en page 88
9.9 Menu de réglages de cartographie — compatibilité de la cartographie en page 89
9.10 Sélection des cartes en page 90
9.11 Détails cartographiques en page 90
9.12 Bathymétrie haute résolution en page 91
9.13 Orientation de la carte en page 91
9.14 Taille du texte et des symboles en page 92
9.15 Position du navire en page 93
9.16 Couche communauté en page 93
9.17 Journalisation du sondeur en page 94
9.18 Vecteur COG en page 94
9.19 Eaux profondes en page 95
9.20 Objets cartographiques en page 95
9.21 Menu Réglages système du modèle 5 M en page 96
Application Carte
71
9.1 Vue d'ensemble de l'application
Carte
L'application Carte est disponible sur les produits
équipés d'un récepteur GPS/GNSS interne.
L'application Carte fournit une cartographie
électronique avec des fonctions de navigation.
Elle utilise une perspective 2D et offre toute une
gamme de données cartographiques relatives à
votre environnement et aux objets cartographiés.
L'application Carte est préchargée avec des cartes
Raymarine® et LightHouse, et des planisphères
de base Navionics® et C-MAP de Jeppesen®.
Des cartes électroniques compatibles peuvent être
utilisées pour disposer d'informations et de détails
supplémentaires sur votre environnement et les
objets cartographiques.
1
2
3
4
5
10
Relèvement — En mode mouvement, le relèvement
COG actuel du navire est affiché.
Relèvement et distance — En mode curseur,
la distance et le relèvement à l'emplacement du
curseur sont affichés (exprimés dans les unités
système sélectionnées).
11
Wpt TTG — En navigation active, le "temps pour
aller" jusqu'au point de route cible en fonction de
votre vitesse actuelle est affiché.
Température de l'eau — Quand la navigation
n'est pas active, la température actuelle de l'eau
est affichée (exprimée dans les unités système
sélectionnées).
12
Curseur — Permet de sélectionner des objets sur
la carte et de se déplacer dans la zone de carte.
13
Point de route cible — Point de route cible actuel.
14
Coordonnées du navire — En mode mouvement,
les coordonnées actuelles du navire sont affichées.
Coordonnées du curseur — En mode curseur,
les coordonnées de la position du curseur sont
affichées.
6
L'application Carte propose les fonctions suivantes
pour permettre une navigation sûre et efficace :
7
8
9
Fonctions
10
11
12
13
14
Navigation par satellite
• 7.4 Navigation par satellite
Planification avec points de
route et traces
• 9.4 Vue d'ensemble des
points de route
D12778-1
1
Profondeur — Profondeur actuelle (uniquement
disponible si une sonde est connectée).
2
Ligne d'origine de la navigation — Pendant la
navigation, affiche une ligne continue allant du point
de départ au point de route cible.
3
Vitesse — La vitesse actuelle du navire (exprimée
dans les unités système sélectionnées).
4
Orientation — Indique le mode d'orientation de la
carte (Nord en haut ou route en haut).
5
Portée — Indicateur de l'échelle cartographique
(indiqué dans les unités système sélectionnées).
6
Symbole du navire — Affiche votre position
actuelle.
7
Ligne de position du navire — Pendant la
navigation, affiche une ligne en pointillés de la
position actuelle du navire jusqu'au point de route
cible.
8
Point de route — inactif.
9
Relèvement et distance au point de route — En
mode de navigation active, affiche la distance et le
relèvement au point de route cible (exprimé dans
les unités système sélectionnées).
Température de l'eau — Quand la navigation
n'est pas active, la température actuelle de l'eau
est affichée (exprimée dans les unités système
sélectionnées).
72
• 9.5 Traces
•
Navigation à l'aide de points
de route et traces
• 9.8 Navigation
Choix d'une cartographie
électronique 2D
• 9.10 Sélection des cartes
• 9.2 Vue d'ensemble des
cartes électroniques
– Cartes LightHouse
– Cartes Navionics
Sauvegarde et transfert des
points de route et des traces
•
Enregistrement des
données et des réglages
utilisateur
Affichage des vecteurs COG
• 9.18 Vecteur COG
Affichage d'informations sur
les objets cartographiés
• 9.20 Objets
cartographiques
Contrôle du niveau
d'information affiché sur
l'application Carte
• 9.11 Détails
cartographiques
Changement de l'orientation • 9.13 Orientation de la carte
de l'application Carte pour
mieux convenir à vos besoins
Dragonfly-4 / Dragonfly-5 / WiFish
Changement de la position
du symbole du bateau dans
l'application Carte
• 9.15 Position du navire
Changement de la profondeur • 9.19 Eaux profondes
à laquelle le contour des
eaux profondes change de
couleur
Note : Pour obtenir les détails cartographiques
complets, il est nécessaire d'insérer une cartouche
cartographique pour la zone géographique
concernée dans le lecteur de carte.
9.2 Vue d'ensemble des cartes
électroniques
Votre écran multifonctions comprend des cartes du
monde de base. Les cartes électroniques fournissent
des informations cartographiques supplémentaires.
Le niveau des détails cartographiques disponibles
varie selon les fournisseurs de carte, les types
de carte, les emplacements géographiques et les
échelles. L'échelle cartographique utilisée est
indiquée par l'indicateur sur l'écran. La valeur
affichée correspond à la distance représentée par la
ligne de part et d'autre de l'écran.
Vous pouvez supprimer ou insérer des cartouches
cartographiques à tout moment. L'écran avec la
carte est redessiné automatiquement quand le
système détecte qu'une carte compatible a été
insérée ou supprimée.
Il est possible d'afficher simultanément plusieurs
types de cartographie en utilisant une page double
affichage.
Attention : Précautions d’utilisation
des cartouches et cartes mémoire
Pour éviter tout dommage irrémédiable
et/ou une perte de données sur les
cartouches et cartes mémoire :
• N'enregistrez PAS de données ou de
fichiers contenant des données de
cartographie car les cartes risquent
d'être écrasées.
• Veillez à orienter la cartouche ou
la carte mémoire dans le bon sens.
N’essayez PAS de forcer la cartouche
dans le lecteur.
• N’utilisez PAS d’instrument métallique
tel qu’un tournevis ou des pinces pour
insérer ou extraire une cartouche ou
une carte mémoire.
LightHous e
CHARTS
Cartes LightHouse
Avec l'introduction du logiciel LightHouse II, les
écrans multifonctions Raymarine permettent
maintenant d'utiliser les nouvelles cartes LightHouse
de Raymarine.
Les cartes LightHouse reposent sur des
cartes vectorielles et raster et, avec le moteur
cartographique LightHouse, Raymarine peut offrir
de nouveaux types et régions cartographiques pour
toute la planète.
Le site Internet Raymarine (www.raymarine.com)
contient les dernières informations sur les cartes
LightHouse disponibles.
Application Carte
73
Cartes raster
Les cartes raster sont des copies exactes /
numérisations de cartes papier existantes. Toutes
les informations sont directement intégrées dans
la carte. Quand l'échelle d'une carte raster est
augmentée ou réduite, tout le contenu apparaît plus
grand ou plus petit sur l'écran, y compris le texte.
Si l'orientation de la carte est changée, tout ce qui
se trouve sur la carte pivote également, y compris
le texte. Comme les cartes raster sont des images
numérisées, la taille du fichier est normalement
supérieure à la carte vectorielle équivalente.
1. Allez sur la page des cartes LightHouse du
site Internet Raymarine : http://www.raymarine.com/lighthousecharts/.
2. Sélectionnez les cartes raster ou vectorielles.
La page des régions cartographiques s'affiche.
Cartes vectorielles
Les cartes vectorielles sont générées par ordinateur
et consistent en une série de points et de lignes
formant la carte. Les objets et les superpositions
(couches) des cartes vectorielles peuvent être
activés ou désactivés et les objets cartographiques
peuvent être sélectionnés pour donner des
informations supplémentaires. Quand l'échelle
d'une carte raster est augmentée ou réduite, tout
le contenu apparaît plus grand ou plus petit sur
l'écran, mais le texte et les objets cartographiques
ne changent pas de taille, quelle que soit l'échelle.
Si vous changez l'orientation de l'application Carte,
les caractéristiques géographiques pivotent mais
le texte et les objets cartographiques conservent
l'orientation correcte pour l'affichage. Comme les
cartes vectorielles sont générées au lieu d'être
des images numérisées, la taille du fichier est
généralement inférieure par rapport aux cartes raster
équivalentes.
3. Sélectionnez votre région.
La page de téléchargement de la carte régionale
s'affiche.
Téléchargement des cartes LightHouseTM
Les cartes LightHouseTM peuvent être téléchargées
à partir du site Internet Raymarine.
Important : Vous devez lire et accepter le Contrat
de licence de l'utilisateur final (EULA) des cartes
LightHouseTM avant de télécharger et d'utiliser les
cartes LightHouseTM.
74
Dragonfly-4 / Dragonfly-5 / WiFish
4. Cliquez sur "Afficher les conditions
d'utilisation".
5. Lisez et assurez-vous de comprendre
PARFAITEMENT le Contrat de licence de
l'utilisateur final (EULA).
Ne procédez à l'étape suivante que si vous
acceptez les termes de l'EULA.
6. Entrez vos coordonnées dans les champs
pertinents.
7. Cliquez dans la case en regard de "J'ai pris
connaissance et j'accepte les conditions
d'utilisation des cartes LightHouse".
8. Cliquez sur Télécharger les cartes.
Le téléchargement devrait démarrer
automatiquement. Un lien est fourni si le
téléchargement ne démarre pas.
Le fichier sera stocké dans le dossier sélectionné
ou dans votre dossier de téléchargement usuel.
2. Faites un clic droit sur le fichier puis sélectionnez
l'option Extract Here (Extraire ici) dans les
options de décompression.
Note :
• En raison de la taille du fichier, le téléchargement
peut prendre un certain temps.
• Les durées de téléchargement varient en
fonction de la vitesse de connexion.
• Étant donnée la taille des fichiers, il est
recommandé d'utiliser un gestionnaire de
téléchargement / accélérateur pour accélérer la
vitesse de téléchargement et s'assurer qu'en
cas de problème pendant le téléchargement, il
peut reprendre là où il s'est arrêté au lieu de
recommencer à télécharger tout le fichier depuis
le début.
9. Attendez la fin du téléchargement.
Le fichier téléchargé peut maintenant être
décompressé / extrait vers une carte mémoire pour
être utilisé sur votre écran multifonctions.
3. Quand tous les fichiers ont été extraits,
sélectionnez les fichiers cartographiques.
4. Faites un clic droit puis choisissez Send to
(Envoyer à) > Removable Disk (Disque
amovible).
Décompression de fichiers sur une carte
mémoire
Le fichier de téléchargement LightHouse doit être
décompressé / extrait sur une carte mémoire avant
de pouvoir être utilisé sur votre écran multifonctions.
Note : Les instructions ci-dessous sont
uniquement données à titre indicatif. En fonction
du système d'exploitation de votre PC et du
logiciel d'archivage (zip) utilisé, les étapes à suivre
peuvent varier légèrement par rapport aux étapes
indiquées ci-dessous. En cas de doute, veuillez
consulter les fichiers d'aide de votre système
d'exploitation et/ou de votre logiciel d'archivage.
Pour décompresser / extraire des cartes avec une
taille de fichier supérieure à 4 Go, il vous faudra
peut-être installer un logiciel d'archivage tiers (zip)
tel que 7zip : http://www.7–zip.org/.
Votre carte mémoire doit avoir suffisamment
d'espace pour contenir les cartes à télécharger.
La taille du fichier est affichée dans la page de
téléchargement de chaque région cartographique.
Pour des performances optimales, il est recommandé
d'utiliser des cartes mémoire de Classe 10 ou UHS
(ultra haute vitesse).
1. Repérez le fichier téléchargé.
Application Carte
Les fichiers cartographiques vont maintenant être
copiés sur votre carte mémoire.
5. Vérifiez que les fichiers se trouvent bien sur votre
carte mémoire en affichant son contenu dans
votre navigateur de fichiers.
6. Enlevez votre carte mémoire du lecteur de carte
de votre PC.
75
7. Insérez votre carte mémoire dans le lecteur de
carte de votre écran multifonctions.
8. Ouvrez l'application Carte sur votre écran
multifonctions.
9. Sélectionnez la nouvelle carte du menu
Sélection de la carte : Menu > Présentation >
Sélection de la carte.
L'écran cartographique est redessiné pour afficher le
nouveau type de carte sélectionné.
Pour vérifier la disponibilité actuelle des
cartes et types Jeppesen, veuillez consulter :
www.jeppesen.com ou c-map.jeppesen.com.
Note : *La cartographie C-MAP 4D MAX+ est
compatible avec les produits Dragonfly®, mais les
fonctions "+" ne seront pas disponibles.
Cartes Navionics
Votre écran est fourni avec une carte de base
et, en fonction du modèle, avec une cartouche
cartographique Navionics. Vous pouvez également
acheter des cartouches cartographiques Navionics
pour obtenir plus de détails et des fonctions
cartographiques supplémentaires.
Votre écran est compatible avec les cartouches
Navionics suivantes :
• Silver
• Gold
• Gold+
• Hotmaps
Note : Consultez le site Internet Raymarine
(www.raymarine.com) pour obtenir la liste
actualisée des cartouches cartographiques
compatibles.
Cartes C-MAP de Jeppesen
Votre afficheur est fourni avec des planisphères de
base et, en fonction des options d'achat, avec une
cartouche cartographique Jeppesen. Vous pouvez
également acheter des cartouches cartographiques
Jeppesen supplémentaires pour obtenir plus de
détails et d'autres fonctions cartographiques.
Votre écran est compatible avec les cartouches
Jeppesen suivantes :
• C-MAP Essentials
• C-MAP 4D MAX
• *C-MAP 4D MAX+
Consultez le site Internet Raymarine
(www.raymarine.com) pour obtenir la liste
actualisée des cartouches cartographiques
compatibles.
76
Dragonfly-4 / Dragonfly-5 / WiFish
9.3 Commandes de l'application Carte
L'application Carte propose 2 modes : le mode
mouvement et le mode curseur. Le fonctionnement
de certaines commandes dépend du mode. Les
options et les paramètres sont également
accessibles dans le menu cartographique contextuel.
Mode mouvement
• appuyer sur le bouton + permet de faire un zoom
avant.
• appuyer sur le bouton – permet de faire un zoom
arrière.
• appuyer sur le bouton OK affiche le menu
contextuel.
• appuyer sur le bouton Retour permet de repasser
en mode mouvement.
Menus et dialogues
Avec un menu ou un dialogue ouvert, les
commandes fonctionnent ainsi :
• Les commandes de direction peuvent être
utilisées pour faire défiler les options disponibles
du menu.
• appuyer sur le bouton OK du menu permet
de sélectionner l'option en surbrillance, ou de
confirmer et d'effacer les messages instantanés.
Le mode mouvement de l'application Carte est
réinitialisé. En mode mouvement, le symbole
de bateau reste centré sur l'écran et la zone
cartographique se déplace autour du symbole de
bateau.
En mode mouvement, les commandes fonctionnent
ainsi :
• appuyer sur le bouton + permet de faire un zoom
avant.
• appuyer sur le bouton Retour a pour effet de
revenir au menu précédent ou de fermer le menu.
Menu contextuel cartographique
Si le curseur est positionné sur une zone dans
l'application Carte et si le bouton OK est appuyé,
un menu contextuel s'affiche avec les données de
position du curseur et des rubriques de menu.
• appuyer sur le bouton – permet de faire un zoom
arrière.
• appuyer sur le bouton OK affiche le menu de
l'application Carte.
• appuyer sur le bouton Retour ouvre le Sélecteur
de vue.
• appuyer sur l'une des commandes de direction
permet de passer au mode curseur.
Mode curseur
Le menu contextuel fournit les données de position
suivantes pour le curseur par rapport à votre navire :
• Latitude
• Longitude
• Distance
• Relèvement
Les rubriques de menu suivantes sont disponibles :
• Aller au curseur / Arrêter mode Goto
• Poser le point de route
• Photo (uniquement disponible à partir d'une icône
photo)
En mode curseur, les commandes de direction
permettent de se déplacer dans la zone
cartographique. Quand le curseur atteint le bord
de l'écran, la zone cartographique se déplace dans
cette direction.
En mode curseur, les commandes fonctionnent
ainsi :
• Observatoire de marée (uniquement disponible
si un observatoire de marée est sélectionné.)
• Observatoire de courant (uniquement disponible
si un observatoire de courant est sélectionné.)
• Routier (uniquement disponible pour certains
ports.)
• Objets cartographiques
• déplacer les commandes de direction dans
une direction quelconque déplace la zone
cartographique dans cette direction.
Application Carte
77
9.4 Vue d'ensemble des points de
route
Les points de route sont des marqueurs de position
utilisés pour la navigation. Votre afficheur peut
créer des points de route, qui peuvent ensuite être
sélectionnés pour la navigation en cours.
Tout un éventail de fonctions permet de poser, rallier
et gérer les points de route. Elles sont accessibles à
partir du menu Point de route et du menu contextuel
Point de route. Les points de route sont représentés
à l'écran à l'aide de symboles de point de route
personnalisables. Vous pouvez créer, déplacer ou
supprimer les points de route. Vous pouvez aussi les
exporter ou les importer.
Exemple 2 — Application DownVision
Exemples d'affichage de points de route
Points de route dans l'application Carte
L'application Carte affiche à la fois les points de route
actifs et inactifs. Un point de route actif correspond
au point vers lequel vous naviguez.
1
2
Menu contextuel d'un point de route
3
D11761-3
Paramètre
Description
1
Point de route inactif
2
Point de route actif
3
Autres symboles de points de route
Le menu contextuel d'un point de route affiche
les données de position du point de route et les
rubriques de menu.
Le symbole de point de route par défaut est un "X"
rouge. Au besoin, d'autres symboles peuvent être
utilisés.
Points de route dans les applications Sondeur
et DownVision
Les points de route peuvent être positionnés dans
les applications Sondeur et DownVision
Le menu contextuel fournit les données de position
suivantes pour le point de route, par rapport à votre
navire :
Dans les applications Sondeur et DownVision, les
points de route sont représentés sous forme de ligne
verticale, étiquetée WPT.
• Latitude
Exemple 1 — Application sondeur
• Relèvement
• Longitude
• Distance
Les options de menu suivantes sont disponibles :
• Aller au point de route / Arrêter mode Goto
• Effacer le point de route
• Modifier le point de route
• Déplacer le point de route
78
Dragonfly-4 / Dragonfly-5 / WiFish
Accès au menu contextuel
Le menu contextuel est accessible en suivant les
étapes ci-dessous.
1. Utilisez les commandes de direction pour
mettre le point de route en surbrillance.
Le curseur se transforme en curseur WPT.
2. Appuyez sur le bouton OK.
Le menu contextuel des points de route s'affiche.
1
2
3
4
Pose d'un point de route
5
6
7
D13015-1
Pose d'un point de route
Les afficheurs équipés d'un récepteur GPS/GNSS
peuvent utiliser les points de route pour marquer les
points d'intérêt.
1. Utilisez les commandes de direction pour
mettre la position souhaitée en surbrillance.
2. Appuyez sur le bouton OK.
Le menu contextuel s'affiche.
3. Sélectionnez Poser le point de route.
Un message contextuel de confirmation s'affiche.
4. Sélectionnez OK pour positionner le point de
route ou Modifier pour changer les détails du
point de route.
Un point de route est placé à l'emplacement du
curseur.
Pose d'un point de route à la position du navire
Dans l'application Carte :
1. Au besoin, appuyez sur le bouton Retour pour
passer en mode mouvement.
2. Appuyez sur le bouton OK pour ouvrir à nouveau
le menu de l'application.
3. Sélectionnez Poser le point de route.
Un message contextuel de confirmation s'affiche.
4. Sélectionnez Ok pour positionner le point de
route ou Modifier pour changer les détails du
point de route.
Groupes de points de route
Les points de route sont organisés en groupes. Par
défaut, tous les points de route sont placés dans le
groupe “Non_classés”.
De nouveaux groupes de points de route peuvent
être créés et chaque point de route peut être affecté
à un groupe de points de route. Par exemple, vous
pourriez créer un groupe de points de route appelé
“Pêche” et placer tous les points de route où vous
avez pris du poisson dans ce groupe.
1. Tous les points de route — Affiche une liste de
tous les points de route enregistrés dans votre
système.
2. Points de route du jour — Affiche une liste
de tous les points de route créés ou modifiés
aujourd'hui.
3. Non_classés — Par défaut, les nouveaux points
de route sont ajoutés au groupe de points de
route Non_classés. La sélection du groupe
affichera une liste de tous les points de route qui
n'ont pas été affectés à un groupe particulier.
4. Groupes de points de route — Tous les
groupes de points de route sont affichés dans
la liste.
5. Rechercher — Vous pouvez rechercher les
points de route par mots clés en sélectionnant
Rechercher.
6. Nouveau groupe — Vous pouvez ajouter
un nouveau groupe de points de route en
sélectionnant Nouveau groupe.
7. Importer/Exporter — Vous pouvez exporter
ou importer des points de route vers ou
depuis une carte microSD en sélectionnant
Importer/Exporter. Reportez-vous à la section
Enregistrement des données et des réglages
utilisateur pour obtenir des compléments
d'information.
La sélection d'un groupe de points de route dans
la liste a pour effet d'afficher une liste de tous les
points de route de ce groupe. D'autres fonctions sont
disponibles pour faciliter la gestion de vos points de
route.
1
2
3
4
Les groupes de points de routes peuvent être gérés
dans la liste des groupes de points de route.
5
6
7
8
D13013-1
1. Trier par : — Trie les points de route par nom,
portée, symbole ou date.
Application Carte
79
2. Rechercher — Recherche des points de route
par mots clés.
3. Exporter — Exporte le groupe de points de route
actuellement affiché vers une carte mémoire.
4. Groupe de points de route — Le groupe de
points de route actuellement sélectionné.
5. Renommer le groupe — Renomme le groupe
actif.
6. Effacer les wpts — Efface tous les points de
route du groupe.
7. Déplacer les wpts — Déplace tous les points
de route du groupe.
8. Attribuer symbole — Affecte un nouveau
symbole à tous les points de route du groupe.
Affichage de la liste de groupes des points de
routes
Dans l'application Carte :
1. Au besoin, appuyez sur le bouton Retour pour
passer en mode mouvement.
2. Appuyez sur le bouton OK pour ouvrir le menu
de l'application Carte.
3. Sélectionnez Points de route.
La liste des groupes de points de route s'affiche.
Création d'un nouveau groupe de points de route
Affichez la liste des groupes de points de route :
1. Sélectionnez Nouveau groupe.
Le clavier virtuel s'affiche.
2. Entrez le nom souhaité pour le nouveau groupe à
l'aide du clavier virtuel.
3. Sélectionnez ENREGISTRER.
Modification du nom d'un groupe de points de
route
La liste des groupes de points de route étant
affichée :
1. Sélectionnez le groupe à renommer.
Les détails du groupe s'affichent.
2. Sélectionnez Renommer le groupe.
Le clavier virtuel s'affiche.
3. Modifiez le nom du groupe à l'aide du clavier
virtuel.
4. Sélectionnez ENREGISTRER.
Affectation d'un nouveau symbole à un groupe
de points de route
Vous pouvez affecter un nouveau symbole de point
de route à tous les points de route dans un groupe.
Dans la liste des groupes de points de routes :
1. Sélectionnez le groupe auquel vous souhaitez
affecter le nouveau symbole de point de route.
Une liste des détails de groupe s'affiche avec
tous les points de route du groupe sélectionné.
2. Sélectionnez Attribuer symbole.
Une liste de tous les symboles s'affiche.
3. Sélectionnez le symbole à utiliser pour les points
de route du groupe sélectionné.
Un dialogue de confirmation s'affiche.
80
4. Sélectionnez Oui pour appliquer le nouveau
symbole aux points de route ou Non pour
annuler l'opération.
Déplacement d'un point de route vers un autre
groupe
La liste des groupes de points de route étant
affichée :
1. Sélectionnez TOUS LES POINTS DE ROUTE.
Une liste de tous les points de route existant
actuellement dans votre système s'affiche.
2. Sélectionnez le point de route à déplacer.
La page des détails de point de route s'affiche.
3. Sélectionnez le champ Groupe.
Une liste de tous les groupes s'affiche.
4. Sélectionnez le Groupe de destination pour les
points de route, ou
5. Sélectionnez Créer nouveau groupe pour
déplacer le point de route vers un nouveau
groupe.
Le point de route est déplacé dans le groupe
sélectionné.
Déplacement de tous les points de route d'un
groupe vers un autre groupe
Vous pouvez déplacer tous les points de route d'un
groupe vers un autre groupe.
La liste des groupes de points de route étant
affichée :
1. Sélectionnez le groupe contenant les points de
route à déplacer.
2. Sélectionnez Déplacer les wpts.
Une liste de tous les groupes s'affiche.
3. Sélectionnez dans la liste le groupe de destination
pour les points de route.
Un dialogue de confirmation s'affiche.
4. Sélectionnez Oui pour déplacer les points de
route ou Non pour annuler l'opération.
Les points de route se trouvent maintenant dans le
nouveau groupe.
Effacement de tous les points de route d'un
groupe
Vous pouvez effacer tous les points de route d'un
groupe sélectionné.
La liste des groupes de points de route étant
affichée :
1. Sélectionnez le groupe contenant les points de
route à effacer.
Une liste s'affiche avec tous les points de route
du groupe sélectionné.
2. Sélectionnez Effacer les wpts.
Un dialogue de confirmation s'affiche.
3. Sélectionnez Oui pour effacer tous les points de
route du groupe, ou Non pour annuler.
Tous les points de route du groupe sélectionné sont
effacés du système et le groupe est maintenant vide.
Dragonfly-4 / Dragonfly-5 / WiFish
Effacement d'un groupe de points de route
Avant de pouvoir effacer un groupe de points de
route, vous devez déplacer ou effacer tous les points
de route assignés à ce groupe.
• Aller à (lance la navigation active jusqu'au point
de route.)
• Montrer la cartographie (affiche l'emplacement
du point de route dans l'application Carte.)
• Supprimer (supprime le point de route de la liste
des points de route.)
Modification des détails de point de route
Le groupe de points de route étant affiché :
1. Sélectionnez le groupe de points de route à
effacer.
2. Sélectionnez Effacer le groupe.
Le groupe est supprimé du système.
Données de point de route
Lors de la création d'un point de route, le système
attribue plusieurs informations relatives à la position
marquée. Il est possible d'afficher et de modifier les
détails de tout point de route créé et enregistré.
La liste des points de route étant affichée :
1. Sélectionnez le point de route à modifier.
La page des informations de point de route
s'affiche.
2. Sélectionnez le champ à modifier.
3. Procédez aux modifications à l'aide du
clavier virtuel puis sélectionnez la touche
ENREGISTRER du clavier virtuel.
Modification d'un point de route à l'aide du menu
contextuel
La page de l'application étant affichée :
1. Sélectionnez le symbole de point de route sur
l'écran.
Le menu contextuel des points de route s'affiche.
2. Sélectionnez Modifier le point de route.
La boîte de dialogue de modification de point de
route s’affiche.
3. Sélectionnez le champ à modifier.
4. Procédez aux modifications à l'aide du
clavier virtuel puis sélectionnez la touche
ENREGISTRER du clavier virtuel.
Déplacement des points de route
Déplacement d'un point de route à l'aide du
menu contextuel
Les informations suivantes sont attribuées ou
capturées pour chaque point de route.
• Symbole (le système attribue un symbole par
défaut mais vous pouvez en choisir un autre).
• Nom (le système attribue un nom par défaut mais
vous pouvez en choisir un autre).
• Position (latitude et longitude du point de route.)
• Relèvement et portée (relèvement et portée à
partir du navire.)
• Température (avec un capteur adéquat,
uniquement pour les points de route définis avec
la position du navire.)
• Profondeur (avec sonde adéquate, uniquement
pour les points de route capturés à la position du
bateau).
• Date et heure
• Commentaire (vous pouvez ajouter vos propres
commentaires à un point de route).
Dans la page d'information du point de route, vous
pouvez également réaliser les actions suivantes :
Application Carte
La page de l'application étant affichée :
1. Sélectionnez le symbole de point de route sur
l'écran.
Le menu contextuel des points de route s'affiche.
2. Sélectionnez Déplacer le point de route.
3. Sélectionnez la nouvelle position du point de
route.
Déplacement d'un point de route par modification
des coordonnées géographiques
La liste des points de route étant affichée :
1. Sélectionnez Tous les points de route.
2. Sélectionnez le point de route approprié.
La page des informations de point de route
s'affiche.
3. Sélectionnez le champ Position.
4. Procédez aux modifications à l'aide du
clavier virtuel puis sélectionnez la touche
ENREGISTRER du clavier virtuel.
Effacement des points de route
Effacement d'un point de route à l'aide du menu
contextuel
La page de l'application étant affichée :
81
1. Sélectionnez le symbole de point de route sur
l'écran.
Le menu contextuel des points de route s'affiche.
2. Sélectionnez Effacer le point de route.
Le message contextuel d'effacement de point de
route s'affiche.
3. Sélectionnez Oui pour confirmer, ou Non pour
annuler l'opération.
Effacement d'un point de route à l'aide de la liste
de points de route
La liste des points de route étant affichée :
1. Sélectionnez Tous les points de route.
2. Sélectionnez le point de route à effacer.
La page des informations de point de route
s'affiche.
3. Sélectionnez Effacer.
Le message contextuel d'effacement de point de
route s'affiche.
4. Sélectionnez Oui pour confirmer, ou Non pour
annuler l'opération.
Effacement de tous les points de route du
système
Note : La procédure suivante efface tous les
points de route de l'afficheur de façon permanente.
AVANT de continuer, veillez à sauvegarder toutes
les données à conserver sur une carte MicroSD.
Dans les résultats de recherche, vous pouvez effacer
tous les points de route de la liste de recherche, les
déplacer dans un groupe de points de route existant
ou nouveau, ou affecter tous les points de route au
même symbole de point de route.
Recherche de points de route par nom ou par
mot clé
La recherche de points de route peut se faire par
nom ou par mot clé.
Dans la liste des points de route :
1. Sélectionnez Rechercher.
La page de recherche s'affiche.
2. À l'aide du clavier virtuel, saisissez le nom ou le
mot clé du point de route.
3. Sélectionnez Rechercher.
L'écran affiche les résultats de la recherche.
Dans le menu Sauvegarde et réinitialisation :
1. Sélectionnez Effacer les données du système.
2. Sélectionnez Effacer les points de route du
système.
Un dialogue de confirmation s'affiche.
3. Sélectionnez Oui pour confirmer.
Accès au menu Sauvegarde et réinitialisation
En fonction du modèle de l'afficheur, le menu
Sauvegarde et réinitialisation est accessible en :
• sélectionnant Sauvegarde et réinitialisation
dans la page Outils et réglages (modèles Pro),
ou en
• sélectionnant : Menu > Réglages système >
Sauvegarde et réinitialisation dans le menu de
l'application (5 M).
Recherche de points de route
La fonction de recherche de points de route permet
de chercher des points de route sur votre système.
Elle est disponible en sélectionnant Rechercher
dans la liste des points de route.
La recherche de points de route peut se faire par :
• Nom ou mot clé
• Symbole
• Zone
82
4. Sélectionnez Effacer les wpts pour effacer la
liste des points de route de votre système, ou
5. Sélectionnez Déplacer les wpts pour déplacer
les points de route vers un groupe nouveau ou
existant, ou
6. Sélectionnez Attribuer symbole pour affecter un
nouveau symbole à tous les points de route de la
liste des résultats de la recherche.
Vous pouvez également sélectionner un point de
route dans la liste pour afficher ses détails ou, si
vous l'accédez depuis l'application Carte, définir une
option de ralliement, ou afficher le point de route
dans l'application Carte.
Recherche de points de route par symbole
La recherche de points de route peut se faire par
symbole de point de route.
Dans la liste des points de route :
1. Sélectionnez Rechercher.
La page de recherche s'affiche.
Dragonfly-4 / Dragonfly-5 / WiFish
2. Sélectionnez Symbole.
La liste des symboles des points de route
s'affiche.
3. Sélectionnez le symbole affecté au(x) point(s) de
route à rechercher.
Une liste de tous les points de route utilisant le
symbole sélectionné s'affiche.
4. Sélectionnez Effacer les wpts pour effacer la
liste des points de route de votre système, ou
5. Sélectionnez Déplacer les wpts pour déplacer
les points de route vers un groupe nouveau ou
existant, ou
6. Sélectionnez Attribuer symbole pour affecter un
nouveau symbole à tous les points de route de la
liste des résultats de la recherche.
Si le rectangle apparaît au mauvais endroit,
vous pouvez dessiner une nouvelle zone en
sélectionnant 2 nouveaux coins.
6. Sélectionnez Rechercher dans le menu.
Une liste de tous les points de route de la zone
sélectionnée s'affiche.
Vous pouvez également sélectionner un point de
route dans la liste pour afficher ses détails ou, si
vous l'accédez depuis l'application Carte, définir une
option de ralliement, ou afficher le point de route
dans l'application Carte.
Recherche de points de route par zone
La recherche de points de route peut se faire en
sélectionnant une zone dans l'application Carte.
Dans le menu de l'application Carte :
1. Sélectionnez Points de route.
La liste des points de route s'affiche.
2. Sélectionnez Rechercher.
La page de recherche s'affiche.
3. Sélectionnez Zone.
L'application Carte s'affiche avec le menu de
recherche de zone ouvert.
4. Sélectionnez l'emplacement du premier coin de
la zone de recherche.
5. Sélectionnez l'emplacement du coin opposé de
la zone de recherche.
Un rectangle couvrant la zone sélectionnée
apparaît sur l'écran.
Application Carte
7. Sélectionnez Effacer les wpts pour effacer la
liste des points de route de votre système, ou
8. Sélectionnez Déplacer les wpts pour déplacer
les points de route vers un groupe nouveau ou
existant, ou
9. Sélectionnez Attribuer symbole pour affecter un
nouveau symbole à tous les points de route de la
liste des résultats de la recherche.
Vous pouvez également sélectionner un point de
route dans la liste pour afficher ses détails, définir
une option de ralliement ou afficher le point de route
dans l'application Carte.
Symboles de point de route
Tout un ensemble de symboles est disponible pour
illustrer les divers types de points de route.
Croix noire
Croix rouge
Cercle noir
Cercle rouge
Carré noir
Carré rouge
83
84
Triangle noir
Triangle rouge
FAD (dispositif
pour attirer les
poissons)
Gravats de béton
Croix bleue
Croix verte
Algues
Huître
Cercle bleu
Cercle vert
Bouée
cylindrique verte
Bouée conique
verte
Carré bleu
Carré vert
Bouée
cylindrique
rouge
Bouée conique
rouge
Triangle bleu
Triangle vert
Bouée
cylindrique jaune
Bouée conique
jaune
Mouillage
Épave
Casier
Amas de
broussailles
Bouée
Carburant
Marques de
préférence
Duc d'Albe
Toilettes
Restaurant
Tombant
Poisson
Cale
Marque d'attention
Poisson 1 étoile
Poisson 2 étoiles
Bouée de régate
verte sens
anti-horaire
Bouée de régate
verte sens horaire
Poisson 3 étoiles
Banc de poissons
Bouée de régate
jaune sens
anti-horaire
Bouée de régate
jaune sens horaire
Homard
Petit poisson
Bouée de régate
rouge sens
anti-horaire
Bouée de régate
rouge sens horaire
Rochers
Récif
Marqueur
Restriction
Récif artificiel
Récif naturel
Bouée au vent
Bouée sous le vent
Dauphin
Requin
Départ
Arrivée
Balaou
Réservoir
Plongeur
Plongeur 2
Épave artificielle
pour poissons
Voilier
Plate-forme
pétrolière
Cercle plein
Bateau de pêche
sportive
Remorqueur
Dragonfly-4 / Dragonfly-5 / WiFish
Martini
9.5 Traces
Arbre
Tour
Une trace est la représentation graphique du chemin
que vous avez pris. Chaque trace est constituée
d'une succession de points automatiquement créés
par le système. Vous pouvez enregistrer les traces
pour conserver un enregistrement permanent de vos
navigations.
Relief sousmarin
Pont
Avion
Voiture
Tête de mort
Losange marées
Nageur
D11754-2
Losange divisé
en 4
Triangle plein
Création d'une trace
Dans le menu de l'application Carte :
1. Sélectionnez Naviguer.
2. Sélectionnez Commencer la trace.
Le message contextuel de démarrage de la trace
s'affiche.
3. Sélectionnez Ok.
Votre parcours est automatiquement enregistré
sous forme d'une trace pendant que vous
naviguez.
Note : En cas de coupure de l'alimentation de
l'appareil ou de perte de la position satellite au
moment de l'enregistrement d'un point de trace,
une rupture est enregistrée dans la trace.
Note : Le système vous avertit quand le
nombre maximum de points de trace est
atteint. L'enregistrement de la trace se poursuit,
mais les points de trace les plus anciens sont
progressivement remplacés par les nouveaux.
4. Pour terminer votre trace, sélectionnez Arrêter
la trace dans le menu Naviguer : Menu >
Naviguer > Arrêter la trace.
Le message contextuel d'arrêt de trace s'affiche.
5. Sélectionnez Enregistrer, Effacer ou Annuler.
• Enregistrer — Enregistre la trace et ouvre
la boîte de dialogue Modifier les propriétés
de trace où vous pouvez nommer la trace et
choisir une couleur pour la ligne de trace.
• Effacer — Efface la trace.
• Annuler — Annule l'opération d'arrêt de la
trace.
Application Carte
85
Menu contextuel de trace
Le menu contextuel de trace indique la longueur
de la trace, le nombre de points et les rubriques de
menu.
4. Quand vous avez terminé, sélectionnez
ENREGISTRER.
Vous pouvez également modifier les détails en
sélectionnant Modifier la trace dans le menu
contextuel de trace.
Changement de la couleur d'une trace
Vous pouvez changer la couleur d'une trace
enregistrée.
Le menu contextuel propose les rubriques de menu
suivantes :
• Arrêter trace (uniquement disponible pendant la
création d'une trace.)
• Arrêter mode Goto (uniquement disponible
pendant une navigation active.)
• Effacer la trace (non disponible pendant la
création d'une trace.)
La liste de traces étant affichée.
1. Sélectionnez la trace à modifier.
La page des options de trace s'affiche.
2. Sélectionnez Modifier la couleur.
Une liste des couleurs s'affiche.
3. Sélectionnez la couleur que vous souhaitez
utiliser.
Vous pouvez également modifier les détails en
sélectionnant Modifier la trace dans le menu
contextuel de trace.
• Modifier la trace
Effacement de traces
Accès au menu contextuel
Effacement d'une trace
Le menu contextuel est accessible en suivant les
étapes ci-dessous.
1. Utilisez les commandes de direction pour
mettre la trace en surbrillance.
Le curseur se transforme en curseur de trace.
2. Appuyez sur le bouton OK.
Le menu contextuel Trace s'affiche.
Vous pouvez effacer les traces du système.
Modification des traces
Vous pouvez modifier certains aspects des traces
enregistrées.
Dans l'application Carte :
1. Sélectionnez la Trace sur l'écran.
Le menu contextuel Trace s'affiche.
2. Sélectionnez Effacer la trace.
Un dialogue de confirmation s'affiche.
3. Sélectionnez Oui pour effacer la trace, ou
4. Sélectionnez Non pour conserver la trace.
Vous pouvez aussi effacer une trace en sélectionnant
la trace pertinente dans la liste de traces et en
sélectionnant Effacer la trace.
Vous pouvez :
• Effacer une trace.
• Changer le nom d'une trace.
• Changer la couleur d'une trace.
Affichage de la liste de traces
Pour afficher la liste de traces, veuillez suivre les
étapes suivantes.
Dans le menu de l'application Carte :
1. Sélectionnez Traces.
La liste de traces s'affiche.
Renommage d'une trace
Vous pouvez changer le nom d'une trace enregistrée.
La liste de traces étant affichée.
1. Sélectionnez la trace à modifier.
La page des options de trace s'affiche.
2. Sélectionnez Modifier le nom.
Le clavier virtuel s'affiche.
3. Modifiez le nom de la trace à l’aide du clavier
virtuel.
86
Dragonfly-4 / Dragonfly-5 / WiFish
9.6 Importation et exportation
Les points de route et les traces peuvent être
importés et exportés à l'aide d'une carte MicroSD.
Enregistrement des points de route et des
traces sur une carte mémoire
Les afficheurs avec traceur de carte peuvent
enregistrer leurs points de route et leurs traces sur
une carte MicroSD.
Vérifiez qu'une carte vierge (PAS une cartouche
cartographique) est insérée dans le lecteur de carte.
Dans l'application Carte :
1. Au besoin, appuyez sur le bouton Retour pour
passer en mode Mouvement.
2. Appuyez sur le bouton OK pour afficher le menu.
3. Sélectionnez Points de route ou Traces selon
les besoins.
La liste des points de route ou des traces
s'affiche.
4. Sélectionnez Importer/Exporter.
5. Sélectionnez Enregistrer les routes sur carte
ou Enregistrer les traces sur carte, selon les
besoins.
6. Sélectionnez les points de route ou les traces à
enregistrer, ou bien Tout sélectionner.
7. Sélectionnez Enregistrer.
Le clavier virtuel s'affiche.
8. Entrez un nom de fichier.
6. Naviguez jusqu'au fichier gpx à importer.
7. Sélectionnez le fichier.
Un dialogue de confirmation s'affiche.
8. En cas de conflit de nom entre les points de route
ou traces existant déjà dans votre système et
les points de route ou traces que vous essayez
d'importer, vous serez invité à :
i. Copier comme nouveau(elle) Point de
route/Trace — Le point de route ou la trace
sera importé et associé au nom par défaut
suivant.
ii. Copier et remplacer — Le point de route ou
la trace dans votre système sera remplacé
par le point de route ou la trace importé du
même nom.
iii. Ne pas copier — Le point de route ou la
trace dont le nom est déjà utilisé ne sera pas
importé.
Une fois terminé, une boîte de dialogue
Récupération terminée s'affiche.
9. Sélectionnez OK.
Les noms de fichier par défaut sont Points de
route et Traces.
9. Sélectionnez Enregistrer.
Un dialogue de confirmation s'affiche.
10. Sélectionnez OK pour accepter et repasser en
mode de fonctionnement normal, ou
11. Sélectionnez Éjecter le dispositif si vous
souhaitez retirer la carte MicroSD du lecteur de
carte.
Importation de points de route ou de traces
d'une carte mémoire
Les afficheurs avec traceur de carte peuvent
importer des points de route et des traces d'une
carte MicroSD.
Vérifiez que la carte MicroSD contenant les points
de route et/ou les traces est insérée dans le lecteur
de carte.
Dans l'application Carte :
1. Au besoin, appuyez sur le bouton Retour pour
passer en mode Mouvement.
2. Appuyez sur le bouton OK pour afficher le menu.
3. Sélectionnez Points de route ou Traces selon
les besoins.
La liste des points de route ou des traces
s'affiche.
4. Sélectionnez Importer/Exporter.
5. Sélectionnez Récupérer les données sur carte.
Le navigateur de fichiers s'affiche.
Application Carte
87
9.7 Capacité d'enregistrement des
points de route et des traces
9.8 Navigation
L'écran peut enregistrer les quantités suivantes de
points de route et de traces.
En mode curseur, vous pouvez configurer
l'application Carte pour vous guider jusqu'à la
position du curseur.
1. Utilisez les commandes de direction pour
déplacer le curseur jusqu'à la position souhaitée.
2. Appuyez sur le bouton OK.
Le menu contextuel s'affiche.
3. Sélectionnez Aller au curseur.
Points de
route
Traces
• 3000 points de route
• 100 groupes de points de route, chaque
groupe pouvant contenir jusqu'à 3000 points
de route
• 15 traces, chaque trace pouvant contenir
jusqu'à 10 000 points
Ralliement de la position du curseur
Ralliement d'un point de route
Vous pouvez configurer l'application Carte pour vous
guider jusqu'à un point de route.
1. Utilisez les commandes de direction pour
mettre un point de route en surbrillance.
2. Appuyez sur le bouton OK.
Le menu contextuel s'affiche.
3. Sélectionnez Aller au point de route.
Navigation vers un point de route à l'aide de
la liste de points de route
Dans l'application Carte :
1. Au besoin, appuyez sur le bouton Retour pour
passer en mode mouvement.
2. Appuyez sur le bouton OK pour ouvrir le menu.
3. Sélectionnez Points de route.
La liste des points de route s'affiche.
4. Sélectionnez le point de route vers lequel vous
souhaitez naviguer.
La page des informations de point de route
s'affiche.
5. Sélectionnez Aller à.
Annulation de la navigation au point de route
1. Sélectionnez une position n'importe où sur
l'écran.
Le menu contextuel des points de route s'affiche.
2. Sélectionnez Arrêter mode Goto.
3. Alternativement, dans l'application Carte, allez
dans :Menu > Naviguer > Arrêter mode Goto.
Note : Une fois la fonction de navigation
désactivée, le symbole de point de route reprend
son état normal et la ligne en pointillés entre le
bateau et le point de route disparaît.
Arrivée au point de route
À l'approche du point de route cible, le système
déclenche l'alarme d'arrivée au point de route.
1. Sélectionnez OK dans le message contextuel de
l'alarme d'arrivée au point de route.
Note : Vous pouvez régler la distance d'approche
(le rayon) à laquelle l'alarme d'arrivée se déclenche
via l'alarme Arrivée au point de route qui se
trouve dans le menu Alarmes
88
Dragonfly-4 / Dragonfly-5 / WiFish
Accès au menu des alarmes
En fonction du modèle de l'afficheur, le menu
Alarmes est accessible en :
• sélectionnant Outils et réglages dans le Sélecteur
de vue (Dragonfly-4 Pro, Dragonfly-5 Pro et
Dragonfly–7), ou en
• sélectionnant Réglages système dans le menu
de l'application (Dragonfly-4 DV, Dragonfly-4
DVS, Dragonfly-5 DVS et Dragonfly-5 M).
9.9 Menu de réglages de cartographie
— compatibilité de la cartographie
Les options disponibles dans le menu Réglages de
cartographie dépendent de la cartographie utilisée.
Si la cartographie utilisée n'est pas compatible,
l'option de menu ne sera pas présentée.
Option de menu
Cartographie compatible
Sélection des cartes
• Cartes LightHouse
• Cartes Navionics®
• Jeppesen®
Détails cartographiques
• Cartes LightHouse
• Cartes Navionics®
• Jeppesen®
Bathy haute rés
• Jeppesen®
Orientation carte
• Cartes LightHouse
• Cartes Navionics®
• Jeppesen®
Taille du texte/symboles
• Jeppesen®
Position du bateau
• Cartes Navionics®
Couche communauté
• Cartes LightHouse
• Cartes Navionics®
• Jeppesen®
Journaux sondeur
• Cartes Navionics®
Vecteur COG
• Cartes LightHouse
• Cartes Navionics®
• Jeppesen®
Eaux profondes à partir de
• Cartes LightHouse
• Cartes Navionics®
• Jeppesen®
Application Carte
89
9.10 Sélection des cartes
9.11 Détails cartographiques
Vous pouvez sélectionner le type de cartographie
à utiliser dans l'application Carte. La sélection de
carte s'applique à l'instance de carte active. Les
cartouches de cartographie nécessaires doivent
être insérées dans votre écran multifonctions pour
afficher différents types de cartographie.
Le réglage des détails cartographiques détermine le
niveau de détails affichés dans l'application Carte.
L'option Bas pour le Détail cartographique
désactive les objets suivants :
• Couche communauté
• Texte cartes
• Limites cartes
• Secteurs de feu
• Systèmes d'acheminement
• Zones à restriction
• Fonctions marines
• Fonctions terrestres
• Photo panoramique
• Routes
Sélection du type de cartographie
Vous pouvez sélectionner le type de cartographie à
afficher dans l'application Carte.
Vérifiez que vous avez inséré la cartouche contenant
le type de cartographie que vous souhaitez afficher.
Dans le menu de l'application Carte :
1. Sélectionnez Réglages de cartographie.
2. Sélectionnez Sélection de la carte.
Une liste des cartographies disponibles s'affiche.
3. Sélectionnez le type de cartographie à afficher.
La fenêtre Carte est redessinée pour afficher le
type de cartographie sélectionné.
90
• Autres épaves
• Zones de fonds colorées
• Isobathe
Modification du niveau de détail
cartographique
Vous pouvez changer le niveau de détail affiché
dans l'application Carte.
En mode mouvement :
1. Appuyez sur le bouton OK.
Le menu Carte s'affiche.
2. Sélectionnez Réglages de cartographie.
3. Sélectionnez Détails cartographiques.
La sélection de Détails cartographiques a pour
effet de basculer le niveau de détail entre Élevé
et Faible.
Dragonfly-4 / Dragonfly-5 / WiFish
9.12 Bathymétrie haute résolution
9.13 Orientation de la carte
Le paramètre Bathy haute rés est disponible
quand des cartes Jeppesen sont utilisées et
change l'affichage pour présenter des données
bathymétriques haute résolution.
L'orientation représente la relation entre la carte et la
direction de déplacement du bateau.
Le mode choisi s'applique à toutes les vues
cartographiques affichées. Il est réinitialisé à la mise
en marche.
Les options disponibles sont les suivantes :
Note : Quand Bathy haute rés est activé, la
cartographie ne convient pas à la navigation.
Nord en haut
Off
On
Activation/désactivation de la bathymétrie
haute résolution
Si votre type de cartographie le permet, la carte
peut être configurée pour afficher des données
bathymétriques en haute résolution.
Dans le menu de l'application Carte :
1. Sélectionnez Réglages de cartographie.
2. Sélectionnez Bathy haute rés : de façon
à sélectionner On pour afficher les données
bathymétriques en haute résolution, ou
3. Sélectionnez Bathy haute rés : de façon à
sélectionner Off pour désactiver l'affichage des
données bathymétriques en haute résolution.
En mode Nord en haut, l'Orientation de la carte
est fixe et le nord vrai pointe vers le haut (orientation
usuelle pour les cartes nautiques). Le symbole du
bateau tourne corrélativement aux changements de
cap successifs. Ce mode est l'orientation par défaut
de l'application Carte.
Route en haut
En mode Route en haut, en navigation active,
l'application Carte affiche le point de route actuel
de destination du navire directement en haut. Le
symbole du bateau se déplace corrélativement
aux changements de COG successifs. Si vous
sélectionnez une nouvelle route, l’image est
réinitialisée de manière à afficher la nouvelle route
programmée vers le haut de l’écran.
Si les données COG cessent d'être disponibles, le
mode Route en haut est suspendu et l'application
Carte définit le COG à 0°.
Réglage de l'orientation de la carte
Dans le menu de l'application Carte :
1. Sélectionnez Réglages de cartographie.
Application Carte
91
2. Sélectionnez Orientation cartographique.
La sélection de l'Orientation cartographique
bascule entre Nord en haut et Route en haut.
9.14 Taille du texte et des symboles
La taille d'affichage du texte et des symboles quand
la cartographie Jeppesen est utilisée peut être
modifiée pour faciliter la lecture de l'écran : de
Normal à Grand
Normal
Grand
Modification de la taille du texte et des
symboles
Si votre type de cartographie le permet, vous pouvez
augmenter la taille du texte et des symboles affichés
à l'écran.
Dans le menu de l'application Carte :
1. Sélectionnez Réglages de cartographie.
2. Sélectionnez Taille du texte/symboles : de
manière à sélectionner Grand pour augmenter la
taille du texte et des symboles dans l'application
Carte, ou
3. Sélectionnez Taille du texte/symboles : de
manière à sélectionner Normal pour réduire
la taille du texte et des symboles à une taille
normale.
92
Dragonfly-4 / Dragonfly-5 / WiFish
9.15 Position du navire
9.16 Couche communauté
La fonction Position du navire détermine la position
du symbole de bateau sur l'écran.
Si votre type de cartographie le permet, vous
pouvez afficher du contenu utilisateur (UGC) dans
l'application Carte.
Centre
1
2
D13008-1
1. Fonction communauté activée.
Si la Position du navire est définie à Centre, le
symbole du bateau reste au centre de l'écran.
Décalage
2. Fonction communauté désactivée.
Pour vérifier si votre cartographie Navionics prend
en charge les téléchargements des couches
communauté, veuillez consulter le site Internet
Navionics : pour obtenir des informations et des
instructions sur le téléchargement des mises à jour
de votre cartouche cartographique.
Activation et désactivation de la couche
communauté
Si votre type de cartographie le permet, la
superposition Contenu utilisateur (UGC) peut
être activée ou désactivée en suivant les étapes
ci-dessous.
Si la Position du navire est définie à Décalage, le
symbole du bateau est décalé par rapport au centre
de l'écran de sorte qu'une zone de carte plus grande
est visible devant le symbole du bateau.
Dans le menu de l'application Carte :
1. Sélectionnez Réglages de cartographie.
2. Sélectionnez Couche communauté : pour
mettre On en surbrillance et afficher l'UGC, ou
3. Sélectionnez Couche communauté : pour
mettre Off en surbrillance et masquer l'UGC.
Changement de la position du navire
Vous pouvez changer la position d'affichage de
l'icône de navire à l'écran.
Dans le menu de l'application Carte :
1. Sélectionnez Réglages de cartographie.
2. Sélectionnez Position du navire.
La sélection de Position du navire a pour effet
de basculer la position du navire entre Centre et
Décalage.
Application Carte
93
9.17 Journalisation du sondeur
9.18 Vecteur COG
Si vous utilisez une cartographie Navionics®
compatible, vous pouvez partager des informations
en utilisant Navionics® SonarCharts™.
L'application Carte peut être configurée pour afficher
une ligne verte afin de représenter la route sur le
fond (COG).
La fonction Journaux sondeur permet de consigner
les données de profondeur et de position sur une
cartouche cartographique Navionics® compatible.
Les données enregistrées peuvent ensuite être
téléchargées sur le site Internet Navionics® pour
aider à améliorer les détails de contour des cartes
sondeur sur votre MFD. Veuillez consulter le site
Internet Navionics® pour obtenir des instructions sur
la façon de charger vos journaux sondeur.
Activation et désactivation des journaux
sondeur
La journalisation du sondeur peut être activée ou
désactivée à tout moment.
Dans le menu de l'application Carte :
1. Sélectionnez Réglages de cartographie.
2. Sélectionnez Journaux sondeur : de sorte que
On soit sélectionné pour activer la journalisation
du sondeur, ou
3. Sélectionnez Journaux sondeur : de sorte
que Off soit sélectionné pour désactiver la
journalisation du sondeur.
94
La ligne verte indique la route réelle du navire.
Activation et désactivation du vecteur COG
Vous pouvez activer ou désactiver le vecteur COG.
Dans le menu de l'application Carte :
1. Sélectionnez Réglages de cartographie.
2. Sélectionnez Vecteur COG pour basculer entre
Activer (On) et Désactiver (Off).
Dragonfly-4 / Dragonfly-5 / WiFish
9.19 Eaux profondes
9.20 Objets cartographiques
La profondeur de l'eau peut être représentée en
utilisant différentes nuances de bleu, le blanc étant
utilisé pour représenter les eaux profondes.
La profondeur à laquelle la couleur de l'eau passe
des nuances de bleu au blanc peut être modifiée en
fonction des besoins de l'utilisateur.
Exemple 1 — Limite eaux profondes : environ
18 mètres (60')
Si votre type de cartographie le permet, vous
pouvez afficher des données supplémentaires dans
l'application Carte pour les objets cartographiques,
les ports ou les marinas.
Selon la cartouche cartographique utilisée, il est
également possible d'afficher certaines ou toutes les
données supplémentaires suivantes :
• Détails de chaque objet cartographique porté
sur la carte, y compris la source de données de
structures, lignes, zones de haute mer, etc.
• Détails des ports, caractéristiques portuaires et
services commerciaux.
• Instructions nautiques (similaires à celles fournies
par les guides nautiques). Les instructions
nautiques sont disponibles pour certains ports.
• Photos panoramiques de ports et marinas.
L'affichage d'un symbole d'appareil
photographique sur la carte indique qu'une
ou plusieurs photos sont disponibles.
Ces informations sont accessibles via les options du
menu contextuel cartographique :
Exemple 2 — Limite eaux profondes : environ 2
mètres (2')
Note : Les informations disponibles pour l'objet
dépendent des cartes électroniques utilisées.
Pour des détails complets sur les spécificités des
cartouches électroniques, veuillez contacter leur
fournisseur.
Affichage des instructions nautiques
Dans l'application Carte, quand des symboles de
port sont affichés pour un port correspondant à des
instructions nautiques :
1. Sélectionnez le symbole de port.
Le menu contextuel cartographique s'affiche.
2. Sélectionnez Routier.
3. Sélectionnez le chapitre approprié.
Affichage de photos panoramiques
La fonction Eaux profondes peut également être
désactivée. Dans ce cas, toute l'eau est représentée
en blanc.
Note : La fonction Eaux profondes est limitée par
les données disponibles dans votre cartouche
cartographique.
Modification du paramètre Limite eaux
profondes
Vous pouvez choisir la profondeur à laquelle l'eau
passe de la couleur au blanc.
Dans le menu de l'application Carte :
1. Sélectionnez Réglages de cartographie.
2. Sélectionnez Limite eaux profondes :.
3. Sélectionnez la profondeur souhaitée ou
sélectionnez Off.
La sélection de Off aura pour effet d'afficher toute
l'eau en blanc, quelle que soit la profondeur.
Application Carte
L'affichage d'un symbole d'appareil photographique
dans l'application Carte signale qu'une photo est
disponible :
1. Sélectionnez le symbole de caméra.
Le menu contextuel cartographique s'affiche.
2. Sélectionnez Photo.
La photo s'affiche à l'écran.
Note : Tous les types de cartographie ne peuvent
pas afficher des photos panoramiques.
Informations sur les objets cartographiques
Dans l'application Carte :
1. Sélectionnez un objet.
Le menu contextuel cartographique s'affiche.
2. Sélectionnez Objets cartographiques.
La boîte de dialogue Objet cartographique
s'affiche.
95
3. La sélection des options disponibles a pour
effet d'afficher des informations détaillées sur
l'élément concerné.
4. La sélection de la position dans la boîte de
dialogue permet de fermer ce dialogue et de
positionner le curseur au-dessus de l'objet.
96
9.21 Menu Réglages système du
modèle 5 M
Le menu Réglages système sur l'écran du modèle 5
M se trouve dans le menu de l'application principale.
Voir la section 11.1 Menu Réglages système pour
obtenir des détails sur les options disponibles pour
votre modèle d'afficheur.
Dragonfly-4 / Dragonfly-5 / WiFish
Chapitre 10 : Applications mobiles
Table des chapitres
•
•
10.1 Application mobile Wi-FishTM en page 98
10.2 Connexion du WiFi — Afficheurs Pro en page 98
Applications mobiles
97
10.1 Application mobile Wi-FishTM
L'application Wi-FishTM de Raymarine est disponible
sur iOS 7 et Android 4 ou les versions ultérieures,
et permet de contrôler les modèles d'afficheur Pro
à l'aide d'un appareil intelligent tel qu'une tablette
ou un smartphone.
10.2 Connexion du WiFi — Afficheurs
Pro
D13216-1
D13242-1
L'application Wi-FishTM peut être téléchargée à
partir des boutiques d'applications pertinentes.
1. Installez l'application Wi-FishTM disponible dans
la boutique d'applications pertinente.
2. Connectez le WiFi de votre appareil intelligent à
l'afficheur.
L'ID de diffusion unique appelé SSID (Service Set
Identifier) et le mot de passe de votre produit sont
indiqués dans les paramètres WiFi et peuvent
être changés si nécessaire : Outils et réglages
> Paramètres WiFi.
3. Ouvrez l'application Wi-FishTM.
Connexion de votre appareil intelligent
Il faut établir une connexion WiFi entre votre
appareil intelligent et le produit pour pouvoir utiliser
l'application mobile Wi-FishTM.
L'application mobile Wi-FishTM étant installée sur
votre appareil intelligent :
1
2
3
4
D13243-1
1. Ouvrez la configuration des paramètres WiFi
sur votre appareil intelligent puis sélectionnez le
SSID de votre produit dans la liste des appareils
disponibles.
Le SSID de votre produit est indiqué sur
l'étiquette du produit apposée sous votre unité.
2. Entrez le mot de passe de votre produit.
Le mot de passe de votre produit est également
indiqué sur l'étiquette apposée sous votre unité.
3. Votre appareil intelligent établit ensuite une
connexion avec l'unité et obtient une adresse IP.
4. Une fois votre appareil connecté, vous pouvez
lancer l'application Wi-FishTM.
98
Dragonfly-4 / Dragonfly-5 / WiFish
Chapitre 11 : Outils et réglages
Table des chapitres
•
•
•
•
11.1
11.2
11.3
11.4
Menu Réglages système en page 100
Alarmes en page 106
Sauvegarde et réinitialisation en page 109
Paramètres WiFi en page 111
Outils et réglages
99
11.1 Menu Réglages système
Les options disponibles dans le menu Réglages système dépendent du modèle d'afficheur.
Rubrique de menu
Afficheurs applicables
Description
Options
Alarmes
• DV
Vous pouvez configurer le
fonctionnement de certaines
alarmes en sélectionnant
l'option de menu pertinente
dans le menu Alarmes.
• Arrivée en zone de bas
fond
• Arrivée en zone de haut
fond
• Température de l'eau
Bip des touches
• DV
• DVS
Un son audible peut être émis • On (Défaut)
à chaque fois qu'un bouton
• Off
est appuyé.
• Pro
• 5M
Langue
• DV
• DVS
Permet de sélectionner la
langue du système.
Voir la section Langues du
système pour plus de détails.
Permet de sélectionner les
unités de mesure qui seront
utilisées dans toutes les
applications.
• * Unités de mesure de
distance
• Pro
• 5M
Paramétrage des unités
• DV
• DVS
• Pro
• * Unités de vitesse
• Unités de profondeur
• 5M
• Unités de température
Note : * Uniquement
disponible sur les afficheurs
équipés d'un récepteur
GPS/GNSS interne.
Mode de relèvement
• Pro
• 5M
Détermine le mode d'affichage • Vrai
des données de relèvement.
• Magnétique (Défaut)
Alarme d'arrivée à un point
de route
• 5M
L'arrivée à un point de route
• De 0,01 à 9,99 nm (ou
déclenche une alarme. Ce
unités équivalentes)
réglage vous permet de définir
la distance de déclenchement
de l'alarme par rapport au
point de route cible.
Configuration du GPS
• Pro
Propose des options de
réglage du GPS.
• 5M
• Afficher l'état du satellite
• Filtre COG / SOG
• Redémarrer GPS
Configuration du sondeur
• DV
• DVS
Propose des options de
réglage du sondeur.
• Réinitialiser le sonar
• Pro
Configuration de l’heure et
de la date
• Pro
• 5M
• Décalage de profondeur
(W)
Permet de sélectionner les
formats de la date et de
l'heure.
• Format de date :
• Format de l'heure :
• Heure locale :
Simulateur
• DV
• DVS
• Pro
Active (On) ou désactive (Off)
le mode simulateur.
• Off (Défaut)
• On
• On (vidéo de démo)
• 5M
100
Dragonfly-4 / Dragonfly-5 / WiFish
Rubrique de menu
Afficheurs applicables
Description
Options
Sauvegarde et
réinitialisation
• 5M
Le menu Sauvegarde et
réinitialisation propose
les options d'importation,
exportation et réinitialisation.
Voir la section 11.3
Sauvegarde et réinitialisation
pour plus de détails.
Entretien
• DV
Voir la section Menu
Donne des informations de
diagnostic. Permet également Maintenance pour plus
de détails.
de réinitialiser l'écran aux
réglages usine.
• DVS
• Pro
• 5M
Accès au menu Réglages système
En fonction du modèle de l'afficheur, le menu
Réglages système est accessible en :
• sélectionnant Réglages système dans la page
Outils et réglages (DVS et Pro), ou en
• sélectionnant : Menu > Réglages système dans
le menu d'application (DV et 5 M).
Options du menu Réglages système du
modèle DV
Le menu Réglages système sur l'écran du modèle
DV se trouve dans le menu de l'application principale.
Voir la section 11.1 Menu Réglages système pour
obtenir des détails sur les options disponibles pour
votre modèle d'afficheur.
Menu Réglages système du modèle 5 M
Le menu Réglages système sur l'écran du modèle 5
M se trouve dans le menu de l'application principale.
Voir la section 11.1 Menu Réglages système pour
obtenir des détails sur les options disponibles pour
votre modèle d'afficheur.
Langues du système
Le système propose une interface dans les langues
suivantes :
Anglais (USA)
Anglais (RU)
Arabe
Bulgare
Chinois
Croate
Tchèque
Danois
Néerlandais
Finnois
Français
Allemand
Grec
Islandaise
Italien
Japonais
Coréen
Norvégien
Polonais
Portugais (Brésil)
Russe
Slovène
Espagnol
Suédois
Turc
Sélection d'une langue
Dans le menu Outils et réglages :
1. Sélectionnez Réglages système.
2. Sélectionnez Langues.
3. Sélectionnez la langue souhaitée dans la liste.
Outils et réglages
101
Configuration des unités
Vous pouvez spécifier vos préférences pour les unités de mesure qui seront utilisées dans toutes les
applications.
Option de menu
Description
Options
Unités de mesure de distance
Les unités de mesure qui seront utilisées dans
toutes les applications pour l'affichage de toutes
les valeurs liées à la distance.
• Milles nautiques
• NM et m (milles nautiques et mètres)
• Milles terrestres
• Kilomètres
Unités de vitesse
Les unités de mesure qui seront utilisées dans
toutes les applications pour l'affichage de toutes
les valeurs liées à la vitesse.
• Nœuds
• MPH (milles par heure)
• KPH (kilomètres par heure)
Unités de profondeur
Les unités de mesure qui seront utilisées dans
toutes les applications pour l'affichage de toutes
les valeurs liées à la profondeur.
• Pieds
• Mètres
• Fathoms (brasses)
Unités de température
Les unités de mesure qui seront utilisées dans
toutes les applications pour l'affichage de toutes
les valeurs liées à la température.
• Fahrenheit
• Celsius
Menu Réglage du GPS
2
Les options disponibles dans le menu de réglage du
GPS sont présentées ci-dessous.
Rubrique de
menu
1
Description
Options
Afficher l'état Affiche la page d'état
du satellite
du GPS.
Filtre COG /
SOG
Voir la section Filtre
COG/SOG pour plus
de détails.
3
• Bas
D13122-1
• Moyen (Défaut)
• Haut
Redémarrer
GPS
La sélection de
Redémarrer GPS
a pour effet de
redémarrer le GPS
interne.
État du GPS
Les produits avec un récepteur GPS interne ou
un récepteur GNSS (GPS/GLONASS) peuvent
utiliser la page d'état du GPS pour visualiser l'état
des satellites disponibles compatibles avec votre
récepteur.
Les constellations de satellites sont utilisées pour
localiser votre navire dans l'application Carte. Une
fois le récepteur GPS configuré, il est possible de
vérifier son état au moyen du menu État du GPS.
Pour chaque satellite, l'écran liste les informations
suivantes :
1. Vue du ciel
2. État du satellite
3. Informations de position et de coordonnées GPS
Vue du ciel
La vue du ciel est une représentation visuelle
montrant la position des satellites de navigation et
leur type. Les types de satellite possibles sont listés
ci-dessous :
• Cercle — Un cercle identifie un satellite dans la
constellation GPS.
• Carré — Un carré identifie un satellite différentiel
(SBAS).
• Losange — Un losange identifie un satellite dans
la constellation GLONASS.
Zone d'état des satellites
La zone d'état des satellites affiche les informations
suivantes sur chaque satellite :
• Type — Identifie la constellation à laquelle
appartient le satellite.
• ID — Affiche le numéro d'identification du satellite.
• CNO (rapport porteuse/bruit) — Affiche l'intensité
du signal de chaque satellite présent dans la Vue
du ciel :
– Gris = recherche de satellite en cours
– Vert = satellite en cours d'utilisation
102
Dragonfly-4 / Dragonfly-5 / WiFish
– Orange = poursuite du satellite
• Azimut et élévation — Donne l'angle d’élévation
et d'azimut entre l'emplacement du récepteur et
le satellite.
Informations de position et de coordonnées GPS
Les informations suivantes de positionnement et de
coordonnées GPS sont fournies :
• Affaiblissement de la précision horizontale
(HDOP) — une mesure de la précision de la
navigation par satellite, calculée avec plusieurs
facteurs tels que la géométrie satellite, les erreurs
système intervenues au cours de la transmission
des données et les erreurs système au niveau
du récepteur. Un chiffre plus élevé serait indicatif
d'une erreur de position plus importante. La
précision d'un récepteur standard est comprise
entre 5 et 15 m. Par exemple, en supposant que
l'erreur du récepteur soit de 5 m, un HDOP de 2
signifierait une erreur d'environ 15 m. N'oubliez
pas que même un HDOP très faible ne garantit
PAS la précision de la position fournie par le
récepteur. En cas de doute, vérifiez la position du
navire affichée dans l'application Carte par rapport
à un objet cartographique connu à proximité.
• Erreur de position horizontale estimée (EHPE)
— l'EHPE est une mesure de l'erreur estimée
des coordonnées GPS dans un plan horizontal.
La valeur affichée indique que votre position se
trouve dans un cercle de la taille donnée pendant
50 % du temps.
• État du point — indique le mode d'émission réel
du récepteur :
– Position — Une position satellite a été acquise.
– No Fix — Aucune position satellite n'a été
acquise.
– Position D — Une position de balise
différentielle a été acquise.
– Position SD — Une position de satellite
différentielle a été acquise.
• Position — Affiche la latitude et la longitude de
votre récepteur.
• Date/heure — Affiche la date et l'heure courantes
générées par le relevé de position au format UTC.
• Mode — Indique si le récepteur fonctionne en
mode différentiel ou non différentiel.
• Datum — le paramètre Datum du récepteur GPS
affecte la précision de la position du navire telle
qu'elle est affichée dans l'application Carte. Pour
que les indications de votre récepteur et de votre
MFD soient identiques, il est important d'utiliser
le même système géodésique pour ces deux
sources de données.
la vitesse et de la direction du récepteur. Le COG
et le SOG peuvent donc sembler erratiques dans
certaines conditions. Par exemple, quand un navire
se déplace lentement dans des mers agitées, le
récepteur se déplace d'un côté à l'autre en plus de la
direction de déplacement.
Les navires qui se déplacent lentement, ou sur des
mers agitées, bénéficieront d'un réglage élevé, alors
qu'un réglage bas sera mieux adapté aux bateaux
à moteur susceptibles de changer rapidement de
vitesse et de direction.
Menu Configuration du sondeur
Le menu Configuration du sondeur propose les
rubriques suivantes.
Décalage de Le décalage
représente la
fond :
profondeur
d’immersion de la
sonde par rapport à
la :
• –9,8 à +9.8'
— ou unités
équivalentes
• Ligne de
flottaison = 0,0'
et au-dessus.
• Quille = 0,1' et en
dessous.
Réinitialiser
le sonar
Restaure tous les
• Oui
paramètres du
• Non
module sondeur
aux réglages d’usine
par défaut. Lors de
la réinitialisation
d’un sondeur
avec Réinitialiser
le sonar, il est
normal de perdre
temporairement la
connexion au module
sondeur.
Filtre COG/SOG
Le filtre COG/SOG calcule la moyenne des
vecteurs de vitesse pour compenser le mouvement
d'oscillation du navire et donner une indication plus
claire du cap et de la vitesse du navire.
Le filtre n'affecte pas le calcul de la position indiquée
par votre récepteur. Les vecteurs de vitesse calculés
avec le signal donnent une mesure instantanée de
Outils et réglages
103
Réglage de la date et de l'heure
Vous pouvez spécifier vos préférences pour l'affichage de l'heure et de la date dans toutes les applications.
Rubrique de menu
Description
Options
Format de date
Permet de spécifier le format privilégié pour
l'affichage des informations de date dans toutes
les applications.
• MM:JJ:AA (Mois, Jour, Année)
Format de l'heure
Heure locale : TU
• JJ:MM:AA (Jour, Mois, Année)
Permet de spécifier le format privilégié pour
l'affichage des informations d'heure dans toutes
les applications.
• 12 h.
Permet de spécifier la zone d'heure locale qui
sera utilisée, en termes de décalage par rapport
au Temps Universel Coordonné, en incréments
de 0,5 heure.
• –13 à +13 heures (en incréments de
0,5 heure)
• 24 h.
Mode simulateur
Le mode simulateur permet de s'entraîner à utiliser
l'écran sans utiliser de données provenant du
récepteur GPS ou d'une sonde.
Le mode simulateur est activé/désactivé dans le
menu Paramètres système.
Note : Raymarine vous DÉCONSEILLE d'utiliser
le mode simulateur en navigation réelle.
Note : Le simulateur n'affichera PAS de données
réelles, y compris les messages de sécurité.
Activation et désactivation du mode simulateur
Vous pouvez activer ou désactiver le mode
simulateur en suivant les étapes suivantes.
Dans le menu Réglages système :
1. Sélectionnez Simulateur.
2. Sélectionnez On pour activer le mode simulateur,
ou
3. Sélectionnez Off pour le désactiver.
Note : L'option vidéo de démo est uniquement
destinée à des démonstrations commerciales.
104
Dragonfly-4 / Dragonfly-5 / WiFish
Menu Maintenance
Ce menu donne accès à la réinitialisation des paramètres système et aux diagnostics.
Rubrique de menu
Description
Options
À propos de cet appareil
Affiche une liste des détails de votre appareil.
• Appareil
• N° de série
• Logiciel
Réinitialisation des réglages
Cette option réinitialise vos options de menu aux
réglages d'usine par défaut. Les points de route
et les traces NE SONT PAS affectés.
• Oui
Réinitialisation des réglages
et des données
En plus de la remise à zéro expliquée ci-dessus,
une réinitialisation des réglages et des données
efface également TOUS les points de route et
traces.
• Oui
Sauvegarder les réglages
Sauvegarde les réglages sur une carte mémoire.
Restauration des réglages
Restaure les réglages enregistrés à partir d'une
carte mémoire.
Enregistrer les logs
Permet d'enregistrer les journaux d'erreur sur une
carte SD à des fins de dépannage.
Effacer les logs
Cette option a pour effet d'effacer tous les
journaux de panne sur l'appareil.
Outils et réglages
• Non
• Non
105
11.2 Alarmes
Les alarmes vous préviennent d'un risque ou d'une situation nécessitant votre attention.
Vous pouvez configurer le fonctionnement de
certaines alarmes en sélectionnant l'option de menu
pertinente dans le menu Alarmes.
Accès au menu des alarmes
En fonction du modèle de l'afficheur, le menu
Alarmes est accessible en :
• sélectionnant Outils et réglages dans le Sélecteur
de vue (Dragonfly-4 Pro, Dragonfly-5 Pro et
Dragonfly–7), ou en
• sélectionnant Réglages système dans le menu
de l'application (Dragonfly-4 DV, Dragonfly-4
DVS, Dragonfly-5 DVS et Dragonfly-5 M).
106
Dragonfly-4 / Dragonfly-5 / WiFish
Menu Alarmes
Les alarmes disponibles dépendent du modèle d'afficheur utilisé.
Alarme
Afficheurs applicables
Description
Options
Arrivée en
zone de bas
fond
• DV
Quand elle est activée (On), une
alarme est déclenchée quand
la profondeur atteint la valeur
spécifiée dans le paramètre
d'alarme Profondeur limite. Cette
option est uniquement disponible
quand les données actuelles de
profondeur sont disponibles.
Profondeur :
• DVS
• Pro
Note : La Profondeur limite
doit être définie à une valeur
supérieure ou égale à la Limite
de haut fond.
Arrivée en
zone de haut
fond
• DV
• DVS
• Pro
Quand elle est activée (On), une
alarme est déclenchée quand la
profondeur atteint la valeur spécifiée
dans le paramètre d'alarme Limite
de haut fond. Cette option est
uniquement disponible quand les
données actuelles de profondeur
sont disponibles.
Note :
• Off (désactivé) (Défaut)
• On (activé)
Profondeur limite :
• 2' (ou unités équivalentes)
jusqu'à la portée maximale de la
sonde.
Haut fond :
• Off (désactivé) (Défaut)
• On (activé)
Limite de haut fond :
• 2' (ou unités équivalentes)
jusqu'à la portée maximale de la
sonde.
La Profondeur limite doit
être définie à une profondeur
inférieure ou égale à la Limite
de haut fond.
Poisson
• DVS
• Pro
Si l'alarme Poisson et l'alarme
Limites de profondeur de poisson
sont activées (On), une alarme
sonore retentit si une cible atteint
le niveau de sensibilité et se trouve
à l'intérieur des limites supérieure
et inférieure d'alarme Poisson
programmées. Le sous-menu
propose les réglages suivants :
• Poisson — Active ou désactive
l'alarme.
• Sensibilité d'alarme de
poisson — Si l'alarme de
poisson est activée, une alarme
se déclenche quand la force
des échos de poisson atteint la
sensibilité programmée.
• Limites de profondeur de
poisson — Active ou désactive
les limites de profondeur.
• Limite haute d'alarme de
poisson — Détermine la
profondeur minimale d'alarme de
poisson.
Poisson
• Off (Défaut)
• On
Sensibilité d'alarme de poisson
• 1 à 10
Limites de profondeur de
poisson
• On
• Off (Défaut)
Limite haute d'alarme de poisson
• 2' (ou unités équivalentes)
jusqu'à la portée maximale de la
sonde.
Limite basse d'alarme de poisson
• 2' (ou unités équivalentes)
jusqu'à la portée maximale de la
sonde.
• Limite basse d'alarme de
poisson — Détermine la
profondeur maximale d'alarme
de poisson.
Outils et réglages
107
Alarme
Afficheurs applicables
Description
Options
Température
de l'eau
• DVS
Lorsque cette fonction est activée
(On), une alarme et se déclenche
et un message contextuel s'affiche
quand la température de l'eau
est inférieure ou égale à la
limite programmée pour la Limite
inférieure de température, ou
supérieure ou égale à la limite
programmée pour la Limite
supérieure de température.
Température de l'eau
• Pro
• Off (désactivé) (Défaut)
• On
Limite inférieure de température
• 60 degrés Fahrenheit (ou unités
équivalentes)
• –09,9 à +99,7 degrés Fahrenheit
(ou unités équivalentes)
Limite supérieure de température
• 75 degrés Fahrenheit (ou unités
équivalentes)
• –09,7 à +99,9 degrés Fahrenheit
(ou unités équivalentes)
Alarme
d'arrivée à
un point de
route
108
• Pro
L'arrivée à un point de route
déclenche une alarme. Ce réglage
vous permet de définir la distance
de déclenchement de l'alarme par
rapport au point de route cible.
De 0,01 à 9,99 nm (ou unités
équivalentes)
Dragonfly-4 / Dragonfly-5 / WiFish
11.3 Sauvegarde et réinitialisation
Le menu Sauvegarde et réinitialisation propose les fonctions suivantes :
Enregistrer les données sur carte Enregistre les points de route et les traces
Voir la section Enregistrement des données
sur une carte mémoire.
et des réglages utilisateur pour les détails
d'exécution de ces procédures.
Récupérer de la carte
Récupère/importe des points de route ou des
traces d'une carte mémoire.
Effacer de la carte
Efface des fichiers d'une carte mémoire.
Effacer du système
Efface des points de route et des traces du
système.
Paramétrage utilisateur
Sauvegarde, réinitialise et restaure les
paramètres et les données utilisateur.
Redémarrer GPS
Redémarre le récepteur GPS interne.
Réinitialiser le sonar
Réinitialise le module sondeur interne.
Voir la section Réinitialisation du système
pour les détails d'exécution d'une
réinitialisation de sondeur.
Accès au menu Sauvegarde et réinitialisation Effacement de tous les points de route du
En fonction du modèle de l'afficheur, le menu
Sauvegarde et réinitialisation est accessible en :
• sélectionnant Sauvegarde et réinitialisation
dans la page Outils et réglages (modèles Pro),
ou en
• sélectionnant : Menu > Réglages système >
Sauvegarde et réinitialisation dans le menu de
l'application (5 M).
Enregistrement des données et des réglages
utilisateur
Vous pouvez enregistrer les données utilisateur
(points de route et traces) ou les réglages
utilisateur sur une carte mémoire pour les récupérer
ultérieurement.
Type de
donnée
Description
Remarques
Points de
route
Enregistre tous les
points de route dans
un unique fichier
d'archive.
1 seul fichier
d'archive de points
de route peut être
enregistré par carte
mémoire.
Traces
Enregistre toutes
les traces dans
un unique fichier
d'archive.
1 seul fichier
d'archive de traces
peut être enregistré
par carte mémoire.
Réglages
utilisateur
Enregistre dans
un unique fichier
d'archive tous les
réglages que vous
avez effectués
dans les menus
de réglage.
1 seul fichier
d'archive de réglages
utilisateur peut être
enregistré par carte
mémoire.
Note : Il est recommandé de sauvegarder
régulièrement vos données et vos réglages
utilisateur sur une carte mémoire.
Note : Il est vivement conseillé d'enregistrer vos
paramètres sur une carte mémoire séparée et
NON PAS sur une cartouche cartographique.
Outils et réglages
système
Note : La procédure suivante efface tous les
points de route de l'afficheur de façon permanente.
AVANT de continuer, veillez à sauvegarder toutes
les données à conserver sur une carte MicroSD.
Dans le menu Sauvegarde et réinitialisation :
1. Sélectionnez Effacer les données du système.
2. Sélectionnez Effacer les points de route du
système.
Un dialogue de confirmation s'affiche.
3. Sélectionnez Oui pour confirmer.
Effacement de traces du système
Note : La procédure suivante efface toutes
les traces sélectionnées de l'écran de façon
permanente. AVANT de continuer, veillez à
sauvegarder toutes les données à conserver sur
une carte mémoire.
Dans la page Outils et réglages :
1. Sélectionnez Sauvegarde et réinitialisation.
2. Sélectionnez Effacer les données du système.
3. Sélectionnez Effacer les traces du système.
La liste de traces s'affiche.
4. Sélectionnez la trace à effacer, ou
5. Sélectionnez Effacer tout.
Un dialogue de confirmation s'affiche.
6. Sélectionnez Oui pour confirmer.
Effacement de points de route et des traces
d'une carte MicroSD
Vérifiez que la carte MicroSD contenant les points
de route et/ou les traces que vous souhaitez effacer
est insérée dans le lecteur de carte.
Dans le menu Sauvegarde et réinitialisation :
1. Sélectionnez Effacer les données de la carte.
Le navigateur de fichiers s'affiche.
2. Naviguez jusqu'au fichier à supprimer.
3. Sélectionnez le fichier à supprimer.
Un dialogue de confirmation s'affiche.
109
4. Sélectionnez Oui pour supprimer le fichier.
Enregistrement des réglages utilisateur sur une
carte mémoire
Vérifiez qu'une carte mémoire (PAS une cartouche
cartographique) est insérée dans le lecteur de carte.
Dans la page Outils et réglages.
1. Sélectionnez Sauvegarde et réinitialisation.
2. Sélectionnez Paramètres utilisateur.
3. Sélectionnez Sauvegarder les réglages.
Une fois terminé, une boîte de dialogue
Enregistrement terminé s'affiche.
4. Sélectionnez OK pour accepter et repasser en
mode de fonctionnement normal, ou
5. Sélectionnez Éjecter le dispositif si vous
souhaitez retirer la carte mémoire du lecteur de
carte.
Récupération des réglages utilisateur contenus
dans une carte mémoire
Vérifiez que la carte mémoire contenant vos
paramètres utilisateur est insérée dans le lecteur de
carte.
Dans la page Outils et réglages.
1. Sélectionnez Sauvegarde et réinitialisation.
2. Sélectionnez Paramètres utilisateur.
3. Sélectionnez Sauvegarde et restauration.
Une fois terminé, une boîte de dialogue
Récupération terminée s'affiche.
4. Sélectionnez OK pour accepter et repasser en
mode de fonctionnement normal, ou
5. Sélectionnez Éjecter le dispositif si vous
souhaitez retirer la carte mémoire du lecteur de
carte.
Réinitialisation du système
Si vous le souhaitez, vous pouvez réinitialiser l’écran
à ses valeurs d’usine par défaut.
Il y a 3 types de réinitialisation.
• Réinitialisation des réglages.
• Réinitialisation des réglages et des données.
• Réinitialiser le sonar.
Réinitialisation des réglages
Cette option réinitialise vos menus de configuration
aux réglages d'usine par défaut. Les points de route
et les traces NE SONT PAS affectés.
1. Sélectionnez Sauvegarde et réinitialisation.
2. Sélectionnez Paramètres utilisateur.
3. Sélectionnez Réinitialisation des réglages.
Un message s'affiche pour vous inviter à
confirmer l'opération.
4. Sélectionnez Oui pour procéder à cette
réinitialisation des réglages ou Non pour annuler.
Si Oui est sélectionné, le système redémarre et
les paramètres sont réinitialisés aux réglages
d'usine par défaut.
Réinitialisation des réglages et données système
Note : Quand vous effectuez une réinitialisation
des réglages et des données, TOUTES les
données de points de route et traces sont
effacées du système. AVANT d'effectuer une telle
réinitialisation, assurez-vous d'avoir sauvegardé
vos données sur une carte mémoire.
Dans la page Outils et réglages :
1. Sélectionnez Sauvegarde et réinitialisation.
2. Sélectionnez Paramètres utilisateur.
3. Sélectionnez Réinitialisation des réglages et
des données.
Un message s'affiche pour vous inviter à
confirmer l'opération.
4. Sélectionnez Oui pour procéder à cette
réinitialisation des réglages et des données ou
Non pour annuler.
Si Oui est sélectionné, le système redémarre,
les paramètres sont réinitialisés aux réglages
d'usine par défaut et toutes les données utilisées
sont effacées.
Réinitialisation du sondeur
Le réglage du sondeur peut être réinitialisé à ses
réglages d'usine par défaut.
Dans la page Outils et réglages :
1. Sélectionnez Réglages système.
2. Sélectionnez Configuration du sondeur.
3. Sélectionnez Réinitialiser le sonar.
Un dialogue de confirmation s'affiche.
4. Sélectionnez Oui pour réinitialiser les paramètres
du sondeur.
Réinitialisation des réglages et données
En plus de la remise à zéro expliquée ci-dessus, une
réinitialisation des réglages et des données efface
également TOUS les points de route et traces du
système.
Réinitialiser le sonar
Cette option réinitialise le sondeur aux réglages par
défaut.
Réinitialisation des réglages système
Dans la page Outils et réglages :
110
Dragonfly-4 / Dragonfly-5 / WiFish
11.4 Paramètres WiFi
Les modèles d'afficheur Dragonfly® Pro
comprennent une connexion WiFi intégrée
permettant d'utiliser l'application mobile Wi-FishTM.
Note : Ces paramètres ne s'appliquent pas au
module Sondeur WiFi Wi-FishTM.
Rubrique de
menu
Description
Options
Nom WiFi
Le clavier virtuel
Au besoin, vous
pouvez remplacer s'affiche à l'écran.
le nom WiFi (SSID)
par défaut par un
nom plus facile à
mémoriser.
Mot de passe
WiFi
Vous pouvez
Le clavier virtuel
remplacer le mot
s'affiche à l'écran.
de passe par
défaut par un mot
de passe plus
facile à mémoriser.
Canal WiFi
Vous pouvez
changer le canal
WiFi en un canal
moins encombré.
La modification du
canal WiFi peut
aider à résoudre
des problèmes
intermittents de
connexion WiFi.
• 1 à 11
Sécurité WiFi
Par défaut, le
type de sécurité
recommandé
(WPA2 seulement)
est activé. Il
ne devrait pas
être nécessaire
de changer le
type de sécurité ;
cependant, si votre
appareil ne gère
pas la sécurité
WPA2, vous
pouvez changer
le type de sécurité.
• Aucune
• WPA seulement
• WPA2 seulement (Défaut)
• WPA/WPA2
Note : Il est
déconseillé
de définir la
Sécurité WiFi à
Aucune.
Outils et réglages
111
112
Dragonfly-4 / Dragonfly-5 / WiFish
Chapitre 12 : Entretien
Table des chapitres
•
•
•
12.1 SAV et entretien en page 114
12.2 Nettoyage des produits en page 114
12.3 Nettoyage de la sonde en page 115
Entretien
113
12.1 SAV et entretien
12.2 Nettoyage des produits
Ce produit ne comporte aucun composant réparable
par l'utilisateur. Faites appel à un distributeur agréé
Raymarine pour toute demande d'entretien et de
réparation. Toute intervention non autorisée par
Raymarine annule la garantie de l'appareil.
Consignes de nettoyage.
Contrôles de routine de l'équipement
Raymarine vous conseille vivement d'effectuer
plusieurs contrôles de routine pour s'assurer du bon
fonctionnement et de la fiabilité de vos instruments.
Pour nettoyer les produits :
• Si votre produit comprend un écran, n’utilisez PAS
de produits abrasifs, acides ou ammoniaqués car
ceci risquerait d'endommager le revêtement de
l'écran.
• Ne nettoyez PAS l’appareil avec des produits
acides ou ammoniaqués.
• N'utilisez PAS de nettoyeur haute pression.
Effectuez régulièrement les tâches suivantes :
• Vérification du bon état des câbles, de l’absence
de traces d’usure, de sectionnement ou de
crénelure.
• Vérification du bon état du branchement des
câbles.
Nettoyage du boîtier de l’écran
L’écran est un appareil hermétiquement scellé et
ne requiert pas de nettoyage régulier. S’il devait
s’avérer nécessaire de le nettoyer, suivez la
procédure ci-dessous :
1. Éteignez l'écran.
2. Essuyez l’appareil avec un chiffon propre et doux
(un chiffon en microfibres est idéal).
3. Si nécessaire, utilisez un détergent doux pour
éliminer les taches de graisse.
Note : N’utilisez NI solvant NI détergent pour
nettoyer la vitre.
Note : Dans certains cas, de la condensation
peut apparaître à l’intérieur de l’écran. Cette
condensation est sans danger pour l’écran et peut
être éliminée en allumant l’écran durant quelques
instants.
Nettoyage de l'écran
L'écran est protégé par un revêtement. Ce
revêtement antireflets facilite également le
ruissellement de l'eau. Procédez comme suit pour
nettoyer l'écran sans risquer d'endommager le
revêtement :
1. Éteignez l'écran.
2. Rincez l'écran à l'eau douce pour éliminer toutes
les particules de saleté et les dépôts de sel.
3. Laissez sécher l'écran naturellement.
4. Si des traces persistent, frottez très doucement
avec un chiffon propre en microfibres (disponible
chez les opticiens).
114
Dragonfly-4 / Dragonfly-5 / WiFish
12.3 Nettoyage de la sonde
Des végétaux peuvent s'accumuler sur le dessous
de la sonde et peuvent gêner son fonctionnement.
Pour éviter l'accumulation de végétaux marins,
recouvrez la sonde d'une mince couche de peinture
antisalissure à base d'eau, disponible auprès de
votre revendeur maritime local. Rafraîchissez
la peinture tous les 6 mois ou au début de
chaque saison de navigation. Certaines sondes
perfectionnées présentent des restrictions sur les
endroits où les peintures antisalissure peuvent être
appliquées. Veuillez demander conseil à votre
revendeur.
Note : Les sondes équipées d'un capteur de
température risquent de ne pas fonctionner
correctement si elles sont peintes.
Note : N'utilisez jamais de peinture à base
de cétone. Les cétones peuvent attaquer de
nombreux plastiques et risquent d'endommager
le capteur.
Note : N'utilisez jamais de peinture en aérosol
sur votre sonde. La pulvérisation introduit de
minuscules bulles d'air et une sonde de marine ne
peut pas émettre correctement dans l'air.
Utilisez un chiffon doux et un détergent ménager
neutre pour nettoyer la sonde. S'il y a beaucoup
de salissures, enlevez-les à l'aide d'un tampon vert
Scotch BriteTM. Prenez garde de ne pas rayer la
surface de la sonde.
Si votre sonde est équipée d'une roue à aubes, vous
pouvez effectuer un ponçage mouillé de celle-ci
avec du papier abrasif pour ponçage à sec/mouillé
de catégorie fine.
Note : Les détergents agressifs tels que l'acétone
peuvent endommager la sonde.
Entretien
115
116
Dragonfly-4 / Dragonfly-5 / WiFish
Chapitre 13 : Dysfonctionnements
Table des chapitres
•
•
•
•
•
13.1
13.2
13.3
13.4
13.5
Dysfonctionnements en page 118
Dysfonctionnement à la mise en marche en page 119
Dysfonctionnements du GPS en page 121
Dysfonctionnement du sondeur/DownVision en page 122
Dysfonctionnements divers en page 125
Dysfonctionnements
117
13.1 Dysfonctionnements
Ce chapitre indique les causes possibles de
dysfonctionnement de l’appareil, ainsi que les
remèdes à appliquer aux problèmes courants
constatés dans les installations d’électronique de
marine.
Avant leur emballage et leur expédition, tous les
produits Raymarine sont soumis à un programme
complet de tests et de contrôle qualité. Si vous
rencontrez néanmoins des difficultés au niveau du
fonctionnement de votre produit, cette section vous
aidera à diagnostiquer et à corriger les problèmes
pour rétablir le fonctionnement normal du produit.
Si le problème persiste alors que vous avez appliqué
les consignes fournies dans cette section, veuillez
contacter l’assistance technique Raymarine pour
plus d’informations.
118
Dragonfly-4 / Dragonfly-5 / WiFish
13.2 Dysfonctionnement à la mise en marche
Le produit ne s'allume pas ou n'arrête pas de s'éteindre
Causes possibles
Solutions possibles
Fusible grillé/disjoncteur déclenché
1.
Vérifier l'état des fusibles pertinents ainsi que les disjoncteurs et connexions.
Remplacez si nécessaire (voir le Chapitre 15 Caractéristiques techniques pour
les calibres de fusible.)
2.
Si un fusible n'arrête pas de sauter, vérifiez si le câble est endommagé, si des
broches de connecteur sont cassées ou si le câblage est incorrect.
1.
Vérifiez que les broches du connecteur de l'appareil ne sont pas cassées ou
tordues.
2.
Vérifiez que le connecteur du câble d'alimentation est bien enfoncé dans
l'appareil et que le collier de verrouillage est bloqué en position.
3.
Vérifiez que le câble d'alimentation et les connecteurs ne présentent pas de
signes de dommage ou de corrosion, remplacez si nécessaire.
4.
L'appareil étant allumé, essayez de plier le câble d'alimentation près du
connecteur de l'écran pour voir si ceci entraîne un redémarrage de l'appareil ou
une perte de l'alimentation. Remplacez le câble si nécessaire.
5.
Vérifiez la tension de la batterie du navire, l'état des bornes de la batterie et les
câbles d'alimentation, en veillant à ce que les connexions soient solidement
fixées, propres et exemptes de corrosion. Remplacez si nécessaire.
6.
L'appareil étant soumis à une charge, utilisez un multimètre pour vérifier
les chutes importantes de tension sur tous les connecteurs/fusibles, etc.
(les applications Sondeur peuvent s'arrêter de défiler ou l'appareil peut se
réinitialiser/s'éteindre). Remplacez si nécessaire.
Connexions/câble d'alimentation
défectueux/endommagés/mal fixés
Mauvaise connexion de l'alimentation
La source d'alimentation est peut-être mal branchée. Vérifiez que les instructions
d'installation ont été suivies. (Voir le Chapitre 5 Câbles et connexions pour les
exigences de câblage et de connexion.)
Source d'alimentation insuffisante
Le produit étant soumis à une charge, utilisez un multimètre pour vérifier la tension
d'alimentation aussi près de l'appareil que possible afin de déterminer la tension
réelle quand le courant passe. (Voir le Chapitre 15 Caractéristiques techniques pour
les exigences de l'alimentation électrique.)
Le produit ne démarre pas (boucle de redémarrage)
Causes possibles
Solutions possibles
Alimentation électrique et connexion
Voir les solutions possibles dans "Le produit ne s'allume pas ou n'arrête pas de
s'éteindre" ci-dessus.
Logiciel corrompu
1.
Dans le cas peu probable où le logiciel du produit est corrompu, veuillez essayer
de "re-flasher" le firmware le plus récent à partir du site Web Raymarine.
2.
Sur les appareils d'affichage, en dernier recours, vous pouvez essayer de faire
un "Power on Reset" (réinitialisation au démarrage). Mais ceci aura pour effet
de supprimer tous les réglages/paramètres prédéfinis et toutes les données
utilisateur (comme les points de route et les traces) et réinitialisera l'appareil
à sa configuration usine par défaut.
Initialisation au démarrage
Un "Power on Reset" (initialisation au démarrage)
aura pour effet de supprimer tous les
réglages/paramètres prédéfinis et toutes les
données utilisateur (comme les points de route et les
traces) et réinitialisera l'appareil à sa configuration
usine par défaut.
1. Mettez l'appareil hors tension.
2. Remettez l'appareil sous tension.
Dysfonctionnements
3. Quand le logo Dragonfly s'affiche, appuyez sur
le bouton Alimentation et maintenez-le enfoncé.
L'écran d'initialisation Raymarine s'affiche.
4. Appuyez à nouveau sur le bouton Alimentation
pour sélectionner "1 – Réinitialiser aux réglages
d’usine par défaut".
Un compte à rebours de 7 secondes est lancé.
Quand le compte à rebours atteint zéro, l'appareil
est réinitialisé à ses paramètres par défaut.
5. Vous pouvez arrêter le processus de
réinitialisation en appuyant à nouveau sur le
119
bouton Alimentation avant que le compte à
rebours atteigne zéro.
Ceci aura pour effet de sélectionner la deuxième
option : "2– Quitter et démarrer l'application" et
de lancer un nouveau compte à rebours.
120
Dragonfly-4 / Dragonfly-5 / WiFish
13.3 Dysfonctionnements du GPS
Avant de diagnostiquer les problèmes de GPS,
assurez-vous que votre produit possède le
dernier logiciel en vérifiant la page des mises à jour
logicielles sur le site Raymarine www.raymarine.com.
Le GPS ne parvient pas à obtenir de position satellite
Causes possibles
Solutions possibles
La position géographique ou les conditions
météo empêchent l'acquisition d'un point
satellite.
Vérifiez périodiquement pour voir si l'acquisition du point se fait après une
amélioration des conditions météo, ou un changement de position géographique.
Une page de l'état du GPS est disponible. Cet écran indique l'intensité du signal
satellite et d'autres informations pertinentes.
Emplacement du produit
Pour optimiser les performances, l'appareil doit être placé au-dessus du pont,
éloigné des cloisons structurelles ou d'autres équipements ou câbles électriques
susceptibles de provoquer des interférences.
Voir le Chapitre 3 Préparation de l'installation pour en savoir plus sur les
exigences d'emplacement du produit
Sortie des données GPS impossible
Causes possibles
Solutions possibles
S/O
Ce produit est un appareil autonome qui
ne peut pas être connecté en réseau, les
données GPS ne peuvent pas être partagées
avec d'autres appareils.
Dysfonctionnements
121
13.4 Dysfonctionnement du sondeur/DownVision
Les éventuels problèmes avec le sondeur ou DownVision ainsi que leurs causes et solutions possibles
sont décrits ci-dessous.
L'image défilante ne s'affiche pas
Causes possibles
Solutions possibles
Sondeur désactivé
Sélectionnez Activer le sondeur dans la page des raccourcis.
Câbles endommagés
1.
Vérifiez que les broches du connecteur de l'appareil ne sont pas cassées
ou tordues.
2.
Vérifiez que le connecteur du câble d'alimentation est bien enfoncé dans
l'appareil et que le collier de verrouillage est bloqué en position.
3.
Vérifiez que le câble d'alimentation et les connecteurs ne présentent pas de
signes de dommage ou de corrosion, remplacez si nécessaire.
4.
L'appareil étant allumé, essayez de plier le câble d'alimentation près du
connecteur de l'écran pour voir si ceci entraîne un redémarrage de l'appareil
ou une perte de l'alimentation. Remplacez le câble si nécessaire.
5.
Vérifiez la tension de la batterie du navire, l'état des bornes de la batterie
et les câbles d'alimentation, en veillant à ce que les connexions soient
solidement fixées, propres et exemptes de corrosion. Remplacez si
nécessaire.
6.
L'appareil étant soumis à une charge, utilisez un multimètre pour vérifier
les chutes importantes de tension sur tous les connecteurs/fusibles, etc.
(les applications Sondeur peuvent s'arrêter de défiler ou l'appareil peut se
réinitialiser/s'éteindre). Remplacez si nécessaire.
Sonde endommagée ou encrassée
Vérifiez l'état de la sonde en vous assurant qu'elle n'est pas endommagée et
qu'elle est propre et exempte de débris. Nettoyez ou remplacez si nécessaire.
Mauvaise sonde installée
La sonde CPT-DV est une sonde DownVisionTM uniquement. Vous ne pouvez
pas utiliser l'application Sondeur avec une sonde CPT-DV connectée. Si vous
avez un modèle d'afficheur DVS ou Pro, veillez à utiliser une sonde à double
élément tel que le CPT-DVS.
Veuillez consulter la section 3.5 Compatibilité des sondes DownVision™ pour
déterminer la compatibilité des sondes.
Aucun relevé de profondeur/verrouillage de fond perdu
Causes possibles
Solutions possibles
Emplacement de la sonde
Vérifiez que la sonde a été installée conformément aux exigences de
positionnement de la sonde (voir la section 3.10 Sélection d'un emplacement
pour la sonde dans le présent manuel pour plus de détails).
Angle de la sonde
Si l'angle de la sonde est trop grand, le faisceau pourrait manquer le fond.
Réglez l'angle de la sonde et vérifiez à nouveau.
Sonde délogée
Vérifiez qu'elle n'a pas été délogée suite à une collision avec un objet.
Source d'alimentation insuffisante
Le produit étant soumis à une charge, utilisez un multimètre pour vérifier la
tension d'alimentation aussi près de l'appareil que possible afin de déterminer
la tension réelle quand le courant passe. (Voir le Chapitre 15 Caractéristiques
techniques pour les exigences de l'alimentation électrique.)
Sonde endommagée ou encrassée
Vérifiez l'état de la sonde en vous assurant qu'elle n'est pas endommagée et
qu'elle est propre et exempte de débris.
122
Dragonfly-4 / Dragonfly-5 / WiFish
Causes possibles
Solutions possibles
Câbles endommagés
1.
Vérifiez que les broches du connecteur de l'appareil ne sont pas cassées
ou tordues.
2.
Vérifiez que le connecteur du câble d'alimentation est bien enfoncé dans
l'appareil et que le collier de verrouillage est bloqué en position.
3.
Vérifiez que le câble d'alimentation et les connecteurs ne présentent pas de
signes de dommage ou de corrosion, remplacez si nécessaire.
4.
L'appareil étant allumé, essayez de plier le câble d'alimentation près du
connecteur de l'écran pour voir si ceci entraîne un redémarrage de l'appareil
ou une perte de l'alimentation. Remplacez le câble si nécessaire.
5.
Vérifiez la tension de la batterie du navire, l'état des bornes de la batterie
et les câbles d'alimentation, en veillant à ce que les connexions soient
solidement fixées, propres et exemptes de corrosion. Remplacez si
nécessaire.
6.
L'appareil étant soumis à une charge, utilisez un multimètre pour vérifier
les chutes importantes de tension sur tous les connecteurs/fusibles, etc.
(les applications Sondeur peuvent s'arrêter de défiler ou l'appareil peut se
réinitialiser/s'éteindre). Remplacez si nécessaire.
Vitesse du navire trop élevée
Ralentissez le navire et vérifiez à nouveau.
Note : Le canal Sondeur peut repérer le fond à des vitesses supérieures à
celles du canal DownVision™.
Fond trop peu profond ou trop profond
La profondeur du fond peut sortir de la plage de profondeur de la sonde.
Déplacez le navire jusqu'à une profondeur plus faible ou plus élevée en fonction
de la situation puis vérifiez à nouveau. (Voir le Chapitre 15 Caractéristiques
techniques pour la plage de profondeur de la sonde.)
Note : En fonction des conditions de navigation, le canal Sondeur peut
être en mesure de couvrir une plus grande plage de profondeur sur le canal
DownVision™.
Image médiocre/problématique
Causes possibles
Solutions possibles
Défilement arrêté
En mode curseur, appuyez sur le bouton Retour pour passer au mode de
défilement.
Il est possible que les réglages de sensibilité
ne soient pas adaptés aux conditions
actuelles.
Vérifiez et réglez les réglages de sensibilité ou effectuez une réinitialisation du
sondeur.
Câbles endommagés
1.
Vérifiez que les broches du connecteur de l'appareil ne sont pas cassées
ou tordues.
2.
Vérifiez que le connecteur du câble d'alimentation est bien enfoncé dans
l'appareil et que le collier de verrouillage est bloqué en position.
3.
Vérifiez que le câble d'alimentation et les connecteurs ne présentent pas de
signes de dommage ou de corrosion, remplacez si nécessaire.
4.
L'appareil étant allumé, essayez de plier le câble d'alimentation près du
connecteur de l'écran pour voir si ceci entraîne un redémarrage de l'appareil
ou une perte de l'alimentation. Remplacez le câble si nécessaire.
5.
Vérifiez la tension de la batterie du navire, l'état des bornes de la batterie
et les câbles d'alimentation, en veillant à ce que les connexions soient
solidement fixées, propres et exemptes de corrosion. Remplacez si
nécessaire.
6.
L'appareil étant soumis à une charge, utilisez un multimètre pour vérifier
les chutes importantes de tension sur tous les connecteurs/fusibles, etc.
(les applications Sondeur peuvent s'arrêter de défiler ou l'appareil peut se
réinitialiser/s'éteindre). Remplacez si nécessaire.
Dysfonctionnements
123
Causes possibles
Solutions possibles
Emplacement de la sonde
La présence de lignes fines à une profondeur constante peut être due à
des structures sur le fond du navire. Vérifiez que la sonde a été installée
conformément aux exigences de positionnement de la sonde (voir la section 3.10
Sélection d'un emplacement pour la sonde de ce manuel pour plus de détails).
Si la sonde est installée trop haut sur tableau arrière, elle peut sortir de l'eau.
Vérifiez que la face avant de la sonde est entièrement immergée lors des
déjaugeages et virages du navire.
Sonde délogée
Vérifiez qu'elle n'a pas été délogée suite à une collision avec un objet.
Sonde endommagée ou encrassée
Vérifiez l'état de la sonde en vous assurant qu'elle n'est pas endommagée et
qu'elle est propre et exempte de débris.
Câble de la sonde endommagé
Vérifiez que le câble et le connecteur de la sonde ne sont pas endommagés et
que les connexions sont bien fixées et exemptes de corrosion.
Des turbulences autour de la sonde à des
vitesses plus élevées peuvent affecter les
performances de la sonde
Ralentissez le navire et vérifiez à nouveau.
Interférences dues à une autre sonde
1.
Éteignez la sonde à l'origine des interférences.
2.
Repositionnez les sondes de manière à les éloigner l'une de l'autre.
124
Dragonfly-4 / Dragonfly-5 / WiFish
13.5 Dysfonctionnements divers
Divers problèmes, ainsi que leurs causes et solutions possibles sont décrits ci-dessous.
Problème
Causes possibles
Solutions possibles
Comportement erratique de
l'écran :
Problème intermittent
d'alimentation de l'écran.
Vérifiez les fusibles et disjoncteurs appropriés.
• Réinitialisations fréquentes et
inopinées.
• Panne ou autre
comportement erratique
du système.
Vérifiez la tension et la puissance de la source
d'alimentation.
Vérifiez que vous avez le logiciel Vérifiez régulièrement le site Internet de Raymarine
le plus récent.
www.raymarine.com afin d'obtenir les mises à jour
logicielles pour votre produit.
Données corrompues / autre
problème inconnu.
Dysfonctionnements
Vérifiez l'état du câble d'alimentation et que les connexions
électriques sont correctement serrées et exemptes de
corrosion.
Effectuez une réinitialisation des réglages et des données.
Important : Ceci entraînera la perte de tous les
réglages et données (tels que les points de route)
mémorisés dans l'appareil. Avant de procéder à la
réinitialisation, enregistrez sur une carte mémoire toutes
les données importantes que vous souhaitez conserver.
125
126
Dragonfly-4 / Dragonfly-5 / WiFish
Chapitre 14 : Assistance technique
Table des chapitres
•
•
14.1 Assistance client Raymarine en page 128
14.2 Ressources d'apprentissage en page 128
Assistance technique
127
14.1 Assistance client Raymarine
14.2 Ressources d'apprentissage
Raymarine offre un service d'assistance complet
à sa clientèle. Vous pouvez contacter l'assistance
client par le biais du site Internet de Raymarine, par
téléphone et par e-mail. Si vous ne parvenez pas à
résoudre un problème, veuillez utiliser l'un de ces
moyens pour obtenir une aide supplémentaire.
Raymarine a produit tout un ensemble de ressources
d'apprentissage pour vous aider à tirer le meilleur
parti de vos produits.
Tutoriels vidéo
Chaîne officielle Raymarine
sur YouTube :
Assistance Internet
• http://www.youtube.com/user/RaymarineInc
Consultez la rubrique Assistance client de notre site
Internet :
www.raymarine.com
Cette ressource contient les rubriques FAQ, service
après-vente, envoi d'e-mail au Service Assistance
Technique Raymarine ainsi que la liste mondiale des
Distributeurs Raymarine.
Galerie vidéo :
Assistance par téléphone et par e-mail
• http://www.raymarine.co.uk/view/?id=2679
Aux États-Unis :
• Tél. : +1 603 324 7900
• Numéro vert : +1 800 539 5539
Vidéos d'assistance produit :
• E-mail : [email protected]
• http://www.raymarine.co.uk/view/?id=4952
Au Royaume-Uni, en Europe et au Moyen-Orient :
• Tél. : +44 (0)13 2924 6777
• E-mail: [email protected]
En Asie du Sud-Est et en Australie :
Note :
• Tél. : +61 (0)29479 4800
• E-mail : [email protected]
• Le visionnement des vidéos nécessite une
connexion Internet.
Information produit
• Certaines vidéos sont uniquement disponibles
en anglais.
Pour une assistance optimale, veuillez préparer les
informations suivantes :
• Nom du produit.
Cours de formation
• Version logicielle de l'application.
Raymarine organise régulièrement des cours de
formation complets pour vous aider à tirer le meilleur
parti de vos produits. Veuillez consulter la section
formation du site Internet de Raymarine pour obtenir
des compléments d'information :
• Diagrammes du système.
• http://www.raymarine.co.uk/view/?id=2372
Vous pouvez obtenir ces informations produit à l'aide
des menus proposés par votre produit.
Questions fréquentes et base de connaissances
• Identité du produit.
• Numéro de série.
Raymarine a rassemblé un vaste ensemble de FAQ
et une base de connaissances pour vous aider
à trouver davantage d'informations et régler les
éventuels problèmes.
• http://www.raymarine.co.uk/knowledgebase/
Forum d'assistance technique
Vous pouvez utiliser le forum d'assistance technique
pour poser des questions techniques sur les
produits Raymarine ou pour voir comment d'autres
clients utilisent leur équipement Raymarine. Cette
ressource est régulièrement mise à jour avec des
contributions de clients et d'employés de Raymarine :
• http://raymarine.ning.com/
128
Dragonfly-4 / Dragonfly-5 / WiFish
Chapitre 15 : Caractéristiques techniques
Table des chapitres
•
15.1 Caractéristiques techniques en page 130
Caractéristiques techniques
129
15.1 Caractéristiques techniques
Caractéristiques physiques
Dragonfly-4
Dimensions
Poids (étrier
compris)
Dragonfly-5
Wi-FishTM
• Largeur de • Largeur de • Largeur de
l'écran :
l'écran :
l'appareil :
145 mm
145 mm
145 mm
(5,7")
(5,7")
(5,7")
• Hauteur
de l'écran
: 145 mm
(5,7")
• Hauteur
de l'écran
: 145 mm
(5,7")
• Profondeur de
l'écran
(SANS les
câbles) :
56 mm
(2,2")
• Profondeur de
l'écran
(SANS les
câbles) :
56 mm
(2,2")
• Profondeur de
l'écran
(avec les
câbles) :
146 mm
(5,7")
• Profondeur de
l'écran
(avec les
câbles) :
146 mm
(5,7")
0,54 kg (1,18
lb)
0,57 kg (1,25
lb)
• Hauteur
de
l'appareil
: 145 mm
(5,7")
• Profondeur de
l'appareil
(SANS les
câbles) :
54 mm
(2,1")
• Profondeur de
l'écran
(avec les
câbles) :
144 mm
(5,7")
0,42 kg (0,92
lb)
Caractéristiques physiques — Sonde
CPT-DV/CPT–DVS
Dimensions
• Longueur : 228 mm (8,97")
• Hauteur : 111,2 mm (4,4")
Longueur du câble
• CPT-DV – 4 m (13,1")
Consommation
en mode
d'économie
d'énergie
Dragonfly–4
Dragonfly-5
Wi-FishTM
• DV – 2,2
W RMS
• DVS – 3,5
W RMS
• S/O
• DVS – 3,2
W RMS
• M – 1,4 W
RMS
• Pro – 3,5
W RMS
• Pro – 4 W
RMS
Calibre du
• 2 A — Fusible temporisé en ligne (non
fusible et du
fourni)
disjoncteur
• 3 A — Disjoncteur thermique
thermique
Caractéristiques environnementales de
l'écran
Les caractéristiques environnementales ci-dessous
s'appliquent à toutes les versions d'écran.
Température de
fonctionnement
0 ºC à + 55 ºC (32 ºF à 131 ºF)
Température de
stockage
-30 ºC à +70 ºC (-22 ºF à 158 ºF)
Humidité relative
Maximum : 75 %
Niveau
d'étanchéité
• IPX6 et IPX7
Caractéristiques environnementales de la
sonde
Température de
fonctionnement
0 ºC à + 40 ºC (32 ºF à 104 ºF)
Température de
stockage
–20 ºC à + 70 ºC (23 ºF à 158 ºF)
Niveau
d'étanchéité
• IPX6 et IPX7
• CPT–DVS — 6 m (19,7")
Poids (câble compris)
0,437 kg (0,96 lb)
Caractéristiques d'alimentation
Dragonfly–4
Tension
nominale
Tension de
fonctionnement
Dragonfly-5
12 V CC
10,8 V CC à 15,6 V CC
Consomma- • DV – 3 W
RMS
tion en luminosité maxi• DVS – 3,9
male
W RMS
• DVS – 4,7
W RMS
• Pro – 4,3
W RMS
• Pro – 5,3
W RMS
130
Wi-FishTM
• M – 2,9 W
RMS
• 2,7 W
RMS
Caractéristiques de l'écran LCD
Dragonfly-4
Dragonfly-5
Dimensions
4,3 po
5 po
Type
Écran TFT à
rétroéclairage LED
Écran TFT à
rétroéclairage LED
Profondeur de
couleur
24 bits
24 bits
Résolution
WQVGA 480 x 272
WVGA 800 x 480
Hauteur/largeur
16:9
15:9
Dragonfly-4 / Dragonfly-5 / WiFish
Angle de
vue
Dragonfly-4
Dragonfly-5
• Gauche/Droite : 70
degrés
• Gauche/Droite : 75
degrés
• Haut/Bas : 50/70
degrés
• Haut/Bas : 60/70
degrés
5
Nombre
maximum
acceptable de
pixels
mal éclairés
7
Système
géodésique
WGS-84 (alternatives disponibles
avec les options de configuration du
GPS)
Fréquence de
rafraîchissement
10 Hz (10 fois par seconde, GNSS
simultané)
Antenne
• Interne — Puce céramique montée
dans la partie supérieure de
l'appareil
Précision de la
position
• Sans SBAS : <= 15 mètres, 95 %
du temps
• Avec SBAS : <= 5 mètres 95 % du
temps
Spécifications du sondeur/DownVision™
Les spécifications suivantes s'appliquent uniquement
aux produits DownVision™.
Canaux
2 x CHIRP (1 x sondeur traditionnel et 1 x
DownVision™)
Couverture du
faisceau
• Sondeur — faisceau conique.
Échelle de
profondeur
0,6 m (2') à 183 m (600'). En fonction des
conditions de navigation, le canal Sondeur
peut être en mesure de couvrir une plus
grande plage de profondeur sur le canal
DownVision™.
• DownVision™ — faisceau éventail large
(bâbord/tribord) et mince (avant/arrière).
Note : Les modèles DV et Wi-FishTM sont des
produits uniquement DownVision™ à simple
canal.
Caractéristiques du récepteur GNSS (GPS
/ GLONASS) interne
Canaux
72
Démarrage à froid
<2 minutes
Sensibilité
du circuit
électronique du
récepteur
–167 dBm (Poursuite) / –148 dBm
(Acquisition)
Compatibilité
GNSS
• GPS
Compatibilité
SBAS
• WAAS
• GLONASS
• EGNOS
• MSAS
Fonctions
spéciales
Réduction active du brouillage et des
interférences
Fréquence
• GPS L1 C/A
• GLONASS L10F
Acquisition de
signal
Automatique
Mise à jour de
guide (Almanac)
Automatique
Caractéristiques techniques
131
132
Dragonfly-4 / Dragonfly-5 / WiFish
Chapitre 16 : Pièces de rechange et accessoires
Table des chapitres
•
16.1 Pièces de rechange et accessoires en page 134
Pièces de rechange et accessoires
133
16.1 Pièces de rechange et accessoires
Accessoires
Description
Références
Étrier pour moteur à la traîne/sous A80330
la coque
Câble prolongateur pour
sonde/alimentation 4 m (13,1')
A80312
A80331
CPT-DV / CPT-DVS (3 rainures)
vers câble adaptateur Dragonfly-6
/ Dragonfly-7 ancienne génération
(1 rainure)
Câble adaptateur sonde ancienne A80332
génération (1 rainure) CPT-60 /
CPT-70/ CPT-80 vers Dragonfly-4
/ Dragonfly-5 et Wi-FishTM (3
rainures)
Pièces de rechange
Description
Références
Étrier de montage de l'écran
R70375
Étrier de montage sur tableau
arrière CPT-DV/CPT-DVS
R70439
Câble d'alimentation Dragonfly-5
M 1,5 m (4,9')
R70376
Sonde CPT-DV
R70373
Sonde CPT-DVS
R70374
134
Dragonfly-4 / Dragonfly-5 / WiFish
www.raymarine.com