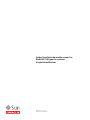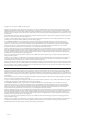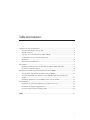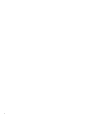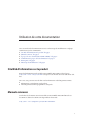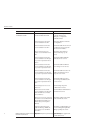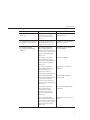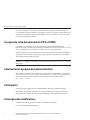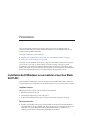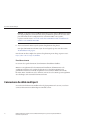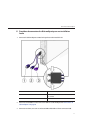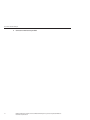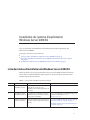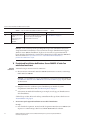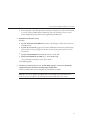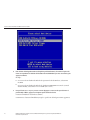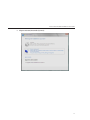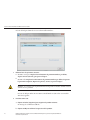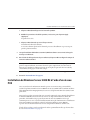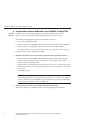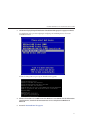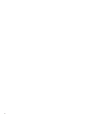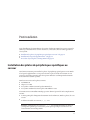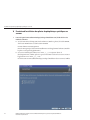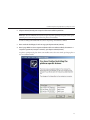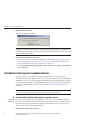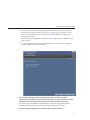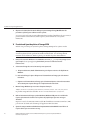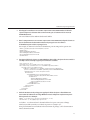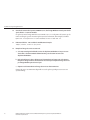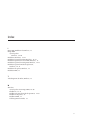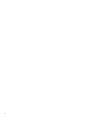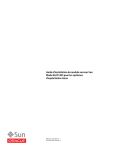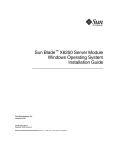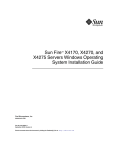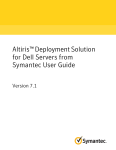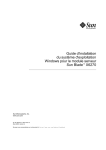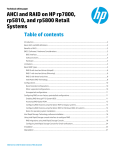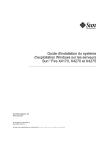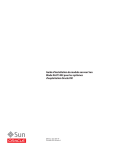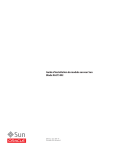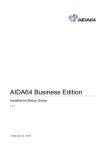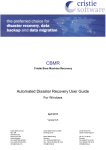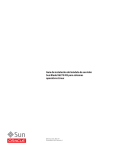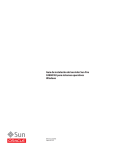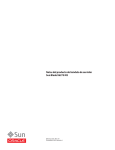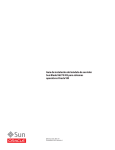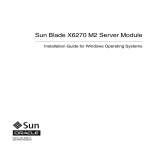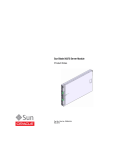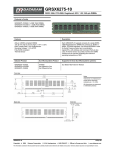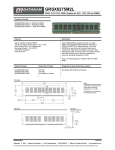Download Guide d`installation du module serveur Sun Blade X6275 M2 pour
Transcript
Guide d'installation du module serveur Sun
Blade X6275 M2 pour les systèmes
d'exploitation Windows
Référence : 821–3635–10
Novembre 2010, Révision A
Copyright © 2010, Oracle et/ou ses affiliés. Tous droits réservés.
Ce logiciel et la documentation qui l'accompagne sont protégés par les lois sur la propriété intellectuelle. Ils sont concédés sous licence et soumis à des restrictions
d'utilisation et de divulgation. Sauf disposition de votre contrat de licence ou de la loi, vous ne pouvez pas copier, reproduire, traduire, diffuser, modifier, breveter,
transmettre, distribuer, exposer, exécuter, publier ou afficher le logiciel, même partiellement, sous quelque forme et par quelque procédé que ce soit. Par ailleurs, il est
interdit de procéder à toute ingénierie inverse du logiciel, de le désassembler ou de le décompiler, excepté à des fins d'interopérabilité avec des logiciels tiers ou tel que
prescrit par la loi.
Les informations fournies dans ce document sont susceptibles de modification sans préavis. Par ailleurs, Oracle Corporation ne garantit pas qu'elles soient exemptes
d'erreurs et vous invite, le cas échéant, à lui en faire part par écrit.
Si ce logiciel, ou la documentation qui l'accompagne, est concédé sous licence au Gouvernement des Etats-Unis, ou à toute entité qui délivre la licence de ce logiciel
ou l'utilise pour le compte du Gouvernement des Etats-Unis, la notice suivante s'applique :
U.S. GOVERNMENT RIGHTS Programs, software, databases, and related documentation and technical data delivered to U.S. Government customers are
"commercial computer software" or "commercial technical data" pursuant to the applicable Federal Acquisition Regulation and agency-specific supplemental
regulations. As such, the use, duplication, disclosure, modification, and adaptation shall be subject to the restrictions and license terms set forth in the applicable
Government contract, and, to the extent applicable by the terms of the Government contract, the additional rights set forth in FAR 52.227-19, Commercial
Computer Software License (December 2007). Oracle America, Inc., 500 Oracle Parkway, Redwood City, CA 94065.
Ce logiciel ou matériel a été développé pour un usage général dans le cadre d'applications de gestion des informations. Ce logiciel ou matériel n'est pas conçu ni n'est
destiné à être utilisé dans des applications à risque, notamment dans des applications pouvant causer des dommages corporels. Si vous utilisez ce logiciel ou matériel
dans le cadre d'applications dangereuses, il est de votre responsabilité de prendre toutes les mesures de secours, de sauvegarde, de redondance et autres mesures
nécessaires à son utilisation dans des conditions optimales de sécurité. Oracle Corporation et ses affiliés déclinent toute responsabilité quant aux dommages causés
par l'utilisation de ce logiciel ou matériel pour ce type d'applications.
Oracle et Java sont des marques déposées d'Oracle Corporation et/ou de ses affiliés. Tout autre nom mentionné peut correspondre à des marques appartenant à
d'autres propriétaires qu'Oracle.
AMD, Opteron, le logo AMD et le logo AMD Opteron sont des marques ou des marques déposées d'Advanced Micro Devices. Intel et Intel Xeon sont des marques
ou des marques déposées d'Intel Corporation. Toutes les marques SPARC sont utilisées sous licence et sont des marques ou des marques déposées de SPARC
International, Inc. UNIX est une marque déposée concédée sous licence par X/Open Company, Ltd.
Ce logiciel ou matériel et la documentation qui l'accompagne peuvent fournir des informations ou des liens donnant accès à des contenus, des produits et des services
émanant de tiers. Oracle Corporation et ses affiliés déclinent toute responsabilité ou garantie expresse quant aux contenus, produits ou services émanant de tiers. En
aucun cas, Oracle Corporation et ses affiliés ne sauraient être tenus pour responsables des pertes subies, des coûts occasionnés ou des dommages causés par l'accès à
des contenus, produits ou services tiers, ou à leur utilisation.
Copyright © 2010, Oracle et/ou ses affiliés. Tous droits réservés.
Ce logiciel et la documentation qui l’accompagne sont protégés par les lois sur la propriété intellectuelle. Ils sont concédés sous licence et soumis à des restrictions
d’utilisation et de divulgation. Sauf disposition de votre contrat de licence ou de la loi, vous ne pouvez pas copier, reproduire, traduire, diffuser, modifier, breveter,
transmettre, distribuer, exposer, exécuter, publier ou afficher le logiciel, même partiellement, sous quelque forme et par quelque procédé que ce soit. Par ailleurs, il est
interdit de procéder à toute ingénierie inverse du logiciel, de le désassembler ou de le décompiler, excepté à des fins d’interopérabilité avec des logiciels tiers ou tel que
prescrit par la loi.
Les informations fournies dans ce document sont susceptibles de modification sans préavis. Par ailleurs, Oracle Corporation ne garantit pas qu’elles soient exemptes
d’erreurs et vous invite, le cas échéant, à lui en faire part par écrit.
Si ce logiciel, ou la documentation qui l’accompagne, est concédé sous licence au Gouvernement des Etats-Unis, ou à toute entité qui délivre la licence de ce logiciel
ou l’utilise pour le compte du Gouvernement des Etats-Unis, la notice suivante s’applique :
U.S. GOVERNMENT RIGHTS. Programs, software, databases, and related documentation and technical data delivered to U.S. Government customers are
"commercial computer software" or "commercial technical data" pursuant to the applicable Federal Acquisition Regulation and agency-specific supplemental
regulations. As such, the use, duplication, disclosure, modification, and adaptation shall be subject to the restrictions and license terms set forth in the applicable
Government contract, and, to the extent applicable by the terms of the Government contract, the additional rights set forth in FAR 52.227-19, Commercial
Computer Software License (December 2007). Oracle America, Inc., 500 Oracle Parkway, Redwood City, CA 94065.
Ce logiciel ou matériel a été développé pour un usage général dans le cadre d’applications de gestion des informations. Ce logiciel ou matériel n’est pas conçu ni n’est
destiné à être utilisé dans des applications à risque, notamment dans des applications pouvant causer des dommages corporels. Si vous utilisez ce logiciel ou matériel
dans le cadre d’applications dangereuses, il est de votre responsabilité de prendre toutes les mesures de secours, de sauvegarde, de redondance et autres mesures
nécessaires à son utilisation dans des conditions optimales de sécurité. Oracle Corporation et ses affiliés déclinent toute responsabilité quant aux dommages causés
par l’utilisation de ce logiciel ou matériel pour ce type d’applications.
Oracle et Java sont des marques déposées d’Oracle Corporation et/ou de ses affiliés.Tout autre nom mentionné peut correspondre à des marques appartenant à
d’autres propriétaires qu’Oracle.
AMD, Opteron, le logo AMD et le logo AMD Opteron sont des marques ou des marques déposées d’Advanced Micro Devices. Intel et Intel Xeon sont des marques ou
des marques déposées d’Intel Corporation. Toutes les marques SPARC sont utilisées sous licence et sont des marques ou des marques déposées de SPARC
International, Inc. UNIX est une marque déposée concédé sous license par X/Open Company, Ltd.
110317@25097
Table des matières
Utilisation de cette documentation ......................................................................................................5
Site Web d'information sur le produit ..........................................................................................5
Manuels connexes ...........................................................................................................................5
À propos de cette documentation (PDF et HTML) ....................................................................8
Commentaires à propos de la documentation ............................................................................8
Participants ......................................................................................................................................8
Historique des modifications .........................................................................................................8
Présentation ............................................................................................................................................9
Installation du SE Windows sur un module serveur Sun Blade X6275 M2 .............................9
Connexions du câble multiport .................................................................................................. 10
Installation du système d'exploitation Windows Server 2008 R2 .................................................. 13
Liste des tâches d'installation de Windows Server 2008 R2 .................................................... 13
Procédure d'installation de Windows Server 2008 R2 à l'aide d'un média local ou
distant ............................................................................................................................................ 14
Installation de Windows Server 2008 R2 à l'aide d'un réseau PXE ......................................... 19
Postinstallation .................................................................................................................................... 23
Installation des pilotes de périphériques spécifiques au serveur ............................................ 23
Installation des logiciels supplémentaires ................................................................................. 26
Procédure d'ajout de pilotes à l'image WIM ............................................................................. 28
Index ......................................................................................................................................................31
3
4
Utilisation de cette documentation
Cette section décrit la documentation associée et un historique des modifications et explique
comment envoyer des commentaires.
■
■
■
■
■
■
“Site Web d'information sur le produit” à la page 5
“Manuels connexes” à la page 5
“À propos de cette documentation (PDF et HTML)” à la page 8
“Commentaires à propos de la documentation” à la page 8
“Participants” à la page 8
“Historique des modifications” à la page 8
Site Web d'information sur le produit
Pour plus d'informations sur le module serveur Sun Blade X6275 M2, accédez à la page
http://www.oracle.com/goto/blades et cliquez sur votre modèle de serveur dans le bas de la
liste.
Sur ce site, vous pouvez trouver des liens vers les informations et téléchargements suivants :
■
■
Informations et spécifications sur le produit
Téléchargements du microprogramme et des logiciels
Manuels connexes
Voici la liste des documents associés au module serveur Sun Blade X6275 M2 d'Oracle. Ces
documents et d'autres documents sont disponibles sur le site Web :
http://docs.sun.com/app/docs/prod/blade.x6275m2#hic
5
Manuels connexes
Groupe de documents
Document
Description
Documentation du module serveur Documentation produit du module Version HTML intégrée de tous les
Sun Blade X6275 M2
serveur Sun Blade X6275 M2
documents marqués d'un
astérisque (*), comprenant
Recherche et Index.
Guide de démarrage du module
serveur Sun Blade X6275 M2
Guide abrégé illustré de référence
de configuration.
Guide d'installation du module
serveur Sun Blade X6275 M2 *
Comment installer, monter en rack
et configurer le serveur jusqu'à la
mise sous tension initiale.
Notes de produit relatives au
module serveur Sun Blade X6275
M2 *
Informations importantes de
dernière minute à propos du
serveur.
Guide d'installation du module
serveur Sun Blade X6275 M2 pour
les systèmes d'exploitation Oracle
Solaris *
Comment installer le SE Oracle
Solaris OS sur votre serveur.
Guide d'installation du module
serveur Sun Blade X6275 M2 pour
les systèmes d'exploitation Linux *
Comment installer un SE Linux
pris en charge sur votre serveur.
Comment installer une version du
Guide d'installation du module
SE Microsoft Windows prise en
serveur Sun Blade X6275 M2 pour
les systèmes d'exploitation Windows charge sur votre serveur.
*
Guide d'installation du module
serveur Sun Blade X6275 M2 pour
les systèmes d'exploitation Oracle
VM *
Comment installer une version
prise en charge du SE Oracle VM
sur votre serveur.
Guide de diagnostic des serveurs
Oracle x86 *
Comment diagnostiquer les
problèmes liés au serveur.
Manuel d'entretien du module
serveur Sun Blade X6275 M2 (Sun
Blade X6270 M2 Server Module
Service Manual) *
Comment effectuer la maintenance
et l'entretien du serveur.
Manuel de sécurité et de conformité Informations relatives à la sécurité
du module serveur Sun Blade X6275 et à la conformité du serveur.
M2 (Sun Blade X6270 M2 Server
Module Safety and Compliance
Manual)
Supplément Oracle Integrated
Lights Out Manager (ILOM) 3.0
pour module serveur Sun Blade
X6275 M2 *
6
Informations complémentaires sur
la version d'Integrated Lights Out
Manager spécifique au serveur.
Guide d'installation du module serveur SunÉtiquettes
Blade X6275 M2 pour les systèmes d'exploitation
Windows
•
Copies des
étiquettes
apparaissant
Novembre 2010, Révision A
sur le module serveur.
Manuels connexes
Groupe de documents
Document
Description
Documentation de gestion des
disques Sun
Sun x64 Server Disk Management
Overview (Présentation de la
gestion des disques des serveurs
Sun x64)
Informations sur la gestion du
stockage du serveur.
Documentation sur les utilitaires et Sun x64 Server Utilities Reference
les applications des serveurs x64
Manual (Manuel de référence des
utilitaires des serveurs Sun x64)
Documentation d’Oracle
Integrated Lights Out Manager
(ILOM) 3.0
Comment se servir des utilitaires
fournis avec le serveur.
Oracle Integrated Lights Out
Informations sur les nouvelles
Manager (ILOM) 3.0 Feature
fonctions d'ILOM.
Updates and Release Notes (Mises à
jour des fonctions et notes de version
d'Oracle Integrated Lights Out
Manager 3.0)
Oracle Integrated Lights Out
Manager (ILOM) 3.0 Getting
Started Guide (Guide de démarrage
d'Oracle Integrated Lights Out
Manager 3.0)
Présentation d'ILOM 3.0.
Oracle Integrated Lights Out
Manager (ILOM) 3.0 Concepts
Guide (Guide des notions
fondamentales sur Oracle
Integrated Lights Out Manager 3.0)
Informations conceptuelles sur
ILOM 3.0.
Oracle Integrated Lights Out
Comment utiliser ILOM via
Manager (ILOM) 3.0 Web Interface l'interface Web.
Procedures Guide (Guide des
procédures relatives à l'interface
Web d'Oracle Integrated Lights Out
Manager 3.0)
Oracle Integrated Lights Out
Manager (ILOM) 3.0 CLI
Procedures Guide (Guide des
procédures relatives à la CLI
d'Oracle Integrated Lights Out
Manager 3.0)
Comment utiliser ILOM via des
commandes.
Oracle Integrated Lights Out
Informations sur les protocoles de
Manager (ILOM) 3.0 Management gestion.
Protocols Reference Guide (Guide de
référence des protocoles de gestion
d'Oracle Integrated Lights Out
Manager 3.0)
7
À propos de cette documentation (PDF et HTML)
Les versions traduites de certains de ces documents sont disponibles sur le site Web décrit
précédemment en chinois simplifié, coréen, japonais, français et espagnol. Veuillez noter que la
documentation anglaise est révisée plus fréquemment. Par conséquent, elle est peut-être plus à
jour que la documentation traduite.
À propos de cette documentation (PDF et HTML)
Cet ensemble de documentation est disponible dans les formats PDF et HTML. Les
informations sont présentées dans des rubriques (similaires à celles de l'aide en ligne) et ne sont
donc pas organisées avec des chapitres, des annexes et des sections numérotées.
Un PDF comprenant toutes les informations sur un sujet particulier (notamment l'installation
du matériel ou les notes relatives au produit) peut être généré en cliquant sur le bouton PDF
dans l'angle supérieur gauche de la page.
Remarque – Les rubriques « Informations relatives à la documentation » et « Index » n'ont pas de
PDF associé.
Commentaires à propos de la documentation
Oracle s'efforce d'améliorer sa documentation produit, aussi vos commentaires et suggestions
sont les bienvenus. Vous pouvez envoyer des commentaires en cliquant sur le lien Feedback {+}
dans l'angle inférieur droit de la page du site de documentation disponible à l'adresse :
http://docs.sun.com.
Participants
Auteurs principaux : Ralph Woodley, Michael Bechler, Ray Angelo, Mark McGothigan.
Participants : Kenny Tung, Adam Ru, Isaac Yang, Stone Zhang, Susie Fang, Lyle Yang, Joan
Xiong, Redarmy Fan, Barry Xiao, Evan Xuan, Neil Gu, Leigh Chen, Eric Kong, Kenus Lee.
Historique des modifications
Voici la liste de l'historique de la version de cet ensemble de documents :
■
8
Novembre 2010, publication initiale.
Guide d'installation du module serveur Sun Blade X6275 M2 pour les systèmes d'exploitation Windows •
Novembre 2010, Révision A
Présentation
Cette section fournit des instructions pour les tâches que vous devez effectuer avant de
commencer l'installation du système d'exploitation Windows Server 2008 R2 64 bits sur un
module serveur Sun Blade X6275 M2.
Ce chapitre contient les sections suivantes :
■
■
“Installation du SE Windows sur un module serveur Sun Blade X6275 M2” à la page 9
“Connexions du câble multiport” à la page 10
Le module serveur Sun Blade X6275 M2 est composé de deux nœuds, chacun avec son propre
processeur de service (SP), et chacun capable de prendre en charge son propre système
d'exploitation. Ces nœuds sont totalement indépendants l'un de l'autre et doivent être gérés
comme s'ils étaient des serveurs distincts. Par conséquent, vous devez effectuer une installation
du système d'exploitation distincte pour chaque nœud de chaque module serveur.
Installation du SE Windows sur un module serveur Sun Blade
X6275 M2
Avant d'installer le SE Windows sur votre module serveur Sun Blade X6275 M2, consultez les
sections suivantes pour comprendre les conditions requises et le processus de prise de décision.
Conditions requises
Effectuez les tâches suivantes avant de commencer l'installation.
1. Installez le matériel du serveur.
2. (Facultatif) Configurez le processeur de service.
3. Collectez les informations nécessaires, telles que l'adresse IP et le masque de réseau.
Décisions à prendre
■
Où allez-vous installer le SE ? Vous pouvez installer un SE à l'aide d'un module Flash Sun
optionnel (FMod), qui est semblable à un disque dur. Reportez-vous au Manuel d'entretien
du module serveur Sun Blade X6275 M2 (Sun Blade X6270 M2 Server Module Service
Manual) pour obtenir des instructions sur l'installation des FMod.
9
Connexions du câble multiport
Remarque – Le module serveur Sun Blade X6275 M2 prend en charge le RKVM de l'industrie
avec des périphériques connectés dessus via un port USB ou le processeur de service. Pour
plus d'informations sur la configuration des connexions USB de votre système,
reportez-vous à la section “Accès à la console hôte via ILOM” du Guide d’installation du
module serveur Sun Blade X6275 M2.
■
Avez-vous besoin de mettre à jour le système d'exploitation et les pilotes ?
Pour plus d'informations sur la mise à jour de votre logiciel, reportez-vous à la section
“Postinstallation” à la page 23.
Pour obtenir une liste complète des systèmes d'exploitation pris en charge, reportez-vous à
http://www.oracle.com/goto/x6275m2.
Procédure suivante
Les sections de ce guide fournissent des informations d'installation détaillées.
Munissez-vous également de la documentation d'installation, d'administration et de
configuration fournie avec le système d'exploitation. Ces documents imprimés sont
généralement fournis avec le média de répartition ou sous forme de fichiers sur le média
lui-même. Dans de nombreux cas, les dernières versions de ces documents peuvent également
être téléchargées sur le site Web du fournisseur du SE.
Connexions du câble multiport
Si vous décidez d'effectuer une installation locale (physiquement sur le serveur), vous devez
connecter directement un câble multiport au module serveur.
10
Guide d'installation du module serveur Sun Blade X6275 M2 pour les systèmes d'exploitation Windows •
Novembre 2010, Révision A
Connexions du câble multiport
▼ Procédure de connexion du câble multiport pour une installation
locale
1
Connectez le câble multiport au nœud sur lequel vous voulez installer le SE.
1
Connecteurs USB doubles.
2
Connecteur RJ-45. Ce connecteur fournit un accès
série à ILOM.
3
Connecteur vidéo VGA.
2
Connectez un hub USB à l'un des connecteurs USB sur le câble multiport. Voir “Connexions du
câble multiport”à la page 10.
3
Connectez un clavier, une souris et un lecteur DVD au hub USB ou à l'autre connecteur USB.
11
Connexions du câble multiport
4
12
Connectez un moniteur au port VGA.
Guide d'installation du module serveur Sun Blade X6275 M2 pour les systèmes d'exploitation Windows •
Novembre 2010, Révision A
Installation du système d'exploitation
Windows Server 2008 R2
Cette section fournit des informations sur l'installation du système d'exploitation (SE)
Windows Server 2008 R2.
Ce chapitre contient les sections suivantes :
■
■
■
“Liste des tâches d'installation de Windows Server 2008 R2” à la page 13
“Procédure d'installation de Windows Server 2008 R2 à l'aide d'un média local ou distant”
à la page 14
“Installation de Windows Server 2008 R2 à l'aide d'un réseau PXE” à la page 19
Liste des tâches d'installation de Windows Server 2008 R2
Utilisez le tableau ci-dessous pour prévisualiser le processus d'installation défini sous forme de
série de tâches. Le tableau définit les tâches requises, les décrit et fournit des pointeurs sur les
instructions pour effectuer la tâche.
TABLEAU 1
Liste des tâches d'installation de Windows 2008 R2
Étape
Tâche
Description
Rubriques pertinentes
1
Vérifiez les conditions
d'installation requises.
Vérifiez que toutes les conditions requises
“Conditions requises” à la page 9
applicables sont respectées pour
l'installation d'un système d'exploitation sur
un serveur.
2
Rassemblez les médias
d'installation Windows.
Le SE Windows est expédié avec le support
CD et DVD et la documentation dont vous
avez besoin pour l'installer.
Vous pouvez télécharger ou commander le support de
Windows 2008 R2 à l'adresse http://
www.microsoft.com.
3
Réalisez l'installation du
SE Windows 2008 R2.
Suivez les instructions de cette section pour
installer le système d'exploitation Windows
2008 R2.
“Procédure d'installation de Windows Server 2008 R2
à l'aide d'un média local ou distant” à la page 14
“Installation de Windows Server 2008 R2 à l'aide d'un
réseau PXE” à la page 19
13
Liste des tâches d'installation de Windows Server 2008 R2
TABLEAU 1
Liste des tâches d'installation de Windows 2008 R2
(Suite)
Étape
Tâche
Description
Rubriques pertinentes
4
Installez les pilotes et les
logiciels
supplémentaires après
l'installation, si
applicable.
Si nécessaire, installez les pilotes spécifiques “Postinstallation” à la page 23
au serveur mis à jour et les logiciels
supplémentaires du serveur.
Remarque – Cette section ne présente pas l'intégralité du processus d'installation du système
d'exploitation Microsoft Windows. Cette section décrit les étapes d'initialisation du support
Windows Server 2008 R2, l'installation des pilotes (si nécessaire) et le partitionnement de
l'unité. Pour plus d'informations, consultez la documentation produit de Windows 2008 R2 de
Microsoft à l'adresse http://www.microsoft.com/windowsserver2008/en/us/
product-documentation.aspx.
▼ Procédure d'installation de Windows Server 2008 R2 à l'aide d'un
média local ou distant
Avant de
commencer
Terminez les étapes suivantes avant de commencer :
■
Obtenez un CD ou un DVD de Windows 2008 R2 (DVD interne ou externe) ou une image
ISO de Windows 2008 R2.
Remarque – Si vous initialisez le support d'installation à partir d'un environnement PXE, voir
“Installation de Windows Server 2008 R2 à l'aide d'un réseau PXE” à la page 19 pour obtenir
des instructions.
■
Remplissez toutes les conditions requises d'installation pour installer le système
d'exploitation comme décrit dans “Conditions requises” à la page 9.
■
Sélectionnez une méthode d'installation (par exemple, console, support d'initialisation ou
cible d'installation).
À la fin de la procédure, effectuez les tâches postinstallation telles que décrites dans la section
“Postinstallation” à la page 23.
1
Assurez-vous que le support d'installation est accessible à l'initialisation.
Exemple :
■
14
Pour le média de répartition : insérez le média de répartition Windows Server 2008 R2 (CD
étiqueté n° 1 ou DVD unique) dans le lecteur DVD-ROM USB local ou distant.
Guide d'installation du module serveur Sun Blade X6275 M2 pour les systèmes d'exploitation Windows •
Novembre 2010, Révision A
Liste des tâches d'installation de Windows Server 2008 R2
■
2
Pour l'image ISO : copiez l'image ISO sur un système sur lequel vous accéderez à la fonction
de console à distance ILOM. Après le démarrage de la console distante, assurez-vous de
monter l'image ISO à partir du menu des périphériques JavaRConsole.
Réinitialisez ou allumez le serveur.
Exemple :
■
À partir de l'interface Web ILOM, sélectionnez « Ctrl Alt Suppr » dans le menu du clavier
de JavaRConsole.
■
À partir du serveur local, appuyez sur le bouton d'alimentation situé sur le panneau avant
pour éteindre le serveur, puis appuyez de nouveau sur le bouton pour remettre le serveur
sous tension.
■
À partir de la CLI ILOM sur le serveur SP, saisissez : reset /SYS
■
Dans la CLI d' ILOM sur un CMM, tapez : reset /CH/BLn/SYS
où n est le numéro du module serveur dans le châssis.
L’écran BIOS apparaît.
3
Lorsque vous voyez l'écran Press F8 for BBS POPUP (Appuyez sur F8 pour BBS POPUP),
appuyez sur F8 pour sélectionner un périphérique d'initialisation.
La boîte de dialogue Boot Device (Périphérique d'initialisation) s'affiche.
Remarque – La boîte de dialogue qui s'affiche dans votre installation peut être différente en
fonction du type de stockage et de contrôleur de stockage installé dans votre serveur.
15
Liste des tâches d'installation de Windows Server 2008 R2
4
Dans la boîte de dialogue Boot Device (Périphérique d'initialisation), sélectionnez l'option de
menu correspondant à la méthode d'installation de média Windows que vous avez choisie, puis
appuyez sur Entrée.
Exemple :
5
■
Si vous avez choisi d'utiliser la méthode de répartition locale de Windows, sélectionnez
CD/DVDW.
■
Si vous avez choisi d'utiliser la méthode de distribution ILOM Remote Console (Console
distante ILOM), sélectionnez Virtual CDROM (CD virtuel).
Lorsque l'invite Press any key to boot from CD (Appuyez sur une touche pour démarrer à
partir du CD) s'affiche, appuyez sur n'importe quelle touche du clavier.
L'assistant d'installation de Windows démarre.
Continuez avec l'assistant d'installation jusqu'à ce que la boîte de dialogue suivante apparaisse.
16
Guide d'installation du module serveur Sun Blade X6275 M2 pour les systèmes d'exploitation Windows •
Novembre 2010, Révision A
Liste des tâches d'installation de Windows Server 2008 R2
6
Cliquez sur Custom (Personnalisé) (avancé).
17
Liste des tâches d'installation de Windows Server 2008 R2
La boîte de dialogue demande où vous voulez installer Windows :
7
Effectuez l'une des opérations suivantes :
■
Si vous ne voulez pas remplacer les informations de partition Windows par défaut,
cliquez sur Next (Suivant), puis passez à l'étape 9.
■
Si vous voulezremplacer les informations de partition Windows par défaut, cliquez sur
l'option Driver Options (Options des pilotes) (avancé) et passez à l'étape 8.
Attention – Le formatage ou le repartitionnement d'une partition existante détruira toutes les
données de cette partition.
La boîte de dialogue Where Do You Want to Install Windows (Où voulez-vous installer
Windows) apparaît :
8
Procédez comme suit :
a. Cliquez sur Delete (Supprimer) pour supprimer la partition existante.
Un message de confirmation s’affiche.
b. Cliquez sur OK pour confirmer la suppression de la partition.
18
Guide d'installation du module serveur Sun Blade X6275 M2 pour les systèmes d'exploitation Windows •
Novembre 2010, Révision A
Installation de Windows Server 2008 R2 à l'aide d'un réseau PXE
c. Cliquez sur New (Nouvelle) pour créer la nouvelle partition.
d. Modifiez les paramètres de taille de partition, si nécessaire, puis cliquez sur Apply
(Appliquer).
La partition est créée.
e. Cliquez sur Next (Suivant) et passez à l'étape suivante.
L'installation de Windows démarre.
Le serveur redémarre plusieurs fois durant le processus d'installation. Ce processus peut
prendre plusieurs minutes.
9
10
Lorsque l'installation de Windows est terminée, Windows démarre et vous invite à changer le
mot de passe utilisateur.
Dans la boîte de dialogue de mot de passe utilisateur, cliquez sur OK et configurez le compte de
connexion utilisateur initial.
Remarque – Windows Server 2008 R2 met en œuvre des schémas de mots de passe plus stricts
pour les comptes utilisateur. Les normes de mot de passe comprennent des restrictions de
longueur, de complexité et d'historique. Pour en savoir plus, cliquez sur le lien Accessibility
(Accessibilité) sur la page de création de compte.
Une fois le compte utilisateur initial créé, le bureau Windows Server 2008 R2 apparaît.
11
Passez à la “Postinstallation”à la page 23.
Installation de Windows Server 2008 R2 à l'aide d'un réseau
PXE
Cette section donne les informations initiales qui vous seront nécessaires pour installer le
système d'exploitation Windows Server 2008 R2 sur un réseau PXE établi en utilisant un fichier
image WIM (Windows Imaging Format) des Services de déploiement Windows (WDS) fourni
par le client.
Notez que la procédure présentée dans cette section documente les étapes initiales d'installation
de Windows 2008 R2 en réseau à l'aide des Services de déploiement Windows (WDS). En
particulier, elle détaille les étapes pour sélectionner la carte réseau PXE du serveur qui
communiquera avec votre serveur d'installation WDS. Pour plus d'informations sur l'utilisation
d'une image WIM pour installer le système d'exploitation Windows Server 2008 R2,
reportez-vous à la documentation des Services de déploiement Windows de Microsoft.
À la fin de la procédure, vous devez effectuer les tâches postinstallation telles que décrites dans
la section “Postinstallation” à la page 23.
19
Installation de Windows Server 2008 R2 à l'aide d'un réseau PXE
▼ Procédure d'installation de Windows Server 2008 R2 à l'aide de PXE
Avant de
commencer
Configurez votre serveur WDS pour déployer les images d'installation sur le réseau.
Reportez-vous à la documentation Microsoft WDS pour plus de détails à ce sujet.
Pour utiliser une image WIM pour effectuer l'installation, vous devez :
■
Créer l'image d'installation WIM.
Suivre les instructions d'installation WIM de la documentation Windows Server 2008 R2.
■
Ajouter les pilotes de périphérique système requis à l'image d'installation WIM.
Pour obtenir des instructions, voir “Installation des logiciels supplémentaires” à la page 26.
■
1
Obtenir le mot de passe administrateur WIM.
Réinitialisez ou allumez le serveur. Par exemple, effectuez l'une des opérations suivantes :
■
À partir de l'interface Web ILOM, démarrez ILOM Remote Console à partir de l'onglet
Remote Control (Contrôle à distance). Sélectionnez « Ctrl Alt Suppr » dans le menu
Keyboard (Clavier) de JavaRConsole.
■
Appuyez sur le bouton d'alimentation (pendant environ 1 seconde) sur le panneau avant de
la lame pour la mettre hors tension, puis appuyez à nouveau sur ce bouton pour la remettre
sous tension.
L’écran BIOS apparaît.
Remarque – Les événements suivants se produisent très vite ; en conséquence, une
concentration particulière est requise pour les étapes suivantes. Surveillez ces messages avec
attention, comme ils ne restent affichés qu’un court instant. Vous pouvez agrandir la taille
de votre écran pour éliminer les barres de défilement.
2
Appuyez sur F8 pour spécifier un périphérique d'initialisation temporaire.
Une boîte de dialogue vous demande de sélectionner un périphérique d'initialisation.
20
Guide d'installation du module serveur Sun Blade X6275 M2 pour les systèmes d'exploitation Windows •
Novembre 2010, Révision A
Installation de Windows Server 2008 R2 à l'aide d'un réseau PXE
3
Sélectionnez le périphérique d'initialisation d'installation PXE approprié et appuyez sur Entrée.
Ce périphérique est le port réseau physique configuré pour communiquer avec le serveur
d'installation réseau.
La boîte de dialogue Boot Agent (Agent d'initialisation) apparaît :
4
Continuez l'installation réseau WDS normale de Windows Server 2008 R2. Pour des informations
supplémentaires, consultez la documentation des Services de déploiement Windows de
Microsoft.
5
Passez à la “Postinstallation”à la page 23.
21
22
Postinstallation
Après l'installation et la réinitialisation du système d'exploitation Windows, passez en revue les
tâches de postinstallation des sections suivantes et, si nécessaire, effectuez celles applicables à
votre système.
■
■
■
“Installation des pilotes de périphériques spécifiques au serveur” à la page 23
“Installation des logiciels supplémentaires” à la page 26
“Procédure d'ajout de pilotes à l'image WIM” à la page 28
Installation des pilotes de périphériques spécifiques au
serveur
Sun fournit un assistant pour installer les pilotes de périphérique spécifiques au serveur Oracle
et les logiciel supplémentaires. Vous pouvez obtenir ces pilotes à l'aide de l'assistant ou vous
pouvez les obtenir directement à partir du répertoire Windows sur l'image ISO du CD/DVD
Tools and Drivers (Outils et pilotes).
Windows Server nécessite les pilotes suivants :
■
■
■
■
AST2100.V.90
Chipset 9.1.1.1027
Les systèmes 1 GbE nécessitent le pilote NIC Intel 1.5.
Les systèmes 10 GbE nécessitent le pilote NIC Mellanox 1.3.0.
L'assistant Sun Server Installation Package peut être démarré à partir de l'un des emplacements
suivants :
■
Le menu principal de l'image ISO du CD/DVD Tools and Drivers (Outils et pilotes) de votre
serveur.
■
Le fichier exécutable InstallPack_x _x_x .exe.
Remarque – L'utilisation de InstallPack_ x _ x _ x .exe récemment installé pour mettre à
jour les pilotes garantit que vous mettez à jour les pilotes spécifiques au serveur avec les
toutes dernières versions disponibles.
23
Installation des pilotes de périphériques spécifiques au serveur
▼ Procédure d'installation des pilotes de périphérique spécifiques au
serveur
1
Lancez le logiciel Sun Installation Package (Package d’installation Sun) à l’aide de l’une des
méthodes suivantes :
■
Accédez au DVD ou à l'image ISO Tools and Drivers (Outils et pilotes) à l'aide de RKVM,
d'un lecteur DVD distant ou d'un lecteur DVD USB.
Le DVD démarre automatiquement.
Dans le menu principal, sélectionnez Install Drivers and Supplemental Software (Installer
les pilotes et le logiciel supplémentaire).
■
Si vous avez téléchargé le fichier InstallPack _x_x_x.exe à partir du site de
téléchargement Sun, vérifiez qu'il a été copié sur une unité locale sur le serveur et exécutez
l'application InstallPack_x_x_x.exe .
La fenêtre Sun Server Installation Package (Package d'installation du serveur Sun) s'affiche.
24
Guide d'installation du module serveur Sun Blade X6275 M2 pour les systèmes d'exploitation Windows •
Novembre 2010, Révision A
Installation des pilotes de périphériques spécifiques au serveur
2
Cliquez sur Next (Suivant) pour accepter les éléments installables par défaut.
Remarque – Il est recommandé de toujours accepter les pilotes spécifiques à la plate-forme pour
garantir que les versions les plus récentes des pilotes sont installées.
La boîte de dialogue Install Pack Notice (Notice du package d’installation) s’affiche.
3
Dans cette boîte de dialogue, lisez le message, puis cliquez sur Next (Suivant).
4
Dans la page End User License Agreement (Contrat de licence utilisateur final), sélectionnez « I
accept this agreement (J'accepte ce contrat) », puis cliquez sur Next (Suivant).
Les pilotes spécifiques à la plate-forme sont installés. Une coche verte vérifie que chaque pilote a
été correctement installé.
25
Installation des logiciels supplémentaires
5
Cliquez sur Finish (Terminer).
Une boîte de dialogue de s'affiche.
Remarque – Si vous envisagez d’installer les logiciels additionnels (fortement recommandé), ne
redémarrez pas votre système à ce stade. Une fois les logiciel supplémentaires installés, vous êtes
invité à redémarrer le système.
6
Effectuez l’une des opérations suivantes :
■
Si vous avez accepté les paramètres installables par défaut dans la section “Installation des
pilotes de périphériques spécifiques au serveur” à la page 23, cliquez sur No (Non) pour
passer à “Installation des logiciels supplémentaires” à la page 26.
■
Si vous n'installez pas de logiciel supplémentaire, cliquez sur Yes (Oui) pour redémarrer
votre ordinateur.
Installation des logiciels supplémentaires
Au cours de l'assistant d'installation des logiciels supplémentaires, vous pouvez choisir
d'installer tous les logiciels supplémentaires sur votre système en sélectionnant une installation
standard ou vous pouvez sélectionner individuellement les logiciels supplémentaires à installer
en sélectionnant une installation personnalisée. Pour obtenir des instructions sur l'installation
des logiciels supplémentaires, voir “Procédure d'installation des logiciels supplémentaires”
à la page 26.
Remarque – À la publication de ce document, l'installation de logiciels supplémentaires n'est pas
nécessaire. Cette section fournit des informations et des références ultérieures.
▼ Procédure d'installation des logiciels supplémentaires
Avant de
commencer
1
26
Si vous avez déjà installé le logiciel supplémentaire, il ne sera pas nécessairement réinstallé si
vous réexécutez l’installation. Cela peut se traduire par la suppression des composants. Lors de
l'installation du logiciel supplémentaire, examinez attentivement les boîtes de dialogue pour
effectuer correctement les opérations souhaitées.
Effectuez l'une des opérations suivantes :
Guide d'installation du module serveur Sun Blade X6275 M2 pour les systèmes d'exploitation Windows •
Novembre 2010, Révision A
Installation des logiciels supplémentaires
■
Si vous n'avez pas sélectionné les logiciels supplémentaires lorsque vous avez exécuté la
procédure de la section “Installation des pilotes de périphériques spécifiques au serveur”
à la page 23, réexécutez-la, mais en acceptant cette fois les paramètres par défaut, puis
sélectionnez No (Non).
La boîte de dialogue Supplemental Software (Logiciels supplémentaires) s'affiche. Passez à
l’étape suivante.
■
Si vous avez sélectionné des logiciels supplémentaires et No (Non), la boîte de dialogue
suivante s'affiche. Passez à l’étape suivante.
2
Dans la boîte de dialogue Install Pack Supplemental Software (Installer les logiciels
supplémentaires du package), cliquez sur Next (Suivant) pour accepter les paramètres Typical
(Standard) ou sélectionnez Custom (Personnaliser) pour choisir les options à installer.
L'assistant Component Installation (Installation des composants) vous guidera pendant
l’installation de chacun des composants logiciels supplémentaires sélectionnés.
3
Une fois les logiciels supplémentaires installés, cliquez sur Finish (Terminer).
27
Installation des logiciels supplémentaires
4
Cliquez sur Yes (Oui) dans la boîte de dialogue System Settings Change (Modification des
paramètres système) pour redémarrer votre système.
Si vous avez exécuté le Sun Server Installation Package (Package d'installation de serveur Sun) à
partir du DVD Tools and Drivers (Outils et pilotes), retirez le DVD de votre système
maintenant.
▼ Procédure d'ajout de pilotes à l'image WIM
Utilisez cette procédure pour ajouter des pilotes à l'image WIM pour les systèmes 1 GbE.
Remarque – Pour les systèmes 10 GbE, vous ne pouvez pas ajouter de pilotes à l'image WIM.
Vous devez plutôt attendre que le SE soit installé et utiliser l'outil .msi sur l'image ISO du
CD/DVD Tools and Drivers (Outils et pilotes) pour installer les pilotes manuellement.
1
Extrayez le contenu de Windows Server 2008 R2 DriverPack_x_x_x.zip sur un partage réseau
(par exemple : \\votrepartage\partage\DriverPack), en vous assurant de conserver
l'arborescence.
2
Sélectionnez l'image du service à mettre à jour et exportez-la.
a. Cliquez sur Démarrer, Outils d'administration, puis cliquez sur Services de déploiement
Windows.
b. Recherchez l'image à réparer. Cliquez avec le bouton droit sur l'image, puis sélectionnez
Désactiver.
c. Cliquez avec le bouton droit sur l'image, puis sélectionnez Exporter. Suivez les instructions
de l'assistant pour exporter l'image vers l'emplacement de votre choix.
3
Montez l'image Windows que vous venez d'exporter. Exemple :
imagex /mountrw C:\windows_distribution\sources\install.wim 1 C:\win_mount
La première image Windows du fichier Install.wim est montée sur C:\wim_mount.
4
Utilisez le Gestionnaire d'images système Windows (Windows SIM) pour créer un fichier de
réponse qui contient les chemins vers les pilotes de périphériques que vous envisagez
d'installer.
Reportez-vous à la documentation Microsoft du Kit d'installation automatisée Windows (AIK)
pour obtenir des détails sur le démarrage de l'application Windows SIM.
5
28
Ajoutez le composant Microsoft-Windows-PnpCustomizationsNonWinPE à votre fichier de
réponse dans le passe offlineServicing.
Guide d'installation du module serveur Sun Blade X6275 M2 pour les systèmes d'exploitation Windows •
Novembre 2010, Révision A
Installation des logiciels supplémentaires
6
Développez le nœud Microsoft-Windows-PnpCustomizationsNonWinPE dans le fichier de
réponse. Cliquez avec le bouton droit sur DevicePaths, puis sélectionnez Insérer nouveau
PathAndCredentials.
Un nouvel élément de liste PathAndCredentials s'affiche.
7
Dans le composant Microsoft-Windows-PnpCustomizationsNonWinPE, indiquez le chemin au
dossier d'architecture du dossier DriverPack sur le partage réseau et les données
d'identification pour accéder au partage réseau.
Par exemple, le chemin et les données d'identification pour une image 64 bits peuvent être :
<PATH>\\yourshare\share\DriverPack\64bit/</Path>
<Credentials>
<Domain>MyDomain</Domain>
<Username>MyUserName</Username>
<Password>MyPassword</Password>
</Credentials>
8
Enregistrez le fichier de réponse et quittez Windows SIM. Le fichier de réponse doit ressembler à
l'exemple suivant. L'exemple suppose que l'architecture est 64 bits.
<?xml version="1.0" ?>
<unattend xmlns="urn:schemas-microsoft-com:asm.v3"
xmlns:wcm="http://schemas.microsoft.com/WMIConfig/2002/State">
<settings pass="offlineServicing">
<component name="Microsoft-Windows-PnpCustomizationsNonWinPE"
processorArchitecture="amd64" publicKeyToken="31bf3856ad364e35"
language="neutral" versionScope="nonSxS">
<DriverPaths>
<PathAndCredentials wcm:keyValue="1">
<Path>\\yourshare\share\DriverPack\64bit</Path>
<Credentials>
<Domain>MyDomain</Domain>
<Username>MyUserName</Username>
<Password>MyPassword</Password>
</Credentials>
</PathAndCredentials>
</DriverPaths>
</component>
</settings>
</unattend>
9
Utilisez le Gestionnaire de package pour appliquer le fichier de réponse d'installation sans
intervention de l'utilisateur sur l'image Windows montée. Indiquez un emplacement pour le
fichier journal à créer. Exemple :
pkgmgr /o:"C:\wim_mount\;C:\wim_mount\Windows" /n:"C:\
unattend.xml" /l:"C:\pkgmgrlogs\logfile.txt"
Les fichiers .inf référencés dans le chemin du fichier de réponse sont ajoutés à l'image
Windows. Un fichier journal est créé dans le répertoire C:\Pkgmgrlogs\.
Pour plus d'informations sur l'utilisation du Gestionnaire de package, voir la documentation
Microsoft Windows AIK.
29
Installation des logiciels supplémentaires
10
Consultez le contenu du répertoire %WINDIR%\Inf\ dans l'image Windows montée pour vérifier
que les fichiers .inf ont été installés.
Les pilotes ajoutés à l'image Windows sont nommés oem*.inf. Cela permet de s'assurer que les
noms sont uniques pour les nouveaux pilotes ajoutés à l'ordinateur. Par exemple, les fichiers
MyDriver1.inf et MyDriver2.inf sont renommés en oem0.inf and oem1.inf.
11
Démontez le fichier .wim et validez les modifications. Exemple :
imagex /unmount /commit C:\wim_mount
12
Remplacez l'image du service et activez-la.
a. Si le composant logiciel enfichable Services de déploiement Windows n'est pas en cours
d'exécution, sélectionnez Outils d'administration, puis sélectionnez Services de
déploiement Windows.
b. Recherchez l'image à réparer. Cliquez avec le bouton droit sur l'image, puis sélectionnez
Remplacer l'image. Suivez les instructions de l'assistant pour remplacer l'image du service
par l'image Windows qui a été mise à jour.
c. Cliquez avec le bouton droit sur l'image du service et choisissez Activer.
L'image du service est maintenant disponible et tous les pilotes spécifiques au serveur sont
ajoutés à l'image.
30
Guide d'installation du module serveur Sun Blade X6275 M2 pour les systèmes d'exploitation Windows •
Novembre 2010, Révision A
Index
I
Image PXE, Installation de Windows, 19
Image WIM
Ajout de pilotes
Windows, 28–30
Installation, Windows, 13–21
Installation à partir d'un DVD, Windows, 14–19
Installation à partir d'un serveur PXE, Windows, 19
Installation à partir d'une image ISO, Windows, 14–19
Installation à partir du média de répartition,
Windows, 14–19
Installation des pilotes, Windows, 23
Installation PXE, 19
T
Téléchargement du média, Windows, 13
W
Windows
Ajout de pilotes à une image WIM, 28–30
Installation, 13–21
Installation à partir du média de répartition, 14–19
Installation des pilotes, 23
Installation PXE, 19
Téléchargement du média, 13
31
32