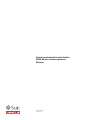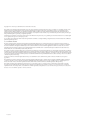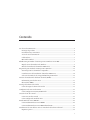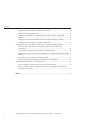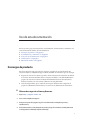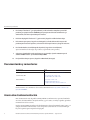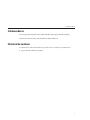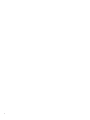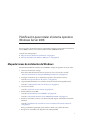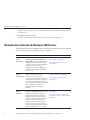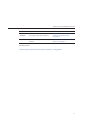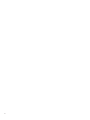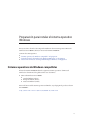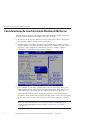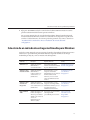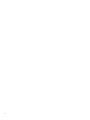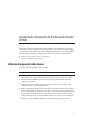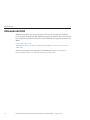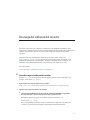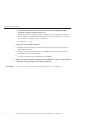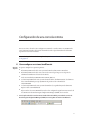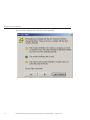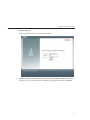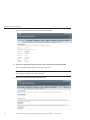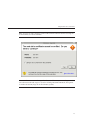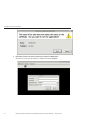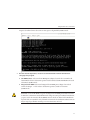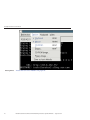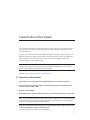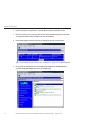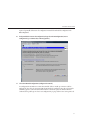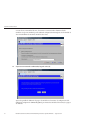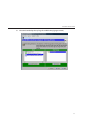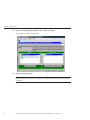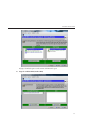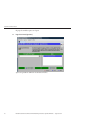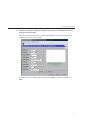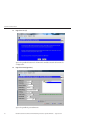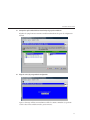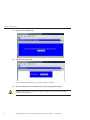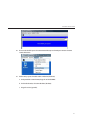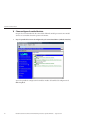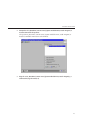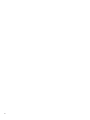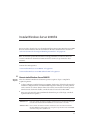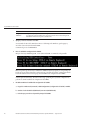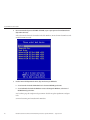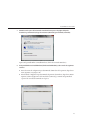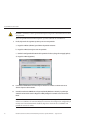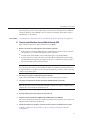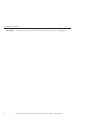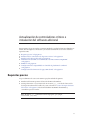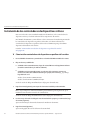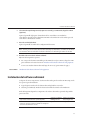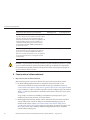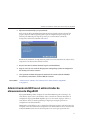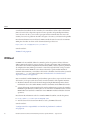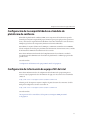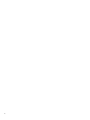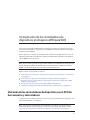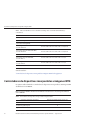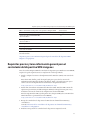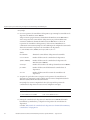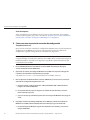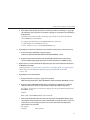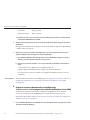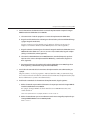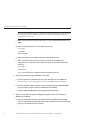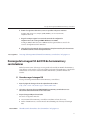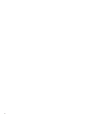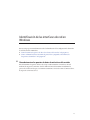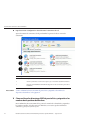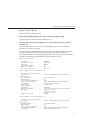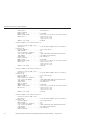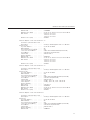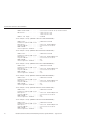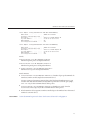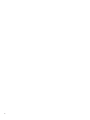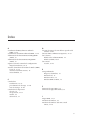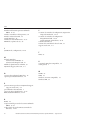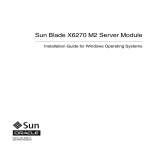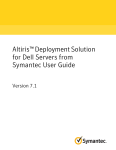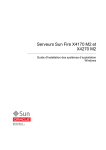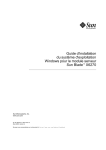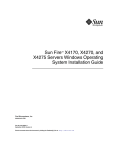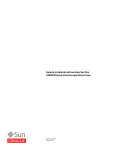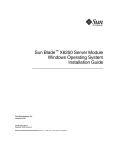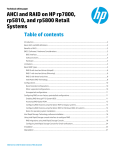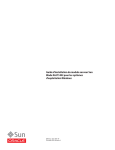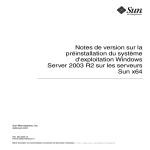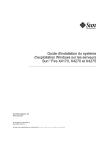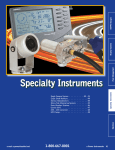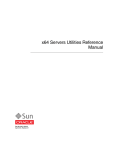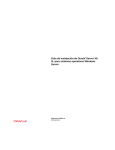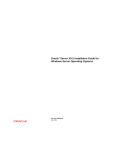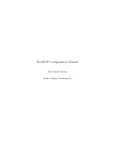Download Gua de instalacin del servidor Sun Fire X4800 M2 para sistemas
Transcript
Guía de instalación del servidor Sun Fire
X4800 M2 para sistemas operativos
Windows
Referencia: E24562
Agosto de 2011
Copyright © 2011, Oracle y/o sus subsidiarias. Todos los derechos reservados.
Este software y la documentación relacionada están sujetos a un contrato de licencia que incluye restricciones de uso y revelación, y se encuentran protegidos por la
legislación sobre la propiedad intelectual. A menos que figure explícitamente en el contrato de licencia o esté permitido por la ley, no se podrá utilizar, copiar,
reproducir, traducir, emitir, modificar, conceder licencias, transmitir, distribuir, exhibir, representar, publicar ni mostrar ninguna parte, de ninguna forma, por
ningún medio. Queda prohibida la ingeniería inversa, desensamblaje o descompilación de este software, excepto en la medida en que sean necesarios para conseguir
interoperabilidad según lo especificado por la legislación aplicable.
La información contenida en este documento puede someterse a modificaciones sin previo aviso y no se garantiza que se encuentre exenta de errores. Si detecta algún
error, le agradeceremos que nos lo comunique por escrito.
Si este software o la documentación relacionada se entrega al Gobierno de EE.UU. o a cualquier entidad que adquiera licencias en nombre del Gobierno de EE.UU. se
aplicará la siguiente disposición:
U.S. GOVERNMENT RIGHTS
Programs, software, databases, and related documentation and technical data delivered to U.S. Government customers are "commercial computer software" or
"commercial technical data" pursuant to the applicable Federal Acquisition Regulation and agency-specific supplemental regulations. As such, the use, duplication,
disclosure, modification, and adaptation shall be subject to the restrictions and license terms set forth in the applicable Government contract, and, to the extent
applicable by the terms of the Government contract, the additional rights set forth in FAR 52.227-19, Commercial Computer Software License (December 2007).
Oracle America, Inc., 500 Oracle Parkway, Redwood City, CA 94065
Este software o hardware se ha desarrollado para uso general en diversas aplicaciones de gestión de la información. No se ha diseñado ni está destinado para utilizarse
en aplicaciones de riesgo inherente, incluidas las aplicaciones que pueden causar daños personales. Si utiliza este software o hardware en aplicaciones de riesgo, usted
será responsable de tomar todas las medidas apropiadas de prevención de fallos, copia de seguridad, redundancia o de cualquier otro tipo para garantizar la seguridad
en el uso de este software o hardware. Oracle Corporation y sus subsidiarias declinan toda responsabilidad derivada de los daños causados por el uso de este software
o hardware en aplicaciones de riesgo.
Oracle y Java son marcas comerciales registradas de Oracle y/o sus subsidiarias. Todos los demás nombres pueden ser marcas comerciales de sus respectivos
propietarios.
Intel e Intel Xeon son marcas comerciales o marcas comerciales registradas de Intel Corporation. Todas las marcas comerciales de SPARC se utilizan con licencia y
son marcas comerciales o marcas comerciales registradas de SPARC International, Inc. AMD, Opteron, el logotipo de AMD y el logotipo de AMD Opteron son
marcas comerciales o marcas comerciales registradas de Advanced Micro Devices. UNIX es una marca comercial registrada de The Open Group.
Este software o hardware y la documentación pueden ofrecer acceso a contenidos, productos o servicios de terceros o información sobre los mismos. Ni Oracle
Corporation ni sus subsidiarias serán responsables de ofrecer cualquier tipo de garantía sobre el contenido, los productos o los servicios de terceros y renuncian
explícitamente a ello. Oracle Corporation y sus subsidiarias no se harán responsables de las pérdidas, los costos o los daños en los que se incurra como consecuencia
del acceso o el uso de contenidos, productos o servicios de terceros.
110909@25097
Contenido
Uso de esta documentación ...................................................................................................................5
Descargas de producto ...................................................................................................................5
Documentación y comentarios .....................................................................................................6
Acerca de esta documentación ......................................................................................................6
Colaboradores .................................................................................................................................7
Historial de cambios .......................................................................................................................7
Planificación para instalar el sistema operativo Windows Server 2008 ...........................................9
Mapa de tareas de instalación de Windows .................................................................................9
Métodos de instalación de Windows 2008 Server .................................................................... 10
Preparación para instalar el sistema operativo Windows ............................................................... 13
Sistemas operativos de Windows compatibles ......................................................................... 13
Consideraciones de la instalación de Windows 2008 Server .................................................. 14
Selección de un método de entrega multimedia para Windows ............................................ 15
Asistente de instalación de hardware de Oracle (OHIA) ................................................................ 17
Información general sobre tareas ............................................................................................... 17
Obtención de OHIA .................................................................................................................... 18
Descarga del software del servidor .................................................................................................... 19
Cómo descargar el software del servidor .................................................................................. 19
Configuración de una consola remota .............................................................................................. 21
Cómo configurar un sistema JavaRConsole ............................................................................. 21
Creación de un disco virtual ............................................................................................................... 29
Cómo crear un disco virtual ....................................................................................................... 29
Cómo configurar la unidad de inicio ......................................................................................... 42
Instalar Windows Server 2008 R2 ...................................................................................................... 45
Cómo instalar Windows Server 2008 R2 .................................................................................. 45
Cómo instalar Windows Server 2008 utilizando PXE ............................................................. 51
Actualización de controladores críticos e instalación del software adicional .............................. 53
Requisitos previos ........................................................................................................................ 53
3
Contenido
Instalación de los controladores de dispositivos críticos ........................................................ 54
Instalación del software adicional .............................................................................................. 55
Administración de RAID con el administrador de almacenamiento MegaRAID ............... 57
IPMItool ........................................................................................................................................ 58
Configuración de la compatibilidad con el módulo de plataforma de confianza ................. 59
Configuración de la formación de equipos NIC de Intel ......................................................... 59
Incorporación de los controladores de dispositivos en imágenes WIM para WDS .................... 61
Ubicación de los controladores de dispositivos en el DVD de herramientas y
controladores ................................................................................................................................ 61
Controladores de dispositivos incorporables a imágenes WIM ............................................ 62
Requisitos previos y tarea información general para el controlador del dispositivo WIM
imágenes ........................................................................................................................................ 63
Incorporación de controladores en la imagen WIM ............................................................... 65
Descarga de la imagen ISO del DVD de herramientas y controladores ................................ 71
Identificación de las interfaces de red en Windows ......................................................................... 73
Cómo determinar los puertos de datos de red activos del servidor ....................................... 73
Cómo confirmar las direcciones MAC de puerto físico y asignarlas a los nombres de
dispositivos de Windows ............................................................................................................ 74
Índice .....................................................................................................................................................81
4
Guía de instalación del servidor Sun Fire X4800 M2 para sistemas operativos Windows • Agosto de 2011
Uso de esta documentación
En esta sección se proporcionan vínculos con información, documentación y comentarios, así
como un historial de cambios de la documentación.
■
■
■
■
■
“Descargas de producto” en la página 5
“Documentación y comentarios” en la página 6
“Acerca de esta documentación” en la página 6
“Colaboradores” en la página 7
“Historial de cambios” en la página 7
Descargas de producto
Puede encontrar descargas para todos los servidores y módulos de servidor de Oracle x86
(tarjetas modulares) en My Oracle Support (MOS). En MOS, encontrará dos tipos de descargas:
■
Paquetes de versiones de software específicos del servidor montado en bastidor, un módulo
de servidor, un sistema modular (chasis con tarjetas modulares) o un módulo NEM. Estos
paquetes de versiones de software incluyen Oracle ILOM, el Asistente de instalación de
hardware de Oracle, así como software y firmware de otras plataformas.
■
Software independiente que es común en varios tipos de hardware. Este comprende el
paquete de administración de hardware y los conectores de administración de hardware.
▼ Obtener descargas de software y firmware
1
Vaya a http://support.oracle.com.
2
Inicie sesión en My Oracle Support.
3
En la parte superior de la página, haga clic en la ficha Patches and Updates (parches y
actualizaciones).
4
En el cuadro Patches Search (búsqueda de parches), haga clic en Product or Family (Advanced
Search) [producto o familia (búsqueda avanzada)].
5
Documentación y comentarios
5
En el campo "Product Is?" (¿en qué producto?), escriba el nombre completo o parcial del
producto, por ejemplo Sun Fire X4800 M2, para que aparezca la lista de coincidencias y, a
continuación, seleccione el producto que le interese.
6
En la lista desplegable "Release Is?" (¿qué versión?), haga clic en la flecha hacia abajo.
7
En la ventana que aparece, haga clic en el triángulo (>) al lado del icono de la carpeta del
producto para mostrar las opciones, seleccione la versión que le interese y haga clic en Cerrar.
8
En el cuadro Patches Search (búsqueda de parches), haga clic en Search (buscar).
Aparecerá una lista de descargas de productos (especificadas como parches).
9
10
Seleccione el nombre del parche que le interese, por ejemplo, el parche 10333322 para el
software X4800 versión 1.1 para Oracle ILOM y la BIOS.
En el panel derecho que aparece, haga clic en Download (descargar).
Documentación y comentarios
Documentación
Vínculo
Todos los productos de Oracle
http://www.oracle.com/documentation
Sun Fire X4800 M2
http://download.oracle.com/
docs/cd/E20815_01/index.html
Oracle ILOM 3.0
http://www.oracle.com/
technetwork/documentation/
sys-mgmt-networking-190072.html#ilom
Puede enviarnos sus comentarios sobre esta documentación en: http://www.oracle.com/
goto/docfeedback.
Acerca de esta documentación
Esta documentación está disponible en PDF y HTML. La información se presenta distribuida
en temas (de forma similar a una ayuda en línea) y, por lo tanto, no incluye capítulos, apéndices
ni numeración de las secciones.
Puede generar un PDF que incluya toda la información sobre un determinado tema (como, por
ejemplo, la instalación de hardware o notas del producto) haciendo clic en el botón PDF que
hay en la esquina superior izquierda de la página.
6
Guía de instalación del servidor Sun Fire X4800 M2 para sistemas operativos Windows • Agosto de 2011
Historial de cambios
Colaboradores
Autores principales: Ralph Woodley, Michael Bechler, Ray Angelo, Mark McGothigan.
Colaboradores: Kevin Cheng, Tony Fredriksson, Richard Masoner.
Historial de cambios
A continuación se indica el historial de las versiones de este conjunto de documentación:
■
Agosto de 2011. Publicación original.
7
8
Planificación para instalar el sistema operativo
Windows Server 2008
En esta sección se describen los métodos para instalar el sistema operativo Microsoft Windows
Server 2008 R2 (64 bits) en el servidor Servidor Sun Fire X4800 M2 de Oracle.
Contiene los temas siguientes:
■
■
“Mapa de tareas de instalación de Windows” en la página 9
“Métodos de instalación de Windows 2008 Server” en la página 10
Mapa de tareas de instalación de Windows
Para instalar manualmente Windows Server 2008 R2, complete las siguientes tareas en orden:
1. Seleccione un método de entrega.
Para obtener más información sobre las opciones de acceso a los medios, consulte
“Selección de un método de entrega multimedia para Windows” en la página 15.
2. Descargue el software de y los controladores específicos del servidor necesarios.
Consulte “Descarga del software del servidor ” en la página 19
3. (Opcional) Instale Windows en su servidor desde una consola remota (JavaRConsole).
Consulte “Configuración de una consola remota” en la página 21.
4. Cree un disco virtual.
Consulte “Creación de un disco virtual” en la página 29.
5. Instale Windows Server 2008.
Consulte “Instalar Windows Server 2008 R2” en la página 45.
Consulte “Cómo instalar Windows Server 2008 utilizando PXE” en la página 51.
6. Instale los controladores críticos y el software adicional después de la instalación inicial de
Windows.
Consulte “Actualización de controladores críticos e instalación del software adicional”
en la página 53.
Estos procedimientos garantizan que el servidor se instale con todas las funciones.
7. Incorpore los controladores de dispositivos en su imagen WIM.
9
Métodos de instalación de Windows 2008 Server
Consulte “Incorporación de los controladores de dispositivos en imágenes WIM para WDS”
en la página 61.
8. Identifique las interfaces de red.
Consulte “Identificación de las interfaces de red en Windows” en la página 73.
Métodos de instalación de Windows 2008 Server
Puede instalar Windows Server 2008 mediante cualquiera de los métodos siguientes, en función
de si se trata de un usuario principiantes, experto, o avanzado:
Descripción
10
Descripción
Más información
Instalación para Instalación de Windows mediante el
usuarios
Asistente de instalación de hardware de
principiantes
Oracle(OHIA): para usuarios principiantes,
OHIA proporciona una interfaz a modo de
asistente que sirve de ayuda en la instalación
de sistemas operativos Windows y
actualizaciones de firmware. OHIA puede
instalar Windows mediante un CD/DVD
remoto o local.
“Asistente de instalación de hardware de
Oracle (OHIA)” en la página 17
Instalación para Instalación manual de Windows: para
usuarios
usuarios experimentados, siga las
experimentados instrucciones que aparecen en este
documento para instalar Microsoft Windows
desde el medio de distribución conectado a
través del puerto USB. Puede reproducir el
medio de distribución de Windows mediante
una consola remota con una unidad
CD/DVD redirigida o una imagen de
CD/DVD.
“Preparación para instalar el sistema
operativo Windows ” en la página 13
Instalación para Instalación de Windows desde un entorno
usuarios
de servidor de implementación: los usuarios
avanzados
avanzados pueden crear una imagen de
instalación de Windows personalizada
(WIM) para el servidor en un sistema que
ejecute los servicios de implementación de
Windows (WDS). Una vez creado este
archivo de imagen de instalación, puede
iniciar el servidor desde su tarjeta de red y
seleccionar la imagen del sistema WDS para
una realizar implementación desatendida.
“Descarga del software del servidor ”
en la página 19
“Descarga del software del servidor ”
en la página 19
“Descarga del software del servidor ”
en la página 19
“Incorporación de los controladores de
dispositivos en imágenes WIM para WDS”
en la página 61
Guía de instalación del servidor Sun Fire X4800 M2 para sistemas operativos Windows • Agosto de 2011
Métodos de instalación de Windows 2008 Server
Descripción
Descripción
Más información
Pos
instalación
Instalación de los controladores específicos
del servidor de y del software adicional.
“Actualización de controladores críticos e
instalación del software adicional”
en la página 53
Referencia
Cómo identificar los puertos de red activos en “Identificación de las interfaces de red en
Windows.
Windows” en la página 73
Consulte también:
“Preparación para instalar el sistema operativo Windows ” en la página 13
11
12
Preparación para instalar el sistema operativo
Windows
En esta sección se describe cómo empezar la instalación de un sistema operativo Microsoft
Windows Server 2008 R2 (64 bits) en un Servidor Sun Fire X4800 M2.
Contiene los temas siguientes:
■
■
■
“Sistemas operativos de Windows compatibles” en la página 13
“Consideraciones de la instalación de Windows 2008 Server” en la página 14
“Selección de un método de entrega multimedia para Windows” en la página 15
Sistemas operativos de Windows compatibles
El Servidor Sun Fire X4800 M2 admite los siguientes sistemas operativos de Microsoft
Windows en el momento de la publicación de este documento:
■
Microsoft Windows Server 2008 R2
■
■
■
Standard Edition (64 bits)
Enterprise Edition (64 bits)
Datacenter Edition (64 bits)
Para ver la lista actual de sistemas operativos admitidos, vaya a la página de productos de Sun
Fire X4800 M2:
http://download.oracle.com/docs/cd/E20815-01/index.html
13
Consideraciones de la instalación de Windows 2008 Server
Consideraciones de la instalación de Windows 2008 Server
Tenga en cuenta las siguientes consideraciones importantes antes de comenzar la instalación
del sistema operativo Windows Server 2008 en su servidor de Oracle.
■
Al instalar el sistema operativo Windows, se sobrescriben todos los datos en la unidad de
inicio, incluido cualquier sistema operativo preinstalado.
■
Inhabilite x2APIC en la utilidad de configuración de la BIOS antes de instalar el sistema
operativo Windows. Acceda a la utilidad de configuración de la BIOS, seleccione Advanced
(avanzado) > CPU Configuration (configuración de la CPU) > x2APIC > Disabled
(inhabilitado). A continuación, salga y guarde los cambios.
■
Si está utilizando el controlador de almacenamiento masivo de LSI incorporado y desea
incluir la unidad de inicio como parte de una configuración RAID, deberá configurar un
volumen RAID en el controlador antes de instalar el sistema operativo Windows.
Antes de instalar Windows, utilice la utilidad de configuración del controlador RAID
integrada en el LSI pulsando Ctrl+C cuando se le indique durante el inicio del servidor. Para
obtener más detalles, consulte la Guía de usuario de Sun LSI 106x RAID para su servidor.
Nota – Para obtener información acerca de cómo crear un disco virtual RAID para el
controlador LSI MegaRAID SAS 9262-8i, consulte “Creación de un disco virtual”
en la página 29.
14
Guía de instalación del servidor Sun Fire X4800 M2 para sistemas operativos Windows • Agosto de 2011
Selección de un método de entrega multimedia para Windows
■
El paquete Win2008R2; incluye los controladores de almacenamiento masivo necesarios
para la instalación inicial del sistema operativo Windows.
No se requiere ningún disco de controlador independiente durante la instalación inicial.
Tras la instalación de Windows, actualice los controladores de dispositivos específicos del
servidor a todas las funciones, las versiones probadas por Oracle, tal y como se describe en
“Actualización de controladores críticos e instalación del software adicional”
en la página 53.
Selección de un método de entrega multimedia para Windows
Debe seleccionar un método para proporcionar los medios de instalación del sistema operativo
Windows. Los procedimientos para instalar Windows dependen del método de entrega
multimedia que elija, tal y como se muestra en la tabla siguiente.
Método de entrega
multimedia
Descripción
Requisitos adicionales
Consulte:
Windows local
Utiliza una unidad de
CD/DVD física
conectada al servidor.
Una unidad de CD/DVD
“Instalar Windows Server
externa conectada directamente 2008 R2” en la página 45
al puerto USB del servidor.
Windows remoto
mediante un DVD
Utiliza una unidad de
CD/DVD física
redireccionada en un
sistema remoto con
JavaRConsole.
Un sistema remoto con un
“Configuración de una
navegador, una unidad
consola remota”
CD/DVD física incorporada, un en la página 21
DVD de distribución de
Windows y acceso de red al
puerto de administración del
servidor.
Windows remoto
mediante una
imagen ISO
Utiliza una imagen de
CD/DVD redireccionada
en un sistema remoto con
JavaRConsole.
Un sistema remoto con un
“Configuración de una
navegador, una imagen ISO de consola remota”
CD/DVD de Windows y acceso en la página 21
de red para el puerto de
administración del servidor.
Imagen WIM de
WDS
Utiliza una imagen con el Un servidor que ejecute WDS y
formato de imagen de
una imagen WIM
Windows personalizado personalizada para su servidor.
(WIM) en un servidor de
servicios de
implementación de
Windows (WDS).
“Incorporación de
controladores en la
imagen WIM”
en la página 65.
15
16
Asistente de instalación de hardware de Oracle
(OHIA)
El Asistente de instalación de hardware de Oracle (OHIA) es una herramienta que le ayuda a
realizar diversas tareas de implementación y recuperación en su servidor x86 de Oracle. OHIA
se puede iniciar desde un CD de inicio, una unidad flash USB preparada con el software OHIA o
desde una imagen de OHIA personalizada disponible en un servidor de instalación PXE.
■
■
“Información general sobre tareas” en la página 17
“Obtención de OHIA” en la página 18
Información general sobre tareas
Se pueden realizar las siguientes tareas con OHIA:
Nota – Las tareas disponibles dependerán del servidor y pueden variar.
■
Actualice la BIOS del sistema y el firmware del procesador de servicio de Oracle ILOM a la
versión más reciente (independientemente del sistema operativo que utilice su servidor).
■
Actualice el firmware HBA a la versión más reciente (independientemente del sistema
operativo en su servidor).
■
Configure los volúmenes RAID-1 si dispone de un controlador de disco basado en LSI
(1068e para SAS-1, o 2926x y 9280 para SAS-2).
■
Realice una instalación asistida de un sistema operativo Windows o Linux en el servidor de
Oracle. OHIA instala los controladores adecuados y el software específico de la plataforma,
por lo que se elimina la necesidad de crear un disco de controladores independiente. Deberá
proporcionar el medio de distribución del sistema operativo con licencia (desde el CD o el
archivo de imagen de red) y el asistente OHIA le guiará a través del proceso de instalación.
■
Actualice su sesión de OHIA al firmware y los controladores de Oracle más recientes.
17
Obtención de OHIA
Obtención de OHIA
OHIA está disponible como opción en la mayoría de los nuevos servidores x86. También se
puede descargar una imagen CD ISO de OHIA en la página web de Oracle. Puede encontrar una
lista completa de las plataformas de servidores Oracle admitidas en la página de información de
OHIA:
http://www.oracle.com/
technetwork/server-storage/servermgmt/tech/hardware-installation-assistant/
index.html
Encontrará documentación para aprender a usar OHIA en la Asistente de instalación de
hardware (HIA) de Oracle 2.5 - Guía del usuario para servidores x86.
18
Guía de instalación del servidor Sun Fire X4800 M2 para sistemas operativos Windows • Agosto de 2011
Descarga del software del servidor
El software del servidor que contiene los controladores y las utilidades actualizados de los
componentes de hardware de su servidor está disponible en la web o en el kit de documentación
y medios opcional. Este software es necesario para completar la instalación del sistema
operativo.
Consulte el sitio web de Oracle para obtener la versión más reciente del software.
http://support.oracle.com. Si no dispone de la versión más reciente del software en su
CD/DVD de herramientas y controladores, descárguese la última versión. Si dispone del
CD/DVD con las últimas herramientas y controladores, puede omitir esta sección.
Consulte también:
“Cómo descargar el software del servidor” en la página 19
▼ Cómo descargar el software del servidor
El número _x_x_x en el nombre del archivo del paquete indica la versión del paquete (por
ejemplo, InstallPack_1_1_4.zip ).
1
Vaya al sitio de descarga de software de su servidor:
http://wikis.sun.com/display/SystemsComm/Systems+Options+and+Downloads
2
Elija una de las siguientes opciones de descarga:
■
Si está instalando Windows desde un medio de distribución (CD/DVD o imagen ISO),
descargue Windows.zip en una ubicación a la que se pueda acceder.
Extraiga los siguientes paquetes secundarios incluidos en Windows.zip :
InstallPack_x_x_x .zip
Este es el programa para instalar todos los controladores de dispositivo específicos del
servidor y el software adicional después de la instalación inicial de Windows.
19
Descarga del software del servidor
■
Si está instalando Windows desde el Servidor de implementación de Windows (WDS)
(instalación avanzada), descargue Windows.zip.
Extraiga los paquetes secundarios incluidos en Windows.zip en la carpeta adecuada de la
imagen de Windows (WIM) en el servidor WDS, tal y como se describe en “Incorporación
de controladores en la imagen WIM” en la página 65:
DriverPack_x_x_x.zip
3
4
Véase también
20
Sólo para expertos: Descargar lo siguiente:
■
El archivo de almacenamiento del controlador específico del servidor para la versión en
inglés de Windows Server.
■
La carpeta de herramientas de Windows Server 2008 R2 (sólo para expertos, archivo de
almacenamiento de software adicional).
■
Las carpetas de controladores de Windows Server 2008 R2.
Asegúrese de que los paquetes de controladores estén disponibles, según se necesiten, durante
la instalación y las tareas posteriores al proceso de instalación.
“Selección de un método de entrega multimedia para Windows” en la página 15.
Guía de instalación del servidor Sun Fire X4800 M2 para sistemas operativos Windows • Agosto de 2011
Configuración de una consola remota
En esta sección se describe cómo configurar un sistema de consola remota con JavaRConsole
para compartir los medios del servidor de Windows en la red para la instalación del sistema
operativo en el servidor de Oracle.
Nota – Si ha elegido el método de entrega local, vaya a “Creación de un disco virtual”
en la página 29.
▼ Cómo configurar un sistema JavaRConsole
Antes de
empezar
1
Es preciso cumplir los requisitos siguientes:
■
El sistema JavaRConsole debe estar ejecutando Oracle Solaris, Linux o Windows.
■
El sistema JavaRConsole debe estar conectado a una red que tenga acceso al puerto de
administración Ethernet del servidor de Oracle.
■
Debe estar instalado Java Runtime Environment (JRE) 1.5.
■
Si el sistema JavaRConsole está ejecutando Oracle Solaris, la administración de volúmenes
debe estar inhabilitada para que JavaRConsole pueda acceder a la unidad de
CD/DVD-ROM.
■
Si el sistema JavaRConsole está ejecutando Windows, la seguridad mejorada de Internet
Explorer debe estar inhabilitada.
■
El procesador de servicio ILOM del servidor se ha configurado según las instrucciones de la
documentación de Oracle Integrated Lights Out Manager (ILOM) de su servidor.
Inicie la aplicación de la consola remota. Escriba la dirección IP del procesador de servicio de
Oracle Integrated Lights Out Manager (ILOM) en un navegador del sistema JavaRConsole.
21
Configuración de una consola remota
Aparece el cuadro de diálogo de Security alert (alerta de seguridad).
22
Guía de instalación del servidor Sun Fire X4800 M2 para sistemas operativos Windows • Agosto de 2011
Configuración de una consola remota
2
Haga clic en Yes (sí).
Aparece la pantalla de inicio de sesión de Oracle ILOM.
3
Introduzca el nombre de usuario y la contraseña, y haga clic en el botón Log In (iniciar sesión).
El nombre de usuario predeterminado es rooty la contraseña predeterminada es changeme.
23
Configuración de una consola remota
Aparece la pantalla de la vista general del sistema Oracle ILOM.
4
Haga clic en la ficha Remote Control (control remoto) de la interfaz web de Oracle ILOM.
Aparece la pantalla Launch Redirection (iniciar redirección).
Nota – Asegúrese de que el modo de ratón esté ajustado en Absolute (absoluto) en la ficha Mouse
Mode Settings (configuración de modo de ratón).
5
24
Haga clic en Launch Redirection (iniciar redirección).
Guía de instalación del servidor Sun Fire X4800 M2 para sistemas operativos Windows • Agosto de 2011
Configuración de una consola remota
Nota – Si aparece el cuadro de diálogo para la verificación del certificado del sitio web, haga clic
en el botón Yes (sí) si desea continuar.
Nota – Si utiliza un sistema Windows para la redirección del sistema JavaRConsole, aparecerá
una advertencia adicional. Si aparece el cuadro de diálogo Hostname Mismatch (discrepancia
de nombre del sistema), haga clic en el botón Run (ejecutar).
25
Configuración de una consola remota
6
Introduzca su nombre de usuario y contraseña, y haga clic en OK (aceptar).
El nombre de usuario predeterminado es rooty la contraseña changeme.
26
Guía de instalación del servidor Sun Fire X4800 M2 para sistemas operativos Windows • Agosto de 2011
Configuración de una consola remota
Después de realizar el inicio de sesión con éxito, aparece la pantalla de JavaRConsole:
7
Desde el menú de dispositivos, seleccione un elemento del CD en función del método de
entrega que haya elegido.
■
CD-ROM remoto. Seleccione el CD-ROM para redirigir el servidor a los contenidos del
CD/DVD del software del sistema operativo desde la unidad de CD/DVD-ROM conectada
al sistema de JavaRConsole.
■
Imagen del CD-ROM. Seleccione la imagen del CD-ROM para redirigir el servidor al
archivo de imagen .iso del software del sistema operativo, situado en el sistema
JavaRConsole.
Precaución – Si usa el CD-ROM o la opción de imagen del CD-ROM para instalar el servidor
de Windows, aumentará considerablemente el tiempo necesario para realizar la instalación,
ya que se accede al contenido del CD-ROM a través de la red. La duración de la instalación
depende de la conectividad de red y del tráfico. Este método de instalación también tiene un
mayor riesgo de problemas causados por errores transitorios en la red.
27
Configuración de una consola remota
Pasos siguientes
28
“Instalar Windows Server 2008 R2” en la página 45.
Guía de instalación del servidor Sun Fire X4800 M2 para sistemas operativos Windows • Agosto de 2011
Creación de un disco virtual
Antes de intentar instalar el sistema operativo, debe crear un disco virtual en el servidor para
que se pueda acceder al espacio disponible para la descarga de imagen. La descarga borra el
contenido del disco.
Se pueden crear discos virtuales desde el firmware LSI para descargar el sistema operativo. Al
firmware de LSI sólo se puede acceder durante el inicio del servidor. Antes de que Windows se
inicie y cuando se muestre el rótulo de LSI, puede introducir la combinación de teclas
Control+H para acceder a la interfaz LSI.
Nota – Los discos virtuales también se pueden crear a partir del software MegaRAID (que se
instala a través de los controladores adicionales del DVD de herramientas y controladores),
pero no se debe utilizar para instalar el sistema operativo.
Consulte “Cómo crear un disco virtual” en la página 29.
▼ Cómo crear un disco virtual
1
Inicie sesión en el servidor con la dirección IP del módulo de procesador de servicio (SP).
2
En la ventana del navegador web, haga clic en la ficha Remote Control (control remoto) para
iniciar el control remoto de ILOM.
3
Haga clic en la ficha KVMS.
4
En el modo de ratón, seleccione Relative (relativo) y, a continuación, haga clic en Save (guardar).
Nota – La opción Relative (relativo) permite que el ratón se desplace entre las ventanas mientras
se encuentra en la consola remota. Al llegar al final de este procedimiento, se le solicitará que
cambie estos ajustes del ratón a Absolute (absoluto).
5
Haga clic en la ficha Redirection (redirección). En la pantalla Redirection (redirección), haga clic
en Launch Remote Console (iniciar consola remota).
Se abre la ventana de la consola remota de ILOM 3.0.
29
Creación de un disco virtual
6
Desde el menú Devices (dispositivos), seleccione Mouse (ratón) para habilitar el ratón.
7
Reinicie el sistema y espere a que aparezca el rótulo de LSI. Cuando los dispositivos aparezcan
en la página de rótulos, utilice la combinación de teclas Control-H.
8
En la pantalla Adapter Selection (selección de adaptador), haga clic en Start (iniciar).
Aparece la pantalla de configuración virtual de la utilidad de configuración de BIOS MegaRaid.
9
30
En la pantalla de configuración virtual de la utilidad de configuración de BIOS MegaRaid,
seleccione Configuration Wizard (asistente de configuración).
Guía de instalación del servidor Sun Fire X4800 M2 para sistemas operativos Windows • Agosto de 2011
Creación de un disco virtual
Aparece la pantalla del asistente de configuración virtual de la utilidad de configuración de
BIOS MegaRaid.
10
En la pantalla del asistente de configuración, haga clic en New Configuration (nueva
configuración) y, a continuación, en Next (siguiente).
11
Seleccione Manual Configuration (configuración manual).
La configuración automática crea una única unidad de disco virtual que contiene todas las
unidades de disco duro de su sistema. Más de una unidad se configura como disco fraccionado
(RAID 0) y aparece como una única unidad de disco virtual de espacio de almacenamiento
combinado. Es posible que no desee esta configuración, ya que pueden crearse varios puntos de
31
Creación de un disco virtual
error. Es decir, si una unidad da error, el sistema no se iniciará. Debe eliminar todas las
unidades excepto una. También, puede utilizar la configuración manual para crear la unidad de
disco virtual utilizando una única unidad de disco duro.
12
Si aparece una ventana de confirmación, haga clic en Yes (sí).
Aparece la pantalla de definición de grupos de unidades en el asistente de configuración de la
utilidad de configuración de BIOS MegaRaid, que muestra las unidades del sistema y los grupos
de unidades.
32
Guía de instalación del servidor Sun Fire X4800 M2 para sistemas operativos Windows • Agosto de 2011
Creación de un disco virtual
13
Seleccione la unidad que desee y haga clic en Add To Array (agregar a matriz).
33
Creación de un disco virtual
14
Haga clic en Accept DG (aceptar DG) para crear el grupo de unidades.
Esto permite ver el grupo de unidades 0.
15
Haga clic en Next (siguiente).
Nota – Puede deshacer la selección de un grupo de unidades haciendo clic en el botón Reclaim
(reclamar).
34
Guía de instalación del servidor Sun Fire X4800 M2 para sistemas operativos Windows • Agosto de 2011
Creación de un disco virtual
El grupo de unidades aparece en la ventana de definición de span.
16
Haga clic en Add to SPAN (añadir a SPAN).
35
Creación de un disco virtual
El grupo de unidades aparece en el span.
17
Haga clic en Next (Siguiente).
Aparece la pantalla de definición de unidades virtuales.
36
Guía de instalación del servidor Sun Fire X4800 M2 para sistemas operativos Windows • Agosto de 2011
Creación de un disco virtual
18
Establezca el nivel y las configuraciones RAID que desea incluir en la unidad de disco virtual y
haga clic en Accept (aceptar).
Para obtener más información sobre cómo configurar RAID, consulte la documentación de
administración de discos de su servidor.
El sistema le pide que confirme el modo Write Back with BBU (escritura no simultánea con
BBU).
37
Creación de un disco virtual
19
Haga clic en Yes (sí).
Aparece la pantalla del asistente de definición de unidades virtuales del asistente de
configuración.
20
Haga clic en Next (Siguiente).
Aparece la pantalla de previsualización.
38
Guía de instalación del servidor Sun Fire X4800 M2 para sistemas operativos Windows • Agosto de 2011
Creación de un disco virtual
21
Compruebe que la unidad de disco virtual incluye el grupo de unidades 0.
El gráfico de ejemplo muestra una única unidad virtual mediante la opción de configuración
manual:
22
Haga clic en Yes (sí) para guardar la configuración.
Aparece el mensaje: All data on Virtual Drives will be lost. Want to Initialize? (Se perderán
todos los datos de las unidades virtuales. ¿Desea iniciar?).
39
Creación de un disco virtual
23
Haga clic en Yes (sí) para iniciar.
24
Haga clic en Yes (sí) para salir.
Aparece el mensaje Please Reboot Your System (reinicie el sistema).
25
Utilice la combinación de teclas Alt+B para ver el menú desplegable del teclado.
Precaución – Debe hacer este paso, de lo contrario, el siguiente paso con Control Alt Supr
reiniciará la máquina local.
40
Guía de instalación del servidor Sun Fire X4800 M2 para sistemas operativos Windows • Agosto de 2011
Creación de un disco virtual
26
Use las teclas de flecha para seleccionar Control Alt Supr en el menú para reiniciar el sistema
remoto. Pulse Intro.
27
Vuelva atrás y ajuste el modo de ratón en Absolute (absoluto):
a. En la pantalla de control remoto, haga clic en la ficha KVMS.
b. En el modo de ratón, seleccione Absolute (absoluto).
c. Haga clic en Save (guardar).
41
Creación de un disco virtual
▼ Cómo configurar la unidad de inicio
Después de crear una unidad de disco virtual debe definir la unidad que actuará como unidad
de inicio si va a instalar el sistema operativo en la misma.
1
Vaya a la pantalla del asistente de configuración y seleccione Virtual Drives (unidades virtuales).
Aparece la pantalla de configuración de unidades virtuales de la utilidad de configuración de
BIOS MegaRaid.
42
Guía de instalación del servidor Sun Fire X4800 M2 para sistemas operativos Windows • Agosto de 2011
Creación de un disco virtual
2
Compruebe si Set_Boot Drive (current=none) (ajustar unidad de inicio, actual =ninguna) se
muestra como una de las opciones:
Si la opción Set_Boot Drive (current=none) (ajustar unidad de inicio, actual =ninguna) se
muestra, la unidad de inicio aún no se ha definido.
3
Haga clic en Set_Boot Drive (current=none) (ajustar unidad de inicio, actual =ninguna) y, a
continuación, haga clic en Go (ir a).
43
44
Instalar Windows Server 2008 R2
En esta sección se describe el proceso de instalación del sistema operativo Windows Server 2008
R2 en su servidor mediante el medio de distribución. El medio de distribución se describe en
“Selección de un método de entrega multimedia para Windows” en la página 15.
Nota – Si el sistema operativo Oracle Solaris se entrega preinstalado en el disco de inicio del
servidor, la instalación de Windows formateará el disco de inicio, lo que borrará los datos
existentes.
Contiene los temas siguientes:
“Cómo instalar Windows Server 2008 R2” en la página 45
“Cómo instalar Windows Server 2008 utilizando PXE” en la página 51
▼ Cómo instalar Windows Server 2008 R2
Antes de
empezar
Antes de comenzar la instalación del sistema operativo, asegúrese de que se cumplan los
requisitos siguientes:
■
Si desea configurar su unidad de inicio para RAID 1 (duplicación), deberá hacerlo usando la
utilidad de configuración del controlador RAID integrado en LSI Logic (accesible pulsando
Ctrl+C cuando se le solicite durante el inicio del servidor) antes instalar el sistema operativo
Windows. Para obtener más detalles, consulte la Guía de usuario de LSI 106x RAID.
■
Para conocer el método de entrega multimedia de Windows que se debe elegir, consulte la
siguiente tabla de los requisitos.
Método
Acción o elementos necesarios
Windows local
Debe tener el medio de instalación de Microsoft Windows Server 2008 R2 disponible para
insertarlo en la unidad de CD/DVD-ROM física conectada cuando se le solicite.
Windows remoto Inserte el medio de instalación de Microsoft Windows Server 2008 R2 en la unidad de
CD/DVD-ROM del sistema JavaRConsole. Asegúrese de que ha seleccionado el CD-ROM
en el menú de dispositivos JavaRConsole.
45
Instalar Windows Server 2008 R2
1
Método
Acción o elementos necesarios
Imagen de
Windows
Asegúrese de que se pueda acceder a la imagen ISO de instalación de Windows Server
2008 R2 desde el sistema JavaRConsole. Asegúrese de haber seleccionado la imagen del
CD-ROM en el menú de dispositivos JavaRConsole.
Apague y vuelva a encender el servidor.
Si está usando el método de Windows remoto o de la imagen de Windows, puede apagar y
encender el servidor usando Oracle ILOM.
Comienza el proceso de BIOS POST.
2
Inicie la utilidad de configuración de la BIOS.
Busque el mensaje Initializing USB ... Done (Iniciando USB... Terminado) en la pantalla.
Nota – Es posible que los mensajes del POST de la BIOS vayan muy rápido y no tenga tiempo de
leerlos. Si no puede leer el mensaje, vuelva a apagar y encender el servidor, y mantenga pulsada
la tecla F2 durante el inicio hasta que aparezca la utilidad de configuración de la BIOS.
Cuando aparezca el mensaje "Press F2 to run setup" (pulse F2 para ejecutar la configuración),
pulse F2. Se abrirá la utilidad de configuración de la BIOS.
3
Inhabilite x2APIC en la utilidad de configuración de la BIOS.
a. Haga clic en Advanced (avanzado) > CPU Configuration (configuración de la CPU) > x2APIC.
b. Cambie el valor de Enabled (habilitado) a Disabled (inhabilitado).
c. Pulse Escape para volver a la pantalla principal de la BIOS.
46
Guía de instalación del servidor Sun Fire X4800 M2 para sistemas operativos Windows • Agosto de 2011
Instalar Windows Server 2008 R2
d. Seleccione Exit Options (opciones de salida) > Save Changes and Exit (guardar cambios y
salir).
4
Pulse F8 cuando aparezca el mensaje Press F8 for BBS POPUP (pulse F8 para que aparezca BBS)
en la pantalla de POST de la BIOS.
El menú BBS POPUP (aparición de BBS) permite seleccionar un dispositivo de inicio.
Nota – Los mensajes de BIOS POST, incluido el aviso para el menú BBS Popup (aparición de
BBS), puede desaparecer rápidamente por lo que puede que no lo vea. Si es así, encienda y
apague el servidor y mantenga pulsada la tecla F8 durante el inicio hasta que aparezca el menú
BBS Popup (mostrado en el paso 3).
47
Instalar Windows Server 2008 R2
5
Una vez terminado el proceso del POST de la BIOS, espere a que aparezca el menú Boot Device
(dispositivo de inicio).
Si ha seleccionado el método de instalación local de Windows, inserte el DVD de Windows en la
unidad de DVD conectada.
6
Desde el menú del dispositivo de inicio, elija una de estas posibilidades:
■
Si está usando el método de Windows local: seleccione CD/DVD y pulse Intro.
■
Si está utilizando el método de Windows remoto o de imagen de Windows, seleccione el
CD/DVD virtual y pulse Intro.
Si se le solicita que pulse cualquier tecla para iniciar desde el CD, pulse rápidamente cualquier
tecla.
Se inicia el asistente para la instalación de Windows.
48
Guía de instalación del servidor Sun Fire X4800 M2 para sistemas operativos Windows • Agosto de 2011
Instalar Windows Server 2008 R2
7
Continúe con los pasos del asistente de instalación hasta que vea la página del tipo de
instalación y, a continuación, haga clic en Custom (advanced) (personalizada, avanzado).
Aparecerá la pantalla Where to Install Windows (dónde desea instalar Windows).
8
En la pantalla Where to Install Windows (dónde instalar Windows), realice una de las siguientes
acciones:
■
Para seleccionar la configuración predeterminada de Windows de la partición, haga clic en
Next (siguiente). Vaya al paso 10.
■
Para anular la configuración predeterminada de partición de Windows, haga clic en Driver
Options (advanced) [Opciones del controlador (avanzado)] y continúe en la pantalla de
opciones de controlador avanzadas en el paso 9.
49
Instalar Windows Server 2008 R2
Precaución – Si formatea o vuelve a particionar una partición previa se destruirán todos los datos
de la partición.
Aparece la pantalla Advanced Driver Options (opciones avanzadas de controladores).
9
En ella, elija una de las siguientes opciones para crear una partición:
a. Haga clic en Delete (eliminar) para eliminar la partición existente.
b. Haga clic en New (nuevo) para crear una partición.
c. Cambie la configuración del tamaño de la partición si lo desea y haga clic en Apply (aplicar).
d. Haga clic en Next (Siguiente).
10
La instalación de Windows comenzará. Espere mientras el servidor se reinicia varias veces
durante el proceso de instalación.
11
Cuando la instalación de Windows se haya completado, Windows se iniciará y le pedirá que
cambie la contraseña de usuario. Haga clic en OK y configure la cuenta de acceso de usuario
inicial.
Nota – Windows Server 2008 R2 cuenta con esquemas de contraseñas para las cuentas de
usuario. Los estándares de contraseña incluyen restricciones de su longitud, su complejidad y el
mediol. Si necesita información más detallada, haga clic en el vínculo de accesibilidad en la
pantalla de creación de cuentas.
50
Guía de instalación del servidor Sun Fire X4800 M2 para sistemas operativos Windows • Agosto de 2011
Instalar Windows Server 2008 R2
Una vez que haya creado su cuenta inicial, aparecerá el escritorio de Windows Server 2008. La
interfaz de Windows Server 2008 R2 es nueva; consulte la documentación de Microsoft para
familiarizarse con los cambios.
Véase también
“Actualización de controladores críticos e instalación del software adicional” en la página 53.
▼ Cómo instalar Windows Server 2008 utilizando PXE
El procedimiento siguiente se aplica a Windows Server 2008 R2.
1
Reinicie o encienda el servidor. Elija uno de los métodos siguientes:
■
En la interfaz web de Oracle ILOM, haga clic en la ficha Remote Power Control (control de
energía remoto) y, a continuación, haga clic en Reset (reiniciar).
■
Desde la CLI de Oracle ILOM, escriba: reset /SYS. Aparece la pantalla de BIOS.
■
Desde el servidor local, pulse el botón de encendido del panel frontal del servidor durante
aproximadamente un segundo para apagar el servidor y, a continuación, vuelva a pulsar el
botón de encendido para encender el servidor.
Nota – Tenga muy en cuenta los mensajes que aparecerán en la pantalla durante un espacio
breve de tiempo. Es posible que desee ampliar el tamaño de la pantalla para eliminar las barras
de desplazamiento. Los próximos eventos ocurren rápidamente; por lo tanto, deberá estar muy
atento en los siguientes pasos.
2
Pulse F8 para especificar un dispositivo temporal de inicio.
Aparecerá la pantalla Please Select Boot Device (seleccione un dispositivo de inicio).
3
Seleccione un dispositivo de inicio de instalación de PXE temporal y pulse Intro.
Nota – El dispositivo de inicio de instalación de PXE es el puerto de red físico configurado para
comunicarse con el servidor de instalación de red.
Aparece la pantalla Boot Agent (agente de inicio).
4
En esta pantalla, pulse F12 para iniciar un servicio de red.
5
Continúe con la instalación de red WDS normal de Windows Server 2008 R2.
Para obtener información adicional, consulte la documentación de producto de los servicios de
implementación de Windows de Microsoft.
6
Cuando la instalación se complete, efectúe las tareas posteriores a la instalación necesarias.
Consulte “Actualización de controladores críticos e instalación del software adicional”
en la página 53
51
Instalar Windows Server 2008 R2
Véase también
52
“Descarga de la imagen ISO del DVD de herramientas y controladores” en la página 71.
Guía de instalación del servidor Sun Fire X4800 M2 para sistemas operativos Windows • Agosto de 2011
Actualización de controladores críticos e
instalación del software adicional
Para asegurarse de que su servidor se encuentre instalado con todas las funciones admitidas por
Oracle, debe descargar los controladores y el software adicional. En esta sección se tratan los
siguientes temas:
■
■
■
■
■
■
■
“Requisitos previos” en la página 53
“Instalación de los controladores de dispositivos críticos” en la página 54
“Instalación del software adicional” en la página 55
“Administración de RAID con el administrador de almacenamiento MegaRAID”
en la página 57
“IPMItool” en la página 58
“Configuración de la compatibilidad con el módulo de plataforma de confianza”
en la página 59
“Configuración de la formación de equipos NIC de Intel” en la página 59
Requisitos previos
Los procedimientos de esta sección asumen que ya ha realizado la siguiente:
■
Instalación del sistema operativo del servidor de Microsoft Windows.
■
Descarga de Windows.zip y extracción de InstallPack_x_x_x.exe desde el sitio web de
descargas a una ubicación accesible, tal y como se describe en “Cómo descargar el software
del servidor” en la página 19 u obtención del último CD/DVD de herramientas y
controladores para su servidor.
Nota – El número _x_x_x identifica la versión del paquete (por ejemplo,
InstallPack_1_1_4.exe).
53
Instalación de los controladores de dispositivos críticos
Instalación de los controladores de dispositivos críticos
Esta sección describe cómo actualizar la instalación de Windows con los controladores de
dispositivos críticos y el software adicional de los componentes del servidor.
En el DVD de herramientas y controladores se ofrece un asistente de instalación para instalar
los controladores de dispositivos específicos del servidor y el software adicional. Los
controladores de dispositivos específicos del servidor se suministran para poder admitir
dispositivos de hardware en el servidor.
Consulte “Cómo instalar controladores de dispositivos específicos del servidor”
en la página 54.
▼ Cómo instalar controladores de dispositivos específicos del servidor
1
Inserte el DVD de herramientas y controladores en la unidad de DVD con USB local o remoto.
2
Elija una de estas posibilidades:
■
Si el DVD se inicia automáticamente, haga clic en Install Drivers and Supplement Software
(instalar los controladores y el software adicional).
■
Si el DVD no se inicia automáticamente, acceda a una de las siguientes carpetas que
contienen el archivo de InstallPack adecuado (por ejemplo, InstallPack_1_0_1.exe) y
haga doble clic en él.
Nombre de DV\Windows\W2K8\Packages
Nombre de DVD\Windows\W2K8R2\Packages
Se abre el cuadro de diálogo Install Pack (aviso del paquete de instalación).
3
Haga clic en Next (siguiente) para aceptar los elementos instalables predeterminados.
Nota – Acepte siempre los elementos instalables predeterminados para asegurarse de que se
instalen las versiones más recientes de los controladores.
Se abre el cuadro de diálogo Install Pack notice (aviso del paquete de instalación).
54
4
Lea el mensaje del cuadro de diálogo de nota de instalación de paquete y, a continuación, haga
clic en Next (siguiente).
Aparecerá el mensaje de bienvenida al asistente de instalación de Sun Fire.
5
Haga clic en Next (Siguiente).
Aparecerá la página del acuerdo de licencia de usuario final.
Guía de instalación del servidor Sun Fire X4800 M2 para sistemas operativos Windows • Agosto de 2011
Instalación del software adicional
6
Seleccione I Accept This Agreement (acepto este acuerdo) y, a continuación, haga clic en Next
(siguiente).
Aparece la pantalla del paquete de instalación de los controladores. Se instalan los
controladores específicos de la plataforma. Una marca de verificación verde verifica que cada
controlador se ha instalado con éxito.
7
Hacer clic en Finish (finalizar).
Aparece la pantalla de cambio de la configuración del sistema.
Nota – Si tiene previsto instalar software adicional (muy recomendado), no reinicie el sistema en
este momento. Una vez instalado el software adicional, se le indicará que reinicie el sistema.
8
Decidida si desea instalar el software adicional:
Elija una de las siguientes opciones:
Véase también
■
No: si acepta los elementos instalables predeterminados en el paso anterior, haga clic en No
para continuar con la tarea descrita en “Instalación del software adicional” en la página 55.
■
Sí: si no va a instalar software adicional, haga clic en Yes (sí) para reiniciar el equipo.
“Instalación del software adicional” en la página 55.
Instalación del software adicional
Se dispone de varios componentes de software adicionales para el servidor Sun Fire. Dispone de
dos opciones para la instalación:
■
Typical (típica): instala todo el software adicional aplicable a su servidor.
■
Custom (personalizada): instala el software adicional seleccionado en la instalación.
En la tabla siguiente figuran los componentes de software adicionales opcionales disponibles
para su servidor.
Componentes de software adicionales opcionales disponibles
Administrador de almacenamiento LSI MegaRAID. Permite
configurar, supervisar y mantener el RAID en el adaptador
de bus de host RAID interno de SAS.
Servidores con controlador
RAID integrado en LSI
Servidores con controlador
de disco integrado en LSI
Típica
No aplicable
55
Instalación del software adicional
Servidores con controlador
RAID integrado en LSI
Servidores con controlador
de disco integrado en LSI
IPMItool. Una utilidad de línea de comandos que lee el
repositorio de datos de sensor (DEG) y muestra los valores
del sensor, el registro de eventos del sistema (SEL) y la
información de inventario de la unidad reemplazable en la
instalación (FRU); obtiene y ajusta los parámetros de
configuración LAN; realiza operaciones de control de
energía del chasis mediante el BMC (también llamado
procesador de servicio).
Típica
Típica
Formación de equipos NIC de Intel Habilita las interfaces de
red en un servidor que se van a agrupar en un equipo de
puertos físicos denominado interfaz virtual. Entre sus
funciones se incluyen la tolerancia a errores, el equilibrado
de carga, la adición de vínculos y el etiquetado de LAN
virtual (VLAN).
Típica
Típica
Componentes de software adicionales opcionales disponibles
Precaución – Si ya ha instalado el software adicional, al ejecutar la instalación de nuevo, es posible
que no se vuelva a instalar el software adicional. Es posible que se eliminen los componentes.
Lea atentamente las pantallas durante la instalación del software adicional para asegurarse de
que los resultados sean los deseados.
▼ Cómo instalar el software adicional
1
Elija si desea instalar el software adicional.
Elija una de las siguientes opciones en función de la opción seleccionada anteriormente:
■
Do Not Install Supplemental Software (no instalar el software adicional): si se ha
seleccionado no instalar el software adicional al ejecutar el procedimiento descrito en
“Cómo instalar controladores de dispositivos específicos del servidor” en la página 54 vaya a
ese procedimiento y vuelva a ejecutarlo aceptando esta vez la configuración predeterminada
del Paso 3 (el valor predeterminado es la instalación del software adicional) y seleccione No
en el Paso 8.
Acepte siempre los elementos instalables predeterminados para asegurarse de que se
instalen las versiones más recientes de los controladores.
■
56
Install Supplemental Software (instalar software adicional): si ha seleccionado instalar el
software adicional en el cuadro de diálogo Server Installation Package (paquete de
instalación del servidor) del Paso 3 de “Cómo instalar controladores de dispositivos
específicos del servidor” en la página 54 y ha seleccionado No (no reiniciar su equipo) en el
Paso 8, aparecerá el cuadro de diálogo Install Pack Supplemental Software (instalar el
software adicional del paquete):
Guía de instalación del servidor Sun Fire X4800 M2 para sistemas operativos Windows • Agosto de 2011
Administración de RAID con el administrador de almacenamiento MegaRAID
2
Elija entre la instalación típica y la personalizada.
En el cuadro de diálogo Install Pack Supplement Software (instalar software adicional del
paquete), haga clic en Next (siguiente) para aceptar la configuración típica o haga clic en
Custom (personalizada) para elegir las opciones que se van a instalar. Consulte las
descripciones del software adicional en la Tabla 2.
El asistente de instalación de componentes le guiará a través de la instalación de cada uno de los
componentes de software adicional seleccionados.
3
Después de instalar el software adicional, haga clic en Finish (finalizar).
4
Haga clic en Yes (sí) en el cuadro de diálogo System Setting Change (cambio de configuración
del sistema) para reiniciar el sistema.
5
Si ha ejecutado el software del paquete de instalación del servidor Sun desde el DVD de
herramientas y controladores, elimine el DVD de su sistema.
Véase también
“Administración de RAID con el administrador de almacenamiento MegaRAID”
en la página 57.
Administración de RAID con el administrador de
almacenamiento MegaRAID
El programa MSM le permite configurar el controlador RAID integrado en LSI Logic, los
controladores de disco físico y las unidades de disco virtuales en el sistema. El asistente de
configuración del programa MSM simplifica el proceso de creación de grupos de discos y
controladores de discos virtuales guiándole por algunos pasos simples para crear su
configuraciones de almacenamiento.
MSM trabaja con las bibliotecas y los controladores del sistema operativo adecuados (OS) para
configurar, controlar y mantener las configuraciones de almacenamiento de los servidores x64.
La interfaz MSM muestra el estado de los dispositivos con iconos que representan a los
57
IPMItool
controladores, las unidades de disco virtuales y los controladores de discos físicos del sistema.
Junto a los iconos de los dispositivos aparecen iconos especiales en la pantalla para informar
acerca de errores de disco y otros eventos que requieren atención inmediata. Los errores del
sistema y los eventos se graban en un archivo de registro de eventos y se muestran en la pantalla.
Para obtener información acerca del uso de MSM, consulte la Guía de usuario de Sun LSI 106x
RAID para el servidor en el sitio web de documentación de productos en:
http://docs.sun.com/app/docs/coll//sf-hba-lsi
Consulte también:
“IPMItool” en la página 58
IPMItool
La IPMITool es una utilidad de línea de comandos que lee el repositorio de datos del sensor
(DEG) y muestra los valores de sensor, el registro de eventos del sistema (SEL), la información
de inventario de la unidad reemplazable en la instalación (FRU), obtiene y ajusta los parámetros
de configuración LAN y realiza operaciones de control de energía del chasis con el procesador
de servicio del servidor. IPMItool es un software adicional y se puede instalar mediante el
CD/DVD de herramientas y controladores del servidor o mediante el uso del archivo ejecutable
InstallPack _x_x_x.exe (como se ha descrito en “Instalación de los controladores de
dispositivos críticos” en la página 54).
Una vez instalado, la utilidad IPMItool puede utilizarse para acceder a su procesador de servicio
del servidor (o a otro procesador de servicio de servidor de Oracle) de las siguientes maneras:
■
Mediante la interfaz del servidor de Oracle Integrated Lights Out Manager. Para obtener
información sobre cómo utilizar ILOM, consulte la documentación de ILOM del servidor.
■
A través del sistema operativo Windows del servidor mediante una secuencia de comandos.
El IPMItool para Windows se utiliza junto con el controlador de administración de sistema
IPMI de Microsoft (incluido con Windows Server 2008 R2 e instalado al instalar el sistema
operativo).
Para obtener más información sobre los comandos IPMItool estándar, consulte lo siguiente:
■
■
http://ipmitool.sourceforge.net/manpage.html
Guía de usuario de las herramientas CLI del servidor y de IPMItool de Oracle
Consulte también:
“Configuración de la compatibilidad con el módulo de plataforma de confianza”
en la página 59
58
Guía de instalación del servidor Sun Fire X4800 M2 para sistemas operativos Windows • Agosto de 2011
Configuración de la formación de equipos NIC de Intel
Configuración de la compatibilidad con el módulo de
plataforma de confianza
El módulo de plataforma de confianza (TPM) es un componente de hardware incorporado
diseñado para mejorar la seguridad al proporcionar un espacio protegido para las operaciones
clave y otras tareas de seguridad críticas. Mediante el uso tanto de hardware como de software,
TPM protege las claves de encriptación y firma en su fases más vulnerables.
Para utilizar el conjunto de funciones de TPM que se suministra en Windows Server 2008 R2,
deberá configurar el servidor para que admita esta función. Para obtener instrucciones, consulte
la información de TPM en la documentación de su servidor.
Para obtener información adicional sobre la implementación de esta función, consulte la
documentación de la administración de módulos de plataforma de confianza proporcionada
por Microsoft.
Consulte también:
“Configuración de la formación de equipos NIC de Intel” en la página 59
Configuración de la formación de equipos NIC de Intel
Para obtener información sobre la configuración de la formación de equipos NIC para su
entorno, vaya a la página web sobre la formación de equipos en los servicios de red avanzados
(ANS) en:
http://www.intel.com/support/network/sb/CS-009747.htm.
Además, puede descargar un conjunto completo de guías de usuario de conexiones de red de
Intel para los adaptadores de red de su servidor en:
http://www.intel.com/support/network/sb/cs-009715.htm
Consulte también:
“Incorporación de los controladores de dispositivos en imágenes WIM para WDS”
en la página 61
59
60
Incorporación de los controladores de
dispositivos en imágenes WIM para WDS
Esta sección está dirigida a administradores avanzados de sistemas que deban incorporar un
controlador de dispositivos de Windows Server 2008 R2 a un archivo en formato de imagen de
Windows (formato WIM).
En este apartado se considera que el administrador del sistema está utilizando los servicios de
implementación de Microsoft Windows (WDS) para implementar la instalación de Windows
Server 2008 R2 a través de una red.
Nota – Esta sección no pretende servir de tutorial de WDS ni del administrador de imágenes del
sistema Windows de Microsoft (WSIM). Para obtener información detallada sobre WDS o
WSIM, consulte la documentación sobre WDS y WSIM de Microsoft.
Entre los temas de este apartado se incluyen:
■
■
■
■
■
“Ubicación de los controladores de dispositivos en el DVD de herramientas y controladores”
en la página 61
“Controladores de dispositivos incorporables a imágenes WIM” en la página 62
“Requisitos previos y tarea información general para el controlador del dispositivo WIM
imágenes” en la página 63
“Incorporación de controladores en la imagen WIM” en la página 65
“Descarga de la imagen ISO del DVD de herramientas y controladores” en la página 71
Ubicación de los controladores de dispositivos en el DVD de
herramientas y controladores
La tabla siguiente identifica la ubicación de los directorios de controladores de dispositivos en el
DVD de herramientas y controladores.
Nota – Si no tiene una copia del DVD de herramientas y controladores, podrá descargar la
imagen ISO del DVD de herramientas y controladores. Para obtener más detalles consulte
“Descarga de la imagen ISO del DVD de herramientas y controladores” en la página 71.
61
Controladores de dispositivos incorporables a imágenes WIM
TABLA 1 Ubicación del directorio de controladores del dispositivo en el DVD de herramientas y
controladores
Controladores recomendados
Ubicación del directorio en el DVD de herramientas y controladores
Controladores de red Intel
windows\W2K8R2\drivers\NIC\intel
Controlador Aspeed
windows\W2K8R2\drivers\display\aspeed
Controlador LSI MegaRAID:
Sun Storage 6 Gb/s SAS PCIe RAID HBA,
SG-SAS6-R-INT-Z
windows/w2k8r2/drivers/64bit/hba/lsi/megaraid
Sun Storage 6 Gb/s SAS PCIe RAID HBA,
SG-SAS6-R-EXT-Z
windows/w2k8r2/drivers/64bit/hba/lsi/megaraid
Controlador LSI MPT2:
Sun Storage 6 Gb/s SAS PCIe HBA,
SG-SAS6-INT-Z
windows/w2k8r2/drivers/64bit/hba/lsi/m pt2
Sun Storage 6 Gb/s SAS PCIe HBA,
SG-SAS6-EXT-Z
windows/w2k8r2/drivers/64bit/hba/lsi/m pt2
Controlador Intel ICH10
windows\W2K8R2\drivers\64bit\HBA\intel
Consulte también:
“Controladores de dispositivos incorporables a imágenes WIM” en la página 62
Controladores de dispositivos incorporables a imágenes WIM
La siguiente tabla identifica los controladores de dispositivos incorporables a una imagen WIM
de Windows Server 2008 R2.
Nota – La imagen WIM de instalación identificada en la tabla sólo es necesaria para Windows
Server 2008 R2.
TABLA 2
Controladores de dispositivos incorporables a imágenes WIM
Controladores de dispositivos incorporables
Windows Server 2008 R2 - Agregar a install.wim
Controladores de red Intel
X
Controlador gráfico Aspeed
X
Opción SAS PCIe HBA instalada en el servidor:
62
Guía de instalación del servidor Sun Fire X4800 M2 para sistemas operativos Windows • Agosto de 2011
Requisitos previos y tarea información general para el controlador del dispositivo WIM imágenes
TABLA 2
Controladores de dispositivos incorporables a imágenes WIM
Controladores de dispositivos incorporables
(Continuación)
Windows Server 2008 R2 - Agregar a install.wim
Sun Storage 6 Gb/s SAS PCIe RAID HBA,
SG-SAS6-R-INT-Z
X
Sun Storage 6 Gb/s SAS PCIe RAID HBA,
SG-SAS6-R-EXT-Z
X
Sun Storage 6 Gb/s SAS PCIe HBA, SG-SAS6-INT
X
Sun Storage 6 Gb/s SAS PCIe HBA, SG-SAS6-EXT-Z
X
Controlador Intel ICH10
X
Consulte también:
“Requisitos previos y tarea información general para el controlador del dispositivo WIM
imágenes” en la página 63
Requisitos previos y tarea información general para el
controlador del dispositivo WIM imágenes
Antes de crear las imágenes WIM de controlador de dispositivos para Windows Server 2008 R2,
asegúrese de que las siguientes tareas se completan en el orden especificado:
1. Instale y configure los Servicios de implementación de Windows (WDS) en un servidor de
su red.
Para obtener más detalles, puede descargar la guía paso a paso sobre los servicios de
implementación de Windows de Microsoft. Busque "WDS" y después la guía paso a paso
sobre los servicios de implementación de Windows en la siguiente ubicación:
http://www.microsoft.com/downloads/en/default.aspx
2. Instale el kit de instalación automatizada de Windows (AIK). Windows AIK contiene las
aplicaciones para montar y modificar imágenes WIM, así como aplicaciones para crear y
modificar secuencias de comandos de configuraciones desatendidas XML.
Para descargar Windows AIK, vaya al siguiente sitio, busque WAIK y seleccione Windows
AIK for Windows 7 (para Windows Server 2008 R2):
http://www.microsoft.com/downloads/en/default.aspx
3. Busque los controladores de dispositivos de Windows en el DVD de herramientas y
controladores.
Consulte “Ubicación de los controladores de dispositivos en el DVD de herramientas y
controladores” en la página 61.
4. Establezca un repositorio de controladores de dispositivos compartido en red.
63
Requisitos previos y tarea información general para el controlador del dispositivo WIM imágenes
Por ejemplo:
■
Cree un repositorio de controladores de dispositivos que contenga los controladores de
dispositivos de Windows Server 2008 R2.
Tenga en cuenta que para entornos de instalación de Windows Server 2008 WDS. se
ofrece un repositorio de controladores de dispositivos que puede modificar. Para
entornos de instalación de WDS de Windows Server 2003 SP2, no se ofrece un
repositorio de controladores de dispositivos y debe crear uno manualmente. A
continuación se muestra un ejemplo de cómo también puede configurar la estructura de
directorios en un nuevo repositorio de controladores de dispositivos:
C:\unattend\drivers\W2k8R2\catalogs\vendor\version
donde:
■
Desatendido
Almacén de controladores de dispositivos desatendido.
controladores
Nombre del directorio de controladores de dispositivos.
{W2K8 o W2K8R2}
Nombre del directorio de controladores de dispositivos de
Windows Server 2008 R2.
catálogos
Nombre de los archivos de catálogo de Windows Server 2008 R2.
proveedor
Nombre del directorio del fabricante de controladores de
dispositivos.
versión
Nombre del directorio de la versión de controladores de
dispositivos.
Asegúrese de que los directorios (carpetas) en el repositorio de controladores de
dispositivos se compartan y estén accesibles para los servicios de implementación de
Windows (WDS) durante la instalación de la red.
Por ejemplo, los recursos compartidos de la red y la carpeta del repositorio de
controladores de dispositivos de esta sección se configuran como sigue:
■
Carpeta de repositorio
Recursos compartidos de red
C:\Unattended\Drivers\W2K8
\\wds-server\W2K8-Drivers
C:\Unattended\Drivers\W2K8R2
\\wds-server\W2K8R2-Drivers
Extraiga los controladores de dispositivos de Windows Server 2008 R2 del DVD de
herramientas y controladores, y colóquelos en el repositorio de controladores de
dispositivos.
Consulte “Ubicación de los controladores de dispositivos en el DVD de herramientas y
controladores” en la página 61.
64
Guía de instalación del servidor Sun Fire X4800 M2 para sistemas operativos Windows • Agosto de 2011
Incorporación de controladores en la imagen WIM
Nota – Si no tiene una copia del DVD de herramientas y controladores, podrá descargar
la imagen ISO del DVD de herramientas y controladores. Consulte “Descarga de la
imagen ISO del DVD de herramientas y controladores” en la página 71.
El siguiente ejemplo muestra la estructura de directorios del repositorio de
controladores de dispositivos tras copiar un controlador SAS PCIe HBA (ejemplo de
número de versión: 1.19.2.64) desde el DVD de herramientas y controladores en el
repositorio de controladores de dispositivos:
Windows Server
2008 R2
DVD de
herramientas y
controladores
Dispositivo de
DVD:\windows\W2K8R2\drivers\64bit\hba\lsi\mpt2
Repositorio de
controladores de
dispositivos
C:\unattend\drivers\W2K8R2\lsi\1.19.2.64
5. Cree una secuencia de comandos de configuración imageunattend.xml para Windows
Server 2008 R2.
Para obtener más detalles, consulte “Cómo crear una secuencia de comandos de
configuración ImageUnattend.xml” en la página 66.
6. Asigne la secuencia de comandos de configuración imageunattend.xml para la imagen de
Windows Server 2008.
Para obtener más detalles, consulte “Asignar la secuencia de comandos de configuración
ImageUnattend.xmla la imagen de instalación de Windows Server 2008” en la página 68.
7. Agregue los controladores de dispositivos descritos en “Controladores de dispositivos
incorporables a imágenes WIM” en la página 62 a install.wim.
Incorporación de controladores en la imagen WIM
Los procedimientos presentados en esta sección son unas directrices que se pueden utilizar para
agregar los controladores de los dispositivos a un archivo de imagen WIM. Estos
procedimientos deben realizarse en el orden siguiente:
1. “Cómo crear una secuencia de comandos de configuración ImageUnattend.xml”
en la página 66
2. “Asignar la secuencia de comandos de configuración ImageUnattend.xmla la imagen de
instalación de Windows Server 2008” en la página 68
65
Incorporación de controladores en la imagen WIM
Antes de empezar
Antes de realizar las los procedimientos de esta sección, se debe comprobar que se cumplan
todos los requisitos previos, tal y como se describen en “Requisitos previos y tarea información
general para el controlador del dispositivo WIM imágenes” en la página 63.
▼ Cómo crear una secuencia de comandos de configuración
ImageUnattend.xml
Para crear una secuencia de comandos de configuración ImageUnattend.xml para la instalación
de Windows Server 2008 R2, siga estos pasos. Tras generar la secuencia de comandos de
configuración, se guarda en el repositorio de controladores de dispositivos.
Nota – En este procedimiento, la secuencia de comandos de configuración ImageUnattend.xml
se asigna a la imagen de instalación de Windows Server 2008 o R2. A continuación, la imagen de
instalación instala los controladores de dispositivos especificados durante la instalación de la
red de Windows Server 2008.
1
Inserte el DVD de Windows Server 2008 en el lector de DVDs del sistema que alberga los
servicios de implementación de Windows.
2
Copie todos los archivos de catálogo de Windows Server 2008 en la carpeta de catálogos del
repositorio de controladores de dispositivos, por ejemplo:
copy DVDDrive:\source\*.clg C:\Unattend\Drivers\W28R2\ Catalogs
3
Inicie la aplicación de administración de sistemas de Windows y cree una nueva secuencia de
comandos de configuración ImageUnattend.xml:
a. Haga clic en Inicio > Todos los programas > Microsoft Windows AIK > Administrador de
imágenes de sistema de Windows.
b. En el panel Archivo de respuesta, haga clic con el botón derecho del ratón y seleccione
Nuevo archivo de respuesta.
c. Si aparece un mensaje solicitando que abra una nueva imagen de Windows ahora, haga clic
en No.
4
Especifique el archivo de catálogo de Windows Server 2008 que coincida con la edición de
Windows Server 2008 (edición Standard, Datacenter o Enterprise) que está instalando:
a. En el panel Imagen de Windows, haga clic con el botón derecho del ratón y seleccione la
imagen de Windows.
66
Guía de instalación del servidor Sun Fire X4800 M2 para sistemas operativos Windows • Agosto de 2011
Incorporación de controladores en la imagen WIM
b. En el cuadro de lista de tipos de archivos, seleccione los archivos de catálogo (*.clg) y haga
clic en Examinar para especificar las carpetas de catálogos en el repositorio de controladores
de dispositivos.
Asegúrese de seleccionar el archivo de catálogo que coincida con la edición de Windows
Server 2008 R2 que está instalando.
Por ejemplo, para el Windows Server 2008 R2 Datacenter, seleccione:
C:\Unattend\Drivers\W2K8R2\Catalogs\
install_Windows_Server_2008_SERVERDATACENTER.clg
5
Especifique los paquetes de componentes para realizar la transferencia a 2 offlineServing.
a. En el panel Imagen de Windows, haga clic y amplíe
architecture_Microsoft-Windows-PnPCustomizationNonWinPE_version.
b. Haga clic con el botón derecho del ratón en PathAndCredentials (ruta y credenciales) y
seleccione Add Setting (agregar ajuste) para realizar la transferencia a 2 OfflineServing.
6
Repita el paso 5 con cada controlador de dispositivos que desee instalar durante la instalación
de Windows Server 2008.
Consulte la tabla en “Incorporación de controladores en la imagen WIM” en la página 65 para
obtener la lista de controladores de dispositivos que se pueden incluir en el archivo
install.wim.
7
Especifique una clave de instalación.
a. En el panel Archivo de respuesta, , haga clic en y amplíe 2
offlineServicing,architecture_Microsoft-Windows- PnPCustomizationsNonWinPE_version.
b. Haga clic y amplíe PathAndCredentials (ruta y credenciales); a continuación, escriba una
clave de secuencia y la ruta de los controladores de dispositivos UNC del repositorio.
Por ejemplo, para agregar el controlador de dispositivo de la opción Sun Storage PCIe SAS
RAID HBA, escriba:
Clave 1
Ruta \\wds-server\W2K8-Drivers\Lsi\1.19.2.64
c. En la sección Credential (credenciales) de cada componente de PathAndCredentials, haga
clic y amplíe el componente para insertar el dominio UNC, el nombre de inicio de sesión, y la
contraseña (si es necesaria) que permitan el acceso a los controladores de dispositivos
almacenados en el repositorio.
Por ejemplo:
Dominio
UNC_domain
67
Incorporación de controladores en la imagen WIM
Contraseña
UNC_password
Nombre de usuario
UNC_username
d. Repita los pasos de 7a a 7c con cada controlador de dispositivos que desee instalar durante
la instalación de Windows Server 2008.
8
Valide el archivo ImageUnattend.xml con la aplicación Administrador de imágenes de sistema
de Windows:
En la aplicación Administrador de imágenes de sistema de Windows, haga clic en Herramientas
> Validar archivo de respuesta.
9
Guarde la secuencia de comandos de configuración .xml como ImageUnattend.xml con la
aplicación Administrador de imágenes de sistema de Windows:
a. En la aplicación Administrador de imágenes de sistema de Windows, haga clic en el menú
Archivo y seleccione Guardar archivo de respuesta como.
b. Guarde la secuencia de comandos .xml en el repositorio de controladores de dispositivos
como:
c:\Unattend\Drivers\W2K8\Catalogs\ImageUnattend.xml
Salga de la aplicación Administrador de imágenes de sistema de Windows.
La creación de la secuencia de comandos de configuración ImageUnattend.xml ya se ha
completado.
Pasos siguientes
En una instalación de Windows Server 2008 R2, pase a la “Asignar la secuencia de comandos de
configuración ImageUnattend.xmla la imagen de instalación de Windows Server 2008”
en la página 68.
▼ Asignar la secuencia de comandos de configuración
ImageUnattend.xmla la imagen de instalación de Windows Server 2008
Para asignar la secuencia de comandos de configuración ImageUnattend.xml al archivo
install.wim de Windows Server 2008 R2 para su servidor de Oracle, siga estos pasos.
Para obtener más detalles, consulte “Cómo crear una secuencia de comandos de configuración
ImageUnattend.xml” en la página 66.
1
68
Inserte el DVD de Windows Server 2008 R2 en el lector de DVD del sistema que aloja los Servicios
de implementación de Windows.
Guía de instalación del servidor Sun Fire X4800 M2 para sistemas operativos Windows • Agosto de 2011
Incorporación de controladores en la imagen WIM
2
Inicie la herramienta de administración de servicios de implementación e importe la imagen
WIM de instalación de Windows Server 2008 R2.
a. Seleccione Inicio > Todos los programas > Servicios de implementación de Windows.
b. Haga clic con el botón derecho en las imágenes de instalación y seleccione Add Install Image
(agregar imagen de instalación).
Tenga en cuenta que si no hay ningún grupo de imágenes, deberá crear un grupo de
imágenes con el nombre Windows Server 2008 R2 y hacer clic en Next (siguiente).
c. Haga clic en Browse (examinar) para seleccionar la imagen de instalación de Windows Server
2008 R2 ubicada en: DVDDrive:\sources\install.wim; a continuación, haga clic en Open
(abrir) y, a continuación, en Next (siguiente).
d. Seleccione la edición Windows Server 2008 (Datacenter, Standard, Enterprise) que desea
importar en los servicios de implementación de Windows y, a continuación, haga clic en
Next (siguiente).
e. Para importar la imagen de instalación de la edición de Windows Server 2008, haga clic en
Next (siguiente) y, a continuación, haga clic en Finish (finalizar).
3
Inicie la línea de comandos de las herramientas de implementación como administrador, por
ejemplo:
Haga clic en Inicio > Todos los programas > Microsoft Windows AIK y, a continuación, haga
clic con el botón derecho en la línea de comandos de las herramientas de implementación y elija
Run as Administrator (ejecutar como administrador).
4
En la línea de comandos de las herramientas de implementación, haga lo siguiente:
a. Utilice el comando cd para cambiar el directorio a la carpeta que contiene la imagen WIM de
instalación de Windows Server 2008 R2.
Por ejemplo, la imagen WIM de la edición Windows Server 2008 R2 Datacenter (x64)
estaría ubicada en:
cd Drive:\RemoteInstall\images\Windows Server 2008 r2
b. Utilice el comando mkdir para crear un directorio con la misma ortografía y mayúsculas que
la imagen WIM de Windows Server 2008 importada.
mkdir install
69
Incorporación de controladores en la imagen WIM
Nota – Si se seleccionan los valores predeterminados al efectuar la importación de la imagen
de instalación de Windows 2008 Server R2, se crea un archivo de WIM de instalación
denominado install.wim.
c. Utilice el comando cd para cambiar el directorio a la carpeta importada de Windows Server
2008.
d. Utilice el comando mkdir para crear un directorio Unattend .
Por ejemplo:
cd install
mkdir Unattend
e. Utilice el comando cd para cambiar el directorio al directorio Unattend.
f. Utilice el comando copy para copiar la secuencia de comandos de configuración
ImageUnattend.xml (creada en el procedimiento anterior de esta sección) al directorio
Unattend.
Por ejemplo:
cd Unattend
copy C:\Unattend\Drivers\W2k8R2\Catalogs\ImageUnattend.xml
5
Abra las propiedades de imagen de Windows Server 2008.
a. Inicie la herramienta de administración de servicios de implementación de Windows.
Seleccione Inicio > Todos los programas --Servicios de implementación de Windows.
b. En la herramienta de administración de servicios de implementación de Windows (WDS),
haga clic y amplíe el grupo de imágenes de Windows Server 2008 R2.
c. Haga clic en Microsoft Windows Server y elija Properties (propiedades).
6
Asigne la secuencia de comandos de configuración ImageUnattend.xml a la imagen de
Windows Server 2008 R2.
a. Haga clic en la ficha General de las propiedades de la imagen de Windows Server 2008,
seleccione Allow image (permitir imagen) para realizar la instalación en modo desatendido
y haga clic en Select file (seleccionar archivo).
70
Guía de instalación del servidor Sun Fire X4800 M2 para sistemas operativos Windows • Agosto de 2011
Descarga de la imagen ISO del DVD de herramientas y controladores
b. Examine las siguientes ubicaciones, como se especifica en los pasos anteriores:
Unidad:\RemoteInstall\images\{W2K8|W2K8R2}\install\Unattend\
ImageUnattend.xml
c. Haga clic en OK para asignar la secuencia de comandos de configuración
ImageUnattend.xml a la imagen WIM de Windows Server 2008.
La imagen WIM de Windows Server 2008 R2 está lista para instalarse a través de los
servicios de implementación de Windows.
d. Salga de la línea de comandos de las herramientas de implementación y de la herramienta
de administración de servicios de implementación.
Pasos siguientes
“Descarga de la imagen ISO del DVD de herramientas y controladores” en la página 71.
Descarga de la imagen ISO del DVD de herramientas y
controladores
Utilice las instrucciones de descarga en este apartado si ha recibido un DVD de herramientas y
controladores con el servidor o si necesita verificar que el DVD de herramientas y controladores
suministrado con el servidor contiene las últimas herramientas y el último firmware del
servidor.
▼ Cómo descargar la imagen ISO
Descarga de la imagen ISO del DVD de herramientas y controladores:
1
Vaya a la página de descargas de Sun de su plataforma de servidor:
http://www.oracle.com/technology/software/index.html
2
Seleccione y descargue la imagen ISO del DVD de herramientas y controladores en una
ubicación de almacenamiento local o de red accesible.
3
Prepare la imagen ISO para la instalación.
Use uno de los siguientes métodos:
Véase también
■
Cree un DVD de herramientas y controladores mediante software de terceros.
■
Utilice el KVMS remoto (consola remota de Oracle ILOM) para el montaje de la imagen
ISO.
“Identificación de las interfaces de red en Windows” en la página 73.
71
72
Identificación de las interfaces de red en
Windows
Esta sección proporciona información sobre la identificación de la configuración de la interfaz
de red del servidor en Windows.
■
■
“Cómo determinar los puertos de datos de red activos del servidor” en la página 73
“Cómo confirmar las direcciones MAC de puerto físico y asignarlas a los nombres de
dispositivos de Windows” en la página 74
▼ Cómo determinar los puertos de datos de red activos del servidor
Puede determinar los puertos de datos de red que están activamente conectados a una red
mediante la carpeta de conexiones de red de Microsoft. Puede determinar visualmente los
puertos de red del servidor que se encuentran activamente conectados a una red. Para acceder a
la carpeta de conexiones de red:
73
Identificación de las interfaces de red en Windows
●
Haga clic en Inicio > Configuración > Panel de control > Conexiones de red.
Aparece la ventana de conexiones de red que identifica los puertos de datos conectados
activamente.
Véase también
Texto de la figura
Descripción
1
Un puerto de conexión activo.
2
Una X roja marca las conexiones de de puerto que se encuentran actualmente inactivas.
3
El puerto se ha inhabilitado manualmente (haga clic con el botón derecho para volver a
habilitarlo).
“Cómo confirmar las direcciones MAC de puerto físico y asignarlas a los nombres de
dispositivos de Windows” en la página 74
▼ Cómo confirmar las direcciones MAC de puerto físico y asignarlas a los
nombres de dispositivos de Windows
Para confirmar las direcciones MAC de los puertos de interfaz de red instalados y asignarlas a
los nombres sencillos de los dispositivos de Windows, es necesario que abra una línea de
comandos y que ejecute ipconfig /all:
74
Guía de instalación del servidor Sun Fire X4800 M2 para sistemas operativos Windows • Agosto de 2011
Identificación de las interfaces de red en Windows
1
Haga clic en > Inicio > Ejecutar.
Aparece el cuadro de diálogo Ejecutar.
2
En el cuadro de diálogo Ejecutar, escriba cmd y, a continuación, haga clic en OK.
Aparece la ventana de línea de comandos DOS cmd.exe.
3
En la ventana de línea de comandos DOS cmd.exe escriba el comando siguiente en la línea:
ipconfig /all
La lista resultante del comando ipconfig /all identifica los puertos de interfaz de red
instalados por nombre de conexión.
Esta lista no sigue necesariamente un orden alfanumérico. Puede personalizar el nombre de
conexión en la ventana de conexiones de red. Para obtener más detalles, consulte la
documentación de Microsoft. La siguiente figura ilustra cómo el sistema operativo Windows,
de forma predeterminada, asigna nombres lógicos a las interfaces de red.
Windows IP Configuration
Host Name . . . . . . .
Primary Dns Suffix . .
Node Type . . . . . . .
IP Routing Enabled. . .
WINS Proxy Enabled. . .
DNS Suffix Search List.
.
.
.
.
.
.
.
.
.
.
.
.
.
.
.
.
.
.
.
.
.
.
.
.
.
.
.
.
.
.
:
:
:
:
:
:
08R2G58S
whql.local
Hybrid
No
No
whql.local
Ethernet adapter Local Area Connection 8:
Connection-specific DNS Suffix
Description . . . . . . . . . .
Connection #8
Physical Address. . . . . . . .
DHCP Enabled. . . . . . . . . .
Autoconfiguration Enabled . . .
Link-local IPv6 Address . . . .
IPv4 Address. . . . . . . . . .
Subnet Mask . . . . . . . . . .
Default Gateway . . . . . . . .
DHCPv6 IAID . . . . . . . . . .
DHCPv6 Client DUID. . . . . . .
DNS Servers . . . . . . . . . .
. :
. : Intel(R) 82576 Gigabit Dual Port Network
.
.
.
.
.
.
.
.
.
.
:
:
:
:
:
:
:
:
:
:
00-21-28-44-CD-A2
No
Yes
fe80::3dc4:70b2:dbc4:a20e%19(Preferred)
192.168.10.50(Preferred)
255.255.255.0
637542696
00-01-00-01-13-55-41-39-00-21-28-44-CD-A3
fec0:0:0:ffff::1%1
fec0:0:0:ffff::2%1
fec0:0:0:ffff::3%1
NetBIOS over Tcpip. . . . . . . . : Enabled
Ethernet adapter Local Area Connection 7:
Connection-specific DNS Suffix
Description . . . . . . . . . .
Connection #7
Physical Address. . . . . . . .
DHCP Enabled. . . . . . . . . .
Autoconfiguration Enabled . . .
Link-local IPv6 Address . . . .
IPv4 Address. . . . . . . . . .
. :
. : Intel(R) 82576 Gigabit Dual Port Network
.
.
.
.
.
:
:
:
:
:
00-21-28-44-CD-9B
No
Yes
fe80::fcb6:ab8:1ea8:c6a5%17(Preferred)
192.168.60.50(Preferred)
75
Identificación de las interfaces de red en Windows
Subnet Mask . . . .
Default Gateway . .
DHCPv6 IAID . . . .
DHCPv6 Client DUID.
DNS Servers . . . .
.
.
.
.
.
.
.
.
.
.
.
.
.
.
.
.
.
.
.
.
.
.
.
.
.
.
.
.
.
.
.
.
.
.
.
:
:
:
:
:
255.255.255.0
570433832
00-01-00-01-13-55-41-39-00-21-28-44-CD-A3
fec0:0:0:ffff::1%1
fec0:0:0:ffff::2%1
fec0:0:0:ffff::3%1
NetBIOS over Tcpip. . . . . . . . : Enabled
Ethernet adapter Local Area Connection 6:
Connection-specific DNS Suffix
Description . . . . . . . . . .
Connection #6
Physical Address. . . . . . . .
DHCP Enabled. . . . . . . . . .
Autoconfiguration Enabled . . .
Link-local IPv6 Address . . . .
IPv4 Address. . . . . . . . . .
Subnet Mask . . . . . . . . . .
Default Gateway . . . . . . . .
DHCPv6 IAID . . . . . . . . . .
DHCPv6 Client DUID. . . . . . .
DNS Servers . . . . . . . . . .
. :
. : Intel(R) 82576 Gigabit Dual Port Network
.
.
.
.
.
.
.
.
.
.
:
:
:
:
:
:
:
:
:
:
00-21-28-44-CD-9A
No
Yes
fe80::f45c:b870:efe2:54d7%16(Preferred)
192.168.20.50(Preferred)
255.255.255.0
520102184
00-01-00-01-13-55-41-39-00-21-28-44-CD-A3
fec0:0:0:ffff::1%1
fec0:0:0:ffff::2%1
fec0:0:0:ffff::3%1
NetBIOS over Tcpip. . . . . . . . : Enabled
Ethernet adapter Local Area Connection 5:
Connection-specific DNS Suffix
Description . . . . . . . . . .
Connection #5
Physical Address. . . . . . . .
DHCP Enabled. . . . . . . . . .
Autoconfiguration Enabled . . .
Link-local IPv6 Address . . . .
IPv4 Address. . . . . . . . . .
Subnet Mask . . . . . . . . . .
Default Gateway . . . . . . . .
DHCPv6 IAID . . . . . . . . . .
DHCPv6 Client DUID. . . . . . .
DNS Servers . . . . . . . . . .
. :
. : Intel(R) 82576 Gigabit Dual Port Network
.
.
.
.
.
.
.
.
.
.
:
:
:
:
:
:
:
:
:
:
00-21-28-44-CE-2B
No
Yes
fe80::8d16:989a:ef66:21fc%15(Preferred)
192.168.70.50(Preferred)
255.255.255.0
436216104
00-01-00-01-13-55-41-39-00-21-28-44-CD-A3
fec0:0:0:ffff::1%1
fec0:0:0:ffff::2%1
fec0:0:0:ffff::3%1
NetBIOS over Tcpip. . . . . . . . : Enabled
Ethernet adapter Local Area Connection 4:
Connection-specific DNS Suffix
Description . . . . . . . . . .
Connection #4
Physical Address. . . . . . . .
DHCP Enabled. . . . . . . . . .
Autoconfiguration Enabled . . .
Link-local IPv6 Address . . . .
IPv4 Address. . . . . . . . . .
Subnet Mask . . . . . . . . . .
Default Gateway . . . . . . . .
76
. :
. : Intel(R) 82576 Gigabit Dual Port Network
.
.
.
.
.
.
.
:
:
:
:
:
:
:
00-21-28-44-CE-2A
No
Yes
fe80::ecc8:9a72:ca4a:f6a8%14(Preferred)
192.168.30.50(Preferred)
255.255.255.0
Guía de instalación del servidor Sun Fire X4800 M2 para sistemas operativos Windows • Agosto de 2011
Identificación de las interfaces de red en Windows
DHCPv6 IAID . . . . . . . . . . . : 419438888
DHCPv6 Client DUID. . . . . . . . : 00-01-00-01-13-55-41-39-00-21-28-44-CD-A3
DNS Servers . . . . . . . . . . . : fec0:0:0:ffff::1%1
fec0:0:0:ffff::2%1
fec0:0:0:ffff::3%1
NetBIOS over Tcpip. . . . . . . . : Enabled
Ethernet adapter Local Area Connection 3:
Connection-specific DNS Suffix
Description . . . . . . . . . .
Connection #3
Physical Address. . . . . . . .
DHCP Enabled. . . . . . . . . .
Autoconfiguration Enabled . . .
Link-local IPv6 Address . . . .
IPv4 Address. . . . . . . . . .
Subnet Mask . . . . . . . . . .
Default Gateway . . . . . . . .
DHCPv6 IAID . . . . . . . . . .
DHCPv6 Client DUID. . . . . . .
DNS Servers . . . . . . . . . .
. :
. : Intel(R) 82576 Gigabit Dual Port Network
.
.
.
.
.
.
.
.
.
.
:
:
:
:
:
:
:
:
:
:
00-21-28-44-CD-BB
No
Yes
fe80::436:f2c5:82d:9b45%13(Preferred)
192.168.40.50(Preferred)
255.255.255.0
352330024
00-01-00-01-13-55-41-39-00-21-28-44-CD-A3
fec0:0:0:ffff::1%1
fec0:0:0:ffff::2%1
fec0:0:0:ffff::3%1
NetBIOS over Tcpip. . . . . . . . : Enabled
Ethernet adapter Local Area Connection 2:
Connection-specific DNS Suffix
Description . . . . . . . . . .
Connection #2
Physical Address. . . . . . . .
DHCP Enabled. . . . . . . . . .
Autoconfiguration Enabled . . .
Link-local IPv6 Address . . . .
IPv4 Address. . . . . . . . . .
Subnet Mask . . . . . . . . . .
Lease Obtained. . . . . . . . .
Lease Expires . . . . . . . . .
Default Gateway . . . . . . . .
DHCP Server . . . . . . . . . .
DHCPv6 IAID . . . . . . . . . .
DHCPv6 Client DUID. . . . . . .
DNS Servers . . . . . . . . . .
NetBIOS over Tcpip. . . . . . .
. :
. : Intel(R) 82576 Gigabit Dual Port Network
.
.
.
.
.
.
.
.
.
.
.
.
.
.
:
:
:
:
:
:
:
:
:
:
:
:
:
:
00-21-28-44-CD-BA
Yes
Yes
fe80::6565:3371:68b7:8fc9%12(Preferred)
192.168.1.83(Preferred)
255.255.255.0
Friday, April 23, 2010 1:15:30 PM
Sunday, April 24, 2011 1:15:29 PM
192.168.1.1
301998376
00-01-00-01-13-55-41-39-00-21-28-44-CD-A3
192.168.1.1
Enabled
Ethernet adapter Local Area Connection:
Connection-specific DNS Suffix
Description . . . . . . . . . .
Connection
Physical Address. . . . . . . .
DHCP Enabled. . . . . . . . . .
Autoconfiguration Enabled . . .
Link-local IPv6 Address . . . .
IPv4 Address. . . . . . . . . .
Subnet Mask . . . . . . . . . .
Default Gateway . . . . . . . .
DHCPv6 IAID . . . . . . . . . .
. :
. : Intel(R) 82576 Gigabit Dual Port Network
.
.
.
.
.
.
.
.
:
:
:
:
:
:
:
:
00-21-28-44-CD-A3
No
Yes
fe80::914f:4a32:d51a:648b%11(Preferred)
192.168.50.50(Preferred)
255.255.255.0
234889512
77
Identificación de las interfaces de red en Windows
DHCPv6 Client DUID. . . . . . . . : 00-01-00-01-13-55-41-39-00-21-28-44-CD-A3
DNS Servers . . . . . . . . . . . : fec0:0:0:ffff::1%1
fec0:0:0:ffff::2%1
fec0:0:0:ffff::3%1
NetBIOS over Tcpip. . . . . . . . : Enabled
Tunnel adapter isatap.{1C6FCDB6-1785-4754-9835-0875D96FD9BE}:
Media State . . . . . . . . . .
Connection-specific DNS Suffix
Description . . . . . . . . . .
Physical Address. . . . . . . .
DHCP Enabled. . . . . . . . . .
Autoconfiguration Enabled . . .
.
.
.
.
.
.
:
:
:
:
:
:
Media disconnected
Microsoft ISATAP Adapter
00-00-00-00-00-00-00-E0
No
Yes
Tunnel adapter isatap.{9525B926-8C1F-469D-B302-F12890BF74E2}:
Media State . . . . . . . . . .
Connection-specific DNS Suffix
Description . . . . . . . . . .
Physical Address. . . . . . . .
DHCP Enabled. . . . . . . . . .
Autoconfiguration Enabled . . .
.
.
.
.
.
.
:
:
:
:
:
:
Media disconnected
Microsoft ISATAP Adapter #2
00-00-00-00-00-00-00-E0
No
Yes
Tunnel adapter isatap.{2B983248-1D90-41CA-920B-BE387D88F320}:
Media State . . . . . . . . . .
Connection-specific DNS Suffix
Description . . . . . . . . . .
Physical Address. . . . . . . .
DHCP Enabled. . . . . . . . . .
Autoconfiguration Enabled . . .
.
.
.
.
.
.
:
:
:
:
:
:
Media disconnected
Microsoft ISATAP Adapter #3
00-00-00-00-00-00-00-E0
No
Yes
Tunnel adapter isatap.{839E5C39-B7AB-49C0-8BA3-38F5E2688745}:
Media State . . . . . . . . . .
Connection-specific DNS Suffix
Description . . . . . . . . . .
Physical Address. . . . . . . .
DHCP Enabled. . . . . . . . . .
Autoconfiguration Enabled . . .
.
.
.
.
.
.
:
:
:
:
:
:
Media disconnected
Microsoft ISATAP Adapter #4
00-00-00-00-00-00-00-E0
No
Yes
Tunnel adapter isatap.{3292E9DB-E6AA-4611-8612-961DEA5112C0}:
Media State . . . . . . . . . .
Connection-specific DNS Suffix
Description . . . . . . . . . .
Physical Address. . . . . . . .
DHCP Enabled. . . . . . . . . .
Autoconfiguration Enabled . . .
.
.
.
.
.
.
:
:
:
:
:
:
Media disconnected
Microsoft ISATAP Adapter #5
00-00-00-00-00-00-00-E0
No
Yes
Tunnel adapter isatap.{0AAB6818-15D4-4CFA-BC13-68FD3FBCBFB0}:
Media State . . . . . . . . . .
Connection-specific DNS Suffix
Description . . . . . . . . . .
Physical Address. . . . . . . .
DHCP Enabled. . . . . . . . . .
Autoconfiguration Enabled . . .
78
.
.
.
.
.
.
:
:
:
:
:
:
Media disconnected
Microsoft ISATAP Adapter #6
00-00-00-00-00-00-00-E0
No
Yes
Guía de instalación del servidor Sun Fire X4800 M2 para sistemas operativos Windows • Agosto de 2011
Identificación de las interfaces de red en Windows
Tunnel adapter isatap.{7A0F9D94-E16F-4F8F-B07E-CE66F446BB26}:
Media State . . . . . . . . . .
Connection-specific DNS Suffix
Description . . . . . . . . . .
Physical Address. . . . . . . .
DHCP Enabled. . . . . . . . . .
Autoconfiguration Enabled . . .
.
.
.
.
.
.
:
:
:
:
:
:
Media disconnected
Microsoft ISATAP Adapter #7
00-00-00-00-00-00-00-E0
No
Yes
Tunnel adapter isatap.{DE3F60D0-D0DF-49A5-9168-14F27BACAD4B}:
Media State . . . . . . . . . .
Connection-specific DNS Suffix
Description . . . . . . . . . .
Physical Address. . . . . . . .
DHCP Enabled. . . . . . . . . .
Autoconfiguration Enabled . . .
.
.
.
.
.
.
:
:
:
:
:
:
Media disconnected
Microsoft ISATAP Adapter #8
00-00-00-00-00-00-00-E0
No
Yes
Donde:
Conexión de área local del adaptador Ethernet
Identifica el primer puerto de adaptador Ethernet.
Conexión de área local de adaptador Ethernet 2
Identifica el segundo puerto de adaptador Ethernet.
Y, Conexión de área local de adaptador Ethernet 3
Identifica el tercer puerto de adaptador Ethernet.
Lista de muestra:
■
Conexión de área local de adaptador Ethernet es el nombre lógico predeterminado de
Windows (nombre sencillo) asignado a una interfaz de red.
Tenga en cuenta que la primera conexión de área local de adaptador Ethernet aparece con
un valor nulo. Esta entrada identifica el sufijo DNS específico de la conexión (por ejemplo,
east.sun.com) y la dirección MAC física de dicho puerto.
Véase también
■
Conexión de área local de adaptador Ethernet 2 identifica un estado de medio
desconectado, una descripción y la dirección MAC física de dicho puerto.
■
El valor numérico de los siguientes nombres sencillos lógicos de Windows hace referencia al
número de conexión de red.
“Cómo determinar los puertos de datos de red activos del servidor” en la página 73
79
80
Índice
A
D
actualización de BIOS y firmware utilizando
OHIA, 17–18
actualizaciones de firmware utilizando OHIA, 17–18
Administrador de almacenamiento LSI MegaRAID
(MSM), 57
Administrador de almacenamiento MegaRAID
(MSM), 57
asignar secuencia de comandos de configuración a
imagen de instalación, 68–71
Asistente de instalación de hardware de Oracle (OHIA)
acerca de, 17–18
obtener la versión más reciente, 18
tareas admitidas, 17
descarga de paquetes de controladores específicos del
servidor, 19–20
dirección MAC, confirmación, asignación, 74–79
disco de inicio
incluido en los volúmenes RAID, 14
incluido en RAID, 45–51
disco virtual
creación, 29–43
C
controladores
actualización, 53–59
procedimientos de descarga, 19–20
sitios de descarga, 19–20
controladores de dispositivos
elección, 62
incorporación, 61–71
instalar, 54
ubicación de, 61
E
entrega multimedia
imagen iso de Windows, 15
Windows local, 15
Windows remoto, 15
Windows WIM con WDS, 15
F
formación de equipos NIC (, 59
formación de equipos NIC de Intel, 59
I
imagen WIM, 61–71
instalación de Windows, 45
instalación de Windows desde una consola
remota, 21–28
81
Índice
Instalación del sistema operativo utilizando
OHIA, 17–18
instalar, controladores de dispositivos, 54
Instalar, software adicional, 55
instalar Windows, 45
interfaces de red, identificación, 73–79
IPMITool, requisitos de uso, 58
S
secuencia de comandos de configuración, asignación a
imagen de instalación, 68–71
secuencia de comandos de configuración
ImageUnattend.xml, 66–68
asignar a imagen de instalación, 68–71
software adicional, 55
Software del controlador de disco de LSI, 57
support.oracle.com, 5–6
J
JavaRConsole, configuración, 21–28
T
TPM, 59
M
medio de Windows
redirección de CD-ROM, 27
redirección de imagen de CD, 27
Módulo de plataforma de confianza, 59
My Oracle Support, cómo usar, 5–6
V
versiones de Windows compatibles, 13
visión general, 9
W
O
opciones de instalación de Windows, 14
opciones para instalar Windows, 14
WAIK, 63
WIM, 63
Windows, versiones compatibles, 13
Windows AIK, 63
P
para encontrar su producto en My Oracle Support
(support.oracle.com), 5–6
procedimientos de instalación, 9
puertos de datos, identificación, 73–74
PXE, instalación utilizando, 51–52
R
RAID, 14
recuperación del procesador de servicio utilizando
OHIA, 17–18
redirección de la consola remota a un medio de
Windows, 21–28
82
Guía de instalación del servidor Sun Fire X4800 M2 para sistemas operativos Windows • Agosto de 2011