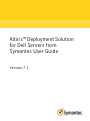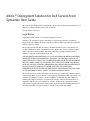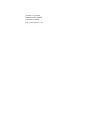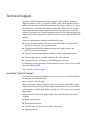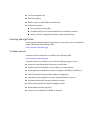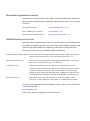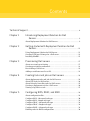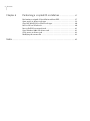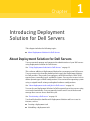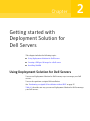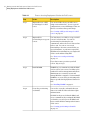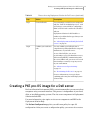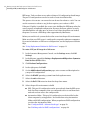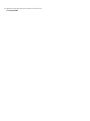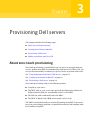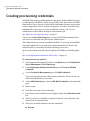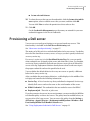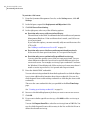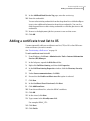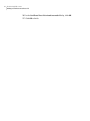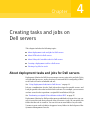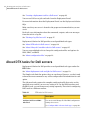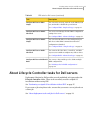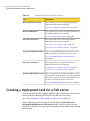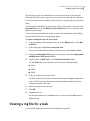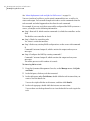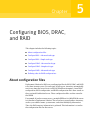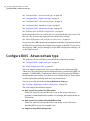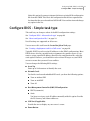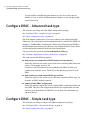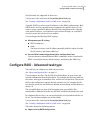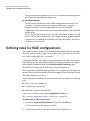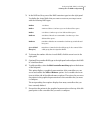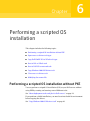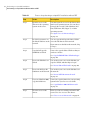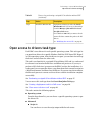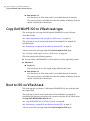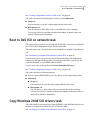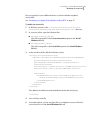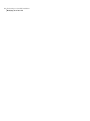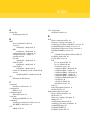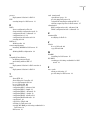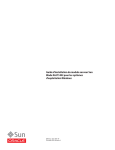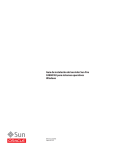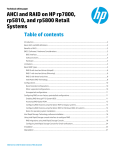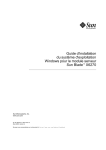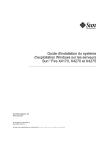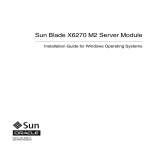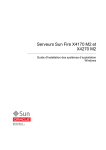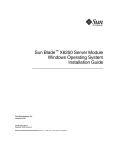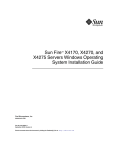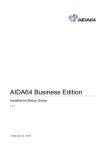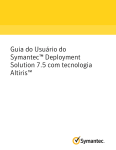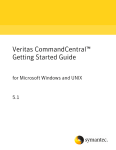Download Altiris™ Deployment Solution for Dell Servers from Symantec User
Transcript
Altiris™ Deployment Solution for Dell Servers from Symantec User Guide Version 7.1 Altiris™ Deployment Solution for Dell Servers from Symantec User Guide The software described in this book is furnished under a license agreement and may be used only in accordance with the terms of the agreement. Documentation version 7.1 Legal Notice Copyright © 2010 Symantec Corporation. All rights reserved. Symantec, the Symantec Logo are trademarks or registered trademarks of Symantec Corporation or its affiliates in the U.S. and other countries. Other names may be trademarks of their respective owners. The product described in this document is distributed under licenses restricting its use, copying, distribution, and decompilation/reverse engineering. No part of this document may be reproduced in any form by any means without prior written authorization of Symantec Corporation and its licensors, if any. THE DOCUMENTATION IS PROVIDED "AS IS" AND ALL EXPRESS OR IMPLIED CONDITIONS, REPRESENTATIONS AND WARRANTIES, INCLUDING ANY IMPLIED WARRANTY OF MERCHANTABILITY, FITNESS FOR A PARTICULAR PURPOSE OR NON-INFRINGEMENT, ARE DISCLAIMED, EXCEPT TO THE EXTENT THAT SUCH DISCLAIMERS ARE HELD TO BE LEGALLY INVALID. SYMANTEC CORPORATION SHALL NOT BE LIABLE FOR INCIDENTAL OR CONSEQUENTIAL DAMAGES IN CONNECTION WITH THE FURNISHING, PERFORMANCE, OR USE OF THIS DOCUMENTATION. THE INFORMATION CONTAINED IN THIS DOCUMENTATION IS SUBJECT TO CHANGE WITHOUT NOTICE. The Licensed Software and Documentation are deemed to be commercial computer software as defined in FAR 12.212 and subject to restricted rights as defined in FAR Section 52.227-19 "Commercial Computer Software - Restricted Rights" and DFARS 227.7202, "Rights in Commercial Computer Software or Commercial Computer Software Documentation", as applicable, and any successor regulations. Any use, modification, reproduction release, performance, display or disclosure of the Licensed Software and Documentation by the U.S. Government shall be solely in accordance with the terms of this Agreement. Symantec Corporation 20330 Stevens Creek Blvd. Cupertino, CA 95014 http://www.symantec.com Technical Support Symantec Technical Support maintains support centers globally. Technical Support’s primary role is to respond to specific queries about product features and functionality. The Technical Support group also creates content for our online Knowledge Base. The Technical Support group works collaboratively with the other functional areas within Symantec to answer your questions in a timely fashion. For example, the Technical Support group works with Product Engineering and Symantec Security Response to provide alerting services and virus definition updates. Symantec’s maintenance offerings include the following: ■ A range of support options that give you the flexibility to select the right amount of service for any size organization ■ Telephone and Web-based support that provides rapid response and up-to-the-minute information ■ Upgrade assurance that delivers automatic software upgrade protection ■ Global support that is available 24 hours a day, 7 days a week ■ Advanced features, including Account Management Services For information about Symantec’s Maintenance Programs, you can visit our Web site at the following URL: www.symantec.com/techsupp/ Contacting Technical Support Customers with a current maintenance agreement may access Technical Support information at the following URL: www.symantec.com/techsupp/ Before contacting Technical Support, make sure you have satisfied the system requirements that are listed in your product documentation. Also, you should be at the computer on which the problem occurred, in case it is necessary to replicate the problem. When you contact Technical Support, please have the following information available: ■ Product release level ■ Hardware information ■ Available memory, disk space, and NIC information ■ Operating system ■ Version and patch level ■ Network topology ■ Router, gateway, and IP address information ■ Problem description: ■ Error messages and log files ■ Troubleshooting that was performed before contacting Symantec ■ Recent software configuration changes and network changes Licensing and registration If your Symantec product requires registration or a license key, access our technical support Web page at the following URL: www.symantec.com/techsupp/ Customer service Customer service information is available at the following URL: www.symantec.com/techsupp/ Customer Service is available to assist with the following types of issues: ■ Questions regarding product licensing or serialization ■ Product registration updates, such as address or name changes ■ General product information (features, language availability, local dealers) ■ Latest information about product updates and upgrades ■ Information about upgrade assurance and maintenance contracts ■ Information about the Symantec Buying Programs ■ Advice about Symantec's technical support options ■ Nontechnical presales questions ■ Issues that are related to CD-ROMs or manuals Maintenance agreement resources If you want to contact Symantec regarding an existing maintenance agreement, please contact the maintenance agreement administration team for your region as follows: Asia-Pacific and Japan [email protected] Europe, Middle-East, and Africa [email protected] North America and Latin America [email protected] Additional enterprise services Symantec offers a comprehensive set of services that allow you to maximize your investment in Symantec products and to develop your knowledge, expertise, and global insight, which enable you to manage your business risks proactively. Enterprise services that are available include the following: Symantec Early Warning Solutions These solutions provide early warning of cyber attacks, comprehensive threat analysis, and countermeasures to prevent attacks before they occur. Managed Security Services These services remove the burden of managing and monitoring security devices and events, ensuring rapid response to real threats. Consulting Services Symantec Consulting Services provide on-site technical expertise from Symantec and its trusted partners. Symantec Consulting Services offer a variety of prepackaged and customizable options that include assessment, design, implementation, monitoring, and management capabilities. Each is focused on establishing and maintaining the integrity and availability of your IT resources. Educational Services Educational Services provide a full array of technical training, security education, security certification, and awareness communication programs. To access more information about Enterprise services, please visit our Web site at the following URL: www.symantec.com Select your country or language from the site index. Contents Technical Support ............................................................................................... 4 Chapter 1 Introducing Deployment Solution for Dell Servers .............................................................................. 9 About Deployment Solution for Dell Servers ....................................... 9 Chapter 2 Getting started with Deployment Solution for Dell Servers ............................................................................. 11 Using Deployment Solution for Dell Servers ...................................... 11 Creating a PXE pre-OS image for a Dell server ................................... 13 Installing WinRM ......................................................................... 15 Chapter 3 Provisioning Dell servers ................................................... 17 About zero-touch provisioning ....................................................... Creating provisioning credentials ................................................... Provisioning a Dell server .............................................................. Adding a certificate trust list to IIS .................................................. Chapter 4 Creating tasks and jobs on Dell servers ......................... 23 About deployment tasks and jobs for Dell servers ............................... About DTK tasks for Dell servers ..................................................... About Lifecycle Controller tasks for Dell servers ................................ Creating a deployment task for a Dell server ..................................... Viewing a log file for a task ............................................................ Chapter 5 17 18 19 21 23 24 25 26 27 Configuring BIOS, DRAC, and RAID ................................. 29 About configuration files ............................................................... Configure BIOS - Advanced task type ............................................... Configure BIOS - Simple task type ................................................... Configure DRAC - Advanced task type .............................................. Configure DRAC - Simple task type .................................................. Configure RAID - Advanced task type .............................................. Defining rules for RAID configurations ............................................ 29 30 31 32 32 33 34 8 Contents Chapter 6 Performing a scripted OS installation ............................ 37 Performing a scripted OS installation without PXE ............................. Open access to drivers task type ..................................................... Copy Dell WinPE ISO to Vflash task type .......................................... Boot to ISO on Vflash task ............................................................. Boot to Dell ISO on network task ..................................................... Copy Windows 2008 SOI drivers task ............................................... Close access to drivers task ............................................................ Modifying the answer file .............................................................. Index 37 39 40 40 41 41 42 42 .................................................................................................................... 45 Chapter 1 Introducing Deployment Solution for Dell Servers This chapter includes the following topics: ■ About Deployment Solution for Dell Servers About Deployment Solution for Dell Servers You can remotely manage and automate the administration of your Dell servers using Deployment Solution for Dell Servers. See “Using Deployment Solution for Dell Servers” on page 11. This software addition to Deployment Solution lets you manage your Dell servers. You can create tasks from the predefined task types that Deployment Solution for Dell provides. These tasks can configure your BIOS interfaces, DRAC (Dell remote access controller) cards, and RAID systems. You can also create a task to define dynamic types of RAID configurations. You can install an operating system using a scripted install or image and update hardware configurations. See “About deployment tasks and jobs for Dell servers” on page 23. You can also use Deployment Solution for Dell to remotely provision servers using zero-touch functionality. You can remotely install servers out of the box and manage those servers across their life cycle. See “Provisioning a Dell server” on page 19. You should already be familiar with Deployment Solution and how to use its features, such as: ■ Creating a deployment task ■ Scheduling a deployment task 10 Introducing Deployment Solution for Dell Servers About Deployment Solution for Dell Servers ■ Checking the state of a task ■ Combining tasks into jobs For more information, see the Deployment Solution Help. You can access this guide from the Symantec Management Console on the Help > Documentation Library menu. Chapter 2 Getting started with Deployment Solution for Dell Servers This chapter includes the following topics: ■ Using Deployment Solution for Dell Servers ■ Creating a PXE pre-OS image for a Dell server ■ Installing WinRM Using Deployment Solution for Dell Servers You can use Deployment Solution for Dell in many ways to manage your Dell servers. You can also perform a scripted OS installation. See “Performing a scripted OS installation without PXE” on page 37. Table 2-1 describes one way you can use Deployment Solution for Dell to manage your Dell servers. 12 Getting started with Deployment Solution for Dell Servers Using Deployment Solution for Dell Servers Table 2-1 Process for using Deployment Solution for Dell Servers Step Action Description Step 1 (Optional) Create a PXE pre-OS image for a Dell server. You can use PXE to boot your Dell servers using a network interface. You use a pre-OS configuration to create a PXE image. Tasks can then access and use that specific image. See “Creating a PXE pre-OS image for a Dell server” on page 13. Step 2 (Optional) Use You don’t have to use PXE to set up your Dell provisioning to set up your servers for the first time. You can use servers. provisioning. Provisioning lets you communicate with each server to direct what tasks to run. You can use zero-touch functionality to boot into a network ISO, set up your hardware, or perform a scripted OS installation. Provisioning lets you complete all of these tasks without using PXE. See “About zero-touch provisioning” on page 17. If you don’t want to provision your Dell servers, skip to Step 5. Step 3 Install WinRM. WinRM lets you communicate with the DRAC card on each of your servers. It is Microsoft’s standard for remote management and allows administrators to remotely execute and manage Windows computers. You must install WinRM to use some of the provisioning tasks that are provided in Deployment Solution for Dell. See “Installing WinRM” on page 15. Step 4 Create the provisioning credentials. You need to create the credentials that you want to use with all of the tasks that require authentication. WS-MAN is the protocol that the DRAC card uses to communicate. By creating the WS-MAN credentials, you can log on to the DRAC and boot to a network ISO or manage other features of the server. See “Creating provisioning credentials” on page 18. Getting started with Deployment Solution for Dell Servers Creating a PXE pre-OS image for a Dell server Table 2-1 Process for using Deployment Solution for Dell Servers (continued) Step Action Description Step 5 Create Dell tasks. You can manage your Dell servers using tasks and jobs. Tasks are individual processes, such as booting to a network ISO or configuring a DRAC card. Each task can then be scheduled and run. Deployment Solution for Dell includes a number of predefined tasks types that you can use to create tasks. See “About deployment tasks and jobs for Dell servers” on page 23. Step 6 Combine your tasks into jobs. You can combine your Dell tasks into a comprehensive job that handles the setup and maintenance of your Dell servers. As one of the Dell jobs, you can use provisioning to set up your brand new servers, without using PXE. By communicating with the server’s DRAC card, you can use zero-touch functionality to remotely set up any servers in your environment. See “About zero-touch provisioning” on page 17. See “Provisioning a Dell server” on page 19. For more information, view topics about combining tasks into jobs in the Deployment Solution Help. Creating a PXE pre-OS image for a Dell server Pre-boot eXecution Environment (PXE) is an environment that you can use to boot computers using a network interface. This process is independent of your hard disks or installed operating systems. The site server components in Deployment Solution include PXE. For more information, view topics on site server components and PXE in the Deployment Solution Help. The Preboot Configuration page lets you add a new policy for a pre-OS configuration. After you create a configuration policy, you can use it to create a 13 14 Getting started with Deployment Solution for Dell Servers Creating a PXE pre-OS image for a Dell server PXE image. Tasks can then access and use that pre-OS configuration-based image. The pre-OS configuration can also be used to create installation files. This process also creates a resource that can be used to reboot to a task. You can use the resource to reboot to any job that requires you to reboot to PXE. If the pre-OS policy is enabled, the server starts building the PXE image after the server requests an updated configuration. Be aware that new policies or newly scheduled policies can take up to an hour to load. After the policies are loaded, the process to create a PXE image takes approximately 20 minutes. Before you run this task, you need to boot the server into the pre-OS environment. Make sure that your PXE server is configured to respond to unknown computers. For more information on PXE server configuration, see the Deployment Solution Help. See “Using Deployment Solution for Dell Servers” on page 11. To create a PXE pre-OS image for a Dell server 1 In the Symantec Management Console, on the Settings menu, click All Settings. 2 In the left pane, expand the Settings > Deployment and Migration > Symantec Boot Services (PXE) folders. 3 Click Preboot Configurations. 4 In the right pane, click Add. 5 On the Add Preboot Configuration page, enter a name and description for your pre-OS configuration. 6 Select the WinPE operating system from the drop-down menu. 7 Select the x86 architecture. 8 Select the Dell OEM extension from the drop-down menu. 9 Select the pre-OS environment to build. ■ PXE - This pre-OS configuration can be accessed only from the PXE server. Only the client computers that are configured to boot to and from their network card can access the configuration. ■ Automation folder - This pre-OS configuration can be installed on the client computer by using policies. Be careful when using Automation folders with RAID configurations. When you perform a RAID configuration, you clear the Automation folder. See “Configure RAID - Advanced task type” on page 33. See “Defining rules for RAID configurations” on page 34. Getting started with Deployment Solution for Dell Servers Installing WinRM ■ Both PXE and Automation folder - This option builds both types of configurations. 10 Click OK. 11 Ensure that the policy is enabled. A green On symbol shows in the top right corner. 12 Click Save changes. Installing WinRM WinRM is short for Windows Remote Management, which is freely available from Microsoft. It is the Microsoft standard for remote management and allows administrators to remotely execute and manage Windows computers. You must install WinRM 1.1 or later to run the provisioning tasks. WinRM should be installed on the same computer that your Notification Server is installed on. It also needs to be installed on any task servers that are associated with that Notification Server. For more information about installing WinRM on site servers, see https://kb.altiris.com/article.asp?article=52114&p=1. WinRM sends tasks or commands to your server’s DRAC using the WS-MAN protocol. See “Creating provisioning credentials” on page 18. For example, WinRM tells the DRAC to reboot to a network ISO and unpack and attach drivers for an OS scripted installation. See “Provisioning a Dell server” on page 19. See “Using Deployment Solution for Dell Servers” on page 11. To install WinRM 1 In your browser, go to http://www.microsoft.com/downloads/details.aspx?FamilyID=845289ca16cc-4c73-8934-dd46b5ed1d33&displaylang=en. 2 Download the correct WinRM executable file or your operating system. 3 Run the executable file to install WinRM. 4 Run the following command: winrm set winrm/config/client/auth @{Basic="True"} 15 16 Getting started with Deployment Solution for Dell Servers Installing WinRM Chapter 3 Provisioning Dell servers This chapter includes the following topics: ■ About zero-touch provisioning ■ Creating provisioning credentials ■ Provisioning a Dell server ■ Adding a certificate trust list to IIS About zero-touch provisioning Zero-touch provisioning is a method that you can use to set up your brand new servers, without using PXE. By communicating with the server’s DRAC card, you can use this functionality to remotely set up any servers or perform other tasks. See “Using Deployment Solution for Dell Servers” on page 11. See “Creating provisioning credentials” on page 18. See “Provisioning a Dell server” on page 19. Zero-touch provisioning works in the following manner: ■ You plug in your server. ■ The DRAC card on your server starts up, finds the Deployment Solution for Dell provisioning Web site, and identifies itself as a new DRAC. ■ The Web site sends commands back to the DRAC. ■ The DRAC is added to the CMDB and assigned a task or a job. The DRAC can then be booted to a network ISO without using PXE. You can also provision your hardware, perform a scripted OS installation, and complete other tasks without using PXE. 18 Provisioning Dell servers Creating provisioning credentials Creating provisioning credentials WS-MAN (Web Services for Management) is the protocol that the DRAC card uses to communicate. The DRAC card sits on your Dell server and contains the DRAC functionality. It lets you boot to a network ISO and handles features such as power control, temperature control, remote management, and others. The DRAC runs independently of the server; it can be on while the system is off. You can communicate with the DRAC through its own Ethernet jack. See “About zero-touch provisioning” on page 17. You can use the First Time Setup page to create the WS-MAN credentials that you want to use with the tasks that require authentication. The credentials that you create are added to the DRAC. You can log on to the DRAC later and complete all of your tasks that require authentication. These tasks include booting to a network ISO and provisioning your servers. See if core documentation talks about enabling the WSMan task handler policy -? See “Using Deployment Solution for Dell Servers” on page 11. To create provisioning credentials 1 In the Symantec Management Console, on the Home menu, click Notification Server Management > First Time Setup. 2 Under Deployment Solution for Dell Servers, click Create a WS-Man credential. 3 On the Credentials Management page, click Add Credentials. You can use the pencil icon to edit existing credentials. The X icon lets you delete the credentials that you select. 4 On the Add Credential page, select the WS-MAN Credentials as the credential type. 5 Enter a name. 6 Enter the user name for the credentials. 7 Enter the password, and then re-enter the password in the Confirm Password box. 8 Select if you want to establish an expiration date for your credentials, and then choose an expiration date. 9 Select who should be allowed to use the credentials: ■ Only me Provisioning Dell servers Provisioning a Dell server ■ Let me select which users 10 To select the users that can use the credentials, click the Let me select which users option, select or add the users that you want, and then click OK. You can click View to select the permissions that each user has. 11 Click OK. On the Credentials Management page, the name you entered for your new credentials appears in the list of credentials. Provisioning a Dell server You can use zero-touch provisioning to set up your brand new servers. This functionality is included in the Dell Server Provisioning task. See “About zero-touch provisioning” on page 17. The main goal of this task is to set the default behavior for new servers. You define the tasks that should run on every server, as long as you don’t specify tasks based on every service tag. If a server’s service tag is in the Predefined Service Tags list, you can specify what credentials are assigned to that server and what tasks it runs. For example, service tag X gets credentials Dell and runs the new server job task. When that server starts up, Deployment Solution already knows about it and can assign it the proper credentials and run the specified tasks on it. You can define the default behavior for every new server or specify a different behavior for every service tag. After you define the provisioning behaviors, a table displays in the middle of the task page and contains the following information: ■ Service Tag - A list of service tags that you defined or imported. Service tags identify Dell servers and are the same as the serial number of the server. ■ iDRAC Credential - The credentials that are needed to access the iDRAC. ■ Deployment Job - The tasks or job to run. If you have remote site servers in your environment, you must enable the WSMan task handler policy on those site servers. The policy must be enabled before you can provision all of your servers. You can access this policy from the Settings > All Settings > Agents/Plug-ins > Deployment and Migration > Windows > Dell Provisioning WSMan Task Handlers Install menu. See “Using Deployment Solution for Dell Servers” on page 11. 19 20 Provisioning Dell servers Provisioning a Dell server To provision a Dell server 1 From the Symantec Management Console, on the Settings menu, click All Settings. 2 In the left pane, expand the Deployment and Migration folder. 3 Click Dell Server Provisioning. 4 In the right pane, select any of the following options: 5 ■ Provision only servers with trusted certificates The certificate on the DRAC should match the Dell certificate on Symantec Management Platform . If the certificates don’t match, your Dell server is not provisioned. If you select this option, you must manually add your certificate trust list (CTL) in IIS. See “Adding a certificate trust list to IIS” on page 21. ■ Provision only servers that have not been provisioned previously If the server has been provisioned once, it is not provisioned again. ■ Provision only servers authorized by predefined service tags You can select the specific servers that you want provisioned. You can select different credentials for each server and the different tasks that run on each server. For example, service tag X gets credentials Y and runs the Windows OS installation task. If the service tag of a new server doesn’t match a service tag on the list, it is ignored and not provisioned. Enter the default DRAC credentials. You can select existing credentials from the drop-down list or click the ellipses icon to view additional information about those credentials. You can also click the pencil icon to edit existing credentials or click the plus icon to add credentials. These are the same credentials that you specified in the First Time Setup page. See “Creating provisioning credentials” on page 18. 6 Browse to the default deployment job that you want to run on new servers. 7 Click OK. 8 If you want to define specific service tags, click Add to add a service tag to the list. You can click Import from file to select the service tag from an XML file. You can also click the pencil icon to edit an entry in the list or click the X icon to delete the selected service tag. Provisioning Dell servers Adding a certificate trust list to IIS 9 In the Add Predefined Service Tag page, enter the service tag. 10 Enter the credentials. You can select existing credentials from the drop-down list or click the ellipses icon to view additional information about those credentials. You can also click the pencil icon to edit existing credentials or click the plus icon to add credentials. 11 Browse to the deployment job that you want to run on that server. 12 Click OK. Adding a certificate trust list to IIS You must manually add your certificate trust list (CTL) to IIS so that IIS knows what certificates you want to match. See “Provisioning a Dell server” on page 19. To add a certificate trust list to IIS 1 From Windows, click Start > Administrative Tools > Internet Information Services (IIS) Manager. 2 In the left pane, expand the Web Sites folder. 3 Right-click Dell Provisioning, and then click Properties. 4 In the Dell Provisioning Properties window, click the Directory Security tab. 5 Under Secure communications, click Edit. 6 Ensure that the Enable certificate trust list option is selected. 7 Click New. 8 In the Certificate Trust List wizard, click Next. 9 Click Add from Store. 10 From the certificate list, select the iDRAC certificate. 11 Click OK. 12 In the wizard, click Next. 13 Type a name in the friendly name field. For example, iDRAC_CTL. 14 Click Next. 15 Click Finish. 21 22 Provisioning Dell servers Adding a certificate trust list to IIS 16 In the Certificate Trust List wizard succeeded dialog, click OK. 17 Click OK to finish. Chapter 4 Creating tasks and jobs on Dell servers This chapter includes the following topics: ■ About deployment tasks and jobs for Dell servers ■ About DTK tasks for Dell servers ■ About Lifecycle Controller tasks for Dell servers ■ Creating a deployment task for a Dell server ■ Viewing a log file for a task About deployment tasks and jobs for Dell servers Deployment Solution for Dell Servers manages servers using tasks and jobs. Tasks are individual processes, such as booting to a network ISO or configuring a DRAC card. Each task can be scheduled and run. See “Using Deployment Solution for Dell Servers” on page 11. Jobs are a combination of tasks. Each job can be assigned to specific servers, and each job specifies the order in which each task runs. For example, you can create and run several tasks to perform a scripted OS installation (SOI) job. See “Performing a scripted OS installation without PXE” on page 37. Deployment Solution for Dell provides many predefined task types that you can use to create the tasks that you need. After you create a task, you can specify the folder that the task is stored in. You can also create new folders for your tasks. You must create each task before it appears in any folders in the left pane of the Symantec Management Console. 24 Creating tasks and jobs on Dell servers About DTK tasks for Dell servers See “Creating a deployment task for a Dell server” on page 26. You can run Dell server jobs and tasks from the Deployment Portal. For more information about the Deployment Portal, see the Deployment Solution Help. Make sure that your server is booted to the proper environment before you run a task. Each task saves information about the commands, outputs, and error messages from that task in a log file. See “Viewing a log file for a task” on page 27. Deployment Solution for Dell provides several predefined task types. See “About DTK tasks for Dell servers” on page 24. See “About Lifecycle Controller tasks for Dell servers” on page 25. You can use predefined tasks to change the configuration files and options for BIOS, DRAC, and RAID. See “About configuration files” on page 29. About DTK tasks for Dell servers Deployment Solution for Dell provides several predefined task types under the DTK folder. See “About deployment tasks and jobs for Dell servers” on page 23. The Simple tasks limit the options that you can change. However, you don’t need to know the exact command or any of the configuration file information for each option. The Advanced tasks capture the complete configuration file that exists on the specified server and let you see every setting in it. For the BIOS interfaces and the DRAC cards, you can change every setting separately. The tasks for configuring RAID work in a different manner. Table 4-1 DTK tasks for Dell servers Task Description Configure Dell Server BIOS Advanced You can view and change all of the BIOS configuration settings for a server. See “Configure BIOS - Advanced task type” on page 30. Creating tasks and jobs on Dell servers About Lifecycle Controller tasks for Dell servers Table 4-1 DTK tasks for Dell servers (continued) Task Description Configure Dell Server BIOS Simple You can set the asset tag, network cards, BMC IP, LCD text, and enable or disable the power button. See “Configure BIOS - Simple task type” on page 31. Configure Dell Server DRAC Advanced You can view and change all of the DRAC configuration settings for a server. See “Configure DRAC - Advanced task type” on page 32. Configure Dell Server DRAC Simple You can set the IP address for the management port and choose what DRAC commands run after the configuration is finished. See “Configure DRAC - Simple task type” on page 32. Configure Dell Server RAID Advanced You can view all of the drives, controllers, and disks on your server and then configure any of those drives. See “Configure RAID - Advanced task type” on page 33. Configure Dell Server RAID with You can use a drag-and-drop tool to define multiple Rules RAID configurations. See “Defining rules for RAID configurations” on page 34. About Lifecycle Controller tasks for Dell servers Deployment Solution for Dell provides several predefined task types under the Lifecycle Controller folder. These tasks are mainly used for scripted OS installations without using PXE. See “Performing a scripted OS installation without PXE” on page 37. If you create a job using these tasks, ensure that you create a server job and not a client job. See “About deployment tasks and jobs for Dell servers” on page 23. 25 26 Creating tasks and jobs on Dell servers Creating a deployment task for a Dell server Table 4-2 Lifecycle Controller tasks for Dell servers Task Description Boot to Dell ISO on network You can boot your server to the pre-OS ISO on the deployment share without using PXE. See “Boot to Dell ISO on network task” on page 41. Boot To ISO On Vflash You can boot your server to the pre-OS ISO that is on the Vflash of the Lifecycle Controller. See “Boot to ISO on Vflash task” on page 40. Close Access To Drivers You can close the access to the drivers that are embedded on the Lifecycle Controller. See “Close access to drivers task” on page 42. See “Open access to drivers task type” on page 39. Copy Dell WinPE ISO To Vflash You can copy the WinPE ISO for Dell servers to the Vflash on the Lifecycle Controller of your server. See “Copy Dell WinPE ISO to Vflash task type” on page 40. Open Access To Drivers You can open the access to the drivers that are embedded on the Lifecycle Controller. See “Open access to drivers task type” on page 39. See “Close access to drivers task” on page 42. Windows 2008 SOI Driver Copy Before you perform a scripted OS installation, you can copy the drivers from the DRAC controller to the RAM drive. This action resolves the issue that Windows does not boot correctly if the drivers are present. See “Copy Windows 2008 SOI drivers task” on page 41. Creating a deployment task for a Dell server You can run the tasks that configure different types of Dell servers. You can also run the tasks that manage the Lifecycle Controller on your servers. See “About deployment tasks and jobs for Dell servers” on page 23. After a deployment task is created, it is listed under the Jobs and Tasks > Deployment and Migration > Dell Servers folder. Click any task to view the properties of that task. You can drag and drop tasks to other folders and manually create folders. Creating tasks and jobs on Dell servers Viewing a log file for a task Several tasks can also be combined into one job. If you create a job using the Lifecycle Controller tasks, ensure that you create a server job and not a client job. For more information on combining tasks into jobs, see the Deployment Solution Help. A task cannot be deleted if it is currently in use by a job or policy. You can use the Jobs and Tasks view on the Manage > Jobs and Task menu to see what jobs and policies use each task. Tasks can be renamed, deleted, cloned, moved, and scheduled by right-clicking the task and selecting the corresponding option. To create a deployment task for a Dell server 1 From the Symantec Management Console, on the Manage menu, click Jobs and Tasks. 2 In the right pane, click Create a new job or task. You can also right-click any folder in the left pane and click New > Task. 3 On the Create New Job or Task page, in the left pane, expand the Deployment and Migration > Dell Servers folders. 4 Expand either the DTK folder or the Lifecycle Controller folder. For the DTK folder, you can choose tasks from the following folders: 5 ■ BIOS ■ DRAC ■ RAID Click one of the tasks that are listed. For BIOS or DRAC, you can choose from an Advanced or Simple configuration task. For RAID, you can choose either the Advanced configuration or the configuration with rules task. 6 Select the options that you want. 7 Click OK. 8 Schedule the task. For more information on scheduling tasks, see the Symantec Management Platform Help. Viewing a log file for a task For each task, Deployment Solution for Dell captures log files. 27 28 Creating tasks and jobs on Dell servers Viewing a log file for a task See “About deployment tasks and jobs for Dell servers” on page 23. You can view these log files to see the actual command that ran, as well as its status and output. You can walk though each task to see the commands that the task executed and what happened on the client for each command. For example, if you ran a task that successfully configured the RAID system on a server, you might see the following information: ■ Step 1: Run task X, which contains command A, to find the controllers on the disk. The disk has one controller in slot 0. ■ Step 2: Check for a matching rule. Yes, there is a rule that matches. ■ Step 3: Delete any existing RAID configurations on the server with command B. Command B returned output O, which contains the output and any error messages. ■ Step 4: Configure the RAID by running command C. Command C returned output P, which contains the output and any error messages. The entire process took S number of seconds. To view a log file for a task 1 From the Symantec Management Console, on the Manage menu, click Jobs and Tasks. 2 In the left pane, click any task that executed. 3 In the right pane, under Task Status, double-click the task instance that you want to view the details for. You can also right-click the task instance, and then click Details. 4 In the task type page, double-click the instance one more time. You can then use the drop-down lists to view the details for each step in the task. Chapter 5 Configuring BIOS, DRAC, and RAID This chapter includes the following topics: ■ About configuration files ■ Configure BIOS - Advanced task type ■ Configure BIOS - Simple task type ■ Configure DRAC - Advanced task type ■ Configure DRAC - Simple task type ■ Configure RAID - Advanced task type ■ Defining rules for RAID configurations About configuration files Deployment Solution for Dell saves configuration files for BIOS, DRAC, and RAID every time inventory runs. For each type of Dell server, inventory automatically runs every time that server boots to the Dell WinPE environment. A new DRAC configuration, BIOS configuration, and RAID configuration file is then stored on the associated Notification Server. Those configuration files are then stored in the CMDB. For example, if you have a new server, you might PXE boot it to WinPE if the server isn’t known to Deployment Solution. The server boots up and gathers inventory, such as your address name, system name, and other identifying information. Then, the Dell inventory information is gathered. This information is stored as the configuration files for that server. 30 Configuring BIOS, DRAC, and RAID Configure BIOS - Advanced task type See “Configure BIOS - Advanced task type” on page 30. See “Configure BIOS - Simple task type” on page 31. See “Configure DRAC - Advanced task type” on page 32. See “Configure DRAC - Simple task type” on page 32. See “Configure RAID - Advanced task type” on page 33. See “Defining rules for RAID configurations” on page 34. Each configuration file is an .ini file that is associated with the target server. The files are a list of strings that represent the configuration settings. See “About deployment tasks and jobs for Dell servers” on page 23. If your server has a BMC (baseboard management controller), Deployment Solution for Dell also lets you change the configuration settings of the BMC. If your server does not have a BMC and you attempt to set the BMC configuration settings, you set the DRAC instead. Configure BIOS - Advanced task type This task lets you view and change all of the BIOS configuration settings. See “Configure BIOS - Simple task type” on page 31. See “About configuration files” on page 29. This task supports tokenization. You can use tokens in the configuration file. Tokens are a text substitution for the information that is stored in the CMDB. For example, %COMPNAME%. Deployment Solution for Dell queries the CMDB for the information that matches any tokens in your configuration file. Those tokens are then replaced dynamically with the correct information. You can access this task from the Create New Job or Task page. See “Creating a deployment task for a Dell server” on page 26. This task contains the following options: ■ Only execute on systems if sysID matches Select this option if you want this task to run on the servers that have a matching system identification number. For example, 0235 might match an R710 server. ■ Only execute on systems with same BIOS version Select this option if you want this task to run on the servers that have a matching BIOS version. For example, 1.3.6. ■ Import existing BIOS configuration Configuring BIOS, DRAC, and RAID Configure BIOS - Simple task type Select this option if you want to import the latest, existing BIOS configuration file from the CMDB. This file is the configuration file that was captured the last time that the server booted into Dell WinPE. You can then view and change any option in the list. Configure BIOS - Simple task type This task lets you change a subset of the BIOS configuration settings. See “Configure BIOS - Advanced task type” on page 30. See “About configuration files” on page 29. Not all settings are supported on all servers. You can access this task from the Create New Job or Task page. See “Creating a deployment task for a Dell server” on page 26. Typically, DHCP is used to assign IP addresses to the DRAC configurations. Most DHCP servers also let you make static assignments for specific servers. If you want to assign a specific IP address directly in the configuration file, select the static option. However, you should also reserve those IP ranges on your DHCP server to ensure that you won’t have conflicts. You can change the following BIOS settings: ■ Asset Tag Enter up to 10 characters to identify the asset. ■ Network Cards For the first and second embedded NIC cards, you have the following options: ■ ■ Turn on without PXE ■ Turn on with PXE ■ Turn off Base Management Controller (BMC) IP Configuration ■ DHCP (automatic) ■ Static You have to assign a static IP address manually with this option. Provide the IP, Gateway, and Subnet addresses. ■ LCD Text (if applicable) Provide the text to display on your server’s screen. ■ Power Button 31 32 Configuring BIOS, DRAC, and RAID Configure DRAC - Advanced task type You can enable or disable the power button on your server that controls whether it is on or off. By disabling the power button, no one can physically turn off the server. Configure DRAC - Advanced task type This task lets you change all of the DRAC configuration settings. See “Configure DRAC - Simple task type” on page 32. See “About configuration files” on page 29. This task supports tokenization. You can use tokens in the configuration file. Tokens are a text substitution for the information that is stored in the CMDB. For example, %COMPNAME%. Deployment Solution for Dell queries the CMDB for the information that matches any tokens in your configuration file. Those tokens are then replaced dynamically with the correct information. You can access this task from the Create New Job or Task page. See “Creating a deployment task for a Dell server” on page 26. This task contains the following options: ■ Only execute on systems whose DRAC firmware version matches Select this option to run on the servers that have a matching DRAC firmware version. For example, version 1.30. Firmware is the Dell software that is installed on the DRAC that lets you communicate with the server. Think of it as the operating system for your DRAC. ■ Only execute on systems whose DRAC type matches Select this option to run on the servers that have a matching DRAC type. For example, an iDRAC might be type 10. ■ Import existing DRAC configuration Select this option to import the latest, existing DRAC configuration file from the CMDB. This file is the configuration file that was captured the last time that the server booted into Dell WinPE. You can then view and change any option in the list. Configure DRAC - Simple task type This task lets you change a subset of the DRAC configuration settings. See “Configure DRAC - Advanced task type” on page 32. See “About configuration files” on page 29. Configuring BIOS, DRAC, and RAID Configure RAID - Advanced task type Not all settings are supported on all servers. You can access this task from the Create New Job or Task page. See “Creating a deployment task for a Dell server” on page 26. Typically, DHCP is used to assign IP addresses to the DRAC configurations. Most DHCP servers also let you make static assignments for specific servers. If you want to assign a specific IP address directly in the configuration file, select the static option. However, you should also reserve these IP ranges on your DHCP server to ensure that you won’t have conflicts. You can change the following DRAC settings: ■ ■ Management port IP settings ■ DHCP (automatic) ■ Static You have to assign a static IP address manually with this option. Provide the IP, Gateway, and Subnet addresses. Execute DRAC command (performed after configuration if any) You can choose to execute different DRAC commands, such as resetting the DRAC, restoring the factory default settings, and clearing the DRAC logs. Configure RAID - Advanced task type This task lets you configure any disks on your server. See “About configuration files” on page 29. You can capture two files. The first file lists the hardware on your server and contains information about that hardware. For example, the file lists each drive that exists, what type of controllers exist, and the size of each drive. The second file lists the configuration options that are currently set. For example, the file lists that the server has one disk that is defined on controller 0, and that disk uses drives 1-6. The second file does not show all of the options that are available. This functionality is different from the way the DRAC and BIOS advanced tasks work. By comparing the two lists, you can see what disks you have and what disks are in use. You can then configure any of those disks. You can access this task from the Create New Job or Task page. See “Creating a deployment task for a Dell server” on page 26. This task contains the following options: ■ Import existing RAID configuration 33 34 Configuring BIOS, DRAC, and RAID Defining rules for RAID configurations This view shows the hardware on your server. It contains information such as the resource ID and the RAID configuration. ■ Clear RAID Options You can choose whether the existing RAID configuration is cleared on any controllers. If you do not clear any existing configurations, your new configuration fails. You need to manually clear any existing RAID configurations if you do not select the corresponding option to clear that RAID configuration. If you select the option to clear any controller, Deployment Solution for Dell removes all existing configurations. For example, you have 10 different RAID configurations on 10 different controllers and select this option. All of those configurations are cleared. Defining rules for RAID configurations This task lets you use a graphical tool to define different RAID configuration rules. The rules are based on the number of controllers and virtual disks on the RAID. See “About configuration files” on page 29. Your RAID controllers are configured according to the order that you add them in the RAID tool. This order might be different from the order that they display in the graphical representation on the Configure RAID Controllers page. The RAID tool is supported officially only on Internet Explorer 8. The task window graphically represents the server configuration rules that you created. The first rule that matches the RAID is applied. You can change the order of the rules with the arrow icons. You can also perform different actions on existing rules by clicking the following icons: ■ Pencil - Edits the selected rule. ■ X - Deletes the selected rule. ■ Clipboard - Copies the selected rule. You can access this task from the Create New Job or Task page. See “Creating a deployment task for a Dell server” on page 26. To define rules for RAID configurations 1 From the Configure RAID Controllers page, click the Add icon. A new icon for your rule appears in the list. 2 Ensure that your rule is selected, and then click the pencil icon. Configuring BIOS, DRAC, and RAID Defining rules for RAID configurations 3 In the RAID tool, drag one of the RAID container types into the right panel. You define the virtual disks that you want to create on your target server with the following RAID types: RAID 0 1-32 drives. RAID 1 2 mirrored drives. Can have up to two dedicated hot spares. RAID 5 3-32 drives. Can have up to four dedicated hot spares. RAID 10 4-16 drives. Must be an even number. Can have up to four dedicated hot spares. RAID 50 6-98 drives. Must be an even number. Can have up to 16 dedicated hot spares. Spare (Global Hotspare) 0-16 drives. Cannot be the first disk group. It also cannot follow a disk group that is assigned no RAID. 4 To change the number of drives in each RAID, click the arrow icons in the right panel. 5 (Optional) Drag another RAID type to the right panel and configure that RAID in a similar manner. 6 To add controllers, select the Multi-controller matching option at the bottom of the left panel. This option displays a graphical representation of the controllers on your server and enables the Add and Remove options. It also enables the arrow icons at either side of the add and remove options. These icons let you move the pointer in the graphical representation to the controller that you want to configure. The text preceding these options displays how many controllers that you have currently defined. 7 Ensure that the pointer in the graphical representation at the top of the left panel points to the controller that you want to configure. 35 36 Configuring BIOS, DRAC, and RAID Defining rules for RAID configurations 8 To configure additional matching controllers with this same rule, click Advanced, and select the option. Enter the text for the controller name, and then click the close icon in the top right corner. For example, you have one controller defined. If this option is not selected, any extra controllers are ignored and are not configured. If you enable this option, the extra controllers are configured if they match your rule. When this option is enabled, a blue + icon displays at the top of a controller’s rule on the main Configure RAID Controllers page. You can click OK at the bottom of the RAID tool to save your progress and view the corresponding icon. 9 To restrict this rule to servers that have the same number of controllers that you define, click Advanced at the bottom of the left panel. For example, you have two controllers defined. If this option is not selected, any new servers must have exactly two controllers for this rule to match. If you enable this option, the new servers must have at least two controllers for this rule to match. The default is to enable this option. When this option is enabled, a blue + icon displays to the left of the last controller definition on the main Configure RAID Controllers page. You can click OK at the bottom of the RAID tool to save your progress and view the corresponding icon. 10 Click OK. Chapter 6 Performing a scripted OS installation This chapter includes the following topics: ■ Performing a scripted OS installation without PXE ■ Open access to drivers task type ■ Copy Dell WinPE ISO to Vflash task type ■ Boot to ISO on Vflash task ■ Boot to Dell ISO on network task ■ Copy Windows 2008 SOI drivers task ■ Close access to drivers task ■ Modifying the answer file Performing a scripted OS installation without PXE You can perform a scripted OS installation (SOI) on your Dell servers without using PXE by creating and running several different tasks. See “About deployment tasks and jobs for Dell servers” on page 23. If you perform a 64-bit installation, you must boot into the 64-bit environment before copying the drivers. See “Copy Windows 2008 SOI drivers task” on page 41. 38 Performing a scripted OS installation Performing a scripted OS installation without PXE Table 6-1 Process for performing a scripted OS installation without PXE Step Action Description Step 1 Open the access to the drivers for the operating system on the server. You must open the access for the drivers that match your operating system. You can choose from specific versions of the Windows, Red Hat, SUSE Linux, ESX, Hyper-V, or Citrix operating systems. See “Open access to drivers task type” on page 39. Step 2 Decide if you want to use You can copy the Dell-specific ISO to Vflash the ISO on Vflash or on the or use the ISO that is on the network. network. If you want to use the ISO on the network, skip to Step 5. Step 3 Copy the Dell-specific WinPE ISO to Vflash. You need to copy the ISO to Vflash so that you can boot to it later. See “Copy Dell WinPE ISO to Vflash task type” on page 40. Step 4 Boot to the ISO that is on Vflash. You can boot your server to the ISO that you copied to Vflash, and then skip to Step 6. See “Boot to ISO on Vflash task” on page 40. Step 5 Boot to the Dell-specific You can boot your server to the ISO that is on ISO that is on the network. the network. See “Boot to Dell ISO on network task” on page 41. Step 6 If you use Windows 2008, copy the SOI drivers. You need to copy the drivers for your operating system before you close access to them. See “Copy Windows 2008 SOI drivers task” on page 41. Step 7 Close the access to the drivers. Before you can successfully perform the SOI, you need to close access to the drivers. See “Close access to drivers task” on page 42. Performing a scripted OS installation Open access to drivers task type Table 6-1 Process for performing a scripted OS installation without PXE (continued) Step Action Description Step 8 Install the Windows OS. Deployment Solution provides the Install Windows OS task. You can access the task type from the Manage > Jobs and Task > Create New Job or Task menu. For a Windows 2008 SOI, you must select the answer file that contains the path to the Dell drivers. See “Modifying the answer file” on page 42. Open access to drivers task type Each DRAC stores drivers for each specific operating system. This task type lets you open those drivers for a specific Windows, Red Hat, SUSE Linux, ESX, Hyper-V, or Citrix operating system. After the drivers are open, you can then view and copy the drivers and use them for other tasks. This task is used mainly for a scripted OS installation (SOI) and is a workaround for a known issue between Dell drivers and Microsoft processes. If you try to perform a SOI, the drivers’ presence on the DRAC crashes the installation. As a workaround, you can open the drivers, copy them from their current location into a WinPE environment, and then close the drivers. If you now start the installation, the Microsoft processes cannot see those drivers and the installation completes successfully. See “Performing a scripted OS installation without PXE” on page 37. You can access this task type from the Create New Job or Task page. See “Creating a deployment task for a Dell server” on page 26. See “Close access to drivers task” on page 42. This task contains the following options: ■ Operating system From the drop-down list, you can choose a specific operating system to open the drivers for. ■ Advanced ■ Script tab You can choose to save the script output with the task status. 39 40 Performing a scripted OS installation Copy Dell WinPE ISO to Vflash task type ■ Run options tab You can choose to allow other tasks to run while this task is running. You can also choose to end the task after the number of minutes that you specify. The default is 30 minutes. Copy Dell WinPE ISO to Vflash task type This task type lets you copy the Dell-specific WinPE ISO to your Lifecycle Controller Vflash. See “About deployment tasks and jobs for Dell servers” on page 23. This task type is one of several tasks that can be included in a scripted OS installation job. See “Performing a scripted OS installation without PXE” on page 37. You can access this task type from the Create New Job or Task page. See “Creating a deployment task for a Dell server” on page 26. This task contains the following options: ■ You can select a Dell WinPE for a 32-bit, 64-bit, or Linux operating system. ■ Advanced ■ Script tab You can choose to save the script output with the task status. ■ Run options tab You can choose to allow other tasks to run while this task is running. You can also choose to end the task after the number of minutes that you specify. The default is 30 minutes. Boot to ISO on Vflash task This task type lets you boot to a Dell-specific WinPE ISO for any task that does not require PXE. This task type is one of several tasks that can be included in a scripted OS installation job. Before you use this task, you must copy the ISO to Vflash using the Copy Dell WinPE ISO to Vflash task. See “Copy Dell WinPE ISO to Vflash task type” on page 40. See “Performing a scripted OS installation without PXE” on page 37. You can access this task type from the Create New Job or Task page. Performing a scripted OS installation Boot to Dell ISO on network task See “Creating a deployment task for a Dell server” on page 26. This task contains the following options after you click Advanced: ■ Script tab You can choose to save the script output with the task status. ■ Run options tab You can choose to allow other tasks to run while this task is running. You can also choose to end the task after the number of minutes that you specify. The default is 30 minutes. Boot to Dell ISO on network task This task type lets you boot to a Dell-specific WinPE ISO. You can boot to the Dell pre-OS ISO on the deployment share without using PXE. This task type is one of several that can be included in a scripted OS installation job. See “Performing a scripted OS installation without PXE” on page 37. If you boot to Linux, you cannot use any of the functionality that Deployment Solution for Dell specifically provides. If you boot to Windows, you can use the same functionality as if you PXE booted to WinPE. You can access this task type from the Create New Job or Task page. See “Creating a deployment task for a Dell server” on page 26. This task contains the following options: ■ You can select a Dell WinPE for a 32-bit, 64-bit, or Linux operating system. ■ Advanced ■ Script tab You can choose to save the script output with the task status. ■ Run options tab You can choose to allow other tasks to run while this task is running. You can also choose to end the task after the number of minutes that you specify. The default is 30 minutes. Copy Windows 2008 SOI drivers task This task type lets you copy drivers from the iDRAC to the RAM drive before you perform a scripted OS installation (SOI) of Windows 2008. See “Performing a scripted OS installation without PXE” on page 37. 41 42 Performing a scripted OS installation Close access to drivers task You can use the Lifecycle Controller drivers to perform a 64-bit SOI. However, you must boot into the 64-bit environment before you copy the drivers or launch the SOI task. You also must use the Dell iDRAC Windows 2008 SOI Driver Copy sample task. You can access the 64-bit task from the Manage > Jobs and Tasks > System Jobs and Tasks > Dell Server Deployment menu. This task also works in a 32-bit environment. The Windows 2008 SOI Driver Copy task type works only for a 32-bit environment.You can access this task type from the Create New Job or Task page. See “Creating a deployment task for a Dell server” on page 26. Close access to drivers task This task type lets you close the access to the drivers that are embedded on the Lifecycle Controller. This task is used mainly for a scripted OS installation (SOI) and is a workaround for a known issue between Dell drivers and Microsoft processes. If you try to perform a SOI, the drivers’ presence on the DRAC crashes the installation. As a workaround, you can open the drivers, copy them from their current location into a WinPE environment, and then close the drivers. If you now start the installation, the Microsoft processes cannot see those drivers and the installation completes successfully. See “Performing a scripted OS installation without PXE” on page 37. You can access this task type from the Create New Job or Task page. See “Creating a deployment task for a Dell server” on page 26. This task contains the following options after you click Advanced: ■ Script tab You can choose to save the script output with the task status. ■ Run options tab You can choose to allow other tasks to run while this task is running. You can also choose to end the task after the number of minutes that you specify. The default is 30 minutes. Modifying the answer file The location where you copied your Windows 2008 driver files for your scripted OS installation (SOI) is saved in an XML file. This file is called an answer file or an unattend file. This answer file directs Deployment Solution to look in the path Performing a scripted OS installation Modifying the answer file 43 that you specify for your additional drivers so the installation completes successfully. See “Performing a scripted OS installation without PXE” on page 37. To modify the answer file 1 In Windows, browse to the C:\Program Files\Altiris\Notification Server\NSCap\bin\Win32\X86\Deployment\SOI\Answer File\ directory. 2 In your text editor, open the following files: ■ Unattend_Inventory_2k8.xml This file corresponds to the Use inventory data option in the Install Windows OS task. ■ Unattend_Default_2k8.xml This file corresponds to the Use default option in the Install Windows OS task. 3 At the end of each file, add the following section: <settings pass="offlineServicing"> <component name="Microsoft-Windows-PnpCustomizationsNonWinPE" processorArchitecture="@ProcessArchitecture" publicKeyToken="31bf3856ad364e35" language="neutral" versionScope="nonSxS" xmlns:wcm="http://schemas.microsoft.com/WMIConfig/2002/State" xmlns:xsi="http://www.w3.org/2001/XMLSchema-instance"> <DriverPaths> <PathAndCredentials wcm:action="add" wcm:keyValue="1"> <Path>X:\Windows\Temp\Lifecycle\$WinPEDriver$</Path> </PathAndCredentials> </DriverPaths> </component> </settings> This addition should be inserted immediately before the closing tag: </unattend> 4 Save and close each file. 5 As another option, you can use these files as a template to create a file that you can browse to in the Install Windows OS task. 44 Performing a scripted OS installation Modifying the answer file Index A answer file modifying for Dell 43 CTL (continued) certificate trust list 21 D B Dell BIOS about configuration files 29 asset tag configuring - simple task 31 BMC configuring - simple task 31 configuration task - advanced 30 configuration task - simple 31 creating task 26 LCD text configuring - simple task 31 network cards configuring - simple task 31 power button configuring - simple task 31 tokens in configuration task - advanced 30 version configuring BIOS - advanced task 30 boot Dell network ISO task 41 about configuration files 29 about zero-touch provisioning 17 creating provisioning credentials for server 18 creating PXE preboot image for server 13 Deployment Solution for servers overview 9 installing WinRM for server 15 job scripted OS installation without PXE 37 modifying answer file 43 provisioning server 19 task boot to network ISO 41 boot to Vflash ISO 40 close driver access 42 configuring BIOS - advanced 30 configuring BIOS - simple 31 configuring DRAC - advanced 32 configuring DRAC - simple 32 configuring RAID - advanced 33 configuring RAID with rules 34 copy drivers 41 copy ISO to Vflash 40 open driver access 39 tasks 23 using Deployment Solution 11 viewing log files 27 Deployment Solution for Dell about configuration files 29 about tasks 23 about zero-touch provisioning 17 adding CTL 21 creating deployment task 26 creating provisioning credentials 18 creating PXE image 13 installing WinRM 15 modifying answer file 43 C command viewing for Dell servers 27 configuration RAID tool 34 configuration file about Dell server 29 controller defining with RAID tool 34 credentials creating provisioning for Dell server 18 WS-MAN for Dell server 18 CTL adding to IIS 21 46 Index Deployment Solution for Dell (continued) overview 9 process for using 11 provisioning steps 19 scripted OS installation without PXE 37 steps 11 task boot to Dell network ISO 41 boot to Vflash ISO 40 close driver access 42 configuring BIOS - advanced 30 configuring BIOS - simple 31 configuring DRAC - advanced 32 configuring DRAC - simple 32 configuring RAID - advanced 33 configuring RAID with rules 34 copy drivers 41 copy ISO to Vflash 40 open driver access 39 task for provisioning 19 using 11 viewing log files 27 zero-touch provisioning 19 DRAC about configuration files 29 command configuring - simple task 32 configuration task - advanced 32 configuration task - simple 32 creating task 26 managment port IP configuring - simple task 32 tokens in configuration task - advanced 32 WS-MAN protocol credentials 18 drive defining with RAID tool 34 driver close access task 42 copy task 41 modifying location for Dell 43 open access task 39 DTK about tasks 24 creating task 26 task configuring BIOS - advanced 30 configuring BIOS - simple 31 configuring DRAC - advanced 32 configuring DRAC - simple 32 DTK (continued) task (continued) configuring RAID - advanced 33 configuring RAID with rules 34 E error viewing for Dell servers 27 F first time setup creating provisioning credentials for Dell server 18 I IIS adding CTL 21 image creating PXE for Dell server 13 installation WinRM for Dell server 15 L Lifecycle Controller about tasks 25 creating task 26 task boot to Dell network ISO 41 boot to Vflash ISO 40 close driver access 42 copy drivers 41 copy ISO to Vflash 40 open driver access 39 log file viewing for Dell servers 27 O output viewing task log files 27 P policy creating PXE preboot image for Dell server 13 preboot configuration creating PXE image for Dell server 13 preboot image creating PXE for Dell server 13 Index process Deployment Solution for Dell 11 PXE creating image for Dell server 13 R RAID about configuration files 29 clear existing configuration task 33 configuration task - advanced 33 configuration tool 34 configuration with rules task 34 creating task 26 RAID tool defining rules 34 remote management installing WinRM for Dell server 15 rule defining RAID configuration 34 S scripted OS installation modifying answer file 43 performing without PXE 37 server Deployment Solution for Dell overview 9 steps Deployment Solution for Dell 11 T task about DTK 24 about Lifecycle Controller 25 boot to Dell network ISO 41 boot to Vflash ISO 40 close driver access 42 configuring BIOS - advanced 30 configuring BIOS - simple 31 configuring DRAC - advanced 32 configuring DRAC - simple 32 configuring RAID - advanced 33 configuring RAID with rules 34 copy drivers 41 copy ISO to Vflash 40 creating for Dell server 26 creating WS-MAN provisioning credentials for Dell server 18 Dell server 23 task (continued) open driver access 39 provisioning Dell server 19 scripted OS installation without PXE 37 viewing output log files for Dell servers 27 tokenization BIOS configuration task - advanced 30 DRAC configuration task - advanced 32 U unattend file modifying for Dell 43 V Vflash boot to ISO task 40 copy ISO task 40 W WinRM installing for Dell server 15 WS-MAN creating provisioning credentials for Dell server 18 Z zero-touch about provisioning 17 provisioning for Dell server 19 47