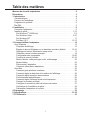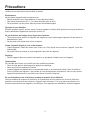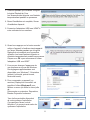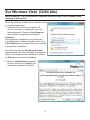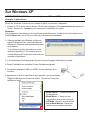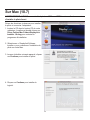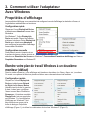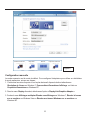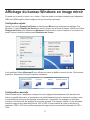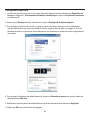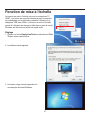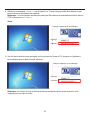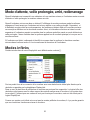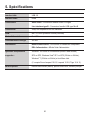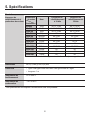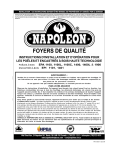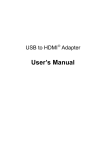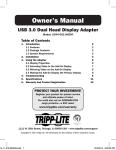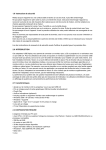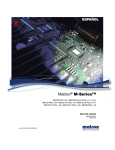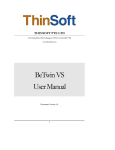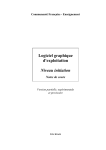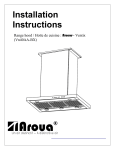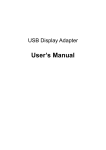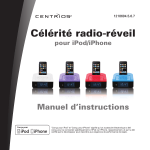Download Adaptateur USB vers HDMI®
Transcript
1511217 Adaptateur USB vers HDMI Manuel de l’utilisateur ® Table des matières Mesures de sécurité importantes . . . . . . . . . . . . . . . . . . . . . . . . . . . . . . . . . . . . 2 Précautions . . . . . . . . . . . . . . . . . . . . . . . . . . . . . . . . . . . . . . . . . . . . . . . . . . . . . . 3 1. Introduction . . . . . . . . . . . . . . . . . . . . . . . . . . . . . . . . . . . . . . . . . . . . . . . . . . . . 4 Caractéristiques . . . . . . . . . . . . . . . . . . . . . . . . . . . . . . . . . . . . . . . . . . . . . . . . . 4 Contenu de l’emballage . . . . . . . . . . . . . . . . . . . . . . . . . . . . . . . . . . . . . . . . . . . 4 Exigences du système . . . . . . . . . . . . . . . . . . . . . . . . . . . . . . . . . . . . . . . . . . . . 5 État DEL . . . . . . . . . . . . . . . . . . . . . . . . . . . . . . . . . . . . . . . . . . . . . . . . . . . . . . . 5 2.Installation . . . . . . . . . . . . . . . . . . . . . . . . . . . . . . . . . . . . . . . . . . . . . . . . . . . . . 6 Connecter l’adaptateur . . . . . . . . . . . . . . . . . . . . . . . . . . . . . . . . . . . . . . . . . . . . 6 Installer le pilote . . . . . . . . . . . . . . . . . . . . . . . . . . . . . . . . . . . . . . . . . . . . . . 7-13 Sur Windows 7® (32/64 bits) . . . . . . . . . . . . . . . . . . . . . . . . . . . . . . . . . . . . 7-9 Sur Windows Vista® . . . . . . . . . . . . . . . . . . . . . . . . . . . . . . . . . . . . . . . . . . 9-10 Sur Windows XP® . . . . . . . . . . . . . . . . . . . . . . . . . . . . . . . . . . . . . . . . . . . . . 11 Sur Mac (10.7) . . . . . . . . . . . . . . . . . . . . . . . . . . . . . . . . . . . . . . . . . . . . . 12-13 3. Comment utiliser l’adaptateur . . . . . . . . . . . . . . . . . . . . . . . . . . . . . . . . . . . . 14 Avec Windows . . . . . . . . . . . . . . . . . . . . . . . . . . . . . . . . . . . . . . . . . . . . . . . . . . 14 Propriétés d’affichage . . . . . . . . . . . . . . . . . . . . . . . . . . . . . . . . . . . . . . . . . . 14 Étendre le bureau Windows sur un deuxième moniteur (défaut) . . . . . . 14-16 Affichage du bureau Windows en image miroir . . . . . . . . . . . . . . . . . . . . . . . 17 Utilisation comme moniteur principal . . . . . . . . . . . . . . . . . . . . . . . . . . . . . . . 18 Configuration des composants . . . . . . . . . . . . . . . . . . . . . . . . . . . . . . . . 19-20 Fonction de mise à l’échelle . . . . . . . . . . . . . . . . . . . . . . . . . . . . . . . . . . 21-22 Mode d’attente, veille prolongée, arrêt, redémarrage . . . . . . . . . . . . . . . . . . 23 Modes inférés . . . . . . . . . . . . . . . . . . . . . . . . . . . . . . . . . . . . . . . . . . . . . . . . 23 Déconnecter l’adaptateur . . . . . . . . . . . . . . . . . . . . . . . . . . . . . . . . . . . . . . . 24 Comment utiliser deux adaptateurs . . . . . . . . . . . . . . . . . . . . . . . . . . . . . . . . 24 Avec Mac . . . . . . . . . . . . . . . . . . . . . . . . . . . . . . . . . . . . . . . . . . . . . . . . . . . . . . 25 Comment gérer plusieurs moniteurs . . . . . . . . . . . . . . . . . . . . . . . . . . . . . . 25 Comment régler la résolution et la rotation de l’affichage . . . . . . . . . . . . . . . 25 Comment régler la position des moniteurs . . . . . . . . . . . . . . . . . . . . . . . . . . 25 Positionnement des affichages . . . . . . . . . . . . . . . . . . . . . . . . . . . . . . . . . . . 26 Comment régler l’affichage mode miroir/expansion . . . . . . . . . . . . . . . . . . . 26 Changer le moniteur principal . . . . . . . . . . . . . . . . . . . . . . . . . . . . . . . . . . . . 27 Configurer le moniteur à partir de la barre de menus . . . . . . . . . . . . . . . . . . 27 Vérification de l’installation du pilote . . . . . . . . . . . . . . . . . . . . . . . . . . . . . . . 28 Désinstaller l’adaptateur et le pilote . . . . . . . . . . . . . . . . . . . . . . . . . . . . . . . 29 4. Dépannage . . . . . . . . . . . . . . . . . . . . . . . . . . . . . . . . . . . . . . . . . . . . . . . . . . . . 30 5. Spécifications . . . . . . . . . . . . . . . . . . . . . . . . . . . . . . . . . . . . . . . . . . . . . . 31-32 7. FCC/Garantie . . . . . . . . . . . . . . . . . . . . . . . . . . . . . . . . . . . . . . . . . . . . . . . . . . 33 1 Mesures de sécurité importantes MISe en GARDE RISQUE DE CHOC ÉLECTRIQUE. Le symbole de l’éclair et d’une flèche à l’intérieur d’un triangle équilatéral signale à l’utilisateur la présence d’une “tension dangereuse” non isolée à l’intérieur de l’appareil pouvant être d’une magnitude suffisante pour provoquer un choc électrique. Le point d’exclamation à l’intérieur d’un triangle équilatéral signale à l’utilisateur la présence d’instructions importantes concernant les soins et l’entretien (réparation) de l’appareil, incluses dans la documentation accompagnant l’appareil. Instructions importantes sur la sécurité • Lisez ces instructions. Lisez toutes les instructions de sécurité et de fonctionnement avant de mettre l’appareil en marche. • Conservez ces instructions. Conservez les instructions de sécurité et de fonctionnement pour références ultérieures. • Tenez compte de tous les avertissements. Tenez compte de tous les avertissements indiqués sur l’appareil et dans le manuel d’instructions de fonctionnement. • Suivez toutes les instructions. Suivez toutes les instructions de fonctionnement et d’utilisation. • N’utilisez pas cet appareil près de l’eau par exemple, cet appareil ne doit pas être exposé à l’eau ou aux éclaboussures et aucun objet rempli d’eau tel qu’un vase ne doit être placé sur l’appareil. • Nettoyez l’appareil uniquement à l’aide d’un linge sec • Ne bloquez pas les fentes servant à la ventilation. Installez l’appareil en respectant les directives du fabricant. • Ne pas installer près d’une source de chaleur tels les radiateurs, les chaufferettes, les cuisinières ou autres appareils qui génèrent de la chaleur (incluant les amplificateurs). • N’allez pas à l’encontre de l’objectif sécuritaire de la fiche de type polarisé ou mise à la terre. Une fiche polarisée est une fiche dont une broche est plus large que l’autre. Cette fiche se branchera à la prise de courant d’une seule manière. Il s’agit d’une mesure de sécurité. Une fiche de type - mise à la terre à trois broches, possédant une troisième broche (de mise à la terre). Si vous ne pouvez pas insérer la fiche dans la prise, communiquez avec un électricien pour le remplacement de la prise désuète. N’allez pas à l’encontre de l’objectif sécuritaire de la fiche de type polarisé ou mise à la terre. • Protection du cordon d’alimentation – Les cordons d’alimentation doivent être orientés de façon à ne pas se faire marcher dessus ou se faire coincer par des objets placés sur ou contre eux. • Utilisez uniquement des accessoires recommandés par le fabricant. • Ne placez pas ce produit sur un chariot, un présentoir, un trépied, un support ou une table instable. Utilisez-le seulement avec un chariot, un présen toir, un trépied, un support ou une table recommandé par le fabricant ou vendu avec le produit. La combinaison d’un appareil et d’un chariot devrait être déplacée avec prudence. Les arrêts rapides, la force excessive et les surfaces irrégulières risquent de faire renverser l’appareil et le chariot. • Pour plus de protection pendant un orage électrique ou lorsque le produit est inutilisé pour de longues périodes de temps, débranchez-le de la prise de courant. • Référez toute réparation à un technicien qualifié. • AVERTISSEMENT : Pour réduire le risque d’incendie ou de chocs électriques, n’exposez pas l’appareil à la pluie ou à l’humidité. • AVERTISSEMENT : La prise principale est utilisée comme dispositif de disjoncteur. Le disjoncteur doit rester opérationnel à tout moment. • AVERTISSEMENT : Cet appareil ne doit être réparé que par un technicien qualifié et autorisé. Ouvrir le boîtier, ou toute autre tentative de réparer l’appareil par l’utilisateur peut résulter en choc électrique. • Les piles ne doivent pas être exposées aux sources de chaleur excessives telles que le soleil, le feu ou équivalent. • L’appareil doit être connecté à une prise dotée d’une connexion protectrice de mise à terre. N’allez pas à l’encontre de l’objectif sécuritaire de la fiche de type - mise à la terre. 2 Précautions Veuillez lire ces instructions avant d’utiliser le produit. Emplacement Ne pas placer l’appareil dans les endroits avec : • Rayons directs du soleil, des radiateurs ou des véhicules fermés. • Des hautes températures (35˚C +) ou haute humidité (plus de 90%). • De la poussière, car les pièces internes peuvent être endommagées. Périodes de non utilisation Éteindre l’appareil quand il est hors usage. Lorsque l’appareil n’est pas utilisé pendant une longue période de temps, débranchez l’appareil de la prise de courant CA. Ne pas introduire des doigts ni des objets dans l’intérieur • .Toucher des pièces internes de l’appareil est dangereux et peut endommager l’appareil. Ne pas tenter de désassembler l’unité. • Ne pas mettre des objets dans le tiroir de disque. Garder l’appareil éloigné de l’eau et des aimants • Garder l’appareil à l’écart des vases, bacs, éviers, etc. Si du liquide est renversé sur l’appareil, il peut être endommagé. • Ne jamais utiliser un aimant ou objet magnétisé à proximité de l’appareil. Empilage • Placez l’appareil dans une position horizontale et ne pas placer d’objets lourds sur l’appareil. Condensation De l’humidité peut former sur la lentille sous les conditions suivantes : • Toute de suite après le démarrage d’un appareil de chauffage. • Dans une pièce très embuée ou humide. • Lorsque l’appareil est déplacé d’un environnement froid à un environnement chaud. Si de l’humidité se forme à l’intérieur de l’appareil, il est possible qu’il ne fonctionne pas correctement. Dans ce cas, allumer l’appareil et attendre environ une heure pour laisser l’humidité s’évaporer. En cas d’interférence sur le téléviseur pendant la réception d’une diffusion Selon la condition de réception du téléviseur, de l’interférence peut se produire sur l’écran du téléviseur pendant le visionnement d’une émission si l’appareil reste en marche. Ceci n’est pas une indication d’un mauvais fonctionnement de l’appareil ni du téléviseur. Pour regarder une télédiffusion, éteindre l’appareil. 3 1. Introduction Cet adaptateur USB vers HDMI® vous permet de connecter plus d’un moniteur, écran ACL ou projecteur à un ordinateur au moyen d’un port USB 2.0. Pour les utilisateurs d’un ordinateur de bureau, cet adaptateur permet l’ajout d’un deuxième moniteur sans devoir installer une carte vidéo interne. Profitez des avantages d’un deuxième moniteur comme le visionnement de plusieurs applications et un espace de visionnement plus grand. L’adaptateur supporte le branchement à chaud et est éconergétique. Mode expansion Mode miroir Caractéristiques • • • • • • • Ajouter un deuxième moniteur, écran ACL ou projecteur au moyen d’un port USB 2.0 Branchement à chaud; ajouter ou enlever un moniteur sans redémarrer le système Petit et compact, fonctionne avec les moniteurs HDMI® Supporte la haute résolution jusqu’à 1920 x 1080 Mode expansion et mode miroir Avec mode d’attente et mode veille prolongée Supporte la connexion de jusqu’à 6 adaptateurs d’affichage USB simultanément Contenu de l’emballage Avant l’installation, vérifiez le contenu de l’emballage. L’emballage doit contenir les items suivants : • Adaptateur USB vers HDMI® x1 • CD du pilote (pilote et manuel de l’utilisateur) x1 • Câble USB d’un mètre x1 • Guide de démarrage rapide x1 4 Exigences du système Les exigences minimum du système sont : • CPU cœur simple 1,2 GHz ou supérieur. Intel Pentium/Celeron, AMD K6/Athlon/Duron ou processeur compatible • 512 Mo de mémoire • Un port USB 2.0 • 30 Mo d’espace disque • Windows XP Home ou Professional (édition Table compris) SP2 ou SP3, Windows Vista SP1 ou SP2 (32-bits ou 64-bits) et Windows 7 ((32-bits ou 64-bits). • Supporte tout Mac Intel (y compris Snow Leopard 10.6.2, Leopard 10.5.8, Tiger 10.4.11) • Moniteur super VGA (800 x 600) ou supérieur Pour effectuer la lecture d’un DVD sur le moniteur connecté par l’adaptateur, en plus des exigences ci-dessus, le système requiert : • Un cœur double avec processeur 2.0 GHz (si la spécification de l’ordinateur n’atteint pas ce niveau, la performance sera réduite (ou la charge de CPU sera plus élevée que le niveau acceptable). Windows® XP Pour 1 ou 2 moniteurs Il est possible que la lecture DVD sur plein écran ne soit pas en format complet plein cadre : • 1.2 GHz CPU cœur simple • 512 Mo de mémoire Pour 3 moniteurs (1 vidéo DVD et autres applications ouvertes) Supporte seulement une vidéo DVD à résolution plein cadre : • 1.8 GHz CPU • 1 Go de mémoire Pour 6 moniteurs (1 vidéo DVD) • 1.6 GHz double cœur • 1 Go de mémoire État DEL DEL Connexion Couleur Vert Description Allumé quand l’adaptateur est en marche Éteint quand l’adaptateur est hors tension 5 2. Installation Connecter l’adaptateur Bouton marche/arrêt DEL d’alimentation Connecteur HDMI® Prise d’alimentation CC Connecteur mini USB 6 En option - certains appareils n’offrent pas l’alimentation standard (0,5 A) pour ports USB 2,0, et exigeront une source d’alimentation extérieure. Installation du pilote Sur Windows 7 (32/64 bits) ® AVERTISSEMENT : NE PAS connecter l’adaptateur USB vers HDMI à votre ordinateur avant d’installer le pilote fourni. Suivez les directives ci-dessous pour installer le pilote et connecter l’adaptateur. 1. Insérez le CD du pilote dans le lecteur CD de votre ordinateur, le programme s’exécute automatiquement. Cliquez sur Run Setep.exe pour exécuter le programme d’installation. Remarque : Si le programme d’installation n’exécute pas automatiquement, trouvez et double cliquez sur le fichier Setup.exe dans le dossier Pilote pour exécuter le programme d’installation. Si la fenêtre de dialogue User Account Control apparait quand vous tentez d’installer le programme, entrez le mot de passe d’administrateur ou cliquez sur Oui pour commencer l’installation. 2. Quand le contrat de licence apparait à l’écran, cliquez sur « I accept » pour commencer l’installation du logiciel 7 3. Patientez pendant que Windows configure le logiciel DisplayLink Core. Les écrans peuvent clignoter ou s’éteindre temporairement pendant ce processus. 4. Quand l’installation est complète, l’écran d’installation disparait. 5. Connectez l’adaptateur USB vers HDMI® à votre ordinateur et au moniteur. 6. Quand vous appuyez sur le bouton marche/ arrêt sur l’appareil, la fenêtre suivante apparait sur l’écran. Attendez pendant que le logiciel DisplayLink est configuré pour la première utilisation. Les écrans peuvent clignoter ou s’éteindre temporairement pendant ce processus. Cliquez sur « OK » pour commencer à utiliser l’adaptateur USB vers HDMI®. 7. Vous pouvez changez l’apparence de vos moniteurs au moyen de Windows. Des réglages supplémentaires sont disponibles pour Windows 7: Orientation (portrait, horizontal, portrait tourné, horizontal tourné). 8. Pour commander un appareil (ou moniteur) DisplayLink connecté il est possible d’utiliser Windows+P pour afficher un menu (et défiler le menu) afin de : Déconnecter un projecteur, Reproduire, Étendre Projecteur seulement *Les chaînes actuelles dépendent de votre système d’exploitation. Ces captures d’écran sont de Windows 7 et peuvent varier selon les systèmes d’exploitation. Ordinateur seulement 8 Reproduire Étendre Projecteur seulement Sur Windows Vista (32/64 bits) ® AVERTISSEMENT : NE PAS connecter l’adaptateur USB vers HDMI à votre ordinateur avant d’installer le pilote fourni. Suivez les directives ci-dessous pour installer le pilote et connecter l’adaptateur 1. Insérez le CD du pilote dans le lecteur CD de votre ordinateur, le programme s’exécute automatiquement. Cliquez sur Run Setup.exe pour exécuter le programme d’installation. Remarque : Si le programme d’installation ne s’exécute pas automatiquement, localisez et double cliquez sur le fichier Setup.exe dans le dossier Pilote pour exécuter le programme d’installation. Si la fenêtre de dialogue User Account Control apparait quand vous tentez d’installer le programme, entrez le mot de passe d’administrateur ou cliquez sur Allow pour commencer l’installation. 2. Quand le contrat de licence apparait à l’écran, cliquez sur « I accept » pour commencer l’installation du logiciel. 9 3. Patientez pendant que Windows configure le logiciel DisplayLink Core. Les écrans peuvent clignoter ou s’éteindre temporairement pendant ce processus. 4. Quand l’installation est complète, l’écran d’installation disparait. 5. Connectez l’adaptateur USB vers HDMI® à votre ordinateur et au moniteur. 6. Quand vous appuyez sur le bouton marche/arrêt sur l’appareil, la fenêtre suivante apparait sur l’écran. Attendez pendant que le logiciel DisplayLink est configuré pour la première utilisation. Les écrans peuvent clignoter ou s’éteindre temporairement pendant ce processus. Cliquez sur « OK » pour commencer à utiliser l’adaptateur USB vers HDMI®. Remarque : Si l’ordinateur vous demande de redémarrer l’ordinateur, cliquez sur Oui pour redémarrer ou Non pour redémarrer l’ordinateur plus tard manuellement. 7. Vous verrez l’icône DisplayLink Manager sur la barre de tâches comme illustré ci-dessous. Cliquez sur l’icône pour accéder au menu. - Mode Extend : L’écran fait partie du bureau étendu. - Mode Mirror : L’écran est une reproduction du moniteur principal. - Off Mode: L’écran n’est pas allumé. - Set as Main Monitor: L’écran est utilisé comme moniteur principal. * Les chaînes actuelles dépendent de votre système d’exploitation. Ces captures d’écran sont de Windows Vista et peuvent varier selon les systèmes d’exploitation. 10 Sur Windows XP ® AVERTISSEMENT : NE PAS connecter l’adaptateur USB vers HDMI à votre ordinateur avant d’installer le pilote fourni. Suivez les directives ci-dessous pour installer le pilote et connecter l’adaptateur. 1. Insérez le CD du pilote dans le lecteur CD de votre ordinateur. Si le contrat de licence apparait à l’écran, cliquez sur « I accept » pour commencer l’installation du logiciel. Remarque : Si le programme d’installation ne s’exécute pas automatiquement, localisez et double-cliquez sur le fichier Autorun.exe sur le CD pour exécuter le programme d’installation. 2. Patientez pendant que Windows configure le logiciel DisplayLink Core. Les écrans peuvent clignoter ou s’éteindre temporairement pendant ce processus. * Les chaînes actuelles dépendent sur votre système d’exploitation. Ces captures d’écran sont de Windows XP et peuvent varier selon les systèmes d’exploitation. 3. Il faut redémarrer l’ordinateur avant que les nouveaux réglages soient pris en compte. 4. Quand l’installation est complète, l’écran d’installation disparait. 5. Connectez l’adaptateur USB vers HDMI® à votre ordinateur et au moniteur. 6. Appuyez sur le bouton marche/arrêt sur l’appareil, vous verrez l’icône DiplayLink Manager sur la barre de tâches. Cliquez sur l’icone pour accéder au menu. - Mode Extend : L’écran fait partie du bureau étendu. - Mode Mirror : L’écran est une reproduction du moniteur principal. - Off Mode: L’écran n’est pas allumé. - Set as Main Monitor: L’écran est utilisé comme moniteur principal. 11 Sur Mac (10.7) AVERTISSEMENT : NE PAS connecter l’adaptateur USB vers HDMI à votre ordinateur avant d’installer le pilote fourni. Suivez les directives ci-dessous pour installer le pilote et connecter l’adaptateur. 1. Insérez le CD dans le lecteur CD de votre ordinateur. Localisez et double cliquez sur Driver Folder>Mac Folder>DisplayLink Installer 1.8.dmg pour exécuter le programme d’installation. 2. Sélectionnez « Displaylink Software Installer » pour commencer l’installation du pilote sur votre Mac. 3. Lorsque la fenêtre suivante apparait, cliquez sur Continue pour installer le pilote. 4. Cliquez sur Continue pour installer le logiciel. 12 5. Cliquez sur Continue après avoir lu la licence du logiciel. 6. Cliquez sur Agree pour continuer l’installation et quitter l’installateur. 7. Cliquez sur Install pour installer le logiciel « Macintosh HD ». 8. Tapez votre mot de passe pour permettre à l’installateur d’effectuer des modifications. Ensuite cliquez sur « Continue Installation ». 9. L’installation est réussie, veuillez cliquer sur « Restart » pour compléter l’installation du logiciel. 10. Connectez l’adaptateur USB vers HDMI® à votre ordinateur et au moniteur. 13 3. Comment utiliser l’adaptateur Avec Windows Propriétés d’affichage Les propriétés d’affichage vous permettent de configurer le mode d’affichage, la résolution d’écran, et l’organisation matérielle de vos moniteurs. Configuration rapide Cliquez sur l’icone DisplayLink Device et sélectionnez Advanced comme dans l’illustration. Sur Windows 7, l’icône DisplayLink Device est caché. Cliquez sur la flèche et cliquez à droite sur l’icône DisplayLink Device pour sélectionner Advanced pour configurer les propriétés d’affichage comme dans l’illustration. Configuration manuelle Positionnez la souris n’importe où sur la surface de bureau, cliquez à droite et sélectionnez Résolution de l’écran sur Windows 7, Personnaliser>Paramètres d’affichage sur Vista ou Propriétés>Paramètres sur Windows XP. Étendre votre plan de travail Windows à un deuxième moniteur (défaut) Dans le mode expansion, votre affichage est étendu au deuxième (ou 3ème, 4ème, etc.) moniteur. Ce mode vous permet d’effectuer plusieurs tâches sans chevauchement de fenêtres. Configuration rapide Cliquez sur l’icône DisplayLink Device et sélectionnez Extend to; Right; Left; Above; Below (étendre vers la droite, la gauche, le haut, le bas) pour configurer l’écran comme dans l’illustration. Remarque : L’interface complète DisplayLink n’est pas supportée par Windows 7. La configuration d’affichage sur Windows 7 doit être effectuée au moyen de la boîte de dialogue Propriétés d’affichage (Figure 1), et utiliser la combinaison de touches Windows-P (Figure 2). 14 Ordinateur seulement Reproduire Étendre Projecteur seulement Configuration manuelle Figure 2 Le mode expansion est le mode de défaut. Pour configurer l’adaptateur pour utiliser ou réinitialiser le mode expansion, suivez ces étapes : 1.Positionnez la souris n’importe où sur le plan de travail, cliquez à droite et sélectionnez Résolution de l’écran sur Windows 7, Personnaliser>Paramètres d’affichage sur Vista ou Propriétés>Paramètres sur Windows XP. 2. Dans le menu Display déroulant, sélectionnez l’option « DisplayLink Graphics Adapter ». 3. Cochez la case Affichages multiples>Étendre ces affichages sur Windows 7, Étendre le bureau sur ce moniteur sur Windows Vista ou Étendre mon bureau Windows sur ce moniteur sur Windows XP. 15 4. Faites glisser les icônes dans la fenêtre en haut de l’écran afin de faire correspondre à la position matérielle de votre moniteur principal et le moniteur secondaire. Le moniteur secondaire connecté à l’adaptateur peut être nommé 2 ou 3 selon l’ordinateur, bien qu’il n’y ait pas un total de 3 écrans. 5. Cliquez sur OK, pour fermer l’écran des paramètres. Une fois le réglage complet, pour utiliser votre plan de travail a. étendu, faites simplement glisser et déplacer les fenêtres b. ouvertes sur le moniteur secondaire. Veuillez noter que certaines applications ne supportent pas l’affichage sur le plan de travail étendu. Curseur disparu? Si votre système est dans le mode d’expansion mais le deuxième moniteur n’est pas connecté, le plan de travail s’étend toujours au moniteur secondaire et il est possible que le curseur se soit glissé sur le plan de travail étendu et vous ne le voyez pas sur le moniteur principal. Pour résoudre ce problème, connectez le deuxième moniteur à l’adaptateur, afin de rétablir le curseur. Lecture vidéo et DVD en mode expansion Dans le mode expansion avec Windows Vista, il est recommandé d’exécuter les programmes de lecture vidéo ou DVD sur le moniteur principal au lieu du deuxième moniteur pour garantir la performance de lecture. 16 Affichage du bureau Windows en image miroir Ce mode est un mode « miroir » ou « clone ». Dans ce mode, le moniteur connecté par l’adaptateur USB vers HDMI copie la même image qui est sur le moniteur principal. Configuration rapide Cliquez sur l’icône DisplayLink Device et sélectionnez Mirror pour configurer les réglages. Sur Windows 7, l’icône DisplayLink Device est caché. Cliquez sur la flèche et cliquez à droite sur l’icône DisplayLink Device pour sélectionner Advanced. Positionnez la souris n’importe où sur le plan de travail, cliquez à droite et sélectionnez Résolution de l’écran. Il est possible d’utiliser Windows+P pour afficher un menu (et défiler le menu) afin de : Déconnecter projecteur, Reproduire, Étendre Projecteur seulement Ordinateur seulement Reproduire Étendre Projecteur seulement Configuration manuelle Dans le mode miroir, l’adaptateur configure tous les réglages automatiquement (la résolution de l’écran, la qualité de couleur, et la fréquence de rafraîchissement) pour le deuxième moniteur, mais il est possible de configurer les réglages manuellement. Cependant, les réglages du deuxième moniteur sont limités par les réglages du moniteur principal. Par exemple, même si votre deuxième moniteur supporte une résolution jusqu’à 1920 x 1080, il sera possible de régler la résolution à seulement 1280 x 1024 si le moniteur principal ne supporte qu’une résolution maximale de 1280 x 1024. 17 Utilisation comme moniteur principal Pour utiliser le deuxième moniteur comme moniteur principal : 1.Positionnez la souris n’importe où sur le plan de travail, cliquez à droite et sélectionnez Résolution de l’écran sur Windows 7, Personnaliser>Paramètres d’affichage sur Vista ou Propriétés>Paramètres sur Windows XP. 2. Dans le menu Display déroulant, sélectionnez l’option « DisplayLink Graphics Adapter ». 3. Cochez la case C’est mon moniteur principal sur Windows 7/Vista ou Utiliser ce périphérique comme moniteur principal sur Windows XP. Sur certains ordinateurs il est nécessaire de désactiver l’affichage principal (p.ex. Enlevez le coche dans la case Étendre le bureau sur ce moniteur ou Étendre mon bureau Windows sur ce moniteur pour l’affichage principal) pour compléter le réglage. 4. Cliquez sur OK pour quitter l’écran de réglages. Le deuxième moniteur reste le moniteur principal si l’ordinateur entre en mode d’attente ou mode veille prolongée ou est redémarré. Si le deuxième moniteur est débranché, le premier moniteur devient le moniteur principal. Le logiciel supporte les modes dans la liste suivante : Profondeur de couleur Résolution 640x480 800x600 1024x768 1280x720 1280x768 1280x800 1280x1024 1366x768 1400x1050 1600x1200 1680x1050 1920x1080 Nom VGA SVGA XGA 720p WXGA+ WXGA SXGA WXGA+ SXGA+ UXGA WSXGA+ 1080p Fréquence de rafraîchissement disponible pour une qualité de couleur 16-bits 60 72 75 85 56 60 72 75 85 60 70 75 85 60 60 75 85 60 60 75 85 60 60 75 85 60 60 60 Fréquence de rafraîchissement disponible pour une qualité de couleur 32-bits 60 72 75 85 56 60 72 75 85 60 70 75 85 60 60 75 85 60 60 75 60 60 75 85 60 60 60 *Remarquez que les modes entrelacés et extinction réduite ne sont pas supportés. Si vous clonez l’affichage principal, le composant vidéo tente d’utiliser le mode du moniteur principal. Dans certains cas, ce mode n’est pas le plus approprié pour le moniteur cloné. Il est recommandé que la résolution de l’affichage principal soit réglée pour correspondre à la résolution de défaut du deuxième moniteur. 18 Configuration des composants Pour configurer les composants (résolution et fréquence de rafraîchissement), suivez ces étapes : Configuration rapide Cliquez sur l’icône DisplayLink Device et sélectionnez Screen Rotation; Screen Resolution pour configurer le réglage. Rotation de l’écran (Screen Rotation) : Il y a 4 options de rotation de l’écran; normal, rotation vers la gauche, rotation vers la droite, et inversé. Résolution de l’écran : La résolution dépend sur les réglages de l’ordinateur, la résolution supportée par votre moniteur, etc. 19 Configuration manuelle 1.Positionnez la souris n’importe où sur le plan de travail, cliquez à droite et sélectionnez Résolution de l’écran sur Windows 7, Personnaliser>Paramètres d’affichage sur Vista ou Propriétés>Paramètres sur Windows XP. 2. Dans le menu Display déroulant, sélectionnez l’option « DisplayLink Graphics Adapter ». 3. Pour changer la résolution de l’écran ou régler les options de l’écran, assurez-vous de sélectionner une des résolutions et un niveau de qualité de couleur supporté dans la table sur la page 18. Pour un deuxième moniteur, vous pourriez aussi sélectionner une résolution ou qualité de couleur supportée par ce moniteur. 4. Pour changer la fréquence de rafraîchissement, cliquez sur Paramètres avancés et ensuite cliquez sur rafraîchissement Moniteur. 5. Sélectionnez une fréquence de rafraîchissement de la liste déroulante puis cliquez sur Appliquer. 6. Cliquez sur OK pour quitter l’écran de réglages. 20 Fonction de mise à l’échelle La fonction de mise à l’échelle est pour les connexions TV HDMI®. Une option de nouvelle interface permet la correction de surbalayage sur les téléviseurs pendant l’utilisation d’un adaptateur USB vers HDMI®. La fonction de mise à l’échelle permet à l’utilisateur de changer la taille de son plan de travail Windows afin de visionner le plan de travail entier. Réglage 1.Cliquez sur l’icône DisplayLink Device et sélectionnez Fit to TV pour activer cette fonction. 2. La fenêtre suivante apparait : 3. La bordure rouge montre la grandeur du nouveau plan de travail Windows. 21 4. Utilisez les commandes « + » et « - » sur le menu Fit to TV pour changer la taille de la bordure rouge jusqu’à ce que la taille désirée soit obtenue. Remarque : Une configuration de taille plus petite peut être obtenue en maintenant enfoncé le bouton CTRL et cliquant sur « + » et « - ». Avant : Changez l’apparence de vos affichages Affichage : Résolution 5. Une fois que la bordure rouge est réglée sur les contours de l’écran de TV, cliquez sur « Appliquer » pour redimensionner le plan de travail Windows. Changez l’apparence de vos affichages Affichage : Résolution Remarque : La fonction de mise à l’échelle fonctionne seulement dans le mode expansion et ne supporte pas les modes associés. 22 Mode d’attente, veille prolongée, arrêt, redémarrage Quand l’adaptateur est connecté à un ordinateur et à un moniteur externe, si l’ordinateur entre en mode d’attente ou veille prolongée, le moniteur externe se vide. Quand l’ordinateur est encore dans un état actif, l’affichage du moniteur externe garde les mêmes réglages qu’il avait avant que l’ordinateur soit mis en attente ou en veille prolongée. Cependant, si le deuxième moniteur était en mode expansion, les fenêtres qui étaient déjà sur le moniteur externe ne seront plus affichées sur le deuxième moniteur. Ainsi, si le deuxième moniteur est dans le mode expansion et l’ordinateur requiert une entrée dans le système après être passé en mode d’attente ou veille prolongée, l’écran d’entrée dans le système apparait sur le moniteur principal, et non pas sur le moniteur externe. Si l’ordinateur est éteint, redémarré et identifié à nouveau dans le système, le deuxième moniteur retourne dans le même mode oû il se trouvait avant la fermeture de l’ordinateur. Modes inférés Certains modes dans le menu DisplayLink sont affichés entre crochets [ ]. Ceci se produit lors de la connexion d’un moniteur avec une résolution de défaut plus élevée que la résolution supportée par le périphérique DisplayLink. Dans ce cas, la résolution de préférence du moniteur ne peut pas être supportée. Le logiciel offre des résolutions plus basses avec le même rapport de cadre à essayer avec le moniteur. Les modes dans les crochets [ ] infèrent que ces modes ne sont pas fournis par le moniteur, mais ont été offerts par le logiciel DisplayLink. Comme ces modes sont inférés et ne sont pas les modes préférés du moniteur, il n’y a pas de garantie que ces résolutions fonctionneront avec le moniteur. 23 Déconnecter l’adaptateur Si l’adaptateur est débranché de l’ordinateur, le deuxième moniteur se vide. Toutes les fenêtres et icônes se déplacent sur le moniteur principal. Lors de la reconnexion de l’adaptateur, l’adaptateur sera dans le même mode qu’avant la déconnexion. Cependant, les fenêtres et icônes qui étaient sur l’écran ne seront pas remises sur l’écran. Comment utiliser deux adaptateurs Jusqu’à deux adaptateurs peuvent être connectés à un ordinateur en même temps. Pour utiliser deux adaptateurs : 1. Installez le pilote comme décrit dans la section « 2. Installation » et connectez le premier adaptateur à votre ordinateur. 2. Ensuite connectez le deuxième adaptateur à votre ordinateur. Le système effectuera l’installation automatiquement. Pendant que deux adaptateurs sont connectés à un ordinateur, dans la plupart des cas, les deux adaptateurs supportent les modes expansion et miroir. La seule exception est le mode Windows Vista XDDM comme décrit ci-dessous. Limite de deux adaptateurs dans le mode Windows Vista/7 XDDM : Dans ce mode, un écran étendu et un écran cloné sont supportés. Seul le premier adaptateur connecté peut être configuré pour utilisation dans le mode expansion; le deuxième adaptateur doit utiliser le mode miroir. Quand vous accédez à la fenêtre de dialogue de Paramètres d’affichage Windows, vous verrez que seulement un DisplayLink Graphics Adapter (qui représente le premier adaptateur connecté) peut être configuré. *Remarque : XDDM est le mode de pilote Windows XP. C’est un mode de pilote de carte vidéo utilisé sur certains anciens ordinateurs qui exécutent le system d’exploitation Vista. Il ne supporte pas l’interface Windows Aero. 24 Sur Mac Comment gérer plusieurs moniteurs Quand vous connectez un moniteur inconnu par le logiciel, le moniteur est mis en mode expansion sur le côté droit du moniteur par défaut. Pour configurer les réglages de chaque moniteur connecté, sélectionnez « Moniteurs » du menu « Préférences système ». Une fenêtre « Préférences d’affichage » apparait sur chacun des moniteurs vous permettant la configuration de chaque moniteur comme exigé. Il est possible d’utiliser le bouton « Rassembler les fenêtres » pour rassembler toutes les fenêtres sur l’écran principal. Comment régler la résolution et la rotation de l’affichage Pour changer la résolution de l’affichage, sélectionnez une résolution de la liste dans le menu Préférences d’affichage sur le moniteur que vous voulez régler. Les résolutions disponibles dépendent du produit DisplayLink et des spécifications de l’écran connecté. Si vous souhaitez faire tourner l’affichage, vous pouvez configurer l’orientation avec le menu déroulant « Rotate ». Sélectionnez l’angle de rotation qui correspond au réglage de votre moniteur. Chaque fois que vous tournez l’image, les réglages de mode, résolution, fréquence, et profondeur sont mémorisés pour la prochaine fois que l’utilisateur emploie cet angle de rotation. Comment régler la position des moniteurs Si votre ordinateur est connecté à plus de deux moniteurs, vous pouvez spécifier que certains soient en mode miroir et d’autres en mode expansion. Un affichage en miroir affiche le même contenu que le moniteur principal, alors que l’affichage expansion affiche le moniteur principal étendu sur deux écrans. Il est possible d’organiser vos moniteurs pour qu’ils correspondent avec le plan physique de vos affichages en sélectionnant l’option « Arrangement » dans Préférences d’affichage. Cela vous permet de naviguer facilement entre tous les moniteurs connectés. 25 Positionnement des affichages Pour changer la position d’un affichage, cliquez et maintenez enfoncé l’affichage que vous désirez déplacer et faites-le glisser à la position désirée. L’affichage sera sélectionné avec une bordure rouge pendant que vous déplacez la fenêtre dans sa nouvelle position. Comment régler l’affichage mode miroir/ expansion Dans le mode miroir, des affichages additionnels affichent ce qui est affiché sur le moniteur principal. Pour activer cette option cliquez sur « Affichage miroir » sur l’onglet « Arrangement ». Pour étendre les affichages connectés, assurez-vous que « Affichage miroir » n’est pas sélectionné. Pour travailler avec un affichage en mode miroir et mode expansion, désélectionnez l’option miroir, puis de la fenêtre « Arrangement », appuyez et maintenez enfoncé « cmd » et « alt » et glissez/déplacez l’affichage que vous voulez cloner sur le moniteur principal. 26 Vérification de l’installation du pilote Sur Windows Pour vérifier l’installation de l’adaptateur d’affichage USB, veuillez exécuter la Gestion de périphériques en suivant les étapes ci-dessous : Ouvrez le Panneau de configuration et double-cliquez Désinstaller un programme sur Windows 7, Programmes et fonctionnalités sur Windows Vista, et Ajouter/supprimer un programme sur Windows XP. Vous verrez une chaîne semblable à DisplayLink Core Software and DisplayLink Graphics. S’il y a un point d’interrogation ou un point d’exclamation à côté de cet item, le pilote n’est pas installé correctement. Dans ce cas, veuillez supprimer l’item, débranchez l’adaptateur et répétez les étapes d’installation. Sur Mac Sur Mac OS vous pouvez ouvrir Go>Utilitaire>Profil du système>Matériel>USB pour vérifier si l’adaptateur USB HDMI est correctement installé. 27 Désinstaller l’adaptateur et le pilote Si vous désirez désinstaller l’adaptateur et son pilote, suivez les directives ci-dessous : 1. Ouvrez le Panneau de configuration et double-cliquez sur Desinstaller un programme sur Windows 7, Programmes et fonctionnalités sur Windows Vista, et Ajouter/supprimer un programme sur Windows XP. 2.Sélectionnez DisplayLink Graphics ou DisplayLink Core Software et cliquez sur Désinstaller ou Supprimer. 3. Cliquez sur Oui pour confirmer la désinstallation. Pendant la désinstallation quelques fenêtres DOS s’afficheront. 4. Cliquez sur Oui pour redémarrer votre ordinateur et ensuite débranchez l’adaptateur. 28 4. Dépannage Q1 : L’affichage sur le deuxième moniteur est vide. R : Si le DEL du moniteur est vert (dans la plupart des cas), attendez quelques secondes car il y a parfois un délai d’affichage sur le deuxième moniteur. Vous pouvez également redémarrez le système. De plus, si l’ordinateur est dans le mode d’attente ou veille prolongée, le moniteur secondaire sera vide. Si le DEL du moniteur est rouge, vérifiez que le moniteur soit correctement connecté. Si le problème continue, désinstaller le pilote, débranchez l’adaptateur, réinstallez le pilote et essayez à nouveau. Q2 : Le deuxième moniteur papillote. R : Ce problème se produit normalement à cause d’une fréquence de rafraîchissement trop lente. Pour résoudre ce problème : • Dans le mode miroir, augmentez la fréquence de rafraîchissement du moniteur principal. La fréquence de rafraîchissement du deuxième moniteur augmentera respectivement. • Dans le mode expansion, augmentez la fréquence de rafraîchissement du deuxième moniteur. Q3 : Quand je mets un fichier MPEG en lecture sur Windows Media Player sur le moniteur étendu, pourquoi l’affichage est anormal quand je le fais passer en mode plein écran? R : Si votre système utilise Windows XP SP1, nous vous recommandons d’installer la version SP2 afin de résoudre ce problème. Q4 : R : • • • • • • • Quand une vidéo est en lecture en mode plein écran, les images ne sont pas fluides. Essayez les conseils suivants pour améliorer la fluidité des images en lecture : Réduisez la résolution de l’affichage à 640 x 480 ou 800 x 600. Utilisez l’adaptateur en mode expansion. Fermez toute autre application intensive qui est en cours sur l’ordinateur. Si vous avez toujours des problèmes pour lire le contenu média avec l’adaptateur, essayez ce qui suit : Certains lecteurs média requièrent le logiciel DirectX pour fonctionner correctement, utilisez un lecteur média requérant moins de support de logiciel DirectX. Glissez/déplacez le lecteur média sur le deuxième moniteur et fermez le lecteur. Redémarrez le lecteur et il devrait s’ouvrir sur le deuxième moniteur. Essayez de lire le fichier média à nouveau. Essayez de réduire le niveau d’accélération de matériel sur le moniteur principal (NON PAS le deuxième moniteur) aux niveaux 1, 2 ou 3 et redémarrer le lecteur média. L’accélération de matériel se trouve en cliquant à droite sur votre plan de travail et cliquez sur Pa ramètres>Réglages>Avancé>Dépannage. Certains lecteurs utilisent ce réglage même durant la lecture sur un moniteur différent. La lecture vidéo peut être mauvaise quand le deuxième moniteur reflète le moniteur principal et quand il y a un affichage étendu connecté à l’écran. L’affichage étendu doit être désactivé avant que le contenu soit correctement reproduit sur le deuxième moniteur. Q5 : Dans le mode expansion, il y a une bordure noire autour du plan de travail sur le deuxième moniteur. R : Cela se produit quand la résolution employée sur le deuxième moniteur est plus élevée que la résolution du moniteur principal. Pour résoudre ce problème, configurez la résolution du deuxième moniteur à celle du moniteur principal. 29 5. Spécifications Interface hôte USB 2.0 Interface vidéo HDMI Connecteurs Sortie vidéo : Connecteur femelle HDMI à 19 tiges Lien interface type B : Connecteur femelle USB type Mini-B Connectivité Jusqu’à 6 adaptateurs sur un ordinateur RAM 8M x 16 DDR synchrone DRAM (SDRAM) Mode d’alimentation Par USB Consommation d’énergie 350 mA Alimentation Bouton marche/arrêt : Pour activer ou désactiver l’adaptateur DEL d’alimentation : Affiche l’état d’alimentation Systèmes d’exploitation Windows® XP Home ou Professional (édition Table incluse) supportés : SP2 ou SP3, Windows Vista® SP1 ou SP2 (32-bits ou 64-bits), Windows® 7 (32-bits ou 64-bits) et tout Macs Intel. (Y compris Snow Leopard 10.6.2, Leopard 10.5.8, Tiger 10.4.11). Mode suportés: Plan de travail étendu (défaut), plan de travail cloné, moniteur principal 30 5. Spécifications Résolutions, fréquence de rafraîchissement et profondeur de couleur Profondeur de couleur Résolution 640x480 800x600 1024x768 1280x720 1280x768 1280x800 1280x1024 1366x768 1400x1050 1600x1200 1680x1050 1920x1080 Nom VGA SVGA XGA 720p WXGA+ WXGA SXGA WXGA+ SXGA+ UXGA WSXGA+ 1080p Fréquence de rafraîchissement à 16-bits Fréquence de rafraîchissement à 32-bits 60 72 75 85 56 60 72 75 85 60 70 75 85 60 60 75 85 60 60 75 85 60 60 75 85 60 60 60 60 72 75 85 56 60 72 75 85 60 70 75 85 60 60 75 85 60 60 75 60 60 75 85 60 60 60 *Les modes entrelacés et à suppression réduite ne sont pas supportés. Dimensions 96,5 (L) x 80 (l) x18,5 (H) mm Câble USB • Type: USB type A mâle vers Mini USB type B mâle à 5 tiges • Longueur: 1 m Température de 10°C à 40°C fonctionnement Température de -10°C à 80°C conservation * Les spécifications sont sujettes à modifications sans avis préalable. 31 6. FCC/Garantie La FCC veut que vous sachiez À l’issue des tests dont il a fait l’objet, cet équipement a été déclaré conforme à la section 15 de la réglementation FCC applicable aux appareils numériques de classe B. Ces limites sont conçues pour fournir une protection suffisante contre les interférences nuisibles dans les installations résidentielles. Cet équipement génère, utilise et peut émettre des ondes radioélectriques susceptibles de créer des interférences nuisibles dans les communications radioélectriques si l’équipement est installé incorrectement. Cependant, il n’est pas garanti qu’aucune interférence ne se produise dans une installation particulière. Dans le cas où cet équipement créerait des interférences avec la réception radio ou télévisée, ce qui peut être vérifié en éteignant et en rallumant l’appareil, il est conseillé d’essayer de corriger ces interférences en appliquant une ou plusieurs des mesures suivantes : • réorienter ou déplacer l’antenne de réception ; • augmenter la distance entre l’équipement et le récepteur ; • relier l’équipement à une prise de courant située sur un circuit différent de celui sur lequel le récepteur est connecté ; • prendre conseil auprès d’un distributeur ou d’un technicien radio/TV qualifié. Les changements ou modifications non expressément approuvés par les autorités compétentes en matière de conformité peuvent priver l’utilisateur du droit d’utiliser l’équipement en question. Lorsque des câbles d’interface blindés ont été fournis avec le produit ou avec des composants ou accessoires complémentaires et spécifiés comme devant être utilisés avec l’installation du produit, ils doivent être utilisés conformément à la réglementation de la FCC. CAN NMB-3(B). GARANTIE - LA SOURCE La Source garantit que ce produit sera exempt de défauts de matériaux et de fabrication pour une période de (1) un an à compter de la date d’achat. Durant cette période, veuillez simplement retourner le produit ainsi que votre preuve d’achat dans tout magasin La Source, ou détaillant participant, et le produit sera échangé (dans les magasins où il sera disponible) sans frais. Tout produit qui aura été soumis à une mauvaise utilisation, ou à des dommages accidentels sera exclu de la présente garantie. Cette garantie ne s’applique qu’à un produit acheté dans un magasin La Source ou détaillant participant au Canada où la garantie est incluse avec le produit. Alors que cette garantie ne confère aucun droit légal autre que ceux mentionnés ci-dessus, vous pouvez avoir recours à des droits statutaires supplémentaires qui pourront varier selon les lois de divers pays, états, provinces et autres entités gouvernementales dans lesquelles La Source est active. Cette garantie est soumise à tous les droits statutaires auxquels vous pouvez avoir recours au Canada. Importé par : La Source, Barrie, Ontario, Canada, L4M 4W5 Fabriqué en Chine Pour le service à la clientèle, veuillez visiter www.thesource.ca © 2013 La Source Tous droits réservés. Recyclez 32