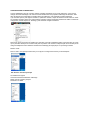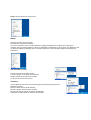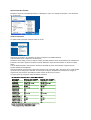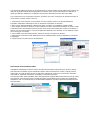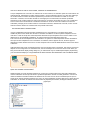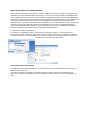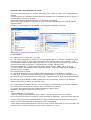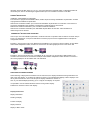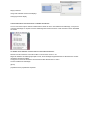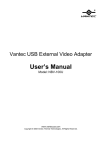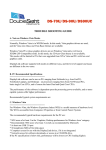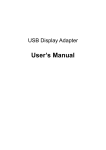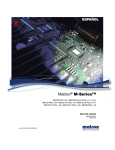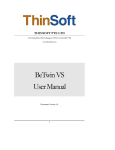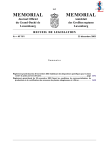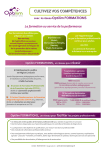Download 153231 mode d`emploi FR
Transcript
1.0 Instruction de sécurité Mettez toujours l'appareil sur une surface stable et droite. En cas de chute, il peut être endommagé. Ne pas placer l'appareil en plein soleil ou dans un endroit très chaud. Cela peut endommager l'appareil ou raccourcir sa durée de vie utile moyenne.Ne le placez pas à coté de source de chaleur, comme radiateurs ou d'autres appareils produisant de la chaleur. Ne pas exposer l'appareil à la pluie, l'eau, l'humidité ou une humidité élevée. Ne le placez pas dans la salle de bain ou la cuisine ou proche d'un évier. Évitez le contact direct avec l'eau. Ne pas essayer d'ouvrir l'appareil. Avant la première utilisation de notre produit effectuer une sauvegarde de vos données. Nous ne sommes pas responsables de toute perte de données, sauf si vous pouvez nous accuser d’intention ou de négligence grave. Dans tous les cas, la responsabilité de la perte de données est limitée à l'effort qui est nécessaire pour restaurer des copies de sauvegarde existantes. Lire les instructions du manuel et de sécurité avant d'utiliser le produit pour la première fois. 2.0 INTRODUCTION Cet adaptateur USB Display vous permet de connecter un moniteur plus, LCD ou projecteur à un ordinateur avec un port USB 2.0. Pour les utilisateurs de bureau en ajoutant un moniteur supplémentaire via une connexion USB est plus facile que jamais, sans avoir à ouvrir le boîtier de l'ordinateur pour installer une carte vidéo interne. Une fois l'installation terminée, l'écran via un port USB se met bientôt en place. Pas de fonction clé pour échanger un second moniteur.Avec cet adaptateur pratique, vous pouvez profiter de nombreux avantages apportés par un moniteur add-on. La plus évidente est que vous obtenez plus d'espace de bureau pour avoir plus d'applications visibles en même temps. Par exemple, vous pouvez travailler sur un moniteur pendant que votre famille regarde la vidéo sur l'autre. Ou vous pouvez couvrir une application, par exemple des feuilles de calcul, à travers deux écrans. De plus, l'adaptateur est connectable à chaud. Si vous n'utilisez pas le moniteur supplémentaire, juste débrancher l'adaptateur à tout moment, pas de redémarrage nécessaire. La performance du système est une question importante lors de l'utilisation de plusieurs moniteurs. Un autre avantage de cette carte est qu'elle utilise peu de ressources de l'ordinateur, les utilisateurs bénéficient d'assurer un affichage de qualité sans compromettre les performances de l'ordinateur. 2.1 Caractéristiques • Ajouter-sur le moniteur LCD ou projecteur via un seul port USB 2.0 • Pris en charge jusqu'à 6 cartes graphiques USB de travailler simultanément • Plug & Play • Audio et microphone (optionnel) • hot-plug: ajouter ou supprimer moniteur sans redémarrage du système • Windows 2000 / XP (32 bits) / Vista (32-bit, 64-bit) • Windows 7 supporté • Apple OS X - Tiger 10.4.11.Leopard 10.5 X prises en charge • Linux pris en charge • CV de l'hibernation et suspendre les modes 2.2 CONFIGURATION REQUISE L'exigence minimale pour PC sont: • Avec CPU à 1,2 GHz ou supérieur horloge du processeur. Intel Pentium / Celeron ou AMD K6/Athlon/Duron ou processeur compatible • 256 Mo de RAM • Au moins un port USB 2.0 • 30 Mo d'espace disque disponible • Super VGA (800 x 600) ou de résolution supérieure • Windows7, Vista 32/64-Bit, XP, 2000_SP4 • MAC OS X • Linux Pour lire des DVD sur le moniteur de l'adaptateur-joint, en outre, les conditions suivantes doivent également être remplies: • Avec CPU dual core à 2,0 GHz d'horloge du processeur • La résolution de l'écran de l'adaptateur est fixé à 800 x 600 avec couleur 16 bits 2.3 CONTENU DE L’EMBALLAGE Avant l'installation, vérifier les éléments du package. L'emballage doit contenir les éléments suivants: • USB Display Adapter x 1 • CD de pilotes x 1 • Câble USB 2.0 x 1 • Guide d'installation rapide x 1 • DVI vers VGA x 1 • Adaptateur DVI vers HDMI x 1 3.0 INSTALATION Suivez les procédures ci-dessous pour installer le pilote, puis branchez l'adaptateur: 1.Insérez le CD du pilote fourni dans votre lecteur de CD-ROM. Le programme d'installation s'exécute automatiquement. Sinon, recherchez et double-cliquez sur le fichier Setup.exe dans le dossier du pilote sur le CD . Avis aux utilisateurs de Windows Vista: Les utilisateurs de Windows Vista vont rencontrer une « boîte de dialogue Contrôle de compte d'utilisateur » lors de la tentative d'installer un programme. Entrez un mot de passe administrateur ou cliquez sur Autoriser pour démarrer l'installation. Lorsque vous êtes invité dans la boîte de dialogue de sécurité Windows, sélectionnez et installer ce pilote quand même. Avis aux utilisateurs de Windows 2000: Si le message suivant s'affiche, télécharger et installer le correctif nécessaire d'abord, puis exécutez le fichier Setup.exe sur le CD. 2. Lorsque l'écran de bienvenue s'affiche, cliquez sur Suivant. 3. Si vous êtes invité à redémarrer votre ordinateur, cliquez sur Oui pour redémarrer ou Non pour redémarrer manuellement plus tard. Notez qu'un redémarrage est toujours nécessaire pour une installation réussie. Si l'invite de redémarrage n'apparaît pas, assurez-vous de redémarrer votre ordinateur manuellement. 4. Branchez l'adaptateur sur votre ordinateur et le moniteur. Connectez la petite extrémité du câble USB à l'adaptateur. Branchez ensuite l'autre extrémité du câble USB à un port USB 2.0 sur votre ordinateur. Si votre moniteur n'est pas encore connecté à l'adaptateur, faire le lien et la puissance de votre moniteur. Pour le modèle VGA: Utilisez un câble VGA (non fourni) pour relier la prise VGA pour un moniteur équipé d'une prise d'entrée VGA. Pour DVI ou modèle DVL + Audio: Le DVI-I (DVI-Integrated) connecteur HDMI équipé transmet à la fois les signaux numériques et analogiques. Cela signifie qu'il est compatible avec ces trois types de connexion: Il peut être connecté à un câble DVI-D (numérique) moniteur à l'aide d'un câble DVI (non fourni), il peut être connecté à un moniteur VGA analogique en utilisant l'adaptateur DVI-I vers VGA et un câble VGA (non fourni) Ou, il peut être connecté à un moniteur HDMI à l'aide de la condition DVI-I vers HDMI et un câble VGA (non fourni). 5. Après avoir connecté l'adaptateur, Windows va automatiquement procéder à l'installation. 6. Une fois l'installation terminée, un écran étendu apparaît sur l'écran add-on. Pour Windows Vista, si le moniteur add-on est blanc, redémarrer à nouveau votre système. Si nécessaire, vous pouvez connecter et déconnecter le complément sur le moniteur tout moment sans débrancher l'adaptateur de port USB sur votre ordinateur. Pour changer le mode d'affichage, voir le chapitre suivant les instructions. • Lors de l'installation, il est normal que le cinéma d'écran noir une couple de fois. • Parfois, il faut du temps pour le moniteur add-on pour voir la vidéo. 4.0 UTILISATION DE L’ADAPTATEUR MODE D’AFFICHAGE Il y a plusieurs façons que vous pouvez utiliser le moniteur relié à l'adaptateur. L'add-on moniteur peut être configuré pour utiliser "mode miroir", «Mode étendu" ou être l'écran principal comme décrit dans cette section. Une fois connecté, il y aura une icône DisplayLink sur la barre des tâches. CONFIGURATION DU MODE VIDEO Lorsque l'adaptateur UGA se connecte d'abord, le réglage par défaut est en mode d'extension. Vous pouvez changer de mode d'affichage et le mode de fonctionnement dans les propriétés d'affichage de Windows. Allez dans le Panneau de configuration et double-cliquez sur Affichage, puis choisissez l'onglet Paramètres. Il ya aussi des options pour régler la résolution, qualité des couleurs, chape de rotation et mode étendu ou miroir. La première consiste à cliquer sur l'icône Display Link dans la barre des tâches anthères est d'aller à contrôle de configuration, double-cliquez sur: Affichage, puis choisissez l'onglet Paramètres. Remarque: Si aucune sortie n'est visible sur le moniteur connecté à l'adaptateur UGA, il peut être dans un mode qui ne peut être affiché par le moniteur Cela peut se produire si le moniteur ne dispose pas de ses modes pris en charge à l'adaptateur UGA. Réduire la résolution de l'affichage principal jusqu'à ce que l'image s’affiche. MISE A JOUR Dans ce menu, le logiciel peut être mis à jour en ligne ou configuré les mises à jour automatiques. Off / Avancé / moniteur principal Off: désactive le logiciel Avancées: Windows Paramètres d'affichage Définir comme moniteur principal Notebook LCD éteint Elargir: étend le bureau du second écran MIROIR Prolonge le bureau du second écran Miroirs bureau au deuxième affichage Lors de la connexion à écran LCD de l'ordinateur le réglage de l'affichage PC et MAC sont inchangés, la résolution max que peut être affiché sur le miroir. D'affichage est 1600x1200. Si la connexion à un téléviseur LCD ou plasma le réglage de l'affichage de PC ont besoin d'être mis à 1024x 768 MAC réglage de l'affichage sont inchangées. ROTATION DE L’ECRAN Normal: l'écran est en position normale, Tourner à gauche: écran pivote vers la gauche Rotation à droite: écran pivote vers la droite A L’envers: pivoter l'écran à l'envers S’ETEND A : Lorsque plusieurs écrans sont connectés l'image peut être étendue séparément à différents moniteurs. Étendre à droite: étend à droite affichage Étendre à gauche: Etend à l'écran de droite Étendre à Ci-dessus: Reporte au-dessus de l'affichage S'étendent au-delà: Reporte au-dessous de l’affichage. RESOLUTION DE L’ECRAN Résolution de l'écran pour l'affichage étendu ou affichage en miroir. Pour changer la résolution, vous devez être en mode étendu. QUALITE COULEUR La qualité couleur peut être choisie à 16 bits ou 32 bits Réglage de la résolution, la profondeur de couleur et fréquence de rafraîchissement Il ya trois éléments qui composent le mode d'écran: Résolution: Dans l'usage courant, il s'agit du nombre de pixels affichés à l'écran horizontalement et verticalement. Profondeur de couleur: définit le nombre de couleurs différentes qui peuvent être affichés sur l'écran en même temps. Taux de rafraîchissement: mesures de la vitesse que la totalité de l'écran est réexaminé. Fréquences plus élevées réduisent le scintillement. Certains moniteurs annoncent les modes pris en charge par le connecteur vidéo. Si tel est le cas, la carte identifie les modes pris en charge par le moniteur. Si le moniteur ne fait pas de publicité les modes pris en charge, le logiciel de la carte choisit un ensemble de modes d'écran usuels pour le moniteur. Le logiciel prend en charge les modes énumérés ci-dessous. Si le clonage de l'affichage principal, la composante vidéo va essayer d'utiliser l'écran préféré. Dans certains cas, cela peut ne pas être le mode le plus approprié pour le bureau cloné. Il est recommandé que la résolution de l'écran principal sera modifié pour correspondre de plus près la résolution de l'écran add-on par défaut. Pour configurer les trois composantes (résolution, profondeur de couleur et fréquence de rafraîchissement) d'un mode d'écran. procédez comme ci-dessous : 1. Positionner la souris n'importe où sur le bureau de votre ordinateur, faites un clic droit et sélectionnez Propriétés> Paramètres d'affichage sur Vista ou Propriétés> Paramètres sur XP/2000 2. Dans le menu déroulant Affichage, sélectionnez l'option se termine par "Adaptateur graphique USB". 3. Pour changer la résolution de l'écran ou de la qualité de la couleur, sélectionnez les options sur l'écran. Veillez à sélectionner l'une des résolutions prises en charge et les numéros de la qualité de la couleur sur le tableau cidessus. Pour un moniteur add-on, vous pouvez également sélectionner une résolution ou une qualité de couleur pris en charge par ce moniteur. 4. Pour modifier le taux de rafraîchissement, cliquez sur Avancé, puis cliquez sur Moniteur. 5. Sélectionnez un tarif dans la liste déroulante de taux de rafraîchissement de l'écran régénération puis cliquez sur Appliquer. 6. Cliquez sur OK pour fermer l'écran des paramètres. EFFETS SUR VISTA INTERFACE AERO L'adaptateur USB Display suit avec la version du logiciel Virtual Graphics Card (VGC) pour ajouter le support Vista Aero 3D si nécessaire en plus d'améliorer la lecture vidéo sur Windows XP. Version 4.3 pilote prend en charge Aero 3D "verre de l'effet" de Vista en USB video s'étendent et mode miroir. Pour la lecture vidéo dans Vista, WMP11, WinDVD8, PowerDVD7, et RealPlay 11 devraient fonctionner. Sous Windows Vista, après l'installation de la carte graphique de l'original USB interface Aero de Vista (si activé) sera désactivé. Vous serez averti que le modèle de couleur a été modifiée lors de la finition de l'installation de l'adaptateur, mais si vous débranchez ou de désinstaller l'adaptateur, le système reprendra automatiquement le look Aero Glass. VEILLE ET MISE EN VIELLE PROLONGEE, ARRETER ET REDEMARRER Lorsque l'adaptateur est connecté à un ordinateur et un écran externe, si l'ordinateur passe en mode veille ou de veille prolongée, l'affichage du moniteur externe s'éteint. Lorsque l'ordinateur retourne à un état actif, l'affichage du moniteur externe conserve les mêmes paramètres qu'il avait avant a l'ordinateur en veille ou en mode hibernation. Toutefois, si le moniteur de add-on a été réglé pour le mode étendu, les fenêtres qui étaient auparavant sur le moniteur externe ne seront pas revenir à ce moniteur secondaire. En outre, si le complément sur le moniteur est en mode étendu et l'ordinateur nécessite un écran de connexion s'affiche sur l'écran de l'ordinateur principal, pas le moniteur externe. Si l'ordinateur est éteint, redémarré et connecté, encore une fois l’add-sur moniteur revient sur le même mode tel qu'il était avant l'arrêt. UTILISATION MULTI ADAPTATEURS Jusqu'à 6 adaptateurs peuvent être fixés simultanément à un seul ordinateur. Pour utiliser deux cartes: Installez le pilote comme décrit dans la section: Deuxième "Installation" et relier le premier adaptateur à votre ordinateur. L'effet 3D de filp sera automatiquement désactivé lorsque l'adaptateur est en service. Mais si vous débranchez ou de désinstaller l'adaptateur, le système reprendra automatiquement l'effet 3D. Puis connecter le second adaptateur à votre ordinateur. Le système va automatiquement terminer l'installation. Alors que les deux adaptateurs sont connectés à un ordinateur, dans la plupart des cas, les deux supports adaptateurs modes étendus et de miroir. La seule exception est le mode de XDDM Windows Vista comme décrit ci-dessous. LIMITATION DIn this mode one extended screen and one mirrored screen is supported. Only the first connected adapter can be configured to use extended mode, the second adapter is forced to use mirror mode. When you bring out the Windows display setting dialog box, you will find that only one USB Graphic Adapter (representing your first attached adapter) is configurableE DEUX ADAPTATEURS SUR WINDOWS VISTA EN MODE XDDM: QUEL EST LE MODE VISTA XDDM ? XDDM se réfère au mode de pilotes Windows XP. Il s'agit d'un mode de pilote de la carte vidéo utilisée dans certains ordinateurs anciens qui exécutent le système d'exploitation Vista de nouvelle génération. Il fournit une interface similaire à l'interface utilisateur de Windows XP sur Vista et l'une de ses caractéristiques est qu'il ne prend pas en charge l'interface Windows Aero. Pour voir mode d'affichage du pilote vidéo actuel, cliquez-droit sur l'ordinateur sur le bureau et sélectionnez Gestionnaire de périphériques. Ensuite, développez l'élément Cartes graphiques. MODE AUDIO (POUR UGA ET AUDIO MODELE) Avant d'utiliser le haut-parleur / microphone connecté à l’adaptateur, vous devez configurer correctement votre application pour utiliser USB (multimédia) Audio Devise, c'est à dire les composants audio de l'adaptateur UGA. Lorsque l'adaptateur UGA est connecté à votre ordinateur, les périphériques audio USB nommées (Multimédia) Audio Devise sont automatiquement installés et peuvent remplacer les paramètres audio par défaut de Windows. L'effet le plus évident est que la lecture de votre musique originale sera redirigé vers le haut-parleur relié à l'adaptateur UGA. Cependant, il est possible que les utilisateurs peuvent vouloir utiliser la carte son d'origine pour la lecture de musique et d'utiliser les ports audio de l’adaptateur pour Play Film via le logiciel Media Player (comme Windows Media Player Real Player, Win DVD, Power DVD, etc.) Dans ces utilisateurs ont besoin de configurer manuellement le périphérique audio requis pour chaque application. Configuration de l'unité audio Windows Pour spécifier un périphérique audio pour la lecture de musique dans Windows , ouvrez le Panneau de configuration et double -cliquez sur l' icône de son ou audio . Ensuite, sélectionnez un appareil désiré dans la section de lecture. Si vous souhaitez utiliser votre carte son d'origine pour la lecture de musique , assurez-vous de sélectionner au lieu de l'USB Audio Devise . DECONNEXION DE L’ADAPTATEUR Si l'adaptateur est débranché de l'ordinateur, le moniteur add-on se vide. Toutes les fenêtres et les icônes se déplacent à l'écran principal. Lors de la reconnexion de l'adaptateur, l'adaptateur renvoie au même mode que ce qu'elle était avant la déconnexion. Toutefois, les fenêtres et les icônes qui étaient auparavant à l'écran ne seront pas déplacés de retour. DESINSTALLER L’ADAPTATEUR ET LE PILOTE Si pour une raison quelconque vous souhaitez désinstaller la carte vidéo et son pilote, s'il vous plaît prendre ces mesures: Ouvrez le Panneau de configuration et double-cliquez sur Programmes et fonctionnalités sur Vista ou Ajouter ou supprimer des programmes sur XP/2000. Sélectionnez graphiques DisplayLink et cliquez sur Désinstaller ou Supprimer. Cliquez sur Oui pour confirmer la suppression, au cours du processus d'enlèvement d'un couple de DOS de Windows s'affiche. Cliquez sur Oui pour redémarrer votre ordinateur, puis débranchez l'adaptateur maintenant. 5.0 DEPANNAGE Q1: L'affichage sur le moniteur add-on est vierge . A1 : Si le voyant d'alimentation du moniteur est vert ( dans la plupart des cas ) , attendre un moment pour que le moniteur montrer la vidéo car parfois il faut du temps pour que le moniteur add-on pour voir la vidéo . Vous pouvez également redémarrer votre système pour essayer à nouveau. Assurez-vous également que l'ordinateur n'est pas en mode veille ou hibernation , ce qui entraînerait le moniteur add-on être vide . Si le voyant d'alimentation du moniteur est rouge ( dans la plupart des cas ) , vérifier si la connexion est correctement établie. Si le problème persiste , désinstallez le pilote , débranchez l'adaptateur et réinstaller le pilote pour essayer à nouveau . Q2: Le moniteur add-on clignote . A2 : Cela est généralement causé par un faible taux de rafraîchissement . Pour résoudre ce problème : En mode miroir , augmenter le taux de l'écran principal de rafraîchissement . Ce sera à son tour augmenter le taux de l'écran add-on rafraîchissement . En mode étendu , augmenter le taux de l'écran add-on rafraîchissement . Q3: Quand je joue fichier MPEG par Windows Media Player sur l'écran étendu , comment se fait l'affichage devient anormal lorsque je l'allume en mode plein écran? A3 : Si votre système est Windows XP SP1 , nous vous suggérons de mettre à SP2 pour résoudre ce problème . Q4: Lors de la lecture de la vidéo en mode plein écran , l' animation n'est pas fluide . A4 : Essayez les conseils suivants pour améliorer la fluidité de la lecture de film : • Réduisez la résolution de l'écran à 640 x 480 ou 800 x 600 . • Utilisez l'adaptateur en mode étendu . • Mettre fin à toutes les autres applications gourmandes en CPU en cours d'exécution sur l'ordinateur . Si vous avez encore des questions à jouer du contenu multimédia sur l'adaptateur , essayez les étapes suivantes : • Comme certains lecteurs multimédias nécessitent un soutien matériel DirectX pour fonctionner correctement , essayez un autre lecteur multimédia qui nécessite un soutien moins DirectX . • Faites glisser le lecteur multimédia à l'écran add-on et fermer le lecteur . Redémarrez le joueur et il devrait ouvrir sur l'écran add-on . Maintenant essayez de jouer le fichier multimédia à nouveau . • Essayez de réduire le niveau de l'affichage principal ( PAS le module sur le moniteur ) l'accélération matérielle pour les niveaux 1,2 ou 3 et redémarrer le lecteur multimédia . L' accélération matérielle peut être trouvé par un clic droit sur votre bureau et cliquez sur Propriétés> Paramètres > Avancé> Dépannage . Certains joueurs utilisent ce paramètre , même lors de la lecture sur un écran différent. • La lecture de la vidéo peut être inhabituel lorsque le moniteur add-on est en miroir de l'écran principal et il ya un autre écran étendu connecté à l'ordinateur . L' écran étendu doit être désactivé avant que le contenu soit correctement cloné à l'écran add-on . Q5 : En mode étendu , le complément sur le moniteur semble avoir une bordure noire autour de l' écran . A5 : Cela se produit lorsque la résolution utilisée par le moniteur add-on est plus grand que la résolution utilisée par le moniteur principal . Pour résoudre ce problème, configurez le moniteur add-on utiliser la même résolution que le moniteur principal . 6.0 DONNEES TECHNIQUES APERCU 7.0 MAC OS X GUIDE DE L’UTILISATEUR Ce guide s'applique à la version 1.0 du logiciel et surtout du logiciel MAC. Le pilote Mac est conçu pour Mac OS X 10.4 (Tiger) et 10.5 (Leopard) pour vous permettre d'ajouter un moniteur supplémentaire à votre Mac à l'aide de la technologie Didaplaylink. Ce logiciel vous permet d'exécuter vos appareils UGA sur un processeur Intel ordinateur de bureau ou ordinateur portable Mac, vous permettant de connecter jusqu'à 4 moniteurs supplémentaires via USB. S'il vous plaît noter: les ordinateurs Macintosh Power PC, comme les iMac dernier modèle, PowerBook et les PowerMac, ne sont pas actuellement pris en charge. Ainsi que d'un Mac à processeur Intel exécutant les dernières versions de Mac OS X 10.4 ou 10.5, vous aurez besoin d'un dispositif UGA, un dispositif de UGA est nécessaire pour chacun des affichages supplémentaires que vous souhaitez connecter à votre Mac. GUIDE D’INSTALATION Installation / désinstallation du pilote MAC Pour exécuter le programme d'installation MAC, double-cliquez sur l'image d'installation du pilote MAC: montera le programme d'installation du pilote MAC. Sélectionnez «Software Installer" pour commencer l'installation du pilote MAC sur votre MAC. Ceci lancera un programme d'installation Mac standard et nécessitera un redémarrage une fois terminé. Sélectionnez "Guide de l'utilisateur" pour consulter le Guide de l'utilisateur. Sélectionnez «Software Uninstaller" pour désinstaller le pilote MAC de votre Mac. Cela nécessitera un redémarrage une fois terminé. CONNEXION S’AFFICHE SUR VOTRE MAC Une fois que vous avez installé le pilote MAC, il suffit de brancher vos produits UGA via USB et connecter chaque écran à un périphérique. Vous pouvez maintenant connecter jusqu'à 4 écrans supplémentaires. Exemples de configuration suivants: Exemple 1: Ajout de deux écrans à un MacBook Pro MacBook Pro se connecte à deux moniteurs via des câbles USB à l'aide d'adaptateurs UGA, moniteurs se connecter à des cartes graphiques via la norme VGA / DVI Exemple 2: Ajout de trois écrans pour un MacBook Air se connecte à un concentrateur USB standard. Trois moniteurs sont connectés au concentrateur USB par l'intermédiaire d'adaptateurs UGA. Moniteurs connecter à des cartes graphiques via des câbles VGA / DVI standards GESTIONDE PLUSIEURS ECRANS When attaching a display that the software has not seen before, the display will default to being extended to the right of the main display. To configure the settings for each of your USB attached displays, select “Displays” from the “System Preferences” menu. This will open a “Display Preferences” window on each of your attached displays allowing you to configure each display as required. It is possible to use the “Gather Windows” button to bring all the “Display Preferences” windows onto the main display. Display Preferences: Display Resolutions Rotating a Display Position of Display Display Positions Display to Mirror mode Disply to Extend Using both extended and mirrored displays Changing the main display CONFIGURATION D’AFFICHAGES DE LA BARRE DE MENUS Si vous avez coché l'option "Afficher s'affiche dans la barre de menu" dans Préférences d'affichage, vous pouvez configurer l'affichage en cliquant sur l'icône d'affichage dans la barre de menu. Cela montrera un menu semblable au suivant: CE MENU VOUS PERMET D’EFFECTUER LES ACTIONS SUIVANTES : Détecter tous les moniteurs connectés au Mac. Tournez écran miroir on / off Régler la résolution de l'affichage principal à la fois, et les affichages supplémentaires en sélectionnant l'une des résolutions récemment utilisés. Configurer le nombre de résolutions récentes doivent être affichés dans ce menu. Ouvrez "Préférences d'affichage". (photo) propriété de leurs propriétaires respectifs.