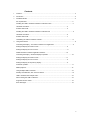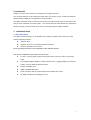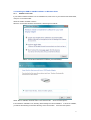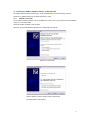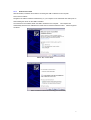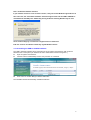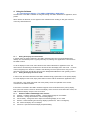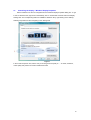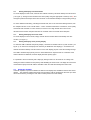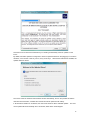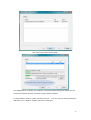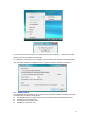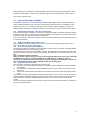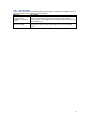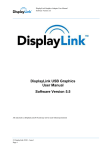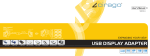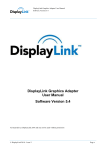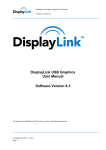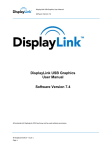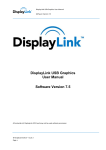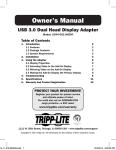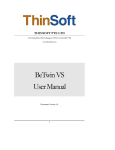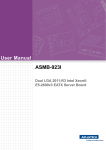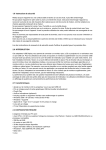Download USB to VGA/DVI Adapter User`s Manual
Transcript
USB to VGA/DVI Adapter User’s Manual 1 Contents 1. Contents.............................................................................................................................................2 2. Introduction ........................................................................................................................................3 3. Installation Guide................................................................................................................................3 PC requirements..........................................................................................................................3 Installing the USB to VGA/DVI software on Windows Vista ........................................................4 Hardware first install .....................................................................................................4 Software first install........................................................................................................5 Installing the USB to VGA/DVI software on Windows XP .........................................................6 Hardware first install .....................................................................................................6 Software first install........................................................................................................7 Uninstalling the USB to VGA/DVI software..................................................................................8 4. Using the Software..............................................................................................................................9 Controlling the display - The USB to VGA/DVI Icon Application...................................................9 Setting the display into extend mode.............................................................................9 Setting the display into mirror mode...............................................................................9 Additional USB to VGA/DVI application features.........................................................10 Controlling the display - Windows Display Properties................................................................10 Setting the display into extend mode.......................................................................... 11 Setting the display into mirror mode.............................................................................11 Setting the display as the primary display....................................................................11 Automatic Updates.....................................................................................................................11 Media playback..........................................................................................................................14 Using multiple USB to VGA/DVI.................................................................................................15 Standby and hibernate, shut down and restart...........................................................................15 USB to VGA/DVI with multiple users..........................................................................................15 Disconnecting the USB to VGA/DVI...........................................................................................15 Supported screen modes ..........................................................................................................15 Error Messages..........................................................................................................................16 2 2. Introduction Adapter to connect extra monitors to your desktop PC or laptop's USB port. The connected monitors can be configured to either mirror your primary screen, or extend the Windows desktop allowing visibility of more applications at the same time. The USB to VGA driver used to control the extra screens uses little computer resource and offers a vast array of screen resolutions and colour depths. This ensures that there is little difference in performance between a directly connected screen and a screen connected through the USB to VGA/DVI. 3. Installation Guide 3.1 PC requirements The USB to VGA/DVI software can be installed on any desktop or laptop system running one of the following Operating Systems: z Windows Vista z Windows XP Home or Professional with Service Pack 2 z Windows 2000 with Service Pack 4 64 bit operating systems are not supported by this software release. The minimum hardware requirements for the PC are: z PC with 1.2 GHz or higher processor clock speed, with an Intel Core 2 Duo or equivalent power z 512 megabytes (MB) of RAM for a single attached screen, 1 gigabyte (GB) for two attached screens, more for additional attached screens z At least one USB 2.0 port. z 30MB of available disk space. z Super VGA (800 x 600) or higher-resolution video adapter and monitor z CD-ROM or DVD drive if installing from a CD. 3 3.2 Installing the USB to VGA/DVI software on Windows Vista 3.2.1 Hardware first install If your USB to VGA/DVI software is on an installation CD, insert it now. If your software was downloaded, unzip it to a convenient folder. Attach the USB to VGA/DVI to the PC. When the 'Found New Hardware' wizard starts, click through it as follows: Select 'Locate and install driver software (recommended)'. Select 'Next' if available, otherwise select 'I don't have the disc. Show me other options.' If the software is available on CD, selecting 'Next' will begin the driver installation. If this is not available, you will see the following screen after selecting 'I don't have the disc. Show me other options.' 4 Select 'Browse my computer for driver software (advanced)'. Point the wizard at the software. Once installation is complete, you must restart the computer before your USB to VGA/DVI is useable. 3.2.2 Software first install With this method, install the drivers before connecting the USB to VGA/DVI to the computer This is done as follows: Navigate to the USB to VGA/DVI install directory on your computer or CD and double click "Setup.exe" to start installing the drivers for the USB to VGA/DVI. Once this is complete, restart the PC when requested and then plug in the USB to VGA/DVI. Note - Pre-Release Software Versions If your software release is not an end-user version, it may not contain Windows signed drivers. If this is the case, the "Found New Hardware" wizard will appear each time USB to VGA/DVI is moved between PC USB ports. Additionally, during install the following Window may be seen Click "Install this driver software anyway" to install the unsigned version of the drivers. End user versions of software contain fully signed Windows drivers. 5 3.3 Installing the USB to VGA/DVI software on Windows XP The details that follow are for Windows XP - there are differences in some terminology and user interfaces on Windows 2000, but the basic steps are the same. 3.3.1 Hardware first install If your USB to VGA/DVI software is on an installation CD, insert it now. If your software was downloaded, unzip it to a convenient folder. Attach the USB to VGA/DVI to the computer. When the 'Found New Hardware' wizard starts, click through it as follows: Select 'No, not this time'. Select 'Install from a list or specific location (Advanced)'. Point the wizard at the software. 6 3.3.2 Software first install With this method, install the drivers before connecting the USB to VGA/DVI to the computer. This is done as follows: Navigate to the USB to VGA/DVI install directory on your computer or CD and double click "Setup.exe" to start installing the drivers for the USB to VGA/DVI. Once the drivers are installed, attach the USB to VGA/DVI to the computer. The computer will automatically detect the new USB device and start the 'Found New Hardware' wizard. Click through this as follows: Select ‘No, not this time’. Select 'Install the software automatically (Recommended)'. 7 Note - Pre-Release Software Versions If your software release is not an end-user version, it may not contain Windows signed drivers. If this is the case, the "Found New Hardware" wizard will appear each time the USB to VGA/DVI is moved between PC USB ports. Additionally, during install the following Window may be seen Click "Continue Anyway" to install the unsigned version of the drivers. End user versions of software contain fully signed Windows drivers. 3.4 Uninstalling the USB to VGA/DVI software The USB to VGA/DVI software can be removed from the "Programs and Features" utility under the Windows Vista control panel. (On Windows XP this is called "Add or Remove Programs".) z Open "Programs and Features". z Find the "USB to VGA/DVIEarly Access" entry and click on "Uninstall". z Click “Yes” to confirm that you want to remove it. The uninstaller will then automatically uninstall the software. 8 4. Using the Software 4.1 Controlling the display - The USB to VGA/DVIIcon Application The behaviour of the USB to VGA/DVI is configured through the USB to VGA/DVIIcon application, where present. When devices are attached, an icon appears in the notification area. Clicking on this gives a menu to control any attached devices: 4.1.1 Setting the display into extend mode In extend mode, the monitor attached to the USB to VGA/DVI forms part of the extended Windows desktop. The extra desktop area is a great productivity aid, allowing more applications or documents to be visible at a time. To set the display into this mode, select 'Extend' in the USB to VGA/DVIIcon application menu. The device will now be extending in the direction it was the last time the display was in this mode. For more control, navigating to the 'Extend To' submenu and selecting one of the options will not only put the device into extend mode, but will also place it to the Left/Right/Above/Below the main (primary) monitor. 4.1.2 Setting the display into mirror mode In mirror mode, the monitor attached to the USB to VGA/DVI simply copies what is on the primary display. To set the display into this mode, simply select 'Mirror' from the USB to VGA/DVIIcon application menu. The resolution, colour depth and refresh rate of the primary screen are replicated on the monitor connected to the USB to VGA/DVI. If the monitor connected to the USB to VGA/DVI supports a lower resolution than the primary display, then a part of the screen is shown on the mirrored display. As the mouse is moved around the screen, the USB to VGA/DVI display will pan to the current area. 4.1.3 Additional USB to VGA/DVIapplication features z Updates - Configure automatic updates. See the following page for more details. z z z Resolution - Change the resolution of an extending display. Colour Quality - Change the colour depth of the extending display to 16 or 32bit. Rotation - Rotate extending and mirroring displays (rotated to 90, 180 or 270 degrees). z Off - Switch the display off on an adapter. z Advanced - Open the Windows Display Properties Dialog. 9 4.2 Controlling the display - Windows Display Properties USB to VGA/DVIs can also be configured from the Windows Display Properties dialog box. To get to this on Windows Vista, right click on the desktop, click on "Personalize" and then select the 'Display Settings' link. The corresponding feature is available in Windows XP by right clicking on the desktop, selecting 'Properties' and then navigating to the 'Settings' tab. Figure 1 In the monitor drop down box, find the entry for 'Prototype Device (XXX) on ...'. Its mode, resolution, colour quality and position can all be controlled from here. 10 4.2.1 Setting the display into extend mode To set the display into this mode, check the box marked 'Extend my Windows desktop onto this monitor' (1 in Figure 1). Arrange screen resolution and colour quality using the appropriate controls (2 and 3), and arrange its position with respect to the other monitors on the extended desktop in using the drag area (4). For more detailed mode setting, including the refresh rate, click on the 'Advanced Settings' button, then the 'Adapter' tab then on the 'List all modes…' button. All valid combinations of resolution, colour quality and refresh rate are listed. For CRT monitors, it is best to use a high refresh rate so as to avoid discomfort due to flicker. Flat panel monitors do not flicker and a low refresh rate is adequate. 4.2.2 Setting the display into mirror mode To set the display into mirror mode, simply uncheck the box marked 'Extend the desktop onto this monitor' (1 in Figure 1). 4.2.3 Setting the display as the primary display To make the USB to VGA/DVI the primary display, check the box marked 'This is my main monitor' (1 in Figure 1). On some PCs and laptops it is necessary to disable the main display (i.e. uncheck the box marked 'Extend the desktop onto this monitor' for the main display) as part of the same settings change. The USB to VGA/DVI stays primary if the PC enters hibernate or suspend mode or is rebooted. If the USB to VGA/DVI is detached, the main display becomes primary again. It is possible to work conveniently with a laptop by setting its action on lid closed to 'do nothing' then making the USB to VGA/DVI screen primary while disabling the main screen. The laptop lid can then be closed and the laptop used with USB to VGA/DVI screen and with external keyboard and mouse. 4.3 Automatic Updates Automatic Updates is a product maintenance feature from DisplayLink, available for the first time in this release. The automatic update mechanism ensures that the USB to VGA/DVI has the most up-to-date drivers and software, providing the user with increased performance and stability. 11 This feature can be removed at install time by un-checking 'Automatically check for updates' on the EULA. By default, automatic updates is configured to check for updated software on the plugging in of a USB to VGA/DVI, or the resume or start of your PC, every seven days. Should newer software be available, the Updates Wizard is shown. The user is invited to download and install the software immediately, but it is also possible to hide the reminder until a later date, or disable the reminder and future update checks entirely. If 'Download and install now' is selected, the next screen will show all the available updates. The most recent update will be automatically set to 'Download', whilst others will be skipped. 12 Click 'Next' to download the latest update. If the highlighted box is checked, then installation of the latest software will begin immediately after the download has finished, otherwise click 'Next' to begin software installation. It is also possible to check for updates manually at any time. To do this, open the USB to VGA/DVIIcon Application menu, navigate to 'Updates' and click on 'Check Now...'. 13 If you have the most recent software, you will be shown the above dialog box. Otherwise you will be directed to the 'Choose updates to install' page. To configure the check frequency, the updater's action on finding newer software and download folder, open the USB to VGA/DVIIcon Application menu, navigate to 'Updates' and click on 'Configure...'. 4.4 Media playback On Vista WDDM Aero and Windows XP (in extend mode), the USB to VGA/DVI can display media files and DVDs using the following media players: z Windows Media Player 11 (http://www.microsoft.com/windows/windowsmedia/default.mspx) z WinDVD 8 (www.intervideo.com) z PowerDVD 7 (www.cyberlink.com) z RealPlayer 11 (www.real.com) 14 Video playback is not supported on Vista WDDM Basic and there is only very limited support for video playback on Vista XDDM. There is also only limited support for other video players, and for video in mirror mode on Windows XP. 4.5 Using multiple USB to VGA/DVIs The software supports up to six simultaneously attached screens (dependent on customer package). It is also possible that different sets of screens are being used at different times, for example two in the office and two at home. The software saves each screen's display profile separately. This allows for different physical positioning, or different resolutions, of connected monitors in the office and the home. 4.6 Standby and hibernate, shut down and restart If the PC that the USB to VGA/DVI is connected to is placed into standby or hibernate mode, the display goes blank. When the PC is again powered up (and unlocked if necessary) the connected monitor returns to the same mode as it was before stand by or hibernation. If the PC is shut down, restarted and logged in, again the connected display returns to the same mode as it was before shutdown. 4.7 USB to VGA/DVIs with multiple users USB to VGA/DVIs work with multiple users on the PC. The mode settings are saved for each user so each can use their own desktop configuration. 4.8 Disconnecting the USB to VGA/DVI If the USB to VGA/DVI is powered off or the USB cable is removed from the computer, the display blanks. All windows and icons move to the primary screen. On reconnection or powering up of the USB to VGA/DVI, the display returns to the same mode as it was before disconnection. However, windows and icons that were previously on the screen will not be moved back. Note - Pre-Release Software Versions With pre-release software, the drivers may not yet be signed by Microsoft. In this case, if the USB to VGA/DVI is plugged into a different USB port, the USB hardware installation wizard is presented. You do not need to install the drivers from the CD again. Allow Windows to install the drivers automatically and the USB to VGA/DVI should start working again. 4.9 Supported screen modes There are three components that make up the screen mode: z Resolution: In common usage, this refers to the number of pixels displayed on screen horizontally and vertically. z Color Quality: This defines the number of different colors that can be shown on the screen at the same time. z Refresh rate: Measures the speed that the entire screen is rescanned. Higher frequencies reduce flicker. Some monitors advertise the supported modes through the VGA or DVI connector. If this is the case, the USB to VGA/DVI identifies the supported modes from the monitor. If the monitor does not advertise the supported modes, the USB to VGA/DVI software chooses a set of common screen modes for the monitor. A list of the supported resolution modes can be found in document number NR-100787-PS, available on the USB to VGA/DVIextranet. 15 4.10 Error Messages USB to VGA/DVI software occasionally displays user messages in a bubble in the notification area. The table below lists the user messages and their description. Description Message Insufficient system This can occur when entering extend mode with low system resources. resources exist to The PC does not have enough memory to start an extend display. complete the requested Close down any unused applications. The situation may also be improved service by rebooting the PC. The requested allocation This can occur if trying to mirror a primary display larger than 4 size was too large MegaPixels. These are modes above 2300x1700 (4:3) or 2600x1500 (16:9). 16