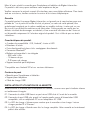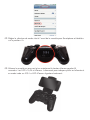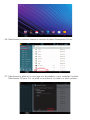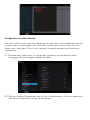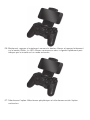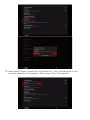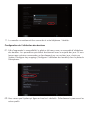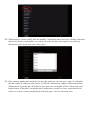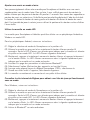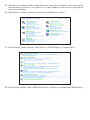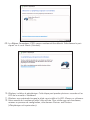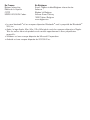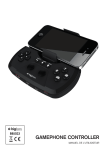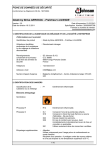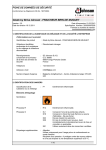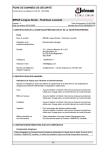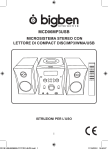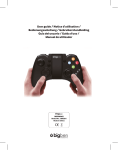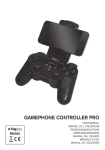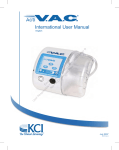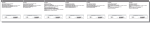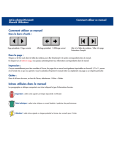Download IB GAME CONTROL PRO LONG FR.indd
Transcript
GAMEPHONE CONTROLLER PRO Manuel d’utilisation BB5026 Merci d’avoir acheté la manette pour Smartphone et tablettes de Bigben Interactive. Ce produit a été conçu pour améliorer votre expérience de jeu. Veuillez conserver le présent manuel d’instructions pour consultation ultérieure. Pour toute aide ou assistance, veuillez contacter le service d’assistance téléphonique. Garantie Ce produit portant la marque Bigben Interactive, est garanti par le constructeur pour une période de 1 an à partir de la date d’achat, et pourra, au cours de cette période, être gratuitement remplacé par le même modèle ou un modèle similaire, à notre gré, en cas de vice dû à un défaut de matériau ou de fabrication. Cette garantie ne couvre pas les défauts résultant de dommages accidentels, d’une mauvaise utilisation ou de l’usure et est disponible uniquement à l’acheteur original du produit. Ceci n’affecte pas vos droits statutaires. Caractéristiques du produit • 4 modes de compatibilité : IOS, Android*, clavier et HID • 8 boutons d’action • Croix directionnelle et deux sticks analogiques directionnels • Connexion Bluetooth® • Batterie rechargeable Li-ion intégrée - 550 mAh Li-ion - 16 heures de jeu - 2-3 heures de charge • Support amovible pour téléphone *Compatible avec Android 3.2 et ses versions ultérieures. Contenu du pack • Manette pour Smartphone et tablettes • Support pour téléphone • Câble de charge USB INSTALLATION ET UTILISATION DE LA MANETTE Avant d’utiliser la manette pour Smartphone et tablettes, assurez-vous que la batterie interne est entièrement chargée. 01. Connectez le câble USB fourni au port micro USB situé à l’avant de la manette. 02. Connectez le port USB plus grand à n’importe quelle source d’alimentation USB compatible, soit un adaptateur PC ou un adaptateur AC USB. 03. La LED de charge s’allumera pour montrer que la manette est en charge. Laissez charger pendant 2 à 3 heures. 04. La LED de charge s’éteindra une fois la charge complète. Votre manette est maintenant prête à être utilisée. INSTALLER LE SUPPORT POUR TÉLÉPHONE Votre manette est fournie avec un support amovible pour téléphone afin de tenir confortablement votre téléphone pendant que vous jouez. Pour le fixer ou le retirer de la manette, suivez ces étapes. 01. Faites glisser le support dans la fente située sur la partie supérieure de la manette. Une fois inséré complètement, il s’enclenche. 02. Faites glisser le bouton de verrouillage de droite situé à l’arrière de la manette vers la gauche afin de maintenir le support une fois installé. 03. Desserrez la molette située à l’arrière du support de manière à pouvoir placer votre téléphone en mode paysage ou en mode portrait. 04. Serrez la molette et placez votre téléphone dans le support. 05. Pour retirer le support, commencez par enlever votre téléphone. 06. Faites glisser le bouton de vérouillage de droite vers la droite et maintenez le bouton de vérrouillage de gauche vers la gauche afin de retirer le support de la manette. IMPORTANT Lors de la première configuration, veuillez vous assurer d’avoir correctement configuré la manette en fonction de votre pays et de votre clavier. Pour AZERTY (français), maintenez la touche «2» et la touche «Home» pendant 5 secondes lors de la première mise sous tension. Pour QWERTZ (allemand), maintenez la touche «1» et la touche «Home» pendant 5 secondes lors de la première mise sous tension. Pour QWERTY (R-U, AUS & É-U), maintenez la touche «4» et la touche «Home» pendant 5 secondes lors de la première mise sous tension. UTILISER LA MANETTE SUR UN IPHONE, IPOD OU IPAD. MODE ICADE SUR IOS. MODE 1. 01. Sur votre périphérique, allez dans Paramètres / Général / Bluetooth® et activez le Bluetooth®. 02. Réglez le sélecteur de mode situé à l’avant de la manette pour Smartphone et tablettes sur la position «1». 03. Allumez la manette en pressant et en maintenant le bouton «Home» pendant 5 secondes. Les LED «1»,»2» et «Power» s’allumeront pour indiquer qu’elle est allumée et en mode icade sur IOS. La LED «Power» clignotera lentement. 04. Maintenant, appuyez et maintenez à nouveau sur le bouton «Home» et appuyez brièvement sur le bouton «Start». La LED «Power» commencera alors à clignoter rapidement pour indiquer que la manette est en mode recherche. 05. Consultez la liste des dispositifs Bluetooth® sur votre périphérique. Le nom du «Bigben Gamephone -G» doit y figurer. Un message dira qu’il n’est pas connecté. 06. Sélectionnez le «Bigben Gamephone -G» dans la liste afin de le connecter à votre périphérique. 07. La LED «Power» s’arrêtera alors de clignoter, ce qui signifie que votre manette est prête à l’emploi. Veuillez consulter notre liste de compatibilité afin d’être sûr de choisir un jeu compatible. Notez que l’attribution des boutons est préréglée et qu’elle n’est pas modifiable. Si vous souhaitez échanger l’un des contrôles, utilisez l’option «key swapping» (échanger l’attribution des boutons) telle qu’indiquée plus tard dans ce manuel d’instructions. Consultez le site internet de Bigben pour obtenir une liste de jeux qui fonctionnent sous ce mode (www.gamephonecontrollerpro.com). UTILISER LA MANETTE SUR UN SMARTPHONE ANDROID *. MODE 2. Installation du pilote Android *Compatible avec Android 3.2 et ses versions ultérieures. 01. Afin d’être compatible avec un plus grand nombre de jeux, le mode Android nécessite l’installation d’un pilote supplémentaire. Il vous faut télécharger et installer le pilote avant d’allumer la manette. 02. Si vous l’utilisez sur votre PC, rendez-vous sur www.bigben.fr/support et sélectionnez «Multi support». 03. Sélectionnez ensuite le Gamephone parmi la sélection de produits afin de télécharger le pilote. Le fichier s’appelle «Gamephone driver» (pilote Gamephone). Assurez-vous de retenir l’endroit où vous téléchargez le fichier. 04. Connectez votre téléphone ou tablette à votre PC et copiez le fichier du pilote sur votre périphérique. 05. Une fois que le fichier est copié, allez sur la page d’accueil ou la page des applications de votre périphérique Android et sélectionnez le gestionnaire de fichiers. Vous y verrez ensuite ce qui est copié sur votre périphérique Android. Notez que cela peut apparaître différemment selon les périphériques Android. Veuillez-vous référer aux instructions de votre périphérique afin de trouver votre gestionnaire de fichiers. 06. Sélectionnez la mémoire interne et cherchez le pilote «Gamephone Driver». 07. Sélectionnez le pilote et un message vous demandera si vous souhaitez l’installer. Sélectionnez OK pour Oui. Le pilote va maintenant s’installer sur votre système. Configuration du pilote Android. Une fois le pilote installé, vous devez également le mettre dans votre périphérique afin que ce dernier puisse communiquer avec la manette. Veuillez vous assurer d’avoir suivi ces étapes dans l’ordre décrit. Dans le cas contraire, la manette ne pourra pas fonctionner correctement. 01. Premièrement, rendez-vous sur la page des paramètres et sélectionnez l’option «Language and input» (langue et option d’entrée). 02. Cherchez le pilote «Gamephone» dans la liste et sélectionnez-le. Une case apparaîtra à côté afin de confirmer qu’il a bien été sélectionné. 03. Rendez-vous sur la page des applications de votre périphérique Android et sélectionnez l’icône du pilote «Gamephone». 04. Réglez le sélecteur de mode du «Gamephone-PRO» sur la position «2». 05. Allumez la manette en pressant et en maintenant le bouton «Home» pendant 5 secondes. Les LED «1» et «Power» s’allumeront pour indiquer que la manette est allumée et en mode Android. La LED «Power» clignotera lentement. 06. Maintenant, appuyez et maintenez à nouveau le bouton «Home» et appuyez brièvement sur le bouton «Start». La LED «Power» commencera alors à clignoter rapidement pour indiquer que la manette est en mode recherche. 07. Sélectionnez l’option «Sélectionnez périphérique» et sélectionnez ensuite l’option «recherche». 08. Votre périphérique a besoin de quelques secondes pour détecter le «Gamephone-PRO» de Bigben. Sélectionnez-le. 09. Choisissez ensuite l’option «Select IME» («Sélectionner IME») et sélectionnez ensuite le pilote «Gamephone». 10. Sélectionnez l’option «Connect to» («Connecter à»). Il vous sera demandé si vous souhaitez connecter le Gamephone. Sélectionnez «Pair» («Connecter»). 11. La manette va maintenant être connectée à votre téléphone / tablette. Configuration de l’attribution des boutons 01. Afin d’augmenter la compatibilité, le pilote a été conçu avec un ensemble d’attributions des boutons. Les paramètres par défaut fonctionnent avec la majorité des jeux. Si vous trouvez que certaines commandes ne fonctionnent pas sur certains jeux, choisissez l’option «Configure key mapping» (Configurer l’attribution des boutons) dans le pilote du Gamephone. 02. Vous verrez que l’option qui figure en haut est <default>. Sélectionnez-la pour ouvrir les autres profils. 03. Sélectionnez l’un des profils afin de modifier l’attribution pour votre jeu. Veuillez consulter notre liste de jeux compatibles sur notre site web afin de savoir quel est le profil qui fonctionne avec le jeu que vous avez choisi. 04. Vous pouvez également remplacer le nom du profil par celui du jeu si vous le souhaitez afin de rendre la sélection plus facile. Il suffit de sélectionner l’option «Rename profile» («Renommer le profil») puis d’entrer le nom que vous souhaitez utiliser. Notez que vous aurez besoin d’éteindre la manette pour renommer un profil car vous aurez besoin de choisir un clavier comme périphérique d’entrée pour saisir le nouveau nom. Une fois le profil renommé, votre manette est prête à être utilisée. Pour toutes les autres configurations futures, il vous suffit de suivre ces étapes. 01. Réglez le sélecteur de mode du «Gamephone PRO» sur la position «2». 02. Allumez la manette en pressant et en maintenant le bouton «Home» pendant 5 secondes. Les LED «2» et «Power» s’allumeront pour indiquer qu’elle est allumée et en mode Android. La LED «Power» clignotera lentement. 03. Maintenant, appuyez et maintenez à nouveau le bouton «Home» et appuyez brièvement sur le bouton «Start». La LED «Power» commencera alors à clignoter rapidement pour indiquer que la manette est en mode recherche. 04. Sélectionnez le «Gamephone driver» («Pilote Gamephone») sur la page des applications. 05. Sélectionnez l’option «Connect to» («Connecter à»). 06. La manette va maintenant se connecter et sera prête à être utilisée. Consultez le site internet de Bigben pour obtenir une liste de jeux qui fonctionnent sous ce mode. Inversion des boutons Si vous n’êtes pas satisfait de la configuration des boutons utilisés sous les modes IOS ou Android, vous pouvez très simplement échanger la fonction de 2 boutons. 01. Pressez les touches «SELECT» et «START» simultanément et relâchez pendant que la manette est allumée et connectée. La LED du mode en cours doit s’allumer. 02. Pressez les 2 boutons que vous souhaitez échanger, c’est-à-dire le bouton «L» et le bouton «R». La LED s’arrêtera alors de clignoter. 03. Les fonctions de vos 2 boutons sont dorénavant échangées. Le bouton «L» aura la fonction du bouton «R» et inversement. Pour échanger à nouveau et revenir à la configuration initiale, il vous suffit de reproduire l’opération expliquée ci-dessus. Pressez le bouton L 04. Pour réinitialiser tous les boutons échangés, appuyez et maintenez le bouton «Home», puis appuyez et relâchez le bouton «L». Le bouton «Mode» clignotera brièvement puis restera allumé pour indiquer que tous les boutons échangés ont été réinitialisés. Note : L’inversion des boutons ne fonctionne que sous les modes IOS et Android (sélecteur de mode en position «1» et «2») Utiliser la manette en mode clavier 01. Réglez le sélecteur de mode du Gamephone sur la position «3». 02. Allumez la manette en pressant et en maintenant le bouton «Home» pendant 5 secondes. Les LED «2» et «Power» s’allumeront pour indiquer qu’elle est allumée et en mode clavier. La LED «Power» clignotera lentement. 03. Maintenant, appuyez et maintenez à nouveau le bouton «Home» et appuyez brièvement sur le bouton «Start». La LED «Power» commencera alors à clignoter rapidement pour indiquer que la manette est en mode recherche. 04. Accédez à la page des paramètres et sélectionnez Bluetooth®. 05. Sélectionnez l’option «Rechercher des appareils» en haut de l’écran. 06. Lorsque votre appareil trouve le «Bigben Gamephone -PRO», sélectionnez-le. 07. Quand vous êtes invité à l’appairer, sélectionnez «Appairer». 08. La manette va maintenant se connecter et sera prête à être utilisée. Consultez le site internet de Bigben pour obtenir une liste de jeux qui fonctionnent sous ce mode. Ajouter une souris en mode clavier. Vous pouvez également utiliser votre manette pour Smartphone et tablettes avec une souris supplémentaire sous le mode clavier. Pour ce faire, il vous suffit de presser et de maintenir le bouton «Home» puis de presser le bouton «R» pendant 1 seconde. Vous verrez alors apparaître un pointeur de souris sur votre écran. Cette flèche peut ensuite être déplacée à l’aide du stick droit. Le bouton «L» devient le bouton de souris gauche et le bouton «R» devient le bouton de souris droit. Il est possible de jouer à certains jeux en utilisant le pointeur et les boutons au lieu d’utiliser l’écran tactile. Utiliser la manette en mode HID La manette pour Smartphone et tablettes peut être utilisée sur un périphérique Android ou Windows en mode HID. Pour les périphériques Android, suivez ces instructions. 01. Réglez le sélecteur de mode du Gamephone sur la position «4». 02. Allumez la manette en pressant et en maintenant le bouton «Home» pendant 5 secondes. Seule la LED «Power» sera allumée pour indiquer que la manette est allumée et qu’elle est en mode HID. La LED «Power» clignotera lentement. 03. Maintenant, appuyez et maintenez à nouveau le bouton «Home» et appuyez brièvement sur le bouton «Start». La LED «Power» commencera alors à clignoter rapidement pour indiquer que la manette est en mode recherche. 04. Accédez à la page des paramètres et sélectionnez Bluetooth®. 05. Sélectionnez l’option «Rechercher des appareils» en haut de l’écran. 06. Lorsque votre appareil trouve le «Bigben Gamephone -PRO», sélectionnez-le. 07. Quand vous êtes invité à l’appairer, sélectionnez «Appairer». 08. La manette va maintenant se connecter et sera prête à être utilisée. Consultez le site internet de Bigben pour obtenir une liste de jeux qui fonctionnent sous ce mode. Pour Windows, suivez ces instructions. 01. Réglez le sélecteur de mode du Gamephone sur la position «4». 02. Allumez la manette en pressant et en maintenant le bouton «Home» pendant 5 secondes. Seule la LED «Power» sera allumée pour indiquer que la manette est allumée et qu’elle est en mode HID. La LED «Power» clignotera lentement. 03. Maintenant, appuyez et maintenez à nouveau le bouton «Home» et appuyez brièvement sur le bouton «Start». La LED «Power» commencera alors à clignoter rapidement pour indiquer que la manette est en mode recherche. 04. Activez le Bluetooth® sur votre ordinateur. 05. Sélectionnez le panneau de configuration dans votre menu Windows. Vous le trouverez normalement en faisant un clic gauche sur l’icône Windows située en bas à gauche de votre écran Windows. 06. Sélectionnez l’option «Hardware and Sound» («Matériel et audio»). 07. Sélectionnez l’option «Devices and Printers» («Périphériques et imprimantes»). 08. Sélectionnez l’option «Add a Bluetooth® device» («Ajouter un périphérique Bluetooth®»). 09. Le «Bigben Gamephone -PRO» pourra maintenant être détecté. Sélectionnez-le puis cliquez sur la case «Next» («Suivant»). 10. Windows installera le périphérique. Cette étape peut prendre plusieurs secondes et les LED de la manette s’éteindront. 11. Windows vous préviendra lorsque le pilote sera installé et la LED «Power» se rallumera. 12. Votre manette est maintenant prête à être utilisée. Pour vérifier que cela fonctionne, revenez au panneau de configuration, sélectionnez «Devices and Printers» («Périphériques et imprimantes»). 13. Vous allez maintenant voir une icône qui indique le contrôleur de jeu «Bigben Gamephone -PRO». Faites un clic droit sur l’icône et sélectionnez depuis le menu les paramètres de la manette pour Gamephone. 14. Sélectionnez la case «Properties» («Propriétés») puis sélectionnez l’option «Test». Vous pouvez maintenant vérifier que les boutons et les sticks directionnels fonctionnent correctement. La compatibilité du jeu dépendra du jeu. RÉSOLUTION DES PROBLÈMES Si votre manette cesse de fonctionner pour une raison quelconque, réinitialisez-la. Un petit interrupteur de réinitialisation, situé à l’arrière de la manette. Insérez un objet fin dans ce trou pour activer la réinitialisation. La manette ne s’allume pas. • Assurez-vous que la batterie est entièrement chargée. • Assurez-vous de maintenir le bouton «Home» pendant au moins 5 secondes pour permettre aux LED de s’allumer. La manette ne se connecte pas à mon périphérique Apple. • Assurez-vous que la manette est réglée sur le mode IOS. Le sélecteur de mode doit être réglé sur la position «1». • Assurez-vous d’avoir activé le Bluetooth® dans les paramètres de votre périphérique Apple. • Assurez-vous d’avoir sélectionné le «Gamephone -PRO» dans la liste des périphériques Bluetooth®. • Assurez-vous que votre périphérique Apple n’est pas déjà connecté à un autre produit Bluetooth®. Si oui, éteignez l’autre produit et essayez à nouveau. La manette ne se connecte pas à mon périphérique Android. • Assurez-vous que la manette est réglée sur le mode Android. Le sélecteur de mode doit être réglé sur la position «2». Les positions «3» et «4» peuvent également fonctionner en fonction du jeu. • Assurez-vous d’avoir installé le pilote et l’application. • Assurez-vous d’avoir activé le Bluetooth® dans les paramètres de votre périphérique Android. • Assurez-vous d’avoir sélectionné le «Gamephone -PRO» dans la liste des périphériques Bluetooth®. • Assurez-vous que votre périphérique Android n’est pas déjà connecté à un autre produit Bluetooth®. Si oui, éteignez l’autre produit et essayez à nouveau. • Assurez-vous que le «Gamephone -PRO» est défini dans les paramètres «Language and Input» («Langue et mode de saisie»). • Assurez-vous que le «Gamephone -PRO» est défini dans les paramètres «Select IME» («Sélectionnez IME»). • Assurez-vous d’avoir mis la manette en mode recherche (en pressant les boutons «Home» et «Start») et sélectionné l’option «Connect to» («Connecter à»). • Assurez-vous d’avoir suivi les instructions d’installation pour Android dans le bon ordre. • Assurez-vous de disposer de Android 3.2 ou d’une version ultérieure sur votre périphérique. Des téléphones Android plus anciens ne supportent pas Android 3.2. La manette ne se connecte pas à mon PC. • Assurez-vous que la manette est réglée sur le mode HID. Le sélecteur de mode doit être réglé sur la position «4». • Assurez-vous que votre ordinateur est équipé d’un dispositif Bluetooth®. • Assurez-vous que le Bluetooth® est activé. • Assurez-vous d’avoir suivi les instructions d’installation pour PC dans le bon ordre. Je n’arrive pas à faire fonctionner la manette avec mes jeux Apple • Assurez-vous que la manette est réglée sur le mode IOS. Le sélecteur de mode doit être réglé sur la position «1». • La manette fonctionnera uniquement avec des jeux qui figurent sur la liste des jeux compatibles. Veuillez consulter notre liste sur www.bigben.fr Je n’arrive pas à faire fonctionner la manette avec mes jeux Android • Assurez-vous que la manette est réglée sur le mode «Android». Le sélecteur de mode doit être réglé sur la position «2». • La manette fonctionnera uniquement avec des jeux qui figurent sur la liste des jeux compatibles. Veuillez consulter notre liste sur www.bigben.fr • Assurez-vous d’avoir sélectionné le bon profil pour votre jeu depuis la liste du pilote. Je n’arrive pas à faire fonctionner la manette avec mes jeux PC • Assurez-vous que la manette est réglée sur le mode «Android». Le sélecteur de mode doit être réglé sur la position «4». • Votre jeu n’est pas compatible avec la fonction HID. Les fonctions des boutons ne fonctionnent pas correctement • La manette fonctionnera uniquement avec des jeux qui figurent sur la liste des jeux compatibles. Veuillez consulter notre liste sur www.bigben.fr • Assurez-vous d’avoir sélectionné le bon profil pour votre jeu depuis la liste du pilote. (seulement pour Android) • Réinitialiser l’inversion des boutons. Pressez et maintenez le bouton «Home» puis pressez et relâchez le bouton «L» afin de réinitialiser ces paramètres par défaut. DISPOSITION SUR LES APPAREILS ÉLECTRIQUES ET ÉLECTRONIQUES Ce symbole présent sur votre produit ou sur son packaging indique que ce produit ne peut être traité comme un déchet ménager. Il doit être déposé auprès d’un centre de tri afin d’en récupérer les composants électriques et électroniques. En déposant ce produit dans un endroit approprié, vous aidez à prévenir de tout risque éventuel pour l’environnement ou pour la santé humaine, suite à différentes fuites de sources naturelles. Pour plus d’informations, veuillez prendre contact auprès de votre mairie ou de tout organisme de recyclage des déchets. PRÉCAUTIONS D’USAGE 01. Ce produit est destiné uniquement à un usage intérieur. 02. Ne l’exposez pas à la poussière, aux rayons directs du soleil, à de hautes conditions d’humidité et de chaleur ou à tout choc mécanique. 03. Ne l’exposez pas à l’humidité ou à tout produit liquide ou de moisissure. Ne l’immergez pas dans un liquide. 04. Ne démontez pas ce produit. 05. N’utilisez pas le produit s’il est endommagé. 06. Ne tenez jamais ce produit par ses câbles 07. Pour un nettoyage externe, utilisez un chiffon doux, propre et légèrement humide. 08. L’utilisation de solvants peut endommager le produit de façon irréversible. 09. N’utilisez que le câble fourni pour une utilisation en toute sécurité de cet appareil. 10. La prise d’alimentation doit se trouver à proximité de l’équipement et doit être facilement accessible. 11. Si le câble d’alimentation est endommagé, il doit être remplacé par le fabricant, son service après-vente ou des personnes de qualification similaire afin d’éviter un danger. 12. Cet appareil n’est pas prévu pour être utilisé par des personnes (y compris les enfants) dont les capacités physiques, sensorielles ou mentales sont réduites, ou des personnes dénuées d’expériences ou de connaissances, sauf si elles ont pu bénéficier, par l’intermédiaire d’une personne responsable de leur sécurité, d’une surveillance ou d’instructions préalables concernant l’utilisation de l’appareil. Il convient de surveiller les enfants pour s’assurer qu’ils ne jouent pas avec l’appareil. RTTE Bigben Interactive SA déclare par la présente que l’appareil GAMECONTROLLER est conforme aux exigences essentielles de la directive 1995/5/EC du Parlement européen et du Conseil du 9 Mars 1999 sur les équipements hertziens, les équipements terminaux de télécommunications et la reconnaissance mutuelle de leur conformité. Pour télécharger la version complète de cette déclaration, veuillez vous rendre sur notre site internet, http://www.bigben.eu/support, dans la section Déclaration de conformité. REMARQUE : dans le cas d’un mauvais fonctionnement ou d’un échec de connexion Bluetooth® provoqué par une décharge électrostatique en touchant le connecteur USB, appuyez sur le bouton de réinitialisation de la manette, puis recommencez le processus de synchronisation pour revenir au mode de fonctionnement normal. HOTLINE Pour tout renseignement vous pouvez prendre contact avec un service de Hotline. Avant tout appel, assurez-vous avoir pris le maximum d’informations sur le problème rencontré et sur le produit. Tél. : 0 892 689 543 (0,34 TTC / mn) Email : [email protected] Site Internet : www.bigben.fr Du lundi au vendredi (sauf jours fériés) : - De 9h à 12h30 - De 14h à 18h En France Bigben Interactive Route de la Voyette CRT2 59818 LESQUIN Cedex En Belgique Email : [email protected] Adresse : Bigben Int.Belgium Avenue Ernest Solvay 1480 Tubize, Belgium www.bigben.eu • Le nom bluetooth® et les marques déposées Bluetooth® sont la propriété de Bluetooth® SIG, Inc. • Apple, le logo Apple, Mac, Mac OS et Macintosh sont des marques déposées d’Apple. Tous les autres noms de produit ou de société appartiennent à leurs propriétaires respectifs. • Windows est une marque déposée de Microsoft Corporation. • Android est une marque déposée de GOOGLE Inc. www.bigben.eu