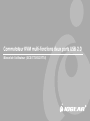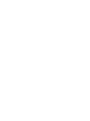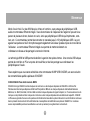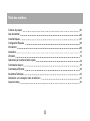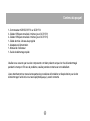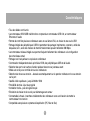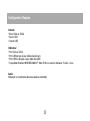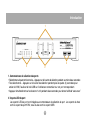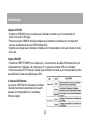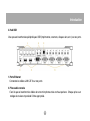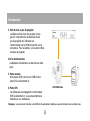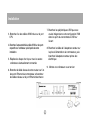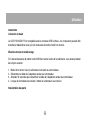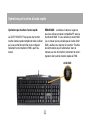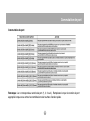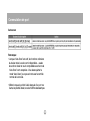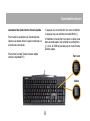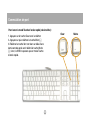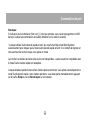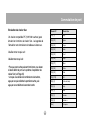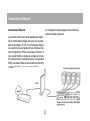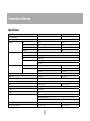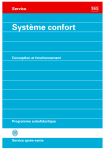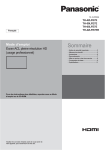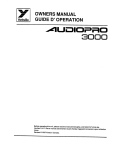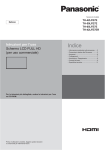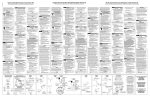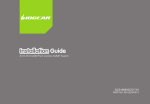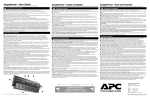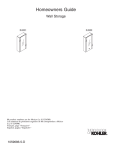Download Commutateur KVM multi-fonctions deux ports USB 2.0
Transcript
Commutateur KVM multi-fonctions deux ports USB 2.0 Manuel de l’utilisateur (GCS1772/GCS1774) Bienvenue Merci d’avoir choisi l’un des KVM les plus riches en fonctions, avec partage de périphériques USB, audio et commutateur Ethernet intégré. Vous économiserez de l’espace et de l’argent en pouvant vous passer de plusieurs écrans, claviers et souris, ainsi que périphériques USB tels qu’imprimantes, scanners, etc. Ce commutateur permet de connecter en cascade jusqu’à 127 périphériques USB. Le partage de haut-parleurs et d’un microphone apporte également une valeur ajoutée et plus de convivialité à l’utilisateur. Le commutateur Ethernet intégré vous permet de mettre facilement vos ordinateurs en réseau et de partager la connexion Internet. Le technologie KVM et USB permet de faciliter la gestion inter-plates-formes. Une console USB unique permet de contrôler un PC et un poste de travail Mac, et de faire partager aux ordinateurs les périphériques et l’audio. Nous espérons que vous serez satisfait de votre commutateur KVMP USB IOGEAR, une autre solution de connectivité de qualité supérieure d’IOGEAR ! © 2006 IOGEAR. Tous droits réservés. M0314 IOGEAR et le logo IOGEAR sont des marques de commerce ou des marques déposées de IOGEAR Inc. Microsoft et Windows sont des marques déposées de Microsoft Corporation. IBM est une marque déposée de International Business Machines, Inc. MAC, Macintosh, G3/G4 et iMac sont des marques déposées de Apple Computer, Inc. Tous les autres noms de marques ou de produits sont des marques de commerce ou des marques déposées de leurs détenteurs respectifs. IOGEAR n’offre aucune garantie d’aucune sorte quant aux informations données dans le présent document. Les informations contenues dans le présent document sont à titre informationnel et susceptibles de modification sans préavis. IOGEAR Inc. n’endosse aucune responsabilité quant aux inexactitudes ou erreurs qui auraient pu se glisser dans ce document. 3 Table des matières Contenu du paquet Vue d’ensemble Caractéristiques Configuration Requise Introduction Installation Utilisation Opérations par touches d’accès rapide Commutation de port Commutateur Ethernet Assistance Technique Déclaration sur la réception radio et télévision Garantie limitée 05 06 07 08 09 13 15 18 19 30 33 34 35 4 Contenu du paquet 1- Commutateur KVM GCS1772 ou GCS1774 2- Câbles KVM personnalisés 2 métres (pour GCS1772) 4- Câbles KVM personnalisés 2 métres (pour GCS1774) 1- Câble de mise à niveau du progiciel 1- Adaptateur d’alimentation 1- Manuel de l’utilisateur 1- Guide de démarrage rapide Veuillez vous assurer que tous les composants sont bien présents et que rien n’a été endommagé pendant le transport. En cas de problème, veuillez prendre contact avec votre détaillant. Lisez attentivement ce manuel et respectez les procédures d’installation et d’exploitation pour éviter d’endommager l’unité et/ou tout autre périphérique qui y serait connecté. 5 Vue d’ensemble Le commutateur KVM multifonctions Symphony d’OGEAR représente la nouvelle technologie KVM. Le GCS1774 vous permet de contrôler deux ordinateurs à l’aide d’un seul écran VGA, d’un clavier USB et d’une souris. En outre, il possède un hub 2.0 intégré USB, un commutateur Ethernet 10/100 et des capacités de partage audio. Avec ce hub USB 2.0 High Speed intégré, vous pouvez dire adieu aux faibles taux de transferts de données. Complètement compatible avec les spécifications USB 2.0, ce KVM vous permet de partager vos périphériques USB et de transférer les données à une vitesse pouvant atteindre 480 Mbps. En plus, les ports audio vous permettent de connecter un deshaut-parleurs et un microphone, et de les partager sur tous vos ordinateurs. Et pour compléter votre configuration KVM, le KVM Symphony d’IOGEAR comporte en plus un commutateur Ethernet 10/100 aux fonctions complètes. Ce commutateur Ethernet intégré vous permet d’ajouter facilement les ordinateurs de votre configuration KVM à votre réseau Ethernet. Parmi ses nombreuses fonctions, citons la détection automatique, une vitesse de 10/100 Mbps, et la compatibilité intégrale avec la norme de mise en réseau 802.3. 6 Caractéristiques • Tous les câbles sont fournis • Le commutateur KVM USB multifonctions comprend un commutateur USB 2.0, un commutateur Ethernet et l’audio • Permet de contrôler plusieurs ordinateurs avec un seul écran VGA, un clavier et une souris USB • Partage intégré des périphériques USB 2.0 permettant de partager imprimantes, scanners, unités de disque dur, etc., avec des vitesses de transfert de données pouvant atteindre 480 Mbps. • Le commutateur réseau intégré vous permet d’ajouter facilement les ordinateurs a la configuration de votre réseau actuel • Partagez vos haut-parleurs sur plusieurs ordinateurs • Commutation indépendante de la priortié du KVM, des périphériques USB et de l’audio • Sélection des ports via touches d’accès rapide et boutons sur panneau avant • Mode auto scan pour contrôle de tous les ordinateurs • Détection de mise sous tension – bascule automatiquement sur le premier ordinateur mis sous tension sur le port • Qualité vidéo supérieure - jusqu’à 2048 x 1536 • Possibilité de mise à jour du progiciel • Installation facile – pas de logiciel requis • Emulation de clavier et de souris pour démarrage sans erreur • Connectable à chaud - branchez et débranchez les ordinateurs sans avoir besoin de mettre le commutateur hors tension • Compatible avec plusieurs systemes d’exploitation (PC, Mac et Sun) 7 Configuration Requise Console • Ecran VGA ou SVGA • Souris USB • Clavier USB Ordinateur • Port VGA ou SVGA • Port USB de type A pour câble clavier/souris • Port USB 2.0 de type A pour câble hub USB • Compatible Windows 98SE/ME/2000/XP ; Mac OS 8.6 ou version ultérieure ; Solaris ; Linux Audio Nécessite un système de deux haut-parleurs alimentés 8 Introduction 1 3 4 2 1. Commutateurs de sélection des ports • Sélectionner uniquement la console – Appuyez sur le bouton de sélection pendant au moins deux secondes • Tout sélectionner – Appuyez sur le bouton de sélection pendant plus de quatre (4) secondes pour activer le KVM, l’audio et le hub USB sur l’ordinateur connecté et sur son port correspondant. • Appuyez simultanément sur les boutons 1 et 2 pendant deux secondes pour lancer le Mode “auto-scan.” 2. Voyants LED de port Les voyants LED de port sont intégrés aux commutateurs de sélection de port. Les voyants du haut sont les voyant de port KVM ; ceux du bas sont les voyant USB. 9 Introducción Voyants LED KVM • S’allume en ORANGE clair pour indiquer que l’ordinateur connecté au port correspondant est prêt et sous tension (En ligne). • Prend une couleur ORANGE foncé pour indiquer que l’ordinateur connecté au port correspondant est celui qui bénéficie de la priorité KVM (Sélectionné). • Clignote pour indiquer que l’ordinateur connecté au port correspondant est en cours d’accès en mode Auto-scan. Voyant LED USB • S’allume en VERT ESTOMPE pour indiquer qu’il y a une connexion de câble USB branché sur le port correspondant sur l’ordinateur. Ne s’allume pas s’il n’y a pas de connexion USB sur l’ordinateur • Prend une couleur VERT foncé pour indiquer que l’ordinateur connecté au port correspondant est celui qui bénéficie de l’accès aux périphériques USB. 3. Voyants LED Ethernet Les voyants LED Ethernet s’allument pour indiquer l’état des transmissions de données sur les ports auxquels ils correspondent sur le commtateur Ethernet intégré : 10 Introduction 4. Hub USB Vous pouvez brancher des périphériques USB (imprimantes, scanners, disques durs, etc.) sur ces ports. 1. Ports Ethernet Connectez les câbles LAN CAT 5 sur ces ports. 2. Prise audio console C’est ici que se branchent les câbles de votre microphone et de vos haut-parleurs. Chaque prise a un codage de couleur et possède l’icône appropriée. 11 Introducción 3. Port de mise à jour du progiciel Le Câble de mise à jour du progiciel, inclus, qui sert à transférer les données de mise à jour du progiciel de l’ordinateur de l’administrateur sur le KVM se branche sur ce connecteur. Pour les détails, voir la section Mise à niveau du progiciel. 4.Prise d’alimentation L’adaptateur d’alimentation se branche sur cette prise. 5. Ports console Votre clavier USB, votre souris USB et votre écran VGA se branchent ici. USB KBM Cable 6. Ports CPU Les câbles qui accompagnent le commutateur KVM se branchent ici ; leur autre extrémité se branche sur vos ordinateurs. Remarque : Les connecteurs 15 broches sur le KVM ont été spécialement modifiés pour pouvoir fonctionner avec les câbles inclus. 12 Installation Avant de commencer Configuration de l’équipement 1. Assurez-vous que tous les périphériques que vous allez connecter ont bien été mis hors tension. Vous devez débrancher les cordons d’alimentation des ordinateurs qui ont une fonction de Mise sous tension clavier. Sinon, le commutateur sera alimenté par l’ordinateur. 1. Branchez votre clavier USB et votre souris USB sur les ports USB correspondants situés sur le panneau arrière du KVM. 2. Branchez votre écran VGA, votre microphone et les câbles des haut-parleurs sur les ports Console situés sur le panneau arrière de l’unité. 2. Afin d’éviter tout risque à votre installation, vérifiez que tous les éléments de l’installation sont bien reliés à la terre. 13 Installation 7. Branchez les périphériques USB que vous voulez intégrer dans votre configuration KVM dans les ports du concentrateur USB sur l’avant 3. Branchez l’un des câbles KVM inclus sur le port CPU 4. Branchez l’autre extrémité du câble KVM sur les ports respectifs sur l’ordinateur qui fait partie de votre installation. 8. Branchez le câble de l’adaptateur secteur sur la prise d’alimentation du commutateur, puis branchez l’adaptateur secteur prinse des élechtrique 5. Répétez les étapes 3 et 4 pour tous les autres ordinateurs éventuellement connectés 9. Mettez vos ordinateurs sous tension 6. Branchez le câble réseau de votre routeur sur l’un des ports Ethernet du commutateur, et branchez les câbles réseau sur le port Ethernet de chacun 14 Utilisation ntroduction Connexion à chaud Le GCS17722/GCS1774 er compatible avec la connexion USB à chaud – les composants peuvent être branchez er débranchez sans qu’il soit nécessaire de mettre l’unité hors tension. Mise hors tension et redémarrage S’il s’avère nécessaire de mettre l’unité KVM hors tension avant de la redémarrer, vous devez procéder de la façon suivante : 1. 2. 3. 4. Mettez hors tension tous les ordinateurs connectés au commutateur. Débranchez le câble de l’adaptateur secteur du commutateur Attendez 10 secondes puis rebranchez le câble de l’adaptateur secteur du commutateur. Lorsque le commutateur est allumé, mettez les ordinateurs sous tension. Numérotation des ports 15 Utilisation Numérotation des ports Chaque port d’UC sur le commutateur GCS1772/GCS1774 se voit attribuer un numéro de port (1 ou 2 pour le GCS1772 ; 1 ou 4 pour le GCS1774). Les numéros de ports sont indiqués sur le panneau arrière du commutateur. Le numéro de port d’un ordinateur dérive du numéro de port d’UC auquel l’ordinateur est connecté. Par exemple, un ordinateur connecté au port d’UC 2 possède le numéro de port 2. Le numéro de port utilisé pour spécifier quel est l’ordinateur qui se voit attribuer les priorités de périphérique KVM USB et audio dans le cadre de la méthode de sélection de port par touche d’accès rapide. 16 Utilisation Commutation de port Il existe deux façons d’accéder aux ordinateurs dans votre configuration KVM : • Commutation manuelle – appuyez sur les boutons-poussoirs du panneau avant de l’unité • Commutation par touche d’accès rapide – entrez les commandes à partir du clavier Commutation manuelle 1. Sélectionner uniquement la console – Appuyez sur le bouton de sélection pendant au moins deux (2) secondes pour que le KVM se concentre sur l’ordinateur connecté et sur le port correspondant 2.Tout sélectionner – Appuyez sur le bouton de sélection pendant plus de quatre (4) secondes pour activer le KVM, l’audio et le concentrateur USB sur l’ordinateur connecté et sur son port correspondant. 3. Appuyez sur les commutateurs de sélection de port 1 et 2 pendant plus de deux secondes pour lancer le Mode “Auto-Scan”. Astuce : Pour arrêter le mode “Auto-Scan”, il vous suffit d’appuyer sur n’importe lequel des commutateurs de sélection de port sur le KVM. 17 Opérations par touches d’accès rapide Opérations par touches d’accès rapide Le GCS1772/GCS1774 propose une fonction touche d’accès rapide complète et facile à utiliser qui vous permet de contrôler et de configurer facilement votre installation KVM à partir du clavier. REMARQUE : Le tableau ci-dessous suppose que vous utilisez un clavier compatible PC avec la touche Arrêt Défil. Si vous utilisez un clavier MAC (ou un clavier qui ne possède pas la touche Arrêt Défil), veuillez vous reporter à la section “Touches de commutation de port alternatives” dans le manuel pour les informations concernant la reconfiguration des touches d’accès rapide du KVM. Arrêt Défil 18 Commutation de port Commutation de port Remarque : Le n correspond au numéro de port (1, 2, 3 ou 4). Remplacez le n par le numéro de port approprié lorsque vous entrez les combinaisons de touches d’accès rapide. 19 Commutation de port Auto-scan Remarque : • Lorsque “Auto-Scan” est actif, les fonctions ordinaires du clavier et de la souris sont indisponibles – seules les actions clavier et souris compatibles avec le mode “Auto-Scan” sont acceptées. Vous devez quitter le mode “Auto-Scan” pour pouvoir retrouver le contrôle normal de la console. • Même lorsque la priorité vidéo bascule d’un port sur l’autre, les priorités clavier, souris et USB ne basculent pas. 20 Commutation de port Lancement du mode touche d’accès rapide Pour toutes les opérations de Touche d’accès rapide, vous devez utiliser le pavé numérique sur la droite de votre clavier. 1. Appuyez sur la touche Verr num sans la relâcher 2. Appuyez sur puis relâchez la touche Moins [-] 3. Relâchez la touche Verr num dans un délai d’une demi-seconde après avoir relâché la touche Moins [-] ; sinon, le KVM ne passera pas en mode Touche d’accès rapide. Pour lancer le mode Touche d’accès rapide (clavier compatible PC) : Verr num Moins 21 Commutation de port Pour lancer le mode Touche d’accès rapide (claviers Mac) : 1. Appuyez sur la touche Clear sans la relâcher 2. Appuyez sur puis relâchez la touche Moins [-] 3. Relâchez la touche Verr num dans un délai d’une demi-seconde après avoir relâché la touche Moins [-] ; sinon, le KVM ne passera pas en mode Touche d’accès rapide. 22 Clear Moins Commutation de port Remarque : Si l’utilisation de la combinaison [Verr num], [-] n’est pas optimale, vous pouvez reprogrammer le KVM de façon à utiliser une combinaison de touches différente (voir la section suivante) • Lorsque le Mode Touche d’accès rapide est actif, les voyants Verr Maj et Arrêt Défil clignotent successivement pour indiquer que le mode touche d’accès rapide est actif. Ils s’arrêtent de clignoter et retrouvent leur état normal lorsque vous quittez ce mode. Les fonctions ordinaires de clavier et de souris sont indisponibles – seules les actions compatibles avec le mode Touche d’accès rapide sont acceptées. Lorsque certaines opérations de touches d’accès rapide se terminent, vous quittez automatiquement le mode Touche d’accès rapide. Avec d’autres opérations, vous devez quitter manuellement en appuyant sur la touche Echap ou sur la Barre d’espac sur votre clavier. 23 Commutation de port Touches de lancement du Mode Touche d’accès rapide alternatives Si les touches de lancement du Mode Touche d’accès rapide par défaut (Verr Num et Moins [-]) ne sont pas optimales dans votre configuration, vous pouvez les remplacer respectivement par les touches Ctrl et F12. Pour utiliser le lancement alternatif du Mode Touche d’accès rapide, procédez de la façon suivante : 1. Lancez le mode Touches d’accès rapide 2. Appuyez sur puis relâchez H 3. Cela permet de remplacer les touches de lancement du Mode Touche d’accès rapide par les touches Ctrl et F12 (au lieu des touches Verr Num et Moins). Remarque : Cette procédure permet de basculer entre les deux méthodes. Pour revenir aux touches de lancement du Mode Touche d’accès rapide d’origine, répétez la procédure ci-dessus. Touches de basculement de port alternatives Les touches d’activation du basculement de port, c’est-à-dire appuyer deux fois sur la touche Arrêt Défil ([Arrêt Défil] [Arrêt Défil]), peuvent être remplacées par appuyer deux fois sur Ctrl ([Ctrl] [Ctrl])/ Pour changer les touches d’activation du basculement de port, procédez de la façon suivante: 1. Lancez le mode Touches d’accès rapide 2. Appuyez sur puis relâchez T 3. La nouvelle combinaison de touches de basculement de port sera [Ctrl], [Ctrl] Remarque : Cette procédure permet de basculer entre les deux méthodes. Pour revenir aux touches de commutation de port d’origine, répétez la procédure ci-dessus. 24 Commutation de port Définir le systéme d’ exploitation du clavier *La première fois que le système Sun démarre à partir d’un port, vous devez configurer le port pour le systéme avec clavier Sun avant d’allumer le La configuration de port par défaut du GCS1772/ GCS1774 est conçue pour une systém avec clavier système, sinon le système Sun ne démarre pas. compatible PC. Si vous avez connecté un Mac à un port, vous pouvez modifier la configuration de Liste des paramètres de Touche d’accès rapide mise en oeuvre de clavier du port en procédant de la façon suivante : 1. Lancez un éditeur de textes (comme le Bloc-notes ou Word) 1. Accordez la priorité KVM au port désiré 2. Lancez le mode Touches d’accès rapide 2. Lancez le mode Touches d’accès rapide 3. Appuyez sur puis relâchez la touche de Fonction 3. Appuyez sur la touche F4 du clavier pour “coller” ces informations appropriée (voir le tableau). 25 Commutation de port Réinitialiser USB Si l’USB perd la priorité et a besoin d’être redémarré, procédez de la façon suivante : 1. Lancez le mode Touches d’accès rapide 2. Appuyez sur la touche de fonction F5 puis relâchez-la Contrôle sonore des Touches d’accès rapide Le bip sonore que produit le KVM lors de la commutation peut être activé ou désactivé de la façon suivante : 1. Lancez le mode Touches d’accès rapide 2. Appuyez sur puis relâchez B Désactiver les touches de basculement de port Pour désactiver les touches de basculement de port (Arrêt Défil ou Ctrl), veuillez procéder de la façon suivante : 1. Lancez le mode Touches d’accès rapide 2. Appuyez sur [X] [Entrée] Remarque : Cette procédure est une bascule. Pour réactiver les touches, répétez la procédure ci-dessus. Mode Mise à jour du progiciel Pour placer le GCS1772/GCS1774 en mode mise à niveau du progiciel : 1. Lancez le mode Touches d’accès rapide 2. Tapez : upgrade 3. Appuyez sur [Entrée] Remarque : Les voyants LED du panneau avant clignotent pour indiquer que le KVM est en mode mise à niveau du progiciel. Pour quitter le mode mise à niveau du logiciel, vous devez mettre le commutateur hors tension. 26 Commutation de port Restaurer les paramètres par défaut Pour redonner au GCS1772/GCS1774 ses paramètres d’usine par défaut, procédez de la façon suivante : 1. Lancez le mode Touches d’accès rapide 2. Appuyez sur [R] [Entrée] Paramètres par défaut pour les touches d’accès rapide 27 Commutation de port Emulation de clavier MAC Un clavier compatible PC (101/104 touches) peut émuler les fonctions du clavier Mac. La legende de l’émulation est donné dans le tableau ci-dessous. Veuillez noter ce qui suit : • Pour que ces touches puissent fonctionner, vous devez d’ abord définir le port sur la systéme d’ exploitation de clavier Mac (voir Page 25) • Lorsque vous utilisez les combinaisons de touches, appuyez sur puis relâchez la première touche, puis appuyez sur et relâchez la seconde touche 28 Commutation de port Emulation de clavier Sun Un clavier compatible PC (101/104 touches) peut émuler les fonctions du clavier Sun. Le legende de l’émulation est donné dans le tableau ci-dessous. Veuillez noter ce qui suit : Veuillez noter ce qui suit : • Pour que ces touches puissent fonctionner, vous devez d’ abord définir de port sur le systéme d’ exploitation de clavier Sun (voir Page 25) • Lorsque vous utilisez les combinaisons de touches, appuyez sur puis relâchez la première touche, puis appuyez sur et relâchez la seconde touche 29 Clavier PC Clavier Sun [Ctrl] [T] Stop [Ctrl] [F2] Again [Ctrl] [F3] Props [Ctrl] [F4] Undo [Ctrl] [F5] Front [Ctrl] [F6] Copy [Ctrl] [F7] Open [Ctrl] [F8] Paste [Ctrl] [F9] Find [Ctrl] [F10] Cut [Ctrl] [4] (icône de lune) [Ctrl] [H] Help [Ctrl] [1] Mute [Ctrl] [2] Volume - [Ctrl] [3] Volume + [Win] Compose Commutateur Ethernet Commutateur Ethernet La configuration réseau typique sera similaire au scénario illustré ci-dessous. La présente section du manuel explique les capacités du commutateur intégré ainsi que où il se place dans votre réseau. En fait, ce commutateur intégré vous permet d’ajouter facilement les ordinateurs de votre configuration KVM à votre réseau Ethernet. Si vous voulez mettre en réseau et partager la connection Internet avec les ordinateurs de la configuration KVM, vous devez établir une connection entre votre routeur Câble/DSL et le commutateur KVM. 30 Commutateur Ethernet Symptôme Cause possible Action Le clavier et/ou la souris ne répond pas Le clavier et/ou la souris doit être réinitialisé(e) Utilisez la combinaison d'accès rapide de réinitialisation de la console USB (voir page X) Débranchez le ou les câbles du ou des ports console puis rebranchez-les Pas de connexion à l'ordinateur Vérifiez le câble du commutateur à l'ordinateur pour vous assurer que la connexion est bien établie Le commutateur KVM doit être réinitialisé Mettez hors tension tous les périphériques de l'installation ; laissez le commutateur KVM hors tension pendant 10 à 20 minutes ; remettez le KVM puis vos ordinateurs sous tension Les périphériques USB ne répondent pas Les ports USB doivent être réinitialisés Débranchez le câble USB du périphérique du port USB sur le commutateur, puis rebranchez-le Message périphérique non reconnu (Windows) Problème de temporisation Windows 1. Débranchez le câble KVM des ports USB de l'ordinateur 2. Allez sur le Gestionnaire de périphériques et supprimez l'entrée Périphérique inconnu 3.Rebranchez le câble KVM. Windows reconnaît alors le périphérique Le système Sun ne démarre pas Le port CPU n'est pas configuré correctement 4. La première fois qu'un système Sun s'exécute à partir d'un port, vous devez configurer ce port pour la plate-forme d'exploitation de clavier Sun avant de mettre le système sous tension. Voir la page X pour les détails Le clavier Mac ne possède pas de touche Arrêt défil ou Verr num Certains claviers Mac ne possèdent pas ces touches Pour ce qui est de la touche Arrêt défil, reprogrammez la touche de Commutation de port de la façon indiquée à la Page X Pour la touche Verr num, utilisez la touche Clear à la place 31 Commutateur Ethernet Spécifications Fonction GCS1772 GCS1774 Connexions informatiques 2 4 Sélection de port CPU Interrupteurs sur le panneau avant ; Touches d'accès rapide Voyants DEL Connecteurs console KVM 2 (orange) 4 (orange) USB 2 (vert) 4 (vert) Liaison 3 (vert) 5 (vert) 10/100 Mbps 3 (vert) 5 (vert) Clavier 1 x USB type A femelle Souris 1 x USB type A femelle Vidéo 1 x HDB-15 femelle Audio 1 x prise haut-parleur 1 x prise micro Connecteurs CPU Données KVM 2 x SPHD – 15 femelle 4 x SPHD – 15 femelle Audio 2 x prises haut-parleur 4 x prises haut-parleur 2 x prises micro 4 x prises micro Hub USB 2 x USB type A femelle Hub Ethernet 3 x sockets RJ-45 Port de mise à niveau du progiciel 1 x socket RJ-11 Adaptateur d'alimentation 1 x CC 5,3V ; 2,4A Puissance CC 5,3V ; 4,5W ; 900mA Intervalle de balayage 1-99 secs (5 sec par défaut) Résolution Jusqu'à 2048 x 1536 Logement Métal Environnement Température en fonctionnement : 0-50 C 5 x sockets RJ-45 CC 5,3V ; 5W ; 1 000mA Température de stockage : -20-60 C Humidité : 0-80% RH Poids 1,56 livres 2,03 livres Dimensions (Long x Larg x Haut) 8,27 x 3,5 x 2,19 pouces 10,63 x 3,5 x 2,19 pouces 32 Assistance Technique Pour aider les clients IOGEAR® à obtenir un niveau de performances optimal de leur unité ION™, l’équipe de l’Assistance technique IOGEAR® est à votre disposition pour répondre à vos questions techniques. N’hésitez pas à appeler si vous n’arrivez pas à faire fonctionner l’unité correctement. Vous pouvez joindre le Service d’assistance IOGEAR® par téléphone de 8 h 00 à 17 h 00 (heure standard du Pacifique), du lundi au vendredi ou vous pouvez envoyer un courrier postal à l’adresse suivante : 23 Hubble Drive Irvine, CA 92618 U.S.A. Vous pouvez également prendre contact avec nous en ligne à www.iogear.com/support 24 heures sur 24. Préparez une description succincte du problème et de ce que vous étiez en train de faire lorsque le problème est survenu avant de contacter le service. Le représentant du Service d’assistance pourra mieux vous servir si vous êtes prêt à répondre aux questions suivantes. 1) Quelle est la version du système d’exploitation que vous utilisez ? 2) Quel type d’ordinateur utilisez-vous ? 3) Pouvez-vous reproduire le problème ? Si c’est le cas, quelles sont les étapes nécessaires à la reproduction du problème ? 4) Quand le problème est-il intervenu ? 5) Qu’avez-vous essayé de faire pour résoudre le problème ? 6) Quels sont la date d’achat et le numéro de série du lecteur ? 7) Travaillez-vous en réseau ? Si c’est le cas, quel est le type de réseau ? 8) Y avait-il des messages affichés lorsque l’erreur est survenue ? Si c’est le cas, que disait exactement le message ? 9) Quel type de données étiez-vous en train d’essayer d’enregistrer ? 33 Déclaration sur réception radio et télevision Déclaration sur la réception radio et télévision AVERTISSEMENT ! Cet appareil génère, utilise et peut émettre une énergie radio électrique, et s’il n’est pas installé et utilisé conformément au manuel d’instructions, il peut causer des parasites préjudiciables aux communications radio. Cet appareil a été testé et déclaré conforme aux limites d’un appareil numérique de Classe B en vertu de la Sous-section J de la Section 15 des directives de FCC, qui ont été conçues pour apporter une protection raisonnable contre ce brouillage lors de l’utilisation dans le cadre d’un environnement commercial. L’utilisation de cet équipement dans une zone résidentielle risque de générer des brouillages, auquel cas l’utilisateur se verra dans l’obligation de rectifier la situation à ses frais. 34 Garrantie Limitée EN AUCUN CAS, LA RESPONSABILITÉ DU REVENDEUR DIRECT NE POURRAIT ÊTRE SUPÉRIEURE AU MONTANT RÉGLÉ POUR LE PRODUIT, QUE LES DOMMAGES AIENT ÉTÉ DIRECTS, INDIRECTS, SPÉCIAUX, ACCIDENTELS OU CONSÉCUTIFS RÉSULTANT DE L’UTILISATION DU PRODUIT, DU DISQUE OU DE SA DOCUMENTATION. Le revendeur ne fait aucune garantie ou représentation, exprimée, impliquée ou statutaire, en ce qui concerne les contenus ou l’utilisation de cette documentation, et plus particulièrement décline sa qualité ou performance, valeur commerciale, ou aptitude pour n’importe quel objectif que ce soit . Le revendeur direct se réserve également le droit d’éditer ou de mettre à jour le dispositif ou la documentation sans devoir être tenu à avertir un individu ou une entité des dites éditions ou mises à jour. Pour toute demande d’informations supplémentaires, contactez votre revendeur direct. 35 Hubble • Irvine, CA 92618 • 36 (P) 949.453.8782 Informations • (F) 949.453.8785 • www.iogear.com