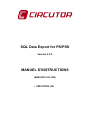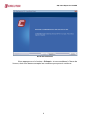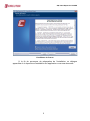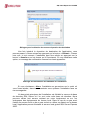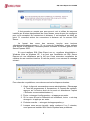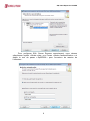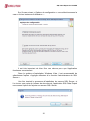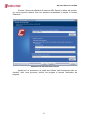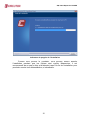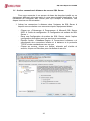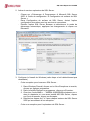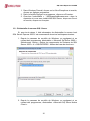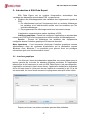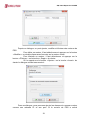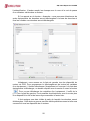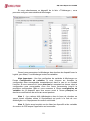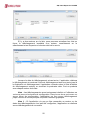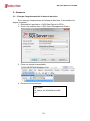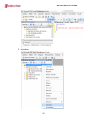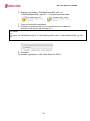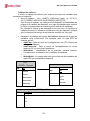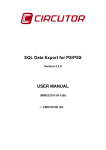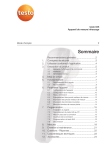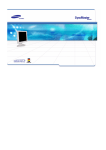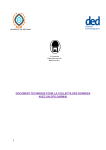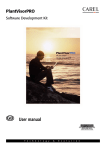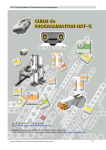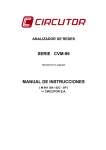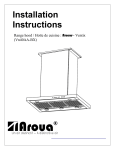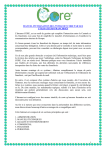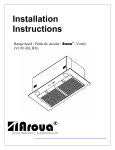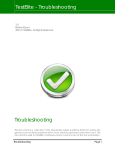Download SQL Data Export for PS/PSS MANUEL D`INSTRUCTIONS
Transcript
SQL Data Export for PS/PSS Version 2.3.5 MANUEL D’INSTRUCTIONS (M98232701-02-13B) CIRCUTOR, SA SQL Data Export for PS/PSS SOMMAIRE 1.- INSTALLATION DU LOGICIEL SQL DATA EXPORT ............................. 3 1.1.1.2.2.- INTRODUCTION A SQL DATA EXPORT .............................................. 17 2.1.3.- ACTIVER CONNEXIONS A DISTANCE DU SERVEUR SQL SERVER .............. 14 DESINSTALLER LE SERVEUR SQL SERVER............................................ 16 INTERFACE GRAPHIQUE ....................................................................... 17 ANNEXES ............................................................................................... 24 3.1.3.2.- CHANGER L’EMPLACEMENT DE LA BASE DE DONNEES ............................. 24 STRUCTURE DE LA BASE DE DONNEES .................................................. 27 2 SQL Data Export for PS/PSS 1.- Installation du logiciel SQL Data Export Les conditions requises minimums nécessaires pour que SQL Data Export fonctionne correctement sur votre PC devront être : Windows 2000 SP4, Windows 2003 Server SP1, Windows XP SP2, Windows Vista ou Windows 7. PowerStudio/PowerStudio Scada version 3.0.1 ou supérieur. En démarrant l’installation de SQL Data Export, vous pourrez voir le dialogue de sélection de la langue de l’installation. Langue installation Après avoir réalisé la sélection de la langue et appuyé sur le bouton «Suivant », l’écran de présentation de l’installation apparaîtra. 3 SQL Data Export for PS/PSS Écran de bienvenue Nous appuyons sur le bouton « Suivant » et nous accédons à l’écran de licence, dont nous devons accepter les conditions pour pouvoir continuer. 4 SQL Data Export for PS/PSS Conditions de licence À la fin du processus de préparation de l’installation un dialogue apparaîtra où le répertoire d’installation de l’application vous sera demandé. 5 SQL Data Export for PS/PSS Dialogue de sélection du répertoire de destination Vous pourrez choisir ici dans quel répertoire vous voulez installer l’application. Comme vous pourrez le constater, le programme d’installation propose un répertoire destination pour l’application, que vous pourrez changer avec le bouton « Changer ». Si vous appuyez sur ce bouton, un tableau de dialogue apparaîtra avec lequel vous pourrez choisir le nouveau répertoire où l’application sera installée. 6 SQL Data Export for PS/PSS Dialogue pour la sélection du nouveau répertoire de destination Une fois introduit le répertoire de destination de l’application, vous pourrez passer à l’écran suivant en appuyant sur le bouton « Suivant ». Prenez note que, à tout moment, l’installation peut être retirée en appuyant sur le bouton « Annuler » sur les écrans qui le fournissent. Si vous choisissez cette option, un message de confirmation comme le suivant apparaîtra : Message de confirmation de l’abandon de l’installation Si vous choisissez « Non » l’installation se poursuivra sur le point où vous l’avez laissée, dans le cas contraire vous quitterez l’installation sans ne rien sauvegarder. Un des points principaux de l’installation est d’établir le serveur de base de données SQL Server où l’on veut créer cette base de données. Nous pouvons utiliser tout serveur existant sur notre équipement ou sur l’un quelconque des équipements du réseau local. Dans le cas de ne pas avoir installé un serveur local ou de ne pas vouloir en utiliser un distant sur le réseau local, l’application permet d’installer le serveur local gratuit SQL Server Express 2005. 7 SQL Data Export for PS/PSS Il faut prendre en compte que pour pouvoir voir et utiliser les serveurs installés sur d’autres équipements de notre réseau, nous devons les configurer pour qu’ils acceptent les connexions à distance. Il est expliqué en détail au point 1.1 comment activer les connexions à distance sur un serveur SQL Server. Le format des noms des serveurs trouvés sera toujours « équipement\instance-serveur ». Si, au cours de l’installation, aucun serveur SQL Server n’est détecté, l’assistant permet d’installer la version gratuite SQL Server Express 2005. Si nous installons SQL Data Export sur un « système d’exploitation » Windows Vista ou Windows XP, il se peut que l’installation de SQL Server Express ait une défaillance par le fait que d’une mauvaise compilation de certains de ses modules internes. Si cela se produit, nous verrons le message suivant : Pour résoudre ce problème, nous devrons suivre les étapes suivantes : 1. Ouvrir la ligne de commandes comme administrateur. (Démarrage Tous les programmes Accessoires Console de système, appuyer sur le bouton droit de la souris et sélectionner l’option « Exécuter comme administrateur »). 2. Écrire « winmgmt /verifyrepositor » et appuyer sur enter. 3. Si l’on vous dit que le référentiel est incohérent, écrire « net stop winmgmt » et appuyer sur enter. 4. Exécuter ensuite : « winmgmt /salvagerepository ». 5. Lorsque nous aurons terminé, après quelques 2 ou 3 minutes, nous pourrons installer SQL Server Express sans problèmes. 8 SQL Data Export for PS/PSS Pour configurer SQL Server Express correctement, nous devons sélectionner l’option « Mode mixte » sur l’écran « Mode d’authentification » et établir le mot de passe « SqlDE236 » pour l’ouverture de session de l’utilisateur : 9 SQL Data Export for PS/PSS Sur l’écran suivant « Options de configuration » nous sélectionnerons la case « Activer instances d’utilisateur » : Il est très important de bien fixer ces valeurs pour que l’application fonctionne correctement. Dans le système d’exploitation Windows Vista, il est recommandé de sélectionner l’option « Agréger utilisateur à la fonction Administrateur de SQL Server ». Une fois terminé le processus d’installation du serveur SQL Server, si l’on trouve une copie de la base de données de l’application SQL Data Export nous avons l’option de l’ajouter au serveur SQL Server. 10 SQL Data Export for PS/PSS Ensuite, l’écran de sélection du serveur SQL Server à utiliser est montré, où nous pourrons obtenir tous les serveurs accessibles à travers le bouton Examiner : Sélection du serveur SQL Server Après tout ce processus, la copie des fichiers sera finalement mise en marche, dont nous pourrons vérifier les progrès à travers l’indicateur de progrès : 11 SQL Data Export for PS/PSS Indicateur de progrès de l’installation Comme vous pouvez le constater, vous pourrez encore annuler l’installation pendant que les fichiers sont copiés. Néanmoins, il est recommandé de ne pas le faire et d’attendre jusqu’à la fin de l’installation pour procéder ensuite à sa désinstallation, si nécessaire. 12 SQL Data Export for PS/PSS Finalement, si tout s’est passé correctement, l’installation conclura en remettant le système d’exploitation dans son état inactif, après quoi vous pourrez exécuter SQL Data Export depuis le menu de démarrage. Note 1 : Il est possible que le programme d’installation demande la réinitialisation de votre ordinateur pour s’assurer que les changements réalisés ont pris effet. Dans ce cas, vous en serez informé par un message, il est recommandé de ne pas exécuter SQL Data Export si la réinitialisation n'a pas été effectuée. Note 2 : En fonction de la configuration de votre ordinateur, il est possible que l’installation ait besoin d’accéder à Internet pour actualiser certains fichiers, comme par exemple actualiser la version de .NET Framework. Il est recommandé que votre équipement ait activé la connexion à Internet. Note 3 : Si vous avez des problèmes en vous connectant au serveur (local)\SQLEXPRESS, changez le nom du serveur par « équipement\SQLEXPRESS » où l’équipement est le nom de votre ordinateur dans le réseau local. Dans les systèmes d’exploitation Windows 2000, il est possible que seul apparaisse le nom du serveur SQL (local), dans ce cas modifiez le nom à (local)\SQLEXPRESS. Après la réinitialisation de votre ordinateur, SQL Data Export y sera installé et vous pourrez l’exécuter depuis le menu de Démarrage. 13 SQL Data Export for PS/PSS 1.1.- Activer connexions à distance du serveur SQL Server Pour nous connecter à un serveur de base de données installé sur un équipement différent, autre que celui où nous avons installé l’application, il est nécessaire de configurer SQL Server pour qu’il accepte la connexion. Les étapes à suivre son les suivantes : 1. Activer les connexions à distance dans l’instance de SQL Server à laquelle vous souhaitez vous connecter depuis l’équipement distant. - Cliquer sur « Démarrage Programmes Microsoft SQL Server 2005 Outils de configuration Configuration de surface de SQL Server ». Dans une Configuration de surface de SQL Server, choisir l’option configuration de surface pour les services et connexions. Étendre l’option « Database Engine Connexions à distance » et sélectionner des connexions locales et à distance et le protocole TCP/IP et des canalisations avec un nom Cliquer sur service, cliquer sur Arrêter, attendre qu’il s’arrête et ensuite, cliquer sur Démarrer pour réinitialiser le service. 14 SQL Data Export for PS/PSS 2. Activer le service explorateur de SQL Server. - Cliquer sur « Démarrage Programmes Microsoft SQL Server 2005 Outils de configuration Configuration de surface de SQL Server ». Dans Configuration de surface de SQL Server, choisir l’option configuration de surface pour les services et connexions. Étendre l’option SQL Server Browser et sélectionner le mode de démarrage automatique, appliquer les changements et cliquer sur Démarrer. 3. Configurer le firewall de Windows (cette étape n’est habituellement pas nécessaire) - Créer exception pour le serveur SQL Server : 1. Dans Windows Firewall, cliquez sur la fiche Exceptions et ensuite, cliquez sur Agréger programme. 2. Dans la fenêtre Agréger un programme, cliquez sur Examiner. 3. Cherchez l’exécutable « …\MSSQL.X\MSSQL\Binn\sqlservr.exe » dans le répertoire où vous avez installé MS SQL Server, cliquez sur Ouvrir et ensuite, cliquez sur Accepter. 4. Répétez les étapes de 1 à 3 pour chaque instance de SQL Server 2005 qui aura besoin d’une exception. - Créer une exception pour l’explorateur de SQL Server : 15 SQL Data Export for PS/PSS 1. Dans Windows Firewall, cliquez sur la fiche Exceptions et ensuite, cliquez sur Agréger programme. 2. Dans la fenêtre Agréger un programme, cliquez sur Examiner. 3. Cherchez l’exécutable « …\90\Shared\sqlbrowser.exe » dans le répertoire où vous avez installé MS SQL Server, cliquez sur Ouvrir et ensuite, cliquez sur Accepter. 1.2.- Désinstaller le serveur SQL Server Si, pour toute raison, il était nécessaire de désinstaller le serveur local SQL Server Express 2005 il est recommandé de suivre les étapes suivantes : 1. Depuis le panneau de contrôle de Windows, en agrégeant et en retirant des programmes, désinstallez « Microsoft Sql Server 2005 ». Sélectionnez l’option « Retirer les composants de l’instance de SQL Server 2005 » et « SQLEXPRESS : Moteur de base de données ». 2. Depuis le panneau de contrôle de Windows, en agrégeant et en retirant des programmes, désinstallez « Microsoft Sql Server Native Client ». 16 SQL Data Export for PS/PSS 2.- Introduction à SQL Data Export SQL Data Export est un système d’exportation automatique des variables des dispositifs stockés dans PSS qui permet de : • Réaliser des téléchargements des variables des équipements ajoutés à PSS. En sélectionnant quel est l’équipement dont on souhaite télécharger les variables et en sélectionnant quelles sont les variables que l’on souhaite télécharger. En programmant les téléchargements tous les certains temps. L’application comprend deux parties similaires à PSS : Interface graphique : Permet de configurer l’application en ajoutant des moteurs de PSS avec leurs équipements et leurs horaires de téléchargement. Service : Permet de télécharger les variables des équipements configurés depuis l’interface graphique à la base de données. Note importante : Il est nécessaire d’exécuter l’interface graphique comme administrateur dans les systèmes d’exploitation qui le permettent comme Windows Vista, Windows 7 ou postérieur pour pouvoir avoir les privilèges nécessaires pour son fonctionnement correct. 2.1.- Interface graphique Une fois que l’écran de présentation apparaîtra, on pourra cliquer avec le bouton gauche de la souris ou attendre quelques secondes. Si l’application détecte que la clé hasp avec le code du SQL Data Export n’est pas connectée, l’application se fermera. Avant de se fermer, l’application réalisera la vérification de la clé hasp jusqu’à 3 fois pour donner l’option de connecter la clé. Si la clé est connectée, on verra l’écran suivant et le programme sera prêt à être utilisé. Écran principal Depuis cet écran, les actions suivantes peuvent être réalisées : 17 SQL Data Export for PS/PSS Actualiser : Este bouton permet de rafraîchir les états de chaque moteur ajouté de la liste. Ces états sont au nombre de trois et ils sont indiqués avec une image : • : moteur actif, l’application est dans l’attente de la date du téléchargement suivant. • : moteur sans connexion, l’application n’a pas pu être connectée au moteur de PSS parce qu'il est arrêté ou pour un autre motif. • : application en téléchargement, l’application est en train de télécharger les données du moteur de PSS à la base de données. Télécharger : Ce bouton force le téléchargement immédiat de tous les moteurs actifs de la liste. Configurer : Ce bouton permet d’ajouter, éditer, éliminer les moteurs de PSS à l’application. Quitter : Ce bouton permet de fermer l’interface graphique sans arrêter le service. Ouvrir log : Ce bouton permet d’ouvrir le fichier « log_yyyyMM.txt” qui est situé dans « C:\Documents and Settings\All Users\Données de programme\Circutor\SQL Data Export\ » ou un itinéraire similaire en fonction du système d’exploitation. Dans ce fichier, un enregistrement des actions et des incidences de l’application est sauvegardé. En outre, dans le champ « Message », on peut voir un message descriptif en cas de défaillance de la configuration. Plus bas, sur la liste de moteurs de PSS ajoutés, on peut voir les colonnes suivantes : IP:Port : Adresse à laquelle est situé le moteur de PSS. Téléchargement suivant : Prochaine date à laquelle des données de ce moteur seront téléchargées. Date initiale : Date initiale depuis laquelle on commencera à télécharger des données du moteur PSS. Message : Message explicatif sur ce moteur comme par exemple que le temps de téléchargement suivant n’a pas été configuré. Une fois expliqués les composants de l’écran principal, la première étape sera de configurer l’application en ajoutant l’adresse IP et le port des moteurs de PSS pour que l’application puisse être connectée à ces moteurs. Si l’on appuie sur le bouton « Configurer » le dialogue suivant sera montré : 18 SQL Data Export for PS/PSS PSS. Depuis ce dialogue, on peut ajouter, modifier et éliminer des moteurs de Pour éditer un moteur, il faut sélectionner et appuyer sur le bouton « Modifier » ou double cliquer avec la souris sur le moteur choisi. Pour éliminer un moteur, il faut sélectionner et appuyer sur le bouton « Éliminer » ou la touche « Suppr » du clavier. Si l’on appuie sur le bouton « Ajouter » ou la touche « Insert » du clavier le dialogue suivant sera montré : Dans ce dialogue, nous pourrons ajouter les champs du nouveau moteur comme son adresse IP et son port. Si le moteur de PSS a activé 19 SQL Data Export for PS/PSS l’authentification, il faudra remplir les champs avec le nom et le mot de passe d’un utilisateur valide dans ce moteur. Si l’on appuie sur le bouton « Avancée » nous pourrons sélectionner de quels équipements les données seront téléchargées à la base de données et tous les combien ces données seront téléchargées. Initialement, nous aurons sur la liste de gauche tous les dispositifs du moteur de PSS. Pour programmer le téléchargement de toutes les variables d’un équipement, il faudra sélectionner l’équipement et l’envoyer à la liste des équipements à télécharger, en double cliquant avec la souris ou avec le bouton . Pour ne pas télécharger les variables d’un équipement, Il suffit de le porter sur la liste de gauche. Il est possible de sélectionner avec la souris plus d’un dispositif à la fois et de les envoyer ensemble à l’autre liste. Il faut assigner une date initiale à partir de laquelle les données seront téléchargées. Cette date ne pourra pas être éditée postérieurement et elle sera commune à tous les dispositifs de ce moteur. 20 SQL Data Export for PS/PSS Si nous sélectionnons un dispositif de la liste « Télécharger », nous pourrons configurer ses variables à télécharger. Configuration de variables Quand vous parametrez la télécharger des données du dispositif avec le logiciel, par défaut, il va télécharger toutes les variables. Note Importante : Une fois configurées les variables à télécharger sur l’écran Configuration de variables, si nous cliquons sur Accepter la configuration sera sauvegardée temporellement, dans le cas où on voudrait l’annuler. Si nous revenons à l’écran principal en acceptant les écrans, alors la configuration sera sauvegardée sous une forme permanente jusqu’à la prochaine configuration. Mais si nous revenons à l’écran configuration de variables de ce dispositif sans être revenu avant à l’écran principal, les dernières modifications de cet écran seront perdues. Note 1 : Les valeurs déjà téléchargées dans la base de données ne seront jamais effacées même si l’équipement est porté à la liste de nontéléchargés ou si l’équipement du moteur est éliminé. Note 2 : Seuls seront montrés sur les listes les dispositifs et les variables du moteur de PSS auquel l’application est connectée. 21 SQL Data Export for PS/PSS S’il y a des moteurs sur la liste, nous pourrons actualiser leur état ou forcer le téléchargement immédiat d’un moteur, concrètement en le sélectionnant et en cliquant sur le bouton droit de la souris. Lorsque la date du téléchargement suivant arrive, l’application réalisera le téléchargement et montrera l’icône de téléchargement avec son texte jusqu’à la finalisation du téléchargement, l’application reviendra alors à l’état d’attente du téléchargement suivant, en montrant la prochaine date. Ceci se produira avec chaque moteur de la liste. Note : Les téléchargements seront uniquement réalisés si l’utilisateur ne se trouve pas sur les écrans de configuration. Dans le cas de ne se trouver sur aucun écran de configuration, l’application ne fera aucun téléchargement jusqu’à revenir à l’écran principal ou quitter l’interface graphique. Note 1 : Si l’application n’a pas pu être connectée au moteur ou les dates des téléchargements n’ont pas été configurées, l’application ne réalisera aucun téléchargement de ce moteur. 22 SQL Data Export for PS/PSS Note importante : Il faut entrer dans le dialogue de configuration si de nouveaux équipements dépendant d’autres équipements ont été ajoutés comme par exemple un CVM96 dépendant d’équipements comme un R440, CIREOS ou EDS pour pouvoir ainsi ajouter les variables du CVM96 au tableau du R440, CIREOS ou EDS et télécharger les valeurs des variables du CVM96. Si l’on appuie sur le bouton supérieur gauche de la fenêtre d’application le logiciel sera minimisé sur la barre d’icônes. Cette icône a 3 états : • : tous les moteurs sont actifs, l’application est dans l’attente de la date du téléchargement suivant. • : un moteur est sans communication, l’application n'a pas pu être connectée à ce moteur, mais elle téléchargera des moteurs actifs. • : application en téléchargement, l’application est en train de télécharger les données d’un moteur à la base de données. Si l’on double clique avec le bouton gauche sur l’icône, nous reviendrons à l’écran principal de l’interface graphique. 23 SQL Data Export for PS/PSS 3.- Annexes 3.1.- Changer l’emplacement de la base de données Pour changer l’emplacement de la base de données, il faut réaliser les étapes suivantes : 1. Désinstaller l’application « SQL Data Export for PSS ». 2. Ouvrir une session dans « SQL Server Management Studio ». 3. Faire une nouvelle consultation : 4. Exécuter le script suivant : use master go sp_detach_db 'SQLDataExportSQL' go 24 SQL Data Export for PS/PSS 5. Actualiser 25 SQL Data Export for PS/PSS 6. Déplacer les fichiers « SQLDataExportSQL.mdf » et « SQLDataExportSQL_log.LDF » à l’emplacement souhaité. 7. Faire une nouvelle consultation. 8. Exécuter le script suivant avec la nouvelle route où la base de données a été située, par exemple D :\. use master go sp_attach_db 'SQLDataExportSQL','D :\SQLDataExportSQL.mdf','D :\SQLDataExportSQL_log.LDF' go 9. Actualiser 10. Installer l’application « SQL Data Export for PSS ». 26 SQL Data Export for PS/PSS 3.2.- Structure de la base de données La base de données est formée essentiellement par trois types de tableaux : • Tableau des dispositifs. Tableau unique où nous stockerons l’information des dispositifs • Tableau des variables. Tableau unique où nous stockerons l’information des différentes variables que contiennent les dispositifs • Tableau des valeurs. Il existe un tableau de valeurs pour chacun des dispositifs dont des données sont téléchargées. En outre, un dispositif pourra avoir plus d’un tableau de valeurs, exactement, il aura un tableau de valeurs pour chaque type de variable (STD, WATT, SUC, CLW,…) qu’aurait le dispositif. Tableau des dispositifs : • Nom du tableau : <IP> :<PORT>_Devices (ex. 127.0.0.1 :80_Devices) • Champs : o id : Identificateur unique du dispositif. Champ clé principal du tableau o name : Nom du dispositif. o description : Brève description du dispositif. o class : Type de dispositif. o download : Champ de type Y/N pour indiquer si ce dispositif doit être téléchargé ou non. Avec ce champ, il sera possible que le client puisse désactiver temporellement le téléchargement de valeurs d’un dispositif sans perdre les données déjà téléchargées. o obsolete : Champ de type Y/N, ce sera seulement Y (vrai) lorsque le dispositif sera éliminé du moteur de PSS, les données étant de cette manière déjà téléchargées pour leur future utilisation Tableau des variables : • Nom du tableau : <IP> :<PORT>_Variables (ex. 127.0.0.1 :80_Variables) • Champs : o idDevice : Identificateur du dispositif auquel appartient la variable, il correspondra au champ id sur le tableau de dispositifs. Champ clé principal du tableau o id : Identificateur de la variable, par exemple VI1. Champ clé principal du tableau o description : Brève description de la variable. o type : Type de la variable. Avec ce champ, il sera possible de différencier quelles sont les variables qui vont sur chacun des différents tableaux de valeurs des dispositifs. o units : Unités où sera indiquée la valeur des variables. o format : Format de la variable (entier, double, date, …). 27 SQL Data Export for PS/PSS Tableau des valeurs : Il existe un tableau de valeurs pour chacun des types de variables que contiendra un dispositif. • Nom du tableau : <IP> :<PORT>_<idDevice>.<type> (ej. 127.0.0.1 :80_F91FBB31-8587-4253-AC9E-93D354112B57.STD) Pou le nom du tableau, on utilisera l’id du dispositif (correspondant au champ id du tableau de dispositif) et le type de variables que contient le fichier (correspondant au champ type du tableau de variables). En utilisant le champ id de dispositif au lieu du nom, on facilitera le traitement lorsqu’un utilisateur modifiera le nom du dispositif, puisque que le champ id est unique et ne sera pas modifié une fois créé. • Champs. Les champs de chacun des tableaux dépendront du type de variables qu’ils contiennent. Par exemple, pour un type STD les champs seront : o dateTime : Date et heure de l’enregistrement en UTC. Champ clé principal du tableau o dateTimeLocal : Date et heure de l’enregistrement en heure locale du PC où se trouve l’application. o idVariable1 : Identificateur de la première variable stockée, correspondant au champ id sur le tableau de variables o … o idVariableN : Un champ sera créé pour chacune des variables de type STD que contiendra le dispositif <IP> <IP> :<PORT>_Variables :<PORT>_Devices PK id PK, FK1 idDevice Name PK id Class description description type download units obsolete format <IP> :<PORT>_<idDevice>.<type> PK dateTime dateTimeLocal VI1 VI2 … 28