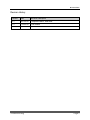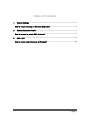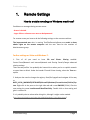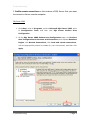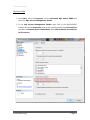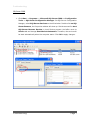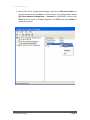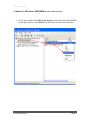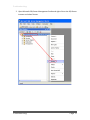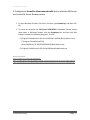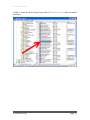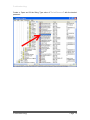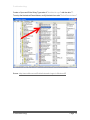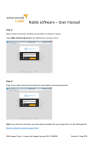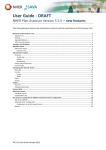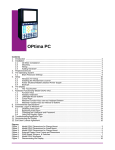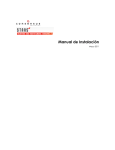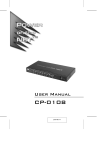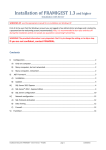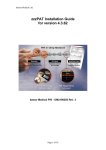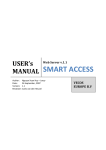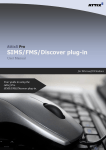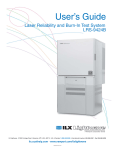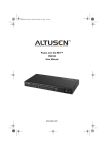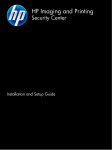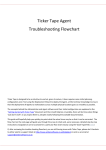Download TestElite - Troubleshooting Troubleshooting
Transcript
TestElite - Troubleshooting Revision Sheet 1.0 Balázs Mayer 2014 © TestElite. All Rights Reserved. Troubleshooting This document is a collection of the frequented asked questions (FAQ) for solving the general, but non-trivial problems which have already appeared more than once. The document is valid for TestElite © software product as it is a part of the documentation. Troubleshooting Page i Revision Sheet Revision History Version Date Revision Description 0.1 08/21/2014 Template creation, initial draft 1.0 11/28/2014 First release Troubleshooting Page ii Table of Contents 1. Remote Settings .................................................................................................................... 1 How to enable remoting on Windows machines? ................................................................ 1 2. Remote Database Access ................................................................................................... 3 How to connect to remote SQL database? ........................................................................... 3 3. Auto Login ............................................................................................................................ 12 How to enable automatic logon in Windows? ..................................................................... 12 Page 0 Troubleshooting 1. Remote Settings How to enable remoting on Windows machines? Possible error messages during remote access: - Access is denied. - Logon failure: unknown user name or bad password. For remote access you have to do the following settings on the remote machines: The impersonated user who is running TestElite.RemotingServer.exe needs to have admin rights on the remote computer and the user must be the member of Administrators group. Further settings on Vista and Windows 7: 1. First of all you need to have File and Printer Sharing enabled: Control Panel\Network and Internet\Network and Sharing Center\Change advanced sharing settings There are two profiles. You probably don’t want this on when you’re on a public network so open Home or Work. Under the header File and Printer sharing, select the Turn on… option. 2. And you also need to change the registry: Start\Run\regedit and navigate all the way to HKEY_LOCAL_MACHINE\SOFTWARE\Microsoft\Windows\CurrentVersion\Policies\Sys tem. Right-click in the pane on the right side and add a new DWORD (32-bit). Give the new setting the name LocalAccountTokenFilterPolicy. Double click on that setting and give it a value of 1. 3. It's probably wise to reboot after doing this, although it might not be needed. (http://www.intelliadmin.com/index.php/2009/08/windows-7-the-admin-share/) Troubleshooting Page 1 Troubleshooting Further settings on Windows XP: 1. Turn off "simple file sharing": MyComputer\Tools\Folder options\View\Advanced settings (http://support.microsoft.com/kb/307874) Remarks: This will turn on "classical file sharing" Explanation: By default, simple file sharing is enabled on a Microsoft Windows XP-based computer if the computer is not a member of a domain. With simple file sharing, you can share folders with everyone on your workgroup or network and make folders in your user profile private. However, if simple file sharing is enabled, you cannot prevent specific users and groups from accessing your shared folders. If you turn off simple file sharing, you can permit specific users and groups to access a shared folder. Those users must be logged on with the credentials of user accounts that you have granted access to your shared folder. 2. Turn off "network users identify as guests": Control Panel\Administrative Tools\Local Security Settings\Local Policies\Security Options\"Network Access: Sharing and security model for local accounts". (http://davidchuprogramming.blogspot.com/2009/12/psexecexe-access-denied.html ) Remarks: This will turn on "network users identify as themselves" Explanation: WinXP machines, contrary to Win2K machines, will map any incoming network user to the Guest account. I.e. even if you logon saying "I am Administrator", by default WinXP will reduce you to Guest status. Guests do not have enough privileges to use the ADMIN$ and/or execute any commands. For WinXP Home this behaviour cannot be changed. (At least I found no way to do so.) For WinXP Prof this behaviour is the default, unless your machine is member of an Active Directory Domain. Troubleshooting Page 2 Troubleshooting 2. Remote Database Access How to connect to remote SQL database? When you try to connect to an instance of Microsoft SQL Server 2005/2008 from a remote computer, you may receive the following error messages. This problem may occur when you use any program to connect to SQL Server: Error: An error has occurred while establishing a connection to the server. When connecting to SQL Server, this failure may be caused by the fact that under the default settings SQL Server does not allow remote connections. (provider: SQL Network Interfaces, error: 28 – Server doesn’t support requested protocol) (Microsoft SQL Server) Error: An error has occurred while establishing a connection to the server. When connecting to SQL Server, this failure may be caused by the fact that under the default settings SQL Server does not allow remote connections. (provider: SQL Network Interfaces, error: 26 – Error Locating Server/Instance Specified) (Microsoft SQL Server) Error: Login failed for user ‘username‘. (Microsoft SQL Server, Error: 18456) This problem may occur when SQL Server 2005/2008 is not configured to accept remote connections. By default, SQL Server 2005/2008 Express Edition and SQL Server 2005/2008 Developer Edition do not allow remote connections. To configure SQL Server to allow remote connections, complete all the following steps: Note: Changes to Connection Settings will not take effect until you restart the Database Engine service. Troubleshooting Page 3 Troubleshooting 1. Enable remote connections on the instance of SQL Server that you want to connect to from a remote computer. SQL Server 2005: 1. Click Start, point to Programs, point to Microsoft SQL Server 2005, point to Configuration Tools, and then click SQL Server Surface Area Configuration. 2. On the SQL Server 2005 Surface Area Configuration page, click Surface Area Configuration for Services and Connections, then expand Database Engine, click Remote Connections, click Local and remote connections, click the appropriate protocol to enable for your environment, and then click Apply. Troubleshooting Page 4 Troubleshooting SQL Server 2008: 1. Click Start, point to Programs, point to Microsoft SQL Server 2008 and then click SQL Server Management Studio. 2. In the SQL Server Management Studio right click on the SQLEXPRESS instance and select Properties, and on the upcoming dialog click Connections and after at Remote server connections check Allow remote connections to this server. Troubleshooting Page 5 Troubleshooting 2. Turn on the SQL Server Browser service SQL Server 2005: 1. On the SQL Server 2005 Surface Area Configuration page, click Surface Area Configuration for Services and Connections and after click SQL Server Browser, click Automatic for Startup type, and then click Apply. Troubleshooting Page 6 Troubleshooting SQL Server 2008: 1. Click Start -> Programs -> Microsoft SQL Server 2008 -> Configuration Tools -> SQL Server Configuration Manager. On SQL Server Configuration Manager, select SQL Server Services on the left window. Double-click on SQL Server Browser, the Properties window will show up. Set the account for start SQL Server Browser Service to Local Service account. And after move to Service tab and change Start Mode to Automatic. Therefore, the service will be start automatically when the computer starts. Click OK to apply changes. Troubleshooting Page 7 Troubleshooting 2. Back to SQL Server Configuration Manager, right-click on SQL Server Bowser on the right window and select Start to start the service. On the left window, expand SQL Server Network Configuration -> Protocols for SQLEXPRESS. You see that TCP/IP protocol status is disabled. Right-click on TCP/IP and select Enable to enable the protocol. Troubleshooting Page 8 Troubleshooting 3. Restart the SQL Server 2005/2008 instance and services 1. On the left window, select SQL Server Services. Select SQL Server (SQLEXPRESS) on the right window -> click Restart. The SQL Server service will be restarted. Troubleshooting Page 9 Troubleshooting 2. Open Microsoft SQL Server Management Studio and right-click on the SQL Server Instance and select Restart. Troubleshooting Page 10 Troubleshooting 4. Configure the firewall to allow network traffic that is related to SQL Server and to the SQL Server Browser service. 1. To open Windows Firewall, click Start, click Run, type firewall.cpl, and then click OK. 2. To create an exception for SQL Server 2005/2008 in Windows Firewall, follow these steps: in Windows Firewall, click the Exceptions tab, and then click Add Program. Browse the following programs, click Ok: - C:\Program Files\Microsoft SQL Server\MSSQL.1\MSSQL\Binn\sqlservr.exe or C:\Program Files\Microsoft SQL Server\MSSQL10_50.SQLEXPRESS\MSSQL\Binn\sqlservr.exe - C:\Program Files\Microsoft SQL Server\90\Shared\sqlbrowser.exe More information: http://support.microsoft.com/kb/914277 http://www.linglom.com/2007/08/31/enable-remote-connection-to-sql-server-2005-express/ http://www.linglom.com/2009/03/28/enable-remote-connection-on-sql-server-2008-express Troubleshooting Page 11 Troubleshooting 3. Auto Login How to enable automatic logon in Windows? Using RegEdit, navigate to the registry key: HKEY_LOCAL_MACHINE\SOFTWARE\Microsoft\Windows NT\CurrentVersion\Winlogon Troubleshooting Page 12 Troubleshooting Create or Open and fill the String Type value of "DefaultUsername" with the desired username. Troubleshooting Page 13 Troubleshooting Create or Open and fill the String Type value of "DefaultPassword" with the desired password. Troubleshooting Page 14 Troubleshooting Create or Open and fill the String Type value of "AutoAdminLogon" with the data "1". To set up the the desired DomainName, modify the data from value "DefaultDomainName" Source: http://www.wikihow.com/Enable-Automatic-Logon-in-Windows-XP Troubleshooting Page 15