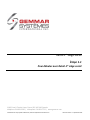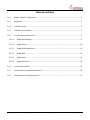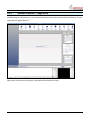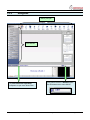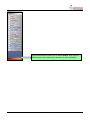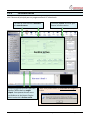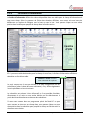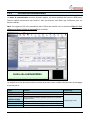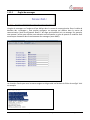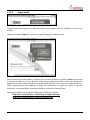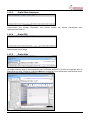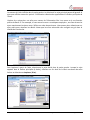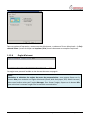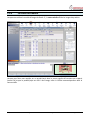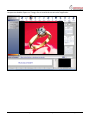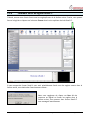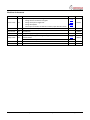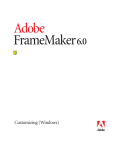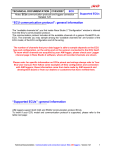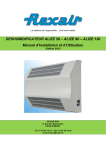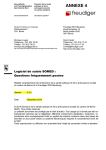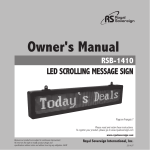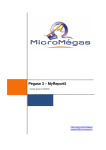Download Étape 1.1 Pour débuter avec Retail
Transcript
Retail-1® Siège Social Étape 1.1 Pour débuter avec Retail-1® siège social 11450, boul. Côte de Liesse, Dorval, QC H9P 1A9 Canada téléphone 514.631.3336 | télécopieur 514.631.7722 | www.gemmar.com Confidentiel et de propriété intellectuelle, Gemmar Systèmes International Inc. Date de révision : 3 septembre 2015 Table des matières 1.1.1 Accéder à Retail-1® siège social...................................................................................................... 3 1.1.2 Navigation ...................................................................................................................................... 4 1.1.3 La fenêtre active ............................................................................................................................ 6 1.1.4 La fenêtre d’information................................................................................................................ 7 1.1.5 Le centre de communication ......................................................................................................... 8 1.1.5.1 Onglet de messages................................................................................................................. 9 1.1.5.2 Onglet GemX ......................................................................................................................... 10 1.1.5.3 Onglet Web Analytiques........................................................................................................ 11 1.1.5.4 Onglet POS............................................................................................................................. 11 1.1.5.5 Onglet Aide ............................................................................................................................ 11 1.1.5.6 Onglet d’intranet ................................................................................................................... 13 1.1.6 Le centre des médias ................................................................................................................... 14 1.1.7 Les fonctions communes dans Retail-1® ..................................................................................... 16 1.1.8 Comment sortir du logiciel Retail-1® ........................................................................................... 17 Étape 1.1 Pour débuter avec Retail-1 siège social.doc www.gemmar.com Page 2 de 18 1.1.1 Accéder à Retail-1® siège social Au démarrage de l'application, on vous demande d’entrer votre mot de passe afin de déterminer l'accès requis dans le logiciel Retail-1®. Après avoir saisi votre mot de passe, vous pouvez sélectionner un menu. Étape 1.1 Pour débuter avec Retail-1 siège social.doc www.gemmar.com Page 3 de 18 1.1.2 Navigation Menu principal Sous Menus Les instructions de l'opérateur indiquent ce que vous devez faire. Étape 1.1 Pour débuter avec Retail-1 siège social.doc Vous pouvez utiliser la Boussole pour aller directement au menu désiré. www.gemmar.com Page 4 de 18 Vous pouvez toujours cliquer sur le bouton Retour dans la partie inférieure des sous-menus pour retourner au menu précédent. Étape 1.1 Pour débuter avec Retail-1 siège social.doc www.gemmar.com Page 5 de 18 1.1.3 La fenêtre active Voici l'écran actif principal pour un programme Retail-1® sélectionné. L'en-tête du menu affiche la boussole et le nom du menu. Le bouton Fermer est utilisé pour fermer la fenêtre active. Fenêtre active Chaque programme/fenêtre que vous ouvrez s’affiche dans un onglet séparé. Vous pouvez alterner entre ces fenêtres en choisissant l'onglet désiré au bas de la fenêtre active. Étape 1.1 Pour débuter avec Retail-1 siège social.doc Note: vous pouvez ouvrir un maximum de 6 onglets à la fois. www.gemmar.com Page 6 de 18 1.1.4 La fenêtre d’information La fenêtre d'information affiche les valeurs disponibles dans une table pour le champ d'information où vous vous situez. Selon la grosseur du fichier des données affichées, vous aurez soit une barre de défilement ou l’option de naviguer vers le haut ou vers le bas. Vous pouvez cliquer sur une valeur précise dans la table pour peupler le champ dans la fenêtre active. Fenêtre d’info S'il n'y a aucune table de données pour le champ où vous êtes, la fenêtre d'information affiche un calendrier au lieu d’une table. Semaine et année courante selon calendrier du système Le mois courant est la vue par défaut et la date d’aujourd’hui est en surbrillance (selon la date de votre ordinateur). On y affiche également le mois précédent et le mois suivant. Le calendrier est présent à titre informatif et il est possible d’accéder directement à un mois ou une année désirée en les sélectionnant à partir des listes déroulantes au-dessus des calendriers. Si vous vous trouvez dans un programme précis de Retail-1® et que votre curseur se situe sur un champ date, vous pouvez cliquer sur une date précise dans le calendrier pour peupler le champ au lieu de saisir la date avec votre clavier. Étape 1.1 Pour débuter avec Retail-1 siège social.doc www.gemmar.com Page 7 de 18 1.1.5 Le centre de communication Le centre de communication contient plusieurs onglets, où chacun possède des fonctions différentes. Certains onglets fonctionnent avec Retail-1® alors que d'autres sont définis par l'utilisateur pour vos besoins internes. Note : les onglets au PDV sont paramétrés dans le fichier de contrôle. Voir le document Étape 3.1 Pour débuter avec Retail-1 Point de vente.pdf pour les détails. Centre de communication Les onglets du centre de communication servent de raccourci pour accéder à des fonctions ou des pages d’Internet précis. Onglet Fonction Paramétrage Messages GemX Analytiques Web / Transferts en ligne POS Aide Intranet Message défilant, salutation spéciale (si actif). Lien au site Internet de Gem X pour les cartes d’achats (si actif). Lien aux options de rapports spéciaux (si actif) ou les transferts en ligne (si actif). Développement en cours… Lien au manuel d’utilisateur du point de vente (aide en ligne). Lien à l’intranet de votre compagnie (si installé). Siège social menu HMO Étape 1.1 Pour débuter avec Retail-1 siège social.doc www.gemmar.com Configui (siège social) Page 8 de 18 1.1.5.1 Onglet de messages L’onglet de messages est l'onglet actif par défaut dans le centre de communication. Dans la table de données des « messages », vous pouvez configurer un message qui défilera dans le centre de communication. Seuls les utilisateurs Retail-1® du siège social peuvent voir ce message. Par exemple, vous pouvez l’utiliser pour afficher une salutation aux utilisateurs en plus de pouvoir le modifier aussi souvent que nécessaire dans la maintenance des messages (menu HMO). Les chemins d'accès pour tous les autres onglets au siège social est fait dans le fichier de configui. Voici un exemple: Étape 1.1 Pour débuter avec Retail-1 siège social.doc www.gemmar.com Page 9 de 18 1.1.5.2 Onglet GemX L’onglet GemX vous dirige au site Web de GemX où vous pouvez faire des requêtes sur toute carte d'achats. Cliquez sur le bouton Max pour maximiser l'onglet GemX dans la fenêtre active. Entrez le numéro de carte d'achats, le numéro CVC et ensuite cliquez sur le bouton Valider. Vous verrez le montant résiduel sur la carte d'achats. Vous pourrez également accéder à des informations plus détaillées telles que la date d'activation, la dernière date d'activité, l’état actuel et le solde actuel. On y affiche également une liste indiquant les dates de transactions, le numéro de facture, le type de transaction, le montant débité, le montant crédité et le solde de la carte d'achats. Veuillez-vous référez aux documents suivants pour les détails complets : Étape 21.11.1 Carte d'achats - Paramétrage et configuration.pdf Étape 21.11.2 Carte d'achats - Guide de l'utilisateur.pdf Étape 1.1 Pour débuter avec Retail-1 siège social.doc www.gemmar.com Page 10 de 18 1.1.5.3 Onglet Web Analytiques Présentement hors d’usage. Cependant, vous pouvez accéder aux options d'analytique dans l'application de Retail-1®. 1.1.5.4 Onglet POS Présentement hors d’usage. 1.1.5.5 Onglet Aide Cet onglet contient toute la documentation pour l'utilisateur de Retail-1® et elle est organisée selon la Boussole et par sujet. Cliquez sur le bouton Max pour maximiser l'écran d’aide dans votre fenêtre active. Étape 1.1 Pour débuter avec Retail-1 siège social.doc www.gemmar.com Page 11 de 18 Le contenu de l'aide s’affiche dans la partie gauche. La sélection d'un sujet principal permet d’agrandir le sujet pour afficher toutes les options. L'information sélectionnée apparaît dans la fenêtre principale de l’écran. L'option de « recherche » est utile pour trouver de l’information liée à un menu ou à une fonction précise de Retail-1®. Par exemple, si vous entrez les mots « statistiques employés », une liste de tous les sujets mentionnant les deux mots s’affiche en ordre de pertinence. Vous pouvez alors sélectionner un sujet précis pour visualiser les détails. Notez que les mots recherchés sont surlignés en gris dans le résultat de la recherche. Pour imprimer à partir de l'aide, sélectionnez le sujet désiré dans la partie gauche. Lorsque le sujet apparaît dans la fenêtre principale (à droite), effectuez un clic droit de la souris au-dessus de cette fenêtre et sélectionnez Imprimer (Print). Étape 1.1 Pour débuter avec Retail-1 siège social.doc www.gemmar.com Page 12 de 18 Dans vos options d'impression, assurez-vous de sélectionner « seulement l’écran sélectionné » (« Only selected frame ») avant de cliquer sur Imprimer (Print) sinon le document au complet s’imprimera. 1.1.5.6 Onglet d’intranet Cet onglet vous permet d'accéder au site intranet de votre compagnie. Note : Maximiser et minimiser les onglets du centre de communication : vous pouvez cliquer sur le bouton Max pour maximiser un onglet sélectionné (GemX, Web Analytiques, POS, Aide et Intranet) dans votre fenêtre active sauf l’onglet Messages. Pour fermer l'onglet, cliquez sur le bouton Min pour minimiser à nouveau l'onglet vers le centre de communication. Étape 1.1 Pour débuter avec Retail-1 siège social.doc www.gemmar.com Page 13 de 18 1.1.6 Le centre des médias Lorsque vous utilisez le module d’images de Retail-1®, le centre média affiche les images de produits. Centre média Lorsque vous faites une requête sur un produit/style dans le menu enquête d'inventaire par magasin (menu CIA) et que le produit/style est relié à une image, celle-ci s’affiche automatiquement dans le centre média. Étape 1.1 Pour débuter avec Retail-1 siège social.doc www.gemmar.com Page 14 de 18 Lorsque vous double cliquez sur l'image, elle est maximisée au centre de l'application. Étape 1.1 Pour débuter avec Retail-1 siège social.doc www.gemmar.com Page 15 de 18 1.1.7 Les fonctions communes dans Retail-1® La fonction F1-Ajouter est utilisée pour ajouter de nouvelles données à votre fichier. La fonction F2-Modifier est utilisée pour faire des changements aux données déjà existantes dans votre fichier. La fonction F3-Supprimer est utilisée pour effacer une donnée existante dans votre fichier. La touche F3 devient une touche « Active/Inactive » pour changer le statut d’un magasin ou d’un fournisseur. En appuyant sur la touche F3 vous pourrez changer le statut d’un magasin/fournisseur actif en un magasin/fournisseur inactif ou vice versa. La fonction F4-Enquête est utilisée pour balayer des fichiers. Appuyez sur « Entrer » pour vous déplacer vers le bas de la liste. La fonction F8-Imprimer est utilisée pour imprimer un rapport ou une liste de tous les fichiers. Les options diffèreront d’une section à l’autre. Les descriptions complètes des différentes options sont expliquées dans les fichiers concernés. La touche Tab déplace le curseur vers le champ précédent sur l’écran; vous pouvez aussi utiliser la touche ↑. La touche Enter/Entrée déplace le curseur au champ suivant sur l’écran. La touche <--/Effacer déplace le curseur vers la gauche à l’intérieur du même champ, effaçant alors les caractères en allant vers la gauche. Les flèches déplacent le curseur vers le haut et le bas de l’écran sans effacer les informations entrées dans les champs. La touche Échap vous permet de retourner à l’écran/au menu précédent. La touche Caps Lock/Verrouiller majuscule doit être active en tout temps lorsque vous utilisez Retail-1®. Étape 1.1 Pour débuter avec Retail-1 siège social.doc www.gemmar.com Page 16 de 18 1.1.8 Comment sortir du logiciel Retail-1® D'abord, assurez-vous d’avoir fermé tous les onglets/écrans de la fenêtre active. Ensuite, vous pouvez fermer le logiciel en cliquant sur le bouton Fermer dans le coin supérieur droit de Retail-1®. Si vous essayez de fermer Retail-1 sans avoir préalablement fermé tous les onglets ouverts dans la fenêtre active, vous obtiendrez l'avertissement suivant : Nous vous suggérons de cliquer sur Non afin de retourner au logiciel et fermer les onglets dans la fenêtre active. Vous pourrez alors fermer Retail-1® sans message d'avertissement. Étape 1.1 Pour débuter avec Retail-1 siège social.doc www.gemmar.com Page 17 de 18 Révisions du document Date Init. 21 fév. 2012 P.C. 22 fév. 2012 P.C. 22 juin 2012 P.C. 6 juillet 2012 P.C. 3 sept. 2015 P.C. Révision Ajouté écran pour fermer le logiciel. Corrigé écran à l’ouverture du logiciel Corrigé écran pour l’onglet Aide Corrigé F4-Enquête Format pour les entêtes et table des matières; ajout table de révision Ajouté numéro de section pour chaque entête Déplacé tables des révisions à la fin du document et enlever de la table des matières Corrigé orthographe et grammaire française Ajouté détails pour le paramétrage des onglets dans le centre de communication Corrections et mises à jour du format du document Étape 1.1 Pour débuter avec Retail-1 siège social.doc www.gemmar.com Section No. Issue 1.1.8 1.1.1 1.1.5.5 1.1.7 314763 314820 314820 319554 1.1.5 359815 Page 18 de 18