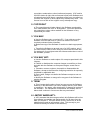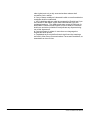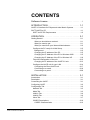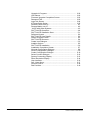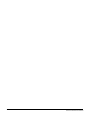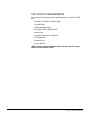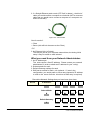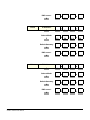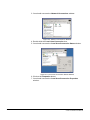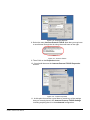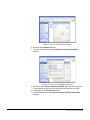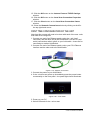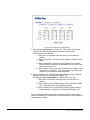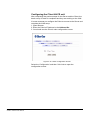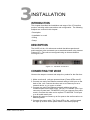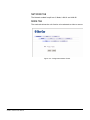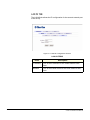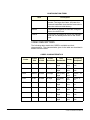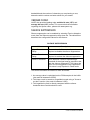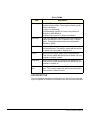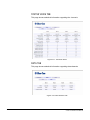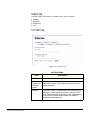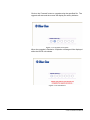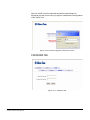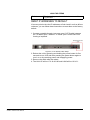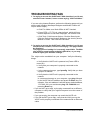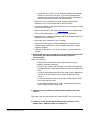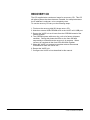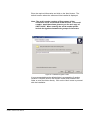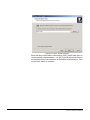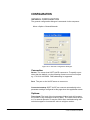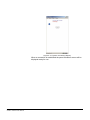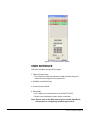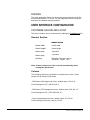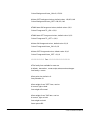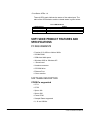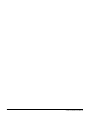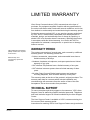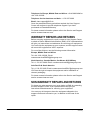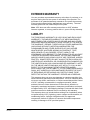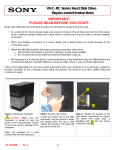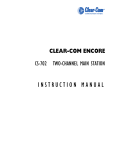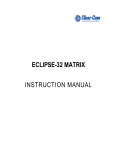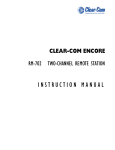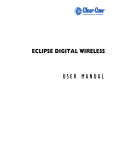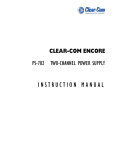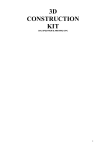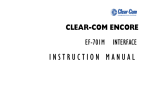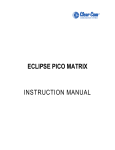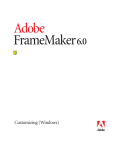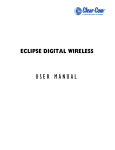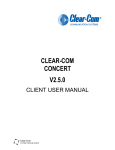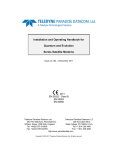Download Clear-Com VoICE 2.0 IP and SOFT
Transcript
VOICE 2.0 IP INTERFACE AND SOFT-VOICE USER MANUAL Version 2.0.5 IP Interface and VoICE User Manual © 2007 Vitec Group Communications Ltd. All rights reserved. Part Number 810339Z Rev 6 Vitec Group Communications LLC 850 Marina Village Parkway Alameda, CA 94501 U.S.A. Vitec Group Communications Ltd 7400 Beach Drive Cambridge Research Park Cambrideshire United Kingdom CB25 9TP Vitec Group Communications Room 1806, Hua Bin Building No. 8 Yong An Dong Li Jian Guo Men Wai Ave Chao Yang District Beijing, P.R. China 100022 ® Clear-Com, CellCom/FreeSpeak and the Clear-Com Communication Systems logo are registered trademarks of The Vitec Group plc. Vitec Group Communications SOFTWARE LICENSE IMPORTANT: CAREFULLY READ THE FOLLOWING BEFORE USING THIS SOFTWARE. USING THE SOFTWARE INDICATES YOUR ACKNOWLEDGMENT THAT YOU HAVE READ THE FOLLOWING AND AGREE TO ITS TERMS. IF YOU DO NOT AGREE, RETURN THE SOFTWARE COMPLETE TO VITEC GROUP COMMUNICATIONS LIMITED OR CANCEL THE INSTALLATION. THIS IS YOUR PROOF THAT YOU HAVE A VALID LICENSE. PLEASE TREAT IT AS VALUABLE PROPERTY. VITEC GROUP COMMUNICATIONS LIMITED OR VITEC GROUP COMMUNICATIONS, INC., as the case may be (hereinafter referred to as “VGC”), offers you this storage media containing a computer program and files (the “SOFTWARE”) and offers to grant to you a non-exclusive and non-transferable License to use the Software on the following terms. Any new revision or update of the Software provided by VGC to Customer under this License shall be governed by the terms and conditions of this License. 1. APPLICATION a. These terms supersede all prior agreements representations and understandings between you the Customer and VGC and their authorised representatives relating to the subject matter hereof (i.e., the Software) but shall otherwise be subject to Vitec Group Communications Terms and Conditions, as amended from time to time. For the avoidance of doubt, in the event of conflict, these terms shall prevail. b. No variation to these terms, nor any other terms or conditions proposed by you, shall be of any effect unless recorded in a written document signed by VGC. You confirm that any statement made to the contrary by you or on your behalf shall not apply to this License. c. You confirm that you are not relying on any statement made by or on behalf of VGC, other than statements recorded in a written document signed by VGC. d. VGC and its licensors reserve all rights not expressly granted to you. VGC's licensors are intended third party beneficiaries of this Agreement and have the express right to rely upon and directly enforce the terms set forth herein. e. You agree that the Software belongs to VGC and its licensors. You agree that you neither own nor hereby acquire any claim or right of ownership to the Software or to any related patents, Vitec Group Communications VoICE IP Interface User Manual i copyrights, trademarks or other intellectual property. VGC and its licensors retain all right, title and interest in and to the Software and all copies thereof at all times, regardless of the form or media in or on which the original or other copies may subsequently exist. This license is not a sale of the original or any subsequent copy. 2. COPYRIGHT a. The copyright and all other rights in the Software produced by VGC shall remain with VGC or its suppliers. You must reproduce any copyright or other notice marked on the Software on any copies that you make. 3. YOU MAY: a. Use the Software only on a single PC. If you wish to use the Software on more than one PC you must contact VGC and if required purchase further Licenses; b. Make one copy of the Software for archival or back-up purposes, and; c. Transfer the Software to an end user of a VGC product, only if you have made it clear to VGC that you are not the end user and you assign all of your rights under this License and make no use of the Software yourself. 4. YOU MAY NOT: a. Use the Software or make copies of it except as permitted in this License; b. Publish or distribute the computer images, sound files or fonts included with the Software as computer images, sound files or fonts; c. Translate, reverse engineer, decompile or disassemble the Software, except to the extent the foregoing restriction is expressly prohibited by applicable law; d. Rent, lease, assign or transfer the Software except as set out above; or e. Modify the Software or merge all or any part of the Software in another program. 5. TERM: a. This License shall continue for as long as you use the Software. However, it will terminate if you fail to comply with any of its terms or conditions. You agree, upon termination, to destroy all copies of the Software. The Limitations of Warranties and Liability set out below shall continue in force even after any termination. 6. LIMITED WARRANTY: a. VGC warrants that the storage media in this Software will be free from defects in materials and workmanship for 90 days from the date you acquire it. If such a defect occurs, return it to us at the address below and we will replace it free. This remedy is your exclusive remedy for breach of this warranty. ii Vitec Group Communications VoICE IP Interface User Manual b. After the initial 90 days, THE SOFTWARE IS PROVIDED "AS IS" WITHOUT WARRANTY OF ANY KIND EITHER EXPRESS, IMPLIED OR STATUTORY, INCLUDING BUT NOT LIMITED TO THE IMPLIED WARRANTIES OF MERCHANTABILITY, FITNESS FOR A PARTICULAR PURPOSE, PERFORMANCE, ACCURACY, RELIABILITY, OR NON-INFRINGEMENT OF THIRD-PARTY INTELLECTUAL PROPERTY RIGHTS. This constitutes an essential part of this License. 7. LIMITATION OF LIABILITY: a. For the avoidance of doubt, all conditions imposed by law covering matters such as fitness for purpose, compliance to description, negligence and quality are expressly excluded from this agreement and you agree to accept the foregoing warranty in lieu of all such items. b. IN NO EVENT SHALL VGC BE LIABLE FOR ANY LOSS OF PROFITS, LOSS OF BUSINESS, LOSS OF DATA OR USE OF DATA, INTERRUPTION OF BUSINESS, OR FOR INDIRECT, SPECIAL, INCIDENTAL, EXEMPLARY, MULTIPLE, PUNITIVE OR CONSEQUENTIAL DAMAGES OF ANY KIND, WHETHER BASED ON CONTRACT, TORT (INCLUDING WITHOUT LIMITATION, NEGLIGENCE), WARRANTY, GUARANTEE OR ANY OTHER LEGAL OR EQUITABLE GROUNDS, EVEN IF VGC HAS BEEN ADVISED OF THE POSSIBILITY OF SUCH DAMAGES. c. The warranty is personal to you (or end user if you have made it clear that you are not the end user) and may not be transferred (except as permitted expressly above). d. VGC shall not be a liable for failure to perform any obligation to you where such failure is due to circumstances beyond VGC’s reasonable control. e. VGC offers extended warranties and, if you are not satisfied with the above, you should consider such warranties or consider separate insurance. 8. RESTRICTED RIGHTS: If this Software is acquired by or for the U.S. Government then it is provided with Restricted Rights. Use, duplication, or disclosure by the U.S. Government is subject to restrictions as set forth in subparagraph (c)(1)(ii) of The Rights in Technical Data and Computer Software clause at DFARS 252.227-7013, or subparagraphs (c)(1) and (2) of the Commercial Computer Software - Restricted Rights at 48 CFR 52.227-19, or clause 18-52.227-86(d) of the NASA Supplement to the FAR, as applicable. Contractor/manufacturer: Vitec Group Communications Limited, 7400 Beach Drive, Cambridge, England CB25 9TP or Vitec Group Communications LLC, 850 Marina Village Parkway, Alameda, CA 94501. 9. OTHER ISSUES: a. Any failure by VGC to insist on its strict rights under this Agreement shall not be deemed to be a waiver of those (or any Vitec Group Communications VoICE IP Interface User Manual iii other rights) and only a duly executed written release shall constitute such a waiver. b. If any of these conditions is deemed invalid or unenforceable the remainder shall be unaffected. c. VGC's dealings with you shall be governed by English law if you are resident in the EMEA region and California law if you are resident elsewhere. The federal and state courts of California for Non-EMEA Customers and English Courts for EMEA Customers shall have exclusive jurisdiction to adjudicate any dispute arising out of this Agreement. d. If any document is written in more than one language the English text shall prevail. e. Capitalized terms not defined herein shall have the meanings set forth in Vitec Group Communications' Terms and Conditions, as amended from time to time. iv Vitec Group Communications VoICE IP Interface User Manual CONTENTS Software License . . . . . . . . . . . . . . . . . . . . . . . . . . . . . i INTRODUCTION . . . . . . . . . . . . . . . . . . . . . . . . . . . 1-1 VoICE 2.0 Interface for Eclipse and other Matrix Systems . . . . . . . . 1-1 SOFT-VoICE for PC . . . . . . . . . . . . . . . . . . . . . . . . . . . . . . . . . . . . . 1-1 SOFT-VoICE PC Requirements . . . . . . . . . . . . . . . . . . . . . . . . . . 1-2 OPERATION . . . . . . . . . . . . . . . . . . . . . . . . . . . . . . 2-1 Getting Started . . . . . . . . . . . . . . . . . . . . . . . . . . . . . . . . . . . . . . . . . 2-1 What you should have received. . . . . . . . . . . . . . . . . . . . . . . . . 2-1 What you need to get. . . . . . . . . . . . . . . . . . . . . . . . . . . . . . . . . 2-1 What you need from your Network Administrator: . . . . . . . . . . . 2-2 Configure the PC ready for Initial Setup . . . . . . . . . . . . . . . . . . . . 2-5 Background . . . . . . . . . . . . . . . . . . . . . . . . . . . . . . . . . . . . . . . . 2-5 Changing the IP address of the PC . . . . . . . . . . . . . . . . . . . . . . 2-5 Changing the IP Address of the PC in Windows 2000 . . . . . . . 2-5 Changing the IP Address of the PC in Windows XP . . . . . . . . . 2-8 First time configuration of the unit . . . . . . . . . . . . . . . . . . . . . . . . 2-12 Changing the IP address of the VoICE 2.0 unit . . . . . . . . . . . . 2-13 Configure the VoICE unit for your LAN . . . . . . . . . . . . . . . . . . . . 2-14 Configuring the Client VoICE unit . . . . . . . . . . . . . . . . . . . . . . 2-17 Connecting to a matrix. . . . . . . . . . . . . . . . . . . . . . . . . . . . . . . 2-19 Connecting to a panel . . . . . . . . . . . . . . . . . . . . . . . . . . . . . . . 2-20 INSTALLATION . . . . . . . . . . . . . . . . . . . . . . . . . . . . 3-1 Introduction . . . . . . . . . . . . . . . . . . . . . . . . . . . . . . . . . . . . . . . . . . . . 3-1 Description . . . . . . . . . . . . . . . . . . . . . . . . . . . . . . . . . . . . . . . . . . . . 3-1 Connecting the VoICE . . . . . . . . . . . . . . . . . . . . . . . . . . . . . . . . . . . 3-1 Configuring VoICE . . . . . . . . . . . . . . . . . . . . . . . . . . . . . . . . . . . . . . 3-2 Configuration Tab . . . . . . . . . . . . . . . . . . . . . . . . . . . . . . . . . . . . . . . 3-2 Network Tab . . . . . . . . . . . . . . . . . . . . . . . . . . . . . . . . . . . . . . . . . 3-3 Mode Tab . . . . . . . . . . . . . . . . . . . . . . . . . . . . . . . . . . . . . . . . . . . 3-3 LAN #1 Tab . . . . . . . . . . . . . . . . . . . . . . . . . . . . . . . . . . . . . . . . . . 3-4 LAN #2 Tab . . . . . . . . . . . . . . . . . . . . . . . . . . . . . . . . . . . . . . . . . . 3-6 Voice Tab. . . . . . . . . . . . . . . . . . . . . . . . . . . . . . . . . . . . . . . . . . . . 3-7 CODEC Descriptions . . . . . . . . . . . . . . . . . . . . . . . . . . . . . . . . . 3-10 CODEC Characteristics . . . . . . . . . . . . . . . . . . . . . . . . . . . . . . 3-12 Vitec Group Communications VoICE IP Interface User Manual i How to choose a codec. . . . . . . . . . . . . . . . . . . . . . . . . . . . . . . . 3-13 VBR/ABR CODEC . . . . . . . . . . . . . . . . . . . . . . . . . . . . . . . . . . . 3-14 Silence Suppression . . . . . . . . . . . . . . . . . . . . . . . . . . . . . . . . . . 3-14 Data Tab . . . . . . . . . . . . . . . . . . . . . . . . . . . . . . . . . . . . . . . . . . . 3-15 Advanced Tab . . . . . . . . . . . . . . . . . . . . . . . . . . . . . . . . . . . . . . . 3-16 Status Tab . . . . . . . . . . . . . . . . . . . . . . . . . . . . . . . . . . . . . . . . . . 3-17 Status Voice Tab . . . . . . . . . . . . . . . . . . . . . . . . . . . . . . . . . . . . . 3-18 Data Tab . . . . . . . . . . . . . . . . . . . . . . . . . . . . . . . . . . . . . . . . . . . 3-18 Admin Tab . . . . . . . . . . . . . . . . . . . . . . . . . . . . . . . . . . . . . . . . . . 3-19 System Tab . . . . . . . . . . . . . . . . . . . . . . . . . . . . . . . . . . . . . . . . . 3-19 Upgrade Tab . . . . . . . . . . . . . . . . . . . . . . . . . . . . . . . . . . . . . . . . 3-20 Password Tab . . . . . . . . . . . . . . . . . . . . . . . . . . . . . . . . . . . . . . . 3-23 Log Tab . . . . . . . . . . . . . . . . . . . . . . . . . . . . . . . . . . . . . . . . . . . . 3-24 Reset IP addresses to default . . . . . . . . . . . . . . . . . . . . . . . . . . . 3-25 Troubleshooting FAQs . . . . . . . . . . . . . . . . . . . . . . . . . . . . . . . . . . 3-26 Recovery CD . . . . . . . . . . . . . . . . . . . . . . . . . . . . . . . . . . . . . . . . . 3-30 APPLICATIONS. . . . . . . . . . . . . . . . . . . . . . . . . . . . 4-1 Remote Panels over IP. . . . . . . . . . . . . . . . . . . . . . . . . . . . . . . . . . . 4-1 Remote Matrix over IP . . . . . . . . . . . . . . . . . . . . . . . . . . . . . . . . . . . 4-2 VoICE with Other Systems . . . . . . . . . . . . . . . . . . . . . . . . . . . . . . . . 4-3 SOFT-VoICE Operation . . . . . . . . . . . . . . . . . . . . . . . . . . . . . . . . . . 4-4 SOFT-VOICE . . . . . . . . . . . . . . . . . . . . . . . . . . . . . . 5-1 Installation. . . . . . . . . . . . . . . . . . . . . . . . . . . . . . . . . . . . . . . . . . . . . 5-1 Configuration . . . . . . . . . . . . . . . . . . . . . . . . . . . . . . . . . . . . . . . . . . 5-8 General Configuration . . . . . . . . . . . . . . . . . . . . . . . . . . . . . . . . . . 5-8 Connection. . . . . . . . . . . . . . . . . . . . . . . . . . . . . . . . . . . . . . . . . 5-8 Options: . . . . . . . . . . . . . . . . . . . . . . . . . . . . . . . . . . . . . . . . . . . 5-8 Device Configuration . . . . . . . . . . . . . . . . . . . . . . . . . . . . . . . . . . . 5-9 Codec Configuration . . . . . . . . . . . . . . . . . . . . . . . . . . . . . . . . 5-10 Establishing a Connection. . . . . . . . . . . . . . . . . . . . . . . . . . . . . . 5-12 User Interface . . . . . . . . . . . . . . . . . . . . . . . . . . . . . . . . . . . . . . . . . 5-14 Functionality . . . . . . . . . . . . . . . . . . . . . . . . . . . . . . . . . . . . . . . . . . 5-16 Talk or Listen . . . . . . . . . . . . . . . . . . . . . . . . . . . . . . . . . . . . . . . . 5-16 Change Volume for a Listen Key. . . . . . . . . . . . . . . . . . . . . . . . . 5-17 Change Main Listen Volume (General) . . . . . . . . . . . . . . . . . . . . 5-18 Dial Pad. . . . . . . . . . . . . . . . . . . . . . . . . . . . . . . . . . . . . . . . . . . . 5-19 Docking . . . . . . . . . . . . . . . . . . . . . . . . . . . . . . . . . . . . . . . . . . . . 5-20 User Interface Configuration. . . . . . . . . . . . . . . . . . . . . . . . . . . . . . 5-20 Customise Colour and Layout. . . . . . . . . . . . . . . . . . . . . . . . . . . 5-20 ii Vitec Group Communications VoICE IP Interface User Manual General Section . . . . . . . . . . . . . . . . . . . . . . . . . . . . . . . . . . . . 5-20 Colours . . . . . . . . . . . . . . . . . . . . . . . . . . . . . . . . . . . . . . . . . . 5-20 Button Width . . . . . . . . . . . . . . . . . . . . . . . . . . . . . . . . . . . . . . 5-21 Table . . . . . . . . . . . . . . . . . . . . . . . . . . . . . . . . . . . . . . . . . . . . 5-21 Example Configui.ini File. . . . . . . . . . . . . . . . . . . . . . . . . . . . . . . 5-21 Label Transcription File . . . . . . . . . . . . . . . . . . . . . . . . . . . . . . . . 5-24 TECHNICAL SPECIFICATION. . . . . . . . . . . . . . . . . 6-1 VoICE PRODUCT FEATURES AND SPECIFICATIONS . . . . . . . . . 6-1 Hardware Description . . . . . . . . . . . . . . . . . . . . . . . . . . . . . . . . . . 6-1 Back Panel. . . . . . . . . . . . . . . . . . . . . . . . . . . . . . . . . . . . . . . . . 6-1 Front Panel . . . . . . . . . . . . . . . . . . . . . . . . . . . . . . . . . . . . . . . . 6-1 SOFT-VoICE Product Features and Specifications . . . . . . . . . . . . . 6-2 PC requirements . . . . . . . . . . . . . . . . . . . . . . . . . . . . . . . . . . . . . . 6-2 Software description . . . . . . . . . . . . . . . . . . . . . . . . . . . . . . . . . . . 6-2 CODECs supported . . . . . . . . . . . . . . . . . . . . . . . . . . . . . . . . . . 6-2 Bit rates supported. . . . . . . . . . . . . . . . . . . . . . . . . . . . . . . . . . . 6-3 LIMITED WARRANTY . . . . . . . . . . . . . . . . . . . . . . . W-I Warranty Period . . . . . . . . . . . . . . . . . . . . . . . . . . . . . . . . . . . . . . . . W-i Technical Support . . . . . . . . . . . . . . . . . . . . . . . . . . . . . . . . . . . . . . . W-i Warranty Repairs and Returns . . . . . . . . . . . . . . . . . . . . . . . . . . . . W-ii Non-Warranty Repairs and Returns . . . . . . . . . . . . . . . . . . . . . . . . W-ii Extended Warranty . . . . . . . . . . . . . . . . . . . . . . . . . . . . . . . . . . . . . W-iii Liability . . . . . . . . . . . . . . . . . . . . . . . . . . . . . . . . . . . . . . . . . . . . . . W-iii Vitec Group Communications VoICE IP Interface User Manual iii iv Vitec Group Communications VoICE IP Interface User Manual FIGURES Safety Symbols.......................................................................... 1-x Unit ............................................................................................ 2-1 CAT5 Cable ............................................................................... 2-2 Start Menu ................................................................................. 2-5 Network Connections Window................................................... 2-6 Local Area Connection Status Window ..................................... 2-6 Properties Window..................................................................... 2-7 Protocol Select........................................................................... 2-7 TCP/IP Properties...................................................................... 2-7 IP Address Selection ................................................................. 2-8 Default Gateway ........................................................................ 2-8 DNS Entry.................................................................................. 2-8 Network Properties .................................................................... 2-9 Network Connections................................................................. 2-9 Local Area Connection Status ................................................. 2-10 Local Area Connection Properties ........................................... 2-10 Internet Protocol Properties ..................................................... 2-11 IP Address Setup..................................................................... 2-11 DNS Settings ........................................................................... 2-11 Network Connection ............................................................... 2-12 Front Panel ............................................................................. 2-12 Web Interface .......................................................................... 2-13 Main Configuration Page ......................................................... 2-13 Network Settings...................................................................... 2-14 LAN Connection....................................................................... 2-15 Configuration Setup ................................................................. 2-15 Serial Port Configuration.......................................................... 2-16 Client Configuration Screen..................................................... 2-17 Configuration Screen .............................................................. 2-18 Front Panel LEDs .................................................................... 2-18 Statistics Screen ...................................................................... 2-19 Matrix Connection.................................................................... 2-19 Panel Connection .................................................................... 2-20 Unit Rear Connectors ............................................................... 3-1 Configuration Mode Screen ....................................................... 3-3 Configuration LAN #1 Screen .................................................... 3-4 LAN #2 Configuration Screen .................................................... 3-6 Configuration Screen ................................................................ 3-7 Data Tab Screen..................................................................... 3-15 Advanced Tab.......................................................................... 3-17 Channels Status ..................................................................... 3-18 Data Channels Tab.................................................................. 3-18 System Tab.............................................................................. 3-19 Upgrade Tab Screen ............................................................... 3-20 Upgrade Progress Display....................................................... 3-21 Upgrade File Confirmation....................................................... 3-21 Vitec Group Communications VoICE IP Interface User Manual v Upgrade in Progress................................................................ 3-22 Unit Reboot.............................................................................. 3-22 Firmware Upgrade Completion Screen ................................... 3-23 Password Tab.......................................................................... 3-23 Logs Tab Screen ..................................................................... 3-24 IP Reset Cable Setup .............................................................. 3-25 Remote Panels over IP.............................................................. 4-1 Remote Matrix over IP ............................................................... 4-2 VoICE with Other Systems ....................................................... 4-3 SOFT-VoICE Operation............................................................. 4-4 SOFT-VoICE Installation Start................................................... 5-1 Software License ....................................................................... 5-2 SOFT-VoICE User Details ......................................................... 5-2 Default Program Folder ............................................................. 5-3 SOFT-VoICE Shortcuts ............................................................. 5-4 Create Icon Dialogue ................................................................. 5-5 Installer Options......................................................................... 5-5 SOFT-VoICE Installation ........................................................... 5-6 Installation Completion Screen .................................................. 5-7 General Configuration Dialogue ................................................ 5-8 Device Configuration Dialogue .................................................. 5-9 Codec Configuration Dialogue................................................. 5-10 Select Connect Dialogue ......................................................... 5-12 System Connecting Display..................................................... 5-13 Panel Emulation Display.......................................................... 5-14 User Interface .......................................................................... 5-15 Soft Listen Keys...................................................................... 5-17 Volume Control ........................................................................ 5-18 Dial Pad Use............................................................................ 5-19 vi Vitec Group Communications VoICE IP Interface User Manual TABLES Mode Tab Items......................................................................... 3-4 LAN #1 Items ............................................................................. 3-4 LAN #2 Items ............................................................................. 3-6 Configuration Items.................................................................... 3-8 CODEC Characteristics ........................................................... 3-10 Silence Suppression ................................................................ 3-14 Data Items ............................................................................... 3-16 Advanced Items ....................................................................... 3-17 System Items ........................................................................... 3-19 Upgrade Tab Items .................................................................. 3-20 Password Items ....................................................................... 3-24 Logs Tab Items ........................................................................ 3-24 General Section ....................................................................... 5-20 Vitec Group Communications VoICE IP Interface User Manual vii viii Vitec Group Communications VoICE IP Interface User Manual IMPORTANT SAFETY INSTRUCTIONS Please read and follow these instructions before operating a Interface system. Keep these instructions for future reference. (1) WARNING: To reduce the risk of fire or electric shock, do not expose this apparatus to rain or moisture. (2) Do not use the apparatus near water. Please read and follow these instructions before operating a system. (3) Clean only with a dry cloth. (4) Do not block any ventilation openings. Install in accordance with the manufacturer’s instructions. Install the system according to the directions in the Installation Chapter of this manual. (5) Do not install near any heat sources such as radiators, heat registers, stoves, or other apparatus (including amplifiers) that produce heat. Do not place naked flame sources such as candles on or near the unit. (6) Do not defeat the safety purpose of the polarized plug or grounding-type plug. A polarized plug has two blades with one wider than the other. A grounding-type plug has two blades and a third grounding prong. The wide blade or the third prong are provided for your safety. If the provided plug does not fit into your outlet, consult an electrician for replacement of the obsolete outlet. (7) Protect power leads from being walked on or pinched particularly at plugs, and at the point where they exit from the apparatus. (8) Only use attachments/accessories specified by the manufacturer. (9) Use only with the cart, stand, tripod, bracket, or table specified by the manufacturer, or sold with the apparatus. When a cart is used, use caution when moving the cart/apparatus combination to avoid injury from tip-over. (10) Unplug the apparatus during lightning storms or when unused for long periods of time. (11) Refer all servicing to qualified service personnel. Servicing is required when the apparatus has been damaged in any way, such as a power-supply cord or plug is damaged, liquid has been spilled or objects have fallen into the apparatus, the apparatus Vitec Group Communications VoICE IP Interface User Manual ix has been exposed to rain or moisture, does not operate normally, or has been dropped. (12) The IP Interface product contains a lithium battery. CAUTION: Danger of explosion if battery is incorrectly replaced. If requested to by an authorised support technician then replace only with the same or equivalent type. Lithium batteries can overheat or explode if they are shorted. When you handle the CPU card or a loose battery, DO NOT touch any external electrical conductors to the battery’s terminals or to the circuits that the terminals are connected to. Please familiarize yourself with the safety symbols in Figure 1. When you see these symbols on a Interface system, they warn you of the potential danger of electric shock if the system is used improperly. They also refer you to important operating and maintenance instructions in the manual. CAUTION RISK OF ELECTRIC SHOCK DO NOT OPEN This symbol alerts you to the presence of uninsulated dangerous voltage within the product’s enclosure that might be of sufficient magnitude to constitute a risk of electric shock. Do not open the product’s case. This symbol informs you that important operating and maintenance instructions are included in the literature accompanying this product. Figure 1-1: Safety Symbols EMC AND SAFETY The IP Interface system meets all relevant CE, FCC, UL, and CSA specifications set out below: EN55022: 1998 + A1 + A2 Electromagnetic compatibility: Information technology equipment - Radio disturbance characteristics EN55024: 1998 + A1 + A2 Electromagnetic compatibility: Information technology equipment - Immunity characteristics x Vitec Group Communications VoICE IP Interface User Manual UL 60950-1 1st Edition CSA C22.2 No. 60950-1 IEC 60950-1, 1st Edition And thereby compliance with the requirement of Electromagnetic Compatibility Directive 89/336/EEC and Low Voltage Directive 73/23/EEC as amended by 93/68/EEC. This device complies with Part 15 of the FCC Rules. Operation is subject to the following two conditions: (1) this device may not cause harmful interference, and (2) this device must accept any interference received, including interference that may cause undesired operation. Vitec Group Communications VoICE IP Interface User Manual xi xii Vitec Group Communications VoICE IP Interface User Manual 1 INTRODUCTION VOICE 2.0 INTERFACE FOR ECLIPSE AND OTHER MATRIX SYSTEMS The 1RU 4 way interface provides users with a simple and low cost solution to extending intelligent intercom facilities to remote sites over IP infrastructure. Each VoICE 2.0 interface operates back to back with others, in a Server and Client configuration to provides these connectivity opportunities: • Up to four remote user panels intelligently linked backed to the matrix with all the functionality of a locally connected panel. • Up to four intelligent trunk lines between remote matrix systems which provides efficient and automatically managed routing between remote systems. A system consists of at least two VoICE units which operate as a pair. One must be designated as Client and the second as a Server. • Up to four 4-wire Audio pairs and four Asynchronous RS-422 data links between remote sites. • Up to four Remote PC based SOFT-VoICE Virtual Intercom panels to matrix ports. The interface uses state of the art audio CODECs to provide low latency audio digitisation in a user selectable compression format from linear to 15KHz (-3dB) bandwidth. Latest Echo Cancelling technology enables the use of a gooseneck mic and loudspeaker operation as well as headset by digitally reducing acoustic echoes. The IP processing engine uses the very latest in AES 128 bit compression technology to provide high priority tunnelling without compromising network security. Each frame comes with web client application that provides for both IP line and CODEC setup and diagnostics that can be monitored from a centralised remote maintenance position. SOFT-VOICE FOR PC SOFT-VoICE is a software package that can be installed on a suitable PC to allow it to be connected to an audio communications system over an ethernet connection. The SOFT-VoICE package is also described in this manual. Vitec Group Communications VoICE IP Interface User Manual 1-1 SOFT-VOICE PC REQUIREMENTS The minimum recommended PC requirements to run SOFT-VoICE are: • Pentium IV 2.4GHz or Athlon 2400+ • 256 Mb RAM • 25Mb hard disk space • Windows 2000 or Windows XP • Audio Card • Headset Connector or USB port • CD-ROM Drive • Ethernet Port • Colour Monitor *SOFT-VoICE supports multiple instals on the same PC using different audio sound cards. 1-2 Vitec Group Communications VoICE IP Interface User Manual 2 OPERATION GETTING STARTED This chapter covers getting started with the VoICE 2.0 IP-Interface product for the very first time. More detailed information on the installtion and configuration of VoICE 2.0 IP Interface is given in the chapter on installation. Readers should have basic PC knowledge and some knowledge of the application in which they wish to use the unit. This section describes: i. Configuring the PC’s web browser ii. First time configuration of the units iii. Setting characteristics iv. Connecting to the LAN and Matrix or Panel What you should have received 1. A CD (part no. 750028Z) containing this manual and system software. 2. A pair of VoICE 2.0 units each comprising: • A 1U 19” rack mount unit Figure 2-1: Unit • Power cord Note that you may only have one unit if you are connecting to an existing unit or virtual PC intercom panels, SOFT-VoICE. This section describes the installation and setup of the IP Interface product, including cable connections and configuration. The following subjects are covered in this section: • Description • Installation in a rack • Wiring • Setup What you need to get 1. A PC with a web browser (e.g. Internet Explorer or Mozilla Firefox) Vitec Group Communications VoICE IP Interface User Manual 2-1 2. 3 x Straight Ethernet patch cords (UTP Cat5 or better) – the kind of cable you would connect a computer to a hub with (NOT a crossover cable that you would use to connect a computer to a computer or a hub to a hub with). Figure 2-2: CAT5 Cable One for each of: • Client • Server (this will look he same as the Client) • PC 3. An Ethernet Hub (or Switch). This may be part of your corporate network later, but during initial setup it may be easier to work isolated. What you need from your Network Administrator: 1. An IP Address per The units require a fixed IP address. Please contact your network administrator in order to obtain an IP address for your unit(s). 2. Subnet masks for each 3. Default Gateway settings for each 4. DNS server entries for each unit (optional – if, later in the configuration, you would prefer to use a name instead of IP address to refer to the server from the client then a DNS entry is required). Record the Network Settings that you have been given here: Server IP Address: A y A1 Subnet Mask: B 2-2 A2 y B1 Default Gateway: C y A3 y B2 y C1 y y B3 y C2 A4 B4 y C3 C4 Vitec Group Communications VoICE IP Interface User Manual DNS server: D Client y D1 IP Address: E E1 H Client E F G H Vitec Group Communications VoICE IP Interface User Manual F3 G2 F4 y G3 y H2 E4 y y y H1 E3 F2 G1 H4 y y y DNS server: H3 E2 F1 G4 y y y Default Gateway: G3 H2 E1 F4 y y y Subnet Mask: F3 G2 H1 E4 y y y IP Address: E3 F2 G1 D4 y y y DNS server: D3 E2 F1 y y y Default Gateway: G D2 y Subnet Mask: F y G4 y H3 H4 2-3 Client IP Address: E y E1 Subnet Mask: F y G1 Client F F1 Default Gateway: G y y y y y H4 E3 F2 G1 G4 H3 E2 y F4 y y y Subnet Mask: y G3 H2 E1 E4 F3 y y IP Address: E y G2 H1 y E3 F2 y DNS server: H E2 F1 Default Gateway: G y E4 y F3 y G2 F4 y G3 G4 Note DNS server: Factory default address is 172.16.86.100. Factory set default server address is 172.16.86.101. Factory set default Client address is 172.16.86.102. 2-4 H y H1 y H2 y H3 H4 On delivery the network address of the unit may be the default IP address of 172.16.86.100 or it may have been factory set to 172.16.86.101 for a server and 172.16.86.102 for a client. Vitec Group Communications VoICE IP Interface User Manual CONFIGURE THE PC READY FOR INITIAL SETUP This enables the PC to talk to the units so that the web browser can be used to set configuration items. Background A unit and its associated configuration PC must reside on the same IP subnet. The units LAN 1 port is adjustable to match your network. The units LAN 2 port has a fixed IP address of 10.0.0.1. Temporarily configuring your PC to operate on the 10.0.0.XX subnet will allow you to configure the unit via the LAN 2 port. ( Once this is complete, the first configuration change will be to modify the units LAN 1 IP address to match your network). Changing the IP address of the PC You will require administrator access to the pc in order to change the IP Address to enable access to the units for the first time. Note: After correctly configuring the units for your network the IP Address of the PC can be returned to it’s original state. If in doubt contact your network administrator. Changing the IP Address of the PC in Windows 2000 1. Disconnect your PC from any Ethernet network it may be connected to. 2. From the Start menu choose Settings and then click on Network Connections. Figure 2-3: Start Menu Vitec Group Communications VoICE IP Interface User Manual 2-5 3. You should now see the Network Connections window: Figure 2-4: Network Connections Window 4. Double-click the Local Area Connection icon. 5. You should now see the Local Area Connection Status window. Figure 2-5: Local Area Connection Status Window 6. Click on the Properties button. 7. You should now see the Local Area Connection Properties window: 2-6 Vitec Group Communications VoICE IP Interface User Manual Figure 2-6: Properties Window 8. Select the entry Internet Protocol TCP/IP. Note that you may have to scroll down through the list using the scroll-bars on the right. Figure 2-7: Protocol Select 9. Then Click on the Properties button. 10. You should then see the Internet Protocol TCP/IP Properties window: Figure 2-8: TCP/IP Properties 11. At this point it would be a good idea to record any of the settings that you currently have in the Internet Protocol TCP/IP Settings including anything that is in the advanced configuration. Vitec Group Communications VoICE IP Interface User Manual 2-7 12. Make sure that Use the following IP address is selected (not Obtain an IP Address automatically). Figure 2-9: IP Address Selection 13. Change the IP Address to 10.0.0.2 and the subnet mask to 255.0.0.0 (and leave Default gateway blank): Figure 2-10: Default Gateway 14. Make sure that all of the DNS entries are blank: Figure 2-11: DNS Entry 15. Click the OK button on the Internet Protocol TCP/IP Settings window. 16. Click the OK button on the Local Area Connection Properties window. 17. Click the Close button on the Local Area Connection Status window. 18. Close the Network Connections window by clicking on the X in the top right hand corner. Changing the IP Address of the PC in Windows XP 1. Disconnect your PC from any Ethernet network it may be connected to. 2. Right-click on My Network Places and choose Properties from the menu. 2-8 Vitec Group Communications VoICE IP Interface User Manual Figure 2-12: Network Properties 3. You should now see the Network Connections window: Figure 2-13: Network Connections 4. Double-click the Local Area Connection icon. 5. You should now see the Local Area Connection Status window Vitec Group Communications VoICE IP Interface User Manual 2-9 Figure 2-14: Local Area Connection Status 6. Click on the Properties button. 7. You should now see the Local Area Connection Properties window: Figure 2-15: Local Area Connection Properties 8. Select the entry Internet Protocol TCP/IP. Note that you may have to scroll down through the list using the scroll-bars on the right! 9. Then Click on the Properties button. 10. You should then see the Internet Protocol TCP/IP Properties window: 2-10 Vitec Group Communications VoICE IP Interface User Manual Figure 2-16: Internet Protocol Properties 11. At this point it would be prudent to record any of the settings that you currently have in the Internet Protocol TCP/IP Settings including anything that is in the advanced configuration. 12. Make sure that Use the following IP address is selected (not Obtain an IP address automatically). 13. Change the IP Address to 10.0.0.2 and the subnet mask to 255.0.0.0 (leave Default gateway blank): Figure 2-17: IP Address Setup 14. Make sure that all of the DNS entries are blank: Figure 2-18: DNS Settings Vitec Group Communications VoICE IP Interface User Manual 2-11 15. Click the OK button on the Internet Protocol TCP/IP Settings window. 16. Click the OK button on the Local Area Connection Properties window. 17. Click the Close button on the Local Area Connection Status window. 18. Close the Network Connections window by clicking on the X in the top right hand corner. FIRST TIME CONFIGURATION OF THE UNIT Note that this process will need to be done with each of the new units that need to be configured. 1. Connect one end of an Ethernet patch cord to the unit (Lan2 connector) and the other end to the Hub/Switch. Look out for (and avoid) connections called ‘uplink’ on your hub/switch – these are for connecting to another Hub/Switch. 2. Connect one end of an Ethernet patch cord to your PC’s Ethernet interface and the other end to the Hub/Switch. Figure 2-19: Network Connection 3. Connect the power to your Hub/Switch. 4. If the unit does not power up immediately press the power button momentarily on the front panel – the power light should illuminate. Figure 2-20: Front Panel 5. Power up your PC 6. Wait 60 seconds for the unit to start. 2-12 Vitec Group Communications VoICE IP Interface User Manual Changing the IP address of the VoICE 2.0 unit Perform this operation for all of your units, giving them each a separate, unique IP address. 1. Start your web browser. 2. Enter into the Address Bar “10.0.0.1” Figure 2-21: Web Interface 3. Click GO 4. You will be prompted for a Username and a Password. The default username is ‘admin’ and the default password is ‘password’. Username = admin Password = password You should now see the main configuration page Figure 2-22: Main Configuration Page 5. Click on the LAN #1 tab 6. Change the IP address, Subnet mask, default gateway and DNS server of the to the values supplied by your network administrator. Use the values recorded in the Network Settings table (see above). If you are configuring the Client then follow the first table. If you are configuring the Server then follow the second table. It is quite normal that the DNS server could be blank. If you have no default gateway and both units are on the same LAN Vitec Group Communications VoICE IP Interface User Manual 2-13 then the default gateway should be “127.0.0.1” (C1=127, C2=0, C3=0, C4=1, G1=127, G2=0, G3=0, G4=1). Client Field Ref Address Client IP Address Client subnet mask Client default gateway Client DNS Server A B A1.A2.A3.A4 B1.B2.B3.B4 C C1.C2.C3.C4 D D1.D2.D3.D4 Server Field Ref Address Server IP Address Server subnet mask Server default gateway Server DNS Server E F E1.E2.E3.E4 F1.F2.F3.F4 G G1.G2.G3.G4 H H1.H2.H3.H4 Screen Figure 2-23: Network Settings 7. Record the unit IP settings 8. Click on Submit. 9. After approximately 30 seconds you should see the network setup screen again. 10. Check that all of the settings have been accepted and are correct. CONFIGURE THE VOICE UNIT FOR YOUR LAN 1. Once the IP Address change is completed, connect the unit connection LAN1 to your LAN. 2-14 Vitec Group Communications VoICE IP Interface User Manual Figure 2-24: LAN Connection 2. Return the PC to its normal settings and reconnect the Ethernet connection back to your LAN. 3. The unit should be accessible from any PC on your network – open your browser and put the IP Address in the Address Bar. 4. You should see the main configuration page: Figure 2-25: Configuration Setup Note that the screenshot above is for the ‘server’ unit. 5. Click on the ‘Client’ or ‘Server’ radiobutton to configure the unit as a client or server and click on the ‘Submit’ button. 6. Click on the ‘Configuration’ tab then the ‘Data’ tab. Vitec Group Communications VoICE IP Interface User Manual 2-15 Figure 2-26: Serial Port Configuration 7. Check that the Framing is correctly set. This option controls the Framing for ethernet packets and must be correctly set to communicate with matrices. i. This option is irrelevant if the link does not use intercom panels. ii. Select ‘ClearCom’ if the link is to an Eclipse or 4000 Series II Matrix iii. Select ‘MatrixPlus’ if the link is to a Matrix Plus 3 system. Ensure that the baud rate at the Matrix Plus 3 is set to the same rate as the unit. iv. Select ‘None’ if the port is not connected to an Eclipse, 4000 or Matrix Plus 3 system. The other options may be set as required to communicate with the device. 8. Select 19200 for the VGC Eclipse series (Eclipse Omega, Eclipse Median, Eclipse Pico, Eclipse 208, Eclipse 32). Check that the Serial Baudrate is configured for your use: i. This option is irrelevant if the link does not use intercom panels. ii. Select 9600 for VGC 4000 series 2 (with a 4000 Pico, 4000 4U or 4000 9U matrix and intelligent panels). iii. Select 19200 for the VGC Eclipse series (Eclipse Omega, Eclipse Median, Eclipse Pico, Eclipse 208, Eclipse 32). The remaining parameters should normally be left set to the default values unless there is a specific known requirement for the equipment connected to the port. 2-16 Vitec Group Communications VoICE IP Interface User Manual Configuring the Client VoICE unit After completing the previous steps for the Server and the Client, the basic set-up for each is completed and they are working on the LAN. It is now necessary to configure the Client to connect to the Server and complete the initial setup. 1. Open Browser 2. Enter the Client’s IP Address in the Address Bar. 3. You should see the Client’s main configuration screen: Figure 2-27: Client Configuration Screen Select the ‘Configuration’ and then ‘Voice’ tab to open the configuration screen. Vitec Group Communications VoICE IP Interface User Manual 2-17 Figure 2-28: Configuration Screen 4. Note that the Client radio button is checked. 5. Enter the Server’s IP Address in the Server IP text box in the configuration- tab for each of the ports you want to connect. Refer to the relevant section in Chapter 3 for more information regarding the settings on this page. 6. Click the Submit button. 7. The Client should now connect to the Server and the port status LEDs for that port on the client and server units should illuminate to show the port status. Figure 2-29: Front Panel LEDs 2-18 Vitec Group Communications VoICE IP Interface User Manual Port Status LEDs 1 - 4 indicate the status of the related port. The LED indication states are: • Off - The port is not enabled. • Flashing Green - the port is enabled but not connected. • Steady Green - the port is connected to a VoICE unit. 8. Click on the ‘Status’ and then ‘Voice’ tabs. 9. You should now see on the statistics page that all enabled connections show ‘connected’: Figure 2-30: Statistics Screen Connecting to a matrix 1. For each port required, connect the To Matrix row of connectors to a matrix using a standard straight RJ45 - RJ45 cable as one would directly connect a matrix to a panel with. 2. Configure the matrix ports for panels. Figure 2-31: Matrix Connection Vitec Group Communications VoICE IP Interface User Manual 2-19 Connecting to a panel 1. For each port required (and for the same ports as have been connected at the matrix end), connect the To Panel row of connectors to panels using a standard straight RJ45 - RJ45 cable as one would directly connect a matrix to a panel with. 2. The intercom panel should configure and come online. Figure 2-32: Panel Connection 2-20 Vitec Group Communications VoICE IP Interface User Manual 3 INSTALLATION INTRODUCTION This chapter describes the installation and setup of the IP Interface product, including cable connections and configuration. The following subjects are covered in this chapter: • Description • Installation in a rack • Wiring • Setup DESCRIPTION The VoICE unit is a 1U rackmount module that allows panels and audio matrices to be connected over a standard network using Internet Protocol (IP). The units are configured using an internet browser running on a PC. Figure 3-1: Unit Rear Connectors CONNECTING THE VOICE Here are the steps to connect and setup the product for the first time: 1. Make sure that all units are powered down (Power LEDs are off). 2. Connect one end of an Ethernet network cable to LAN1 port on the back of the unit. Connect the other end to an Ethernet port on a network device, e.g. a router or switch. 3. Connect one end of an Ethernet network cable to one of the numbered ports on the back of the unit (to a “TO PANEL” port if you connect to a panel and “TO MATRIX” port if you connect to an audio matrix). Connect the other end to a panel “TO MATRIX” RJ-45 port or to an audio matrix port. 4. Repeat this step to connect up to four ports to the audio matrix or to different panels. 5. Connect the power cable. The Power LED on the unit front panel will light up as soon as the power cable is connected properly. Vitec Group Communications VoICE IP Interface User Manual 3-1 6. Open a web browser on a PC that is in the same network as the unit and enter its IP address in the address bar. (see page 2-13) Now you can configure your unit. See the following section for more information on the web interface. CONFIGURING VOICE This section will describe each web page on the Interface and each page’s key functions. The Interface can be accessed via your web browser through use of a computer connected to the VoICE or to the same network as the VoICE. Note Note that the IP default address can be reset - see “Reset IP addresses to default” on page 25. In order to connect two together for the first time, you need to do the following (if you want more details, see the subsections below): Factory default address is 172.16.86.100. Factory set default server address is 172.16.86.101. Factory set default Client address is 172.16.86.102. 1. Power one unit up. 2. Open a web browser on a PC that is in the same network as the unit and enter the unit IP address in the address bar. The factory default network address is 172.16.86.100 unless the unit has been factory preconfigured with 172.16.86.101 for a server and 172.16.86.102 for a client. 3. Click on the LAN #1 tab and configure the proper network parameters. Click on the Submit button when done. Make sure you change at least the network address of one of the two units. 4. Enter the new network address in your web browser address bar. 5. Power second up. 6. Repeat steps 2 to 4. 7. Decide which one of the will be the client. Click on its ‘Configuration’ then ‘Mode’ tab, select Client mode and enter the other ’s network address in the Server IP text box. Click on the Submit button when done. There are three main tabs: Configuration, Status and Admin. CONFIGURATION TAB The configuration tab consists of 4 subtabs for the different module Configurations: 1. Network 2. VoICE 3. Data 4. Advanced 3-2 Vitec Group Communications VoICE IP Interface User Manual NETWORK TAB The Network subtab is split into 3; Mode, LAN #1 and LAN #2. MODE TAB The mode tab allows the unit function to be selected as client or server. Figure 3-2: Configuration Mode Screen Vitec Group Communications VoICE IP Interface User Manual 3-3 MODE TAB ITEMS Item Mode Description This is the VoICE mode. In order to connect two (2) VoICE together, one of them should be configured as a server and the other one as a client. LAN #1 TAB The LAN #1 tab allows the IP configuration for the first network port to be set up. Figure 3-3: Configuration LAN #1 Screen LAN #1 ITEMS Item 3-4 Description Enable DHCP This option should be used only if your network supports DHCP. IP Address This is the IP address for the LAN1 ethernet interface. Netmask This is the subnet mask for the LAN1 ethernet interface. Vitec Group Communications VoICE IP Interface User Manual LAN #1 ITEMS Item Vitec Group Communications VoICE IP Interface User Manual Description Default Gateway This is the address of the default gateway in your network. DNS Server This is the address of the DNS server in your network. Enable VPN This option enables VPN encryption between two VoICE units. VPN Protocol Whether to use the VPN in UDP or TCP mode. UDP will result in a better audio quality, but may not function under certain firewall and proxy restrictions. VPN Port This is the IP port used for the VPN tunnel. The default port is 443 which is the same as HTTPS. VPN HTTP Proxy Address If your network is setup with an HTTP proxy server, enter its address here. VPN HTTP Proxy Port If your network is setup with an HTTP proxy server, enter its port here. Submit This button is pressed to send the Lan #1 configuration to the VoICE unit. Cancel This button is pressed to cancel any selection that has not already been sent to the VoICE unit. 3-5 LAN #2 TAB The LAN #2 tab allows the IP configuration for the second network port to be set up. Figure 3-4: LAN #2 Configuration Screen LAN #2 ITEMS Items 3-6 Description IP Address This is the IP address for the LAN2 ethernet interface. Netmask This is the subnet mask for the LAN2 ethernet interface. Vitec Group Communications VoICE IP Interface User Manual VOICE TAB This page enables detailed configuration of each of the four available audio ports separately. Figure 3-5: Configuration Screen Vitec Group Communications VoICE IP Interface User Manual 3-7 CONFIGURATION ITEMS Item 3-8 Description Sampling rate The can only sample audio at one frequency for all ports. The available frequencies are 8kHz, 16kHz and 32kHz. A larger sampling frequency will provide better audio quality at the cost of more bandwidth. Enable Port Enables the port if checked. Server IP Only enabled if the is in client mode. It contains the address of the server to which this specific channel should connect. Server VoIP Port Only enabled if the VoICE unit is in client mode. It contains the IP port of the VoICE server to which this specific channel should connect. The default is 4569 for all channels. It needs to match the port in the configuration/advanced tab of the VoICE server. Remote Port Only enabled if theVoICE unit is in client mode. This represent the physical port of the VoICE server to which this port should connect to. For instance, it is possible to connect client port 1 to server port 2. Silence Suppress Enabled Enables suppression of silence in transmit mode. This option will significantly reduce the bandwidth usage. Network Jitter Min Amount of minimum buffer time. Network Jitter Max Amount of maximum buffer time. Reducing the maximum jitter buffer size will reduce overall delay but might cause audio packet loss. Echo Tail This time is the window within which the echo is cancelled. A value of zero (0) disables the echo cancel feature. The recommended echo tail value is approximately the third of the room reverberation time. For example, in a small room, reverberation time is in the order of 300 ms, so a tail length of 100 ms is a good choice. Noise Filter Enable Enables suppression of background noise if checked. Vitec Group Communications VoICE IP Interface User Manual CONFIGURATION ITEMS Item Codec Description The choices of codec are: 1. 8kHz sampling rate a. Speex b. Speex ABR c. Speex VBR d. G.711 2. 16kHz sampling rate a. Speex a. Speex ABR a. Speex VBR a. G.722 b. Linear 3. 32 kHz Sampling rate a. Speex a. Speex ABR a. Speex VBR b. Linear The G.711 and G.722 codecs are low latency algorithms with only one available bitrate for each which will function optimally in a contained LAN with little or no packet loss. Speex is more latent but provides a large variety of bitrates for each of the sampling rate. Also, Speex provides Average Bitrate (ABR) and Variable Bitrate (VBR) which will optimize the audio quality for a given bit rate. The linear codec is simply a PCM pass through with no encoding. It is the optimal audio quality but uses a large amount of bandwidth. Bitrate Vitec Group Communications VoICE IP Interface User Manual The theoretical output bitrate of the codec chosen in kilobits per seconds. This does not take into consideration the number of milliseconds per IP packets as well as the IP/UDP overhead. 3-9 CONFIGURATION ITEMS Item Description Frame Size Number of millisecond of audio per IP/UDP packet. The larger the frame, the lower the network bandwidth. Note that the frame size is also the minimum initial latency. Submit This button is pressed to send the configuration to the VoICE unit. Cancel This button is pressed to cancel any selection that has not already been sent to the VoICE unit. CODEC DESCRIPTIONS The following table details the CODECs available and their characteristics. The characteristics given in the table are described in details below the table. CODEC CHARACTERISTICS Frame Size Sampl e Rate Codec Bandwidth Total Bandwidth Delay Frequency Response G.711 20 ms 8 kHz 64 kbps 78 (310) kbps 53 ms 30 Hz – 4 kHz Linear 20 ms 16 kHz 256 kbps 280 (1120) kbps 60 ms 10 Hz – 8 kHz Linear 20 ms 32 kHz 512 kbps 530 (2120) kbps 55 ms 10 Hz – 16 kHz G.722 5 ms 16 kHz 64 kbps 116 (464) kbps 35 ms 10 Hz - 8 Hz G.722 10 ms 16 kHz 64 kbps 90 (360) kbps 50 ms 10 Hz - 8 Hz G.722 20 ms 16 kHz 64 kbps 77 (308) kbps 60 ms 10 Hz – 8 kHz Speex 20 ms 8 kHz 2.15 kbps 15 (60) kbps 60 ms 30 Hz - 4 kHz Speex 20 ms 8 kHz 3.95 kbps 17 (67) kbps 60 ms 30 Hz - 4 kHz Codec 3-10 Vitec Group Communications VoICE IP Interface User Manual CODEC CHARACTERISTICS Speex 20 ms 8 kHz 5.95 kbps 19 (70) kbps 60 ms 30 Hz - 4 kHz Speex 20 ms 8 kHz 8.0 kbps 21 (75) kbps 60 ms 30 Hz - 4 kHz Speex 20 ms 8 kHz 11.0 kbps 24 (95) kbps 60 ms 30 Hz - 4 kHz Speex 20 ms 8 kHz 15.0 kbps 28 (111) kbps 60 ms 30 Hz - 4 kHz Speex 20 ms 8 kHz 18.2 kbps 31 (124) kbps 60 ms 30 Hz - 4 kHz Speex 20 ms 8 kHz 24.6 kbps 37 (150) kbps 60 ms 30 Hz - 4 kHz Speex 20 ms 16 kHz 3.95 kbps 17 (67) kbps 66 ms 10 Hz - 8 kHz Speex 20 ms 16 kHz 5.65 kbps 18 (74) kbps 66 ms 10 Hz - 8 kHz Speex 20 ms 16 kHz 7.75 kbps 21 (82) kbps 66 ms 10 Hz - 8 kHz Speex 20 ms 16 kHz 9.8 kbps 23 (90) kbps 66 ms 10 Hz – 8 kHz Speex 20 ms 16 kHz 12.80 kbps 26 (102) kbps 66 ms 10 Hz - 8 kHz Speex 20 ms 16 kHz 16.8 kbps 30 (118) kbps 66 ms 10 Hz – 8 kHz Speex 20 ms 16 kHz 20.60 kbps 33 (134) kbps 66 ms 10 Hz 8kHz Speex 20 ms 16 kHz 23.8 kbps 37 (146) kbps 66 ms 10 Hz – 8 kHz Speex 20 ms 16 kHz 27.80 kbps 41 (188) kbps 66 ms 10 Hz - 8 kHz Speex 20 ms 16 kHz 34.2 kbps 47 (188) kbps 66 ms 10 Hz – 8 kHz Speex 20 ms 16 kHz 42.2 kbps 57 (228) kbps 66 ms 10 Hz – 8 kHz Speex 20 ms 32 kHz 3.95 kbps 17 (67) kbps 70 ms 10 Hz - 16 kHz Vitec Group Communications VoICE IP Interface User Manual 3-11 CODEC CHARACTERISTICS Speex 20 ms 32 kHz 7.45 kbps 20 (81) kbps 70 ms 10 Hz - 16 kHz Speex 20 ms 32 kHz 9.55 kbps 22 (89) 70 ms 10 Hz - 16 kHz Speex 20 ms 32 kHz 11.6 kbps 24 (98) kbps 70 ms 10 Hz – 16 kHz Speex 20 ms 32 kHz 14.6 kbps 27 (110) kbps 70 ms 10 Hz - 16 kHz Speex 20 ms 32 kHz 18.6 kbps 31 (126) kbps 70 ms 10 Hz – 16 kHz Speex 20 ms 32 kHz 22.4 kbps 35 (141) kbps 70 ms 10 Hz - 16 kHz Speex 20 ms 32 kHz 25.6 kbps 38 (154) kbps 70 ms 10 Hz – 16 kHz Speex 20 ms 32 kHz 29.6 kbps 42 (170) 70 ms 10 Hz - 16 kHz Speex 20 ms 32 kHz 36 kbps 49 (195) kbps 70 ms 10 Hz – 16 kHz Speex 20 ms 32 kHz 44 kbps 57 (227) kbps 70 ms 10 Hz – 16 kHz CODEC Characteristics • Sample Rate: This is the rate at which the audio signal is sampled. 8KHz is the equivalent of telephone quality. The higher the sample rate is, the clearer is the sound. But a higher rate also means more bandwidth used in the IP network for equivalent quality. There are 3 different sample rates, 8, 16 and 32 KHz. • Codec Bandwidth: This is the bandwidth taken by the encoded audio data. It does not include all the TCP/IP and VPN overhead. • Total Bandwidth: That is the total bandwidth taken by the codec and the serial port (at 19,200 baud with full utilization) on one channel. The number in parenthesis is the bandwidth used when 4 channels are enabled. Those are average measurements in a dedicated network. • Delay: This is the end-to-end delay measured on a dedicated private IP network while minimizing network jitter buffers to 10-20 ms and disabling echo cancel (setting echo tail to 0). 3-12 Vitec Group Communications VoICE IP Interface User Manual • Frequency Response: This range indicates the frequency response of the codec. All the frequencies in this range are linearly transported end-to-end. Frequencies outside this range are filtered out. HOW TO CHOOSE A CODEC Three factors are important when you are trying to determine which CODEC is better for you; bandwidth, delay and audio quality. The more quality you want, the more bandwidth you will use. High quality codecs also introduce more delay. The sampling rate is also an important factor because a higher sampling rate can give you a better audio quality but it will take more bandwidth. If you chose a high sampling rate with a low bandwidth, the resulting audio quality will suffer. Therefore, to choose your codec, you need first to determine how much bandwidth you want to or are allowed to use. Then based on that Vitec Group Communications VoICE IP Interface User Manual 3-13 bandwidth and the number of channels you are planning to use, determine which codecs are better suited for your needs. VBR/ABR CODEC VoICE also provides leading edge variable bit rate (VBR) and average bit rate (ABR) codecs. For more technical information regarding the Speex codec, please visit www.speex.org. SILENCE SUPPRESSION Silence suppression can be enabled by selecting Fixed or Adaptive mode from the Silence suppression drop down list. The table below describes the configurable values for this feature: SILENCE SUPPRESSION Value Description Signal Detection Delay The number of milliseconds of speech required to disable the silence suppression. Silence Detection Delay The number of milliseconds of silence required to activate the silence suppression. Silence Threshold Value between 0 and 30 representing a threshold of the signal energy required to disable the silence suppression. The higher the value, the more aggressive the suppression. This value is only required in Fixed mode. The silence threshold calculation is done as follows: 1. An average value is calculated on the PCM samples in the buffer (the result is between 0-65535) 2. This linear result is turned to a logarithmic scale using a "linear to mu-law" function. (the result is between 0-255) 3. This logarithmic result is directly compared with the silence threshold when fixed threshold is used. 3-14 Vitec Group Communications VoICE IP Interface User Manual When adaptive threshold is used, every 400 ms, steps 1-3 are done and if the current signal average is below the threshold, the threshold is decreased by one. Otherwise it is increased by 1. DATA TAB The Data tab configures the four serial ports connected to panels or matrices. Figure 3-6: Data Tab Screen Vitec Group Communications VoICE IP Interface User Manual 3-15 DATA ITEMS Item Description Framing The VoICE is design to pass any RS422 serial data in parallel with the audio. Three types of framing methods are available: 1.None: no deframing 2.Eclipse/4000: specific for Clear-Com panels on Eclipse or 4000 Series II 3.Matrix Plus: specific for Clear-Com Matrix+ Baudrate This is the baudrate that will be used on the specified serial connections on the To Matrix or the To Panel ports. This should match the device configuration. Default is 19200. Data Bits Number of Data bits settings on the serial protocol for the specified port. This need to match with the device to which it is connected to. Default is 8. Parity Serial protocol parity setting for the specified port. This need to match with the device to which it is connected to. Default is None. Stop Bits Serial protocol stop bit setting for the specified port. This need to match with the device to which it is connected to. Default is 1. Flow Control Serial protocol flow control setting for the specified port. This need to match with the device to which it is connected to. Default is none. ADVANCED TAB The Advanced tab allows the configuration of certain IP functions that may be required to optimize the function of the unit on some networks. 3-16 Vitec Group Communications VoICE IP Interface User Manual Figure 3-7: Advanced Tab ADVANCED ITEMS Item Description VoIP Port The listening UDP port for all incoming packets. Disconnect Timeout Amount in seconds of the time required for a broken connection to disconnect (see note below). TOS/DSCP This allows the setting of the TOS field of all outgoing IP packets. Note: If the network connection between a client and a server is lost both units must wait for the other to timeout before attempting reconnection. If a shorter timeout is configured on the client then it will appear to fail to reconnect until the server timeout is reached. Where possible the timeouts should be made the same so that after losing the network connection both client and server timeouts will expire simultaneously. STATUS TAB The Status tab is formed from 2 subtabs for the different module statistics. 1. Voice 2. Data Vitec Group Communications VoICE IP Interface User Manual 3-17 STATUS VOICE TAB This page shows statistical information regarding the channels. Figure 3-8: Channels Status DATA TAB This page shows statistical information regarding data channels Figure 3-9: Data Channels Tab 3-18 Vitec Group Communications VoICE IP Interface User Manual ADMIN TAB The Admin tab is formed from 4 subtabs for the general settings. 1. System 2. Upgrade 3. Password 4. Log SYSTEM TAB Figure 3-10: System Tab SYSTEM ITEMS Item Vitec Group Communications VoICE IP Interface User Manual Description Version Current running version of the firmware. Automatic Updates of Statistics pages Enables or disables automatics refresh of the and data status pages. This feature may not work with some browsers. Restart Performs restart. A warm restart will reinitialize the firmware. A Cold restart will power cycle the VoICE unit. A default config restart will set all settings back to the factory default except LAN1 and LAN2 IP addresses and password. 3-19 UPGRADE TAB Selecting this tab allows the system firmware to be upgraded to a newer release that may be supplied. It also allows a previous version of the firmware to be reinstalled if required. If a previous version of the system firmware is being installed and is reverting to a previous major release it is recommended that the system recovery CD is used (See “Recovery CD” on page 30.) Figure 3-11: Upgrade Tab Screen UPGRADE TAB ITEMS Item New Filename Browse… Upgrade Description This text box is used to specify the IMG file to upgrade the Eclipse . This button is used to browse your local drives to find the proper IMG file for upgrade. This button is used to start the upgrade procedure. The firmware for the release covered by this manual (2.0) is supplied on the CD that contains this manual. To install the firmware click on the ‘Browse’ button to browse the CD and select the firmware file. After selecting the file so that the name appears on the ‘New Filename’ line click on the ‘Upgrade’ button to upgrade the firmware. The 3-20 Vitec Group Communications VoICE IP Interface User Manual upgrade process will start and the status will be displayed on the screen. Figure 3-12: Upgrade Progress Display The upgrade process will locate the firmware file and display the file properties for confirmation. Figure 3-13: Upgrade File Confirmation Vitec Group Communications VoICE IP Interface User Manual 3-21 Click on the ‘Proceed’ button to upgrade using the specified file. The upgrade will start and the screen will display an activity indicator. Figure 3-14: Upgrade in Progress When the upgrade is finished a completion message will be displayed while the VoICE unit reboots. Figure 3-15: Unit Reboot 3-22 Vitec Group Communications VoICE IP Interface User Manual After the VoICE unit has rebooted the Admin login dialogue is displayed and the user must log in again to complete the configuration of the VoICE unit. Figure 3-16: Firmware Upgrade Completion Screen PASSWORD TAB Figure 3-17: Password Tab Vitec Group Communications VoICE IP Interface User Manual 3-23 PASSWORD ITEMS Item Description Enter new password Text field to enter the new desired password. Re-Enter New password Verification that the new password was the desired one. Submit To submit the password change. LOG TAB The Log tab accesses the log of status messages from the unit. These messages may be requested by a VGC engineer for problems to be diagnosed. Please ensure that under normal operating conditions the trace level is set to the lowest value. Figure 3-18: Logs Tab Screen LOGS TAB ITEMS Item Trace Level Log Window 3-24 Description This is the verbosity level of the log. A higher value means a more verbose log. Recommended Trace Level for normal operation is the lowest. This window shows the content of the message log on the VoICE unit. Vitec Group Communications VoICE IP Interface User Manual Refresh LOGS TAB ITEMS This button is pressed to refresh the content of the Log Window. RESET IP ADDRESSES TO DEFAULT If at some point in time the IP addresses of both Lan #1 and Lan #2 are unknown, you can follow these instructions to reset them to the factory default. 1. Connect a straight through (not cross-over) CAT-5 cable between the "To Matrix" port 1 with the "To Panel" port 4 of the same unit forming a loopback. Figure 3-19: IP Reset Cable Setup 2. Reboot the unit by pressing and holding the power button for five seconds to turn it off and then pressing the power button again to turn it on or by removing power and reapplying power. 3. Remove the cable after the reboot. 4. The LAN1 IP will be 172.16.86.100 and LAN2 will be 10.0.0.1. Vitec Group Communications VoICE IP Interface User Manual 3-25 TROUBLESHOOTING FAQS 1. I’m trying to access the VoICE unit’s Web Interface, but I do not see the screen. Instead, I see a screen saying, “404 Forbidden.” If you are using Internet Explorer, perform the following steps until you see the web interface (Netscape Navigator and Mozilla Firefox will require similar steps): a. Click File. Make sure Work Offline is NOT checked. b. Press CTRL + F5. This is a hard refresh, which will force Internet Explorer to load new webpages, not cached ones. c. Click Tools. Click Internet Options. Click the Security tab. Click the Default level button. Make sure the security level is Medium or lower. Then click the OK button. 2. I’m trying to access the VoICE unit’s Web Interface, but I do not see the screen. Instead, I see a screen saying “The page cannot be displayed The page you are looking for is currently unavailable. The Web site might be experiencing technical difficulties, or you may need to adjust your browser settings.” The might not be reachable from your computer. Verify the following things: a. Verify that the VoICE unit is powered on (Power LED is turned on) b. Verify that your computer is properly connected to the network: c. In the command prompt, type ipconfig. Verify that you have a proper IP address. d. Verify that the VoICE unit is properly connected to the network: In a command prompt on your computer, type ping followed by the VoICE unit’s IP address and press the Enter key. For example, if the unit address is still the factory default address, 172.16.86.100, you would enter ping 172.16.86.100 and press the Enter key. • If you do NOT get a reply, try the ping command from a different computer to verify that your original computer is not the cause of the problem. • If you get a reply, the computer can reach the VoICE unit. • If you still do NOT get a reply, verify that the LAN1 port on the VoICE unit is properly connected to the network with an Ethernet cable. 3-26 Vitec Group Communications VoICE IP Interface User Manual e. Verify that the LAN 1 port is configured with the IP address which you are trying to access. If you don’t remember the address and you don’t have access to network equipment to tell you the network address, do the following: • Disconnect your computer from your network and set its IP address to 10.0.0.2 and Netmask to 255.255.255.0. • Connect a “crossover” Ethernet cable from your computer to LAN2 port on the VoICE unit. • Open a web browser and enter http://10.0.0.1 in the address bar. • Click on the network tab to verify the System IP address. • Disconnect the “crossover” Ethernet cable and change back the IP address on your computer. • Reconnect your computer to your network. • If the result is successful (nothing displayed is success), try to upgrade again with this file. If the upgrade fails again, contact customer support. • If the result is a failure, your file is corrupted. Contact customer support. 3. Both VoICE units are running and I can communicate with each of them but the statistics tab shows that all ports are disconnected. Verify the following: a. Refresh the statistics tab and verify that the ports are enabled (checkbox checked) b. Verify in the network tab that they have different IP address and that VPN is configured the same (enabled or disabled) for both. c. Verify in the configuration tab of the client that the address in the Server IP box matches the System IP address of the server . d. If VPN is enabled, verify in the advanced tab that the VPN port is the same for both. e. If everything seems OK, go to the advanced tab and do a warm restart on both VoICE units. 4. I want to select a different codec but the interface does not allow it. The codec can only be selected on a client VoICE, not on the server. 5. I chose a codec on the client Interface but the server still shows that a different codec is configured. Vitec Group Communications VoICE IP Interface User Manual 3-27 The codec configured on the server is not relevant. The client chooses the codec when it connects to the server. The statistics tab in the Interface will show the codec really used in the connection. 6. The voICE units are connected and sound is coming out but there are many clicks and I am losing parts of the conversation. The IP communication between the is bad. Try the following: a. Increase the maximum jitter range. b. Select a lower bandwidth codec. 7. The VoICE units are connected and sound is coming out but it is muffled. It sounds as if the treble control had been turned all the way down. The sampling rate is not sufficient for your needs. Select a codec with a higher sampling rate. 8. The VoICE units are connected and sound is coming out but I constantly have echo coming back to me. The echo cancel is either turned off or not properly configured. Verify the Echo tail setting in the Configuration/ tab of the at the far-end. When it comes to echo tail length, longer is NOT necessarily better. Actually, the longer the tail length, the longer it takes for the filter to adapt. But a tail length that is too short will not cancel enough echo. Try to adjust the echo tail to fit your needs. Remember that setting the echo tail to zero (0) will disable the echo cancel feature. 9. How can I get the physical address (MAC address) of a VoICE unit. The physical address of a VoICE unit can be obtained via the IP to physical address translation table used by the Address Resolution Protocol (ARP) when the host PC and the VoICE unit are on the same network. Open a DOS window and type the command ‘arp -d’ to clear the current table, then ping the VoICE unit with the DOS command ‘ping 3-28 Vitec Group Communications VoICE IP Interface User Manual xxx.xxx.xxx.xxx’ where xxx.xxx.xxx.xxx is the IP address of the VoICE unit. Then type the command arp -a to display the new address resolution table which will show the IP address of the VoICE unit and the corresponding physical address. Vitec Group Communications VoICE IP Interface User Manual 3-29 RECOVERY CD The CD supplied also contains an image for a recovery CD. This CD will allow systems that have become unusable, for example because the IP address is unknown, to be completely reset. To use the recovery CD carry out the following steps: 1. First burn the recovery disk ISO image onto a CD. 2. Attach an external USB CDROM drive to the VoICE unit’s USB port. 3. Restart the VoICE unit so it boots from the CDROM instead of the internal system. 4. The CDROM system with return the unit to its factory shipment condition. During this phase the LEDs on the front will flash sequentially to indicate that the recovery is in progress. When recovery is complete all the front LEDs will flash together. 5. When the VoICE unit restore is complete remove the external CDROM drive from the VoICE unit. 6. Restart the VoICE unit. 7. Configure the VoICE unit as described in this manual. 3-30 Vitec Group Communications VoICE IP Interface User Manual 4 APPLICATIONS REMOTE PANELS OVER IP The unit can be used to intelligently link up to four panels to a remote matrix using Internet Protocol providing all the functionality as if locally connected without the need for a dedicated network connection. Figure 4-1: Remote Panels over IP Vitec Group Communications VoICE IP Interface User Manual 4-1 REMOTE MATRIX OVER IP The VoICE unit can be used to intelligently link up to four remote matrix systems using Internet Protocol providing trunk functionality of matrix systems without the need for a dedicated network connection. Each VoICE unit handles up to four trunk lines. Figure 4-2: Remote Matrix over IP Note: VoICE 2.0 provides more efficient trunking by connecting 1 server to up to 4 clients and vice versa. 4-2 Vitec Group Communications VoICE IP Interface User Manual VOICE WITH OTHER SYSTEMS The VoICE unit can be used to intelligently link up to four 4-wire Audio pairs or Asynchronous RS-422 data links between remotes sites using Internet Protocol. Figure 4-3: VoICE with Other Systems Vitec Group Communications VoICE IP Interface User Manual 4-3 SOFT-VOICE OPERATION The VoICE unit can be used to intelligently link up to four remote PC-based intercom panels to matrix ports with the SOFT-VoICE PC application. SOFTVoICE Figure 4-4: SOFT-VoICE Operation 4-4 Vitec Group Communications VoICE IP Interface User Manual 5 SOFT-VoICE INSTALLATION To install SOFT-VoICE load the installation media (normally a CDROM) and follow the instruction to run the SOFT-VoICE installer. The SOFT-VoICE CDROM is designed to auto-run. If it does not, navigate to the root directory of the CDROM and run autostart-host.htm (required Internet Explorer 5.5 or later). During the installation you will be required to enter the Serial Number provided with the CDROM (normally on the case label). A series of screens will guide the user through the installation. Figure 5-1: SOFT-VoICE Installation Start Click on the ‘Next’ button to start the installation. The software license conditions will be displayed. Vitec Group Communications VoICE IP Interface User Manual 5-1 Figure 5-2: Software License Click on the ‘I accept the agreement’ radio button to accept the license conditions and then click on the ‘Next’ button to continue with the installation. The user details and the SOFT-VoICE serial number will then be requested. Figure 5-3: SOFT-VoICE User Details 5-2 Vitec Group Communications VoICE IP Interface User Manual Enter the required information and click on the ‘Next’ button. The default location where the software will be installed is displayed. Note: The serial number consists of five groups of four characters and is on the back of the CD case. This serial number would have been given to you for each copy of SOFT-VoICE. When entering the serial number please include the hyphens between the groups of characters. Figure 5-4: Default Program Folder It is recommended that the default folder is accepted but if another location is required click on the ‘Browse’ button and browse to the folder or enter the folder directly. Click on the ‘Next’ button to proceed with the installation. Vitec Group Communications VoICE IP Interface User Manual 5-3 Figure 5-5: SOFT-VoICE Shortcuts Enter the name of the folder to be used for SOFT-VoICE start menu or use the default (recommended). If a SOFT-VoICE start menu folder is not required click on the checkbox at the bottom of the dialogue. Click on the ‘Next’ button to continue. 5-4 Vitec Group Communications VoICE IP Interface User Manual Figure 5-6: Create Icon Dialogue Click on the checkboxes to specify whether Desktop and/or Quick Launch icons are required to allow SOFT-VoICE to be started and click on the ‘Next’ button to continue with the installation. Figure 5-7: Installer Options Vitec Group Communications VoICE IP Interface User Manual 5-5 The final stage before installing the software is to display the options selected for review. If the user wishes to change any of the options selected clicking on the ‘Back’ button allows the user to step back through the options dialogue to change the options. To proceed with the installation click on the ‘Install’ button. Figure 5-8: SOFT-VoICE Installation SOFT-VoICE will be installed on the PC and configured as required. When the software installation and configuration is complete the final screen is displayed with the option to launch SOFT-VoICE when the installer exits. 5-6 Vitec Group Communications VoICE IP Interface User Manual Figure 5-9: Installation Completion Screen Click on the Launch checkbox to cancel launching SOFT-VoICE if it is not required to be started when the installer exists. The default is to start SOFT-VoICE when the installer exits. Click on the ‘Finish’ button to complete installation. When run for the first time, SOFT-VoICE will ask for a Playback device (audio from matrix) and a Recording device (audio to matrix). Before establishing a connection to your VoICE server you will need to: • Enter information into the General Configuration dialogue by choosing General/Network from the Options menu. In the Connection section enter your VoICE server’s IP address in the Server box and choose your allocated VoICE channel from the Port drop-down list. • Ensure that the Sampling Rate in the Audio Configuration dialogue is set to match the Sampling Rate in the VoICE server and choose your desired codec and bit rate by choosing Codecs from the Options menu. • Connect the allocated VoICE channel to a suitably configured Eclipse MVX port. To connect SOFT-VoICE choose Connect from the File menu. Vitec Group Communications VoICE IP Interface User Manual 5-7 CONFIGURATION GENERAL CONFIGURATION The general configuration dialogue is accessed via the sequence: Menu->Option->General/Network Figure 5-10: General Configuration Dialogue Connection Server: The server that SOFT-VoICE connects to. To specify a port other than the default, use the following format: xxx.xxx.xxx.xxx:port eg: 172.16.86.100:5000. DNS addressing is supported. Port: The port on the VoICE server to connect to. Connect at startup: SOFT-VoICE can connect automatically to the parameter settings configured in this page when the application starts. Options: Trace Level: The level of the log message (higher level will increase the number of log messages in the log files.). The value should be set to 1 for normal operation. It may be useful when troubleshooting with technical support to increase the value to a higher number. 5-8 Vitec Group Communications VoICE IP Interface User Manual Encryption: Enables or disables data encryption. The encryption algorithm is AES with a 128 bit encryption key. Timeout: The duration in seconds required before SOFT-VoICE assumes that the connection to the server has been lost. Note: After changing these parameters SOFT-VoICE will disconnect from the VoICE server and reconnect to activate the changes. DEVICE CONFIGURATION The general configuration dialogue is accessed via the sequence: Menu->Option->Devices Figure 5-11: Device Configuration Dialogue Playback Device: List of playback devices found on your computer; you need to select the device to output audio from the matrix. Recording Device: List of recording devices found on your computer; you need to select the device to use to input audio to the matrix e.g. a headset microphone. Note: After changing these parameters SOFT-VoICE will disconnect from the VoICE server and reconnect to activate the changes. Vitec Group Communications VoICE IP Interface User Manual 5-9 Codec Configuration The Codec configuration dialogue is accessed via the sequence: Menu->Option->Codecs Figure 5-12: Codec Configuration Dialogue Sampling rate: This configuration must be identical to the chosen sampling rate of the server. The available frequencies are 8kHz, 16kHz and 32kHz. A larger sampling frequency will provide better audio quality at the cost of more bandwidth. Note No warning will be given if the sampling rate is not the same as that of the server Codec Type: The type of CODEC to be used for audio processing. The type of CODEC selected will depend on such factors as the required audio quality and the bandwidth available on the network connection. 1. 8kHz sampling rate a. Speex 2. 16kHz sampling rate a. G.722 b. Speex c. Linear 5-10 Vitec Group Communications VoICE IP Interface User Manual 3. 32 kHz Sampling rate a. Speex b. Linear The G.722 CODECs are low latency algorithms with only one available bitrate for each which will function optimally in a contained LAN with little or no packet loss. Speex is more latent but provides a large variety of bitrates for each of the sampling rate. Linear CODEC is simply a PCM pass through with no encoding. It is the optimal quality but uses a large amount of bandwidth. Bitrate: The theoretical output bitrate of the codec chosen in kilobits per seconds. This does not take into consideration the number of milliseconds per IP packets as well as the IP/UDP overhead. Frame Size: Number of millisecond of per IP/UDP packet. The larger the frame, the lower the bandwidth. Note that the frame size is also the minimum initial latency. Min Jitter: Amount of minimum buffer time. Max Jitter: Amount of maximum buffer time. Reducing the maximum jitter buffer size will reduce overall delay but might cause audio packet loss. Silence Detection: Enables suppression of silence in transmit mode. This option will significantly reduce the bandwidth usage. Echo Cancel: If checked, acoustic echo cancellation will be enabled. Note: After changing these parameters SOFT-VoICE will disconnect from the VoICE server and reconnect to activate the changes. Vitec Group Communications VoICE IP Interface User Manual 5-11 ESTABLISHING A CONNECTION To establish a connection, first setup the server and port in the General Network Panel. Then connect to the server using the ‘File’ menu and selecting ‘Connect’. Figure 5-13: Select Connect Dialogue The connection screen will be displayed whilst a connection is being made. 5-12 Vitec Group Communications VoICE IP Interface User Manual Figure 5-14: System Connecting Display When a connection is established the panel emulation screen will be displayed ready for use. Vitec Group Communications VoICE IP Interface User Manual 5-13 Figure 5-15: Panel Emulation Display USER INTERFACE The User Interface consists of four parts: 1. Talk and Listen Keys: • The number of rows and columns of talk and listen keys are defined in the configui.ini file (column=2). 2. DialPad or KeyPad Panel 3. Volume Control Panel 4. Status Bar: • Left : Name and connection port of the SOFT-VoICE. • Right: Icons showing the status of the connection. Note: Please refer to the ECS manual (part number 810299) for information on configuring I-Station keys in ECS. 5-14 Vitec Group Communications VoICE IP Interface User Manual Main Page Shift Page Dial Pad Panel Volume Control Panel Status Bar Figure 5-16: User Interface Vitec Group Communications VoICE IP Interface User Manual 5-15 FUNCTIONALITY TALK OR LISTEN Left click on a button will change the status of the key: • Talk button pressed (Red) = Talk On • Talk button released (Light Red) = Talk Off • Listen button pressed (Green) = Listen On • Listen button released (Light Green) = Listen Off 5-16 Vitec Group Communications VoICE IP Interface User Manual CHANGE VOLUME FOR A LISTEN KEY To change the volume for a listen key click on the “Vol” button to activate the individual level control. All the keys that can be modified will then start to flash. Click on the flashing key for which the volume is to be modified to select it and modify the volume using the slider bar in the volume pane. Figure 5-17: Soft Listen Keys Vitec Group Communications VoICE IP Interface User Manual 5-17 CHANGE MAIN LISTEN VOLUME (GENERAL) 1. If this panel is not visible, select: Menu->Display->Show Vol. Control. 2. Use the slider bar from the Volume Control Panel (bottom panel) to adjust the audio volume. 3. Activating the ‘Mute’ button will mute the microphone input. Figure 5-18: Volume Control 5-18 Vitec Group Communications VoICE IP Interface User Manual DIAL PAD 1. If this Dial Pad panel is not visible, select: Menu->Display->Show Keypad. 2. Press Button 'Dial' to activate the dial pad, button should turn red, and 'Dial' appears above 'Clear' button : Figure 5-19: Dial Pad Use 3. Dial pad buttons are now active. 4. Press Clear button to deactivate the Dial Pad. 5. Dial Pad is deactivated automatically if no key pressed for 5 sec. Vitec Group Communications VoICE IP Interface User Manual 5-19 DOCKING The main application frame can be docked on the desktop much like the windows task bar. To do so, use the application menu "Docking" and select the desired docking position. USER INTERFACE CONFIGURATION CUSTOMISE COLOUR AND LAYOUT The User Interface can be customised by editing the ‘configui.ini’ file: General Section GENERAL SECTION frame.width frame width frame.height frame height frame.posx X position frame.posy Y position docking Docking of the app: can be 'Disabled' , 'Right' , 'Left' Note: Frame position and size is saved automatically when exiting the Application. Colours The following options are available to modify items colour. Colour values are set using R,G,B values. - Talk/Listen ON background colour, default value: 212,62,2: Colour.Background.TL_ON=212,62,2 - Talk/Listen OFF background colour, default value: 220,146,117 Colour.Background.TL_OFF=220,146,117 - Listen ON background colour, default value: 21,179,36 Colour.Background.Listen_ON=21,179,36 5-20 Vitec Group Communications VoICE IP Interface User Manual - Listen OFF background colour, default value: 138,251,148 Colour.Background.Listen_OFF=138,251,148 Button Width The button width can be modified using values between 5 and 500. The default value is 20 which gives the buttons' minimum width. It is also used to calculate the docking width. button.width=120 Table Number of columns of keys to display the conferences. Valid between 1 and 100, default value is 2. column=2 EXAMPLE CONFIGUI.INI FILE /*****************************/ /* SoftVoice Config */ /*****************************/ [General] #docking can take the value: Right, Left or Disabled docking=Disabled /**************** Colour *****************************/ #Talk/Listen ON background colour, default value: 212,62,2 Colour.Background.TL_ON=212,62,2 #Talk/Listen OFF background colour, default value: 220,146,117 Colour.Background.TL_OFF=220,146,117 #Listen ON background colour, default value: 21,179,36 Vitec Group Communications VoICE IP Interface User Manual 5-21 Colour.Background.Listen_ON=21,179,36 #Listen OFF background colour, default value: 138,251,148 Colour.Background.Listen_OFF=138,251,148 #Talk/Listen ON foreground colour, default value: 0,0,0 Colour.Foreground.TL_ON = 0,0,0 #Talk/Listen OFF foreground colour, default value: 0,0,0 Colour.Foreground.TL_OFF = 0,0,0 #Listen ON foreground colour, default value: 0,0,0 Colour.Foreground.Listen_ON = 0,0,0 #Listen OFF foreground colour, default value: 0,0,0 Colour.Foreground.Listen_OFF = 0,0,0 /******************* Font *******************************/ #The family font available for now are: # default , decorative , roman,script,swiss,modern,teletype font.family = roman #font point size, default = 8 font.pointsize =8 #font weight for an "OFF" item, can be: # normal, light or bold font.weight.off=normal #font weight for an "ON" item, can be: # normal , light or bold font.weight.on=bold frame.posx=450 5-22 Vitec Group Communications VoICE IP Interface User Manual frame.posy=88 [Serie3] /*********************** Buttons ******************/ #button height, valid between 5 and 500. Default value: 20 button.height=20 #button width, valid between 5 and 500. Default value: 120 #used to calculate the docking width button.width=120 #Horizontal button border (add a right/left space), valid between 0 and 100. Default Value: 1 button.border1=1 #Vertical button border (add a top/bottom space). Valid between 0 and 100. Default value: 1 button.border2=1 /*********************** Table ******************/ #number of columns. #Valid between 1 and 100 #default value: 2 column=2 /******************** button order*************/ order=1;17;2;18;3;19;4;20;5;21;6;22;7;23;8;24;9;25;10;26;11;27;12;28 ;13;29;14;30;15;31 Vitec Group Communications VoICE IP Interface User Manual 5-23 LABEL TRANSCRIPTION FILE The transcription file Labelmap.ini can be used to set the names of conferences as required on the keys. Under the section General [General] Key labels can be replaced by adding a line corresponding to a key label in ECS and setting it to a new name. Eg: to replace 'CH-T' with 'Studio Talk', and 'CH-L' with 'Studio Listen' add these entry to the labelmap.ini file in the section [General] [General] CH-T=Studio Talk CH-L=Studio Listen 5-24 Vitec Group Communications VoICE IP Interface User Manual 6 TECHNICAL SPECIFICATION VOICE PRODUCT FEATURES AND SPECIFICATIONS HARDWARE DESCRIPTION Back Panel • A/C Power LAN1 This port connects to the IP network (e.g. to a router, switch, etc.). • LAN2 This is a configuration port. • USB This port connects USB devices such as external CD/DVD-ROM used for installation and maintenance. • To Matrix 1-4 These ports connect to a Matrix. • To Panel 1-4 These ports connect to Panels. Note that for each pair of ports 1-4, either the To Matrix or the To Panel port and NEVER BOTH should be used depending on whether it is connecting to a matrix or a panel. Front Panel • Power Button This button is used to power down and power up the VoICE. • To turn the power OFF, press and hold the power button for 5 seconds. • To turn the power ON, press the power button. • Power LED This LED turns on GREEN when the power is ON. The LED turns OFF when the power is OFF Vitec Group Communications VoICE IP Interface User Manual 6-1 • Port Status LEDs 1-4 These 4 LEDs each indicate the status of the related port. The table of the LED behavior and the related status is given below: Port LED Behavior LED Behavior OFF Flashing GREEN Steady GREEN Status The port is not enabled The port is enabled but not connected The port is connected SOFT-VOICE PRODUCT FEATURES AND SPECIFICATIONS PC REQUIREMENTS • Pentium IV 2.4GHz or Athlon 2400+ • 256 Mb RAM • 25Mb hard disk space • Windows 2000 or Windows XP • 1 Sound card • Headset connector • CD-ROM drive • Ethernet Port • Colour monitor SOFTWARE DESCRIPTION CODECs supported • G.711 • G.722 • Speex 16k • Speex 32K • Linear PCM • Sample Rates supported • 8, 16 and 32KHz. 6-2 Vitec Group Communications VoICE IP Interface User Manual Bit rates supported • Speex 8Khz - 2.15, 3.95, 5.95, 8.00, 11.00, 15.00, 18.20 or 24.60 Kbps. • Speex 16Khz - 3.95, 5.65, 7.75, 9.80, 12.80, 16.80, 20.60, 23.80, 27.80, 34.20, 42.20 Kbps. • Speex 32Khz - 3.95, 7.45, 9.55, 11.60, 14.60, 18.60, 22.40, 25.60, 29.60, 36.00, 44.00 Kbps. • G711, G722 is 64 Kbps. • Linear 16Khz is 256 Kbps . • Linear 32Khz is 512 Kbps. Variable IP packet frame size supported. DNS Server supported AES 128 bit encryption supported QoS Support (ToS / DSCP) Jitter buffer size • 10 - 1000ms Echo Tail reduction • 256ms Noise Filtering Silence Suppression Vitec Group Communications VoICE IP Interface User Manual 6-3 6-4 Vitec Group Communications VoICE IP Interface User Manual LIMITED WARRANTY Vitec Group Communications (VGC) warrants that at the time of purchase, the equipment supplied complies with any specification in the order confirmation when used under normal conditions, and is free from defects in workmanship and materials during the warranty period. During the warranty period VGC, or any service company authorized by VGC, will in a commercially reasonable time remedy defects in materials, design, and workmanship free of charge by repairing, or should VGC in its discretion deem it necessary, replacing the product in accordance with this limited warranty. In no event will VGC be responsible for incidental, consequential, or special loss or damage, however caused. Return Material Authorization (RMA) numbers are required for all returns. Both warranty and non-warranty repairs are available. WARRANTY PERIOD The product may consist of several parts, each covered by a different warranty period. The warranty periods are: • Cables, accessories, components, and consumable items have a limited warranty of 90 days. • Headsets, handsets, microphones, and spare parts have a limited warranty of one year. • UHF wireless IFB products have a limited warranty of one year. • UHF wireless intercom systems have a limited warranty of three years. • All other Clear-Com and Drake brand systems and products, including beltpacks, have a limited warranty of two years. The warranty starts at the time of the product’s original purchase. The warranty start date for contracts which include installation and commissioning will commence from the earlier of date of the Site Acceptance Test or three months from purchase. TECHNICAL SUPPORT To ensure complete and timely support to its customers, VGC’s User Support Center is staffed by qualified technical personnel. Telephone and email technical support is offered worldwide by the User Support Center. The User Support Center is available to VGC’s customers during the full course of their warranty period. Instructions for reaching VGC’s User Support Centers are given below. Vitec Group Communications Warranty i Telephone for Europe, Middle East and Africa: +49 40 6688 4040 or +44 1223 815000 Telephone for the Americas and Asia: +1 510 337 6600 Email: [email protected] Once the standard warranty period has expired, the User Support Center will continue to provide telephone support if you have purchased an Extended Warranty. For latest contact information please refer to the Service and Support section at www.clearcom.com. WARRANTY REPAIRS AND RETURNS Before returning equipment for repair, contact a User Support Center to obtain a Return Material Authorization (RMA). VGC representatives will give you instructions and addresses for returning your equipment. You must ship the equipment at your expense, and the support center will return the equipment at VGC’s expense. For out-of-box failures, use the following contact information: Europe, Middle East and Africa Tel: +44 1223 815000 Email: [email protected] North America, Canada, Mexico, Caribbean & US Military Tel: +1 510 337 6600 Email: [email protected] Asia Pacific & South America Tel: +1 510 337 6600 Email: [email protected] VGC has the right to inspect the equipment and/or installation or relevant packaging. For latest contact information please refer to the Service and Support section at www.clearcom.com. NON-WARRANTY REPAIRS AND RETURNS For items not under warranty, you must obtain an RMA by contacting the User Support Center. VGC representatives will give you instructions and addresses for returning your equipment. You must pay all charges to have the equipment shipped to the support center and returned to you, in addition to the costs of the repair. ii Vitec Group Communications Warranty EXTENDED WARRANTY You can purchase an extended warranty at the time of purchase or at any time during the first two years of ownership of the product. The purchase of an extended warranty extends to five years the warranty of any product offered with a standard two-year warranty. The total warranty period will not extend beyond five years. Note: VGC does not offer warranty extensions on UHF wireless intercom systems, or on any product with a 1-year or 90-day warranty. LIABILITY THE FOREGOING WARRANTY IS VGC'S SOLE AND EXCLUSIVE WARRANTY. THE IMPLIED WARRANTY OF MERCHANTABILITY AND FITNESS FOR A PARTICULAR PURPOSE AND ANY OTHER REQUIRED IMPLIED WARRANTY SHALL EXPIRE AT THE END OF THE WARRANTY PERIOD. THERE ARE NO OTHER WARRANTIES (INCLUDING WITHOUT LIMITATION WARRANTIES FOR CONSUMABLES AND OTHER SUPPLIES) OF ANY NATURE WHATSOEVER, WHETHER ARISING IN CONTRACT, TORT, NEGLIGENCE OF ANY DEGREE, STRICT LIABILITY OR OTHERWISE, WITH RESPECT TO THE PRODUCTS OR ANY PART THEREOF DELIVERED HEREUNDER, OR FOR ANY DAMAGES AND/OR LOSSES (INCLUDING LOSS OF USE, REVENUE, AND/OR PROFITS). SOME STATES DO NOT ALLOW THE EXCLUSION OR LIMITATION OF INCIDENTAL OR CONSEQUENTIAL DAMAGES OR THE LIMITATION ON HOW LONG AN IMPLIED WARRANTY LASTS, SO THE ABOVE LIMITATIONS MAY NOT APPLY TO YOU. IN ANY EVENT, TO THE MAXIMUM EXTENT PERMITTED UNDER APPLICABLE LAW, VGC'S LIABILITY TO CUSTOMER HEREUNDER SHALL NOT UNDER ANY CIRCUMSTANCES EXCEED THE COST OF REPAIRING OR REPLACING ANY PART(S) FOUND TO BE DEFECTIVE WITHIN THE WARRANTY PERIOD AS AFORESAID. This warranty does not cover any damage to a product resulting from cause other than part defect and malfunction. The VGC warranty does not cover any defect, malfunction, or failure caused beyond the control of VGC, including unreasonable or negligent operation, abuse, accident, failure to follow instructions in the manual, defective or improperly associated equipment, attempts at modification and repair not approved by VGC, and shipping damage. Products with their serial numbers removed or defaced are not covered by this warranty. This warranty does not include defects arising from installation (when not performed by VGC), lightning, power outages and fluctuations, air conditioning failure, improper integration with non-approved components, defects or failures of customer furnished components resulting in damage to VGC provided product. Vitec Group Communications Warranty iii This limited warranty is not transferable and cannot be enforced by anyone other than the original consumer purchaser. This warranty gives you specific legal rights and you may have other rights which vary from country to country. iv Vitec Group Communications Warranty