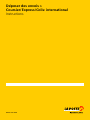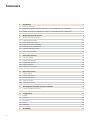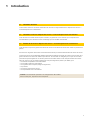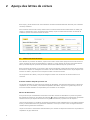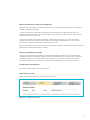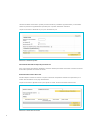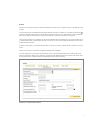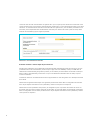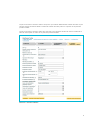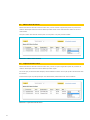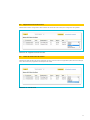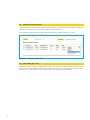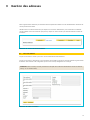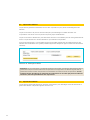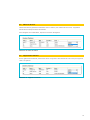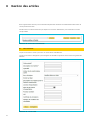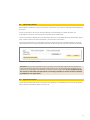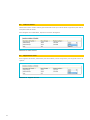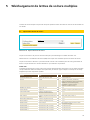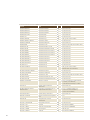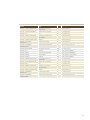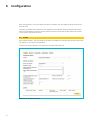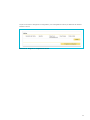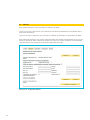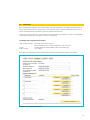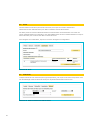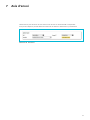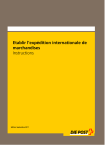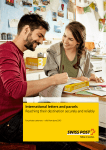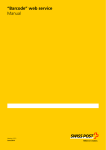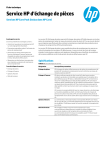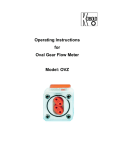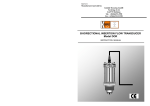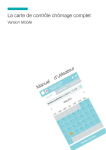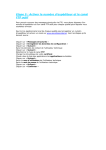Download Instructions Déposer des envois Coursier/Express/Colis: international
Transcript
Déposer des envois > Coursier/Express/Colis: international Instructions Edition Juin 2014 1 Sommaire 1 Introduction 3 1.1 Finalité du document3 1.2 Finalité de la fonction «Déposer des envois» > Coursier/Express/Colis: international3 1.3 Étendue de la fonction «Déposer des envois» > Coursier/Express/Colis: international3 2 Aperçu des lettres de voiture 4 2.1 Générer une lettre de voiture4 2.2 Editer la lettre de voiture10 2.3 Copier la lettre de voiture10 2.4 Supprimer une lettre de voiture11 2.5 Lettre de voiture Suivi de l’envoi11 2.6 Imprimer la lettre de voiture 12 2.7 Suivi d’envoi par e-mail12 3 Gestion des adresses 13 3.1 Créer une adresse13 3.2 Importer des adresses14 3.3 Exporter des adresses14 3.4 Editer les adresses15 3.5 Supprimer des adresses15 4 Gestion des articles 16 4.1 Créer un article16 4.2 Importer des articles17 4.3 Exporter des articles17 4.4 Traiter les articles18 4.5 Supprimer un article18 5 Téléchargement de lettres de voiture multiples 19 5.1 Importer des lettres de voiture19 6 Configuration 22 6.1 Produit22 6.2 Adresses24 6.3 Généralités25 6.4 Droits26 6.5 Evaluations26 7 2 Avis d’envoi 27 1Introduction 1.1 Finalité du document Le document suivant est le manuel d’utilisateur de la fonction «My Post Business» «Déposer des envois» > Coursier/Express /Colis: international. 1.2 Finalité de la fonction «Déposer des envois» > Coursier/Express/Colis: international Cette fonction sert d’aide électronique à la création, la gestion et le suivi d’envois pour l’expédition de marchandises et pour l’envoi de courrier à l’étranger pour la clientèle commerciale. 1.3 Étendue de la fonction «Déposer des envois» > Coursier/Express/Colis: international Cette fonction comporte la gestion des lettres de voiture où les lettres de voiture sont créées et peuvent être gérées. Une fonction de gestion des articles et des adresses facilite le processus d’établissement de lettres de voiture. La fonction permet un paramétrage détaillé permettant de réaliser les tâches de routine lors de la saisie et la gestion de lettres de voiture de manière plus efficace. Les données ne changeant pas ou que très rarement peuvent être préconfigurées et ne doivent pas être de nouveau saisies lors de chaque nouvelle saisie d’une lettre de voiture. Il est par exemple d’effectuer une préconfiguration (valeurs par défaut) pour: −Les adresses d’expéditeur et de destinataire −Les données relatives à la facturation −Les signatures électroniques (images de signatures) −Les produits −Les articles (contenus des envois) −Les disponibilités et les informations Conseil: Il est conseillé de procéder à ces configurations dès le début. Pour en savoir plus, reportez-vous au chapitre 6. 3 2 Aperçu des lettres de voiture Dans l’aperçu, toutes les lettres de voiture dotées d’une licence d’affranchissement autorisée pour l’utilisateur connecté, s’affichent. Pour rechercher une lettre de voiture, veuillez saisir un critère de recherche et/ou sélectionner un statut puis cliquer sur «Rechercher». Pour une recherche plus affinée, cliquez sur «Recherche avancée» et saisissez les indications précises concernant la lettre de voiture. Illustration 1 Aperçu Lettres de voiture 2.1 Générer une lettre de voiture Pour démarrer le processus de création, cliquez sur le bouton «Créer» dans l’aperçu de la lettre de voiture ou copiez une lettre de voiture correspondante (cf. chapitre 2.3 Copier la lettre de voiture). L’application affiche alors la première étape du processus de création des données d’adresse Etape du processus 1/4. Dans le processus de création, vous pouvez à tout moment enregistrer le statut de saisie actuel de votre lettre de voiture en cliquant sur «Enregistrer et terminer» afin de le traiter ultérieurement. Pour de plus amples informations sur l’édition, reportez-vous au chapitre 2.2 Editer une lettre de voiture. Lors du processus de création, vous pouvez naviguer en avant et en arrière avec les boutons «Retour» et «Suivant». Données d’adresse Etape du processus 1/4 Les données d’adresse se composent d’une adresse de destinataire, une adresse de facturation (= adresse de l’expéditeur) et, le cas échéant, d’une adresse d’expéditeur alternative. Cliquez sur le symbole du plus ou du moins des données d’adresse correspondante pour les afficher ou les masquer. Adresse du destinataire Vous pouvez remplir manuellement les données concernant l’adresse du destinataire ou passer à la gestion à côté du code adresse pour sélectionner une adresse des adresses en cliquant sur le symbole de recherche existante. Pour de plus amples informations sur la gestion des adresses, reportez-vous au chapitre 3. Vous pouvez enregistrer ou actualiser une adresse nouvellement saisie manuellement ou une adresse existante mise à jour directement dans votre gestionnaire d’adresses. Cochez pour ce faire la case «Enregistrer/actualiser l’adresse dans le gestionnaire d’adresses». Cliquez sur le bouton «Informations internationales» pour consulter les dispositions relatives à l’importation et l’expédition du pays sélectionné. 4 Adresse de facturation (= adresse de l’expéditeur) Sélectionnez un NRF (numéro de référence de facture) et une licence d’affranchissement pour compléter les données d’adresse de facturation. Si dans la configuration, des données supplémentaires ont été ajoutées à un NRF particulier, elles sont automatiquement reprises lors de la sélection du NRF. Pour de plus amples informations sur les paramètres, veuillez vous reporter au chapitre 6. Cochez la case «Adresse de l’expéditeur identique à l’adresse de facturation» pour que les données de l’adresse de facturation soient reprises dans l’adresse de l’expéditeur (règle générale). Si vous ne cochez pas cette case, l’adresse de l’expéditeur alternative doit être saisie. Dans la configuration, la case à cocher «Adresse de l’expéditeur identique à l’adresse de facturation» peut être sélectionnée de manière permanente par défaut. Adresse de l’expéditeur alternative Cliquez sur le symbole plus pour développer l’adresse de l’expéditeur alternative. La saisie de l’adresse de l’expéditeur alternative est identique à celle de l’adresse du destinataire. Il est possible de saisir une adresse d’expéditeur différente de l’adresse de facturation uniquement si la personne s’acquittant de la facture (à qui le NRF appartient) ne correspond pas à l’adresse de l’expéditeur figurant sur la lettre de voiture. Produit étape du processus 2/4 Un produit doit être affecté à une lettre de voiture. Sélectionner le produit Sélectionnez le produit désiré dans le champ de liste «Produit». Illustration 2 Sélectionner le produit 5 Saisissez les détails concernant le produit puis sélectionnez les prestations supplémentaires, le cas échéant. Seules les prestations supplémentaires possibles pour le produit sélectionné s’affichent. Cliquez sur le bouton «Recalculer le prix» pour actualiser les prix. Illustration 3 Détails du produit Informations douanières Etape du processus 3/4 Pour ce qui est des informations douanières, toutes les données pertinentes concernant le contenu de l’envoi doivent être spécifiées sur la lettre de voiture. Déclaration du contenu de l’envoi Veuillez indiquer la nature du contenu. Cliquez sur le bouton «Dispositions relatives à l’importation» pour obtenir des informations sur le pays de destination. Cliquez sur le bouton «Ajouter article» pour ajouter un article. Un article minimum doit être saisi. Illustration 4 Déclaration du contenu 6 Article Cliquez sur le symbole moins pour réduire les détails de l’article ou sur le symbole plus pour les afficher entièrement. Vous pouvez remplir manuellement les données relatives à l’article ou cliquez sur le symbole de recherche figurant à côté du code article pour passer dans la gestion des articles, pour sélectionner un article déjà saisi. Pour de plus amples informations sur la gestion des articles, veuillez vous reporter au chapitre 4. Vous pouvez enregistrer ou actualiser un article nouvellement saisi manuellement ou un article existant mis à jour directement dans le gestionnaire d’articles. Cochez pour cela la case «Enregistrer/actualiser l’article dans le gestionnaire d’articles». Le bouton «Supprimer» vous permet de supprimer un article et le bouton «Ajouter article» d’ajouter un nouvel article. Cliquez sur le bouton «Continuer» lorsque les données sont complètes. 5 articles maximum sont imprimés sur la lettre de voiture. Il est possible de saisir jusqu’à 100 articles sur la facture commerciale. Dans ce cas, seuls les 5 premiers articles déclarés figureront sur la lettre de voiture ainsi que le poids total et la valeur totale des marchandises de tous les articles saisis. Illustration 5 Contenu Articles douane 7 Cochez la case «Facture commerciale d’un système tiers» pour ne pas imprimer de facture commerciale. Vous pouvez nommer votre propre facture commerciale d’un système tiers. Le nom donné figurera alors sur la lettre de voiture. Si vous sélectionnez une facture commerciale d’un système tiers, vous ne devez plus déclarer tous les articles, mais uniquement faire une déclaration minimum pour la lettre de voiture: poids net total, valeur totale de la marchandise, pays d’origine et quantité. Illustration 6 Article Déclaration minimum Données restantes / clôture Etape du processus 4/4 Veuillez saisir la référence client. Définissez ensuite dans PostPac international la marche à suivre en cas d’impossibilité livraison de la marchandise, activez lorsqu’il s’agit d’un envoi URGENT, la case pour DDP afin de sélectionner Incoterm Delivery Duty Paid et précisez, le cas échéant, les informations concernant le transport dans le champ «Special Delivery Instructions» ou pour une déclaration douanière dans le champ «Special Customs Clearance». La référence client est un référencement de l’envoi appartenant au client et figurant sur le décompte mensuel de La Poste. Sélectionnez la signature électronique. Les signatures peuvent être saisies dans la configuration et associées. Pour de plus amples informations sur les paramètres, veuillez vous reporter au chapitre 6. Sélectionnez sous les paramètres d’impression, la configuration pour l’impression de la lettre de voiture. Le document sera alors créé en tenant compte de ces données. Vous pouvez définir les paramètres d’impression dans la configuration comme valeur par défaut. Pour de plus amples informations sur les paramètres, veuillez vous reporter au chapitre 6. 8 Cliquez sur le bouton «Terminer l’ordre et l’imprimer» pour clôturer définitivement la lettre de voiture et pour imprimer tous les documents désirés. Le statut de la lettre de voiture passe sur «Imprimé» et ne peut alors plus être modifié. Cliquez sur le bouton «Terminer l’ordre sans l’imprimer» pour enregistrer la lettre de voiture. Le statut de la lettre de voiture passe sur «Saisi» et ne peut alors plus être modifié. Illustration 7 Données résiduelles 9 2.2 Editer la lettre de voiture Sélectionnez dans la lettre de voiture de votre choix, l’action «Traiter» L’application passe au processus de création dans lequel la lettre de voiture désirée peut être traitée. Vous continuez alors l’édition là où vous l’aviez laissée. Lorsque le statut de la lettre de voiture passe sur «Imprimé» il ne peut plus être modifié. Illustration 8 Editer la lettre de voiture 2.3Copier la lettre de voiture Sélectionnez dans la lettre de voiture de votre choix, l’action «Copier» L’application passe au processus de création dans lequel la lettre de voiture désirée peut être copiée. Lors de la copie, les attributs Date de dépôt, Statut et Référence client ne sont pas copiés et doivent être saisis de nouveau. La fonction de copie est pratique lorsque vous devez établir plusieurs lettres de voiture similaires. Illustration 9 Copier une lettre de voiture 10 2.4 Supprimer une lettre de voiture Sélectionnez l’action «Supprimer» dans la lettre de voiture de votre choix pour la supprimer du système. Illustration 10 Supprimer une lettre de voiture 2.5 Lettre de voiture Suivi de l’envoi Sélectionnez dans la lettre de voiture souhaitée, l’action «Suivi de l’envoi» L’application passe alors à la rubrique Suivi de l’envoi où la progression du transport est visible. Illustration 11 Suivi de l’envoi 11 2.6 Imprimer la lettre de voiture Sélectionnez dans la lettre de voiture désirée, l’action «Imprimer». La lettre de voiture est générée à l’aide des paramètres d’impression sous forme de PDF et peut alors être imprimée. Cette option n’est disponible que pour les lettres de voiture avec le statut «Imprimé» ou «Saisi». Illustration 12 Imprimer la lettre de voiture 2.7 Suivi d’envoi par e-mail Sélectionnez la lettre de voiture souhaitée pour l’action «Suivi d’envoi par e-mail». Un nouvel e-mail est alors généré, avec un texte prédéfini comportant des indications sur l’envoi et un lien pour le suivi de l’envoi ainsi qu’un lien pour le suivi de l’envoi. Vous pouvez envoyer cet e-mail à la personne souhaitée. 12 3 Gestion des adresses Dans le gestionnaire d’adresses, les adresses étant fréquemment utilisées lors de l’établissement des lettres de voiture peuvent être saisies. Veuillez saisir un critère de recherche puis cliquez sur le bouton «Rechercher» pour rechercher une adresse correspondante. Pour une recherche plus précise, cliquez sur «Filtre activé» puis saisissez d’autres critères de recherche. Illustration 13 Gestion des adresses Recherche 3.1 Créer une adresse Cliquez sur le bouton «Créer» pour saisir une nouvelle adresse manuellement. Cliquez sur le bouton «Enregistrer» pour enregistrer les données et ajouter la nouvelle adresse au gestionnaire d’adresses. Une adresse n’est enregistrée que si tous les champs obligatoires sont remplis. Indication: Dans le champ N° fiscal peuvent être indiqués des numéros d’identification fiscaux du destinataire (p. ex. le numéro EORI). Illustration 14 Établir une adresse 13 3.2 Importer des adresses Cliquez dans le gestionnaire d’adresses sur le bouton «Importation» pour passer au téléchargement des adresses. Cliquez sur le bouton «Se procurer le fichier exemple» pour télécharger un modèle de fichier CSV. L’importation d’un fichier CSV vous permet d’importer jusqu’à 1000 adresses. Cliquez sur le bouton «Rechercher» pour sélectionner le fichier CSV souhaité à partir de votre gestionnaire de fichiers. Cliquez ensuite sur le bouton «Démarrer» pour exécution l’importation. Vous pouvez sélectionner si vous souhaitez importer de nouvelles adresses avec le modèle existant ou des adresses sans modifications d’un système précédent (répertoire de dépôt en ligne ou Swiss Post International Software). Illustration 15 Télécharger les adresses Attention! Lors de l’importation, les adresses existantes sont écrasées. Les adresses déjà existantes dans le gestionnaire mais pas sous forme de fichier d’importation sont supprimées. Les adresses figurant dans le gestionnaire et dans le fichier d’importation sont actualisées sur la base du fichier d’importation. Si vous souhaitez ajouter des adresses en effectuant une importation et ne voulez pas perdre les adresses existantes, effectuez préalablement une exportation. 3.3 Exporter des adresses Cliquez dans la gestion des adresses sur le bouton «Exportation» pour télécharger toutes les adresses de la gestion des adresses. L’exportation génère un fichier CSV. 14 3.4 Editer les adresses Sélectionnez dans le gestionnaire d’adresses l’action «Traiter» pour l’adresse de votre choix. L’application affiche alors le masque de saisie des adresses. Pour enregistrer vos modifications, cliquez sur le bouton «Enregistrer». Illustration 16 Éditer une adresse 3.5 Supprimer des adresses Dans le gestionnaire d’adresses, sélectionnez l’action «Supprimer» dans l’adresse de votre choix pour supprimer celle-ci du système. Illustration 17 Supprimer une adresse 15 4 Gestion des articles Dans le gestionnaire d’articles, les articles étant fréquemment utilisés lors de l’établissement des lettres de voiture peuvent être saisis. Veuillez saisir un critère de recherche puis cliquez sur le bouton «Rechercher» pour rechercher un article correspondant. Illustration 18 Gestion des articles Recherche 4.1 Créer un article Cliquez sur le bouton «Créer» pour saisir un nouvel article manuellement. Cliquez sur le bouton «Enregistrer» pour enregistrer les données et ajouter le nouvel article à la gestion des adresses. Illustration 19 Créer un article 16 4.2 Importer des articles Dans la gestion des articles, cliquez sur le bouton «Importation» pour passer à l’affichage du téléchargement de l’article. Cliquez sur le bouton «Se procurer le fichier exemple» pour télécharger un modèle de fichier CSV. L’importation d’un fichier CSV vous permet d’importer jusqu’à 1000 articles. Cliquez sur le bouton «Rechercher» pour sélectionner le fichier CSV souhaité dans votre gestionnaire de données. Cliquez ensuite sur le bouton «Démarrer» pour exécution l’importation. Vous pouvez sélectionner si vous souhaitez importer le nouvel article avec le modèle existant ou un article sans modifications d’un système précédent (répertoire de dépôt en ligne ou Swiss Post International Software). Illustration 20 Téléchargement Article Attention! Les articles sont écrasés lors de l’importation. Les articles déjà existants dans le gestionnaire mais pas sous forme de fichier d’importation sont supprimés. Les articles figurant dans le gestionnaire et dans le fichier d’importation sont actualisés sur la base du fichier d’importation. Si vous souhaitez ajouter des articles en effectuant une importation et ne voulez pas perdre les articles existants, effectuez préalablement une exportation. 4.3 Exporter des articles Cliquez dans la gestion des articles sur le bouton «Exportation» pour télécharger tous les articles du gestionnaire d’articles. L’exportation génère un fichier CSV. 17 4.4 Traiter les articles Sélectionnez l’action «Traiter» dans le gestionnaire des articles pour l’article désiré. L’application passe dans le masque de saisie de l’article. Pour enregistrer vos modifications, cliquez sur le bouton «Enregistrer». Illustration 21 Editer un article 4.5 Supprimer un article Dans la gestion des articles, sélectionnez pour l’article désiré, l’action «Supprimer» pour supprimer celui-ci du système. Illustration 22 Supprimer un article 18 5 Téléchargement de lettres de voiture multiples La lettre de voiture multiple vous permet d’importer plusieurs lettres de voitures en une fois et de les éditer ou les clôturer. 5.1 Importer des lettres de voiture Illustration 23 Importer des lettres de voiture Cliquez sur le bouton «Se procurer le fichier exemple» pour télécharger un modèle de fichier CSV. Sélectionnez le n° de référence de facture (NRF) sous lequel vous souhaitez importer les lettres de voiture. Cliquez sur le bouton «Parcourir» pour sélectionner le fichier CSV souhaité à partir de votre gestionnaire de fichiers. Cliquez ensuite sur le bouton «Démarrer» pour exécuter l’importation. Fichier CSV Le tableau suivant donne un aperçu de tous les champs disponibles dans les fichiers CSV. Les valeurs possibles correspondant aux différents champs sont répertoriées, la colonne «Type» indique si le champ est un champ obligatoire pour une importation parfaire. Désignation du champ Fichier Upload Désignation du champ Portail web Type Valeurs possibles SENDER REFERENCE NO. Numéro de référence client K 25 caractères max. SERVICE Produit M URGENTD, URGENTM, ECONOMY, PRIORITY (URGENTD = Urgent documents, URGENTM = marchandise urgente, ECONOMY = PostPac Economy, PRIORITY = PostPac Priority) NUMBER OF PARCELS Nombre de colis M 1àn TOTAL WEIGHT Poids brut M Supérieur ou égal au poids total de l’article CASH ON DELIVERY Prestation supplémentaire Montant de remboursement M 0 ou 1 TIME SERVICE Prestation supplémentaire 09.00 ou 12.00 M 09:00, 9:00, 9, 09, 12:00, 12 ADDITIONAL INSURANCE Prestation supplémentaire AS M 0 ou 1 BULKY GOODS Prestation supplémentaire SP M 0 ou 1 WAYBILL DATE Date de dépôt M Date actuelle ou 60 jours dans le futur (Format dd.mm.yyyy) SENDER NAME 1 Expéditeur Nom de la société 1 M 30 caractères max. SENDER NAME 2 Expéditeur Nom de la société 2 K 30 caractères max. SENDER NAME 3 Expéditeur Nom de la société 3 K 30 caractères max. 19 20 Désignation du champ Fichier Upload Désignation du champ Portail web Type Valeurs possibles SENDER ADDRESS 1 Expéditeur Adresse 1 M 30 caractères max. SENDER ADDRESS 2 Expéditeur Adresse 2 K 30 caractères max. SENDER ADDRESS 3 Expéditeur Adresse 3 K 30 caractères max. SENDER POSTCODE Expéditeur NPA K 12 caractères max. SENDER CITY Expéditeur Lieu M 30 caractères max. SENDER COUNTRY Expéditeur Pays M Code pays ISO à deux chiffres SENDER CONTACT PERSON Expéditeur Contact K 30 caractères max. SENDER TELEPHONE Expéditeur Téléphone K 20 caractères max. SENDER EMAIL Expéditeur E-mail K Format d’e-mail valide (50 caractères max.) SENDER VAT NO. Expéditeur Numéro de TVA K 20 caractères max. SENDER TAX NO. Expéditeur Identification fiscale K 30 caractères max. RECEIVER NAME 1 Destinataire Nom de la société 1 M 30 caractères max. RECEIVER NAME 2 Destinataire Nom de la société 2 K 30 caractères max. RECEIVER NAME 3 Destinataire Nom de la société 3 K 30 caractères max. RECEIVER ADDRESS 1 Destinataire Adresse 1 M 30 caractères max. RECEIVER ADDRESS 2 Destinataire Adresse 2 K 30 caractères max. RECEIVER ADDRESS 3 Destinataire Adresse 3 K 30 caractères max. RECEIVER POSTCODE Destinataire NPA K 12 caractères max. RECEIVER CITY Destinataire Lieu M 30 caractères max. RECEIVER COUNTRY Destinataire Pays M Code pays ISO à deux chiffres (adresses suisses non autorisées) RECEIVER CONTACT PERSON Destinataire Contact K 30 caractères max. RECEIVER TELEPHONE Destinataire Téléphone K 20 caractères max. RECEIVER EMAIL Destinataire e-mail K Format d’e-mail valide (50 caractères max.) RECEIVER VAT NO. Destinataire Numéro de TVA K 20 caractères max. RECEIVER TAX NO. Destinataire Indentification fiscale K 30 caractères max. NATURE OF CONTENT Nature du contenu M 1 à 6 (1 = Document, 2 = Marchandises, 3 = Cadeau, 4 = Échantillon, 5 = Marchandise retournée, 6 = Autre) SPECIAL CCI Special Customs Clearance Instructions K 70 caractères max. INSTRUCTIONS IN CASE OF NON-DELIVERY Disposition de l’expéditeur en cas d’impossibilité de livraison M 1 à 3 (1 = considéré comme livré 2 = retour en tant que PRIORITY, 3 = Retour en ECONOMY) SPECIAL DEL INSTR Special Delivery Instructions K 70 caractères max. INVOICE ATTACHED Facture commerciale d’un système tiers K 0 ou 1 INVOICE NO. Désignation de la facture commerciale K 30 caractères max. ARTICLE 1 DESCRIPTION Description de l’article M 30 caractères max. ARTICLE 1 QTY Quantité M Valeur entre 0 et 99999 ARTICLE 1 VALUE Valeur de la marchandise K Valeur entre 0 et 99999.99 ARTICLE 1 ORIGIN Pays d’origine K Code ISO pays ARTICLE 1 WEIGHT Poids net M Valeur entre 0 et 999.99 Désignation du champ Fichier Upload Désignation du champ Portail web Type Valeurs possibles ARTICLE 1 INVOICE DESCRIPTION Description de la facture commerciale K 50 caractères max. ARTICLE 1 CUSTOMS TARIFF NO. Numéro de tarif douanier K 9 caractères max. ARTICLE 1 KEY Clé K 3 caractères max. ARTICLE 1 EXPORT LICENCE NO. Certificat de circulation de marchandise K 20 caractères max. ARTICLE 1 EXPORT LICENCE DATE Numéro K 20 caractères max. ARTICLE 1 MOVEMENT CERTIFICATE Licence d’exportation K 22 caractères max. ARTICLE 1 MOVEMENT CERTIFICATE NO. Licence d’exportation Date K Date au format jj.mm.aaaa ARTICLE n DESCRIPTION Description de l’article M 30 caractères max. ARTICLE n QTY Quantité M Valeur entre 0 et 99999 ARTICLE n VALUE Valeur de la marchandise K Valeur entre 0 et 99999.99 ARTICLE n ORIGIN Pays d’origine K Code pays ISO, à deux chiffres ARTICLE n WEIGHT Poids net M Valeur entre 0 et 999.99 ARTICLE n INVOICE DESCRIPTION Description de la facture commerciale K 50 caractères max. ARTICLE n CUSTOMS TARIFF NO. Numéro de tarif douanier K 9 caractères max. ARTICLE n KEY Clé K 3 caractères max ARTICLE n EXPORT LICENCE NO. Certificat de circulation de marchandise K 20 caractères max. ARTICLE n EXPORT LICENCE DATE Numéro K 20 caractères max. ARTICLE n MOVEMENT CERTIFICATE Licence d’exportation K 22 caractères max. ARTICLE n MOVEMENT CERTIFICATE NO. Licence d’exportation Date K Date au format jj.mm.aaaa 21 6 Configuration Dans la configuration, vous pouvez définir des valeurs par défaut, saisir des signatures électroniques et attribuer des droits. Les valeurs par défaut servent à définir comme standard des informations de champ fréquemment utilisées. Elles sont automatiquement reprises dans les masques de saisie et ne doivent pas être remplies de nouveau lors de la saisie d’une lettre de voiture. 6.1Produit Dans l’onglet «Produit», vous pouvez définir des valeurs par défaut pour chaque produit et ajouter des articles par défaut pour les produits correspondants. Cliquez sur le bouton «Ajouter» pour ajouter un nouvel article standard vide. Illustration 24 Configuration Produit 22 Cliquez sur le bouton «Enregistrer la configuration» pour sauvegarder les valeurs par défaut et les données relatives à l’article. Illustration 25 Enregistrer la configuration de l’article 23 6.2Adresses Dans l’onglet «Adresses» vous pouvez définir les adresses par défaut. Cliquez sur le bouton «Sélectionner» pour sélectionner une adresse de destinataire ou d’expéditeur dans le gestionnaire des adresses. Cliquez sur le bouton «Supprimer» pour supprimer une adresse de destinataire ou d’expéditeur par défaut. Dans l’adresse de facturation, vous pouvez uniquement définir des données complémentaires et non pas une adresse en totalité par défaut. Sélectionnez un NRF puis cliquez sur le bouton «Enregistrer les données NRF complémentaires» pour sauvegarder les données complémentaires au NRF. Illustration 26 Configuration Adresses 24 6.3Généralités Dans la configuration générale, vous pouvez définir le produit standard lors de l’établissement des lettres de voiture, sélectionner l’option «Imprimer les prix sur la lettre de voiture», définir la référence de facture et la licence d’affranchissement par défaut et gérer les signatures électroniques. Cliquez sur le bouton «Parcourir» pour importer un fichier image comme signature. Saisissez une désignation et enregistrez la signature en cliquant sur le bouton «Enregistrer». Formatage d’une signature électronique Taille d’image optimale Format Taille du fichier 945 x 425 pixels / 8.00 x 3.60 cm (Dans l’application web, l’image sera ajustée à 155 x 70 pixels) Portable Network Graphics (PNG), fichier format JPEG (jpg) max. 200 Ko Pour définir une signature par défaut, sélectionnez le champ d’option dans la colonne «par défaut». Illustration 27 Configuration Généralités 25 6.4Droits Saisissez l’adresse e-mail de la personne de votre choix puis cliquez sur le bouton «Rechercher». Sélectionnez la case «Administration» pour définir l’utilisateur comme administrateur. Par défaut, toutes les licences d’affranchissement sont sélectionnées comme autorisées. Pour retirer une licence d’affranchissement à un utilisateur, vous devez désélectionner la licence d’affranchissement correspondante. Décochez pour ce faire la case dans la colonne des droits. Pour enregistrer vos modifications, cliquez sur le bouton «Enregistrer la configuration». Illustration 28 Droits 6.5Evaluations Indiquez la durée de votre choix ainsi que le type d’exportation, puis cliquez sur le bouton «Exportation CSV» afin de télécharger toutes les lettres de voiture pour la période sélectionnée en format CSV. Illustration 29 Etablir les données d’une lettre de voiture 26 7 Avis d’envoi Sélectionnez le point de menu de l’«avis d’envoi» afin de créer un document PDF correspondant. Vous pouvez indiquer la période désirée au moment de la création et sélectionner le produit désiré. Illustration 30 Avis d’envoi 27 Téléphone 0800 888 100 www.poste.ch 28 2012-058 (PM) 06.2014 Poste CH SA Service à la clientèle Nordring 8 Case postale 3030 Berne