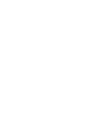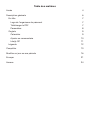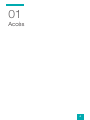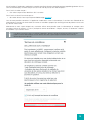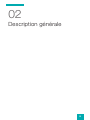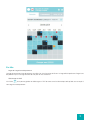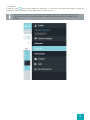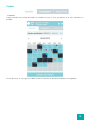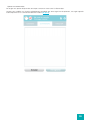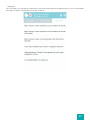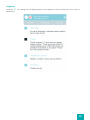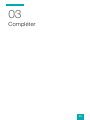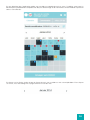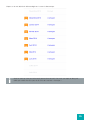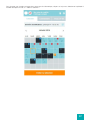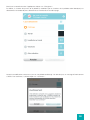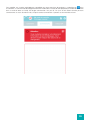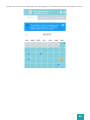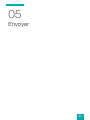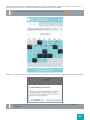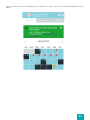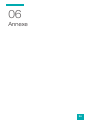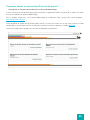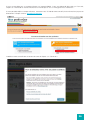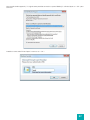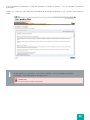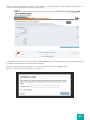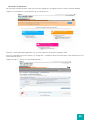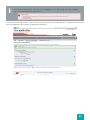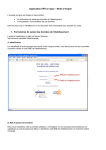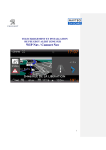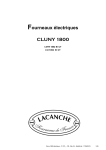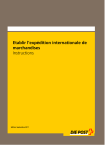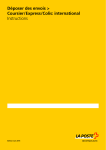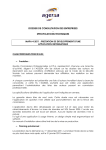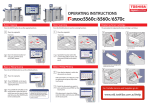Download application mobile
Transcript
La carte de contrôle chômage complet Version Mobile r u e at n a M l e u d is l i t ’u Table des matières Accès 4 Description générale En-tête 6 7 Logo de l’organisme de paiement 7 Télécharger le PDF 7 Paramètres 8 Onglets Calendrier 9 9 Ajouter un commentaire 10 Info(s) OP 11 Légende 12 Compléter 13 Modifier un jour ou une période 16 Envoyer 21 Annexe 24 01 Accès 4 Afin d’accéder à l’application mobile de la carte de contrôle chômage complet électronique (appelée également eC3 ou carte C3 électronique), via token citoyen ou User ID et mot de passe, vous devez disposer : Pour l’accès via token citoyen : • d’un token citoyen et des identifiants liés à ce token. Pour l’accès via User ID et mot de passe : • des codes d’accès fournis par le portail fédéral belge (voir point 6). Lors de votre première connexion à l’application mobile de la carte C3 électronique, il convient tout d’abord de lire attentivement le contenu du texte relatif aux termes et conditions proposé par votre organisme de paiement et ensuite d’y donner votre accord. Sélectionnez le mois à partir duquel vous souhaitez utiliser votre première carte C3 électronique et marquez votre accord en cochant la mention « J’ai lu et j’accepte les termes et conditions ». Cliquez, ensuite, sur le bouton « Afficher le calendrier » qui s’active à l’écran. i Par défaut, le mois en cours est affiché. Cependant, pour les utilisateurs qui passent de la carte C3 papier au format électronique, le mois affiché sera celui à partir duquel l’utilisation de la carte C3 électronique sera autorisée. 5 02 Description générale 6 En-tête Logo de l’organisme de paiement Le logo de votre organisme de paiement est affiché en haut à gauche de l’écran. Le logo affiché représente l’organisme de paiement qui a la charge de votre dossier pour le mois concerné. Télécharger le PDF Via l’icône , vous pouvez générer et télécharger un PDF de votre carte C3 électronique telle qu’elle sera envoyée à votre organisme de paiement. 7 Paramètres A l’aide de l’icône ,vous pouvez modifier vos paramètres. Ici, vous avez la possibilité de changer la langue de l’application mobile, d’accéder à l’aide en ligne et de vous déconnecter. i près 10 minutes d’inactivité, une nouvelle fenêtre apparaît. Vous avez le choix de prolonger ou de A clôturer la session. En cas de déconnexion, les modifications qui n’ont pas été enregistrées seront perdues. 8 Onglets Calendrier L’onglet calendrier vous permet d’accéder au calendrier du mois en cours (par défaut) ou du mois sélectionné au préalable. En haut de l’écran, un message vous indique la date et l’heure de vos dernières modifications sauvegardées. 9 Ajouter un commentaire Cet onglet vous permet d’ajouter des remarques concernant votre carte C3 électronique. Lorsque vous modifiez une situation préalablement complétée par votre organisme de paiement, cet onglet apparaît automatiquement et un commentaire doit être introduit (voir point 4). 10 Info(s) OP Dans cet onglet, vous trouverez les informations connues de votre organisme de paiement pour un jour ou une période donné(e) ainsi que les commentaires laissés par ce dernier. 11 Légende Le bouton électronique. vous redirige vers une légende définissant les différentes icônes présentes dans votre carte C3 12 03 Compléter 13 En vous identifiant dans l’application mobile, vous accédez au calendrier du mois en cours. Par défaut, votre carte C3 électronique est préalablement complétée avec des jours de chômage. Si des informations ont été introduites auparavant celles-ci sont affichées. En cliquant sur les flèches situées de part et d’autre du mois, vous accédez au mois suivant/précédent. Et en cliquant sur le mois, vous êtes redirigé vers la page contenant la liste des mois. 14 Cliquez sur le mois désiré afin d’être redirigé vers la carte C3 électronique. i Seuls les mois qui n’ont pas été envoyés peuvent être consultés. Ces mois sont repris en bleu, précédés par la date d’envoi au plus tôt et suivis de la mention « A envoyer ». 15 04 Modifier un jour ou une période 16 Pour changer une situation existante dans votre carte C3 électronique, cliquez sur le jour ou sélectionner la période à modifier et cliquez ensuite sur « Editer la sélection ». 17 Choisissez la nouvelle situation à appliquer et cliquez sur « Enregistrer ». Par défaut, la situation du jour ou de la période (à condition que les situations de la période soient identiques) est sélectionnée. Le nombre de jours sélectionnés est mentionné en haut de la page. Lorsqu’une modification concerne un jour ou une période antérieur(e) à la date du jour, un message d’avertissement s’affiche. Pour confirmer, il suffit de cliquer sur « Continuer ». 18 Pour modifier une situation préalablement complétée par votre organisme de paiement, symbolisée par dans le calendrier, un commentaire doit obligatoirement être introduit dans la zone de texte proposée (le nombre de caractères dans la zone de texte est limité). Cet onglet commentaire n’est pas lié à un jour. Si vous devez formuler plusieurs commentaires au cours du même mois, chaque nouveau commentaire s’ajoutera au commentaire existant. 19 Lorsque vous confirmez votre modification, vous êtes redirigé vers le calendrier et une confirmation apparaît à l’écran. 20 05 Envoyer 21 Pour soumettre votre carte C3 électronique à votre organisme de paiement, cliquez sur le bouton « Envoyer vers…» (ce bouton s’active si aucun jour/aucune période n’a été sélectionné(e) au préalable). i La date à partir de laquelle votre carte peut-être envoyée contient le symbole . Cliquez sur « Confirmer » pour envoyer votre carte ou sur « Annuler » pour continuer à modifier votre carte C3 électronique. i Tant que la confirmation n’est pas effective, les données encodées peuvent encore être modifiées et enregistrées. 22 Après l’envoi de votre carte C3 électronique, une confirmation s’affiche à l’écran et un numéro de référence vous est délivré. 23 06 Annexe 24 Comment obtenir un accès User ID et mot de passe ? S’enregistrer en tant que nouvel utilisateur sur le portail fédéral belge L’accès via User ID et mot de passe permet de se connecter à l’application mobile sans posséder un token. Ces codes d’accès sont délivrés par le portail fédéral belge. Pour y accéder, rendez-vous sur le portail fédéral belge en introduisant l’URL suivante dans votre navigateur : https://iamapps.belgium.be/sma Avant de débuter les étapes de l’octroi des codes d’accès, assurez-vous d’avoir sous la main votre carte eID, le code PIN de celle-ci, un lecteur de cartes et un ordinateur connecté à Internet sur lequel est installé le logiciel eID. Choisissez la langue dans laquelle vous souhaitez entreprendre les démarches. 25 Si vous ne possédez pas un compte utilisateur sur le portail fédéral, il vous sera demandé d’en créer un. Pour cela, cliquez sur « Demander un nom d’utilisateur et un mot de passe » ou sur «Enregistrez-vous maintenant ». Si vous possédez déjà un compte utilisateur, connectez-vous à l’aide de votre carte eID (via les mêmes liens) et passez directement à l’étape suivante : Demander ses identifiants Introduisez votre carte eID dans le lecteur de cartes et cliquez sur « Continuer ». 26 Une nouvelle fenêtre apparaît (s’il s’agit de votre première connexion au portail fédéral), il suffit de cliquer sur « OK » pour continuer. Introduisez votre code PIN et cliquez à nouveau sur « OK ». 27 Lisez attentivement le règlement à l’usage des utilisateurs et cochez la mention « J’ai lu et j’accepte la convention d’utilisation ». Cliquez sur « Continuer » pour poursuivre votre demande de création d’utilisateur ou sur « Annuler » pour revenir en arrière. i Si vous cliquez sur « Continuer » sans cocher la mention « J’ai lu et j’accepte la convention d’utilisation », vous rencontrerez le message suivant : 28 Vérifiez vos données d’identité et cliquez sur « Mes données ne sont pas correctes » pour modifier vos données ou sur « Continuer » pour confirmer les informations et poursuivre. Si votre adresse e-mail n’est pas connue auprès du portail fédéral belge, une fenêtre apparaît afin d’y introduire l’adresse à laquelle la confirmation de votre demande sera envoyée. Attention : Cette fenêtre peut apparaître sous un autre aspect en fonction du navigateur utilisé. Saisissez votre adresse e-mail et cliquez sur « Continuer ». 29 Demander ses identifiants Dès que votre compte utilisateur a été créé, vous êtes redirigé vers la page d’accueil en tant qu’utilisateur identifié. Cliquez sur «Demander un nom d’utilisateur et un mot de passe ». Attention : Cette fenêtre peut apparaitre sous un autre aspect en fonction du navigateur utilisé. Saisissez votre adresse e-mail et cliquez sur « Enregistrer ». Introduisez votre nom d’utilisateur, votre mot de passe et la confirmation de celui-ci. Cliquez ensuite sur « Créez un moyen d’identification ». 30 i Les champs marqués par un astérisque (*) sont obligatoires. Si un des champs n’est pas complété, vous serez confronté au message suivant : La confirmation d’enregistrement s’affiche à l’écran. Votre nouveau moyen d’identification est opérationnel et peut être utilisé immédiatement pour accéder à l’application mobile eC3. 31