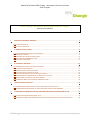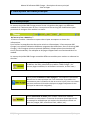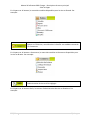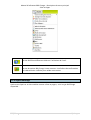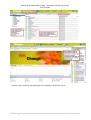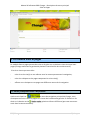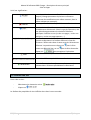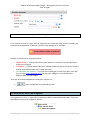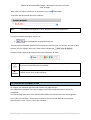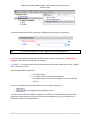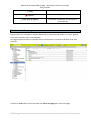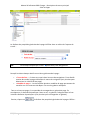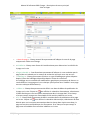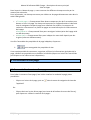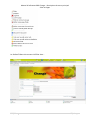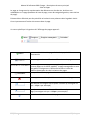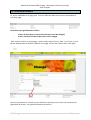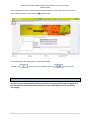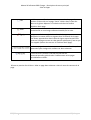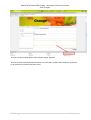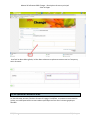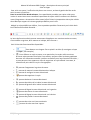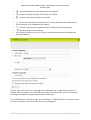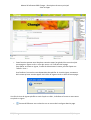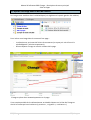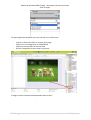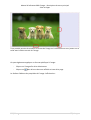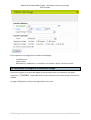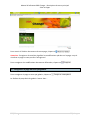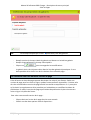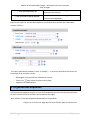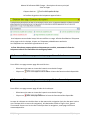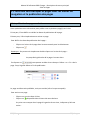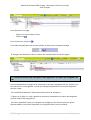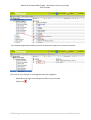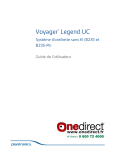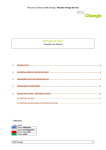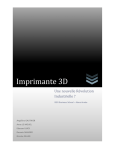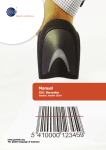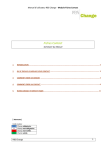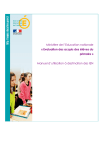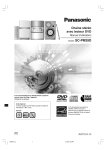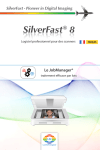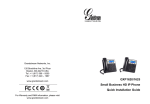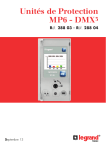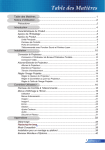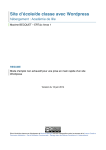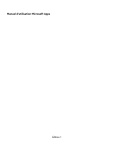Download Description du menu principal Sites et Pages
Transcript
Manuel d’utilisateur RBS Change – Description de menu principal Sites et Pages Description du menu principal Sites et Pages Sommaire du Manuel 1 DESCRIPTION DU MENU PRINCIPAL .......................................................................................................... 2 1.1 LE MENU PRINCIPAL ..................................................................................................................................... 2 1.2 LE TYPE D’AFFICHAGE ................................................................................................................................. 4 2 LE MODULE SITES ET PAGES ...................................................................................................................... 6 2.1 2.2 2.3 2.4 2.5 3 LE CONTENU D’UNE PAGE ....................................................................................................................... 14 3.1 3.2 3.3 3.4 3.5 3.6 3.7 3.8 4 ICONES PRINCIPALES MISES A DISPOSITION ................................................................................................ 6 CREATION D’UN SITE ................................................................................................................................... 7 CREATION DES MENU DE NAVIGATION ....................................................................................................... 8 CREATION DES RUBRIQUES DU SITE ............................................................................................................. 9 CREATION D’UNE PAGE .............................................................................................................................. 11 COMMENT EDITER LE CONTENU D’UNE PAGE ........................................................................................... 14 L’INSERTION DU CONTENU ........................................................................................................................ 17 SIGNIFICATION DES BLOCS DE BASE .......................................................................................................... 19 LES SPECIFICITES DU BLOC DE TEXTE ......................................................................................................... 21 AJOUTER UNE IMAGE DANS UN BLOC DE CONTENU ................................................................................ 25 PREVISUALISER ET ENREGISTRER LE CONTENU DE SA PAGE ..................................................................... 28 ENREGISTRER LA PAGE EN TANT QUE GABARIT ........................................................................................ 29 COMMENT CREER UNE NOUVELLE VERSION DE PAGE .............................................................................. 30 LA GESTION DES ETIQUETTES .................................................................................................................. 31 4.1 COMMENTDEFINIR UNE PAGE EN TANT QUE PAGE D’ACCUEIL DU SITE .................................................... 32 4.2 COMMENTDEFINIR UNE PAGE EN TANT QUE PAGE D’INDEX D’UNE RUBRIQUE ........................................ 32 5 L’INSERTION DES RUBRIQUES OU UNE PAGE DANS UN MENU DE NAVIGUATION DU SITE ...................... 33 5.1 LA PUBLICATION DES PAGES SUR LE SITE................................................................................................... 33 5.2 COMMENT INSERER UNE RUBRIQUE OU UNE PAGE DANS UN MENU DE NAVIGATION DU SITE ............... 34 RBS|Change 1|Page Manuel d’utilisateur RBS Change – Description de menu principal Sites et Pages 1. Description du menu principal 1.1 Le menu principal Le menu principal de RBS Change permet l’accès à la gestion des pages, aux différents modules et à l’administration du site. Il sera présent tout au long des modifications pour permettre de naviguer d’un module à un autre. Qu’est-ce qu’un « Module » ? Le terme « module » identifie un espace réservé pour entreposer et classer des informations. Pour faciliter la compréhension des moins avisés en informatique, il faut comparer RBS Change à une pièce d’habitation dédiée au rangement des vêtements. Dans ce dressing (RBS Change), il faut imaginer plusieurs placards (Modules). Chaque placard contiendrait des tiroirs (Fonctionnalités). Les rubriques et les pages s’apparentent aux fonctionnalités d’un module. Le menu principal de RBS Change rassemble différents modules pour stocker et ordonner les données. Pour revenir à la première page de RBS Change. Cette page comprend, par défaut, des blocs contenant les produits « RBS Change », les derniers pages modifiées, les utilisateurs connectés, un bloc note,… Pour accéder au module « Sites et pages ». Ce module est clairement identifié sur le menu principal car il est nécessaire d’y accéder très couramment pour la création du site et sa mise à jour (c’est à ce niveau que vous retrouvez la liste des rubriques et pages composant le site ainsi que les menus de navigation). Permet une entrée au menu pour accéder à différents modules rassemblés et nécessaires à l’insertion de contenu dynamique du site. Par exemple la médiathèque qui stockera les documents utilisés sur votre site (images, PDF, animations Flash, vidéos, etc.). RBS|Change 2|Page Manuel d’utilisateur RBS Change – Description de menu principal Sites et Pages En cliquant sur le bouton, le menu des modules disponibles pour le site se déroule. Par exemple : Ce bouton apparaît si votre site contient une partie e-Commerce. En cliquant sur ce dernier, vous déroulez la liste de vos modules consacrés à l’e-Commerce. En cliquant sur le bouton e-Commerce, le menu des modules e-Commerce disponibles pour le site se déroule. Par exemple : Permet une entrée au menu pour accéder aux modules d’administration du site et à ses réglages. En cliquant sur le bouton Outils, les menus d’administration du site se déroulent. Par exemple : RBS|Change 3|Page Manuel d’utilisateur RBS Change – Description de menu principal Sites et Pages Permet d’afficher différentes aides sur l’utilisation de l’outil. Permet de quitter RBS Change à tout moment. Une fenêtre de confirmation de la déconnexion s’affiche pour valider cette action. 1.2 Le type d’affichage Après avoir cliqué sur un des modules comme «Sites et pages», voici le type d’affichage disponible : RBS|Change 4|Page Manuel d’utilisateur RBS Change – Description de menu principal Sites et Pages Cet arbre des ressources est déployable via un bouton à droite de l’écran : RBS|Change 5|Page Manuel d’utilisateur RBS Change – Description de menu principal Sites et Pages 2. Le module Sites et pages Le module Sites et pages permet de créer et de gérer un ou plusieurs sites ainsi que leurs pages (Change autorisant la gestion de plusieurs sites distincts les uns des autres). C’est à ce niveau que vous allez : - créer le ou les site(s) en eux-mêmes avec les menus permettant la navigation, - créer les rubriques et les pages composant le ou les site(s), - affecter ces rubriques et ces pages aux différents menus de la navigation. 2.1 Icônes principales mises à disposition Après avoir cliqué sur du menu de navigation principal de Change, vous remarquez un menu «Sites et pages» au niveau de la colonne de gauche. En faisant un clic , plusieurs icônes s’affichent (que vous retrouvez droit sur le dossier racine aussi dans les autres modules). RBS|Change 6|Page Manuel d’utilisateur RBS Change – Description de menu principal Sites et Pages Voici leur signification : Pour réactualiser le contenu d’un élément sélectionné à un temps X (Change permettant à plusieurs utilisateurs d’effectuer des modifications au même moment, dans la même rubrique par exemple). Pour supprimer un élément préalablement sélectionné. Pour la création d’un élément au sein d’un répertoire préalablement sélectionné. Selon le type de répertoire, une liste déroulante permettant la création d’éléments spécifiques s’affiche ou non («créer une page», «créer une rubrique», «créer une page externe»,…). Pour l’ordonnancement des éléments situés au sein du répertoire sélectionné. La fenêtre affichant la liste des éléments s’affiche alors dans la zone centrale. Sélectionnez l’élément à repositionner et cliquez sur monter en début de liste, ou sur pour le faire pour le faire descendre. Cliquez sur pour enregistrer l’opération. Pour éditer l’élément préalablement sélectionné. Pour retirer l’élément préalablement sélectionné. Pour vérifier tous les liens (internes et/ou externes) existants dans l’élément préalablement sélectionné 2.2 Création d’un site Pour créer un site : - Sélectionnez le répertoire racine - Cliquez sur La fenêtre des propriétés du site s’affiche alors dans la zone centrale: RBS|Change 7|Page Manuel d’utilisateur RBS Change – Description de menu principal Sites et Pages Les champs marqués par l’icône N.B (étoile bleu) sont obligatoires. Si les intitulés restent en rouge, alors le champ est non-valide (ou vide), si cela se produit, un avertissement apparaitra en haut de l’écran et vous indiquera ce message : Remplir au minimum les champs suivants : • • • « Nom du site » : Champ textuel libre pour donner un intitulé au site (uniquement visible sous Change). « Domaine » : Champ textuel libre pour indiquer l’adresse URL du site et qui mènera ensuite automatiquement vers la page d’accueil. « Localisation par chemin » : En cas de site multilingue, mettre à oui pour avoir des liens de type http://www.rbs.fr/fr/ ou non pour indiquer un non de domaine différent pour chaque langue. Une fois les champs obligatoires renseignés, cliquez sur : pour sauvegarder les propriétés du site. 2.3 Création des menus de navigation A la création d’un site, un répertoire en-dessous s’affiche automatiquement pour l’insertion des différents menus de navigation du site : RBS|Change 8|Page Manuel d’utilisateur RBS Change – Description de menu principal Sites et Pages Pour créer un menu, cliquez sur ce répertoire, puis sur . La fenêtre des propriétés du menu s’affiche: Les champs marqués par l’icône N.B (étoile bleu) sont obligatoires. Une fois ce champ renseigné, cliquez sur : pour sauvegarder les propriétés du site. Il est ensuite possible de réordonner les menus en sélectionnant l’un d’entre eux sur la zone gauche, puis en cliquant-droit sur l’icône mises à disposition . D’autres icônes apparaissent dans la barre de navigation du haut : Pour éditer les propriétés d’un élément. La fenêtre des propriétés s’affiche afin de pouvoir éventuellement les modifier. Pour supprimer un élément. Une fenêtre de confirmation de suppression s’affiche avant de la rendre effective. 2.4 Création des rubriques du site La création de rubriques permettra de stocker les pages du site. Ces différentes rubriques ainsi que les pages crées seront affectées dans le menu de navigation. Une même page peut aussi être affectée dans différents endroits du menu de navigation. Pour créer une rubrique : sélectionnez le nom de votre site web dans la zone gauche, sélectionnez « Créer » puis « créer une rubrique » RBS|Change 9|Page Manuel d’utilisateur RBS Change – Description de menu principal Sites et Pages La fenêtre des propriétés de la rubrique s’affiche alors au milieu de l’applicatif : Les champs marqués par l’icône N.B (étoile bleu) sont obligatoires. Le seul champ relatif aux propriétés générales de la rubrique est nommé « Intitulé de la rubrique » pour donner un intitulé à la rubrique. « Visibilité » : Ce champ sous forme de liste déroulante permet de déterminer de la visibilité de la rubrique sur le site. Il est ainsi possible de choisir de : • • • La rendre visible, La masquer dans les menus de navigation, La masquer dans les menus de navigation et au sein du plan du site. Une fois l’ensemble des propriétés données à la rubrique, cliquez sur : pour sauvegarder les propriétés du site. Il est ensuite possible de modifier, supprimer ou afficher les informations générales de la rubrique en sélectionnant l’une d’entre-elles sur la zone gauche, puis en cliquant sur les différentes icônes mises à disposition : RBS|Change 10 | P a g e Manuel d’utilisateur RBS Change – Description de menu principal Sites et Pages Modifier Supprimer Permet de réordonner les rubriques au niveau du site 2.5 La création d’une page Sélectionnez une rubrique en cliquant dessus dans l’arborescence visible sur la zone gauche (voir aussi comment créer une rubrique). Les pages contenues dans la rubrique choisie s’affichent au niveau de la fenêtre de la zone centrale. Cliquez sur Créer dans la zone centrale puis Créer une page pour créer une page. RBS|Change 11 | P a g e Manuel d’utilisateur RBS Change – Description de menu principal Sites et Pages La fenêtre des propriétés générales de la page s’affiche alors au milieu de l’espace de travail : Les champs marqués par l’icône N.B (étoile bleu) sont obligatoires. Remplir les deux champs relatifs aux critères généraux de la page : • • « Texte de lien » : Ce titre sera repris dans le menu de navigation s’il est décidé ensuite de rendre la page visible dans le menu de navigation (voir plus bas pour déterminer la visibilité d’une page). « Modèle de page » : Le site contient plusieurs modèles de page permettant de travailler sur une structure de départ. Ce sont les gabarits statiques. Tout en créant vos pages, il est possible de sauvegarder un gabarit de page. En conséquence, il deviendra dynamique. Dans ce cas, ce gabarit s’intégrera dans la liste intitulée «Gabarits dynamiques» (voir plus bas pour sauvegarder un gabarit). Ensuite, cliquez sur RBS|Change , la fenêtre des propriétés générales de la page s’affiche : 12 | P a g e Manuel d’utilisateur RBS Change – Description de menu principal Sites et Pages • « Nom de page » : Champ textuel libre permettant d’indiquer le nom de la page uniquement visible sous Change. • « Visibilité » : Champ sous forme de liste déroulante pour déterminer la visibilité de la page sur le site. • « Page indexable » : liste déroulante permettant d’indiquer si vous souhaitez que la page créée soit indexée par le moteur de recherche interne à votre site ou non. « Habillage » : Champ permettant d’insérer un type d’habillage par glisser-déposer depuis la liste des habillages disponibles depuis l’arbre de ressources. Un habillage est un ensemble de modifications graphiques permettant de donner un rendu différent à une page ou à une rubrique (vous pouvez ainsi 'habiller' votre page ou votre rubrique différemment). • • • « Début » : Champ date permettant de définir une date de début de publication de la page sur le site. Cliquez sur pour afficher le calendrier électronique, sélectionnez la date désirée pour son inscription automatique dans le champ date. Si ce champ n’est pas rempli, la page sera consultable d’une manière indéfinie sur le site. « Fin » : Champ date permettant de définir une date de fin de publication de la page sur le site. Cliquez sur pour afficher le calendrier électronique, sélectionnez la date désirée pour son inscription automatique dans le champ date. Après cette date, la page ne sera plus consultable par les internautes. Si ce champ n’est pas rempli, la page sera consultable d’une manière indéfinie sur le site. RBS|Change 13 | P a g e Manuel d’utilisateur RBS Change – Description de menu principal Sites et Pages Dans la partie « Metas de page », vous trouverez les différents champs scannés par les moteurs de recherche. Pour information, ces champs ne seront pas visibles sur les pages directement mais dans le code HTML généré. • • « Titre de page » : Champ textuel libre devant comporter plus de 5 caractères pour donner un titre à la page. Ce champ est important car il apparaîtra dans la barre de titre du navigateur lorsque la page sera visualisée. Par ailleurs, les moteurs de recherche «scanneront» en partie les pages sur cette balise pour le référencement de la page. « Description » : Champ textuel libre pour renseigner la description de la page utile au référencement. « Mots-clefs » : Champ textuel libre pour indiquer les mots-clefs séparés par des virgules (utiles au référencement). Une fois l’ensemble des propriétés de la page indiquées, cliquez sur : pour sauvegarder les propriétés du site. Il est ensuite possible de renommer, supprimer, afficher les informations générales de la page, rééditer ses propriétés ou en modifier la visibilité (cliquez sur le titre de l’une d’elles puis cliquez sur les icônes mises à disposition) 3. Le contenu d’une page 3.1 Comment éditer le contenu d’une page Pour éditer le contenu d’une page (c’est-à-dire visualiser le rendu de la page), deux possibilités : - Cliquez sur le titre de la page, puis sur l’applicatif. dans le menu de navigation du haut de Ou - Cliquez-droit sur le titre d’une page (au niveau de la fenêtre du centre de l’écran), puis cliquez sur «Editer le contenu de la page» : RBS|Change 14 | P a g e Manuel d’utilisateur RBS Change – Description de menu principal Sites et Pages La fenêtre Éditeur du contenu s’affiche alors : RBS|Change 15 | P a g e Manuel d’utilisateur RBS Change – Description de menu principal Sites et Pages La page se charge avec la représentation des éléments en durs du site, les blocs non modifiables sur la page (bandeau du haut de page, menu de navigation gauche, menu du bas de page). D’autres blocs délimités par des pointillés et hachurés sont présents selon le gabarit choisi. Ceux-ci permettent d’insérer du contenu dans la page. Un menu spécifique à la gestion de l’affichage des pages apparaît : Pour revenir à la liste des pages de la rubrique préalablement sélectionnée. Pour enregistrer les modifications effectuées sur la page. Pour enregistrer cette page comme gabarit (et servir à créer d’autres pages sur le même modèle). La page sauvegardée en tant que gabarit s’intégrera et s’affichera alors dans la liste des gabarits dynamiques lors de la création des pages. Pour pré-visualiser la page dans le contexte du site. Pour supprimer un bloc préalablement inséré dans la page. Pour donner une largeur fixe en pixels à un bloc (à renseigner tel que « 100px » par exemple) Pour donner une hauteur fixe aux blocs vides uniquement sur la page (à renseigner tel que « 100px » par exemple). Pour réactualiser le contenu de la page RBS|Change 16 | P a g e Manuel d’utilisateur RBS Change – Description de menu principal Sites et Pages 3.2 L’insertion du contenu La partie modifiable de la page peut recevoir différents blocs de contenus disponibles en bas de la page : Deux blocs sont généralement utilisés : - le bloc de texte (pour recevoir du texte mais aussi des images) le bloc vide (qui crée de l’espace pour aérer la page) Pour insérer un bloc sur votre page : choisir le bloc dans la liste (« Vide » ou « Texte ») et le glisser-déposer dans la fenêtre d’édition de la page. Ce bloc est à placer dans cette ligne : Dès lors, positionner le curseur au sein du bloc en question pour insérer son contenu (voir également la partie « Les spécificités du bloc de texte »). RBS|Change 17 | P a g e Manuel d’utilisateur RBS Change – Description de menu principal Sites et Pages Pour supprimer un bloc, le sélectionnez et positionner le curseur dans ce bloc afin qu’un liseré rouge l’entoure, puis cliquez sur Une confirmation de suppression est alors demandée : Cliquez sur pour confirmer la suppression ou sur pour l’annuler. 3.3 Signification des blocs de base Les blocs les plus fréquemment utilisés sont le bloc vide (qui permet d’aérer la page) et le bloc de texte (qui permet d’insérer du texte mais aussi des images dans le contenu de votre page). RBS|Change 18 | P a g e Manuel d’utilisateur RBS Change – Description de menu principal Sites et Pages « Vide » permet d’insérer des espaces pour aérer la page. Pour insérer un bloc vide sur la page, choisir «Vide» dans la liste des blocs et le glisser-déposer à l’endroit voulu dans la fenêtre d’édition de la page. « Texte » permet l’insertion d’un bloc de texte pour accueillir du rédactionnel ou une image redimensionnable par la suite. « Signets » s’insère en général en-haut de la page et permet d’appeler les textes placés en signets dans le contenu de la page. Les textes apparaissant dans le bloc de signet sont alors des liens internes à la page menant vers des parties spécifiques (c’est ce que l’on appelle «placer des ancres» à l’intérieur de la page). « Mise en page deux colonnes » permet l’insertion d’un bloc préparamétré pour intégrer du contenu sur deux colonnes. « Plan du site » permet l’insertion du plan du site automatiquement généré selon l’arborescence et les pages préalablement créées. Glissez en premier lieu le bloc « Mise en page deux colonnes » dans la zone de contenu de la page. RBS|Change 19 | P a g e Manuel d’utilisateur RBS Change – Description de menu principal Sites et Pages Un bloc contenant deux blocs vides d’égale largeur apparait. Glissez ensuite successivement deux blocs de texte dans ce bloc deux colonnes, au dessus ou en dessous de chacun des blocs vides : RBS|Change 20 | P a g e Manuel d’utilisateur RBS Change – Description de menu principal Sites et Pages Une fois les deux blocs glissés, le bloc deux colonnes se présente comme ceci et l’on peut y saisir du texte : 3.4 Les spécificités du bloc de texte Le bloc de texte permet d’insérer du texte à la page. Par défaut, ce texte aura une certaine police, une taille particulière et une couleur spécifique en lien avec la charte graphique décidée. RBS|Change 21 | P a g e Manuel d’utilisateur RBS Change – Description de menu principal Sites et Pages Pour saisir son texte, il suffit alors de placer son curseur, en-haut à gauche du bloc et de saisir le texte à l’intérieur. Dans le cas de fichier Word existants, il est possible de procéder par copier-coller pour insérer le texte. Nous vous conseillons cependant de copier-coller le texte au sein du Blocnotes (Programme > Accessoires > Bloc-notes) afin d’éviter la juxtaposition des styles utilisés dans Word par rapport à la charte graphique définie pour le site. Malgré le style prédéfini par défaut, il est cependant possible d’intervenir par le biais de la barre de fonctionnalités textuelle : La barre de fonctionnalités permet notamment d’appliquer une certaine couleur au texte, d’en modifier sa graisse, de le mettre en italique, de le centrer…. Voici la liste des fonctionnalités disponibles : • : Pour donner une largeur fixe en pixels à un bloc (à renseigner tel que « 100px » par exemple) • : Pour affecter un style au texte, et en particulier, les styles reliés aux titres. D’autres styles peuvent être listés à cet endroit, toujours selon la charte graphique de votre site. Attention toutefois à utiliser ces balises pour leurs fonctions de titres, … et non-pas pour leur apparence. Afin de supprimer un style affecté à un texte, le sélectionnez puis choisir le style « Paragraphe ». • : permet d’augmenter la graisse du texte. • • : permet de mettre le texte sélectionné en italique : permet de surligner le texte sélectionné • : permet de supprimer le style. • : permet de barrer le texte sélectionné : permet de réduire d’un indice le texte sélectionné : permet d’agrandir d’un indice le texte sélectionné • • • • : permet d’aligner le texte sélectionné sur la gauche : permet de centrer le texte sélectionné : permet d’aligner le texte sélectionné sur la droite : permet de justifier le texte sélectionné • : permet de créer une liste numérotée • : permet de créer une liste à puces • • RBS|Change 22 | P a g e Manuel d’utilisateur RBS Change – Description de menu principal Sites et Pages • : permet de décaler le texte sélectionné sur la gauche • : permet de décaler le texte sélectionné sur la droite • : permet l’insertion d’une ligne horizontale • • • • : permet des indications sémantiques sur le texte (définition d’une abréviation, d’un acronyme, d’un changement de langue). : permet l’insertion de caractères spéciaux s’affichant sous forme de liste : permet l’insertion d’un tableau : permet d’insérer un lien ou un signet. Une fenêtre permettant d’indiquer les propriétés du lien : De plus, pour créer un lien vers une page interne de votre site, il suffit de faire afficher le module « Sites et pages » sur la droite de votre espace de travail dans l’arbre de ressources puis de glisser-déposer la page souhaitée dans le bloc texte. Le lien affiche alors le titre de la page. Il est modifiable : il suffit de placer son curseur au sein du texte et de saisir un nouveau titre, le lien sera sauvegardé : RBS|Change 23 | P a g e Manuel d’utilisateur RBS Change – Description de menu principal Sites et Pages • Cette fonction permet aussi de placer certains textes (en général les sous-titres) de votre page en signet ou de « créer des ancres » à l’intérieur de la page. Pour placer un texte en signet, il suffit de sélectionnez le texte, puis de cliquez sur l’icône « liens ». Une fenêtre s’ouvre alors vous demandant de spécifier le titre du signet, autrement dit le texte qui sera ensuite appelé via le bloc de signets situé en-haut de votre page : Une fois le titre du signet spécifié et avoir cliqué sur «OK», la fenêtre se ferme et votre texte est placé en signet. • : Permet d’effectuer une recherche sur un mot et de le surligner dans la page RBS|Change 24 | P a g e Manuel d’utilisateur RBS Change – Description de menu principal Sites et Pages 3.5 Ajouter une image dans un bloc de contenu Les images sont stockées dans la médiathèque (voir également la partie gestion des médias): Pour insérer une image dans le contenu d’une page : - La sélectionner au niveau de l’arbre de ressources (en ayant pris soin d’ouvrir la médiathèque à l’intérieur auparavant), Glisser-déposer l’image au sein du contenu de la page. L’image se place alors automatiquement sur la page. Il est ensuite possible de la redimensionner en double cliquant sur le bloc de l’image et choisir le format qui nous intéresse (« preview », « vignette », »miniature »). RBS|Change 25 | P a g e Manuel d’utilisateur RBS Change – Description de menu principal Sites et Pages On peut également procéder par une insertion via un bloc texte : - Insérez un bloc texte dans le contenu de la page Cliquez sur une image dans la médiathèque Placez son curseur dans le bloc de texte Glissez l’image dans le bloc texte en question L’image se place ensuite automatiquement dans le bloc : RBS|Change 26 | P a g e Manuel d’utilisateur RBS Change – Description de menu principal Sites et Pages Il est possible ensuite de modifier le format de l’image en la sélectionnant et en jouant sur sa taille avec la flèche au coin de l’image. On peut également appliquer un format spécifique à l’image : - Cliquez sur l’image afin de la sélectionnez Cliquez sur dans la barre de menu affiché en-haut de la page. La fenêtre d’édition des propriétés de l’image s’affiche alors : RBS|Change 27 | P a g e Manuel d’utilisateur RBS Change – Description de menu principal Sites et Pages Pour supprimer une image dans le contenu d’une page : - La sélectionnez Cliquez-droit, Sélectionnez « Supprimer » ou cliquez sur la touche « Suppr » de votre clavier. 3.6 Prévisualiser et enregistrer le contenu de sa page Pour pré-visualiser le contenu des pages (à tout moment dans le contexte du site web), cliquez sur module. , disponible dans le menu contextuel situé dans la barre du haut du La page s’affiche alors, telle qu’elle apparaîtrait sur le site : RBS|Change 28 | P a g e Manuel d’utilisateur RBS Change – Description de menu principal Sites et Pages Pour revenir à l’édition du contenu de votre page, cliquez sur . Attention : Enregistrer de manière régulière les modifications opérées sur la page, car prévisualiser sa page ne veut pas dire l’enregistrer ! Pour enregistrer les modifications de contenu effectuées, cliquez sur . 3.7 Enregistrer la page en tant que gabarit Pour enregistrer la page en tant que gabarit, cliquez sur . La fenêtre de propriétés du gabarit s’ouvre alors : RBS|Change 29 | P a g e Manuel d’utilisateur RBS Change – Description de menu principal Sites et Pages Les champs marqués par l’icône N.B (étoile bleu) sont obligatoires. - Remplir ensuite le champ «Label du gabarit» qui donne un intitulé au gabarit Remplir éventuellement le champ «Description». - Cliquez sur pour sauvegarder les modifications. Le gabarit ainsi crée s’ajoutera alors dans la liste des gabarits dynamiques. Il sera donc possible de le choisir lors de la création d’une nouvelle page… 3.8 Comment créer une nouvelle version de page Créer d’autres versions de pages permet d’anticiper les mises à jour futures. Seule une version de page peut être mise en ligne, rendant toute confusion impossible. Il s’avère utile de créer une deuxième version de page afin de la travailler tranquillement. Il n’y aura plus qu’à choisir le remplacement de la première par la deuxième en modifiant les dates de publication. En effet, la version de page ayant la date de publication la plus récente sera mise en ligne à la place de l’autre. Pour créer une nouvelle version de la page : - Cliquez-droit sur le titre de la page dans la zone centrale Choisir une des deux options mises à disposition : RBS|Change 30 | P a g e Manuel d’utilisateur RBS Change – Description de menu principal Sites et Pages Pour créer une version de la page sans en dupliquer son contenu. Pour créer une version de la page dont les contenus sont dupliqués. Après avoir cliqué sur une des deux options, une fenêtre de propriétés de la deuxième version s’affiche : Il est alors possible de modifier le titre, le modèle, … .Il est aussi possible de conserver les propriétés de la première version. - Renseignez les propriétés de la deuxième version - Cliquez sur pour éditer le contenu de la page Apportez les modifications 4. La gestion des étiquettes Sélectionnez des pages et cliquez sur une icône disponible dans la barre de fonctionnalités du haut consiste en fait à attribuer des étiquettes aux pages. Pour afficher la liste des étiquettes disponibles et les attribuer : - RBS|Change Cliquez sur le titre d’une page dans la zone centrale pour la sélectionnez 31 | P a g e Manuel d’utilisateur RBS Change – Description de menu principal Sites et Pages - Cliquez-droit sur La fenêtre de gestion des étiquettes apparaît alors : Une étiquette est attribuée lorsqu’elle est notifiée en rouge. Afin de désolidariser l’étiquette de la page ou de la rubrique, cliquez sur l’étiquette préalablement attribuée. Les étiquettes non attribuées apparaissent en vert. La liste déroulante propose plusieurs étiquettes par module, notamment la liste des étiquettes utiles à la visualisation du catalogue produit. 4.1 Comment définir une page en tant que page d’accueil du site Pour définir une page comme page d’accueil du site : - Sélectionnez la page au niveau de la partie centrale de Change. - Cliquez sur dans la barre de fonctionnalités disponible. 4.2 Comment définir une page en tant que page d’index d’une rubrique Pour définir une page comme page d’index de la rubrique : - Sélectionnez la page au niveau de la partie centrale de Change. - Cliquez sur dans la barre de fonctionnalités disponible. Lorsque la rubrique sera insérée dans un des menus de navigation (voir plus bas pour insérer une rubrique dans un menu de navigation), elle deviendra visible en ligne. Ainsi, quand l’internaute cliquera sur le titre de la rubrique dans la navigation, cette page s'affichera automatiquement. RBS|Change 32 | P a g e Manuel d’utilisateur RBS Change – Description de menu principal Sites et Pages 5. L’insertion des rubriques et pages dans les menus de navigation et la publication des pages 5.1 La publication des pages sur le site Deux opérations sont nécessaires pour publier une ou plusieurs page(s) sur le site. D’une part, il faut définir et valider les dates de publication de la page. D’autre part, il faut impérativement activer sa page. Pour définir les dates de publication de la page : - Cliquez sur le titre de la page dans la zone centrale pour la sélectionnez - Cliquez sur Remarque : On peut aussi simplement double-cliquez sur le titre de la page… Les propriétés générales de la page s’ouvrent alors. En cliquant sur , vous pouvez accéder à vos champs « Début » et « Fin » de la page. Ce qui signifie début et fin de publication. La page est désormais publiable, mais pas activée (elle n’est pas marquée). Pour activer une page : - Cliquez sur son titre dans la liste Cliquez sur , disponible dans la barre de menu du haut Un point vert marque alors la page à la gauche de son titre, indiquant qu’elle est active : RBS|Change 33 | P a g e Manuel d’utilisateur RBS Change – Description de menu principal Sites et Pages Pour désactiver une page : - Cliquez sur son titre dans la liste, Cliquez sur Pour la réactiver, cliquez sur Si les dates de publication ne sont pas valides, un point jaune marquera la page : Si la page a été désactivée, celle-ci restera non marquée dans la liste des pages : 5.2 Comment insérer une rubrique ou une page dans un menu de navigation du site Pour faire apparaître les pages et les rubriques au sein de la navigation du site, cliquez sur le titre du site sur la zone gauche. La liste des rubriques disponibles au centre de l’applicatif devient visible. Il est conseillé de dérouler l’arborescence des menus de navigation : - Cliquez sur le sigle «+» situé à gauche du répertoire comportant les menus de navigation (intitulé «Menus de navigation»). Il est alors possible d’insérer les rubriques ou les pages en les sélectionnant par glisserdéposer depuis le centre de l’applicatif vers la gauche dans le menu souhaité : RBS|Change 34 | P a g e Manuel d’utilisateur RBS Change – Description de menu principal Sites et Pages Les rubriques apparaissent désormais en liste quand on clique sur le menu en question : Pour retirer une rubrique ou une page du menu de navigation : - Sélectionnez la page ou la rubrique au dans la zone centrale - Cliquez sur RBS|Change 35 | P a g e