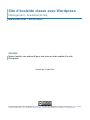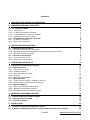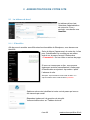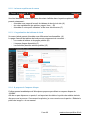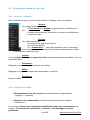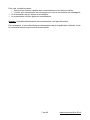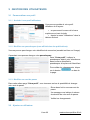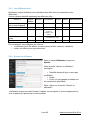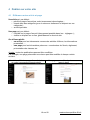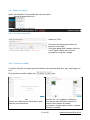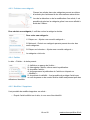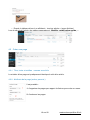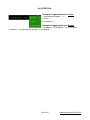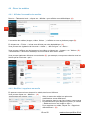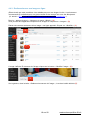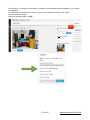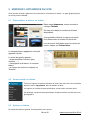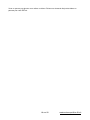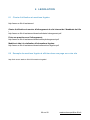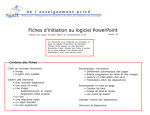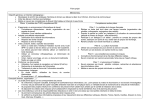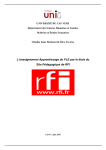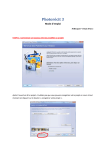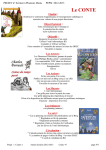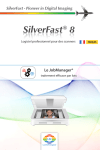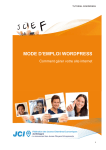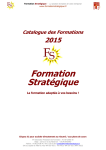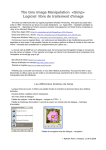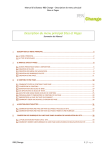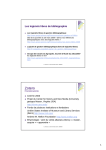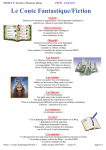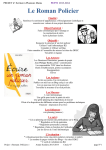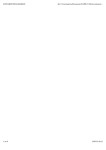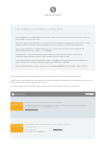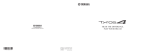Download Site d`école/de classe avec Wordpress
Transcript
Site d’école/de classe avec Wordpress hébergement : Académie de lille Maxime BECQUET – ERTuic Arras 1 RESUME Mode d’emploi non exhaustif pour une prise en main rapide d’un site Wordpress Version du 13 juin 2014 Site d'école/de classe avec Wordpress de Maxime Becquet est mis à disposition selon les termes de la licence Creative Commons Attribution - Pas d’Utilisation Commerciale - Partage dans les Mêmes Conditions 4.0 International. Sommaire 1 PRESENTATION RAPIDE DE WORDPRESS 3 2 ADMINISTRATION DE VOTRE SITE 4 2.1 2.1.1 2.1.2 2.1.3 2.1.4 2.2 2.2.1 2.2.2 3 5.1 5.2 5.3 6 6.1 6.2 8 PERSONNALISER SON PROFIL ACCEDER A SON PROFIL UTILISATEUR MODIFIER SON PSEUDONYME (NOM AFFICHE DANS LES PUBLICATIONS). MODIFIER SON MOT DE PASSE AJOUTER UN UTILISATEUR LES DIFFERENTS ROLES AJOUTER UN UTILISATEUR PUBLIER SUR VOTRE SITE 4.1 4.2 4.2.1 4.2.2 4.2.3 4.2.4 4.2.5 4.3 4.3.1 4.3.2 4.4 4.4.1 4.4.2 4.4.3 5 4 4 5 5 5 6 6 6 GESTION DES UTILISATEURS 3.1 3.1.1 3.1.2 3.1.3 3.2 3.2.1 3.2.2 4 LE TABLEAU DE BORD S’IDENTIFIER LA BARRE SUPERIEURE DE MENU L’ORGANISATION DU TABLEAU DE BORD A PROPOS DE L’ESPACE DISQUE CONFIGURATION RAPIDE DE VOTRE SITE LE MENU « REGLAGES » REGLAGES CONSEILLES 8 8 8 8 8 9 9 10 DIFFERENCE ENTRE ARTICLE ET PAGE CREER UN ARTICLE UN TITRE ET UN TEXTE INSERER UN MEDIA PRECISER UNE CATEGORIE PUBLIER MODIFIER / SUPPRIMER CREER UNE PAGE TITRE, TEXTE ET MEDIAS : COMME UN ARTICLE ATTRIBUTS DE LA PAGE (ORDRE, PARENTS ) GERER LES MEDIAS AFFICHER L’ENSEMBLE DES MEDIAS MODIFIER / SUPPRIMER UN MEDIA REDIMENSIONNER UNE IMAGE EN LIGNE 10 11 11 11 12 12 12 13 13 13 15 15 15 16 MODIFIER L'APPARENCE DU SITE 18 PREVISUALISER ET ACTIVER UN THEME PERSONNALISER UN THEME AJOUTER UN THEME 18 18 18 LEGISLATION 20 CHARTE D'UTILISATION ET MENTIONS LEGALES EXEMPLE DE MENTIONS LEGALES A AFFICHER DANS UNE PAGE SUR VOTRE SITE 2 sur 20 20 20 [email protected] 1 QU'EST-CE QUE WORDPRESS ? Wordpress, choisi par l’Académie de Lille Wordpress est un système de gestion de contenu (CMS). Il est utilisé comme moteur de blog et gestionnaire de site. Chaque enseignant de l’Académie de Lille peut faire la demande d’un site sous Wordpress à son IEN via l’Enseignant Ressource TUIC de sa circonscription. Quelle différence entre site et blog ? Un site internet est un ensemble de page web hyperliées (=liées) entre elles et accessibles à une adresse web. Un blog est un type de site internet utilisé pour la publication périodique et régulière d’articles (comme un journal de bord). Wordpress s’adapte aux deux utilisations. Un site/blog Wordpress, pour quoi faire ? • Présentation des classes, des équipes, des parents d’élèves… • Présentation des activités menées en classe et à l’extérieur • Valorisation des travaux des élèves • Mise à disposition d’informations utiles (coordonnées, documents divers, annonces…) • ... Pourquoi privilégier un hébergement académique ? (alors qu’il existe beaucoup de solutions gratuites) L’Académie de Lille propose un hébergement gratuit, sans publicité, avec la garantie que les documents stockés ne seront pas exploités en dehors de celles prévues à l'origine (pas de vente de produits dérivés par exemple). De nombreuses fonctionnalités Wordpress permet : • la rédaction d’articles (ou billets) à la manière d’un blog, classés par date et par catégories • la rédaction depages, particulièrement adaptés à des contenus statiques (mais modifiables) • l’insertion simplifiée de médias (photos, vidéos, documents) dans vos publications • la personnalisation rapide de votre site grâce à différents thèmes. De nombreuses extensions permettent d’augmenter les fonctionnalités. Comment obtenir un site Wordpress hébergé par l’académie ? Contactez votre ERTuic qui vous indiquera la marche à suivre. 3 sur 20 [email protected] 2 ADMINISTRATION DE VOTRE SITE 2.1 Le tableau de bord Le tableau de bord est l’interface d’administration de votre site. Pour y accéder, vous devez vous identifier. 2.1.1 S’identifier Afin de pouvoir accéder aux différentes fonctionnalités de Wordpress, vous devez vous identifier. Selon le thème (l’apparence) de votre site, le lien pour l’identification ne se situe pas au même endroit sur la page d’accueil. Recherchez « Connexion » sur les côtés ou en bas de page. Si vous ne trouvez pas ce lien, vous pouvez également accéder manuellement à cette page d’identification en ajoutant /wp-admin / après l’adresse du site. Exemple : http://formation-arras1.etab.ac-lille.fr ==> http://formation-arras1.etab.ac-lille.fr/wp-admin/ Saisissez alors votre identifiant et votre mot de passe qui vous a été transmis par email. Répondez également à la question de sécurité. Vous accéderez alors au "Tableau de bord". 4 sur 20 [email protected] 2.1.2 La barre supérieure de menu A B C Une fois identifié, une barre de menu déroulant s’affiche dans la partie supérieure. Elle permet notamment : - d’accéder aux pages d’accueil du tableau de bord et du site (A) - de créer rapidement des articles, pages, liens… (B) - d’accéder à votre profil utilisateur et de vous déconnecter (C) 2.1.3 L’organisation du tableau de bord Un menu latéral permet d’accéder aux différentes fonctionnalités. (A) La page d’accueil du tableau de bord permet notamment de consulter : - Le nombre d’articles et de pages publiés (B) - L’espace disque disponible (C) - Les activités (derniers articles publiés) (D) A B C 2.1.4 A propos de l’espace disque L’hébergement académique de Wordpress propose par défaut un espace disque de 1024Mo. Afin de ne pas dépasser ce quota, il est important de réduire le poids des médias insérés dès que vous le pouvez. Concernant les photos, je vous renvoie vers la partie « Réduire le poids des images » de ce manuel. 5 sur 20 [email protected] 2.2 Configuration rapide de votre site 2.2.1 Le menu « réglages » Dans le tableau de bord, on trouve dans la partie « Réglage » des sous-parties : o Général : On y règle notamment : - le Titre du site et le Slogan qui apparaissent en haut de votre site. - L’adresse de contact par défaut (pour recevoir des notifications) - Le fuseau horaire o Ecriture : On y règle notamment : - La catégorie par défaut des articles - Le format des articles - Un « bookmarklet » : une petite application qui se lance dans votre navigateur, et qui vous permet de récupérer des portions du Web pour les publier dans votre site. o Lecture : On peut choisir d’afficher en page d’accueil soit des articles (choix par défault), soit une page particulière. o Discussion : Réglages concernant les commentaires des articles. o Média : Réglages de la taille des images par défault dans vos articles. o Permaliens : Ne pas modifier. 2.2.2 Réglages conseillés o Personnalisez le titre de votre site et éventuellement le slogan (Menu « réglages » > Général) o Désactivez les commentaires : décochez toutes les cases de la partie « Discussion ». Si vous voulez laisser aux visiteurs la possibilité de poster des commentaires aux visiteurs, il est fortement conseillé de « modérer » les messages avant leur publication. 6 sur 20 [email protected] Pour cela, cochez les cases : ! Autoriser les visiteurs à publier des commentaires sur les derniers articles ; ! L’auteur d’un commentaire doit renseigner son nom et son adresse de messagerie ; ! Un commentaire est en attente de modération ; ! Le commentaire doit être approuvé manuellement . A noter : l'activation/désactivation des commentaires n'est pas rétroactive. Par conséquent, si vous désactivez les commentaires après la publication d'articles, seuls les nouveaux articles ne pourront être commentés. 7 sur 20 [email protected] 3 GESTION DES UTILISATEURS 3.1 Personnaliser son profil 3.1.1 Accéder à son profil utilisateur Vous pouvez accéder à votre profil utilisateur de 2 façons : • en parcourant le menu de la barre supérieure en haut à droite • depuis le menu "Utilisateurs" dans le tableau de bord. 3.1.2 Modifier son pseudonyme (nom affiché dans les publications). Vous ne pouvez pas changer votre identifiant de connexion (encadré en bleu sur l'image). Cependant vous pouvez changer votre pseudonyme. Dans "Votre profil", indiquer le pseudonyme désiré, puis sélectionner dans le menu déroulant le pseudonyme à la place de l'identifiant. Pour valider les changements, cliquer sur le bouton la page. en bas de 3.1.3 Modifier son mot de passe Dans cette même page "Votre profil", vous trouverez en bas la possibilité de changer votre mot de passe. Entrer deux fois le nouveau mot de passe. Un message vous indique le niveau de sécurité de votre mot de passe. Valider les changements. 3.2 Ajouter un utilisateur 8 sur 20 [email protected] 3.2.1 Les différents rôles Wordpress permet d'attribuer aux utilisateurs des rôles dont les permissions sont différentes. Voici un tableau simplifié expliquant les différents rôles : DROITS simple abonné contributeur auteur éditeur administrateur visiteur Lire un article protégé x x x x x x par un mot de passe Lire un article "privé" x x x x x Ecrire un article x x x x soumis à validation d'un éditeur Modifier/supprimer un article Configuration du site x x x uniquement les siens x Par conséquent, on privilégiera les rôles de : • contributeur pour des élèves ou des parents (articles soumis à validation) • auteur ou éditeur pour les professeurs. 3.2.2 Ajouter un utilisateur Dans le menu Utilisateurs, cliquer sur Ajouter. Dans la partie "Ajouter un utilisateur", renseigner : • l'identifié demandé (qui ne sera pas modifiable) • l'email • le rôle (cf. paragraphe précédent sur les permissions associées). Enfin, cliquer sur le bouton "Ajouter un utilisateur". L'utilisateur recevra un email l'invitant à valider son inscription. Il recevra également un mot de passe qu'il pourra par la suite modifier. 9 sur 20 [email protected] 4 Publier sur votre site 4.1 Différence entre article et page Un article est, par défaut : o publié en page d’accueil par ordre inversement chronologique ; o classé dans des catégories (pour le retrouver facilement en cliquant sur ces catégories) ; o archivé par date. Une page est, par défaut : o invisible sur la page d’accueil (changement possible dans les « réglages ») ; o visible en cliquant sur un lien, généralement en haut du site. On utilisera plutôt : - un article pour les événements comme des activités d’élèves, les informations ponctuelles, … - une page pour les informations pérennes : coordonnées de l’école, règlement, présentation des classes, etc. A noter : toutes les publications peuvent être modifiées. Par exemple, une page présentant une classe peut être modifiée à chaque rentrée scolaire. Un article : affiché en page d’accueil (selon un ordre inversement chronologique) Une page : accessible depuis un menu (pas de date) 10 sur 20 [email protected] 4.2 Créer un article Après être identifié, il est possible de créer un article : o depuis le tableau de bord : o depuis la barre supérieure 4.2.1 Un titre et un texte Insérer un Titre. Une barre d’outil permet la mise en forme de votre texte. Pour faire apparaître d’autres outils sur une 2e ligne, cliquer sur le bouton encadré en rouge sur l’image. 4.2.2 Insérer un média Le bouton “Ajouter un media” permet d’insérer un document (pdf, doc, zip), une image, un son… Pour ajouter un media, cliquer sur puis : Glisser/deposer le fichier dans la fenêtre ou Cliquer sur “Sélectionner des fichiers” pour importer votre document. Le média apparaît dans la bibliothèque de médias. Un « ü » indique sa sélection. Des options sont affichées à droite en fonction de la nature du média. Un bouton « Insérer dans l’article » permet d’insérer le média. 11 sur 20 [email protected] 4.2.3 Préciser une catégorie Classer les articles dans des catégories permet au visiteur d’accéder plus facilement à des informations recherchées. Lors de la rédaction ou de la modification d’un article, il est possible de préciser la catégorie grâce à un menu affiché à droite de l’éditeur. Pour choisir une catégorie, il suffit de cocher la catégorie choisie. Pour créer une catégorie : 1/ Cliquer sur « Ajouter une nouvelle catégorie ». 2/ Optionnel : Choisir une catégorie parente permet de créer des sous-catégories. 3/ Cliquer sur le bouton « Ajouter une nouvelle catégorie ». La catégorie a été crée. 4.2.4 Publier Le bloc « Publier » à droite permet : 1/ d’afficher un aperçu de l’article ; 2/ d’enregistrer l’article, même avant la publication. 3/ de publier l’article ; 4/ de programmer la publication de l’article en cliquant sur « Modifier » ; 5/ de préciser la visibilité : il est possible de protéger l’article par un mot de passe ou de rendre l’article visible uniquement pour des utilisateurs identifiés. 4.2.5 Modifier / Supprimer Il est possible de modifier/supprimer un article : o Depuis l’article affiché sur le site, si vous vous êtes identifié 12 sur 20 [email protected] o Depuis le tableau de bord, en affichant « tous les articles » (menu Articles) Lors du survol de l’article, des options apparaissent : Modifier, modification rapide, … 4.3 Créer une page Dans le tableau de bord, on trouve un menu « Pages ». 4.3.1 Titre, texte et médias : comme un article La création d’une page est pratiquement identique à celle d’un article. 4.3.2 Attributs de la page (ordre, parents ) Il est possible : 1/ d’organiser les pages par rapport à d’autres pour créer un menu. 2/ d’ordonner les pages. 13 sur 20 [email protected] ILLUSTRATION : Exemple d’organisation avec Ordre : « Informations légales » : 0 L’école : 1 Les classes : 2 Exemple d’organisation avec Parent : Les pages « CP M.Bidule » et « CE1 Mme Tucmuche » ont pour parent la page « Les classes ». 14 sur 20 [email protected] 4.4 Gérer les médias 4.4.1 Afficher l’ensemble des medias Dans le « Tableau de bord », cliquez sur « Médias » pour afficher votre bibliothèque. (A) A L’ensemble des médias (images, vidéos, fichiers…) s’affiche sur une ou plusieurs pages (B). En cliquant sur « Fichier », la liste sera affichée par ordre alphabétique. (C). Vous pouvez trier également la liste avec « Auteur », « Mis en ligne » et « Date ». Vous pouvez n’afficher que les images ou les vidéos en cliquant sur « Images » et « Vidéos » (D). « Non attachés » affiche les médias qui ne sont insérés dans aucun article. Vous pouvez également effectuer une recherche (E) : par exemple, vous pouvez chercher tous les fichiers pdf en inscrivant « pdf ». D E B C 4.4.2 Modifier / supprimer un media En passant votre souris au dessus d’un média, des liens s’affichent. Vous pouvez cliquer sur « Modifier ». (A) Selon la nature du média, les options de modifications seront différentes. Par exemple, dans le cas d’une image, vous pourrez la redimensionner pour alléger son poids. (cf. tutoriel « Redimensionner une image en ligne ». Pour supprimer un média, cliquez sur « Supprimer B A définitivement ». (B) 15 sur 20 [email protected] 4.4.3 Redimensionner une image en ligne (Etant donné que cette procédure n’est valable que pour une image à la fois, il est fortement recommandé de redimentionner vos photos avant de les envoyer sur votre site Wordpress. (cf. tutoriel « Easy Image Modifier – Redimentionner ses photos simplement ».) Dans le « tableau de bord », cliquez sur le menu « Média » (A) Vous pouvez faire apparaître uniquement les images en cliquant sur « Images » (B) Placez votre curseur au dessus d’une image : une ligne apparaît. Cliquez sur « Modifier » (C). B A C L’image s’affiche. En dessous de l’image, cliquez sur le bouton « Modifier l’image » (D). D Sur la gauche, dans la boite « Redimensionnement de l’image », inscrivez la taille désirée (E). 16 sur 20 [email protected] Par exemple, une largeur de 640 pixels (la hauteur sera automatiquement adaptée), puis cliquez sur Appliquer. La modification a été prise en compte : la photo a été redimensionnée et son poids considérablement réduit. (Dans cet exemple 3Mo -> 69kB) E 17 sur 20 [email protected] 5 MODIFIER L'APPARENCE DU SITE Vous pouvez modifier l'apparence de votre site en choisissant un thème : un pack graphique plus ou moins personnalisable. 5.1 Prévisualiser et activer un thème Dans menu Apparence, vous trouverez la rubrique Thèmes. En haut est indiqué le nombre de thèmes disponibles. Il est possible d'obtenir un aperçu du rendu d'un thème avec le contenu de votre site. Lors du survol d'un thème avec le curseur de souris, cliquez sur Prévisualiser. Le nouveau thème appliqué à votre site apparaît à droite. Le menu de gauche permet : - de personnaliser le thème (titre, couleurs, ...) - d'enregistrer et d'activer le nouveau thème - de revenir en arrière en cliquant sur "Annuler". 5.2 Personnaliser un thème Toutes les options de personnalisation du thème de votre site sont accessible depuis le menu "Apparence" dans le tableau de bord. Les options et niveaux de personnalisation varient selon le thème choisi. Par exemple, certains thèmes permettent de personnaliser l'en-tête avec une photographie. 5.3 Ajouter un thème De nombreux thèmes gratuits sont disponibles sur internet. 18 sur 20 [email protected] Vous ne pouvez pas ajouter vous même un thème. Faites une demande d'ajout de thème en passant par votre ERTuic. 19 sur 20 [email protected] 6 LEGISLATION 6.1 Charte d'utilisation et mentions légales http://www.ac-lille.fr/assistance/ Charte d'utilisation du service d'hébergement de site internet de l'Académie de Lille : http://www.ac-lille.fr/assistance/download/charte-hebergement.pdf Foire aux questions sur l'hébergement : http://www.ac-lille.fr/assistance/download/faq-hebergement.pdf Modèle et aide à la réalisation d'informations légales : http://www.ac-lille.fr/assistance/download/mentions-legales.pdf 6.2 Exemple de mentions légales à afficher dans une page sur votre site http://tuic-arras1.etab.ac-lille.fr/informations-legales/ 20 sur 20 [email protected]