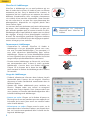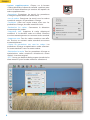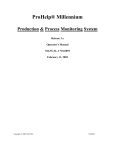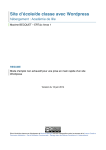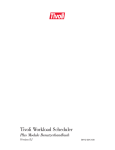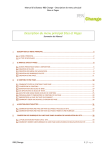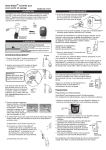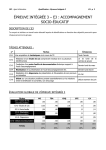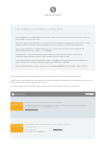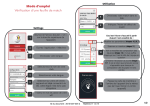Download SilverFast® 8
Transcript
SilverFast - Pioneer in Digital Imaging SilverFast® 8 Logiciel professionnel pour des scanners Le JobManager® traitement efficace par lots FRANÇAIS FRANÇAIS SilverFast 8 JobManager SilverFast 8 JobManager est un outil précieux qui est dans le cadre de la version Ai Studio 8 pour un efficace traitement par lots. Dans le domaine des scanners, le traitement par lots signifie que au moment de scanner différents encadrements dans multiples documentes c´est réalisé d´une manière séquentielle. Cette fonction est très utile dans le cas que vous ayez beaucoup des photographies, diapositives ou négatifs placés dans votre scanner à plat. Les scanners de haut résolution ont besoin de beaucoup de temps. Avec JobManager, l´utilisateur ne doit pas plus attendre pendant que le scanner travaille. En plus, JobManager offre la possibilité de copier tous ou partie des réglages d´image d´une photographie scannée à d´autres. Par conséquent, quand des originaux similaires sont scannés c´est suffit de choisir des réglages et optimisations d´image qu´une seule fois JobManager est seulement disponible dans SilverFast Ai Studio 8 Commençant JobManager • Commencez le software SilverFast Ai Studio 8. JobManager n´est pas disponible quand vous scannez avec le mode WorkflowPilot. C´est pourquoi s´il vous plaît désactivez WorkflowPilot pour utiliser JobManager. Cliquez sur l´icône WorkflowPilot placée en haut á gauche, dans le barre de contrôle. Une icône rouge indique que WorkflowPilot est désactivé. • Ensuite activez JobManager en faisant clic sur le bouton correspondant dans la barre à outils verticale. JobManager s´ouvrira dans une fenêtre différente. Cliquez sur le bouton de la barre de titre ( ) pour remettre la fenêtre de JobManager dans la barre du contrôle. Usage de JobManager • D´abord, sélectionnez «Prescan» dans la barre à outils horizontale pour l´aperçu de son original. SilverFast disposera un cadre standard de numérisation dans la fenêtre d´aperçu. • Ajoutez des cadres additionnels pour satisfaire ses besoins. Chaque cadre sera scanné et enregistré comme une image séparée. Pour chaque cadre que vous ajoutiez, une entrée individuelle apparaîtra dans la boîte de dialogue de JobManager. • Ajouter un cadre: Cliquez sur la fenêtre d´aperçu et, fassiez glisser le curseur pendant que vous appuyez sur le bouton de la souris pour ouvrir un nouveau cadre selon la taille désirée. • Sélectionner un cadre: Cliquez, avec la souris, sur le cadre désiré dans la fenêtre d´aperçu, ou cliquez deux fois sur l´entrée correspondante dans la boîte de dialogue de JobManager. 2 WorkflowPilot désactivé JobMan. FRANÇAIS • Supprimer un cadre: Sélectionnez un cadre et cliquez sur l´icône de la «Corbeille» dans la boîte de dialogue de JobManager pour supprimer ce cadre. Supprimer le cadre sélectionné • Ajuster la taille d´un cadre: Vous pouvez ajuster la taille et position de chaque cadre de numérisation. Pour ce faire, sélectionnez d´abord un cadre. •Remuer ( ): Cliquez dans le cadre et remuez le curseur au même temps que vous appuyez sur le bouton de la souris. •Redimensionner ( ): Cliquez sur un des coin du cadre et redimensionnez le cadre en remuer le curseur au même temps que vous appuyez sur le bouton de la souris. •Tourner ( ): Cliquez au centre d´une ligne du cadre et glissez le curseur au même temps que vous appuyez sur le bouton de la souris. • Copier les paramètres d´image: D´abord choisissez un cadre de numérisation avec les paramètres que vous souhaitez attribuer à un deuxième cadre. Cliquez sur le bouton «Copier». Une boîte de dialogue apparaîtra, dans cette boîte vous pouvez choisir les paramètres que devront être copiés dans d´autres cadres. Ensuite, sélectionnez un cadre où ces ajustements seront transférés et cliquez sur le bouton «Coller». Vous pouvez aussi transférer ces ajustements á tous les cadres d´un manière simultanée. Pour ce fait, cliquez sur le bouton «Réglage» dans la barre de contrôle et sélectionnez dans le menu «Copier les paramètres vers tous les cadres». • Enregistrer les paramètres de cadre: Avec JobManager vous avez la possibilité d´enregistrer tous les cadres numérisés y compris les paramètres d´une image comme «paramètres de réglage» pour les utiliser plus tard. Pour ce fait, cliquez sur le bouton «Enregistrer paramètres de cadre» puis le nom. • Ouvrir les paramètres de cadre: Cliquez sur le bouton «Ouvrir paramètres de cadre» et choisissez dans le menu déroulant les paramètres préalablement enregistrés. • Commencer à scanner: Un fois que vous avez appliqué les paramètres et optimisations à tous les cadres, vous pouvez commencer à scanner en faisant clic sur le bouton «Start». JobManager scannera d´une manière séquentielle en optimisant tous les cadres. En faisant clic sur le bouton «Stop» vous pouvez arrêter le scanner à tout moment. En faisant clic sur le bouton «Previsualisation» vous pouvez voire chaque cadre numérisé avec son programme habituel pour visualiser des images. 3 Copier paramètres de cadre sélectionné Coller paramètres copiés dans le cadre sélectionné Enregistrer paramètres de cadre Ouvrir paramètres de cadre Commencer à scanner Arrêter le scanner Previsualiser un cadre numérisé FRANÇAIS • Options supplémentaires: Cliquez sur le bouton «Cadre» placé dans la barre de contrôle supérieur pour ouvrir le menu déroulant qui contient des options de cadre supplémentaires. •Paramètres: Enregistrer (et ouvrir) les paramètres d´image et optimisations du cadre choisi. •Jeu de cadres: Enregistrer (et ouvrir) tous les cadres numérisés compris ses paramètres d´image. •Dupliquer: Créer une copie exacte, avec tous les paramètres d´image, de cadre numérisé choisi. •Rechercher les cadres: Commence la détection automatique des cadres. •Supprimer actif: Supprime le cadre sélectionné numérisé. Si le dernière cadre est effacé SilverFast ouvrira automatiquement un nouveau cadre standard. •Supprimer tout: Tous les cadres numérises sont effacés. Ensuite, un nouveau cadre standard sera ouvert automatiquement. •Copier les paramètres vers tous les cadres: Les paramètres d´image et optimisations cadre sélectionné seront attribués à tous les autres cadres. •Réinitialiser le cadre: Tous les paramètres d´image et optimisations cadre numérisés sélectionnés seront remisés à son état originel. •IPTC: Ouvre une boîte de dialogue pour introduire les dates meta IPC pour le cadre numérise sélectionné. 4 Cadre