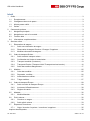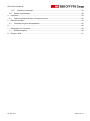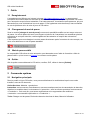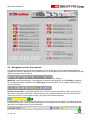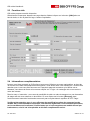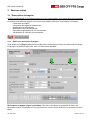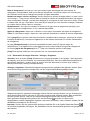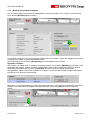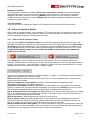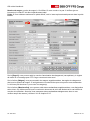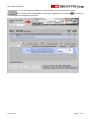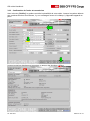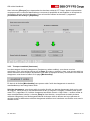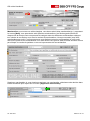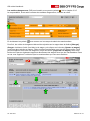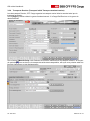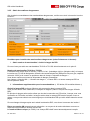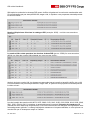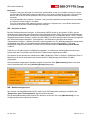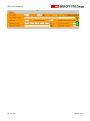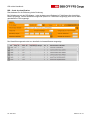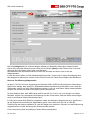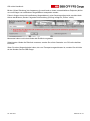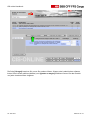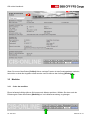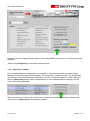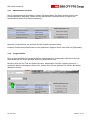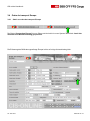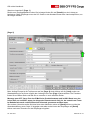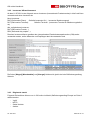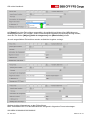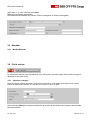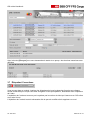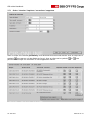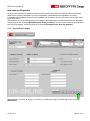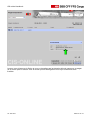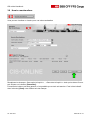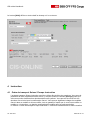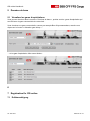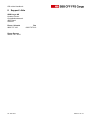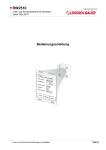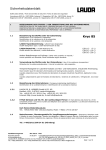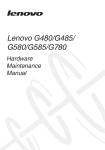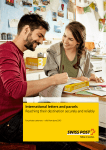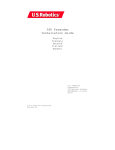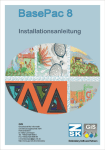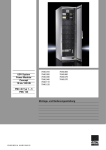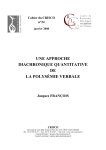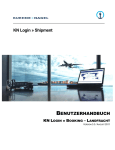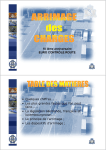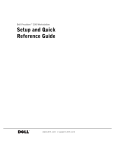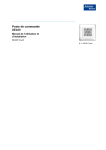Download Manuel CIS-online 2 MB
Transcript
CIS-online Handbuch Inhalt 1 2 3 Outils...............................................................................................................................................3 1.1 Enregistrement.........................................................................................................................3 1.2 Changement de mot de passe .................................................................................................3 1.3 Mot de passe oublié .................................................................................................................3 1.4 Quitter ......................................................................................................................................3 Commande système .......................................................................................................................3 2.1 Navigation principale ................................................................................................................3 2.2 Navigation au sein d’un module ...............................................................................................4 2.3 Fonction aide ...........................................................................................................................5 2.4 Informations complémentaires .................................................................................................5 Services online ................................................................................................................................6 3.1 Réservation de wagons............................................................................................................6 3.1.1 Saisir une réservation de wagon .......................................................................................6 3.1.2 Réservation de wagon Chercher / Changer / Supprimer ...................................................7 3.1.3 Modèles réservation de wagons ........................................................................................8 3.2 Ordre de transport Suisse ........................................................................................................9 3.2.1 Saisir ordre de transport suisse .........................................................................................9 3.2.2 Confirmation de l'ordre et transmission ........................................................................... 12 3.2.3 Transport combiné (Conteneur) ...................................................................................... 13 3.2.4 Transports Domino (Transport initial/ Transport terminal camion) ................................... 16 3.2.5 Saisir des matières dangereuses .................................................................................... 17 3.3 Modèles ................................................................................................................................. 25 3.3.1 Créer des modèles .......................................................................................................... 25 3.3.2 Reprendre modèles ....................................................................................................... 26 3.3.3 Administration modèles ................................................................................................... 27 3.3.4 Triage modèles ............................................................................................................... 27 3.4 Ordre de transport Europe ..................................................................................................... 28 3.4.1 Saisir un ordre de transport Europe ................................................................................ 28 3.4.2 Incoterms/ Affranchissement ........................................................................................... 30 3.4.3 Régime de transit ............................................................................................................ 30 3.5 Mandats ................................................................................................................................. 32 3.5.1 3.6 Modèle Mandats ............................................................................................................. 32 Prêt à enlever......................................................................................................................... 32 3.6.1 Chercher un wagon ......................................................................................................... 32 3.6.2 Saisir prêt à enlever ........................................................................................................ 33 3.7 Étiquettes/ Corrections ........................................................................................................... 34 3.7.1 Ordre / chercher / imprimer / corrections / supprimer ...................................................... 35 Imprimer des Étiquettes .................................................................................................................... 36 22. Juni 2015 Seite 1 von 41 CIS-online Handbuch 3.7.2 3.8 4 Horaire marchandises ............................................................................................................ 38 Instruction ..................................................................................................................................... 39 4.1 5 Disposition de wagon ...................................................................................................... 36 Ordre de transport Suisse / Europe Instruction....................................................................... 39 Données de base .......................................................................................................................... 40 5.1 Visualiser les gares d’exploitations......................................................................................... 40 6 ........................................................................................................................................................... 40 7 Registration für CIS-online ............................................................................................................ 40 7.1 8 Drittberechtigung .................................................................................................................... 40 Support / Aide ............................................................................................................................... 41 22. Juni 2015 Seite 2 von 41 CIS-online Handbuch 1 Outils 1.1 Enregistrement L’enregistrement s’effectue sur Internet à la page http://www.sbbcargo.com/fr/. La personne qui s’annonce sera insérée dans les données de base de CFF Cargo, en tant que responsable CIS-online pour l’entreprise auquel elle est rattachée. C’est cette personne, et seulement cette personne, qui peut demander que nous réinitialisions le mot de passe. C’est également cette dernière qui sera contactée en cas de problème et/ou de mise à jours du CIS-online. 1.2 Changement de mot de passe Sous le module [changer le mot de passe] vous avez la possibilité modifier en tout temps votre mot de passe. Le mot de passe doit avoir une longueur minimum de 6 caractères, les caractères spéciaux et accents ne sont pas autorisés, veuillez également faire attention a l’emploi des minuscules / majuscules. C’est important que vous changiez le mot de passe directement après l’ouverture de votre compte, car nous vous attribuons un mot de passe standard. 1.3 Mot de passe oublié Le responsable CIS-online de votre entreprise, peut demander, avec l’aide du formulaire « Mot de passe oublié » qui se trouve sur Internet un nouveau mot de passe. 1.4 Quitter Afin de quitter convenablement le CIS-online, veuillez, SVP, utiliser le bouton [Quitter]. 2 Commande système 2.1 Navigation principale Dans le portail en ligne CIS-online, vous pouvez sélectionner le module dans lequel vous voulez travailler, avec un clic de souris. Online Services: Modules « production » Instruction: environnement d’entraînement; aucunes conséquences lors de transmission de données; Attention les modèles dans l’environnement « Instruction » sont les mêmes que dans l’environnement « Production ». Cela veut dire, que toutes modifications et/ou suppressions de modèle en « Instruction » sera aussitôt répercutée en « Production ». Tools: Changer mot de passe; Recherche dans les données de base; Manuel d’utilisateur. 22. Juni 2015 Seite 3 von 41 CIS-online Handbuch 2.2 Navigation au sein d’un module La rangée supérieur des boutons de navigation, servent à naviguer entre les différentes pages afin d’insérer les données adéquates. Nous reviendrons sur la description concrète de ces derniers lors des différents chapitres de ce manuel. La deuxième rangée comprends les fonctions de commande d’un module. [Modèles] vous permet de gérer / sauvegarder les données enregistrées. Avec [Vérifier] l’intégralité de vos données seront vérifiées et avec [Envoyer] vous transmettez à CFF Cargo les données que vous avez saisies. Symboles et fonctions Fonction recherche: Les champs signalés par un icône en forme de loupe est utilisé afin de trouer des mots ou des codes individuels. Commencez par les premières lettres du terme de recherche et cliquez sur la loupe. Les données de base, par rapport au critères s’affichent. Fonction liste : Cette fonction permet d’afficher une liste de donnée par rapport a la saisie associée. Comme par exemple : vous avez déjà saisi la gare et en cliquant sur ce bouton, vous affichez la liste des places de chargement qui y sont associées. 22. Juni 2015 Seite 4 von 41 CIS-online Handbuch 2.3 Fonction aide CIS-online propose une aide interactive. Sélectionnez la case pour laquelle vous avez besoin d’aide et cliquez sur le bouton [Aide] alors en haut à droite, en lieu et place du logo, s’affiche l’explication. 3 1 2 2.4 Informations complémentaires Lorsque vous êtes connecté au CIS-online et que vous n’effectuez aucunes manipulation, au bout de 30 minutes vous êtes automatiquement déconnecté. Vous devez alors vous réannoncer ! Veuillez faire attention que si vous vous êtes annoncer en Français la page de connexion qui s’affiche est en allemand, vous devez la fermer et à nouveau cliquez sur « Login » du rectangle noir se trouvant sur notre site internet. Dans le menu « Instruction » vous avez la possibilité de saisir un ordre de transport ou une réservation de wagon afin de vous entraîner ou de simuler. Si vous cliquez sur le bouton [Envoyer], dans l’environnement instruction les données ne seront pas envoyées dans le système de CFF Cargo. Veuillez prêter attention que, si vous effectuez des modifications et/ou des suppressions de modèle dans l’environnement instruction, cela affectera également l’environnement production, car les modèles sont les mêmes ! Veuillez noter que si vous supprimez un modèle d’envoi par inadvertance, celui-ci est irrécupérable et doit être complètement recréer. 22. Juni 2015 Seite 5 von 41 CIS-online Handbuch 3 Services online 3.1 Réservation de wagons Principe fondamentale : Pour chaque wagon que vous voulez utiliser, vous devez faire une réservation. Le module réservation de wagons vous donne la possibilité d’effectuer les prestations suivantes : - Commande de wagon - Commande des agrès de chargement - Gestion de vos commandes - Modifications de vos commandes - Annulation/suppressions de vos commandes - Visualisation de l’état de vos commandes 3.1.1 Saisir une réservation de wagon Vous devez sur la [Page 1] saisir toutes les données nécessaire pour créer une réservation de wagon. En principe, la première page suffit pour une réservation standard. Réservation de wagon unique / périodique: CIS-online vous donne la possibilité de créer une réservation unique ou périodique, vous pouvez activer cela au moyen du bouton se trouvant en haut à droite. 22. Juni 2015 Seite 6 von 41 CIS-online Handbuch Date de chargement: une fois que vous avez saisis la gare de chargement avec la place de chargement correspondante ainsi que la date de chargement, vous devez cliquez sur le bouton liste afin d’afficher les heures de chargement possible à la gare demandée. Nombre de wagon / dont en recharge: Veuillez indiquez le nombre de wagon désiré. La case « dont ont recharge » : Vous pouvez indiquer dans ce champ le nombre de rechargements parmi les wagons vides commandés. Exemple: vous aimeriez disposer de 10 wagons au total. Inscrivez le chiffre 10 dans le champ «Nbr. de wg». Cependant, vous avez déjà 3 wagons que vous aimeriez recharger. Saisissez ce nombre dans le champ «dont en recharge». Remplacement : Vous pouvez introduire le nombre et le type voulu de wagons de rechange, pour obtenir un type de remplacement, s’il n’y a pas de disponibilité. Agrès de chargement: cliquez sur ce bouton si vous voulez commander des agrès de chargement. Tarer: Si il faut tarer le wagon, cliquez sur cette case afin d’attribuer le mandat au service responsable. Sur la [page 2] vous pouvez saisir des informations complémentaires (chargeur, personne de contact, transport exceptionnel), vous pouvez également, le cas échéant, demander un numéro d’autorisation de chargement. La page [Remplacement] vous donne la possibilité de saisir jusqu’à 5 type de wagon de remplacement. C’est également sur cette page que vous pouvez indiquer les agrès de chargement. Le bouton [Agrès de chargement] de la 1ère page vous transfère aussi sur cette page. [Liste] Vous permet d’effectuer une recherche sur vos commandes passées. 3.1.2 Réservation de wagon Chercher / Changer / Supprimer Chercher: Avec le bouton [Liste] (directement sur la page principale où sur la page 1 des réservation de wagons) vous pouvez visualiser vos commandes effectuées. Vous avez différentes possibilités de recherche à disposition, veuillez choisir au moyen de la liste déroulante et inscrire le(s) critère(s) désiré(s) dans la(les) case(s) correspondante(s). Changer / Supprimer: Übermittelte Wagenbuchungen können geändert oder gelöscht werden. Dazu muss die Buchung gesucht und aufgerufen und der entsprechende Button getätigt werden. Wagenbuchungen für garantierte Sendungen können 48 oder weniger Stunden vor der Zustellung nur durch den Kunden Service und nicht im CIS-online korrigiert oder gelöscht werden. Bitte kontaktieren Sie den Kunden Service, falls Sie eine solche Sendung korrigieren oder löschen möchten. Nicht garantierte Wagenbuchung können Sie mit dem Button aufrufen, mit dem neuen Abgangsdatum und der Abgangszeit ergänzen und erneut übermitteln. Unter «Details» erhalten Sie die detaillierten Informationen zur Buchung. Imprimer: Suchen Sie den gewünschten Auftrag und wählen Sie in der Spalte Details den Button um die Buchungsdetails anzuzeigen. Die Detaildaten können anschliessend gedruckt oder gespeichert oder werden. 22. Juni 2015 Seite 7 von 41 CIS-online Handbuch 3.1.3 Modèles réservation de wagons Une fois l’ordre saisi, vous pouvez le sauvegarder en tant que modèle. Pour ce faire, veuillez cliquez sur le bouton [Modèles] après la saisie. 1 2 1: Inscrivez le nom que vous voulez dans le champ „Nom du modèle“, la gare de chargement ainsi que le numéro de modèle se génère automatiquement. 2: Ensuite cliquez sur le bouton [Enregistrer] pour sauvegarder votre modèle. Reprendre modèles: Afin de faire une saisie avec un modèle, vous devez cliquez sur le bouton [Modèles] sur la page 1 des réservation de wagons, ensuite choisir le modèle désiré dans la liste, cliquez une seule fois dessus (fond bleu) puis cliquez sur le bouton [reprendre] afin que le système charge les données sauvegardées. Après vous êtes à nouveau sur la page 1 et vous pouvez remplir/corriger les données inscrites et nous envoyer la commande. Alternative : si vous connaissez le numéro de modèle par cœur, vous pouvez directement l’inscrire sur la page 1 des réservation de wagons et ensuite cliquez sur le bouton [Ok] afin que le modèle se charge. 22. Juni 2015 Seite 8 von 41 CIS-online Handbuch Remplacer modèles: Si vous souhaitez modifier un modèle, vous devez au préalable le charger ! Les données seront alors affichées (page 1) et vous pouvez les modifier à votre convenance. Une fois que vous avez changé les données, cliquez sur le bouton [Modèles] puis cliquez une seule fois sur le modèle à modifier et ensuite cliquez sur le bouton [Remplacer]. Vous pouvez également modifier le nom d’un modèle de la même manière. Trier les modèles: Vous pouvez trier les modèles en cliquant sur les entêtes de colonne de la liste des modèles. 3.2 Ordre de transport Suisse Avec l’ordre de transport Suisse, vous mandatez CFF Cargo d’effectuer un transport de wagon vide ou chargé et/ou de container d’une gare à une autre. Dans ce module, après la transmission, vous avez aussi la possibilité d’imprimer la confirmation de l’ordre. 3.2.1 Saisir ordre de transport suisse Avec le bouton [Ordre de transport Suisse] vous êtes dans la partie production donc ce que vous saisissez et transmettez, constitue un ordre de transport pour CFF Cargo. Dans le menu [Instruction Schweiz] vous avez la possibilités de vous entraîner et de faire des exercices. Si vous cliquez sur le bouton [Envoyer] cela n’enverra pas d’ordre de transport dans le système production de CFF Cargo. Veuillez prêter attention à que si vous modifiez un modèle en instruction, il sera également modifier en production. Sur la [page 1] vous pouvez saisir les données pertinentes afin que nous puissions effectuer le transport. Veuillez activer la check-box en fonction de votre transport, si vous avez des wagons activez la case « conventionnel », sinon choisissez « combiné » lorsque vous avez des conteneurs. La saisie spécifique aux conteneurs se trouve dans le chapitre. Kapitel Lorsque vous saisissez des ordres de transport simples, (1 wagon, 1 marchandise) le fait de remplir la page suffit en général pour créer votre ordre. Numéro de tarif: Saisissez ici votre numéro de tarif. Si vous ne le connaissez pas, veuillez prendre contact avec votre vendeur. Place de chargement / déchargement: Numéro / Noms des place de chargement et de déchargement par rapport aux gares respectives. Expéditeur / Destinataire: Spécifiez l’expéditeur et le destinataire de la marchandise. En transport Suisse les numéros de clients doivent être enregistés. Sous les boutons [Détails] vous pouvez saisir des informations supplémentaires comme le payeur de port, déclarations, annexes etc. Genre de transport/ Genre de relation: En régles général, vous pouvez laisser par défaut « 10 Cargo Rail ». Les différences se trouvent dans votre contrat. Le genre de relation ne peut être modifié que lorsque vous avez choisis transport combiné. Affranchissement: L’affranchissement en fonction de votre contrat. Date de départ / Heure: Par défaut la date du jours est mentionnée. En supplément, vous devez mentionner l’heure de départ ou le train au départ. Habituellement l’heure de départ est choisie. Le bloc ou le numéro de course sont choisis uniquement pour des cas spéciaux. Numéro de Marchandise / Désignation: Si vous les connaissez, vous pouvez directement insérer les 6 chiffres du numéro de marchandise, sinon vous pouvez écrire les premières lettre de la désignation et de cliquez sur la loupe afin d‘incorporer le bon numéro de marchandise. 22. Juni 2015 Seite 9 von 41 CIS-online Handbuch Numéro de wagon: numéro de wagon à 12 chiffres. Si votre numéro n’a pas 12 chiffres (par ex. locomotive) le code ET doit être impérativement saisi. Poids: Si vous saisissez seulement le poids effectif, celui-ci sera repris automatiquement dans le poids taxable. Sur la [Page 2], vous pouvez saisir le numéro d’autorisation de chargement (cas spéciaux), le régime de transit et un message pour CFF Cargo concernant votre envoi. Sur la fenêtre [Wagon], vous pouvez saisir des wagons supplémentaires, des agrès de chargement ainsi que les plombs du wagon. C’est également sur cette fenêtre que vous pouvez nous transmettre l’« Annonce prêt à enlever » pour votre /vos wagon(s). Sur la fenêtre [Marchandise], vous pouvez saisir des marchandises supplémentaires, une désignation selon client, une référence ainsi que le numéro du document de suivi des déchets et le cas échéant le numéro de notification. Aimeriez-vous transporter des marchandises dangereuses, dans ce cas veuillez remplir les cases s’y référant. Voir le chapitre 3.2.5. 22. Juni 2015 Seite 10 von 41 CIS-online Handbuch Si vous avez un envoi avec plusieurs wagons et marchandises, vous devez aller sur la page [ ] afin d’insérer les marchandises sur les wagons appropriés. Le symbole la marchandise est chargée sur un wagon. veut dire que 22. Juni 2015 Seite 11 von 41 CIS-online Handbuch 3.2.2 Confirmation de l'ordre et transmission Avec le bouton [Vérifier], le système contrôle la plausibilité de votre saisie. Lorsque le système détecte que certaines données sont fausses, il y a un message d’erreur et le champ s’y rapportant apparaît en jaune. 2 3 1 Lorsque toutes les données sont correctes, un aperçu des données s‘affiche. 22. Juni 2015 Seite 12 von 41 CIS-online Handbuch Avec le bouton [Envoyer] vous transmettez les données saisies à CFF Cargo. Après la transmission vous apercevez le numéro d’identification et vous avez la possibilité de sauvegarder ou d’imprimer la confirmation d’envoi et/où les étiquettes. Pour cela veuillez utilisez les boutons s’y rapportant [Confirmation de l‘ordre] et [Etiquettes]. 3.2.3 Transport combiné (Conteneur) Lors de transport d’unité de chargement (Conteneurs, caisse mobiles), vous devez nous les mentionner. Pour cela veuillez cochez sur la [Page 1] la case « combiné » alors vous pouvez saisir les autres données comme expliqué auparavant (voir ordre de transport Suisse), concernant vos unités de chargement vous devez les saisir sur la page [Marchandise]. En haut de la fenêtre [Marchandise] vous pouvez saisir l’unité de chargement et ensuite la marchandises qui est chargé dans l’unité. Unité de chargement: vous devez saisir le numéro d’unité, son état de chargement ainsi que le code de longueur. Vous pouvez le cas échéant saisir la tare, la longueur, la largeur, la hauteur ainsi que le code UTI s’y rapportant. Si l’unité de chargement est définie comme « High Cube », veuillez cocher la case correspondante à droite. Le bouton [Next] en haut à droite, vous permets de saisir plusieurs unités de chargement. Les flèches gauche/droite de chaque côté du bouton next vous permets de naviguer entre les différentes unités de chargement saisies et tout à droite de ces flèches vous avez le nombre d’unité. 22. Juni 2015 Seite 13 von 41 CIS-online Handbuch Marchandise: pour toutes vos unités chargées, vous devez saisir la/les marchandise(s) s’y rapportant. Le bouton [Next], vous permets de saisir plusieurs marchandises. Les flèches gauche/droite de chaque côté du bouton next vous permets de naviguer entre les différentes marchandises saisies et tout à droite de ces flèches vous avez le nombre de marchandises. Vous pouvez saisir jusqu’à 99 marchandises par unité. C’est important que vous déclarez toutes les marchandises de votre unité ainsi que le poids de ces marchandises. Sur cette fenêtre vous pouvez saisir d’autres données comme par exemple le nombre de palettes ou encore la provenance de la marchandise. Supprimer marchandise: si vous aimeriez supprimez une marchandise, choisissez cette dernière dans la liste déroulante puis cliquez sur le bouton [Supprimer marchandise]. 22. Juni 2015 Seite 14 von 41 CIS-online Handbuch Les matières dangereuses (RID) sont à saisir au moyen du symbole . Voir le chapitre 3.2.5 La responsabilité, d’une saisie correcte des matières dangereuses, incombe au client. En choisissant le symbole vous revenez sur le masque de saisie des marchandises. Pour finir, les unités de chargement doivent être ajoutées sur le wagon dans la fenêtre [Charger]. Charger: choisissez l’unité (fond bleu) et le wagon, puis cliquez sur le bouton [ajouter au wagon], l’unité sera alors ajoutée au wagon. Faites la même manipulation pour tous les autres unités. Vous pouvez supprimer une unité d’un wagon au moyen du bouton [supprimer du wagon]. Dans cette fenêtre vous pouvez également supprimer directement les wagons ainsi que les marchandises. Dans ce cas vous supprimer l’unité ainsi que les marchandises que vous avez insérées. 1 3 2 4 22. Juni 2015 Seite 15 von 41 CIS-online Handbuch 3.2.4 Transports Domino (Transport initial/ Transport terminal camion) Lors de transport Domino, CFF Cargo organise le transport routier initial et terminal ainsi que le transport ferroviaire. Sur la [Page 1] veuillez choisir le genre d’acheminement 12 «Cargo Rail Domino» et le genre de relation désirée. Sur la fenêtre [Marchandise] vous saisissez de la même manière que le transport combiné. Au moyen du symbole vous arrivez sur le masque de saisie des transporteurs, afin que vous puissiez saisir les lieux de chargement et de déchargement. 22. Juni 2015 Seite 16 von 41 CIS-online Handbuch 3.2.5 Saisir des matières dangereuses Afin de saisir convenablement les marchandises dangereuses, veuillez vous tenir à la marche à suivre suivante : Procédure pour la saisie des marchandises dangereuses (selon Printscreen ci-dessus) : 1. Saisir numéro de marchandise / choisir la langue du RID Si vous n’avez pas saisi ces marchandises 731010 et 731100, aller directement sur le point 2. Numéro de marchandise 731010 ou 731100: L’utilisateur doit choisir avec le numéro 731010 si c’est : [emballage vide] ou [récipient vide], et lorsque le numéro est 731100 la désignation officielle vient automatiquement [Récipient vide pour gaz, capacité moins de 1000 l] et le curseur se positionne dans le champ « étiquette de danger ». Vous devez mentionner toutes les étiquettes de danger nécessaires. Les champs « Numéro-UN », « Numéro de danger », « Classe RID » et toutes remarques RID ne doivent pas être saisis. 2. Informations supplémentaire pour les marchandises (« 150 boîtes, 20 bouteilles bleues ») Choisir la langue RID (toujours effectuer cela en premier dans le masque RID) Vous pouvez choisir entre l’allemand, le français et l’anglais (l’italien n’est pas une langue officielle RID). En principe la langue active est la même que lors de la connexion au CIS-online. Lorsque vous vous connectez au CIS-online en italien, la langue active dans le masque RID sera le français. Avec ce champ, vous pouvez choisir une autre langue pour la déclaration RID que celle utiliser dans les autres pages. Si vous changez la langue après avoir saisis les données RID, vous devez à nouveau les insérer ! Entrer un numéro-UN respectivement rechercher : au moyen de la touche tabulateur ou avec un clique de la souris dans le champ numéro-UN. Le numéro-UN est unique (ex. 3282): Les champs RID relatif seront automatiquement remplis. 22. Juni 2015 Seite 17 von 41 CIS-online Handbuch Sitôt après la recherche les champs RID seront vérifiés et également le numéro de marchandise saisi. Si la marchandise est par exemple 992100, wagon vide, le système vous proposera automatiquement les choix suivants : Numéro-UN plusieurs fois dans le catalogue RID (exemple: 2030) : une liste vous sera alors proposée : Le numéro-UN n’existe pas dans les données de base RID (par ex.: 2500): ils vous sera alors affiché une liste des numéro-UN existants que vous pouvez choisir : Après le choix du numéro-UN, les champs correspondant seront remplis et aussitôt vérifiés, de ce fait si la marchandise est par exemple 992100, wagon vide, le système vous proposera automatiquement le choix suivant : Lors de la saisie des numéros-UN 0072, 0075, 0083, 0133, 0143, 0150, 0160, 0208, 0219, 0226, 0340, 0341, 0391, 0394 où 0411 le système va automatiquement incorporé l’étiquette de manœuvre 15 (manœuvrer avec beaucoup de précaution). Pour ces numéros-UN une demande correspondante sera automatiquement générée. Le champ étiquette de manœuvre n’est pas modifiable, ce n’est qu’avec un numéro-UN que ce champs se rempli ou s’efface. 22. Juni 2015 Seite 18 von 41 CIS-online Handbuch Important: - Lorsque vous avez déjà saisi un numéro de marchandise et que vous modifier ce dernier, toutes les données RID déjà saisies seront supprimées. Vous devez à nouveau les saisir. Ceci a été fait dans le but qu’aucun clients puissent nous envoyer des données RID (désignation officielle) erronées. - Les marchandises de la classe 1 (excepté 1.4S) ne doivent pas être transportées avec les classes 2 à 9 dans le même wagon / container. - Pour les contenants vides (wagons-citernes, réservoirs, récipients etc.) vous devez absolument mentionner la dernière matière dangereuse chargée. RID – Données de base Bei den Gefahrgutkennzeichnungen im Seeverkehr (IMDG) sowie im Luftverkehr (ICAO) gibt es Abweichungen gegenüber den Vorschriften beim Schienenverkehr (RID). Damit die Kennzeichnungen an Containern nicht bei jedem Wechsel des Verkehrsträgers z.B. in Rotterdam (Bahn - Schiff – Bahn) ausgewechselt werden müssen, werden die nach IMDG, vom RID abweichenden Kennzeichnungen für den Schienentransport akzeptiert. Vorausgesetzt, die Beförderung schliesst eine direkte Transportkette Schiene – Wasser (Hochsee), oder umgekehrt ein. Im Beförderungspapier entsprechen die Angaben dem RID, auf die abweichende Gefahrgutkennzeichnungen (IMDG), muss aber ausdrücklich hingewiesen werden und zwar mit der Sondervorschrift „Beförderung nach Absatz 1.1.4.2.1“ Fehlt die o.g. Sondervorschrift im Beförderungspapier, so müssen die Gefahrgutkennzeichnungen korrekt nach den Vorschriften des RID an den Ladeeinheiten angebracht werden! Aus diesem Grund wird bei der UN-Nummer 3363 (Gefährliche Güter in Geräten, Gefährliche Güter in Maschinen) ab sofort automatisch die Sondervorschrift „Beförderung nach Absatz 1.1.4.2.1 eingetragen. Die automatisch eingetragene Sondervorschrift wird auf der Seite [Marchandise] jedoch erst nach einem Seitenwechsel oder nach [Vérifier],[Envoyer]angezeigt. RID – Matières dangereuses Neu müssen umweltgefährdende Stoffe, welche eine RID-Deklaration benötigen, zusätzlich als „Dangereuse pour l‘environnement“ gekennzeichnet werden. Die umweltgefährdenden Stoffe können Sie bequem mit der auf der Seite [Marchandise] neu zur Verfügung stehenden Checkbox erfassen: 22. Juni 2015 Seite 19 von 41 CIS-online Handbuch 22. Juni 2015 Seite 20 von 41 CIS-online Handbuch RID – Code de classification Dies bedeutet für die Erfassung keine Änderung. Bei Gefahrengut mit der RID-Klasse 1, wird ab dem neuen Release im Feld Klasse die eigentliche Klasse angezeigt, und der Klassifizierungscode (Bisher im Feld Klasse angezeigt) wird im neu dafür geschaffenen Feld angezeigt. Der Klassifizierungscode wird neu ebenfalls im Auswahlfenster angezeigt: 22. Juni 2015 Seite 21 von 41 CIS-online Handbuch Die Seite [Wagon] falls Sie mehrere Wagen erfassen mit derselben Destination erfassen wollen, klicken Sie nach jeder Wagennummer rechts auf den Button [Next] mit den Pfeilen links und rechts gelangen Sie zum Wagen vorher oder zum Nächsten. Die Lademittel falls Sie welche brauchen finden Sie ebenfalls auf dieser Seite so wie die Wagenplomben. In dem Sie einen Haken im Feld Abholbereitschaft machen, können Sie im selben Arbeitsgang auch den Wagen zum abholen frei melden. Dazu füllen Sie noch die Felder Zeit entladen oder beladen an. Nouveau Zertifizierung Wagenhalter Ab dem 01.01.2011 tritt eine Anpassung der Richtlinie 2008/110/EG des Europäischen Parlaments in Kraft welche besagt, dass jede EVU (Eisenbahnverkehrsunternehmen) sicherstellen muss, dass alle Güterwagen, welche mit ihren Zügen befördert werden, auch von zertifizierter Stelle instand gehalten werden. Die Schweiz hat diese EU-Regelung auch übernommen. De facto bedeutet dies, dass SBB Cargo als EVU ab dem 01.01.2011 nur noch Wagen von Haltern befördert, welche eine vertragliche Vereinbarung mit dem Inhalt haben, dass der Halter seine Wagen auch an zertifizierter Stelle instand halten lässt. In CIS-online wurde diese Richtlinie umgesetzt, indem die erfasste(n) Wagennummer(n) geprüft wird, ob der Wagen einem zertifizierten Wagenhalter gehört. Wenn dies nicht der Fall ist, oder die Zertifizierung des Halters unbekannt ist, wird der Wagen aus rechtlichen Gründen von der Beförderung ausgeschlossen und die Sendung kann nicht übermittelt werden. Für die Umsetzung sind die jeweiligen Länder selbst verantwortlich. 22. Juni 2015 Seite 22 von 41 CIS-online Handbuch Mit der „Scharf-Schaltung“ der Anpassung (je nach Land zu einem unterschiedlichen Zeitpunkt) dürfen nur noch Wagen von zertifizierten Wagenhaltern transportiert werden. Falls ein Wagen eines nicht zertifizierten Wagenhalters in einer Sendung erfasst wird, erscheint beim klicken des Buttons „Senden“ folgende Fehlermeldung (Prüfung erfolgt bei „Prüfen“ nicht!): Momentan haben noch keine Länder die Richtlinie umgesetzt. Sobald ersten Länder die Richtlinie umsetzen, werden Sie auf der Startseite von CIS-online darüber informiert. Wenn Sie einen Wagen beladen haben, der vom Transport ausgeschlossen ist, wenden Sie sich bitte an den Kunden Service SBB Cargo: 22. Juni 2015 Seite 23 von 41 CIS-online Handbuch Die Seite [Charger] brauchen Sie, wenn Sie mehrere Waren, Wagen oder Ladeeinheiten erfassen. Indem Sie die Ware anklicken(hellblau) und [ajouter au wagon] anklicken können Sie das Gewicht von jeder einzelnen Ware eingeben. 22. Juni 2015 Seite 24 von 41 CIS-online Handbuch Wenn Sie nun auf den Button [Prüfen] klicken und das Fenster mit den Sendungsdaten erscheint, heisst dies es sind alle Angaben erfasst worden und Sie können den Auftrag [Senden] 3.3 Modèles 3.3.1 Créer des modèles Einmal erfasste Aufträge können Sie bequem als Muster speichern. Wählen Sie dazu nach der Erfassung der Daten den Button [Modèles] um in die Musterverwaltung zu gelangen. 22. Juni 2015 Seite 25 von 41 CIS-online Handbuch Erfassen Sie einen aussagekräftigen Namen. Der Verladebahnhof wird Ihnen in der Liste automatisch angezeigt Wählen Sie [Enregistrer] um das Muster abzuspeichern. 3.3.2 Reprendre modèles Um ein erfasstes Muster zu bearbeiten, muss dieses aus der Musterverwaltung geladen werden. Markieren Sie auf der linken Seite das Muster. Die Checkboxen „Wagennummern“ und „Beladungen und Gewicht“ bieten die Möglichkeit, das Muster ohne bzw. mit diesen Angaben zu laden. Mit einem Klick auf [Reprendre] werden Ihnen die Musterdaten in der Erfassungsmaske angezeigt, und Sie können den Auftrag absenden. Alternativ dazu können Sie auf der ersten Seite im Feld Musternummer die Nummer erfassen. Mit einem Klick auf [Reprendre] wird das Muster geladen. 22. Juni 2015 Seite 26 von 41 CIS-online Handbuch 3.3.3 Administration modèles Um ein erfasstes Muster abzuändern, müssen Sie dieses laden. Die Daten werden Ihnen in den Erfassungsmasken angezeigt. Ändern Sie die gewünschten Informationen ab und gehen Sie anschliessend wieder in die Musterverwaltung. Markieren Sie das Muster, bei welchem Sie die Angaben geändert haben Ersetzen Sie das bestehende Muster mit den geänderten Angaben durch einen Klick auf [Reprendre] 3.3.4 Triage modèles Die von Ihnen gewählte Sortierung der Muster wird gespeichert, so dass beim nächsten Aufruf der Seite Muster die von Ihnen gewählte Sortierung übernommen wird. Mit einem Klick auf den Titel der Spalten Nummer, Mustername oder Bhf. Empfang (kommerz.), werden die Muster aufsteigend sortiert, beim zweiten Klick auf den gleichen Titel werden die Muster absteigend sortiert. 22. Juni 2015 Seite 27 von 41 CIS-online Handbuch 3.4 Ordre de transport Europe 3.4.1 Saisir un ordre de transport Europe Der Button [Instruction Europe] ist zum Üben und wird nicht in unser System übermittelt. Auch hier wird aber eine Musteränderung gespeichert. Die Erfassung des Beförderungsauftrags Europa ist bis auf einige Unterschiede gleich. 22. Juni 2015 Seite 28 von 41 CIS-online Handbuch Was ist zu beachten? [Page 1] Rechts vom Empfangsbahnhof sehen Sie Leitwege klicken Sie auf [Details] um den Leitweg zu bestimmen. Beim Empfänger muss der UIC Code vor der Kundennummer dem Land entsprechen, wo der Wagen hinfährt. [Page 2] Beim Auftrag Europa ist die Tarifnummer auf der [Page 2] durch klicken auf die [Liste] rechst vom Standardleitweg ist es Ihnen möglich den Leitweg wie auf der [Page 1] auszuwählen. Die Frankatur finden Sie auf dieser Seite und falls Sie zu verzollen in noch ausfüllen wollen. Message pour CFF Cargo löst eine E-Mail beim Produktionsteam und im KSC Basel aus, das heisst dies nur ausfüllen, wenn ein dringender Dienstvermerk nötig ist, der sowohl vom Team im Bahnhof wie auch vom KSC Basel zur Kenntnis genommen werden muss. Alle anderen Vermerke wollen Sie bitte hinter dem Absender rechts auf [Detail] klicken und bei der Absendererklärung unter Code 16 eingeben oder aber rechts hinter dem Empfänger auf [Detail] klicken und unter Vermerke für den Empfänger eingeben. 22. Juni 2015 Seite 29 von 41 CIS-online Handbuch 3.4.2 Incoterms/ Affranchissement Ab dem 01.07.2011 treten folgende neuen Incoterms (Internationale Frankaturcodes) in Kraft und lösen untenstehende alten Incoterms ab: Neue Incoterms: DAP (Delivered at Place): Geliefert benannter Ort (... benannter Bestimmungsort) DAT (Delivered at Terminal): Geliefert Terminal... (benanntes Terminal im Bestimmungshafen/ort) Alte, aufgehobene Incoterms: DAF (Delivered at Frontier…) DDU (Delivered duty unpaid…) Die alten Incoterms können gemäss dem internationalen Eisenbahntransportkomitee (CIM) weiter verwendet werden, sofern Absender und Empfänger damit einverstanden sind. Die Seiten [Wagon] [Marchandise] und [Charger] bleiben sich gleich wie beim Beförderungsauftrag Schweiz. 3.4.3 Régime de transit Folgende Zollverfahren können neu in CIS-online im Modul „Beförderungsauftrag Europa“ auf Seite 2 erfasst werden: - VgVV NCTS Swiss Korridor Andere 22. Juni 2015 Seite 30 von 41 CIS-online Handbuch Auf [Page 2] wird das Zollverfahren ausgewählt, die zusätzlich benötigten Infos (MRN-Nummer, Bewilligungsnummer, etc.) werden, sofern unterschiedliche Angaben pro Sendung benötigt werden, direkt auf den Seiten [Wagon] [Unité de chargement] oder [Marchandise] erfasst. Je nach ausgewähltem Zollverfahren werden zusätzliche Angaben verlangt: Weitere wichtige Informationen zu den Zollverfahren: Beim Zollverfahren NCTS ist die MRN-Nummer zwingend in folgendem Format einzutragen: XXX MRN XXXXXXXXXXXXXXXXXX 22. Juni 2015 Seite 31 von 41 CIS-online Handbuch XXX: Kann 1, 2, oder 3 Zeichen beinhalten MRN: Ist vom System vorgegeben XXXXXXXXXXXXXXXXXX: Im zweiten Feld sind zwingend 18 Zeichen einzugeben 3.5 Mandats 3.5.1 Modèle Mandats 3.6 Prêt à enlever Le statut prêt à enlever peut être transmis via le CIS-online, quand le wagon est fini d’être chargé oû déchargé et qu’il peut rouler. 3.6.1 Chercher un wagon Dans le premier masque de saisie, vous pouvez rechercher votre wagon pour lequel vous voulez insérer le statut prêt à enlever, à l’aide de son numéro où avec la gare. Avec le bouton [Next] vous lancez la recherche au moyen de vos critères et un aperçu des résultats sera alors affiché. 22. Juni 2015 Seite 32 von 41 CIS-online Handbuch Si lors de la recherche vous n’avez aucun résultat, vous pouvez directement insérer les données nécessaires (numéro de wagon, gare, place de chargement, etc.) dans les champs correspondant et de nous les envoyer. 3.6.2 Saisir prêt à enlever Avec ce module vous pouvez insérer le statut prêt à enlever. Vous sélectionnez les wagons avec la case et insérez la gare avec la place de chargement ainsi que la date et l’heure à laquelle les wagons seront chargés / déchargés, alors quand ils sont prêt à être enlever. Lorsque l’on clique sur un wagon, le détail des différents statuts sont affichés. 22. Juni 2015 Seite 33 von 41 CIS-online Handbuch Avec le bouton [Envoyer] vous nous transmettez le statut et un aperçu des données transmises sera affichées 3.7 Étiquettes/ Corrections Vous pouvez dans ce module, imprimer les étiquettes ainsi que les données d’envois pour chaque envois recherchés pour lequel vous êtes enregistré en tant qu’expéditeur, destinataire et/où expéditeur de l’ordre. L’expéditeur de l’ordre est reconnu par le système par le numéro de client qui s’annonce au CIS-online et qui crée l’envoi. L’expéditeur de l’ordre à les droit nécessaire afin de pouvoir modifier et/où supprimer un envoi. 22. Juni 2015 Seite 34 von 41 CIS-online Handbuch 3.7.1 Ordre / chercher / imprimer / corrections / supprimer Avec un clique sur le bouton [Demander] vous afficherez tous les envois actuels. Avec un clique sur le symbole vous pouvez voir les détails de l’envoi. Avec un clique sur le symbole où vous pouvez nous envoyer une correction ou une suppression d’envoi. 22. Juni 2015 Seite 35 von 41 CIS-online Handbuch Imprimer des Étiquettes Vous pouvez imprimer les étiquettes ainsi que les données d’envois pour chaque envois recherchés dans lequel vous êtes enregistré en tant qu’expéditeur, destinataire et/où expéditeur de l’ordre. L’expéditeur de l’ordre est reconnu par le système par le numéro de client qui s’annonce au CIS-online et qui crée l’envoi. Sélectionnez, au moyen des check box, les wagons pour lesquels vous désirez imprimer les étiquettes ensuite cliquez sur le bouton [Étiquettes pour wagons sélect.]. Si vous voulez imprimer les étiquettes pour tous les wagons, veuillez cliquez sur le bouton [Étiquettes pour tous les wagons]. 3.7.2 Disposition de wagon Sélectionnez « Localiser le wagon » et insérer un numéro de wagon. Ensuite cliquez sur le bouton [Demander] 22. Juni 2015 Seite 36 von 41 CIS-online Handbuch Lorsque vous cliquez sur la flèche et vous ne visualiser pas les données d’envoi parce que ce wagon ne se trouve plus en Suisse. Avec le bouton point d’interrogation vous voyez la dernière sortie frontière. 22. Juni 2015 Seite 37 von 41 CIS-online Handbuch 3.8 Horaire marchandises Vous pouvez visualiser un horaire pour vos train marchandise Remplissez les champs « Gare expéd. d’exploit. » , « Gare dest. d’exploit. » ainsi que la date et l’heure puis cliquez sur le bouton [Demander]. L’horaire ainsi obtenu est sans garantie, c’est possible que ce train soit annuler. C’est à titre indicatif. Avec le bouton [Clear] vous effacez tous les champs. 22. Juni 2015 Seite 38 von 41 CIS-online Handbuch Le bouton [Aide] affiche un texte relatif au champ ou l’on se trouve. 4 Instruction 4.1 Ordre de transport Suisse / Europe Instruction L’ordre de transport Suisse instruction peut être utiliser afin de faire des exercices. Vous avez la possibilité de faire complétement des envois, y compris d’utiliser le bouton [Envoyer] sans que cela nous envoie réellement les données dans notre système. Vous pouvez de ce fait voir les données d’envoi ainsi que la confirmation d’envoi. Vous pouvez également charger les modèles d’envoi dans ce module et de les modifier, tout en gardant à l’esprit que si vous vous modifier un modèle en « Instruction » ce dernier sera également modifier pour la partie production. Le module « Ordre de transport Europe Instruction » fonctionne exactement de la même manière 22. Juni 2015 Seite 39 von 41 CIS-online Handbuch 5 Données de base 5.1 Visualiser les gares d’exploitations Vous pouvez chercher dans le module « Données de base », quelles sont les gares d’exploitation qui sont liéé avec la gare commercielle de votre choix : Vous cherchez une gare commercielle, comme par exemple Bern Weyermannshaus, ensuite vous cliquez sur le bouton « Allocation gare d’exp »… … et les gare d’exploitation liéés seront listées : 6 7 Registration für CIS-online 7.1 Drittberechtigung 22. Juni 2015 Seite 40 von 41 CIS-online Handbuch 8 Support / Aide SBB Cargo AG Kunden Service Centralbahnstrasse 4 4065 Basel Schweiz Phone. Schweiz 0800 707 100 Fax 0800 707 010 Phone Europa 00800 7227 2224 22. Juni 2015 Seite 41 von 41