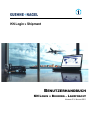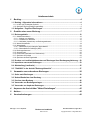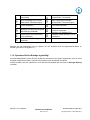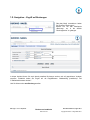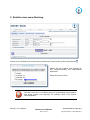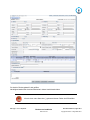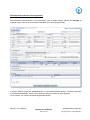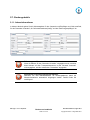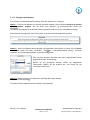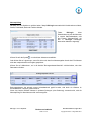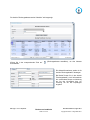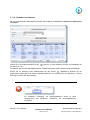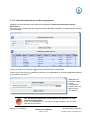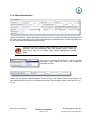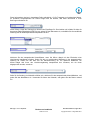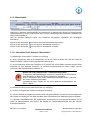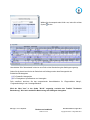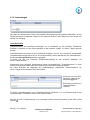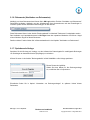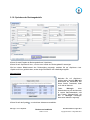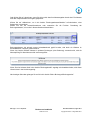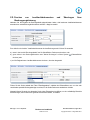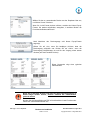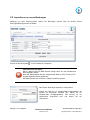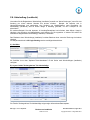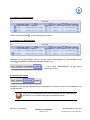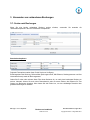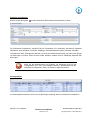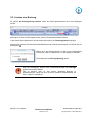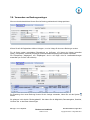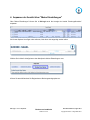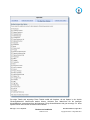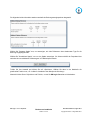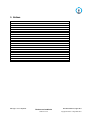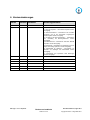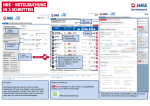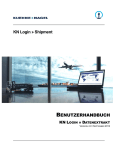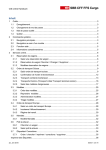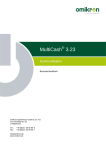Download KN Login » Shipment BENUTZERHANDBUCH
Transcript
KN Login » Shipment BENUTZERHANDBUCH KN LOGIN » BOOKING – LANDFRACHT VERSION 3.3 / AUGUST 2011 Inhaltsverzeichnis 1. Booking ........................................................................................................................ 4 1.1. Booking - Allgemeine Informationen .................................................................................... 4 1.1.1. In KN Login verwendete Symbole .......................................................................................................4 1.1.2. Speichern Sie Ihre Einträge regelmäßig!.............................................................................................5 1.2. Navigation – Zugriff auf Buchungen ..................................................................................... 6 2. Erstellen einer neuen Buchung .................................................................................. 7 2.1. Buchungsdetails ................................................................................................................... 10 2.1.1. Adressinformationen ..........................................................................................................................10 2.1.1.1. Anlegen von Adressen.................................................................................................................11 2.1.1.2. Verwalten von Adressen ..............................................................................................................16 2.1.1.3. Hochladen (Importieren) von Buchungsadressen .......................................................................17 2.1.2. Wareninformationen ..........................................................................................................................18 2.1.3. Warendetails ......................................................................................................................................21 2.1.3.1. Datenfelder für die Kategorie "Warendetails" ..............................................................................21 2.1.3.2. Warendetails für Gefahrgut (ADR) ..............................................................................................22 2.1.4. Buchungsreferenzen .........................................................................................................................24 2.1.5. Anmerkungen ....................................................................................................................................25 2.1.6. Dokumente (Hochladen von Dokumenten) .......................................................................................26 2.1.7. Speichern als Vorlage .......................................................................................................................26 2.1.8. Speichern der Buchungsdetails .........................................................................................................27 2.2. Drucken von Landfrachtdokumenten und Übertragen Ihrer Buchungsregistrierung.... 29 2.3. Importieren von neuen Buchungen .................................................................................... 33 2.4. Abholauftrag (Landfracht) ................................................................................................... 35 2.5. "Visibilität" in der Ansicht "Buchungsübersicht" ............................................................. 37 3. Verwenden von vorhandenen Buchungen .............................................................. 38 3.1. Suche nach Buchungen ....................................................................................................... 38 3.2. Ändern/Bearbeiten einer Buchung ..................................................................................... 41 3.3. Löschen einer Buchung ....................................................................................................... 42 3.4. Verwenden von Buchungsvorlagen.................................................................................... 43 3.5. Verwenden von kopierten Buchungen ............................................................................... 44 4. Anpassen der Ansicht über "Meine Einstellungen" ............................................... 45 5. Notizen ....................................................................................................................... 48 6. Versionsänderungen ................................................................................................. 49 KN Login v. 3.3 >> Shipment Buchen von Landfracht Seite 2 von 49 Benutzerhandbuch, August 2011 Copyright © Kühne + Nagel 2009-2011 Datenschutzhinweise Urheberrechtlich geschütztes und vertrauliches Material Dieses Dokument sowie alle hierin enthaltenen Informationen sind Eigentum der Kühne + Nagel Gruppe, bestehend aus deren Konzerngesellschaften und Niederlassungen. Kein Teil dieses Dokuments darf ohne ausdrückliche schriftliche Genehmigung der Kühne + Nagel Gruppe auf jedwede Art vervielfältigt oder an Dritte übertragen werden. Zulässig sind lediglich solche Vervielfältigungen, die intern vom Empfänger dieses Dokuments zum Zweck der Auswertung der enthaltenen Informationen erstellt werden. Dieses Dokument sowie sämtliche Vervielfältigungen hiervon sind streng vertraulich zu behandeln. KN Login v. 3.3 >> Shipment Buchen von Landfracht Seite 3 von 49 Benutzerhandbuch, August 2011 Copyright © Kühne + Nagel 2009-2011 1. Booking 1.1. Booking - Allgemeine Informationen KN Login Booking bietet die Möglichkeit, Buchungen für Seefracht FCL, Seefracht LCL, Luftfracht und Landfracht zu erstellen. Diese Version des Handbuches bezieht sich auf Landfrachtbuchungen. Sie erfahren, wie Sie Buchungen erstellen, Paketaufkleber sowie bei Bedarf Packlisten und Manifeste generieren und anschließend Ihre Buchungsregistrierung an das operative System von Kühne + Nagel senden. 1.1.1. In KN Login verwendete Symbole In dieser Tabelle werden die in KN Login für verschiedene Aktionen verwendeten Symbole dargestellt. Ansicht/Fenster schließen/verlassen Informationen hinzufügen/erstellen Details anzeigen Ebene einblenden Informationen löschen Ebene ausblenden Erstellen eines PDF Auf Nachschlagetabelle zugreifen Abschnitt/Bereich einblenden (erweitern) Informationen bearbeiten Abschnitt/Bereich ausblenden (reduzieren) Informationen kopieren Hochladen (Dokumente) Herunterladen (Dokumente) Senden (Dokumente) via E-Mail Auswählen Notiz hinzufügen Notiz anzeigen Für alle kopieren (Referenz hinzufügen in der Übersicht) Speichern und Ausführen (Datenextrakt) Weiter (Datenextrakt) Weiter nicht möglich (Datenextrakt) Zurück (Datenextrakt) Felder hinzufügen (Datenextrakt, Feldauswahl) KN Login v. 3.3 >> Shipment Buchen von Landfracht Seite 4 von 49 Benutzerhandbuch, August 2011 Copyright © Kühne + Nagel 2009-2011 Felder entfernen (Datenextrakt, Feldauswahl) Alle ausgewählten Felder entfernen (Datenextrakt, Feldauswahl) Neue Filterbedingung hinzufügen (Datenextrakt, Filtereinstellungen) Neue Filtergruppe hinzufügen (Datenextrakt, Filtereinstellungen) In Excel exportieren CSV-Datei importieren Übertragen (nur Buchung Landfracht / Abholauftrag (Landfracht) Paketaufkleber drucken (Buchung, nur für Landfracht) Teilweise oder vollständig einem Container zugeordnet (Buchung, nur Seefracht FCL) Packliste drucken (Buchung, nur für Landfracht) Manifest drucken (Buchung, nur für Landfracht) Bewegen Sie den Mauszeiger über ein Symbol, um eine QuickInfo über die entsprechende Aktion zu erhalten (gilt nicht für die Symbole +/-). 1.1.2. Speichern Sie Ihre Einträge regelmäßig! Aus Sicherheitsgründen werden Sie nach 60 Minuten automatisch vom System abgemeldet, wenn Sie keine Eingaben vorgenommen haben. In diesem Fall ist eine erneute Anmeldung erforderlich. Klicken Sie daher stets auf <Speichern>, bevor Sie Ihren Arbeitsplatz oder eine Seite in KN Login Booking verlassen. KN Login v. 3.3 >> Shipment Buchen von Landfracht Seite 5 von 49 Benutzerhandbuch, August 2011 Copyright © Kühne + Nagel 2009-2011 1.2. Navigation – Zugriff auf Buchungen Über das Menü <Interaktion> haben Sie Zugriff auf "Buchungen". Klicken Sie auf den Menüpunkt <Buchung>, um in die Ansicht "Buchungssuche" zu gelangen. In dieser Ansicht können Sie nach bereits erstellten Buchungen suchen und auf gespeicherte Vorlagen zugreifen. Zusätzlich haben Sie Zugriff auf die Registerkarten "Abholauftrag (Landfracht)" und "Landfrachtdokumente drucken". Und Sie können eine neue Buchung erstellen. KN Login v. 3.3 >> Shipment Buchen von Landfracht Seite 6 von 49 Benutzerhandbuch, August 2011 Copyright © Kühne + Nagel 2009-2011 2. Erstellen einer neuen Buchung Klicken Sie zum Erstellen einer neuen Buchung entweder auf <Neue Buchung> oder auf das Symbol . Wählen Sie zum Erstellen einer Buchung für eine Landfrachtsendung das entsprechende Optionsfeld. Klicken Sie dann auf <OK>. Falls Sie in KN Login nur die Berechtigung für Landfrachtbuchungen besitzen, wird dieses Fenster nicht angezeigt. Sie gelangen direkt in die Ansicht "Buchungsdetails". KN Login v. 3.3 >> Shipment Buchen von Landfracht Seite 7 von 49 Benutzerhandbuch, August 2011 Copyright © Kühne + Nagel 2009-2011 Die Ansicht "Buchungsdetails" wird geöffnet. Nachfolgend werden die einzelnen Abschnitte in dieser Ansicht beschrieben. Alle mit einem roten Sternchen (*) gekennzeichneten Felder sind Pflichtfelder. KN Login v. 3.3 >> Shipment Buchen von Landfracht Seite 8 von 49 Benutzerhandbuch, August 2011 Copyright © Kühne + Nagel 2009-2011 Kundenspezifische Ansicht "Buchungsdetails" Falls bestimmte Datenelemente in Ihren Buchungen nicht verwendet werden, können Sie KN Login so einrichten lassen, dass die nicht benötigten Datenabschnitte nicht angezeigt werden. In diesem Beispiel werden die Adressabschnitte für "Informationsadresse (Notify)", "Neutraler Versender" und "Rechnungsempfänger" sowie Teile im Abschnitt "Wareninformationen" nicht angezeigt. Die "Incoterms - Ort" können bei Bedarf ausgeblendet werden. KN Login v. 3.3 >> Shipment Buchen von Landfracht Seite 9 von 49 Benutzerhandbuch, August 2011 Copyright © Kühne + Nagel 2009-2011 2.1. Buchungsdetails 2.1.1. Adressinformationen In diesem Abschnitt geben Sie die Adressangaben für den Versender und Empfänger und, falls zutreffend, für den "Neutralen Versender", die "Informationsadresse (Notify)" und den "Rechnungsempfänger" ein. Erläuterung zum "Neutralen Versender": Wenn die Adresse für den “Neutralen Versender” eingegeben wurde, erscheint diese Adresse auf allen Transportdokumenten. Ist der "Neutrale Versender" nicht angegeben, wird die Adresse des "Versenders" angegeben. Automatisch eingetragene Adressinformationen: Definieren Sie eine Standardadresse als Buchungsadresse, damit die Adressinformationen automatisch eingetragen werden. Details finden Sie nachfolgend. KN Login v. 3.3 >> Shipment Buchen von Landfracht Seite 10 von 49 Benutzerhandbuch, August 2011 Copyright © Kühne + Nagel 2009-2011 2.1.1.1. Anlegen von Adressen Zum Anlegen von Adressinformationen stehen Ihnen drei Optionen zur Verfügung: Option 1: Falls Sie eine Adresse nur einmalig verwenden möchten, können Sie diese direkt in der Ansicht "Buchungsdetails" eingeben. Alle mit einem roten Sternchen ( ) gekennzeichneten Felder sind Pflichtfelder. Die Adresse wird lediglich für die aktuelle Buchung gespeichert und nicht in den Stammdaten hinterlegt. Dieser Hinweis wird angezeigt, wenn Sie die Daten in der Ansicht "Buchungsdetails" speichern. Option 2: Wurde eine Adresse bereits angelegt und gespeichert (siehe Option 3), können Sie eine Suche durchführen, indem Sie neben "Versender", "Empfänger", "Informationsadresse (Notify)", "Neutraler Versender" und "Rechnungsempfänger" auf das Symbol klicken. Eine Liste aller Adressen, die bisher unter dem entsprechenden Namen gespeichert wurden, wird angezeigt. Suchen Sie die gewünschte Adresse mithilfe der dargestellten Filteroptionen. Wählen Sie die Anschrift aus, und klicken Sie auf <Annehmen und Zurück>. Option 3: Möchten Sie eine neue Adresse für zukünftige Buchungen anlegen, klicken Sie auf das Symbol . Die Ansicht "Buchungsadressensuche/-übersicht" wird angezeigt. KN Login v. 3.3 >> Shipment Buchen von Landfracht Seite 11 von 49 Benutzerhandbuch, August 2011 Copyright © Kühne + Nagel 2009-2011 Klicken Sie auf das Symbol , um eine neue Adresse einzugeben. Geben Sie die erforderlichen Adressdaten in der Ansicht "Adresse erfassen" ein. Alle mit einem roten Sternchen gekennzeichneten Felder sind Pflichtfelder. Wenn Sie die Suche nach Buchungsadressen weiter vereinfachen oder beschleunigen möchten, können Sie eine spezielle "Kunden-ID" zu den Adressinformationen hinzufügen. KN Login v. 3.3 >> Shipment Buchen von Landfracht Seite 12 von 49 Benutzerhandbuch, August 2011 Copyright © Kühne + Nagel 2009-2011 So haben Sie die Möglichkeit, eine Suche anhand dieser Kunden-ID in der Ansicht "Buchungsdetails" durchzuführen. Versenderadresse: 1.) Möglicherweise können Sie aufgrund eines kundenspezifischen Setup keine neuen Versenderadressen anlegen, da diese bereits vordefiniert wurden. 2.) Es wird dringend empfohlen, beim Anlegen einer neuen Versenderadresse Ihre Kontaktdetails anzugeben. So hat der operative Mitarbeiter bei Kühne + Nagel bei aufkommenden Fragen die Möglichkeit, schnell mit Ihnen Kontakt aufzunehmen. Staat/Provinz: Für einige Länder ist das Ausfüllen dieses Feldes zwingend erforderlich. Sie können den Staat/die Provinz aus der Nachschlagetabelle auswählen. Standardadresse (Landfracht) Wenn Sie dieses Kontrollkästchen aktivieren, wird diese Adresse automatisch in den Datenfeldern für die Versenderadresse und die Kontaktinformationen für neue Landfrachtbuchungen übernommen. Bei Bedarf können Sie diese Informationen jedoch überschreiben. Klicken Sie nach Eingabe der Adressdetails auf <Speichern>. KN Login v. 3.3 >> Shipment Buchen von Landfracht Seite 13 von 49 Benutzerhandbuch, August 2011 Copyright © Kühne + Nagel 2009-2011 Adressprüfung Nachdem Sie auf <Speichern> geklickt haben, überprüft KN Login automatisch die Kombination aus Name, Straße, Postleitzahl, Stadt und Land der Adresse. Findet KN Login keine Übereinstimmung mit den Adressen in unserer Stammdatenbank, wird das Fenster "Adressprüfung" mit den in KN Login hinterlegten alternativen Adressen angezeigt. Klicken Sie auf das Symbol , um eine dieser Adressen auszuwählen. Oder klicken Sie auf <Ignorieren>, wenn Sie sicher sind, dass Ihre Adressangaben korrekt sind. Die Adresse wird dann entsprechend Ihrer Eingabe gespeichert. Klicken Sie auf <Abbrechen>, um in die Ansicht "Buchungsadressenübersicht" zurückzukehren, ohne den Datensatz zu ändern. Buchungsadressen, die anhand unserer Adressdatenbank geprüft wurden, sind durch ein Häkchen im Kontrollkästchen <Geprüft> gekennzeichnet. Wenn eine bereits validierte Adresse in späteren Buchungen (ohne Änderung) verwendet wird, wird die Adressprüfung für diese Adresse nicht erneut ausgeführt. KN Login v. 3.3 >> Shipment Buchen von Landfracht Seite 14 von 49 Benutzerhandbuch, August 2011 Copyright © Kühne + Nagel 2009-2011 Die Ansicht "Buchungsadressensuche/-übersicht" wird angezeigt. Klicken Sie in der entsprechenden Zeile auf auszuwählen. (Buchungsadresse auswählen), um eine Adresse Die Adressinformationen werden in die Ansicht "Buchungsdetails" übertragen. Bei Bedarf können Sie in der Ansicht "Buchungsdetails" auch Informationen der verwendeten Rampe zur Abholung am Ort des Versenders bzw. zur Lieferung am Ort des Empfängers angeben. KN Login v. 3.3 >> Shipment Buchen von Landfracht Seite 15 von 49 Benutzerhandbuch, August 2011 Copyright © Kühne + Nagel 2009-2011 2.1.1.2. Verwalten von Adressen Mit den entsprechenden Benutzerrechten haben Sie zusätzlich die Möglichkeit, Adressen zu ändern oder zu löschen. (Löschen), um eine Adresse zu löschen, und bestätigen Sie Klicken Sie in der entsprechenden Zeile auf die Aktion mit <JA>. Die Adresse wird aus den Stammdaten entfernt. Frühere Buchungen werden hierdurch nicht beeinträchtigt. (Bearbeiten). Nehmen Sie die Klicken Sie zur Änderung eines Adresseintrags auf das Symbol gewünschten Änderungen in der Ansicht "Adresse bearbeiten" vor, und klicken Sie auf <Speichern>. Frühere Buchungen werden nicht beeinträchtigt. Verwaltung der Buchungsadressen: Zur mühelosen Verwaltung von Buchungsadressen wurde im Menü <Konfigurieren> der Menüpunkt <Verwaltung der Buchungsadressen> hinzugefügt. KN Login v. 3.3 >> Shipment Buchen von Landfracht Seite 16 von 49 Benutzerhandbuch, August 2011 Copyright © Kühne + Nagel 2009-2011 2.1.1.3. Hochladen (Importieren) von Buchungsadressen Abhängig von Ihren Benutzerrechten haben Sie die Möglichkeit, Adressen hochzuladen und/oder MS ® Excel ®. Das Hoch- bzw. Herunterladen wird entsprechend dem Beteiligten ausgeführt. Im nachfolgenden Fall nach dem "Empfänger". Klicken Sie einfach auf das Symbol Klicken Sie auf das Symbol hochzuladen/zu importieren. , um Daten in MS® Excel® herunterzuladen. (Adressen importieren), um Adressdaten in die Buchungsadressenübersicht Wählen Sie die gewünschte Datei mit den hochzuladenen Adressen aus, und klicken Sie auf <Annehmen>. Das erforderliche Dateiformat zum Hochladen von Adressen ist "CSV" (Comma-Separated Value). Wenn Ihre Adresstabelle im XLS-Format vorliegt, speichern Sie die Datei zunächst im CSV-Format. KN Login v. 3.3 >> Shipment Buchen von Landfracht Seite 17 von 49 Benutzerhandbuch, August 2011 Copyright © Kühne + Nagel 2009-2011 2.1.2. Wareninformationen Wählen Sie die Kühne + Nagel Abgangsstation aus, die mit dem Versand Ihrer Sendung beauftragt werden soll. Wenn Sie mit mehreren Kühne + Nagel Niederlassungen zusammenarbeiten, wird eine Dropdown-Liste mit den entsprechenden Niederlassungen angezeigt. Sobald Ihre Buchung an Kühne + Nagel übertragen wurde (nach Drucken des Manifests), kann die Niederlassung nicht mehr geändert werden. Stellen Sie daher sicher, dass Sie die richtige Kühne + Nagel Abgangsstation gewählt haben. Falls Sie ein spezielles KN Landfracht “Produkt” (Service) ausgewählt haben, wählen Sie dies in der individuellen Dropdown-Liste aus. Wählen Sie das geplante Übernahmedatum und die Zeit aus. Das aktuelle Datum wird automatisch im Datumsfeld angezeigt. Wenn Sie eine Abholung am selben Tag beantragen, geben einfach die Zeit (von bis) ein. KN Login v. 3.3 >> Shipment Buchen von Landfracht Seite 18 von 49 Benutzerhandbuch, August 2011 Copyright © Kühne + Nagel 2009-2011 Klicken Sie zum Ändern des Datums auf das Symbol . Der Kalender wird angezeigt. Wählen Sie das entsprechende Datum durch Anklicken aus, und klicken Sie anschließend auf <Annehmen und Zurück>. Sie können das Datum auch manuell eingeben. Geben Sie das Datum im Format TTMMMJJJJ ein oder verwenden Sie T (für heute) bzw. T+n (n Tage nach dem aktuellen Datum). Legen Sie den Zeitrahmen für die Abholung im Format HH:MM oder HHMM fest. KN Login konvertiert das Format HHMM automatisch in das Format HH:MM. Wenn Sie einen geplanten Liefertermin am Empfangsort angeben möchten, geben Sie in den Datenfeldern neben “Geplante(s) Lieferdatum/-zeit" das Datum und die Zeit ein. Wählen Sie die zutreffenden Incoterms aus der kundenspezifischen Dropdown-Liste aus. Wählen Sie anschließend anhand der Nachschlagetabelle die "Incoterms - Ort" aus. Wie bereits angegeben kann dieser Abschnitt auf Anfrage des Kunden ausgeblendet werden. Klicken Sie auf das Symbol . Geben Sie den Namen der Stadt ein, klicken Sie auf "Suche starten" und wählen Sie den zutreffenden Ort aus der Ergebnisliste aus. Klicken Sie anschließend auf <Annehmen und Zurück>. Falls kein übereinstimmender Eintrag gefunden wurde, haben Sie die Möglichkeit, den von Ihnen eingegebenen Ortsnamen zu speichern. KN Login v. 3.3 >> Shipment Buchen von Landfracht Seite 19 von 49 Benutzerhandbuch, August 2011 Copyright © Kühne + Nagel 2009-2011 Diese Informationen sind nur in besonderen Fallen erforderlich, z. B. für Transporte von hochwertigen Waren. Ihr operativer Ansprechpartner bei Kühne + Nagel wird Sie beraten, falls diese Information in Ihren Buchungen erforderlich ist. Wenn Kühne + Nagel die Zahlung Ihrer Waren beim Empfänger für Sie einziehen soll, wählen Sie bitte die bevorzugte Zahlungsmethode (COD-Typ) aus, geben Sie den Warenwert ein, und wählen Sie die zutreffende Währung aus der kundenspezifischen Dropdown-Liste aus. Aktivieren Sie das entsprechende Kontrollkästen, wenn Sie Kühne + Nagel mit dem Eindecken einer Versicherung beauftragen möchten. Geben Sie den zu versichernden Warenwert in der entsprechenden Währung an. Geben Sie den Wert aus der Handelsrechnung ein. Ein operativer Mitarbeiter von Kühne + Nagel wird Ihnen den Versicherungsbetrag entsprechend den Incoterms, die mit Ihnen abgesprochen wurden, errechnen. Sollte für die Sendung ein Akkreditiv eröffnet sein, aktivieren Sie das entsprechende Kontrollkästchen, und geben Sie das Ablaufdatum ein. Verwenden Sie hierzu den Kalender, oder geben Sie das Datum manuell ein. KN Login v. 3.3 >> Shipment Buchen von Landfracht Seite 20 von 49 Benutzerhandbuch, August 2011 Copyright © Kühne + Nagel 2009-2011 2.1.3. Warendetails Geben Sie im Abschnitt "Sendungsdetails" die Informationen zu Markierungen, Menge und Verpackungsart, Warenbeschreibung, Gewicht und eventuell auch Volumen, Abmessungen des Packstücks, Lademeter und ob die Fracht stapelbar ist. Falls die Sendung Gefahrgut enthält, sind zusätzliche Informationen erforderlich, wie nachfolgend beschrieben. Klicken Sie auf das Symbol Klicken Sie auf das Symbol , um weitere Zeilen mit Warendetails hinzuzufügen. , um eine Zeile mit Warendetails zu kopieren. Klicken Sie auf das Symbol , um eine Zeile mit Warendetails zu löschen. 2.1.3.1. Datenfelder für die Kategorie "Warendetails" 1.) Markierungen: Ihnen stehen 17 Zeichen zur Verfügung. 2.) Äußere Verpackung: Dies ist die Packstückart, mit der die Fracht versendet wird. Wird die Fracht auf Paletten versendet, wählen Sie die entsprechende Palettenart aus. 3.) Innere Verpackung: Anzahl der Packstücke (z. B. Kartons), die auf der Palette versendet werden. Diese Information ist nicht zwingend erforderlich. Ihr operativer Ansprechpartner bei Kühne + Nagel wird Sie informieren, falls diese Information erforderlich ist. Äußere oder innere Verpackungen – Palettentauschprogramm In bestimmten KN Niederlassungen werden bei Verwendung von Euro-Paletten oder Gitterboxen nur diese als "Äußere Verpackung" angegeben. Wenn in besonderen Fällen andere Palettenarten verwendet werden, sind diese als "Innere Verpackung" anzugeben. Informationen hierzu erhalten Sie von Ihrem operativen Ansprechpartner von Kühne + Nagel. 4.) Warenbeschreibung: Ihnen stehen 26 Zeichen zur Verfügung. 5.) Gewicht: Die Eingabe des Gewichts ist zwingend erforderlich. 6.) Volumen: Obwohl die Angabe des Volumens nicht zwingend erforderlich ist, kann sie für Planungszwecke sehr hilfreich und wichtig sein. Wir bitten Sie daher, diese Informationen nach Möglichkeit immer anzugeben. 7.) Lademeter, Länge/Breite/Höhe: Die Angabe dieser Informationen ist nicht zwingend erforderlich. Sie ist jedoch für Planungszwecke sehr hilfreich. Bei Eingabe der Packstückabmessungen wird das Volumen automatisch berechnet. KN Login v. 3.3 >> Shipment Buchen von Landfracht Seite 21 von 49 Benutzerhandbuch, August 2011 Copyright © Kühne + Nagel 2009-2011 Vordefinierte Packstückarten/-größen: Auf Anfrage können wir in KN Login Standardgrößen für Packstücke hinterlegen. 8.) Stapelbar: Die Angabe dieser Informationen ist nicht zwingend erforderlich. Sie ist jedoch für Planungszwecke sehr hilfreich. Wir bitten Sie daher, diese Informationen nach Möglichkeit immer anzugeben. 9.) Zusätzliche Ladeeinheiten: Wenn Sie zusätzliche Euro-Paletten für den seitlichen und oberen Schutz verwenden, geben Sie in diesen Feldern die zusätzliche Anzahl sowie die Palettenart ein. 2.1.3.2. Warendetails für Gefahrgut (ADR) Wenn die Sendung Gefahrgut (gemäß ADR) enthält, sind zusätzliche Details anzugeben. Klicken Sie auf das Symbol unterhalb der Spaltenüberschrift "ADR". Geben Sie die entsprechende vierstellige UN-Nr. ein, und klicken Sie auf <Suchen>. KN Login v. 3.3 >> Shipment Buchen von Landfracht Seite 22 von 49 Benutzerhandbuch, August 2011 Copyright © Kühne + Nagel 2009-2011 Wählen Sie die entsprechende UN-Nr. aus, indem Sie auf das Symbol klicken. Unterhalb der Zeile "Warendetails" wird eine neue Zeile mit der Beschreibung des Gefahrguts angezeigt. Geben Sie die Anzahl und die Art der Packstücke mit Gefahrgut sowie deren Bruttogewicht ein. Zusätzliche Pflichtangaben: (1) Für Feststoffe: Nettogewicht (2) Für Flüssigkeiten: Spezifikationen zur Literangabe Falls zutreffend, aktivieren Sie das entsprechende Kontrollkästchen für “Eingeschränkte Menge”, “Freigestellte Menge” oder “Umweltgefährdend”. Wird der Wert "true" in der Spalte "N.O.S." angezeigt, erscheint das Textfeld "Technische Bezeichnung". Hier ist die technische Bezeichnung des Gefahrguts einzugeben. KN Login v. 3.3 >> Shipment Buchen von Landfracht Seite 23 von 49 Benutzerhandbuch, August 2011 Copyright © Kühne + Nagel 2009-2011 2.1.4. Buchungsreferenzen Geben Sie im Feld "Versenderreferenz" eine individuelle Referenz ein, um zu einem späteren Zeitpunkt eine Schnellsuche durchführen zu können. Unter "Kundenreferenzdetails" haben Sie die Möglichkeit, weitere Referenzen einzugeben. Klicken Sie zur Eingabe der Referenzen auf das Symbol . Die Ansicht "Zusätzlicher Referenzeintrag" (für Buchung) wird geöffnet. Wählen Sie den Referenztyp (bereits definiert), und geben Sie einen Referenzwert ein. Die verfügbaren Referenztypen sind in unserem System vordefiniert und auf Ihre Anforderungen abgestimmt. Sie können auch mehrere Referenzen gleichzeitig erfassen. Geben Sie alle Referenzen ein, und klicken Sie auf <Speichern>. KN Login v. 3.3 >> Shipment Buchen von Landfracht Seite 24 von 49 Benutzerhandbuch, August 2011 Copyright © Kühne + Nagel 2009-2011 2.1.5. Anmerkungen Über das Feld <Anmerkungen> können Sie zusätzliche Informationen an den operativen Mitarbeiter, der Ihre Sendung bearbeitet, weitergeben. Geben Sie Ihre Nachricht einfach in das Textfeld ein. Ihnen stehen 210 Zeichen zur Verfügung. Textschlüsselwert Textschlüsselwerte sind vordefinierte Meldungen, die (in Kombination mit den jeweiligen "Zusätzlichen Einträgen") zusammen mit den Buchungsdetails an das operative System von Kühne + Nagel gesendet werden. Textschlüsselwerte zusammen mit den zusätzlichen Einträgen, die sich auf Liefertermine (KN-StandardTextschlüsselwerte beginnend mit 90, 92, 94 und 96) beziehen, werden ebenfalls auf den "Paketaufklebern", die Sie über KN Login Booking erstellen, angegeben. In diesem Fall wird eine zusätzliche E-Mail-Benachrichtigung an den operativen Mitarbeiter von Kühne + Nagel gesendet. Entsprechend Ihren speziellen Anforderungen können benutzerdefinierte "Textschlüsselwerte" in Ihrem System so eingerichtet werden, dass Sie für jede Buchung automatisch angezeigt werden. Sie haben außerdem die Möglichkeit, die standardmäßigen vordefinierten Textschlüsselwerte von Kühne + Nagel aus der Dropdown-Liste auszuwählen. Sie können eine neue Zeile hinzufügen, indem Sie auf das Symbol klicken. Eine Buchung kann bis zu 8 Textschlüsselwerte umfassen. Für etliche "Textschlüsselwerte" ist ein "Zusätzlicher Eintrag" erforderlich, z. B. eine Telefonnummer für den Textschlüsselwert “Telefonisch avisieren unter Telefonnummer". Falls Sie die Zeile "Textschlüsselwert" nicht verwenden möchten, klicken Sie einfach vor der Zeile auf das Symbol . KN Login v. 3.3 >> Shipment Buchen von Landfracht Seite 25 von 49 Benutzerhandbuch, August 2011 Copyright © Kühne + Nagel 2009-2011 2.1.6. Dokumente (Hochladen von Dokumenten) Abhängig von Ihren Benutzerrechten können Sie in KN Login mit der Funktion "Hochladen von Dokumenten" Dokumente hochladen. Abhängig von den Anforderungen Ihres Unternehmens und den Einstellungen in unserem System wurden bestimmte Dokumenttypen für Sie aktiviert. Diese Dokumente können in der Ansicht "Buchungsdetails" im Abschnitt "Dokumente" hochgeladen werden. Das Hochladen von Handelsdokumenten in KN Login bietet dem operativen Mitarbeiter von Kühne + Nagel einen mühelosen Zugriff auf diese Dokumente. Details zu dieser Funktion finden Sie im Benutzerhandbuch in den Kapiteln "Hochladen von Dokumenten". 2.1.7. Speichern als Vorlage Speichern Sie die Buchung als Vorlage, um den Aufwand der Dateneingabe für nachfolgende Buchungen von Sendungen an denselben Kunden (Empfänger) zu reduzieren. Klicken Sie unten in der Ansicht "Buchungsdetails" auf die Schaltfläche <Als Vorlage speichern>. Dieses Fenster wird geöffnet. Geben Sie einen Namen für Ihre Buchungsvorlage ein, und klicken Sie auf <Speichern>. Einzelheiten finden Sie in Kapitel “Verwenden von Buchungsvorlagen" im späteren Verlauf dieses Dokuments. KN Login v. 3.3 >> Shipment Buchen von Landfracht Seite 26 von 49 Benutzerhandbuch, August 2011 Copyright © Kühne + Nagel 2009-2011 2.1.8. Speichern der Buchungsdetails Klicken Sie nach Eingabe der Buchungsdetails auf <Speichern>. Klicken Sie auf <Speichern & Neu>, um eine neue Ansicht der "Buchungsdetails" anzuzeigen. Wird am oberen Bildschirmrand eine Fehlermeldung angezeigt, nachdem Sie auf <Speichern> bzw. <Speichern & Neu> geklickt haben, wurden einige Pflichtfelder nicht vollständig ausgefüllt. Adressprüfung Nachdem Sie auf <Speichern> geklickt haben, überprüft KN Login automatisch die Kombination aus Name, Straße, Postleitzahl, Stadt und Land der Adresse. Findet KN Login keine Übereinstimmung mit den Adressen in unserer Stammdatenbank, wird das Fenster "Adressprüfung" mit den in KN Login hinterlegten alternativen Adressen angezeigt. Klicken Sie auf das Symbol KN Login v. 3.3 >> Shipment , um eine dieser Adressen auszuwählen. Buchen von Landfracht Seite 27 von 49 Benutzerhandbuch, August 2011 Copyright © Kühne + Nagel 2009-2011 Oder klicken Sie auf <Ignorieren>, wenn Sie sicher sind, dass Ihre Adressangaben korrekt sind. Die Adresse wird dann entsprechend Ihrer Eingabe gespeichert. Klicken Sie auf <Abbrechen>, um in die Ansicht "Buchungsadressenübersicht" zurückzukehren, ohne Änderungen vorzunehmen. Ändern Sie hier die Adressinformationen oder verwenden Sie die Funktion "Verwaltung der Buchungsadressen", wie vorher in diesem Handbuch beschrieben. Buchungsadressen, die anhand unserer Adressdatenbank geprüft wurden, sind durch ein Häkchen im Kontrollkästchen <Geprüft> gekennzeichnet. Wenn eine bereits validierte Adresse in späteren Buchungen (ohne Änderung) verwendet wird, wird die Adressprüfung für diese Adresse nicht erneut ausgeführt. Wenn Sie eine Adresse direkt in der Ansicht "Buchungsdetails" angelegt oder bearbeitet haben, wird dieser Hinweis oben in der Ansicht angezeigt. Nach wenigen Sekunden gelangen Sie zurück in die Ansicht "Meine Buchungen/Buchungssuche". KN Login v. 3.3 >> Shipment Buchen von Landfracht Seite 28 von 49 Benutzerhandbuch, August 2011 Copyright © Kühne + Nagel 2009-2011 2.2. Drucken von Landfrachtdokumenten Buchungsregistrierung und Übertragen Ihrer Nachdem Sie die Eingabe der Buchungsdetails abgeschlossen haben, sind bestimmte Landfrachtdokumente auszudrucken und die Buchungsinformationen an Kühne + Nagel zu senden. Zum Aufrufen der Ansicht "Landfrachtdokumente drucken/Buchungssuche" klicken Sie entweder a.) unten in der Ansicht "Buchungsdetails" auf die Schaltfläche <Dokumente drucken> oder b.) ganz rechts in der Buchungsübersicht unter "Meine Buchungen" auf das Symbol (Paketaufkleber drucken) oder c.) auf die Registerkarte <Landfrachtdokumente drucken>, wie oben dargestellt. Führen Sie die Suche anhand des Filters "Erstellungsdatum" und/oder des Referenzfilters aus, um eine oder verschiedene spezielle Buchungseinträge zu suchen, für die Sie die Dokumente ausdrucken möchten. Alternativ können Sie auch eine alternative Suche (ohne Filteroptionen) ausführen, um eine vollständige Übersicht aller Buchungen, die für Dokumente gedruckt werden können/sollen, zu erhalten. KN Login v. 3.3 >> Shipment Buchen von Landfracht Seite 29 von 49 Benutzerhandbuch, August 2011 Copyright © Kühne + Nagel 2009-2011 Links neben den Zeilen mit den Buchungsdetails in der Tabelle "Suchergebnisse" sind drei Symbole dargestellt. Klicken Sie auf diese Symbole, um den Druckvorgang für unterschiedliche Landfrachtdokumente zu starten. = Paketaufkleber drucken = Packliste drucken = Manifest drucken Der erste erforderliche Schritt ist das Drucken der Paketaufkleber. Klicken Sie auf das Symbol . Das Fenster angezeigt. "Paketaufkleber auswählen" wird Wenn Sie alle Paketaufkleber ausdrucken möchten, klicken Sie auf die Schaltfläche <Alle Paketaufkleber drucken>. Oder aktivieren Sie die Kontrollkästchen für die zu druckenden Paketaufkleber, und klicken Sie auf die Schaltfläche <Ausgewählte Paketaufkleber drucken>. KN Login v. 3.3 >> Shipment Buchen von Landfracht Seite 30 von 49 Benutzerhandbuch, August 2011 Copyright © Kühne + Nagel 2009-2011 Wählen Sie den zu verwendenden Drucker aus der Dropdown-Liste aus, und klicken Sie auf <Drucken>. Wenn Sie im A4-Format drucken möchten, erscheint ein kleines PopupFenster. Sie werden aufgefordert, anzugeben, in welchem Bereich der Druck des Aufklebers starten soll. Nach Abschluss angezeigt. des Druckvorgangs wird dieses Popup-Fenster Klicken Sie auf <Ja>, wenn Sie bestätigen möchten, dass der Druckvorgang erfolgreich war. Klicken Sie auf <Nein>, wenn der Druckvorgang fehlgeschlagen ist und Sie den Vorgang erneut starten möchten (auf einem anderen Drucker). Dieser Screenshot zeigt einen typischen Paketaufkleber. Bevor Sie ein Manifest drucken und damit die Buchungsinformationen an Kühne + Nagel senden können, müssen zunächst die Paketaufkleber gedruckt werden. Drucken Sie die Paketaufkleber als PDF auf herkömmlichen Laser-Druckern oder Zebra- bzw. Sato-Etikettendrucker aus. KN Login v. 3.3 >> Shipment Buchen von Landfracht Seite 31 von 49 Benutzerhandbuch, August 2011 Copyright © Kühne + Nagel 2009-2011 Wenn der Druckvorgang erfolgreich war und alle Paketaufkleber gedruckt wurden, gelangen Sie wieder in die Ansicht "Landfrachtdokumente drucken / Buchungssuche". Ihre Buchung(en), für die Paketaufkleber gedruckt wurden, sind nun mit dem Symbol gekennzeichnet. Bei Bedarf können Sie auch eine Packliste drucken, indem Sie auf das Symbol (Manifest drucken) klicken. Der letzte Schritt ist das Drucken des Manifests und somit die Übertragung der Buchungsdetails an Kühne + Nagel. Klicken Sie auf das Symbol Paketaufkleber aus. , und führen Sie die oben angegebenen Schritte zum Drucken der Dieser Screenshot zeigt ein typisches Manifest. Nachdem das Manifest gedruckt wurde, werden die Buchungsinformationen an Kühne + Nagel gesendet. Ihre Buchung wird nun nicht mehr unter der Registerkarte "Landfrachtdokumente drucken" angezeigt. KN Login v. 3.3 >> Shipment Buchen von Landfracht Seite 32 von 49 Benutzerhandbuch, August 2011 Copyright © Kühne + Nagel 2009-2011 2.3. Importieren von neuen Buchungen Abhängig von Ihren Benutzerrechten können Sie Buchungen manuell über die Ansicht "Meine Buchungen/Buchungssuche" hochladen. Klicken Sie auf das Symbol , um CSV-Dateien zu importieren. CSV Dateien für den Import Kühne + Nagel stellt eine MS® Excel® Vorlage bereit, die alle erforderlichen Buchungsdaten enthält. Nach der Dateneingabe wird die entsprechende Datei im CSV-Format (CSV = Comma-Separated Value) gespeichert. Bei Bedarf erhalten Sie von Kühne + Nagel Unterstützung hierzu. Das Fenster “Buchungen importieren” wird geöffnet. Suchen Sie nach der zu importierenden Buchungsdatei, maximal 50 Buchungen enthalten darf, wählen Sie entsprechende KN Abgangsstation, falls mehrere für Unternehmen eingerichtet sind, und klicken Sie <Annehmen>. KN Login v. 3.3 >> Shipment Buchen von Landfracht Seite 33 von 49 die die Ihr auf Benutzerhandbuch, August 2011 Copyright © Kühne + Nagel 2009-2011 Während des Hochladens werden die Daten auf Inkonsistenzen überprüft, z. B. Nettogewicht überschreitet das Bruttogewicht. Senden Sie die Buchungsdaten nicht erneut! Laden Sie die Buchungsdaten nur einmal hoch, da die Buchungen in diesem Status keine individuellen Buchungsnummern besitzen und das System daher nicht zwischen neuen und aktualisierten bzw. erneut gesendeten Buchungsdaten unterscheiden kann. Ihre Erstbuchung und die aktualisierte/erneut gesendete Buchung würden anderenfalls als zwei separate Buchungen in unserem System gespeichert werden. In den "Erweiterten Suchoptionen" steht Ihnen der Filter "Manuell importiert" zur Verfügung. Mithilfe dieser Filteroption können Sie nach Ihren gesamten manuell hochgeladenen Buchungen suchen. KN Login v. 3.3 >> Shipment Buchen von Landfracht Seite 34 von 49 Benutzerhandbuch, August 2011 Copyright © Kühne + Nagel 2009-2011 2.4. Abholauftrag (Landfracht) Verwenden Sie die Registerkarte “Abholauftrag (Landfracht)” anstelle von “Meine Buchungen", wenn Sie eine Sendung von einem anderen Standort aus buchen möchten. Beispiel: Sie befinden sich in Hamburg/Deutschland und organisieren eine Sendung von Madrid/Spanien nach Rom/Italien. Ihr Abholauftrag (Landfracht) wird an Kühne + Nagel in Hamburg gesendet, um den Transport für Sie abzuwickeln. Ein weiteres Beispiel: Sie sind Importeur in Hamburg/Deutschland und möchten, dass Kühne + Nagel in Hamburg, eine Sendung von Mailand/Italien nach Hamburg für Sie organisiert. In diesem Fall sollten Sie ebenfalls die Registerkarte “Abholauftrag (Landfracht)" verwenden. Das Platzieren eines “Abholauftrags (Landfracht)" und das Platzieren einer “normalen” Buchung sind nahezu identisch. Die Hauptunterschiede in KN Login Booking werden nachfolgend beschrieben. A.) Suchfilter Als Suchfilter ist nur das “Geplante Übernahmedatum” für die Suche nach Abholaufträgen (Landfracht) verfügbar. B.) Layout / Inhalt "Suchergebnisse" für Abholaufträge Die Tabelle "Suchergebnisse" für Abholaufträge zeigt weniger Informationen/Datenspalten. KN Login v. 3.3 >> Shipment Buchen von Landfracht Seite 35 von 49 Benutzerhandbuch, August 2011 Copyright © Kühne + Nagel 2009-2011 C.) Kopieren von Abholaufträgen Klicken Sie auf das Symbol , um den Abholauftrag zu kopieren. D.) Übertragen von Abholaufträgen Übertragen Sie die Abholaufträge, indem Sie aus der Tabelle "Suchergebnisse" für Abholaufträge auf das Symbol (Ausgewählten Abholauftrag übertragen) klicken, oder … … in der Ansicht "Buchungsdetails" auf das Symbol <Übertragen> klicken. E.) Speichern als Vorlage Bei Bedarf können Sie Ihren Abholauftrag als Vorlage speichern. Klicken Sie hierzu auf die Schaltfläche "Als Vorlage speichern". Geben Sie dem Abholauftrag einen Namen beginnend mit “AA" (Abholauftrag), damit Sie ihn von "normalen" Buchungen unterscheiden können. KN Login v. 3.3 >> Shipment Buchen von Landfracht Seite 36 von 49 Benutzerhandbuch, August 2011 Copyright © Kühne + Nagel 2009-2011 F.) Kein Drucken von Landfrachtdokumenten Die Funktion “Abholauftrag (Landfracht)” unterstützt kein Drucken von Paketaufklebern, Packlisten oder Manifesten. G.) Keine automatisch eingetragenen Adressen Die Funktion der automatisch eingetragenen Adressen (Standardadressen) für neue Landfrachtbuchungen gilt nicht für die Option "Abholauftrag (Landfracht)". In allen anderen Aspekten sind die Abläufe zum Erstellen und Bearbeiten eines Abholauftrags mit dem Erstellen und Bearbeiten einer "normalen" Buchung identisch. Anleitungen erhalten Sie in den entsprechenden Abschnitten in diesem Benutzerhandbuch. 2.5. "Visibilität" in der Ansicht "Buchungsübersicht" Sobald der operative Mitarbeiter von Kühne + Nagel die Exportdatei mit den Buchungsdetails geöffnet hat, wird in der Ansicht "Buchungsübersicht" eine Sendungsnummer in den Suchergebnissen angezeigt. Die Sendungsnummer wird als Hyperlink dargestellt. Klicken Sie auf den Hyperlink, um in die Ansicht "Sendungsdetails" zu gelangen. Hier können Sie den Transportverlauf der Sendung bis zur finalen Lieferung oder Freigabe an eine dritte Person verfolgen. KN Login v. 3.3 >> Shipment Buchen von Landfracht Seite 37 von 49 Benutzerhandbuch, August 2011 Copyright © Kühne + Nagel 2009-2011 3. Verwenden von vorhandenen Buchungen 3.1. Suche nach Buchungen Wenn Sie eine bereits vorhandene Buchung suchen "Standardsuchoptionen" oder die "Erweiterten Suchoptionen". möchten, verwenden Sie entweder die Standardsuchoptionen Folgende Filteroptionen stehen Ihnen für die Suche zur Verfügung: Erstellungsdatum der Buchung, Referenzfilter (Buchungsnummer, KN-Referenz, Sendungsnummer und Ihre Versenderreferenz) sowie der Buchungsstatus. Geben Sie für einen oder mehrere dieser Filter einen Suchwert ein, um nach einer bestimmten Buchung zu suchen. Alternativ können Sie auch einen Datumsbereich oder die ersten Zeichen der Referenz für eine Gruppe von Buchungen eingeben. Oder lassen Sie alle Felder leer, um eine vollständige Übersicht Ihrer gesamten Buchungen zu erhalten. KN Login v. 3.3 >> Shipment Buchen von Landfracht Seite 38 von 49 Benutzerhandbuch, August 2011 Copyright © Kühne + Nagel 2009-2011 Erweiterte Suchoptionen Klicken Sie auf das Symbol , um den Abschnitt für die Erweiterten Suchoptionen zu öffnen. Die "Erweiterten Suchoptionen" enthalten Filter wie Transportart (z. B. Landfracht), Servicelevel, Geplantes Übernahme- und Lieferdatum, Versender, Empfänger, Informationsadresse (Notify), Neutraler Versender. Verwenden Sie diese Filteroptionen ebenfalls, um nach einer bestimmten Buchung oder nach einer Gruppe von Buchungen zu suchen. Wenn Sie keine Felder ausfüllen, erhalten Sie eine vollständige Übersicht aller Buchungen. Wenn Sie die Benutzerrechte zum Erstellen von Buchungen nicht für alle Transportarten (Luft-, See- und Landfracht) besitzen, unterscheiden sich Ihre "Erweiterten Suchoptionen" (Filter) von denen im obigen Screenshot. Suchergebnisse Ihre Suchergebnisse werden in einer Liste von Buchungen angezeigt, die Ihren Suchkriterien entsprechen. KN Login v. 3.3 >> Shipment Buchen von Landfracht Seite 39 von 49 Benutzerhandbuch, August 2011 Copyright © Kühne + Nagel 2009-2011 Verwenden Sie die horizontale Laufleiste, um die Details auf der rechten Seite anzuzeigen. Oder klicken Sie an eine beliebige Stelle in der Tabelle und verwenden Sie die Pfeiltaste (Pfeil nach rechts), um den rechten Bereich der Tabelle anzuzeigen. Klicken Sie auf das Symbol bearbeiten. , um eine Buchung zu öffnen und Buchungsdetails anzuzeigen und/oder zu Zusätzlich können Sie eine Buchungsregistrierung kopieren, indem Sie das entsprechende Kontrollkästchen klicken. aktivieren und anschließend auf das Symbol Wenn eine Buchung abgeschlossen ist (keine Änderungen möglich/zulässig), wird das Symbol anzeigen) angezeigt. KN Login v. 3.3 >> Shipment Buchen von Landfracht Seite 40 von 49 (Details Benutzerhandbuch, August 2011 Copyright © Kühne + Nagel 2009-2011 3.2. Ändern/Bearbeiten einer Buchung Buchungen für Landfrachtsendungen können nur geändert werden, bevor sie an Kühne + Nagel übertragen wurden. Falls Sie die Details einer Buchung vor der Übertragung ändern/bearbeiten möchten, können Sie die Buchungsregistrierung erneut aufrufen und die erforderlichen Änderungen vornehmen. Buchungen, die noch nicht übertragen wurden, können Sie anhand des Status erkennen: In der Ansicht "Buchungsübersicht" wird der Status der Buchung als "Buchung gestartet" angezeigt. Klicken Sie in diesem Fall einfach auf das Symbol die erforderlichen Änderungen vornehmen können. . Sie gelangen in die Ansicht "Buchungsdetails", wo Sie Nach der Übertragung sind keine Änderungen an den Landfrachtbuchungen über KN Login mehr möglich. Sollte eine Änderung an einer bereits übertragenen Buchung dennoch nötig sein, setzen Sie sich mit Ihrem operativen Ansprechpartner von Kühne + Nagel in Verbindung. KN Login v. 3.3 >> Shipment Buchen von Landfracht Seite 41 von 49 Benutzerhandbuch, August 2011 Copyright © Kühne + Nagel 2009-2011 3.3. Löschen einer Buchung Sie können den Buchungseintrag löschen, sofern Ihre Buchungsinformationen noch nicht übertragen wurden. Buchungen, die noch nicht übertragen wurden, können Sie anhand des Status erkennen: In der Ansicht "Buchungsübersicht" wird der Status der Buchung als "Buchung gestartet" angezeigt. Aktivieren Sie in diesem Fall einfach das Kontrollkästchen links neben der Buchungszeile, und klicken Sie auf das Symbol . Klicken Sie in dem Popup-Fenster auf <OK>, um den Löschvorgang fortzusetzen, oder auf <Abbrechen>, um den Vorgang zu beenden. Der Eintrag wird aus KN Login Booking gelöscht. Nach der Übertragung können keine Landfrachtbuchungen über KN Login gelöscht oder storniert werden. Falls es dennoch nötig ist, eine bereits übertragene Buchung zu löschen/stornieren, setzen Sie sich mit Ihrem operativen Ansprechpartner von Kühne + Nagel in Verbindung. KN Login v. 3.3 >> Shipment Buchen von Landfracht Seite 42 von 49 Benutzerhandbuch, August 2011 Copyright © Kühne + Nagel 2009-2011 3.4. Verwenden von Buchungsvorlagen Wie zuvor bereits beschrieben können Sie eine Buchung problemlos als Vorlage speichern. Klicken Sie auf die Registerkarte <Meine Vorlagen>, um eine Vorlage für eine neue Buchung zu suchen. Für die Suche stehen verschiedene Filteroptionen zur Verfügung, z. B. Name der Vorlage (schnellste Option), Transportart, Versender, Empfänger, Informationsadresse (Notify) oder Neutraler Versender. Die Filteroptionen "Abgangsort" und "Empfangsort" sind in der Regel nicht für Landfrachtbuchungen anwendbar (nur für See- und Luftfracht). Zur Erstellung einer neuen Buchung können Sie die Vorlage verwenden, indem Sie auf das Symbol klicken. Sie gelangen in die Ansicht "Buchungsdetails". Hier haben Sie die Möglichkeit, Datumsangaben, Gewichte, Volumen usw. zu den Daten hinzuzufügen. KN Login v. 3.3 >> Shipment Buchen von Landfracht Seite 43 von 49 Benutzerhandbuch, August 2011 Copyright © Kühne + Nagel 2009-2011 3.5. Verwenden von kopierten Buchungen Eine weitere Möglichkeit, eine neue Buchung aus einer vorhandenen Buchung zu erstellen, ist die Erstellung einer Kopie. Im Fall von Landfrachtbuchungen werden dieselben Datenfelder wie in der Buchungsvorlage automatisch ausgefüllt. Zum Erstellen einer Kopie klicken Sie auf das Symbol (ausgewählte Buchung kopieren). Sie gelangen in die Ansicht "Buchungsdetails". Hier haben Sie die Möglichkeit, Datumsangaben, Gewichte, Volumen usw. zu den Daten hinzuzufügen. KN Login v. 3.3 >> Shipment Buchen von Landfracht Seite 44 von 49 Benutzerhandbuch, August 2011 Copyright © Kühne + Nagel 2009-2011 4. Anpassen der Ansicht über "Meine Einstellungen" Über "Meine Einstellungen" können Sie in KN Login auch die Anzeige der Ansicht "Buchungsübersicht" anpassen. Sie können Spalten hinzufügen oder entfernen, falls diese nicht angezeigt werden sollen. Wählen Sie im Menü <Konfigurieren> den Menüpunkt <Meine Einstellungen> aus. Klicken Sie anschließend auf die Registerkarte <Buchungsanzeigeoptionen>. KN Login v. 3.3 >> Shipment Buchen von Landfracht Seite 45 von 49 Benutzerhandbuch, August 2011 Copyright © Kühne + Nagel 2009-2011 Die obige Tabelle wird angezeigt. Diese Tabelle enthält alle Angaben, die als Spalten in der Ansicht "Buchungsübersicht" übernommen werden können. Aktivieren bzw. deaktivieren Sie die jeweiligen Kontrollkästchen entsprechend Ihren Anforderungen. Einige Kontrollkästchen sind grau unterlegt, d. h. diese Spalten können nicht aus der Übersicht entfernt werden. KN Login v. 3.3 >> Shipment Buchen von Landfracht Seite 46 von 49 Benutzerhandbuch, August 2011 Copyright © Kühne + Nagel 2009-2011 Die folgenden beiden Abschnitte werden unterhalb der Buchungsanzeigeoptionen dargestellt. Wählen Sie "Separate Spalte" aus, um anzuzeigen, wie viele Referenzen eines bestimmten Typs für die Buchung eingepflegt wurden. Wählen Sie "Kombinierte Spalte", um nur eine Spalte anzuzeigen. Sie können mithilfe der Dropdown-Liste zwischen den verschiedenen Referenztypen im Tabellenkopf wechseln. Treffen Sie Ihre Auswahl und klicken Sie auf <Speichern>. Wählen Sie dann in der Menüzeile die gewünschte Funktion aus, z. B. im Menü <Interaktion> den Menüpunkt <Buchung>. Alternativ klicken Sie auf <Speichern und Zurück>, um auf die KN Login-Startseite zurückzukehren. KN Login v. 3.3 >> Shipment Buchen von Landfracht Seite 47 von 49 Benutzerhandbuch, August 2011 Copyright © Kühne + Nagel 2009-2011 5. Notizen KN Login v. 3.3 >> Shipment Buchen von Landfracht Seite 48 von 49 Benutzerhandbuch, August 2011 Copyright © Kühne + Nagel 2009-2011 6. Versionsänderungen Datum Version Verfasser Änderungsreferenz Mai 2011 3.1 Ham MV-T Erste Version des Benutzerhandbuchs Aug. 2011 3.3 Ham MV-T Überarbeitete Version des Handbuchs: 1) KN Login-Symbole – Verschiedene Symbole wurden hinzugefügt. 2) Adressinformationen – Informationen zum neutralen Versender und zu den automatisch eingetragenen Adressangaben wurden hinzugefügt. 3) Verwaltung der Buchungsadressen – Informationen zur “Verwaltung der Buchungsadressen" wurden hinzugefügt 4) Erweiterte Suche – Informationen zum Filter “Manuell importiert" wurden hinzugefügt. 5) Abholauftrag – Informationen zur Übertragung und zur Option "Als Vorlage speichern" wurden hinzugefügt. 6) Warendetails für Gefahrgut – Informationen zur Auswahl von Gefahrgut und Warendetails wurden hinzugefügt. 7) Informationen zum Importieren neuer Buchungen wurden hinzugefügt. KN Login v. 3.3 >> Shipment Buchen von Landfracht Seite 49 von 49 Benutzerhandbuch, August 2011 Copyright © Kühne + Nagel 2009-2011