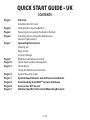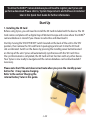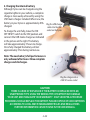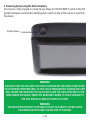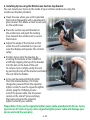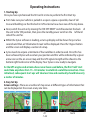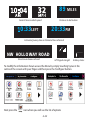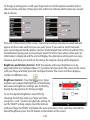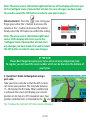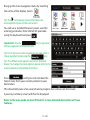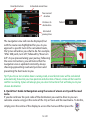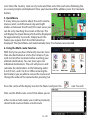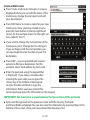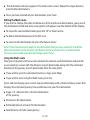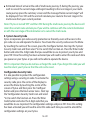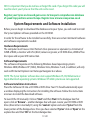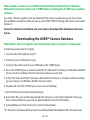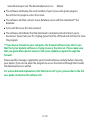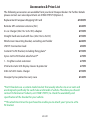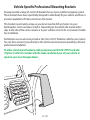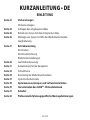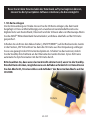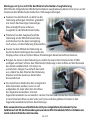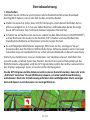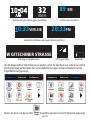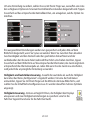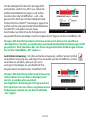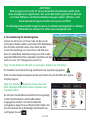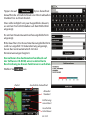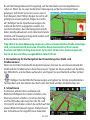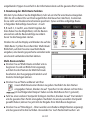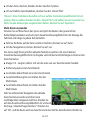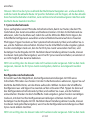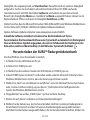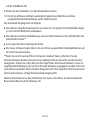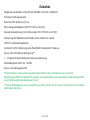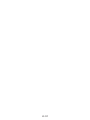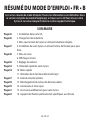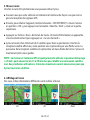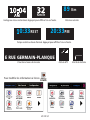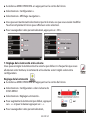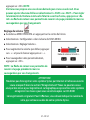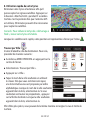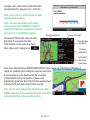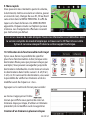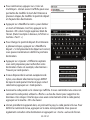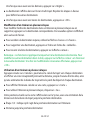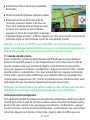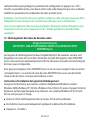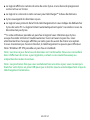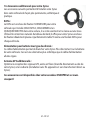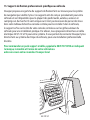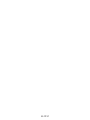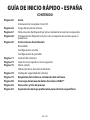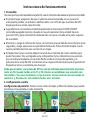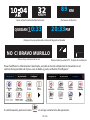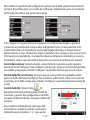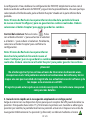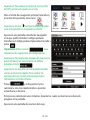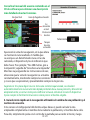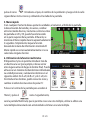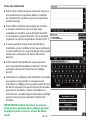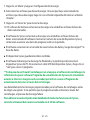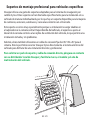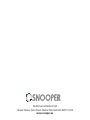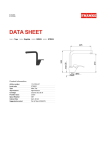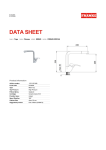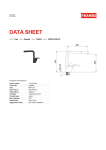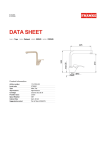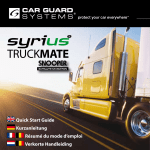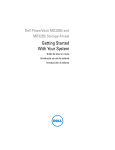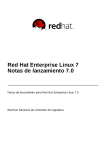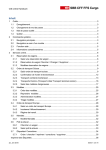Download Quick Start Guide Kurzanleitung Résumé du mode d'emploi Guía de
Transcript
S1000 Quick Start Guide Kurzanleitung Résumé du mode d’emploi Guía de inicio rápido 1 • UK QUICK START GUIDE • UK CONTENTS Page 3 Page 4 Page 5 Page 6 Page 7 Page 9 Page 10 Page 13 Page 16 Page 17 Page 18 Page 20 Page 21 Start Up Installing the SD Card Charging the Internal Battery Powering Syrius using the Built-in Battery Installing Syrius using the Windscreen Suction Cup bracket Operating Instructions Starting Up Easy Set Up Screen Settings Brightness & Volume Control Quick Start Guide to Navigation Quick Menu Using the Multi-route function System Security Code System Requirements and Software Installation Downloading the AURATM Camera Database Accessories & Price List Vehicle Specific Professional Mounting Brackets 2 • UK To utilise the AURA™ Camera database you will need to register your Syrius and perform a download. Please refer to, ‘System Requirements and Software Installation’ later in this Quick Start Guide for further information. Start Up 1. Installing the SD Card Before using Syrius, you will need to install the SD Card included with the device. The SD Card comes complete with a digital map of Western Europe and is also where the AURATM camera database is stored if you choose to subscribe and download it. Start by moving the ‘ON OFF RESET’ switch located on the back of the unit to the ‘ON’ position, then remove the SD card from its packaging and insert it into the SD Card slot as indicated. Switch on the device by pressing the standby power button located on the top of the unit. Syrius will automatically synchronise with the SD Card. Once the synchronisation is completed, the SD Card will not function with any other device. Your Syrius is now ready to navigate and the camera database can be downloaded if necessary. Please note that if the unit does not activate when you press the standby power button for it may require charging. Refer to the section ‘Charging the internal battery’ later in this guide. SD Card 3 • UK 2. Charging the internal battery Although Syrius can be charged using the cigarette lighter in your vehicle, a complete charge is more easily achieved by using the USB mains charger included. When new, the battery in your Syrius is approximately 20% Plug the USB charger charged. cable into the USB socket on the Syrius To charge the unit fully, move the ‘ON OFF RESET’ switch to the ‘ON’ position and connect the USB mains charger as indicated in the picture on the right. The battery will take approximately 3 hours to charge. Once fully charged the battery will last approximately 3 hrs during normal use. Note: The new battery’s full performance is only achieved after two or three complete charges and discharges. Plug the charger into a 240V AC mains socket CAUTION THERE IS A RISK OF EXPLOSION IF THE BATTERY IS REPLACED WITH AN UNAPPROVED TYPE. USING THE WRONG TYPE OF BATTERY MAY DAMAGE YOUR UNIT AND INVALIDATE YOUR WARRANTY. ONLY SNOOPER AUTHORISED PERSONNEL SHOULD REPLACE THE BATTERY. PLEASE DISPOSE OF USED BATTERIES ACCORDING TO LOCAL WASTE MANAGEMENT RULES AND REGULATIONS. FURTHER INFORMATION CAN BE FOUND IN THE USER MANUAL. 4 • UK 3. Powering Syrius using the built-in battery Once Syrius is fully charged, it is ready for use. Move the ‘ON OFF RESET’ switch to the ‘ON’ position and press and hold the standby/power switch on the of the unit for to switch on the device. Standby/Power WARNING PLEASE DO NOT USE OR LEAVE THE SYRIUS IN EITHER WET OR HUMID CONDITIONS, OR IN EXTREME TEMPERATURES, AS THIS COULD PERMANENTLY DAMAGE THE UNIT AND THE BATTERY. WHEN NOT IN USE DO NOT LEAVE THE UNIT ATTACHED TO THE WINDSCREEN, ESPECIALLY WHEN THE WEATHER IS WARM, TO AVOID DAMAGE TO THE UNIT AND ALSO REDUCE THE RISK OF THEFT WARNING THE DEVICE MAY RESTART IF EXPOSED TO STATIC ELECTRICITY, PLEASE AVOID TOUCHING THE USB SOCKET ON THE SIDE OF THE UNIT. 5 • UK 4. Installing Syrius using the Windscreen Suction Cup bracket You can mount your Syrius to the inside of your vehicles windscreen using the windscreen bracket provided. ●● ●● ●● ●● ●● Clean the area where you wish to position the bracket thoroughly with a good quality glass cleaner. This allows a more secure seal on the windscreen. Place the suction cup and bracket on the windscreen and push the locking lever towards the windscreen to secure the bracket. Locking Lever Adjust the angle of the bracket so that when the unit is attached to it you can view the display and operate the controls safely. Position Syrius onto the bracket, by inserting the bottom of the S1000 first and finally clipping the top of the bracket into the slot on the back of the unit. To remove Syrius simply unclip the unit, by pushing the top of the bracket and taking the unit from the holder. Syrius can be powered directly either from the internal battery if it is fully charged or powered from the cigarette lighter socket. To use the cigarette lighter socket, plug the USB plug on one end of the power cable into the power socket on the side of Syrius and plug the larger plug into the cigarette lighter socket of your vehicle. Bracket Adjuster Please Note: Only use the cigarette lighter power cable provided with Syrius. Syrius operates on 5V and using any other cigarette lighter power cable will damage your device and void the warranty. 6 • UK Operating Instructions 1. Starting Up Once you have synchronised the SD Card it is time to perform the first Start Up. ●● ●● ●● ●● First make sure your vehicle is parked in as open a space as possible, clear of tall trees and buildings so that the built in GPS antenna has a clear view of the sky above. Next, switch the unit on by moving the ‘ON OFF RESET’ switch located on the back of the unit to the ‘ON’ position, then press the standby power switch on the left hand side of the unit for. Whilst the Syrius software is loading, a start-up display will be shown for just a few seconds and then an ‘Information Screen’ will be displayed. Press the ‘I Agree’ button and the screen will display a section of a map. Syrius needs to acquire a minimum of four satellites in order to work. Once this has been achieved Syrius will ascertain your position and this will be indicated by a green arrow icon on the on-screen map and the GPS signal strength will be shown to the bottom right hand corner of the display. Your Syrius is now ready to navigate. As the GPS engine and antenna have never been used before, the first ‘Cold’ start could take anywhere from 15 – 30 minutes to establish a satellite connection. Once initialised, subsequent start ups will take less time and eventually should take only a matter of minutes. 2. Easy Set Up Screen settings - There are a number of map views or different types of information that can be displayed on the screen at any one time:- 3D 2D 7 • UK North 89 Current time or vehicle speed MILES Distance to destination 0:33LEFT 20:33PM Estimated journey time or Estimated time of arrival NW HOLLO WAY ROAD Direction and name of road GPS Signal strength Battery status To modify the information shown access the Menu by simply touching Syrius in the centre of the screen with your finger and then press the ‘Configure’ button. Next press the icon where you will see the list of options 8 • UK To change a setting press it with your finger and a list of the options available will be shown next to a tick box. Simply press the tick box to indicate which option you would like to choose. Press ‘OK’ at the bottom of the screen. Your chosen settings will now be saved and will appear on the screen each time you use your Syrius. If you want to switch between your Current Speed and the Atomic Clock or the Estimated Time of Arrival and the Time to Destination during your journey simply touch the LCD screen where either piece of information is displayed and the unit will display the alternative setting and vice versa. However, each time you switch on the device the original setting will be displayed. Brightness and Volume Control - Both the volume and screen brightness can be adjusted within the ‘Configure’ Menu. To set either function touch the screen in the centre with your finger and then press the ‘Configure’ button. The screen will then display a number of different icons. Brightness Control - Press the icon. Syrius enables you to adjust the brightness of the display and save two brightness settings: one for driving during the day and one for driving at night. To set the daytime brightness select ‘DAY’ by checking the tick box with your finger and then using the ‘+’ and ‘-‘ buttons to adjust the setting. To set the ‘NIGHT’ setting, simply check the tick box with your finger for ‘NIGHT’ and follow the same procedure. Once you have selected the desired brightness press the ‘OK’ button at the bottom of the screen. 9 • UK Note: The arrow icon in the bottom right hand corner of the display will return you to the ‘Configure’ menu if pressed but will not store any changes you have made. You need to select the ‘OK’ button in order to save your changes. Volume Control - Press the icon. Using your finger press either the ‘+’ button to increase the volume or the ‘–’ button to decrease the volume. Finally select the ‘OK’ button to confirm the setting. Note: The arrow icon in the bottom right hand corner of the display will return you to the ‘Configure’ menu if pressed but will not store any changes you have made. You need to select the ‘OK’ button in order to save your changes. Attention! Please don’t forget to register your Syrius online at www.snooperneo.co.uk To register you will need the serial number which can be found on the bottom of your Syrius. 3. Quick Start Guide to Navigation using a post code Take your Syrius outside so that the GPS receiver can locate your position. This may take between 15 - 30 minutes the first time. When satellite lock is achieved, the screen will display your current position on its map in a ‘3D’ navigation view. Your position (and direction) is indicated by the icon. Tip: To reduce the ‘cold start’ GPS time remain stationary. 10 • UK Bring up the main navigation menu by touching the centre of the display. Select Tip: The icon always means that there are more options to see on the next screen You will see a standard browser screen, used for entering postcodes. Enter the full UK postcode using the keyboard and press Important: Use the key to separate the two segments of the post code. Tip: For a more accurate navigation you can enter a House number by pressing the key. Tip: The default route options are set to ‘Quickest Route’. To change the route options please refer to the main manual on the software CD Rom. Press and Syrius will calculate the fastest route from your current position to your destination. This should only take a few seconds and a progress bar is shown on the screen. A journey summary screen will then be displayed. Refer to the user guide on the CD Rom for a more detailed description of these features. 11 • UK Final destination Estimated arrival time Your current location Distance to destination Select Estimated journey time The navigation view will now be displayed, but with the route now highlighted for you. As you approach a specific turn in the calculated route, the Syrius will advise you what to do. For example, “After 200 yards, turn left”, followed by “Now turn left”. As you proceed along your journey, following the voice instructions, you will notice that the navigation view is updated constantly, always showing approaching roads and junctions and presenting the best route to you. Tip: If you miss a turn or drive down a wrong road, a new fastest route will be calculated automatically, based on your new position and direction of travel, a tone will be heard to confirm re-routing. Syrius will always give you clear instructions that will take you to your chosen destination. 4. Quick Start Guide to Navigation using the name of a town or city and the road name. If you do not know the post code of the destination you want to drive to you can calculate a route using just the name of the City or Town and the road name.. To do this, simply press the centre of the display to access the menu and then press the 12 • UK icon. Enter the Country town or city name and then enter the road name following the on-screen prompts and keyboard. Once you have found the address press the ‘Calculate’ button. 5. Quick Menu If at any time you want to adjust the units’ volume, mute an alert, switch between day and night modes or between the 2D and 3D screen views you can do so by touching the screen at the top. This will display the Quick Menu,which will be displayed for approximately 2 seconds. Simply touch the feature you require from the information bar displayed. The Quick Menu will automatically close if no features are selected. 6. Using the Multi-route Function With the Syrius you have the facility to enter more than one destination at a time (for instance if you wish to visit other locations before reaching your ultimate destination). You can store up to ten individual destinations. The unit will process and calculate the destinations in the following order: A to B, B to C, and C to D etc. When entering the destinations you are able to review the routes and change the order of the routes before pressing ‘Go’ Press the centre of the display to enter the ‘Menu’ and press the then see the ‘Multi-route screen’ that allows you to either create a multi-route, use or edit a previously stored multi-route or delete a multi-route. 13 • UK icon. You will Create a Multi-route ●● Press ‘Create multi-route’ to begin. A screen is displayed where you can edit the name of the multi-route, change the start point and add your destinations. ●● ●● ●● ●● Press ‘Edit Name’ to create a name for your new multi-route. Once you have created a name press the ‘Save’ button in the top right hand corner. (In the example shown on the right, we have called it ‘Test 1’) If you wish to change the start position of the multi-route, press ‘Change Start’ to change it. If you are happy with the start position, you can now begin to enter the data of your first destination. Press ‘Add’ – you are provided with several options to find your destination. For this example, select ‘Find address by post code’. Enter the postcode using the keypad that is displayed. If you make a mistake when entering the post code you can press the ‘Arrow’ key at the bottom of the keypad to erase the data and then re-type the information. When you have entered the correct postcode press the ‘OK’ button on the keypad. IMPORTANT: You must enter a space between the two sections of the postcode. ●● Syrius will then go back to the previous screen with the Country, Postcode and Street fields completed. You can also view this destination by pressing ‘Map’ at the bottom of the screen. Once you have entered the data press ‘Set’. 14 • UK ●● ●● The destination will now appear in the multi-route screen. Repeat the steps above to enter further destinations. Once you have entered all your destinations press ‘Save’. Editing the Multi-route If you wish to change the order or delete any of the multi-route destinations, press one of the destinations listed and some new options will appear near the bottom of the display. ●● To move the selected destination press the ‘UP’ or ‘Down’ arrow. ●● To delete the destination press the ‘Bin’ icon. ●● To return to the destination list press the ‘Return Arrow’. Note: These functions only apply to the destination that you have selected. To edit the other destinations in the list press the ‘Return Arrow’ and select the new destination. Once you have made your desired changes press ‘Save’. Using the Multi-route Now press ‘Calculate’ and Syrius will calculate the route to each destination and provide a new summary screen with the distance to each destination along with the estimated duration of the journey to each destination from the start point. ●● If you wish to view the calculated route on a map, press ‘Map’. ●● If you wish to start using the Multi-route, press ‘Go’ Syrius will now display your current map position along with a small summary screen that displays the estimated journey time and distance to your first destination. ●● Stage 1/4 - indicates this is the first destination of the journey ●● Distance to first destination ●● Estimated time of arrival to first destination. ●● Total distance of multi-route journey 15 • UK ●● Estimated time of arrival at the end of multi-route journey. If, during the journey, you wish to cancel the current stage and begin travelling to the next stage in your multiroute journey press the summary screen and the message ‘Delete current stage?’ will be displayed. Press ‘OK’ and the unit will calculate your route to the next stage in the multi-route from your current position. Note: If Syrius is turned ‘OFF’ and then ‘ON’ during the multi-route journey the device will retain the current route and ask you if you wish to continue with the current destination or with the next stage of the destination or to cancel the multi-route. 8. System Security Code Syrius incorporates pin code security protection so that only users with access to the pin code can use and operate the device. To activate the security code access the Menu by touching the centre of the screen, press the ‘Configure’ button. Next tap the ‘System Security Code’ icon and then select ‘Yes’ to switch the function on. Press the ‘Enter Code’ button and enter the 4 digit code that you would like to use to protect your Syrius and press ‘OK’. Once this setting has been activated you will need to enter this code each time you power on your Syrius or you will not be able to operate the device. NB. It is important that you do not lose or forget this code. If you forget this code you will need to return your Syrius so that the unit can be reset. Configuration Security Code It is also possible to protect the configuration settings using a security pin code. To activate the security code press the centre of the display to access the Menu by touching the centre of the screen of Syrius and then press the ‘Configure’ button and press the black arrow twice.. Next tap the ‘Configuration Security Code’ icon and select ‘Yes’ to switch the function on. Press the ‘Enter Code’ button and enter the 4 digit code that you would like to use to protect the configuration settings and press ‘OK’. Once this setting has been activated you will need to enter this code each time you want to amend the configuration settings on your Syrius. 16 • UK NB. It is important that you do not lose or forget this code. If you forget this code you will need to return your Syrius so that the unit can be reset. Register your Syrius on-line and gain access to Snooper’s comprehensive database of speed trap positions across Europe. Register now at www.snooperneo.co.uk System Requirements and Software Installation Before you can begin to download the database onto your Syrius, you will need to install the Syrius Updater software provided on the CD ROM. In order for the software to be installed successfully, there are certain minimum hardware and software requirements needed. Hardware Requirements The computer must have an Intel Pentium Class processor or equivalent, a minimum of 32MB of RAM, a monitor with 256 (8-bit) colours or greater, a CD ROM drive, 20MB of free disc space and a spare USB connection Software Requirements The software will operate on the following Windows based operating systems: Windows 2000, Windows XP (32bit), Windows Vista, Windows 7 and, in addition, will only work with Internet Explorer 6 or Netscape Navigator 6 or above. NOTE: The Syrius Updater software does not support Windows 95, 98, Millennium or Apple Macintosh operating systems. Windows XP 64bit systems are not supported. Software Installation Instructions Place the Software CD into a CD ROM or DVD drive. Your PC should automatically open a window displaying the instructions for installing the software. Follow the instructions onscreen to install the download software. To launch the CD manually: Click on ‘Start’ and then ‘Run’. In the dialogue box that opens click on ‘Browse’ – another dialogue box will open. Locate your CD ROM or DVD drive (drive letter is normally D) using the ‘Look in’ option and select ‘Syrius’ from the lower portion of the dialogue box. Once you have selected ‘Syrius’ click on ‘Open’ on the explorer box and then ‘OK’ on the Run dialogue box. 17 • UK Please make sure that you install Microsoft ActiveSync (2K and Xp) or Windows Mobile Device Centre (Vista and 7) FIRST before installing the S1000 Syrius updater software. Any later software updates can be obtained from www.snooperneo.co.uk. If you have any problems using this software please call 01928 579579 during office hours and select Option 3. Once the software is installed, you are ready to download the database onto your Syrius. Downloading the AURATM Camera Database Please Note: You must register your Syrius before you can perform a download. Performing a download is simple. 1.Connect the USB cable to the PC. 2.Switch on your S1000 Syrius unit. 3.Connect the other end of your USB lead to the S1000 Syrius. 4.Once the S1000 Syrius is connected to the PC, Microsoft ActiveSync or Windows Mobile Device Centre will detect that the device has been connected. 5.Select ‘No’ and click ‘Next’ if you have Microsoft ActiveSync or ‘Connect without setting up your device’ on Windows Mobile Device Centre’. 6.Double left click the ‘S1000 Syrius’ icon on your desktop. 7.Left click ‘Menu’ then ‘Download Settings’ 8.Select the files you wish to download (UK Cameras is selected by default). Once you have selected the files you wish to download left click the ‘OK’ button. 9.and add the text ‘Click ‘Connect’ to start the download. 10. The Syrius software will then start to and download the database files that you have 18 • UK selected onto your unit. The download process is as ●● ●● ●● ●● follows: The software will display the serial number of your Syrius and a green progress bar will start to progress across the screen. The software will then connect to our database server and then download** the database Syrius will then save the data received. The software will indicate that the download is complete and will instruct you to disconnect Syrius from your PC. Unplug Syrius from the USB lead and click ‘Exit’ to close the program. **If you have a Firewall on your computer, the Firewall software may inform you that the Syrius Updater software is trying to access the internet. Please make sure that you grant/allow/permit access to the Syrius Updater program through the Firewall. Please read the messages supplied by your Firewall software carefully before choosing your option. If you do not allow the program to access the internet through the Firewall, the download process will fail. For a more detailed explanation of all the features of Syrius, please refer to the full user guide situated on the software CD 19 • UK Accessories & Price List The following accessories are available from your local Snooper dealer. For further details please contact our sales department on 01928 579579 (Option 2). Replacement European Mapping SD Card £149.99 Remote GPS extension antenna (5m) £34.99 In-car charger (24v/12v to 5v DC) adaptor £19.99 Straight hard wire lead with fuse (24v/12v to 5v DC) £19.99 Windscreen mounting bracket, excluding unit holder £24.99 £9.99 USB PC Connection lead Custom Pro Fit Bracket, including fixing plate * £19.99 Syrius to Pro Fit Bracket attachment** £7.99 1 - 3 Lighter socket extension £7.99 25ml anti-static LCD display cleaner & protector £7.99 240v to 5vDC mains charger £19.99 Snooper Syrius protective carry case £14.99 *Pro Fit brackets are a custom-made bracket that usually attaches to an air vent and are designed specifically for each make and model of vehicle. Therefore you should contact Performance Products, on 01928 579579, to check the availability and specification of the bracket for your vehicle. **This attachment must be purchased to enable you to attach your Syrius to a Pro Fit bracket. 20 • UK Vehicle Specific Professional Mounting Brackets Snooper provide a range of custom fit brackets for our Syrius satellite navigation system. These brackets have been specifically designed to individually fit your vehicle and there is a bracket available to fit most vehicles on the market. This bracket is particularly unique as you do not need to drill any holes in to your dashboard or centre console to install it. Depending on the vehicle the bracket either clips to the side of the centre console or to your vehicles air vents for a convenient trouble free installation. Furthermore we can also now provide a 24v/12v to 5v DC ‘hardwire’ cable for your system. You can then connect Syrius directly to the vehicles electrical system providing a discreet, professional installation. To order a bracket and hardwire cable pack please call 01928 579579 and add ‘(Option 2)’ after the number with the make, model and year of your vehicle or speak to your local Snooper dealer. 21 • UK Kurzanleitung • DE Einleitung Seite 23 Seite 24 Seite 25 Seite 26 Seite 27 Seite 30 Seite 31 Seite 33 Seite 34 Seite 37 Seite 38 Seite 39 Seite 41 Seite 42 Vorbereitungen SD-karte einlegen Auflagen des eingebauten Akkus Betrieb von Syrius mit dem integrierten Akku Montage von Syrius mit Hilfe der WindschutzscheibenSaughalterung Betriebsanleitung Einschalten Einfache Einrichtung Bildschirmeinstellungen Lautstärkensteuerung Kurzanleitung für die Navigation Schnellmenü Benutzung der Multi-Route Funktion Systemsicherheitscode Systemvoraussetzungen und Softwareinstallation Herunterladen der AURATM - Blitzerdatenbank Zubehör Professionelle fahrzeugspezifische Montagehalterungen 22 • DE Bevor Sie mit dem Herunterladen der Datenbank auf Syrius beginnen können, müssen Sie die Syrius Updater-Software installieren, die dies ermöglicht. 1. SD-Karte einlegen Vor der Verwendung von Strabo müssen Sie die SD-Karte einlegen, die dem Gerät beigefügt ist. Diese enthält abhängig vom erworbenen Gerätemodell bereits eine digitale Karte von Deutschland, Österreich und der Schweiz oder von Westeuropa. Wenn Sie die AURATM Blitzerdatenbank herunterladen, wird diese ebenfalls auf der SD-Karte gespeichert. Schieben Sie als Erstes den Akkuschalter („ON/OFF/RESET“) auf der Rückseite des Geräts in die Position „ON“. Entnehmen Sie dann die SD-Karte aus ihrer Verpackung und legen Sie sie wie gezeigt in den SD-Kartensteckplatz ein. Schalten Sie das Gerät ein, indem Sie die Standby-Einschalttaste an der Oberseite des Geräts drücken. Syrius führt eine automatische Synchronisation mit der SD-Karte durch. Bitte beachten Sie, dass wenn das Gerät nicht aktiviert wird, wenn Sie die StandbyEinschalttaste drücken, möglicherweise ein Aufladen erforderlich ist. Konsultieren Sie den Abschnitt „Stromanschluss und Aufladen“ des Benutzerhandbuchs auf der CD-ROM. SD-Karte 23 • DE 2. Aufladen des eingebauten Akkus Syrius kann zwar über den Zigarettenanzünder von Fahrzeugen aufgeladen werden, doch eine vollständigere Aufladung lässt sich einfacher über das beigelegte USB-Wechselstromnetz-ladegerät Stecken Sie das USBerreichen. Wenn Sie Syrius zum ersten Mal Ladekabel in die USBauspacken, liegt der Ladestand des Akkus Buchse auf der Syrius ungefähr bei 20 %. Um das Gerät komplett aufzuladen, schieben Sie den Akkuschalter („ON/OFF/RESET“) in die Position „ON“, und schließen Sie das Netzladegerät an (s. hierzu Bild rechts). Es dauert ungefähr drei Stunden, bis der Ladevorgang abgeschlossen ist. Bei vollständiger Aufladung hält der Akku ungefähr drei Stunden bei normalem Betrieb. Hinweis: Der neue Akku erreicht seine vollständige Leistungsfähigkeit erst nach zwei oder drei kompletten Lade- und Entladegängen. Schließen Sie das Ladegerät an einer 220V-Steckdose an. 24 • DE 3. Betrieb von Syrius mit dem integrierten Akku Nachdem Syrius komplett aufgeladen wurde, ist es betriebsbereit. Schieben Sie den Akkuschalter („ON/OFF/RESET“) in die Position „ON“ und drücken Sie die StandbyEinschalttaste oben am Gerät, um es einzuschalten. StandbyEinschalttaste ACHTUNG: VERWENDEN UND LASSEN SIE SYRIUS NICHT IN NASSEN ODER FEUCHTEN UMGEBUNGEN, UND SETZEN SIE DAS GERÄT KEINEN EXTREMEN TEMPERATUREN AUS, DA DIES SONST ZU DAUERHAFTEN SCHÄDEN AM GERÄT UND DEM AKKU FÜHREN KÖNNTE. WENN SIE Syrius NICHT MEHR NUTZEN, LASSEN SIE DAS GERÄT NICHT AN DER WINDSCHUTZSCHEIBE BEFESTIGT (DIES GILT INSBESONDERE BEI WARMEM WETTER), UM SCHÄDEN AM GERÄT ZU VERMEIDEN UND DAS DIEBSTAHLRISIKO ZU VERMINDERN. DAS GERÄT STARTET UNTER UMSTÄNDEN NEU, WENN ES STATISCHER ELEKTRIZITÄT AUSGESETZT IST. BERÜHREN SIE DEN USB-ANSCHLUSS AN DER SEITE MÖGLICHST NICHT. 25 • DE Montage von Syrius mit Hilfe der Windschutzscheiben-Saughalterung Mit Hilfe der mitgelieferten Windschutzscheiben-Saughalterung können Sie Syrius an der Innenseite der Windschutzscheibe Ihres Fahrzeugs befestigen. ●● ●● ●● ●● ●● Säubern Sie den Bereich, an dem Sie die Halterung anbringen möchten, gründlich mit einem hochwertigen Glasreiniger. Dies ermöglicht eine sicherere Saugkraft an der Windschutzscheibe. Sperrhebel Platzieren Sie den Saugnapf und die Halterung an der Windschutzscheibe, und drücken Sie die Sperrverrieglung nach unten, um die Halterung festzuziehen. Passen Sie den Winkel der Halterung an, damit Sie beim Anbringen des Geräts das Display sehen und auf sichere Weise Einstellungen darauf vornehmen können. Bringen Sie Syrius in der Halterung an, indem Sie zuerst die Unterseite des S1000 einfügen und zum Schluss den Oberteil der Halterung in den Schlitz auf der Rückseite des Geräts einklammern. Um Syrius zu entnehmen, hängen Sie einfach das Gerät aus, indem Sie den Oberteil der Halterung drücken und das Gerät aus dem Halter herausnehmen. Bracket Das Gerät kann direkt über den integrierten Gutachter Akku betrieben werden, wenn er voll aufgeladen ist, oder über den Anschluss des Zigarettenanzünders. Um den Zigarettenanzünder zu verwenden, stecken Sie den USB-Stecker des Stromkabels in den Stromanschluss an der Seite von Syrius und den größeren Stecker in den Zigarettenanzünderanschluss des Fahrzeugs. Bitte verwenden Sie ausschließlich das mit Syrius mitgelieferte Stromkabel. Syrius funktioniert mit 9V; die Verwendung eines anderen Kfz-Stromkabels führt zu Schäden am Gerät und dem Erlöschen der Garantie. 26 • DE Betriebsanleitung 1. Einschalten Nachdem Sie die SD-Karte synchronisiert und erforderlichenfalls einen Download durchgeführt haben, ist es an der Zeit für das erste Einschalten. ●● ●● ●● Stellen Sie zunächst sicher, dass sich Ihr Fahrzeug in einem Bereich befindet, der so offen wie möglich ist, d. h. frei von hohen Bäumen und Gebäuden, damit die einge baute GPS-Antenne freie Sicht zum darüber liegenden Himmel hat. Schalten Sie als Nächstes das Gerät ein, indem Sie den Akkuschalter („ON/OFF/RESET“) auf der Rückseite des Geräts in die Position „ON“ schieben und anschließend die Standby-Einschalttaste auf der linken Seite des Geräts drücken. Es wird folgender Warnhinweis angezeigt. Bitte lesen Sie ihn, und tippen Sie auf Einverstanden zum Fortfahren. Während die Syrius-Software geladen wird, ist ein paar Sekunden lang ein Startbildschirm zu sehen und anschließend ein Bereich einer Karte. Damit Syrius funktioniert, muss es mindestens vier Satelliten erfassen. Nachdem dies erreicht wurde, ermittelt Syrius Ihre Position, die durch ein grünes Pfeilsymbol auf der Bildschirmkarte angegeben wird; die GPS-Signalstärke wird in der rechten unteren Ecke des Displays angezeigt. Syrius ist nun bereit für die Navigation. Da die GPS-Engine und die Antenne noch nie zuvor benutzt wurden, kann der erste „Kaltstart“ zwischen 15 und 30 Minuten dauern, um eine Satellitenverbindung aufzubauen. Nach der Initialisierung erfordern die nachfolgenden Starts weniger Zeit und dauern normalerweise nur wenige Minuten. 3D 2D 27 • DE Norden 89 KM KM/H Aktuelle Zeit oder Fahrzeuggeschwindigkeit 0:33VERLEIB Entfernung zum Zielort 20:33PM Geschätzte Fahrtdauer oder geschätzte Ankunftszeit W GITSCHINER STRASSE GPS-Signalstärke Richtung und Straßenname Akkustatus Um die dargestellten Informationen zu ändern, rufen Sie das Menü auf, indem Sie einfach mit Ihrem Finger auf die Mitte des Syrius-Bildschirms tippen und anschließend auf die Schaltfläche Konfigurieren. Tippen Sie dann auf das Symbol Daraufhin wird eine Liste mit Optionen angezeigt. 28 • DE Um eine Einstellung zu ändern, wählen Sie sie mit Ihrem Finger aus, woraufhin eine Liste der verfügbaren Optionen mit einem Kontrollkästchen daneben dargestellt wird. Tippen Sie einfach auf das entsprechende Kontrollkästchen, um anzugeben, welche Option Sie möchten. Ihre ausgewählten Einstellungen werden nun gespeichert und jedes Mal auf dem Bildschirm dargestellt, wenn Sie Syrius verwenden. Wenn Sie zwischen Ihrer aktuellen Geschwindigkeit und der Atomuhr oder der geschätzten Ankunftszeit und der verbleibenden Zeit bis zum Zielort während Ihrer Fahrt umschalten möchten, tippen Sie einfach auf dem Bildschirm auf die entsprechende Information; das Gerät zeigt dann entsprechend die Alternativangabe an. Jedes Mal wenn Sie das Gerät neu einschalten, wird jedoch die ursprüngliche Einstellung verwendet. Helligkeits und lautstärkensteuerung - Sowohl die Lautstärke als auch die Helligkeit kann über das Menü „Konfigurieren“ eingestellt werden. Um eine der Funktionen einzustellen, tippen Sie mit Ihrem Finger auf die Mitte des Ventura-Bildschirms, und wählen Sie die Schaltfläche Konfigurieren aus. Es werden daraufhin mehrere Symbole angezeigt. Helligkeitssteuerung - Ventura ermöglicht Ihnen, die Helligkeit des Displays anzupassen und zwei Helligkeitseinstellungen zu speichern: eine für die Fahrt bei Tageslicht und eine für die Fahrt bei Nacht. 29 • DE Um die Helligkeit für die Fahrt bei Tageslicht einzustellen, wählen Sie „TAG“ aus, indem Sie aufdas Kontrollkästchen tippen, und stellen Sie dann über die Schaltflächen - und + die gewünschte Stufe ein.Um die Helligkeitsstufe für die Fahrt bei „NACHT“ festzulegen, tippen Sie einfach auf das entsprechende Kontrollkästchen für „NACHT“, und gehen Sie wie zuvor beschrieben vor. Wenn Sie die Helligkeitsstufe ausgewählt haben, bestätigen Sie Ihre Angabe durch Tippen auf die Schaltfläche OK. Hinweis: Mit dem Pfeilsymbol in der Ecke unten rechts kehren Sie zum Menü „Konfigurieren“ zurück, es werden aber eventuell durchgeführte Änderungen nicht gespeichert. Zum Speichern der von Ihnen vorgenommenen Änderungen müssen Sie auf die Schaltfläche „OK“ tippen.n Lautstärkensteuerung - Um die Lautstärke anzupassen, wählen Sie das Symbol Lautstärkensteuerung aus, und tippen Sie entweder auf die Schaltfläche, um die Lautstärke zu erhöhen, oder auf, um sie zu verringern. Bestätigen Sie anschließend Ihre Angabe durch Auswählen der Schaltfläche OK. Hinweis: Mit dem Pfeilsymbol in der Ecke unten rechts kehren Sie zum Menü „Konfigurieren“ zurück, es werden aber eventuell durchgeführte Änderungen nicht gespeichert. Zum Speichern der von Ihnen vorgenommenen Änderungen müssen Sie auf die Schaltfläche „OK“ tippen. 30 • DE Achtung! Bitte vergessen Sie nicht, Ihr Syrius-Gerät über das Internet auf der Seite www.snooper.eu zu registrieren. Nur wenn das Gerät registriert ist, können wir Ihnen Software- und Kartenaktualisierungen senden. Software- und Kartenaktualisierungen erhalten Sie von uns auf DVD. Für die Registrierung fällt möglicherweise eine Abonnementgebühr an. Weitere Informationen erhalten Sie unter www.snooperuk.com. 2. Kurzanleitung für die Navigation Gehen Sie mit Syrius ins Freie, falls Sie dies noch nicht getan haben sollten, damit der GPS-Empfänger Ihre Position ermitteln kann. Dies kann bei der ersten Verwendung von Syrius bis zu 30 Minuten dauern. Sobald die Satellitenortung erreicht wurde, zeigt der Bildschirm Ihren aktuellen Standort auf der Karte in einer „3D“-Navigationsansicht an Tipp: Um die Kaltstart-GPS-Zeit zu verringern, bleiben Sie still stehen Ihr Standort (und die Richtung) wird durch das Symbol angegeben. Rufen Sie das Hauptnavigationsmenü auf, indem Sie auf die Mitte des SyriusDisplays tippen. Tipp: Das Symbol bedeutet immer, dass auf dem nächsten Bildschirm weitere Optionen zur Auswahl stehen. Es wird ein Standardbrowserbildschirm angezeigt, in dem Postleitzahlen und Straßendaten eingegeben werden. Um die Postleitzahl einzugeben, tippen Sie auf Postleitzahl. Geben Sie mit der Tastatur die vollständige Postleitzahl ein, und tippen Sie auf 31 • DE Tippen Sie auf Syrius berechnet daraufhin die schnellste Route von Ihrem aktuellen Standort bis zu Ihrem Zielort. Dies sollte lediglich ein paar Augenblicke dauern; es wird ein Fortschrittsbalken auf dem Bildschirm angezeigt. Es wird ein Routenzusammenfassungsbildschirm angezeigt. Bitte beachten: Der Zusammenfassungsbildschirm wird nur ungefähr 10 Sekunden lang angezeigt, bevor das Gerät automatisch mit den Einzelanweisungen beginnt. Konsultieren Sie das Benutzerhandbuch auf der Software-CD-ROM, um eine detaillierte Beschreibung zu diesen Funktionen zu erhalten. Wählen Sie aus. Zielort Geschätzte Ankunftzeit Aktueller Standort Entfernung zum Zielort Geschätzte Fahrtdauer 32 • DE Es wird die Navigationsansicht angezeigt, auf der die Route nun hervorgehoben zu sehen ist. Wenn Sie zu einer bestimmten Abzweigung auf der berechneten Route gelangen, teilt Ihnen Syrius mit, was zu tun ist. Zum Beispiel:„Nach 500 m, Biegen Sie rechts ab“ gefolgt von einem späteren „Biegen Sie rechts ab“. Befolgen Sie die Sprachanweisungen, die während der Fahrt ausgegeben werden. Sie werden bemerken, dass die Navigationsansicht dabei ständig aktualisiert wird, näher kommende Straßen und Kreuzungen dargestellt werden und die beste Route zu sehen ist. Tipp: Wenn Sie eine Abbiegung verpassen oder auf einer falschen Straße unterwegs sind, wird automatisch eine neue schnellste Route basierend auf Ihrer neuen Position und Fahrtrichtung berechnet. Syrius teilt immer klare Anweisungen mit, die Sie an den von Ihnen ausgewählten Zielort führen. 3. Kurzanleitung für die Navigation bei Verwendung eines Stadt- und Straßennamens Wenn Sie nicht die Postleitzahl des Zielorts kennen, können Sie eine Route anhand der Stadt und des Straßennamens berechnen lassen. Tippen Sie hierzu einfach auf die Mitte des Bildschirms, um das Menü aufzurufen, und tippen Sie anschließend auf das Symbol . Befolgen Sie die Bildschirmanweisungen und geben Sie mit der eingeblendeten Tastatur das Land, den Namen des Dorfs oder der Stadt und den Straßennamen ein. 4. Schnellmenü Sie können jederzeit die Lautstärke und Bildschirmhelligkeit des Geräts einstellen, eine Warnung stumm schalten, zwischen dem Tagund Nachtmodus oder zwischen der 2D- und 3D-Ansicht umschalten, indem Sie einfach auf den oberen Bildschirmbereich tippen. Dadurch wird das Schnellmenü für ungefähr zwei Sekunden 33 • DE eingeblendet. Tippen Sie einfach in der Informationsleiste auf die gewünschte Funktion. 5. Benutzung der Multi-Route Funktion Mit dem Syrius haben Sie die Möglichkeit, mehr als ein Ziel für eine Route einzugeben (falls Sie z.B. andere Orte vor Ihrem eigentlichen Ziel besuchen möchten). Sie können bis zu zehn verschiedene Zwischenziele speichern. Syrius wird die endgültige Route in folgender Reihenfolge berechnen : A nach B, B nach C, C nach D, usw. Beim Eingeben der Ziele haben Sie die Möglichkeit, sich die Routen anzusehen und die Routenabfolge zu ändern bevor Sie die Navigation starten. Drücken Sie auf das Display und drücken Sie auf das ´Multi-Route´ Symbol. Es erscheint der `Multi-Route` Bildschirm, auf dem Sie eine neue Multi-Route eingeben, eine bereits gespeicherte verändern oder eine bereits vorhandene löschen können. Multi-Route erstellen ●● Drücken Sie auf ‘Multi-Route erstellen’ um zu beginnen. Es wird ein Bildschirm angezeigt, auf dem Sie den Namen der Mehrfachroute bearbeiten, den Ausgangspunkt ändern und Zielorte hinzufügen können. Drücken Sie auf ‘Name editieren’ um Ihrer neuen Multi-Route einen Namen zu geben. Nachdem Sie den Namen eingegeben haben, drücken Sie auf ‘Speichern’ in der oberen rechten Ecke (im nachfolgenden Beispiel ‘ haben wir die Multi-Route Test 1 genannt). ●● Falls Sie einen anderen Startpunkt festlegen möchten, drücken Sie auf ‘Start ändern’ um die gewünschten Punkt einzugeben. Nachdem Sie einen passenden Startpunkt gewählt haben, können Sie jetzt mit der Eingabe Ihrer Multi-Route beginnen. ●● Drücken Sie auf ‘Hinzufügen’ – Ihnen werden verschiedene Möglichkeiten angezeigt, um das gewünschte Ziel zu finden. Verwenden Sie `nach Postleitzahl suchen` um ●● 34 • DE diesem Beispiel zu folgen. ●● Falls Sie die Europaversion des Syrius haben, müssen Sie zuerst ein Land auswählen. Nachdem Sie das gewünschte Land gewählt haben, drücken Sie auf Postleitzahl. ●● Geben Sie die Postleitzahl mit der abgebildeten Tastatur ein. Falls Sie bei der Eingabe einen Fehler machen, können Sie mit dem PfeilSymbol im unteren Bereich der Tastatur Ihre Eingabe löschen. Wenn Sie die gewünschte Postleitzahl eingegeben haben, drücken Sie auf ´OK`auf der Tastatur ●● Das Syrius wird auf den letzten Bildschirm zurückspringen. Wählen Sie nun auf die gleiche Weise die Straße und, falls gewünscht, die Hausnummer des Zieles aus. Wenn Sie auf ‘Karte’ am unteren Rand des Bildschirms drücken, können Sie sich das ausgewählte Ziel auf der Karte ansehen. Nachdem Sie alle Daten eingegeben haben, drücken Sie auf `Setzen’. ●● ●● Das Ziel erscheint jetzt in der Liste des Multi-Route Bildschirms. Wiederholen Sie diese Schritte für alle anderen gewünschten Zwischenziele. Nachdem Sie alle Ziele eingegeben haben, drücken Sie auf ‘Speichern’. Multi-Route bearbeiten Falls Sie die Reihenfolge der Ziele oder einzelne Ziele löschen möchten, drücken Sie auf den zu ändernden Eintrag und am unteren Rand des Bildschirmes erscheinen folgende neue Optionen : ●● Um die Reihenfolge des Zieles zu verändern, drückern Sie den ‘Hoch’ or ‘Runter’ Pfeil. 35 • DE ●● Um das Ziel zu löschen, drücken Sie das ‘Löschen’ Symbol. . ●● Um zur Zielliste zurückzukehren, drücken Sie den ‘Zurück Pfeil’ Hinweis : Diese Funktionen beziehen sich nur auf das momentan gewählte Ziel. Um ein anderes Ziel zu wählen, drücken Sie den `Zurück Pfeil `und wählen Sie ein neues Ziel aus. Wenn Sie alle Änderungen vorgenommen haben, drücken Sie auf ‘Speichern’. Multi-Route verwenden Drücken Sie auf ‘Berechnen’, das Syrius wird jetzt die Route in der gewünschten Reihenfolge bearbeiten und auf einem Zusammenfassungsbildschirm mit Anzeige der Fahrtzeit und Länge zu jedem Ziel darstellen. ●● Falls Sie die Route auf der Karte ansehen möchten, drücken Sie auf `Karte`. ●● Um die Navigation zu starten, drücken Sie auf `Los`. Das Syrius zeigt Ihnen jetzt Ihre aktuelle Position zusammen mit einem kleinen Zusammenfassungsbildschirm mit Angabe von Fahrtzeit und Fahrtlänge zu Ihrem ersten Zwischenziel an. ●● Etappe 1/4 - zeigt an, daß es sich um das erste von vier Zwischenzielen handelt. ●● Entfernung zum ersten Zwischenziel. ●● Geschätzte Ankunftszeit am ersten Zwischenziel. ●● ●● Gesamtlentfernung bis zum letzten Ziel der Multi-Route Geschätzte Ankunftszeit am letzten Ziel der Multi-Route Falls Sie während der Navigation das aktuelle Zwischenziel verwerfen und direct zum nachfolgenden navigieren möchten, drücken Sie auf den Zusammenfassungsbildschirm. Es erscheint die Frage ´aktuelle Etappe löschen?`. Drücken Sie auf ´OK`, und die Route wird neu berechnet um das nächste Zwischenziel schneller zu 36 • DE erreichen. Hinweis : Wenn Sie das Syrius während der Multi-Route Navigation ein- und ausschalten, wird das Gerät die aktuelle Route im Speicher behalten und Sie fragen, ob Sie das aktuelle Zwischenziel beibehalten möchten, zum nächsten Zwischenzielnavigieren möchten oder die Multi-Route beenden möchten 7. Systemsicherheitscode Syrius verfügt über einen PIN-Code-Sicherheitsschutz, damit nur Nutzer, die den PINCode haben, das Gerät verwenden und bedienen können. Um den Sicherheitscode zu aktivieren, rufen Sie das Menü auf, indem Sie auf die Mitte des Bildschirms tippen, die Schaltfläche Konfigurieren auswählen und anschließend zweimal auf den schwarzen Pfeil tippen. Tippen Sie dann auf das Systemsicherheitscode-Symbol, und wählen Sie Ja aus, um die Funktion einzuschalten. Drücken Sie die Schaltfläche Code eingeben, geben Sie den vierstelligen Code ein, den Sie für Ihr Syrius-Gerät verwenden möchten, und bestätigen Sie die Eingabe mit OK. Nachdem diese Einstellung aktiviert wurde, müssen Sie diesen Code jedes Mal eingeben, wenn Sie Ihr Syrius-Gerät einschalten; ansonsten ist es nicht möglich, das Gerät zu bedienen. NB: Es ist wichtig, dass Sie diesen Code nicht verlieren oder vergessen. Falls Sie den Code vergessen, müssen Sie Ihr Syrius-Gerät zurückgeben, damit es zurückgesetzt werden kann. Konfigurationssicherheitscode Es besteht auch die Möglichkeit, die Konfigurationseinstellungen mit Hilfe eines Sicherheits-PIN-Codes zu schützen. Um den Sicherheitscode zu aktivieren, tippen Sie auf die Mitte des Bildschirms, um das Menü aufzurufen. Wählen Sie dann die Schaltfläche Konfigurieren aus und tippen Sie zweimal auf den schwarzen Pfeil. Tippen Sie dann auf das Konfigurationssicherheitscode-Symbol, und wählen Sie Ja aus, um die Funktion einzuschalten. Drücken Sie die Schaltfläche Code eingeben, geben Sie den vierstelligen Code ein, mit dem Sie Ihre Konfigurationseinstellungen schützen möchten, und bestätigen Sie die Eingabe mit OK. Nachdem diese Einstellung aktiviert wurde, müssen Sie diesen Code jedes Mal eingeben, wenn Sie die Konfigurationseinstellungen auf dem Syrius-Gerät ändern möchten. NB: Es ist wichtig, dass Sie diesen Code nicht verlieren oder vergessen. Falls Sie den Code 37 • DE vergessen, müssen Sie Ihr Syrius-Gerät zurückgeben, damit es zurückgesetzt werden kann. Registrieren Sie Ihr Syrius-Gerät online, und Sie erhalten Zugang zu Snoopers umfassender Datenbank mit Radargeräten in ganz Europa. Systemvoraussetzungen und Downloads Bevor Sie mit dem Herunterladen der Datenbank auf Syrius beginnen können, müssen Sie die S1000 Syrius Updater-Software installieren, die sich auf der CD-ROM befindet. Es gibt Mindesthardware- und -softwarevoraussetzungen, die für die erfolgreiche Installation und Verwendung der Software erfüllt werden müssen. Hardwarevoraussetzungen Der Computer muss einen Intel Pentium-Prozessor (oder einen Prozessor ähnlicher Spezifikation), mindestens 32 MB Arbeitsspeicher, einen Monitor mit 256 Farben (8 Bit) oder höher, ein CD-ROM-Laufwerk, 20 MB freien Festplattenspeicher und einen freien USBAnschluss aufweisen. Softwarevoraussetzungen Die Software funktioniert auf den folgenden Windows-basierten Betriebssystemen: Windows 2000, Windows XP (32 Bit), Windows Vista, Windows 7. Zudem muss Internet Explorer 6 oder Netscape Navigator 6 oder eine neuere Version verwendet werden. HINWEIS: Die Syrius Updater-Software unterstützt nicht die Betriebssysteme Windows 95, 98, Me oder Apple Macintosh. 64-Bit-Versionen von Windows XP werden nicht unterstützt. Softwareinstallationsanleitung Legen Sie die Software-CD in das CD-ROM-Laufwerk ein. Auf Ihrem PC sollte automatisch ein Fenster geöffnet werden, in dem Anweisungen zur Installation der Software angezeigt werden. Um mit der Installation zu beginnen, klicken Sie auf die Schaltfläche „Install“ („Installieren“), und befolgen Sie die Anweisungen zur Installation der Download-Software. So starten Sie die CD manuell: Klicken Sie auf Start und dann auf Ausführen. Klicken Sie im 38 • DE Dialogfeld, das angezeigt wird, auf Durchsuchen. Daraufhin wird ein weiteres Dialogfeld aufgerufen. Suchen Sie nach dem Laufwerksbuchstaben Ihres CD-ROM-Laufwerks (normalerweise D) mit Hilfe des Feldes Suchen in, und wählen Sie aus dem unteren Bereich des Dialogfeldes Menü aus. Nachdem Sie Menü ausgewählt haben, klicken Sie im Explorerfeld auf Öffnen und dann im Dialogfeld Ausführen auf OK Stellen Sie sicher, dass Sie Microsoft ActiveSync (Win 2000 und XP) oder Windows Mobile Device Centre (Vista und 7) VOR der S1000 Syrius Updater-Software installieren. Spätere Software-Updates sind unter www.snooperneo.co.uk erhältlich. Sobald die Software installiert ist, können Sie die Datenbank auf Syrius herunterladen. Die Download-Software von Syrius läuft automatisch im Hintergrund. Dies wird durch ein Symbol angegeben, das sich im Infobereich der Taskleiste in der Ecke unten rechts auf dem Desktop (in der Nähe der Systemuhr) befindet Herunterladen der AURATM Radargerätdatenbank Das Durchführen eines Downloads ist einfach. 1. Schließen Sie das USB-Kabel am PC an. 2. Schalten Sie S1000 Syrius ein. 3. Schließen Sie den anderen Stecker des USB-Kabels an S1000 Syrius an. 4. Sobald S1000 Syrius mit dem PC verbunden wurde, erkennt Microsoft ActiveSync bzw. Windows Mobile Device Centre, dass das Gerät angeschlossen wurde. 5. Wählen Sie „Nein“ aus und klicken Sie auf „Weiter“, wenn Sie Microsoft ActiveSync haben, oder „Connect without setting up your device“ (Verbinden ohne Konfiguration des Geräts) bei Windows Mobile Device Centre. 6. Doppelklicken Sie auf das „S1000 Syrius“-Symbol auf dem Desktop. 7. Klicken Sie auf „Menü“ und dann auf „Download-Einstellungen“. 8. Wählen Sie die Dateien aus, die Sie herunterladen möchten (es können Radargeräte in Deutschland, Österreich und der Schweiz als Standardvorgabe ausgewählt werden). Nachdem Sie die Dateien ausgewählt haben, die Sie herunterladen möchten, klicken Sie 39 • DE auf die Schaltfläche OK. 9. Klicken Sie auf „Verbinden“, um den Download zu starten. 10. Die Syrius-Software wird dann automatisch gestartet und lädt die von Ihnen ausgewählten Datenbankdateien auf Ihr Gerät herunter. Der Download-Vorgang läuft wie folgt ab: ●● ●● ●● ●● Die Software zeigt die Seriennummer von Syrius an. Ein grüner Fortschrittsbalken fängt an, sich auf dem Bildschirm aufzubauen. Die Software stellt eine Verbindung zu unserem Datenbankserver her und lädt dann die Datenbank herunter** Syrius speichert die empfangenen Daten. Die Syrius-Software beginnt dann, die von Ihnen ausgewählten Datenbankdateien auf Ihr Gerät herunterzuladen. **Wenn Sie eine Firewall auf Ihrem Computer installiert haben, informiert Sie die Firewall-Software darüber, dass die Syrius Updater-Software versucht, auf das Internet zuzugreifen. Stellen Sie sicher, dass Sie den Zugriff über die Firewall erlauben. Lesen Sie sorgfältig die Meldungen, die von Ihrer Firewall-Software ausgegeben werden, bevor Sie eine Option auswählen. Wenn Sie dem Programm nicht den Zugriff auf das Internet über die Firewall erlauben, schlägt der Download-Vorgang fehl. Weitere Informationen zu den Funktionen von Syrius entnehmen Sie dem kompletten Benutzerhandbuch auf der Software-CD 40 • DE Zubehör Folgendes Zubehör ist bei Ihrem Händler vor Ort erhältlich: D-Karte mit Europakarte Externe GPS-Antenne (5 m) Kfz-Ladegerätadapter (24V/12V DC zu 9V DC) Gerade Kabelleitung mit Sicherung (24V/12V DC zu 9V DC) Halterung für Windschutzscheibe ohne Halter für Gerät USB-PC-Verbindungskabel Custom Pro Fit-Halterung einschließlich Fixierplatte* inklusiv Syrius-Pro Fit-Halteranbringung** 1 - 3 Zigarettenanzünderanschlusserweiterung Netzladegerät 240 V zu 12 VDC Syrius-Schutztragetasche *Pro Fit-Halter sind speziell angefertigte Halter, die normalerweise an einem Belüftungsschacht angebracht werden und speziell für ein bestimmtes Fahrzeugmodell einer Fahrzeugmarke konzipiert sind. ** Diese Befestigung muss erworben werden, damit Sie Ihr Syrius an einem Pro Fit-Halter anbringen können. 41 • DE Professionelle fahrzeugspezifische Montagehalterungen. Snooper bietet eine Reihe individuell anpassbarer Halterungen für das SyriusSatellitennavigationssystem an. Diese Halterungen wurden speziell für Ihr Fahrzeug entwickelt. Es gibt eine Halterung, die für die meisten LKW, Linienbusse, Reisebusse und Wohnwagen geeignet ist. Diese Halterung ist einzigartig, da Sie keine Löcher in das Armaturenbrett oder die Mittelkonsole bohren müssen. Abhängig vom Fahrzeug wird die Halterung entweder an die Seite der Mittelkonsole eingehängt oder bei den Gebläseschächten, um eine bequeme, problemlose Anbringung zu gewährleisten. Zudem ist nun ein „festverdrahtetes“ 24V/12V-auf-9V-Kabel für das System lieferbar. Sie können damit Ihr Snooper Syrius-Gerät direkt am elektrischen System des Fahrzeugs anschließen, um eine elegante, professionelle Installation zu erhalten. Um eine Halterung oder ein Festverdrahtungskit zu bestellen, wenden Sie sich an Ihren Snooper-Händler vor Ort (halten Sie Informationen wie Marke, Modell und Baujahr Ihres Fahrzeugs bereit). 42 • DE 43 • DE Résumé du mode d’emploi • FR • B Ceci est un résumé du mode d’emploi. Toutes les informations sont détaillées dans la version complète du mode d’emploi qui se trouve sur le CD fournit avec votre Syrius et sur www.snooper.fr dans la section support technique. sommaire Page 45 Page 46 Page 47 Page 48 Page 50 Page 52 Page 54 Page 57 Page 58 Page 59 Page 61 Page 62 1. Installation de la carte SD 2. Chargement de la batterie 3. Mise sous tension du Syrius en utilisant la batterie intégrée 4. Installation de votre Syrius en utilisant le bras de fixation pour pare brise 5. Mise en route 6. Affichage à l’écran 7. Réglage du volume 9. Utilisation rapide de votre Syrius 10. Menu rapide 11. Utilisation de la fonctionnalité multi-trajet 12. Code de sécurité système 13. Téléchargement de la base de données radars 14. Connexions et mise à jour 15. Accessoires additionnels pour votre Syrius 16. Supports de fixation professionnels spécifiques au véhicule 44 • FR • B Ceci est un résumé du mode d’emploi. Toutes les informations sont détaillées dans la version complète du mode d’emploi qui se trouve sur le CD fournit avec votre Syrius et sur www.snooper.fr dans la section support technique. 1. Installation de la carte SD Avant d’utiliser votre Syrius, vous devez installer la carte SD fournie contenant la cartographie NAVTEQ ainsi que la base de données AURA. Mettez le bouton « ON/OFF/RESET » situé à l’arrière de l’appareil en position « ON », puis sortez la carte SD de son emballage et insérez-la dans la fente prévue à cet effet comme indiqué. Mettez l’appareil sous tension. Mettez l’appareil sous tension en appuyant sur le bouton « Marche / Arrêt » situé sur le haut de l’appareil. Syrius est automatiquement synchronisé avec la carte SD. Dès que vous appuyez sur l’icône « Navi », Syrius est automatiquement synchronisé avec la carte SD. Dès que Syrius est sous tension les données de la carte SD sont synchronisées. Une fois que la synchronisation est effectuée votre carte SD ne fonctionnera qu’avec votre Syrius. Votre Syrius est maintenant prêt à l’utilisation et vous pouvez effectuer des téléchargements. Si le système n’est pas activé lorsque vous appuyez sur le bouton « Marche / Arrêt », il est peut-être nécessaire de le charger. Pour recharger votre Syrius référez-vous à la section suivante. Carte SD 45 • FR • B 2. Chargement de la batterie Pour charger complètement le système, placez le bouton « ON/OFF/RESET » en position « ON » et connectez l’appareil au chargeur secteur 240 V CA (voir illustration ci-contre). Le chargement prend environ 3 heures. Une fois chargée, la batterie a une Branchez le câble de autonomie d’environ 3 heures en utilisation recharge USB dans la prise normale. USB sur le Syrius NOTE : La performance de la batterie devient optimale après 2 ou 3 chargements puis déchargements. 3. Mise sous tension du Syrius en utilisant la batterie intégrée Une fois que Syrius est complètement chargé, il est prêt à l’utilisation. Positionnez le bouton « batt. ON/OFF » sur « ON ». Appuyez sur le bouton Marche/Arrêt situé sur le côté gauche de l’écran pendant 3 secondes. ATTENTION : NE PAS UTILISER OU LAISSER VOTRE Syrius DANS UN ENVIRONNEMENT MOUILLÉ OU HUMIDE NI DANS DES CONDITIONS DE TEMPÉRATURE EXTREMES. CECI POURRAIT ENDOMMAGER Branchez le chargeur L’APPAREIL ET LA BATTERIE. dans une prise secteur 220V LORSQUE VOUS N’UTILISEZ PAS VOTRE Syrius PLUS, NE LE LAISSEZ PAS SUR LE Bouton SUPPORT PARE BRISE SURTOUT LORSQUE Marche/Arrêt LES CONDITIONS DE TEMPÉRATURE SONT EXTREMES. VOUS EVITEREZ ÉGALEMENT LES RISQUES DE VOL. L’APPAREIL RISQUE DE REDEMARRER S’IL EST EXPOSE A DE L’ELECTRICITE STATIQUE. EVITEZ DE TOUCHER LE CONNECTEUR USB SITUE SUR LE COTE DE L’APPAREIL. 46 • FR • B 4. Installation de votre Syrius en utilisant le bras de fixation pour pare brise Assurez vous que Syrius ait une vue claire du ciel afin de favoriser la réception des signaux satellites. Pour installer Syrius avec le bras de fixation, procédez de manière suivante : ●● ●● ●● ●● ●● ●● Choisir un endroit sur le pare brise où vous avez une vue de l’écran. N’oubliez pas que le branchement du câble d’alimentation doit être facile. Bien nettoyer l’endroit désigné. Positionnez la ventouse contre le pare brise Levier de et sécurisez la en poussant le levier de verrouillage verrouillage pour bien immobiliser le support. Ajustez l’angle du support de façon à ce que lorsque Syrius sera inséré, vous puissiez bien voir l’écran et accéder à ses fonctions. Placez le système Syrius sur le support, en insérant d’abord la partie inférieure du S1000, puis en enclenchant la partie supérieure du support dans la fente située à l’arrière de l’appareil. Pour retirer l’appareil, appuyez sur la partie supérieure du support de fixation et sortez l’appareil. Pour utiliser la prise allume-cigare, branchez la fiche USB figurant à une extrémité du câble d’alimentation dans la prise située sur le côté du système Syrius et branchez la fiche de taille supérieure dans la prise allume-cigare Bracket Adjuster de votre véhicule. NOTE : N’utilisez aucun autre câble d’alimentation que celui fourni. Le système Syrius utilise du 9V. L’utilisation de tout autre câble d’alimentation pour allume-cigare endommagerait votre appareil et annulerait la garantie. 47 • FR • B 5. Mise en route Une fois la carte SD synchronisée vous pouvez utiliser Syrius. ●● ●● ●● ●● Assurez vous que votre véhicule est stationné à l’extérieur de façon à ce que rien ne gène la réception des signaux GPS. Ensuite, pour allumer l’appareil, mettez le bouton « ON/OFF/RESET » situé à l’arrière en position « ON », puis appuyez sur le bouton « Marche / Arrêt », situé sur la partie supérieure. Appuyez sur l’icône « Navi » de l’écran du menu. Un texte d’information va apparaître. Lisez-le attentivement puis appuyez sur « Je suis d’accord ». Syrius a besoin d’un minimum de 3 satellites pour bien se positionner. Une fois la réception satellite effectuée, votre position sera représentée par une flèche verte. La puissance de la réception satellite est représentée en bas à droite de l’écran. Syrius est maintenant prêt à vous guider. NOTE : Le moteur et l’antenne GPS n’ayant jamais été utilisés, le premier démarrage « à froid » peut nécessiter de 15 à 30 minutes pour établir une connexion satellite. Lors des prochaines utilisations, 3 minutes maximums seront nécessaires pour que Syrius trouve les satellites. 6. Affichage à l’écran Des vues et des informations différentes sont visibles à l’écran 3D 2D 48 • FR • B Nord 89 Km/h Horloge ou vitesse instantanée. Appuyez pour afficher l’un ou l’autre. 0:33REST Km Distance restante 20:33PM Temps restant ou heure d’arrivée. Appuyez pour afficher l’un ou l’autre. E RUE GERMAIN-PLANQUE Etat du GPS Direction et noms de la route Pour modifier les informations à l’écran 49 • FR • B Etat de la batterie ●● Accédez au MENU PRINCIPAL en appuyant sur le centre de l’écran. ●● Sélectionnez « Configuration ». ●● Sélectionnez « Affichage navigation ». ●● ●● Vous pouvez maintenant sélectionner parmi le menu ce que vous voulez modifier. Touchez simplement l’écran pour effectuer votre sélection. Pour sauvegarder votre personnalisation, appuyez sur « OK ». 7. Réglage de la luminosité et du volume Vous pouvez régler la luminosité et le volume par défaut. A chaque fois que vous allumerez votre Ventura, la luminosité et le volume seront réglés selon votre configuration. Réglage de la luminosité ●● Accédez au MENU PRINCIPAL en appuyant sur le centre de l’écran. ●● ●● ●● ●● Sélectionnez « Configuration » dans la barre de SOUS MENU. Sélectionnez « Réglage Luminosité ». Pour augmenter la luminosité par défaut, appuyez sur « + » et pour la baisser appuyez sur « - ». Pour sauvegarder votre personnalisation, 50 • FR • B appuyez sur « OK ».NOTE : Ventura vous propose une vue de conduite de jour et une vue de nuit. Vous pouvez ajuster chacune d’elles en sélectionnant « JOUR » ou « NUIT ». Pour régler la luminosité du Ventura comme elle l’était à sa sortie d’usine, appuyez sur «Reinit».La flèche de retour vous permettra de revenir à la page précédente mais ne sauvegardera pas vos changements Réglage du volume ●● Accédez au MENU PRINCIPAL en appuyant sur le centre de l’écran. ●● Sélectionnez « Configuration » dans la barre de SOUS MENU. ●● Sélectionnez « Réglage Volume ». ●● ●● Pour augmenter le volume par défaut, appuyez sur « + » et pour le baisser appuyez sur « - ». Pour sauvegarder votre personnalisation, appuyez sur « OK ». NOTE : La flèche de retour vous permettra de revenir à la page précédente mais ne sauvegardera pas vos changements. Attention ! N’oubliez pas d’enregistrer votre système Syrius par Internet à l’adresse suivante : www.snooper.fr dans la section “Enregistrement”. Nous ne pourrons vous envoyer des mises à jour logicielles et cartographiques qu’une fois votre système enregistré. Ces mises à jour vous seront envoyées sur CD-ROM. L’enregistrement est gratuit. Pour l’effectuer, vous devez indiquer le numéro de série, qui se trouve au dos de votre système Syrius. 51 • FR • B 8. Utilisation rapide de votre Syrius Emmenez votre Syrius à l’extérieur afin qu’il puisse capter les signaux satellites. Appuyez sur le bouton « Marche/Arrêt » pendant 3 secondes. Comme c’est la première fois que l’antenne GPS est utilisée, 30 minutes peuvent être nécessaires pour capter les satellites. Conseils : Pour réduire le temps de « démarrage à froid », laissez votre Syrius immobile. Lorsque les satellites sont captés, votre position est représentée à l’écran par l’icône Trouver par Ville Insérez d’abord la ville de destination. Pour cela, procédez de manière suivante : ●● Accédez au MENU PRINCIPAL en appuyant sur le centre de l’écran. ●● Sélectionnez « Trouver par Ville ». ●● Appuyez sur « Ville ». ●● Tapez le nom de la ville souhaitée en utilisant le clavier. Dès que vous commencez à taper, une liste intuitive vous est proposée par ordre alphabétique. Lorsque le nom de la ville souhaitée apparaît dans la liste, sélectionnez-la. Si vous souhaitez voir toutes les propositions, appuyez sur la flèche de droite. Lorsque la ville souhaitée apparaît dans la liste, sélectionnez-la. Afin d’être plus précis, vous pouvez de la même manière renseigner la rue et même le numéro. 52 • FR • B Lorsque vous avez inséré le maximum de renseignements, appuyez sur « Calculer ». Note : Sur le clavier, utilisez la touche vide comme touche espace. Note : La route par défaut est la route la plus rapide. Pour modifier les options relatives à l’itinéraire, consultez le manuel principal sur le CD-ROM du logiciel. Un résumé d’itinéraire vous est alors présenté. Il vous présente des informations sur la route que vous allez emprunter. Appuyez sur Destination finale Heure à l’arrivée Votre position de départ Distance à parcourir Estimation du temps nécessaire Vous êtes maintenant en MODE NAVIGATION. Votre route est clairement indiquée en rouge. Le guidage vous indiquera tous les tournants à suivre jusqu’à votre destination. Par exemple « Maintenant tournez à gauche ». Vous serez également guidé par des informations apparaissant à droite de l’écran dans une fenêtre orange. Note : Si vous vous trompez et empruntez une route différente de celle recommandée par Syrius, vous serez redirigé à partir de votre nouvelle position. 53 • FR • B 9. Menu rapide Vous pouvez à tous moments ajuster le volume, la luminosité, mettre une alerte en silence, passer en écran de nuit, changer de vue 2D, 3D ou Nord sans entrer dans le MENU PRINCIPAL. Il suffit de taper sur le haut de l’écran et le MENU RAPIDE apparaîtra. Cliquez ensuite sur l’option qui vous intéresse. Les changements effectués ne seront pas mémorisés pas défaut. Ceci est un résumé du mode d’emploi. Toutes les informations sont détaillées dans la version complète du mode d’emploi qui se trouve sur le CD fournit avec votre Syrius et sur www.snooper.fr dans la section support technique. 10. Utilisation de la fonctionnalité multi-trajet Syrius vous donne la possibilité de spécifier plus d’une fonctionnalité à la fois (lorsque votre destination finale passe par plusieurs étapes par exemple). Vous pouvez sauvegarder jusqu’à dix destinations individuelles. L’unité traite et calcule les destinations dans l’ordre suivant : A à B, B à C, C à D, etc. En saisissant les destinations, vous avez la possibilité de vérifier les itinéraires et de les modifier avant de cliquer sur « Go ». Appuyez sur le centre de l’écran pour accéder au menu et appuyez sur l’icône L’écran qui s’affiche vous permet de créer un itinéraire étape par étape, d’utiliser un itinéraire précédent, de le modifier ou de le supprimer. Création d’un itinéraire à plusieurs étapes 54 • FR • B ●● ●● ●● ●● ●● ●● ●● Pour commencer, appuyez sur « Créer un multitrajet ». L’écran suivant s’affiche pour vous permettre de modifier le nom de l’itinéraire à plusieurs étapes, de modifier le point de départ et d’ajouter des destinations. Appuyez sur « Modifier le noms » pour donner un nom à l’itinéraire. Ceci fait, appuyez sur le bouton « OK » dans l’angle supérieur droit de l’écran. (Dans l’exemple ci-dessous, le fichier se nomme « Test 1 ».) Pour changer le point de départ d’un itinéraire à plusieurs étapes, appuyez sur « Modifier le départ ». Si l’emplacement de départ est correct, vous pouvez commencer à définir la première destination. Appuyez sur « Ajouter ». Différentes options vous sont proposées pour rechercher votre destination. Dans cet exemple, sélectionnez « Trouver par code postal ». Si vous disposez de la version européenne de Syrius, vous devez sélectionner le pays AVANT de taper le code postal. Une fois le pays correct sélectionné, appuyez sur « Code postal ». Saisissez le code postal sur le clavier qui s’affiche. Si vous commettez une erreur en saisissant le code postal, utilisez la « flèche » au bas du clavier pour supprimer les données et les retaper. Une fois que vous avez correctement entré le code postal, appuyez sur la touche « OK » du clavier. L’écran précédent réapparait alors, en précisant le pays, le code postal et la rue. Pour définir le numéro de la rue, appuyez sur la zone correspondante. Vous pouvez également consulter cette destination en appuyant sur « Carte » au bas de l’écran. 55 • FR • B Une fois que vous avez saisi les données, appuyez sur « Régler ». ●● ●● La destination s’affiche alors sur l’écran multi-trajet. Répétez les étapes ci-dessus pour définir les autres destinations Une fois que vous avez saisi toutes les destinations, appuyez sur « OK ». Modification d’un itinéraire à plusieurs étapes Pour modifier l’ordre des destinations dans un itinéraire à plusieurs étapes ou en supprimer, appuyez sur la destination correspondante. De nouvelles options s’affichent alors au bas de l’écran. ●● Pour accéder à la destination requise, utilisez les flèches « basse » et « haute ». ●● Pour supprimer une destination, appuyez sur l’icône en forme de « corbeille ». ●● Pour revenir à la liste de destinations, appuyez sur la flèche « retour ». Remarque : ces fonctions s’appliquent uniquement à la destination sélectionnée. Pour modifier les autres destinations dans la liste, appuyez sur la flèche « retour » et choisissez la nouvelle destination. Une fois les modifications nécessaires effectuées, appuyez sur « OK ». Utilisation d’un itinéraire à plusieurs étapes Appuyez ensuite sur « Calculer » pour lancer le calcul du trajet vers chaque destination et afficher un écran récapitulatif précisant la distance jusqu’à chacune d’entre elles, ainsi qu’une estimation de la durée du trajet entre le point de départ et chaque destination. ●● Pour afficher l’itinéraire calculé sur une carte, appuyez sur « Carte ». ●● Pour utiliser l’itinéraire à plusieurs étapes, cliquez sur « Go ». Votre position actuelle sur la carte s’affiche alors sur le Syrius, avec une estimation de la distance et de la durée du trajet jusqu’à la première destination. ●● Étape 1/4 : indique qu’il s’agit de la première destination sur l’itinéraire ●● Distance jusqu’à la première destination 56 • FR • B ●● ●● ●● Estimation de l’heure d’arrivée à la première destination Distance totale de l’itinéraire à plusieurs étapes Estimation de l’heure d’arrivée à la fin de l’itinéraire à plusieurs étapes. Si au cours du trajet, vous souhaitez annuler l’étape en cours et passer à la suivante sur votre itinéraire, appuyez sur l’écran de récapitulatif. Le message « Supprimer l’étape actuelle ? » s’affiche. Appuyez sur « OK » pour calculer le trajet vers la prochaine étape sur votre itinéraire à partir de votre position actuelle. Remarque : si le Syrius est « ÉTEINT » puis « RALLUMÉ » au cours d’un trajet à plusieurs étapes, le périphérique mémorise l’itinéraire en cours et vous propose de poursuivre vers la destination actuelle, vers la prochaine étape ou bien d’annuler l’itinéraire. 11. Code de sécurité système Syrius comprend un système de protection par code PIN, afin que seuls les utilisateurs disposant du code PIN puissent accéder à l’appareil et s’en servir. Pour activer le code de sécurité, accédez au menu en touchant du doigt le centre de l’écran de votre système Syrius, puis appuyez sur le bouton « Configuration ». Appuyez ensuite sur l’icône « Code de sécurité système » et sélectionnez « Oui » pour activer la fonction. Appuyez sur le bouton « Entrer code », tapez le code à 4 chiffres que vous souhaitez utiliser pour protéger votre système Syrius et appuyez sur « OK ». Une fois ce paramètre activé, vous devez entrer votre code chaque fois que vous allumez l’appareil pour pouvoir vous en servir. Remarque : il est important de ne pas perdre ni oublier ce code, sans quoi vous seriez dans l’obligation de nous renvoyer votre système Syrius afin que nous le réinitialisions. Code de sécurité de configuration Il est également possible de protéger les paramètres de configuration à l’aide d’un code de sécurité. Pour activer le code de sécurité, accédez au menu en touchant du doigt le centre de l’écran de votre système Syrius, puis appuyez sur le bouton « Configuration ». Appuyez ensuite sur l’icône « Code de sécurité de configuration » et sélectionnez « Oui » pour activer la fonction. Appuyez sur le bouton « Entrer Code », tapez le code à 4 chiffres que vous 57 • FR • B souhaitez utiliser pour protéger les paramètres de configuration et appuyez sur « OK ». Une fois ce paramètre activé, vous devez entrer votre code chaque fois que vous souhaitez modifier les paramètres de configuration de votre système Syrius. Remarque : il est important de ne pas perdre ni oublier ce code, sans quoi vous seriez dans l’obligation de nous renvoyer votre système Syrius afin que nous le réinitialisions. Vous recevrez également des mises à jour gratuites* du logiciel système. Enregistrez-vous maintenant sur le site www.snooperneo.co.uk. * Valable pendant une période limitée seulement. 12. Téléchargement de la base de données radars Enregistrement de Syrius IMPORTANT : LIRE ATTENTIVEMENT AVANT UTILISATION DE VOTRE SNOOPER Syrius Les logiciels de téléchargement évoluent régulièrement et de nouvelles versions sont disponibles sur notre site. Il est donc fortement conseillé d’enregistrer votre SNOOPER Syrius. Vous serez ainsi automatiquement informé lorsqu’une nouvelle version du logiciel de mise à jour est disponible. Vous pouvez enregistrer votre SNOOPER Syrius sur le site www.snooper.fr dans la section « Enregistrement ». Le numéro de série de votre SNOOPER Syrius vous sera demandé (situé au dos du Syrius ainsi que votre adresse e-mail. Instructions d’installation du logiciel de téléchargement : Le logiciel ne fonctionne que sous les systèmes d’exploitation Windows suivants : Windows 2000, Windows XP (32 bits), Windows Vista (32 bits). En outre, il requiert Internet Explorer 6 ou Netscape Navigator 6 ou ultérieurs. Les systèmes Windows XP et Vista 64 bits ne sont pas pris en charge. ●● Insérez le CD de téléchargement dans le lecteur CD de votre ordinateur. ●● Une fenêtre s’ouvre automatiquement expliquant la démarche d’installation. ●● Cliquez sur « Installer ». 58 • FR • B Pour lancer le CD manuellement : Cliquez sur « Démarrer » et ensuite « Exécuter ». Dans la fenêtre qui s’ouvre, cliquez sur « Parcourir », une autre fenêtre va s’ouvrir. Repérez le lecteur CD ROM (indiqué normalement par D:) en utilisant l’option « Regarder dans » et sélectionner « Menu » dans la partie basse de la fenêtre. Une fois « Menu » sélectionné, cliquez sur le bouton « Ouvrir » de la fenêtre et ensuite « OK » dans la fenêtre « Exécuter ». Les logiciels les plus récents sont aussi disponibles sur le site officiel www.snooper.fr dans la section support technique. Note : Comme vous venez d’installer un nouveau logiciel, vous devez redémarrer votre ordinateur avant de procéder au téléchargement de la base de donnée. Après avoir redémarré votre ordinateur, vous pouvez effectuer un téléchargement. Vous pouvez constater la présence du logiciel dans votre PC par le symbole i situé dans le cadre système en bas à droite de votre écran près de l’horloge. 13. Connexions et mise à jour Voici le procédé étape par étape du téléchargement : ●● Branchez le câble d’alimentation à une prise murale 220V et l’autre extrémité au dos de votre Syrius dans la prise DC 5V. ●● Allumez Syrius en appuyant sur le bouton « Marche/Arrêt » pendant 3 secondes. ●● Se connecter à Internet. ●● ●● ●● ●● Faites un clic droit sur le symbole « LOGO i » situé dans le coin en bas à droite de votre écran dans le cadre système et cliquez sur « Download Settings / Réglage du téléchargement ». Sélectionnez les fichiers à télécharger puis cliquer sur « OK ». Connectez le câble USB à un port libre de votre ordinateur et au dessous du Syrius dans la prise marquée « USB ». Le logiciel de téléchargement va automatiquement télécharger la dernière base de données que vous avez sélectionnée. Le téléchargement s’effectue de la manière suivante : 59 • FR • B ●● Le logiciel affiche le numéro de série de votre Syrius et une barre de progression verte s’active sur l’écran. ●● Le logiciel se connecte à notre serveur pour télécharger** la base de données. ●● Syrius sauvegarde les données reçues. ●● Le logiciel vous prévient de la fin du téléchargement et vous indique de débrancher Syrius de votre PC. Le logiciel s’éteint automatiquement après 5 secondes si vous ne déconnectez pas Syrius. ** Si votre ordinateur possède un pare feu le logiciel vous informera que Syrius essaye d’accéder à Internet. Veuillez autoriser l’accès à travers le pare feu. Lisez attentivement les messages affichés par votre pare feu avant de choisir une option. Si vous n’autorisez pas l’accès à Internet, le téléchargement ne pourra pas s’effectuer. Note : Windows XP SP2 possède un pare feu en standard. Note : Les mises à jour de la base de données sont continuelles. Nous vous conseillons donc d’effectuer des mises à jour régulières, surtout si vous roulez beaucoup ou empruntez des routes inconnues. Note : Les prochaines fois que vous souhaiterez faire une mise à jour, vous n’aurez qu’à brancher votre Syrius en prise USB pour que la fenêtre s’ouvre automatiquement et que le téléchargement commence. 60 • FR • B 14. Accessoires additionnels pour votre Syrius Les accessoires suivants permettent d’installer votre Syrius dans votre véhicule de façon plus permanente, esthétique et pratique. KitFix : Le KitFix est une base de fixation SUR MESURE pour votre véhicule qui s’installe SANS OUTILS, SANS ABIMER et en QUELQUES MINUTES dans votre voiture, il se retire aisément et ne laisse aucune trace. Utilisant les interstices naturels du tableau de bord, il offre pour votre Syrius une base de fixation idéalement placée et parfaitement stable.?Il existe une fixation KitFix pour chaque véhicule. Alimentation pour batterie tous type de véhicule : Ce câble d’alimentation permet de brancher votre Syrius Plus directement sur la batterie de votre véhicule. Ceci est une alternative plus esthétique que le câble d’alimentation allume cigare. Antenne GPS additionnelle : Optimise la réception des signaux GPS, existe en filaire (branché directement au dos de votre Syrius) et en radiante (installation sans fils apparents et sans branchement direct au Syrius). Ces accessoires sont disponibles chez votre revendeur SNOOPER et sur www. snooper.fr 61 • FR • B 15. Supports de fixation professionnels spécifiques au véhicule Snooper propose une gamme de supports de fixation faits sur mesure pour le système de navigation par satellite Syrius. Ces supports ont été conçus spécialement pour votre véhicule et sont disponibles pour la plupart des poids lourds, autobus, autocars et camping cars du marché. Ils sont uniques car il n’est pas nécessaire de percer des trous dans votre tableau de bord ou console centrale pour les installer. Selon le véhicule, le support se fixe sur le côté de votre console centrale ou sur les grilles aérateur du véhicule pour une installation pratique. Par ailleurs, nous proposons désormais un câble électrique 24 V/12 V à 9 V pour votre système. Il vous permet de connecter Snooper Syrius directement au système électrique du véhicule, pour une installation professionnelle discrète. Pour commander un pack support et câble, appelez le 0870 787 0700 en indiquant la marque, le modèle et l’année de votre véhicule ou adressez-vous à votre revendeur Snooper local. 62 • FR • B 63 • FR • B GUÍA DE INICIO RÁPIDO • ESPAÑA CONTENIDO Página 65 Página 66 Página 67 Página 68 Página 69 Página 71 Página 72 Página 75 Página 78 Página 79 Página 80 Página 82 Página 83 Inicio Instalación de la tarjeta micro SD Carga de la batería interna Alimentación del dispositivo Syrius mediante la batería incorporada Instalación del dispositivo Syrius con el soporte de ventosa para el parabrisas Instrucciones de utilización Encendido Configuración sencilla Configuración de pantalla Control del volumen Guía de inicio rápido en la navegación Menú rápido Utilización de la función multirrutas Código de seguridad del sistema Requisitos del sistema e instalación del software Descarga de la base de datos de radares AURA™ Accesorios y lista de precios Soportes de montaje profesional para vehículos específicos 64 • ES Para utilizar la base de datos de radares AURA, deberá registrar el dispositivo Syrius y realizar una descarga. Consulte ‘Requisitos del sistema e instalación del software’ posteriormente en esta Guía de inicio rápido para obtener más información. Inicio 1. Instalación de la tarjeta micro SD Antes de empezar a utilizar Syrius, deberá instalar la tarjeta SD incluida con el dispositivo. La tarjeta SD se suministra con un mapa digital de Europa Occidental y también almacenará la base de datos de radares AURA™ si ha optado por suscribirse y descargarla. Comience desplazando el interruptor ‘ON/OFF/RESET’ (encendido/apagado/reinicio), situado en la parte posterior de la unidad, hacia la posición ‘ON’; luego extraiga la tarjeta SD de su embalaje e introdúzcala en la ranura para tarjeta SD de la forma indicada. Encienda el dispositivo pulsando el botón de alimentación en espera, situado en la parte superior de la unidad. Syrius se sincronizará automáticamente con la tarjeta SD. Syrius se sincronizará automáticamente con la tarjeta SD. Una vez finalizada la sincronización de la tarjeta SD, ésta no funcionará con ningún otro dispositivo. El dispositivo Syrius está listo para navegar y puede descargarse la base de datos de radares si es necesario. Tenga en cuenta que, si la unidad no se activa al pulsar el botón de alimentación en espera, puede que sea necesario cargarla. Consulte la sección sobre ‘Carga de la batería interna’, incluida más adelante en esta guía. Tarjeta SD 65 • ES 2. Carga de la batería interna Aunque el dispositivo Syrius puede cargarse empleando el conector para encendedor de cigarrillos del vehículo, la carga completa se consigue con mayor facilidad empleando el USB cargador de corriente de CA de 240V suministrado. El dispositivo Syrius se entrega con la batería cargada al 20% aproximadamente. Conecte el cable de carga USB al puerto USB de la Syrius Para cargar la unidad totalmente, desplace el interruptor ‘ON/OFF/RESET’ (encendido/apagado/ reinicio) hacia la posición ‘ON’ y conecte el cargador de 240V de CA como se indica en la imagen de la derecha. La batería tardará aproximadamente 3 horas en cargarse. Una vez cargada completamente la batería, ésta durará aproximadamente 3 horas con un uso normal. Nota: El rendimiento máximo de la nueva batería se alcanza tras dos o tres cargas y descargas completas. Conecte el cargador a una toma eléctrica de 240V de CA PRECAUCIÓN LA BATERÍA PODRÍA EXPLOTAR SI SE SUSTITUYERA POR OTRA DE UN TIPO NO APROBADO. LA UTILIZACIÓN DE UN TIPO DE BATERÍA ERRÓNEO PUEDE DAÑAR LA UNIDAD E INVALIDAR LA GARANTÍA. LA BATERÍA SÓLO DEBE SUSTITUIRLA PERSONAL AUTORIZADO DE SNOOPER. DESHÁGASE DE LAS BATERÍAS USADAS CONFORME A LA NORMATIVA LOCAL SOBRE RESIDUOS. ENCONTRARÁ MÁS INFORMACIÓN EN EL MANUAL DEL USUARIO. 66 • ES 3. Alimentación del dispositivo Syrius mediante la batería incorporada Una vez que el dispositivo Syrius se haya cargado totalmente, estará listo para ser utilizado. Desplace el interruptor ‘ON/OFF/RESET’ hacia la posición ‘ON’ y pulse el interruptor de alimentación en espera de la parte superior de la unidad para encender el dispositivo. Interruptor de ‘alimentación en espera’ ADVERTENCIA NO UTILICE NI DEJE EL DISPOSITIVO SYRIUS EN LUGARES HÚMEDOS O CON TEMPERATURAS EXTREMAS, YA QUE ELLO PODRÍA DAÑAR IRREVERSIBLEMENTE LA UNIDAD Y LA BATERÍA. SI NO ESTÁ UTILIZANDO LA UNIDAD, NO LA DEJE AJUSTADA AL PARABRISAS, ESPECIALMENTE SI HACE CALOR, LO QUE EVITARÁ DAÑOS EN LA UNIDAD Y POSIBLES ROBOS ADVERTENCIA EL DISPOSITIVO PODRÍA REINICIARSE SI SE EXPONE A ELECTRICIDAD ESTÁTICA; EVITE TOCAR EL CONECTOR DE USB SITUADO EN EL LATERAL DE LA UNIDAD. 67 • ES 4. Instalación del dispositivo Syrius con el soporte de ventosa para el parabrisas Puede montar el dispositivo Syrius en el interior del parabrisas del vehículo empleando el soporte para parabrisas suministrado ●● ●● ●● ●● ●● Limpie bien la zona en la que desea colocar el soporte con un limpiacristales de buena calidad. Esto permitirá una adhesión más segura al parabrisas. Coloque la ventosa y el soporte en el parabrisas y empuje la palanca de bloqueo hacia el parabrisas para asegurar el soporte. Levier de verrouillage Ajuste el ángulo del soporte de manera que, cuando la unidad esté conectada a él, pueda ver la pantalla y utilizar los controles con seguridad. Sitúe el dispositivo Syrius sobre el soporte, insertando la parte inferior de la unidad S1000 en primer lugar y ajustando finalmente la parte superior del soporte a la ranura situada en la parte posterior de la unidad. Para retirar el dispositivo Syrius, simplemente desajuste la unidad empujando por la parte superior del soporte y extrayendo la unidad del soporte. El dispositivo Syrius puede alimentarse directamente de la batería interna si ésta está totalmente cargada, o bien a Soporte Ajustador través del conector para encendedor de cigarrillos. Para utilizar el conector para encendedor de cigarrillos, conecte el conector USB situado en un extremo del cable de alimentación al conector de alimentación situado en el lateral del dispositivo Syrius y conecte el conector de mayor tamaño al conector para encendedor de cigarrillos del vehículo. Nota: Utilice solamente el cable para encendedor de cigarrillos suministrado con Syrius. Syrius. funciona con 9V, no 12V, por lo que el uso de otro cable de alimentación para encendedor de cigarrillos dañará el dispositivo y anulará la garantía. 68 • ES Instrucciones de funcionamiento 1. Encendido Una vez que haya sincronizado la tarjeta SD, será el momento de realizar el primer encendido. ●● En primer lugar, asegúrese de que el vehículo está estacionado en un espacio lo más abierto posible, sin árboles o edificios altos, con el fin de que la antena de GPS disponga de una visión clara del cielo. ●● Seguidamente, encienda la unidad desplazando el interruptor ‘ON/OFF/RESET’ (enciendo/apagado/reinicio), situado en la parte posterior de la unidad, hacia la posición ‘ON’ y pulse el botón de alimentación en espera, situado en la parte superior de la unidad. ●● Mientras se carga el software de Syrius, se mostrará una pantalla de inicio durante unos segundos y luego aparecerá una pantalla Información. Pulse el botón ‘Acepto’, tras lo cual la pantalla mostrará una sección de un mapa. ●● El dispositivo Syrius necesita adquirir la señal de un mínimo de cuatro satélites para poder funcionar. Una vez logrado esto, el dispositivo Syrius determinará su posición, que se indicará mediante un icono de flecha verde en el mapa de pantalla, y la potencia de la señal de GPS se mostrará en la esquina inferior derecha de la pantalla. El dispositivo Syrius ya está listo para navegar. Dado que el motor y la antena de GPS no se han utilizado anteriormente, el primer inicio ‘en frío’ puede tardar entre 15 y 30 minutos en establecer una conexión con los satélites. Una vez inicializado, los posteriores inicios tardarán menos tiempo en realizarse y, finalmente, sólo debería tardar unos minutos. 2. Configuración sencilla Configuración de pantalla: Existen varias vistas de mapa y diferentes datos que pueden mostrarse en la pantalla en cada momento: 3D 2D 69 • ES Norte 89 KM KM/H Hora actual o velocidad del vehículo QUEDAN 0:33 Distancia al destino 20:33PM Tiempo de viaje estimado u Hora de llegada estimada NO C/ BRAVO MURILLO Dirección y nombre de la vía Potencia de la señal GPS Estado de la batería Para modificar la información mostrada, acceda al menú simplemente tocando en el centro de la pantalla de Syrius con el dedo y pulse el botón ‘Configurar’. A continuación, pulse el icono en el que verá la lista de opciones. 70 • ES Para cambiar un parámetro de configuración, púlselo con el dedo y aparecerá una lista de opciones disponibles junto a una casilla de verificación. Simplemente pulse en la casilla de verificación para indicar qué opción desea elegir. Pulse ‘Aceptar’ en la parte inferior de la pantalla. La configuración elegida se guardará y aparecerá en pantalla cada vez que utilice el dispositivo Syrius. Si desea alternar entre la velocidad actual y el reloj atómico o la hora de llegada estimada y el tiempo hasta el destino durante el viaje, simplemente toque la pantalla LCD en el lugar en que se muestre la información correspondiente y la unidad mostrará la configuración alternativa y viceversa. No obstante, cada vez que encienda el dispositivo, se mostrará la configuración original. Control del volumen: Tanto el volumen como el brillo de la pantalla pueden ajustarse dentro del menú ‘Configurar’. Para establecer cada función, toque en el centro de la pantalla con el dedo y luego pulse el botón ‘Configurar’. La pantalla mostrará una serie de iconos. Control del brillo y el volumen: Tanto el volumen como el brillo de la pantalla pueden ajustarse dentro del menú ‘Configurar’. Para establecer cada función, toque en el centro de la pantalla con el dedo y luego pulse el botón ‘Configurar’. La pantalla mostrará una serie de iconos. Control del brillo: Pulse el icono iEl dispositivo Ventura le permite ajustar el brillo de la pantalla y guardar dos configuraciones de brillo: una para conducción diurna y otra para conducción nocturna. Para establecer el brillo diurno, seleccione ‘DÍA’ activando con el dedo la casilla de verificación y utilizando luego los botones ‘+’ y ‘-‘ para ajustar 71 • ES la configuración. Para establecer la configuración de ‘NOCHE’, simplemente active con el dedo la casilla de verificación de ‘NOCHE’ y siga el mismo procedimiento. Una vez que haya seleccionado el brillo deseado, pulse el botón ‘Aceptar’ situado en la parte inferior de la pantalla. Nota: El icono de flecha de la esquina inferior derecha de la pantalla le llevará de nuevo al menú ‘Configurar’, pero no guardará los cambios realizados. Deberá seleccionar el botón ‘Aceptar’ para poder guardar los cambios. Control del volumen: Pulse el icono . Pulse con el dedo el botón ‘+’ para aumentar el volumen o el botón ’–‘ para reducir el volumen. Finalmente, seleccione el botón ‘Aceptar’ para confirmar la configuración. Nota: El icono de flecha de la esquina inferior derecha de la pantalla le llevará de nuevo al menú ‘Configurar’, pero no guardará los cambios realizados. Deberá seleccionar el botón ‘Aceptar’ para poder guardar los cambios. ¡Atención! No olvide registrar Syrius en línea a través de Internet en la dirección www. snooperneo.co.uk. Sólo podremos enviarle actualizaciones del software y de los mapas una vez que la unidad esté registrada. Las actualizaciones del software y de los mapas se le enviarán en un DVD. El registro puede estar sujeto a un coste de suscripción. Consulte www.snooperuk. com para más detalles. 3. Guía de inicio rápido en la navegación empleando un código postal Salga al exterior con su dispositivo Syrius para que el receptor de GPS pueda localizar su posición. Esto puede durar entre 15 y 50 minutos la primera vez. Cuando se obtenga la posición por satélite, la pantalla mostrará su posición actual en el mapa en una vista de navegación tridimensional. Su posición (y dirección) se indican mediante el icono . 72 • ES Sugerencia: Para reducir el tiempo de ‘inicio en frío’ del GPS, permanezca quieto en un sitio. Abra el menú de navegación principal tocando en el centro de la pantalla. Seleccione Sugerencia: El icono siempre indica que pueden verse más opciones en la siguiente pantalla Aparecerá una pantalla estándar de navegador en la que podrá introducir códigos postales. Introduzca el código postal empleando el teclado y pulse Importante: Utilice la tecla para separar los dos segmentos del código postal. Sugerencia: Para lograr una navegación más precisa, puede introducir un número de la vía pública pulsando la tecla . Sugerencia: Las opciones de ruta predeterminadas son las de ‘Ruta más rápida’. Para cambiar las opciones de ruta, consulte el manual principal contenido en el CD de software. Pulses y el dispositivo Syrius calculará la ruta más rápida desde su posición actual hasta su destino. Este proceso sólo durará unos instantes, durante los cuales se mostrará una barra de progreso en la pantalla. Aparecerá una pantalla de resumen del viaje. 73 • ES Consulte el manual del usuario contenido en el CD de software para obtener una descripción más detallada de estas funciones. Destino final Hora de llegada estimada Su ubicación actual Distancia al destino Seleccione Tiempo de viaje estimado Aparecerá la vista de navegación, en la que ahora se mostrará la ruta resaltada. A medida que se acerque a un determinado cruce en la ruta calculada, el dispositivo Syrius le indicará lo que debe hacer. Por ejemplo, “Tras 200 metros, gire a la izquierda”, seguido de “Gire ahora a la izquierda”. Mientras viaja siguiendo las instrucciones de voz, observará que la vista de navegación se actualiza constantemente, mostrando siempre las carreteras y cruces que se aproximan y presentándole siempre la mejor ruta. Sugerencia: Si se pasa algún cruce o toma una carretera equivocada, se calculará automáticamente la nueva ruta más rápida partiendo de su nueva posición y dirección de desplazamiento; se oirá un tono para confirmar el nuevo cálculo de la ruta. El dispositivo Syrius siempre le facilitará instrucciones claras para ir al destino elegido. 4. Guía de inicio rápido en la navegación utilizando el nombre de una población y el nombre de una calle. Si no conoce el código postal del destino al que desea ir, puede calcular la ruta empleando simplemente el nombre de la ciudad o la población y el nombre de la calle. Para ello, simplemente pulse en el centro de la pantalla para acceder al menú y luego 74 • ES pulse el icono . Introduzca el país, el nombre de la población y luego el de la calle siguiendo las instrucciones y utilizando el teclado de la pantalla. 5. Menú rápido Si en cualquier momento desea ajustar las unidades, el volumen, el brillo de la pantalla, la desactivación del sonido y los avisos, cambiar entre los modos diurno y nocturno o entre las vistas de pantalla en 2D y 3D, puede hacerlo tocando en la parte superior de la pantalla. Al hacerlo, se mostrará el Menú rápido durante aproximadamente 2 segundos. Simplemente toque la función deseada de la barra de información mostrada. El Menú rápido se cerrará automáticamente si no se selecciona ninguna función. 6. Utilización de la función multirrutas El dispositivo Syrius le permite introducir más de un destino a la vez (por ejemplo, si desea visitar otros lugares antes de llegar al destino final). Puede almacenar un máximo de diez destinos individuales. La unidad procesará y calculará los destinos en el siguiente orden: De A a B, de B a C y de C a D, etc. Al introducir los destinos, podrá revisar las rutas y cambiar el orden de éstas antes de pulsar ‘Ir’. Pulse en el centro de la pantalla para acceder al ‘Menú’ y pulse el icono. Seguidamente, verá la pantalla ‘Multirruta’, que le permite crear una ruta múltiple, utilizar o editar una ruta múltiple almacenada con anterioridad o eliminar una ruta múltiple. 75 • ES Crear una multirruta ●● ●● ●● ●● ●● Pulse ‘Crear multirruta’ para comenzar. Aparece una pantalla que le permite editar el nombre de la multirruta, cambiar el punto de partida y añadir destinos. Pulse ‘Editar nombre’ para asignar un nombre a la nueva multirruta. Una vez que haya asignado un nombre, pulse el botón ‘Guardar’ en la esquina superior derecha. (En el ejemplo siguiente, le hemos asignado el nombre ‘Test 1’) Si desea cambiar el punto de partida de la multirruta, pulse ‘Cambiar inicio’ para cambiarlo. Si está satisfecho con el punto de partida, puede comenzar a introducir los datos del primer destino. Pulse ‘Añadir’ (dispondrá de varias opciones que le permitirán localizar el destino). En este ejemplo, seleccione ‘Encontrar por código postal’. Introduzca el código postal utilizando el teclado que aparece en pantalla. Si se equivoca al introducir el código postal, puede pulsar la tecla de flecha situada en la parte inferior del teclado para borrar los datos y volver a introducir la información. Cuando haya introducido el código postal correcto, pulse el botón ‘Aceptar’ del teclado. IMPORTANTE: Deberá introducir un espacio entre las dos secciones de los códigos postales de algunos países, como es el caso de Reino Unido. 76 • ES ●● ●● ●● Syrius regresará a la pantalla anterior con los campos de País, Código postal y Calle ya rellenos. Pulse ‘Nº de vía pública’ si desea introducir estos datos. También puede ver este destino pulsando ‘Mapa’ en la parte inferior de la pantalla. Una vez que haya introducido los datos, pulse ‘Establecer’. El destino aparecerá en la pantalla de multirruta. Repita los pasos anteriores para introducir otros destinos. Una vez que haya introducido todos los destinos, pulse ‘Guardar’. Edición de la multirruta Si desea cambiar el orden o eliminar alguno de los destinos de la multirruta, pulse uno de los destinos enumerados y algunas opciones nuevas aparecerán cerca de la parte inferior de la pantalla. ●● Para ir al destino seleccionado, pulse la flecha que señala hacia arriba o la flecha que señala hacia abajo. ●● Para eliminar el destino, introduzca el icono de papelera. ●● Para regresar a la lista de destinos, pulse la flecha de retorno. Nota: Estas funciones sólo son aplicables a los destinos que ha seleccionado. Para editar otros destinos de la lista, pulse la flecha de retorno y seleccione el nuevo destino. Una vez que haya realizado los cambios deseados, pulse ‘Guardar’. Utilización de la multirruta Pulse ‘Calcular’ para que Syrius calcule la ruta hasta cada uno de los destinos y ofrezca una nueva pantalla de resumen con la distancia hasta cada destino y la duración estimada del viaje hasta cada destino desde el punto de partida. ●● Si desea ver la ruta calculada en un mapa, pulse ‘Mapa’. ●● Si desea comenzar a utilizar la multirruta, pulse ‘Ir’. El dispositivo Syrius mostrará la posición actual en el mapa junto con una pequeña pantalla de resumen que muestra el tiempo de viaje estimado y la distancia existente hasta el primer destino. ●● Etapa 1/4: indica que éste es el primer destino del viaje 77 • ES ●● Distancia al primer destino ●● Hora estimada de llegada al primer destino. ●● Distancia total de la multirruta ●● Hora estimada de llegada al final de la multirruta. Si, durante el viaje, desea cancelar la etapa actual y dirigirse a la siguiente etapa de la multirruta, pulse la pantalla de resumen, tras lo cual se mostrará el mensaje ‘¿Eliminar etapa actual?’. Pulse ‘Aceptar’ y la unidad calculará la ruta hasta la siguiente etapa de la multirruta desde la posición actual. Nota: Si el dispositivo Syrius se apaga y seguidamente se enciende durante la multirruta, conservará la ruta actual y le preguntará si desea continuar con el destino actual, si desea continuar con la siguiente etapa o si desea cancelar la multirruta. 7. Código de seguridad del sistema Syrius incorpora protección de seguridad mediante código PIN para que sólo los usuarios que conozcan el código PIN puedan utilizar el dispositivo. Para activar el código de seguridad, acceda al menú tocando en el centro de la pantalla, pulse el botón ‘Configurar’ y pulse la flecha negra dos veces.. Seguidamente, toque el icono de Código de seguridad del sistema y seleccione ‘Sí’ para activar la función. Pulse el botón ‘Introducir código’, introduzca el código de 4 dígitos que desea utilizar para proteger Syrius y pulse ‘Aceptar’. Una vez activada esta configuración, tendrá que introducir este código cada vez que encienda Syrius o, de lo contrario, no podrá utilizar el dispositivo. Nota. Es importante que no pierda ni olvide este código. Si olvida este código, tendrá que devolver el dispositivo Syrius para que sea restablecido. Código de seguridad de configuración También es posible proteger los parámetros de configuración empleando un código PIN de seguridad. Para activar el código de seguridad, acceda al menú tocando en el centro de la pantalla de Syrius y luego pulse el botón ‘Configurar’ y pulse la flecha negra dos veces. Pulse el botón ‘Introducir código’, introduzca el código de 4 dígitos que desea utilizar para proteger los parámetros de configuración y pulse ‘Aceptar’. Una vez activada 78 • ES esta configuración, tendrá que introducir este código cada vez que desee modificar los parámetros de configuración de Syrius. Nota. Es importante que no pierda ni olvide este código. Si olvida este código, tendrá que devolver el dispositivo Syrius para que sea restablecido. Registre su dispositivo Syrius en línea y disfrute de acceso a la amplia base de datos de radares en Europa de Snooper. Requisitos del sistema e instalación del software Antes de comenzar a descargar la base de datos a su dispositivo Syrius, deberá instalar el software del programa de actualización de Syrius S1000 suministrado en el CD-ROM. Para que el software se instale correctamente, deben cumplirse una serie de requisitos mínimos de hardware y software. Requisitos de hardware El equipo debe tener un procesador Intel Pentium o equivalente, con un mínimo de 32 MB de RAM, un monitor de 256 colores o más (8 bits), una unidad de CD-ROM, 20 MB de espacio libre en disco y una conexión USB disponible. Requisitos de software El software funciona en los siguientes sistemas operativos Windows: Windows 2000, Windows XP (32 bits), Windows Vista, Windows 7; además, sólo funciona con Internet Explorer 6 o Netscape Navigator 6 o superior. NOTA: El software funciona en los siguientes sistemas operativos Windows: Windows 2000, Windows XP (32 bits), Windows Vista, Windows 7; además, sólo funciona con Internet Explorer 6 o Netscape Navigator 6 o superior. Instrucciones de instalación del software Coloque el CD de software en una unidad de CD-ROM o de DVD. El PC debe abrir automáticamente una ventana en la que se muestren las instrucciones para instalar el software. Siga las instrucciones que aparecen en pantalla para instalar el software de descarga. 79 • ES Para iniciar el CD manualmente: Haga clic en ‘Inicio’ y luego en ‘Ejecutar’. En el cuadro de diálogo que se abre a continuación, haga clic en ‘Examinar’ (se abrirá un nuevo cuadro de diálogo). Localice la unidad de CD ROM o DVD (suele ser la unidad con la letra D) mediante la opción ‘Buscar en’ y seleccione ‘Menú’ de la parte inferior del cuadro de diálogo. Una vez que haya seleccionado ‘Menú’, haga clic en ‘Abrir’ en el cuadro del explorador y luego en ‘Aceptar’ en el cuadro de diálogo Ejecutar. Asegúrese de instalar Microsoft ActiveSync (2K y Xp) o Windows Mobile Device Centre (Vista y 7) ANTES de instalar el software de programa de actualización de Syrius S1000. Podrá obtener actualizaciones o paquetes posteriores de www.snooperneo.co.uk. Una vez que esté instalado el software, estará preparado para descargar la base de datos al dispositivo Syrius. El software de descarga de Syrius se ejecuta automáticamente en segundo plano. Ello se indica mediante el símbolo situado en la bandeja del sistema, en la esquina inferior derecha del escritorio, cerca del reloj del sistema. Descarga de la base de datos de radares AURA™ Nota: Deberá registrar el dispositivo Syrius antes de realizar una descarga. Realizar una descarga es muy sencillo. 1.Conecte el cable USB al PC. 2.Encienda la unidad Syrius S1000. 3.Conecte el otro extremo del cable USB al dispositivo Syrius S1000. 4.Una vez que Syrius S1000 esté conectado al PC, Microsoft ActiveSync o Windows Mobile Device Centre detectarán que se ha conectado el dispositivo. 5.Seleccione ‘No’ y haga clic en ‘Siguiente’ si tiene Microsoft ActiveSync o ‘Conectar sin configurar el dispositivo’ en Windows Mobile Device Centre’. 6.Haga doble clic en el icono ‘S1000 Syrius’ del escritorio. 80 • ES 7.Haga clic en ‘Menú’ y luego en ‘Configuración de descarga’ 8.Seleccione los archivos que desea descargar. Una vez que haya seleccionado los archivos que desea descargar, haga clic con el botón izquierdo del ratón en el botón ‘Aceptar’. 9.Haga clic en ‘Conectar’ para iniciar la descarga. 10. El software de Ventura comenzará a descargar a la unidad los archivos de base de datos seleccionados. ●● ●● ●● ●● El software de Syrius comenzará a descargar a la unidad los archivos de base de datos seleccionados.El software mostrará el número de serie del dispositivo Syrius y comenzará a avanzar una barra de progreso verde en la pantalla. El software conectará con el servidor de nuestra base de datos y luego descargará** la base de datos. El dispositivo Syrius guardará los datos recibidos. El software indicará que la descarga ha finalizado y le pedirá que desconecte el dispositivo Syrius del PC. Desconecte el cable USB del dispositivo Syrius y haga clic en ‘Salir’ para cerrar el programa. **Si dispone de un firewall (cortafuegos) en el equipo, el software de cortafuegos le informará de que el software Programa de actualización de Syrius está intentando acceder a Internet. Asegúrese de conceder/permitir el acceso al Programa de actualización de Syrius a través del cortafuegos. Lea detenidamente los mensajes proporcionados por el software de cortafuegos antes de elegir una opción. Si no permite que el programa acceda a Internet a través del cortafuegos, el proceso de descarga fallará. Para obtener una descripción más detallada de todas las funciones de Syrius, consulte el manual del usuario contenido en el CD de software. 81 • ES Accesorios y lista de precios Los siguientes accesorios están disponibles a través de su concesionario local de Snooper. Para más detalles, póngase en contacto con nuestro departamento comercial en el teléfono +44(0)1928 579579 (opción 2). Antena remota de extensión de GPS (5 m) Adaptador de cargador para vehículo (de 24/12v CC a 9v CC) Cable recto de conexión fija con fusible (de 24v/12v a 9v CC) Soporte de montaje en parabrisas, sin incluir el soporte de la unidad Cable USB para conexión con PC Soporte Pro Fit personalizado, incluida placa de fijación * Ajuste de Syrius a soporte Pro Fit ** Alargador de conector para encendedor de cigarrillos 1 - 3 Limpiador y protector de pantalla LCD antiestático, 25 ml Cargador de toma eléctrica de 240v a 12v CC Estuche protector para el transporte de Snooper Syrius * Los soportes Pro Fit son soportes personalizados que normalmente se ajustan a una rejilla de aire y están diseñados específicamente para cada marca y modelo de vehículo. Por consiguiente, deberá ponerse en contacto con su distribuidor local de Snooper para comprobar la disponibilidad y las especificaciones del soporte para su vehículo. ** Esta fijación debe comprarse para poder ajustar el dispositivo Syrius a un soporte Pro Fit. 82 • ES Soportes de montaje profesional para vehículos específicos Snooper ofrece una gama de soportes adaptados para el sistema de navegación por satélite Syrius. Estos soportes se han diseñado específicamente para la instalación en su vehículo de manera individualizada, por lo que hay un soporte disponible para la mayoría de camiones, autocares, autobuses y caravanas existentes en el mercado. Este soporte es único muy especialmente porque su instalación no exige taladros en el salpicadero o la consola central. Dependiendo del vehículo, el soporte se ajusta al lateral de la consola central o a las rejillas de ventilación del vehículo, lo que permite una instalación cómoda y sin problemas. Además, ahora también ofrecemos un cable de conexión fija de 24V/12V a 9V para el sistema. Esto le permitirá conectar Snooper Syrius directamente al sistema eléctrico del vehículo para disfrutar de una instalación discreta y profesional. Para solicitar un pack de soporte y cable de conexión directa, póngase en contacto con su distribuidor local de Snooper y facilite la marca, el modelo y el año de matriculación del vehículo. 83 • ES Performance Products Ltd Cleaver House, Sarus Court, Manor Park, Runcorn WA7 1UL UK www.snooper.eu
This document in other languages
- français: Snooper S1000
- español: Snooper S1000
- Deutsch: Snooper S1000