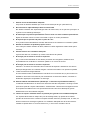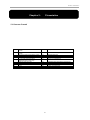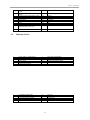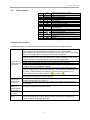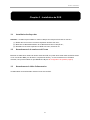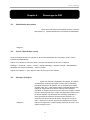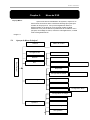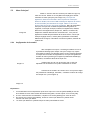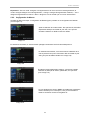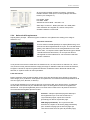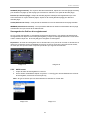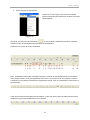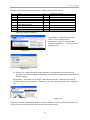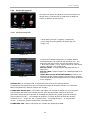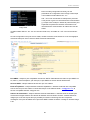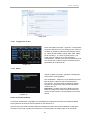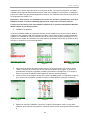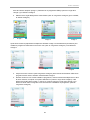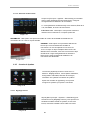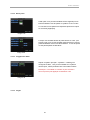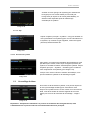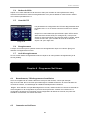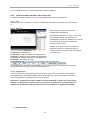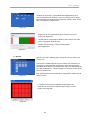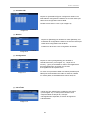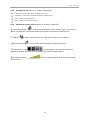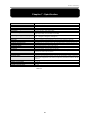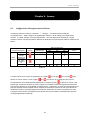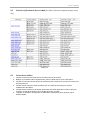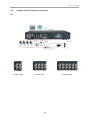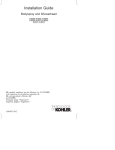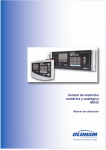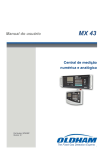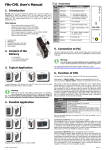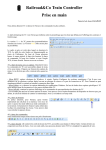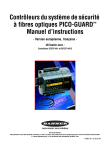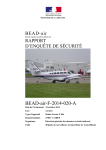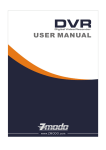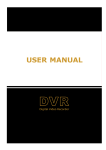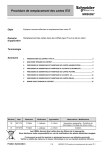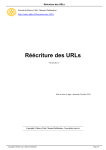Download manuel dvr fr
Transcript
GUIDE UTILISATEUR Enregistreur Vidéo Numérique Guide Utilisateur Table des Matière Chapitre 1 : Caractéristique de DVR................................................................... 4 Chapitre 2 : Présentation ..................................................................................... 5 2.1 Panneau Frontal ............................................................................................................................ 5 2.2 Panneau Arrière ...................................................................................................................... 6 2.3 Télécommande ........................................................................................................................ 7 Chapitre 3 : Installation de DVR ............................................................................... 8 3.1 Installation de disque dur ........................................................................................................ 8 3.2 Branchement de la caméra et de l’écran ................................................................................. 8 3.3 Branchement de câble d’alimentation ..................................................................................... 8 Chapitre 4 : Démarrage de DVR .......................................................................... 9 4.1 Initialisation de système .......................................................................................................... 9 4.2 Ouvrir l’Auto-drawn screen ...................................................................................................... 9 4.3 Interface Principal .................................................................................................................... 9 Chapitre 5 : Menu de DVR ................................................................................. 10 5.1 Aperçu de Menu Principal .................................................................................................... 10 5.2 Menu Principal ....................................................................................................................... 11 5.2.1 Configuration de la caméra ............................................................................................... 11 5.2.2 Configuration d’Enregistrement ......................................................................................... 12 5.2.3 Configuration de Réseau ................................................................................................... 13 5.2.4 Recherche d’Enregistrement ............................................................................................. 14 5.2.5 Multi Lecteur ...................................................................................................................... 15 5.2.6 Gestion de l’appareil .......................................................................................................... 18 5.2.6.1 Gestion de Disque dur ............................................................................................... 18 5.2.6.2 Configuration d’Alarme .............................................................................................. 19 5.2.6.3 Configuration de PTZ ................................................................................................ 21 5.2.6.4 Mobile ........................................................................................................................ 21 5.2.6.5 Détection de Mouvement........................................................................................... 26 5.2.7 5.3 Fonction du Système ......................................................................................................... 26 5.2.7.1 Régalage d’heure ...................................................................................................... 26 5.2.7.2 Mot de passe ............................................................................................................. 27 5.2.7.3 Configuration Vidéo ................................................................................................... 27 5.2.7.4 Langue ................................................................................................................... 27 5.2.7.5 Info............................................................................................................................. 28 5.2.7.6 Entretien de système ................................................................................................. 28 Verrouillage de Menu ............................................................................................................ 28 1 Guide Utilisateur 5.4 Recherche Vidéo ................................................................................................................... 29 5.5 Contrôle PTZ ......................................................................................................................... 29 5.6 Enregistrement ...................................................................................................................... 29 5.7 Arrêt d’enregistrement ........................................................................................................... 29 Chapitre 6 : Programme Net-Viewer....................................................................... 29 6.1 Branchements, Téléchargement et Installation ..................................................................... 29 6.2 Connexion au NetViewer ....................................................................................................... 29 6.3 Interface Principal de Net-Viewer .......................................................................................... 30 6.3.1 Colonne de Menu (Section 1 dans l’image 6-3) ............................................................... 31 6.3.1.1 Live ............................................................................................................................ 31 6.3.1.2 Relecture ................................................................................................................... 31 6.3.1.3 Configuration ............................................................................................................. 31 6.3.2 Contrôle PTZ (Numéros 2, 3, 4 dans l’image 6-3) ......................................................... 34 6.3.3 Contrôle de Lecture Live (Numéros 6 -10 dans l’image 6-3) ......................................... 34 Chapitre 7 : Spécification ........................................................................................ 35 Chapitre 8 : Annexe ................................................................................................. 36 8.1 Configuration d’Enregistrement d’Alarme .............................................................................. 36 8.2 Liste de vérification de Serveur Mail (les infos ci-dessous uniquement pour votre réf.) ....... 37 8.3 L’entretien à utiliser ............................................................................................................... 37 8.4 Configuration de système de connexion .............................................................................. 38 2 Guide Utilisateur Mesures de Sécurité 1. Utilisez source d'alimentation adéquate. Ce produit ne doit être alimenté que d’une source électrique de type (100-240V CA) 2. N'insérez aucun objet métallique dans le boitier DVR. Ne Jamais introduire des objets étrangers dans le boitier DVR, car ils peuvent provoquer un incendie ou une décharge électrique. 3. N’utilisez pas ce produit à proximité de l’eau ou dans une zone humide et poussiéreux. Évitez les endroits comme un sous-sol humide ou dans un couloir poussiéreux 4. N’exposez pas ce produit à la pluie ou près de l’eau. Si ce produit est accidentellement mouillé, débranchez-le et contactez un revendeur qualifié 5. Gardez les surfaces de produits propres et secs. Pour nettoyer le boitier extérieur du DVR, utilisez un chiffon légèrement imbibe d’eau (sans solvants). 6. Veuillez assurer une ventilation adéquate. Ce DVR est doté d’un ventilateur qui ventile correctement le système. 7. N’essayez pas de retirer le couvercle supérieur. S’il y a des bruits inhabituels ou des odeurs provenant de l’enregistreur, débranchez-le immédiatement et contactez un revendeur qualifié ou un centre de service 8. N’essayez pas de retirer le couvercle supérieur. Attention: L’ouverture et la fermeture des couvercles fait exposer l’utilisateur à une tension électrique dangereuse ou à d’autres dangers. Confiez tout entretien à un personnel qualifié. 9. Traitez la boite DVR soigneusement. Si vous laissez tomber accidentellement votre DVR sur une surface dure, il peut causer une défaillance. Si le DVR ne fonctionne pas correctement en raison de la lésion, contactez un distributeur agréé pour la réparation ou l'échange. 10. Utilisez batterie standard lithium. (Remarque : le fabricant a préinstallé la batterie.) La batterie standard lithium 3v situé sur la carte mère doit être remplacée si l’horloge ne tient pas l’heure après la coupure d’alimentation. Avertissement : Débranchez l’enregistreur avant de remplacer la batterie sinon vous pouvez être soumis à des chocs électriques graves. Débarrassez-vous des batteries usagées. 11. Laissez un espace suffisant autour du produit pour garantir une ventilation adéquate. Ce Système DVR utilise un disque dur pour le stockage vidéo, qui produit de la chaleur pendant le fonctionnement. Laissez un espace suffisant autour du produit(en bas, en haut, sur les deux côtés et en arrière)pour garantir une ventilation adéquate lors de fonctionnement. Installez ce produit dans un environnement ou il y a une bonne circulation de l’air. 3 Guide Utilisateur Chapitre 1 : Caractéristique de DVR Surveillance en temps réel Supporte la surveillance ne temps réel via moniteur Le DVR sauvegarde l’image d’enregistrement en temps réel sur le disque dur Supporte backup via une clé USB ou disque dur Supporte la relecture des fichiers d’enregistrements sur une seule voie ou sur multiple voies Supporte la surveillance à distance par multiple utilisateurs simultanément Supporte la gestion de HDD & l’entrée vidéo d’alarme et les entrées de signal d’alarme externe Supporte le fonctionnement de souris pour une navigation de menu plus rapide Supporte le contrôle de cameras PTZ via le port RS-485 Sauvegarde des enregistrements Backup des enregistrements Relecture des enregistrements Fonctionnement de réseau Configuration d’alarme Fonctionnement de souris Contrôle PTZ Autres Caractéristiques : Compression vidéo au format H.264, supporte la résolution D1, HD1, CIF Compression audio en format ADPCM Interface graphique Windows Affichage en temps réel via les réseaux mobile 3G Supporte l’envoi d’email d’alerte lorsqu’un mouvement est détecté par le système Triplex (Enregistrement, relecture et fonction réseau simultanés) Souris USB et télécommande IR 2 ports USB en panneau arrière pour le backup, la mise à jour et pour le fonctionnement de souris Supporte double bits de transmission de réseau encodés Programmes vidéo réglable Différents modes d’enregistrement d’alarme OSD multilingue Supporte l’entretien automatique 4 Guide Utilisateur Chapitre 2 : Présentation 2.1 Panneau Frontal 1 2 3 4 5 6 7 8 9 10 11 Touche d’entrée/Sortie d’Auto-drawn screen Port d’entrée/sortie d’Auto-drawn screen Touche de menu d’Auto-drawn screen Touche Menu- d’Auto-drawn screen Touche Menu+ d’Auto-drawn screen 1-4 touches alphanumériques (Sélectionner les voies 1à 4) Afficher toutes les voies Menu/ESC/Gauche Entrer ou sortir de mode PTZ Haut Témoins LED d’alimentation 12 Récepteur IR 13 Témoins LED de disque dur 14 15 16 17 Menu/ESC/Gauche Sélectionner/Modifier/Droite Lecture en arrière/Pause Lecture en arrière/Pause 18 19 20 21 22 Pause/affichage automatique de séquence Lecture Lecture en avant Arrêter l’enregistrement Enregistrer 5 Guide Utilisateur 1 2 3 4 5 6 7 8 9 10 11 2.2 Touche d’entrée/Sortie d’Auto-drawn screen Port d’entrée/sortie d’Auto-drawn screen Touche de menu d’Auto-drawn screen Touche Menu- d’Auto-drawn screen Touche Menu+ d’Auto-drawn screen Récepteur IR Témoins LED d’alimentation Haut Témoins LED de disque dur 1-4 touches alphanumériques (Sélectionner les voies 1à 4) 12 Lecture en arrière/Pause 13 Pause/affichage automatique de séquence 14 15 16 17 18 19 20 21 Lecture Lecture en avant Lecture en arrière/Pause Enregistrer Menu/ESC/Gauche Bas Entrer ou sortir de mode PTZ Sélectionner/Modifier/Droite Afficher toutes les voies 22 Panneau Arrière 1 2 3 4 5 6 Entrée vidéo1 – Entrée vidéo 4 Sortie vidéo Entrées Audio Sorties Audio Entrée LAN Sortie VGA (en option) 7 8 9 10 11 Interrupteur d’alimentation Port USB Port souris RS-485/CAPTEUR/ALARME Entrée CC 1 2 3 4 5 Interrupteur d’alimentation Entrée CC RS-485/CAPTEUR/ALARME Port USB Port souris 6 7 8 9 10 Port LAN Sortie Audio Entrée Audio Sortie Vidéo Entrée vidéo1 – Entrée vidéo 4 6 Guide Utilisateur 2.3 Télécommande 1 1-8 2 3 4 5 6 7 8 9 10 9-0 ALL(Tous) Menu ▲ ▼ ◄/ ► SEL ◄◄ ► 11 12 13 ►► ● 14 ■ 15 16 Audio Mute Sélectionner les voies 1-8 ; Touche alphanumérique Touche alphanumérique Afficher toutes les voies Accès ou sortie du menu Touche Haut Touche Bas Touche Gauche/Droite Touche Sélectionner/Modifier Touche Retour Rapide Touche lecture, accès au menu de recherche d’enregistrement Touche Avance rapide Enregistrement Manuelle Pause / Lecture d’image Arrêter l’enregistrement manuel ; Arrêter la relecture Indéfini Indéfini Fonctionnement de Souris Vous pouvez utiliser une souris au lieu des boutons du panneau avant ou la télécommande Cliquer sur le bouton gauche de la souris Cliquer sur le bouton droit de la souris Cliquer deux fois sur le bouton gauche de la souris Déplacement de souris Glissement de souris En mode Verrouillage de menu, entrer dans le menu pop-up et cliquer sur n’importe quel sous-menu pour faire apparaitre la fenêtre de Log-in ; dans le mode déverrouillage de menu entrer dans le menu pop-up, et ensuite cliquer sur le bouton gauche pour accéder dans n’importe quel sous-menu directement Après avoir accéder au menu principal, cliquer sur n’importe quelle touche pour entrer dans le sous-menu; dans le mode de menu [fichier détaillée], en cliquant sur le bouton gauche vous pouvez relire un seule fichier d’enregistrement. Changer le statut de la case à cocher et la zone de détection de mouvement Cliquer sur la zone de liste déroulante pour accéder au menu déroulant En cliquant sur le bouton gauche vous pouvez ajuster la barre de réglage des couleurs et la barre de réglage de volume En cliquant sur le bouton gauche vous pouvez sélectionner des valeurs dans les boites de modification ou dans le menu déroulant qui contient des entrées des mots en chinois, symbole spécial, des entrées numériques et des caractères, vous pouvez utilisé la souris au lieu de [Entrer] ou [ Retour- ] Dans le mode de menu [Fichier détaillé], pour la relecture d’un seul fichier d’enregistrement cliquer sur le bouton gauche Dans le mode d’affichage en temps réel, en cliquant sur le bouton droit le menu déroulant sera affiché (voir l’image 5-1) Dans le menu principal ou le sous-menu, cliquer sur le bouton droit pour quitter le menu actuel Dans le mode d’affichage en temps réel ou le mode de relecture, cliquer deux fois sur le bouton gauche pour agrandir l’écran Sélectionner un menu En mode mouvement, glisser la souris pour sélectionner la zone de mouvement ; dans le mode [Définir la couleur] glisser la souris pour la barre de réglage de couleur et la barre de réglage de volume 7 Guide Utilisateur Chapitre 3 : Installation de DVR 3.1 Installation de disque dur Attention : Veuillez ne pas installer ou retirer le disque dur lorsque le DVR est en marche ! (1) Retirer les vis et ouvrir le couvercle supérieur de DVR avec soin ; (2) Brancher le câble d’alimentation et le câble de données au disque dur ; (3) Remettre le couvercle supérieur de DVR avec soin, refixer les vis 3.2 Branchement de la caméra et de l’écran Brancher le câble de la caméra au entrée vidéo de DVR, et à partir de la sortie vidéo de DVR à l’écran via un connecteur BNC (voir la section 2.2 panneau arrière) ; ou si la caméra est un PTZ dôme motorisé, vous pouvez utiliser un port RS485 A & B (Voir la configuration de système page 8) 3.3 Branchement de câble d’alimentation Veuillez utiliser le transformateur secteur fourni avec le DVR. 8 Guide Utilisateur Chapitre 4 : Démarrage de DVR 4.1 Initialisation de système Après avoir branché le transformateur secteur et allumer l’interrupteur, le système démarrera et commencera l’initialisation. Image 4-1 4.2 Ouvrir l’Auto-‐drawn screen Après l’ouverture de DVR, En cliquant sur la touche Entrée/Sortie de l’Auto-drawn screen, l’écran s’affiche automatiquement. Cliquer sur la touche de menu de l’écran, vous pouvez sélectionner le menu ci-dessous éclairage→ Contraste→ Teinte →Volume →Mode d’affichage→ Rotation d’image→ Réinitialisation (Restaurer les valeurs par défaut) →Fermer le menu Cliquer sur la touche +/- pour régler la valeur de menu que vous désirez 4.3 Interface Principal Image 4-2 Après avoir terminé l’initialisation du système, le système accèdera dans l’interface principale. L’image 4-2 est l’interface principale affichée par le système, qui ne visualise aucun statut d’entrée vidéo. S’il y a des entrées vidéo, l’interface affichera des images en temps réel de la caméra. Dans le mode interface principale, en cliquant deux fois avec la souris sur l’image en temps réel de n’importe quelle voie, l’image sera agrandie sur plein écran. En double cliquant une deuxième fois, l’affichage reviendra en mode quadruplé et toutes les caméras seront affichées. En cliquant sur le bouton droit de la souris, vous entrez en Pop-up menu ; cliquez sur le bouton gauche pour sélectionner le menu, quand vous cliquez sur n’importe quelle zone hors de menu, vous quittez le Pop-up menu. 9 Guide Utilisateur Chapitre 5 : Pop-up Menu Menu de DVR Après avoir terminé l’initialisation de système, cliquez sur le bouton droit de la souris dans l’interface d’affichage principale pour accéder au Pop-up menu. Vous pouvez également utiliser la télécommande ou les touches sur le panneau arrière de DVR. Maintenant vous pouvez définir les paramètres et contrôler le menu principal, verrouillage de menu, recherche d’enregistrement, contrôle PTZ et enregistrement etc. Image 5-1 5.1 Aperçu de Menu Principal Caméra Définir la couleur Enregistrement Recherche Réseau Relecture Menu Principal Rec. Fichier Détaillé Relecture de fichier Disque dur Configuration d’alarme E-mail Configuration PTZ Gestion de l’appareil Mobile Mouvement Configuration d’horloge Utilisateur Paramètre Vidéo Système Définir la langue Info Système 10 Entretien de Système Configuration Zone Guide Utilisateur 5.2 Menu Principal Image 5.2 Faites un seul clic droit sur la souris pour afficher le pop-up menu sur l’écran. Faites un clic sur [Menu Principal] pour afficher l’interface de menu principal (voir l’image 5-2). Vous pouvez également utiliser la touche Menu dans le panneau frontal pour afficher la fenêtre, les touche FWD et REW pour déplacer le curseur, et la touche SEL pour sélectionner l’onglet. Faites un clic sur la touche ESC pour revenir à la page précédente. Dans le mode Menu Principal, vous pouvez contrôler les paramètres de gestion de l’appareil, comme par exemple, Caméra, Enregistrement, Réseau, Recherche d’enregistrement, Disque dur, Alarme, Contrôle PTZ, Téléphone mobile & détection de mouvement etc., vous pouvez également installer les paramètres de fonctionnement, comme par exemple réglage d’heure, mot de passe, paramètre Audio/Vidéo, Sélectionner la langue, information d’accès au système, entretien du système etc. 5.2.1 Configuration de la caméra Aller vers [Menu Principal→ Caméra] pour définir le nom et la position d’affichage pour chaque voie (voir l’image 5-3). Après avoir défini si chaque voie doit être aperçu sous le mode d’affichage en temps réel /ou mode d’enregistrement, vous pouvez également accéder au menu [Couleur] pour régler les paramètres d’éclairage, saturation, contraste et teinte de chaque voie. Image 5.3 Veuillez noter que le nom de chaque voie ne doit pas dépasser huit caractères ou en quatre caractères en chinois Ci-dessous est le Menu de couleur là ou vous pouvez régler les paramètres d’éclairage, saturation, contraste et teinte de l’image de chaque voie. (Voir image 5-4) Image 5.4 Explication : 1. Les modifications seront disponibles après avoir cliqué sur la touche [APPLIQUER] en bas de de la fenêtre de sous-menu et être demandé d’enregistrer, ensuite cliquer sur la touche [OK]. 2. Si vous voulez annuler la modification, cliquée sur la touche [Quitter] pour sortir de menu. 3. En cliquant sur la touche [Par Défaut], toutes les valeurs par défaut du système seront remises à la valeur par défaut. 4. La valeur par défaut du système indique la valeur préinstallée à l’usine. 11 Guide Utilisateur 5.2.2 Configuration d’Enregistrement Cliquer [Menu Principal]→[ Enregistrement ] pour entrer dans le menu [Configuration d’Enregistrement] (voir l’image 5-5). Fonctions : 1. La touche [Rec Mode] vous permet de configurer l’enregistrement pendant 24 heure, en mouvement, ou programmé. 2. [PACK time] indique la longueur maximale en temps contenu des fichiers enregistrés (15, 30, 45,60min). Image 5-5 Le menu [Configuration d’enregistrement] vous permet d’installer l’état d’enregistrement de chaque voie (Activer/Désactiver), il vous permet également d’installer la résolution et la qualité d’image de l’enregistrement, et activer/désactiver l’audio. Ce mode aussi vous permet de sélectionner le mode d’enregistrement (Enregistrement après le démarrage et enregistrement programmé) et la longueur de fichier d’enregistrement. Une fois la voie est installé sur « Activer » elle peut enregistrer, si elle est installé sur « Désactiver » le vidéo de la voie ne sera pas enregistré. Les options de résolution sont D1, HD1 et CIF ; et les options de qualité sont : Meilleure, Bonnes et Normal. Lorsque l’audio est installé sur « Activer », le système enregistrera également l’audio et vous aurez une sortie audio dans le mode relecture ; si il est installé sur « Désactiver » l’audio ne sera pas enregistré et vous n’aurez pas de sortie audio disponible dans le mode relecture. Pour enregistrer pendant 24 heures par jour installer le Mode Rec sur Toujours. Pour l’enregistrement en mouvement ou programmé, sélectionner l’heure d’enregistrement programmé et cliquer sur l’option « calendrier », l’interface calendrier s’ouvre comme affiché dans (l’image 5-6) Les options d’enregistrement incluent respectivement Tous, Voie1, Voie2, Voie3, Voie4. Veuillez cliquer sur la voie que vous désirez, la voie sélectionnée sera colorée en « Bleu » les voies non sélectionnés seront colorées en « Gris ». Image 5-6 Pour configurer les horaires hebdomadaires, cliquer sur la case d’état d’enregistrement que vous désirez (Alarme, Général, ou pas d’enregistrement) et ensuite cliquer sur chaque case dans la ligne d’horaire d’enregistrement pour laquelle vous désirez appliquer cette méthode. Vous pouvez utiliser [De-Pour] des menus déroulants et la touche Copier pour copier les paramètres d’un jour à un autre ou pour tous les jours. Après avoir terminé le programme vous l’activez en cliquant sur la touche [APPLIQUER]. Vous pouvez également cliquer sur la touche Par défaut pour utiliser le système par défaut. Les paramètres de système par défaut sont : Hr01:00 Am - 07: 59am: Pas d’enregistrement Hr08:00 Am - 18:59pm: Enregistrement normal Hr19:00pm-00:59pm: Enregistrement d’Alarme 12 Guide Utilisateur Explication : Sous le mode Configurer l’enregistrement et le menu recherche d’enregistrement, la couleur d’origine désigne Pas d’enregistrement, « Rouge » désigne Enregistrement d’Alarme, « Vert » désigne enregistrement normal et « Bleu » désigne la voie et la date que vous avez sélectionnée. 5.2.3 Configuration de Réseau Accéder au [Menu Principal→Configuration de Réseau] pour procéder à la configuration de Réseau (Voir l’image 5-7) : Après la sélection de mode réseau- tels que DHCP, PPPOE et répartissant statique et installer le port web, vous pouvez accéder à distance au DVR à travers le réseau. Image 5-7 En sélectionnant DHCP, le serveur DHCP partagera l’adresse IP de DVR automatiquement. En sélectionnant PPPoE, vous devez entrer l’utilisateur et le mot de passe fournit par le fournisseur ISP et installer le port web (pour plus de détail veuillez voir l’image 5-8) Image 5-8 En sélectionnant Répartissant statique, vous devez installer l’adresse IP, Masque de réseau, passerelle, et le port web (Voir l’image 5-9). Image 5-9 Si vous appliquez le serveur DDNS et installez les paramètres réseau du DVR qui lui correspond, vous pouvez accéder à distance au DVR à travers le navigateur IE. Image 5-10 13 Guide Utilisateur Si vous voulez accéder au DVR via Internet, vous devez installer l’inflexion vidéo pour le routeur publique situé dans le DVR. (Voir l’image 5-11). Port d’hôte : 9000 Port Web : 8080 Adresse IP LAN de DVR : 192.168.1.101 Image 5-11 Saisir http:// routeur IP : 8080 (192.168.1.101 :8080) dans votre ordinateur de navigation IE, ensuite vous pouvez accéder à distance à votre DVR. 5.2.4 Recherche d’Enregistrement Cliquer [Menu principal →Recherche] pour accéder au menu [Recherche Vidéo] (voir l’image cidessous 5-12) Relecture recherché : Image 5-12 Si vous entrez une date spécifique et cliquez [Recherche], vous trouvez tous les enregistrements de ce jour. Si vous sélectionner [Date], vous allez trouver tous les enregistrements sur le mode des 4 voies ; ou cliquez la touche [liste des fichiers] pour afficher l’interface de la liste des fichiers, où vous pouvez relire ou sauvegarder le fichier sélectionné. Voir le titre de la liste des fichiers ci-dessous. Vous pouvez lire en avant la vidéo avec les vitesses de 2x, 4x et 8x, lecture en ralenti à 1/2x, 1/4x et 1/8x, lecture normal, pause and lecture image par image en utilisant la barre de contrôle de relecture, et régler le volume en cliquant ou glissant la barre de contrôle de volume. Quand la relecture est terminée, le système revient au menu précédent. Liste des fichiers Dans le mode de menu [recherche vidéo], cliquer sur [Liste des fichiers] pour afficher le sous-menu dans l’image (5-13) ci-dessous. Cette option vous permet de voir toutes les fichiers disponibles avec la voie et le type (Tous, Normal, ou Alarme). Vous pouvez sélectionner un fichier et appuyez sur la touche SEL pour relire le fichier, ou utilisez la touche FWD et la touche bas pour sélectionner l’option et sauvegarder le fichier d’enregistrement sélectionné. Vous pouvez également placer une coche dans la case à la fin de plusieurs fichiers si vous souhaitez sauvegarder plus d’un fichier. Première : Indique la première page de l’historique d’enregistrement que vous avez recherché, en voyant d’autres pages, cliquez sur la touche [Première] pour aller à la première page. PRE (Page précédente) : En voyant la liste des évènements, cliquez sur la touche [Page précédente] pour accéder à la page qui est avant la page que vous êtes en train de le voir (sauf la première page) 14 Guide Utilisateur SUIVANT (Page suivante) : En voyant la liste des évènements, cliquez sur la touche [Page Suivante] pour accéder à la page qui suit la page que vous êtes en train de le voir (Sauf la dernière page). Dernière (La dernière page) : Indique la dernière page de l’historique d’enregistrement que vous avez recherché. En voyant d’autres pages, cliquer sur la touche [Dernière page] pour aller à la dernière page. TOUS (Sélectionner Tous) : Vous permet de sélectionner tous les évènements de la page actuelle. INVERSE (Sélectionner Inverser) : Vous permet de sélectionner d’autres évènements dans la page actuelle sauf ceux que venez de les sélectionnés. Sauvegarde des fichiers d’enregistrement Si vous voulez sauvegarder un enregistrement de la liste des fichiers, vous devez juste sélectionner l’enregistrement et cliquer sur la touche [Sauvegarde]. Lorsque la sauvegarde est terminé vous serais notifié. Veuillez cliquer sur la touche [OK] pour enregistrer la sauvegarde. Explication : le fichier de sauvegarde sera en format H264, vous pouvez le convertir en format AVI en utilisant le programme lecteur multimédia fournit avec le DVR ou à travers le programme net-viewer, de sorte que vous pouvez utiliser n’importe quel lecteur qui supporte le format AVI. Image 5-14 Image 5-15 5.2.5 Multi Lecteur 1. Copier le fichier de sauvegarde sur votre PC 2. Ouvrir lecteur multimédia et cliquer sur [fichier→ Local (F)] pour trouver/sélectionner le fichier de sauvegarde, ensuite sur la touche [Ouvrir] Note : le type de fichier que vous avez sélectionné doit être en format *264 Image 5-16 Image 5-17 15 Guide Utilisateur 3. Ouvrir le fichier de sauvegarde : Cliquer sur le menu (P) [Lire] en haut de l’interface lecteur multimédia pour sélectionner la lecture de fichier de sauvegarde Image 5-18 (2) Cliquer sur la touche menu déroulant en bas de lecteur multimédia et la touche [Lire-►], ensuite le fichier de sauvegarde sera relis dans la voie désignée. (3) Brief menu en bas de lecteur multimédia Date : 04/02/2009 c’est la date d’enregistrement pour le fichier de sauvegarde actuel comme affiché dans l’onglet à droite ; durée d’enregistrement 24 heures : se trouve sous le menu [Date]. La touche numérique en noir indique la relecture d’enregistrement actuel, il est un enregistrement normal pour la ligne d’horaire 0~60 minutes horaire d’enregistrement quantiques : partie vert dans la barre de traitement de lecture désigne la longueur d’enregistrement pour une heure. 16 Guide Utilisateur Date et heure d’enregistrement encours pour le fichier d’enregistrement actuel 1 2 3 4 5 6 Lire 10 Toutes les fenêtres Fichier d’enregistrement précédent 11 Ajouter une fenêtre Pause 12 Démarrer Arrêter 13 Couper Image précédente/Image suivante 14 Supprimer Lecture en ralenti, lecture 15 Convertir AVI normal/lecture rapide 7 Heure qui suit 16 OSD 8 Capture d’image 17 Mute 9 Réduire la fenêtre 18 Réglage de volume (4) Veuillez voir ci-dessous la procédure de configuration [Vidéo activé] (système par défautvidéo pour chaque voie activé) Configuration →configuration de lecture vidéo→ barre de vidéo Normal→ Sélectionner la voie que vous souhaitez affichée→ Sélectionner pour lire la vidéo→ Appliquer→ OK Image 5-19 Image 5-20 (5) Veuillez voir ci-dessous [Activer Audio] procédure de configuration. (la configuration du paramètre sera disponible après le démarrage de lecteur multimédia après la configuration de [Activer l’Audio]). Configuration→ Paramètre de voie Audio→ Barre de vidéo Normal→ Sélectionner la voie de relecture audio que vous souhaitez→ Sélectionner la voie avec des fichiers audio→ Appliquer→ OK Image 5-21 Image 5-22 Après avoir réussi à installer les paramètres ci-dessus, pendant la relecture de la voie actuelle, vous pouvez ouvrir la fonction audio de la voie en même temps que la vidéo. 17 Guide Utilisateur 5.2.6 Gestion de l’appareil Les options de gestion de l’appareil comprennent disque dur, alarme externe, contrôle PTZ, surveillance d’un téléphone mobile, et détection de mouvement. Image 5-23 5.2.6.1 Gestion de Disque dur Cliquer [Menu principal→ Appareil→ Disque Dur] pour accéder au menu [Gestion de disque dur] (voir image 5-14) Image 5-24 Image 5-25 Lorsque vous installez le disque dur, le système détecte automatiquement si le disque dur est formaté ou non ; si le disque dur doit être formaté, son état sera affiché comme « N’est pas Formaté », sinon, l’état de disque dur sera affiché comme « Normal » (voir l’image 5-25) ESPACE TOTAL : indique l’espace total disponible sur le disque dur. ESPACE LIBRE : Indique l’espace non utilisé disponible sur le disque dur. TEMPS NON UTILISE D’ENREGISTREMENT : basé sur les détails de l’image actuelle /qualité et taux d’image, le système vous informe de temps d’enregistrement que vous avez laissez sur le disque dur REECRITURE : En choisissant ON, l’enregistrement est continue et le système écrase l’enregistrement les plus anciens pour les remplacés, lorsque le disque dur est plein. En choisissant OFF, l’enregistrement s’arrête si le disque dur est plein. FORMATAGE DISQUE DUR : Vous utilisez cette option pour formater le disque dur, vous ne pouvez pas enregistrer des fichiers sur le disque dur tant qu’il n’est pas formaté. Cliquer sur la touche [Formater le disque dur] pour démarrer le formatage. En sélectionnant l’option [Formater le Disque dur] le système va noter – ‘’Le formatage de disque dur va causer la perte de toutes les données, confirmez-vous ?’’ ; cliquer sur ‘’OK’’ le système note –‘’ Formatage encours…’’ et ‘’formaté avec succès’’ ; et ensuite le système redémarrera automatiquement. FORMATAGE USB : Utiliser cette option pour formater les périphériques USB. 18 Guide Utilisateur 5.2.6.2 Configuration d’Alarme Cliquer [Menu principal→ Dispositif→ Alarme] pour accéder au menu [configuration d’alarme] pour installer les avertissements d’alarme (voir image 5-26) ETAT I/O (Entrée/Sortie) : les options sont N.O (Normalement Ouvert), N.C (Normalement Fermer) et OFF (none). Choisissez ‘’OFF’’ s’il y aucun détecteur installé sur l’enregistreur numérique. Image 5-26 Si la sortie du détecteur est sur N.O, sélectionnez le mode N.O sur l’enregistreur numérique. Si la sortie du détecteur est sur N.C (ou N.F), sélectionnez le mode N.C sur l’enregistreur numérique Vous pouvez utiliser la détection de mouvement interne de DVR lorsqu’un mouvement est détecté ; n’utilisez pas un détecteur extérieur pour l’enregistrement de détection de mouvement. PERTE DE DISQUE DUR : les options sont On et Off. Si vous sélectionnez On vous allez entendez un son sonore et un signe ‘’H’’ sera affiché sur l’écran si le disque dur n’est détecté ou n’est pas formaté ; au contraire, si vous fermez la fonction, seulement le signe ‘’H’’ sera affiché pour indiquer que le disque dur n’est trouvé, et pas de son sonore lorsque le disque dur n’est pas trouvé ou n’est pas formaté. ESPACE DE DISQUE DUR : les options sont On et Off. Lorsque la fonction est On, le système émettra un son d’alarme affiche la perte vidéo sur l’interface d’aperçu ; lorsque la fonction est Off, le système n’émettra pas un son d’alarme, mais l’interface d’aperçu affichera la perte vidéo. GESTION D’ALARME: Sortie d’Alarme (0s, 10s, 20s, 40s, 60s), Durée d’alarme sonore (0s, 10s, 20s, 40s, 60s), et durée de temps d’alarme (0s, 30s, 1minute, 2 minutes, 5minutes) Type d’Alarme Perte Vidéo Détection de mouvement État I/O (Entrée/Sortie) Perte Disque Dur Fonction Envois d’alarme lorsque le DVR ne reçoit pas de signal vidéo (par exemple, les damages de la caméra, câble brisé ou endommagé dysfonctionnement d’alimentation). Lorsqu’un objet se déplace dans la zone de détection de mouvement, l’alarme se déclenche. Vous pouvez régler le niveau de sensibilité selon le besoin de votre application actuelle. Le système peut convertir le signal d’alarme déclenché par un détecteur extérieur à un signal identifié par le système Lorsque le disque dur n’est pas détecté (Disque dur endommagé, dysfonctionnent d’alimentation) ou la réécriture automatique de disque dur est Off, et l’espace libre n’est suffisant, une alarme se déclenche. List 5-1 Notification d’Alarme par Email (Pour envoyer une notification au compte email lorsque l’alarme de mouvement se déclenche) Cliquer sur le menu [Configuration d’email] pour accéder à son sous-menu (voir image 5-27) Image 5-27 19 Guide Utilisateur Dans le mode [Configuration d’email], voir les paramètres de configuration dans l’image 5-28 lorsque vous installez l’email d’alarme sur ‘’on’’. Image 5-28 SSL : est un lien de sécurité de transport de protocole. Vous pouvez crypter vos informations de communication (y compris votre email) en utilisant le protocole SSL pour empêcher les pirates de contrôler votre email ou les informations de communication et même votre mot de passe Veuillez installer SSL en ‘’On’’ via un le serveur Gmail.com, et installer en ‘’Off’’ via un autre serveur mail. Si votre configuration n’est pas encore valide, veuillez contacter le site web là où vous avez appliqué votre boite mail pour avoir le serveur SMTP et la boite mail de SSL Image 5-29 Port SMTP : indique le port d’expéditeur de serveur SMTP. Généralement la valeur de port SMPT est 25, mais il y a des exceptions, par exemple, le port SMTP de serveur Gmail doit être 465. Serveur SMTP : indique l’adresse de serveur que vous utilisez Email d’expéditeur : indique l’adresse email de l’expéditeur. L’adresse email doit être compatible avec le serveur que vous utilisez. C'est-à-dire lorsque vous l’adresse email – [email protected], le serveur compatible doit être smtp.gmil.com. Adresse de destinataire : indique l’adresse email de destinataire. L’adresse email est utilisée pour recevoir des images transmis de l’alarme de détection de mouvement de DVR. Veuillez effacer les images que vous avez reçues dès que possible pour éviter la surcharge de votre compte de messagerie. Pour plus de détails sur le protocole SMTP veuillez se référer à l’image ci-dessous image 5-30. 20 Guide Utilisateur Image 5-30 5.2.6.3 Configuration de PTZ Entrer dans [Menu principal→ Appareil→ Configuration PTZ] pour sélectionner la voie PTZ que vous voulez la contrôler et installer le protocole PTZ (Pelco-D, PelcoP), vitesse de transmission (1200, 2400, 4800, 9600), bit de données (1, 2), cocher la parité (Aucun, pair, impair, faire un espace) et le code d’adresse correspondant. Veuillez noter que les paramètres de la vois mentionnés ci-dessus doivent correspondre aux paramètres de la caméra PTZ. Image 5-31 5.2.6.4 Mobile Cliquer sur [Menu principal→ Appareil→ Mobile] pour entrer dans le menu) [Mobile] Image 5-32 Nom d’utilisateur : indique le nom d’utilisateur de DVR Mot de passe : indique le mot de passe de DVR Port serveur : port de contrôle de téléphone mobile. La plage de configuration est entre 1024 et 65535. Veuillez noter ça. Explication : veuillez connecter le DVR à l’internet avant de configurer le numéro de port de DVR et le numéro de port serveur n’est pas égal aux menus de réseau Accès au Téléphone Mobile Le DVR est actuellement compatible avec les téléphones mobiles fonctionnant sous Windows Mobile et les systèmes de fonctionnement Symbian sur les réseaux 3 G. Avant de pouvoir accéder au DVR à partir d’un téléphone mobile vous devez installer la Configuration de réseau sur le DVR. Veuillez voir la section 5.2.3 Configuration de réseau page 12 de manuel de 21 Guide Utilisateur l’utilisateur pour obtenir des instructions sur la façon de le faire. Vous pouvez aussi aller vers Menu principal ensuite Appareil ensuite Mobile et saisir votre nom d’utilisateur, mot de passe, et installer le port serveur 18600. Ce port doit être également transférer vers l’adresse IP de DVR avec les ports de la configuration de réseau 5.2.3. Explication : Vous pouvez voir uniquement une seule voie lors de la visualisation à partir d’un téléphone mobile. La vitesse d’affichage dépend de la vitesse de la connexion Internet. Lorsque vous accédez à partir d’un téléphone mobile avec le système d’exploitation Windows Mobile, utilisez la procédure suivante : 1. Installation de Webcam Vous devez d’abord installer le programme webcam qui est installé sur le CD fourni avec le DVR en copiant le fichier ‘’QQeye.CAB’’ sur le téléphone mobile. Vous pouvez le faire en reliant le téléphone portable à un ordinateur et copier le fichier à partir de CD vers la carte mémoire de téléphone, ou en copiant le fichier à partir de l’ordinateur à la carte mémoire de téléphone à travers un lecteur de carte mémoire ou à travers une connexion Bluetooth. Image 1 Image 2 Image 3 2. Cliquer dans le dossier Windows mobile (case en rouge dans Image 1) et choisir le fichier ‘’QQeye’’ sélectionner le fichier qui sera ouvert dans la fenêtre de l’image 3. Le fichier est généralement enregistré à l’appareil par défaut, directement à la téléphone, (voir l’image 3) mais vous pouvez l’enregistrer dans l’appareil ou dans la carte de stockage. 3. Choisir la place de stockage et cliquer sur la touche [Installer] (case en rouge dans l’image 3) pour commencer l’installation (veuillez se référer à l’affichage dans l’image 4 ci-dessous) Image 4 Image 5 Image 7 4. Après avoir terminé l’installation, cliquer sur l’onglet nommé QQeye (case en rouge dans l’image 5) pour exécuter le programme. Cela pour afficher l’écran de programme dans l’image 6. 22 Guide Utilisateur 5. Paramètres : Cliquer sur la touche [Paramètre] (case en rouge dans l’image 6) pour accéder au menu Configuration affiché dans l’image 7. Image 9 Image 7 Image 8 Nom d’utilisateur : le même nom d’utilisateur installé dans le DVR sous Menu, Appareil, Mobile. Mot de passe : le même mot de passe installé dans le DVR sous Menu, Appareil, Mobile. Adresse de Serveur : l’adresse IP publique du routeur connecté au DVR. Port Web : le même port serveur installé dans le DVR, doit être transférer à l’adresse IP de DVR, la plage de configuration est entre 1024 et 65535, la configuration par défaut est 18600. Remarque : ce port est en sus aux ports utilisé pour un accès à distance standard. Voie : Sélectionner la voie à partir du DVR que vous voulez la contrôler et cliquer sur la touche [OK] (case en rouge dans l’image 7) pour afficher l’écran dans l’image 8 et commencer la connexion vidéo. 6. Fonctionnement de l’interface principal (Image 8) Cliquer sur la touche [Déconnecter] pour arrêter la visualisation d’image en temps réel de la voie Cliquer sur la touche [Configuration] pour modifier les paramètres. 7. Affichage de la connexion vidéo Mode Normal : Vous allez trouver l’information de l’état de la connexion réseau sous image vidéo : Affichage sur le coin gauche : vitesse de la transmission réseau, taux d’image et Résolution. Affichage sur le coin droit : pourcentage d’affichage du tampon, connexion réussit, connexion échoué, Lecture et arrêt. La fonction des touches sous image vidéo de gauche à droite : contrôle PTZ (Gauche, Droite, Haut et bas), sélection de la zone (Zoom arrière et zoom avant), Focus (Ajouter ‘’+’’ et réduire ‘’-‘’) et iris (Ajouter ‘’+’’ et réduire ‘’-‘’) et Snap pour capturer l’image d’écran. Mode d’affichage : vous pouvez convertir l’affichage normal à affichage plein écran en cliquant sur l’écran de téléphone mobile (affiché dans l’image 9) Lorsque vous accédez à partir d’un téléphone mobile avec le système d’exploitation Symbian, utilisez la procédure suivante : 1. Vous devez d’abord copier le fichier avec le suffixe « QQeye.CAB » qui est installé dans le CD dans le téléphone mobile Enregistrer le fichier copié dans la carte de sauvegarde par défaut, et le fichier peut également être transmis à partir du CD à travers un ordinateur avec la technologie Bluetooth et enregistré 23 Guide Utilisateur dans la boite de réception (image 1). Sélectionner le programme QQeye (case en rouge dans l’image 1) qui affichera l’image 2 2. Sélectionner l’onglet QQeye dans cette fenêtre (case en rouge dans l’image 2) pour l’installer, et afficher l’image 3) Image 1 Image 2 Image 3 Après avoir terminé la préparation le téléphone affichera l’image 4 en demandant la permission pour installer le programme. Sélectionner la touche Yes (case en rouge dans l’image 4). Cela affichera l’image 5. Image 4 Image 5 Image 6 3. Cliquer la touche continue (case rouge dans l’image 5) dans la boite d’information affichant le programme et la version actuelle. Cela affichera l’image 6. 4. Ensuite choisir où vous voulez installer le programme, dans la mémoire de téléphone ou dans la carte mémoire, et cliquer sur l’option Sélectionner (case en rouge dans l’image 6). Cela affichera la fenêtre dans l’image 7, cliquer sur continue (case en rouge dans l’image 7) qui affichera l’écran dans l’image 8 et vous informant de l’installation de programme (case en rouge dans l’image 8) Image 7 Image 8 24 Image 9 Guide Utilisateur 5. Une fois l’installation est terminé la fenêtre dans l’image 9 sera affiché pour vous informer que l’installation est terminé. Ensuite vous pouvez aller vers le dossier de l’Application et sélectionner le programme QQeye (case en blanc dans l’image 10) et cliquer sur ouvrir l’option (case en rouge dans l’image 10) pour afficher le menu des paramètres. Après avoir terminé les paramètres, cliquer sur la touche Effectuer (Done) (case en rouge dans l’image 11) la fenêtre de vidéo dans l’image 12 sera affichée. Image 10 Image 11 Image 12 Point d’accès par Défaut : Insérer le point d’accès : le système par défaut pour le point d’accès est la connexion GPRS. Adresse de Serveur : Insérer l’adresse IP publique du routeur attaché au DVR (veuillez voir la section 5.2.3 configuration de réseau page 12 de manuel d’utilisateur). Port Serveur : Port Web : la même que la configuration de port web de DVR, vous devez transférer ce port du routeur vers le DVR. La plage de configuration est entre 1024 et 65535, la configuration par défaut est 18600. Remarque : ce port est en sus des ports utilisés pour l’accès à distance standard. Nom d’utilisateur : Le même nom d’utilisateur installé dans le DVR sous Menu, Appareil, Mobile Mot de Passe : Le même mot de passe installé dans le DVR. (Veuillez appuyer sur la touche fonction pour enregistrer le mot de passe, la touche programmable à gauche ne sera pas capable d’enregistrer le mot de passe. Voie : Sélectionner la voie que vous souhaitez contrôler et clique sur la touche [OK] pour démarrer la connexion vidéo. L’état de connexion réseau : le pourcentage d’affichage du tampon, connexion avec succès, connexion échoué, Lecture et Arrêt. Sélection de la voie, Contrôle PTZ, Zoom avant/Zoom arrière, Focus et Iris Lecture/Arrêt, Plein écran/Affichage Normal, capture, Configuration des paramètres et Quitter【】 En cliquant sur l’image vous pouvez le voir en plein écran comme dans l’image 13 Image 13 25 Guide Utilisateur 5.2.6.5 Détection de Mouvement Cliquer sur [Principal→ Appareil→ Mouvement] pour accéder dans le menu [Détection de Mouvement] pour configurer l’enregistrement de détection de mouvement. Le menu [Détection de Mouvement] a trois sections, État de la voie, Sensibilité, et la zone de mouvement. ETAT de la voie : Cette option vous permet d’activer la détection de mouvement sur n’importe quelle voie Image 5-33 SENSIBILITE : cette option vous permet d’installer le niveau de sensibilité de la détection de mouvement de 1 à 4 avec 4 la plus sensible. ZONE MD : Cette option vous permet de sélectionner la zone que vous souhaitez être sensible au mouvement. La voie est séparée en une zone de 13*10. Lorsque un objet ce déplace dans la zone de détection de mouvement, et la zone où se trouve l’objet est affiché en rouge l’enregistrement se déclenche. Dans la zone semi-transparente la détection de mouvement est désactivée. Image 5-34 5.2.7 Fonction du Système Le menu de [Système] contient le sous-menu cidessous : Réglage d’heure, mot de passe d’utilisateur, Configuration Audi/Vidéo, sélection de la langue, information sur système et entretien du système. Après avoir accéder au [Système], vous pouvez configurer le système qui répond à vos besoin Image 5-35 5.2.7.1 Régalage d’heure Cliquer [Menu principal→ Système→ Date/Heure] pour accéder au menu [Régalage d’heure]. Vous pouvez non seulement modifier la date de système, l’heure et le format, mais aussi installer l’heure d’été et le mode. Image 5-36 26 Guide Utilisateur 5.2.7.2 Mot de passe Cette option vous permet d’installer l’ID de l’appareil pour le DVR et installer le mot de passe du système si vous voulez. Le nouveau mot de passe sera disponible après avoir cliqué sur la touche [Appliquer]. Image 5-37 Lorsque vous installez le Mot de passe activé sur ‘’ON’’ (voir l’image 5-38), vous pouvez installer respectivement le mot de passe d’utilisateur et le mot d’administrateur. Le mot de passe ne doit pas dépasser 6 caractères. Image 5-38 5.2.7.3 Configuration Vidéo Cliquer sur [Menu principal →Système→ VIDEO] pour configurer la vidéo, vous pouvez installer ici le système caméra (PAL, NTSC) au États Unis nous utilisons NTSC. Remarque : Ce modèle ne contient un port VGA donc vous ne pouvez pas appliquer la résolution VGA Image 5-40 5.2.7.4 Langue 27 Guide Utilisateur Accéder au menu [Langue du système] pour sélectionner la langue que vous voulez utilisez pour le DVR (voir l’image 5-40) et cliquer sur la touche [APPLIQUER]. La sélection sera disponible après le redémarrage automatique de système. Image 5-40 5.2.7.5 Info. Cliquer sur [Menu principal →Système→ Info] pour accéder au menu [Informations sur Système] pour voir les informations sur le système, qui contient le type d’appareil, version de logiciel (firmware) et adresse MAC etc. Image 5-41 5.2.7.6 Entretien de système Cette option vous permet de réinitialiser les paramètres d’usine par défaut pour le DVR, mettre à jour le logiciel (firmware) de système, et installer l’entretien automatique de système. Cliquer sur [Menu principal → Système → Entretien] pour accéder au menu de [Entretien de Système] (voir l’image 5-42). Lorsque vous ouvrez la fonction entretien automatique, vous pouvez installer le système sur le démarrage régulier. Image 5-42 5.3 Verrouillage de Menu En fonction de la sécurité du système, vous pouvez cliquer sur le menu [Verrouillage de Menu] pour verrouiller le menu lorsque vous quittez le DVR. Si vous voulez vous connecter au DVR, vous devez insérer le code de l’appareil et le mot de passe (voir le menu de l’interface de verrouillage – image 543). Image 5-43 Explication : Uniquement l’utilisateur à le pouvoir de rechercher des enregistrements, mais l’administrateur à le pouvoir total sur le fonctionnement de menu principal. 28 Guide Utilisateur 5.4 Recherche Vidéo Cliquer sur le menu déroulant de la recherche vidéo pour accéder au menu [Recherche Vidéo], rechercher des fichiers et relire les enregistrements. Pour plus de détails sur cette fonction veuillez voir la section précédente 5.2.4 5.5 Contrôle PTZ Les paramètres de configuration de PTZ sont déjà présentés dans le chapitre 5.2.5.3. Ici on discute comment fonctionne le contrôle PTZ. Cliquer sur le menu déroulant pour afficher l’option PTZ et entrer dans l’interface contrôle PTZ (Voir l’image 5-44). Vous pouvez cliquer sur les touches Z-&Z- pour Zoomer avant ou arrière, cliquer sur les touche F+&F- pour contrôler le focus de la caméra et cliquer I+&I- pour régler l’Iris Image 5-44 5.6 Enregistrement Lorsque vous voulez que le système commence l’enregistrement cliqué sur la touche [Rec] pour démarrer l’enregistrement manuel. 5.7 Arrêt d’enregistrement Si vous voulez arrêter l’enregistrement manuel cliqué sur le menu [Arrêter l’enregistrement] ou la touche [Arrêter]. Chapitre 6 : Programme Net-Viewer 6.1 Branchements, Téléchargement et Installation Ouvre le navigateur IE et insérer l’adresse IP et le port web de DVR, comme par exemple http://172.18.6.202 :80/ et confirmer pour télécharger et installer la webcam. Si votre ordinateur est connecté à l’internet, il va télécharger et installer automatiquement la webcam. Rappel : Si la webcam n’est pas téléchargée avec succès, veuillez vérifier si le niveau de sécurité de votre navigateur ou la configuration de pare-feu est trop avancée. Veuillez voir la section 5.2.3 configuration de réseau pour s’assurer que la configuration de réseau est correcte, les ports sont transférer correctement, et l’ActiveX est activé. 6.2 Connexion au NetViewer 29 Guide Utilisateur Image 6-1 Après l’installation et le branchement de webcam, veuillez sélectionner la langue de connexion (Chinois ou Anglais), enter le mot passe et cliquer sur la touche [Log-in], et maintenant vous pouvez voir à distance le DVR à travers le NetViewer. Veuillez noter que le mot de passe par défaut est vide. Le système permet l’Administrateur d’installer un nouveau mot de passe suivant les instructions dans la section 5.2.6.2 – menu [Installer le Mot de passe] Remarque : Si vous voulez supprimer l’ancienne webcam IE pendant la mise à jour du système DVR, exécuter les caractères de commandes ‘’ regsvr32/u dvrocx.ocx’’ Après la connexion avec succès au NetViewer, le système accède dans l’interface visualisation en temps réel et se connecte automatiquement au flux audio/vidéo (voir l’image 6-2) Image 6-2 6.3 Interface Principal de Net-‐Viewer Image 6-3 Connecter à Net-Viewer et voir l’interface comme suit : 6.3.1Colonne de menu (Section 1 dans l’image 6-3) 6.3.2 Contrôle PTZ (les numéros 2.3.4 dans l’image 6-3) 30 Guide Utilisateur 6.3.3 Contrôle de lecture en temps réel (Numéro 6 dans l’image6-3) 6.3.1 Colonne de Menu (Section 1 dans l’image 6-‐3) La colonne de menu contient menu [Live], menu [Relecture] et menu [Configuration] 6.3.1.1 Live Après la connexion au système, le système accède dans l’affichage Live (temps réel) (voir l’image 63) 6.3.1.2 Relecture Cette option vous permet de relire les enregistrements à distance. Premièrement sélectionner le jour, la voie, et le type ensuite procéder à la recherche et à l’actualisation, deuxièmes, sélectionner n’importe quel évènement de la liste de résultat de recherche pour la relire. Veuillez noter que vous pouvez contrôler la vitesse de relecture en glissant la barre de contrôle de lecture qui est en bas de l’interface (voir image 6-4) Image 6-4 Touche Play : [Play]/[Pause] Touche Stop : Arrêter la lecture de l’enregistrement Touche F.F : Relecture avant rapide d’enregistrement Touche Slow : Ralentir la relecture d’enregistrement Next Image : lire image par image Touche 264 TO AVI : convertir le fichier de format H.264 au format AVI Le format d’origine de fichier de sauvegarde est H.264, Vous pouvez convertir le format H.264 au format familier AVI en cliquant sur la touche de 264 to AVI. 6.3.1.3 Configuration Cliquer sur le menu [Configuration] pour accéder à son sous-menu, qui contient le menu [Mode d’enregistrement, menu [Mode d’Alarme], Menu [Contrôle PTZ], menu [Configuration de Réseau], menu [Configuration de système] et le menu [Info d’Hôte]. Explication : Uniquement lorsque le DVR est en état d’affichage en temps réel, vous pouvez modifier ces paramètres à distance dans ce moment-là les paramètres sont disponibles. La méthode de modification de DVR via Net-viewer est la même que le réglage local de DVR. (1) Enregistrement 31 Guide Utilisateur Accéder au sous-menu –menu [Mode d’enregistrement], vous pouvez sélectionner à distance on/off pour chaque voie, et régler les paramètres d’enregistrements (résolution, qualité, audio, mode REC et calendrier) via Net-viewer. Image 6-5 Cliquer sur le menu [Calendrier] pour accéder à son sous menu (voir image 6-6) La méthode de configuration à distance est la même que celle de la configuration local de DVR. Veuillez voir la section 5.2.2 de la Configuration d’enregistrement. Image 6-6 (2) Alarme Cliquer sur le menu [Alarme] pour accéder à son sous menu (voir l’image 6-7). Vous pouvez installer Alarme I/O pour chaque voie, détection de mouvement, enregistrement d’évènement, trace de mouvement, sensibilité de mouvement, perte d’alarme vidéo, pas assez d’espace pour alarme disque dur, Alarme Disque dur n’est pas trouvé, durée de sortie d’alarme etc. Image 6-7 Pour plus de détails sur la méthode de configuration veuillez voir la section 5.2.5.2 Le système vous permet d’installer les paramètres de détection de mouvement à distance pour chaque voie de DVR (voir l’image 6-8) Image 6-8 32 Guide Utilisateur (3) Contrôle PTZ Cliquer sur [Contrôle PTZ] pour configurer la caméra. Les méthodes de configuration à distance se sont les même que celles de la configuration local de DVR. Veuillez voir la section 5.2.5.3 (voir image 6-9) Image 6-9 (4) Réseau Cliquer sur [Réseau] pour accéder au menu [Réseau]. Les méthodes de configuration à distance se sont les même que celles de la configuration local de DVR. Veuillez voir la section 5.2.3 Configuration de réseau. Image 6-10 (5) Configuration Cliquer sur menu [Configuration] pour accéder à l’interface de menu (voir image 6-11) ; cliquer sur la touche […] pour pré visualiser le chemin d’enregistrement des enregistrements net-viewer et le chemin d’enregistrement de capture écran. Image 6-11 Le menu vous permet d’installer une bande passante plus faible pour la transmission de vidéo sur internet, installer un mot de passe, activer/désactiver l’heure d’été, etc. (6) Info d’Hôte Cliquer sur [Info d’Hôte] pour accéder au sous menu (voir l’image 6-12). Ici vous pouvez vérifier le taux d’espace utilisé de disque dur, le temps d’enregistrement disponible, la version de logiciel et l’adresse MAC. Image 6-12 33 Guide Utilisateur 6.3.2 Contrôle PTZ (Numéros 2, 3, 4 dans l’image 6-‐3) Contrôle PTZ : indique Focus, Zoom et contrôle d’iris de PTZ Configuration : cette option vous permet d’installer les paramètres PTZ Invoke : Invoquer les paramètres PTZ Effacer : Effacer les paramètres PTZ actuels 6.3.3 Contrôle de Lecture Live (Numéros 6 -‐10 dans l’image 6-‐3) On/Off affichage live [ ] : lorsque l’état d’affichage est ‘’On’’ (activé), cliquer sur la touche fermer l’affichage live. Lorsqu’il est désactivé Off cliquer la touche ouvrir l’affichage Live. Capture [ ] capturer l’image d’écran et l’enregistrer sur le PC sous *image bmp Enregistrement [ ] : faire fonctionner l’enregistrement de DVR à distance. Affichage de la voie [ ] : l’onglet désigne l’affichage d’une seule voie, quadruplet, affichage des voies 3x3, et affichage des voies 4x4 respectivement. Contrôle de volume [ volume de son ] cliquer ou glisser la barre de contrôle pour régler le 34 Guide Utilisateur Chapitre 7 : Spécification Système Vidéo Format de compression Sortie vidéo Entrée/Sortie Audio Résolution d’affichage Taux d’image Résolution d’enregistrement Taux d’image d’enregistrement (partagées) Disque Dur Mode vidéo Temps d’enregistrement en pack Sauvegarde d’enregistrement Mode de relecture Entrée/Sortie Alarme Type d’alarme Contrôle PTZ Port USB 2.0 Ethernet Protocole de réseau Fonction de réseau Consommation d’énergie Adaptateur d’alimentation Température de fonctionnement Humidité de fonctionnement NTSC/PAL (en option) Video : H.264/Audio : 8kHz*16bites ADPCM 4 / 8 / 16 Voies Entrée BNC/2Voies 4 voies entrée audio RCA / 1Voie Sortie Audio RCA D1 : 704 x 576(PAL) 704 x 480 (NTSC) Une seule voie PAL : 25fps, NTSC : 30fps PAL: CIF (352*288), HD1 (704*288) D1 (704*576) NTSC:CIF (352*240), HD1 (704*240) D1 (704*480) PAL:25 fps@D1, 50 fps@HD1, 100 fps@CIF NTSC:30 fps@D1, 60 fps@HD1,120 fps@CIF) 1 SATA HDD, jusqu’à 1024GB;USB amovible HDD Toujours /calendrier/manuelle/détection de mouvement /détecteur déclenché 15/30/45/60min Clé USB/Disque dur amovible, graveur USB, Sauvegarde réseau au format de fichier AVI PLAY /SLOW /FWD/Frame by Frame 4 voies entrées d’alarme, 1 voie sortie d’alarme Mouvement/détecteur déclenché/perte vidéo/Espace de disque dur/Perte disque dur Port intégré RS-‐485, supporte PELCO-‐P & PELCO-‐D Supporte souris USB, Disque dur amovible, lecteur USB pour sauvegarder les fichiers en format AVI et mettre à jour le système Une interface Ethernet RJ-‐45 10M/100M auto-‐adaptative supporte les protocoles réseau CP/IP, DHCP, UDP, DDNS, PPPOE Supporte la prévisualisation à distance en temps réel via téléphone mobile et contrôle en temps réel via navigateur IE et /ou réseau, et supporte le paramètre d’installation de DVR à distance 10∼15W (sans disque dur) CC 12V /5A 50°F à 104°F (10℃ à 40℃) 10%~90% Liste 7-1 35 Guide Utilisateur Chapitre 8 : Annexe 8.1 Configuration d’Enregistrement d’Alarme Veuillez se référer à la matrice ci-dessous ‘’⊥ ‘’ désigne ‘’ uniquement alarme mais pas d’enregistrement ‘’ ‘’AMR’’ désigne ‘’Enregistrement d’alarme’’ ‘’NLR’’ désigne ‘’Enregistrement Normal’’ ; et ‘’NOR’’ désigne ‘’Pas d’Enregistrement’’. Une fois l’alarme est déclenchée, l’onglet d’alarme s’affiche, et lorsque plusieurs alarmes se déclenchent, les remarques d’alarme s’affichent sur l’écran. Configuration de l’enregistrement d’alarme Alarme MD Mode d’Alarme Déclenchement d’alarme Entrée/Sortie Perte disque dur, Espace plein disque dur Perte vidéo L’onglet d’alarme Mode d’enregistrement Moment d’enregistrement AMR NLR NOR AMR NLR ⊥ Enregistrement après démarrage AMR Enregistrement manuel NLR AMR NLR NLR ⊥ NLR ⊥ ⊥ ⊥ ⊥ ⊥ ⊥ ⊥ ⊥ ⊥ ⊥ Perte vidéo Liste 8-2 Lorsque le DVR est en mode d’enregistrement, l’onglet [ affiché sur l’écran. Mais il y a les onglets [ ] et [ ] ou l’onglet [ ] ou l’onglet [ ] sera ] sur l’écran, ils ne désignent pas toujours l’enregistrement ou le démarrage d’enregistrement. Lorsque l’onglet [ ] s’affiche sur l’écran, cela signifie que uniquement l’alarme se produit. Après avoir installé le mode d’enregistrement librement pour chaque quantum en mode [Mode d’enregistrement →Calendrier], le fichier d’enregistrement pour le temps quantum sera enregistré comme fichier d’enregistrement normal une fois que l’alarme est déclenchée durant le mode [Enregistrement Général]. Cependant, le fichier d’enregistrement sera enregistré comme fichier d’enregistrement d’alarme une fois que l’alarme est déclenchée durant le mode [Enregistrement d’Alarme]. 36 Guide Utilisateur 8.2 Liste de vérification de Serveur Mail (les infos ci-‐dessous uniquement pour votre réf.) Image 8-3 8.3 L’entretien à utiliser 1. Veuillez s’assurer que le DVR est loin de toutes sources de chaleur. 2. Nettoyer la poussière interne régulièrement, placer le DVR dans une zone bien aérer 3. Veuillez ne pas branchez de RS-232 et RS-485 lorsque le DVR est en marche pour éviter tout dommage de port. 4. Veuillez vérifier toujours le câble de disque dur et le câble de données pour éviter le vieillissement des câbles 5. Veuillez éviter l’interférence de signal audio/vidéo des autres appareils au DVR le plus vite possible, ou l’électricité statique et les dégâts de tension au DVR. 6. Suggérer à l’utilisateur de remplacer le câble BNC régulièrement pour garder le signal d’entrée stable. 37 Guide Utilisateur 8.4 Configuration de système de connexion DL 4 sorties vidéo 8 sorties vidéo 38 16 sorties vidéo