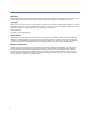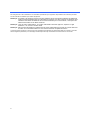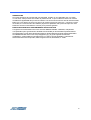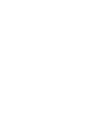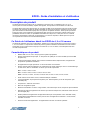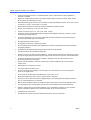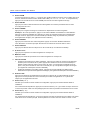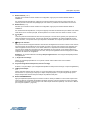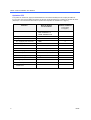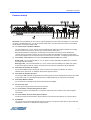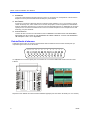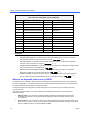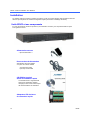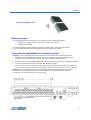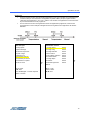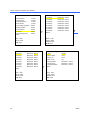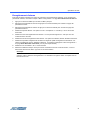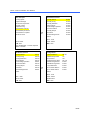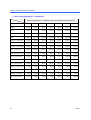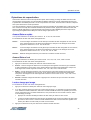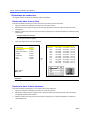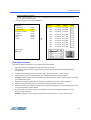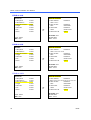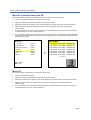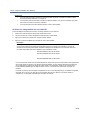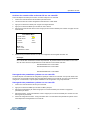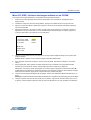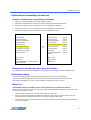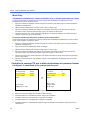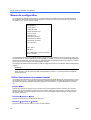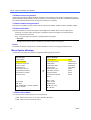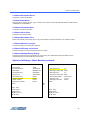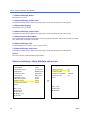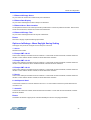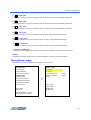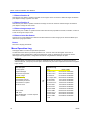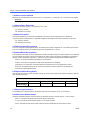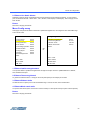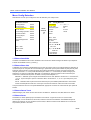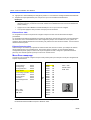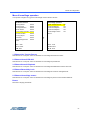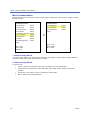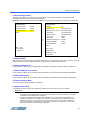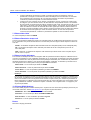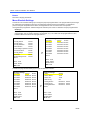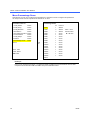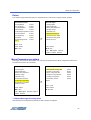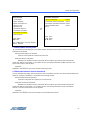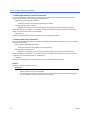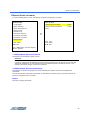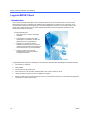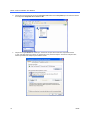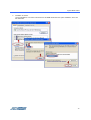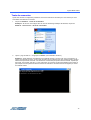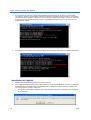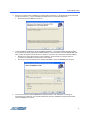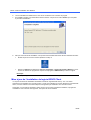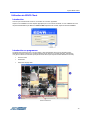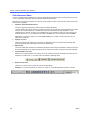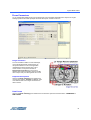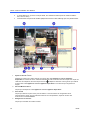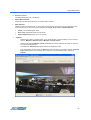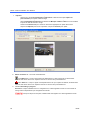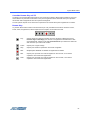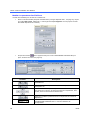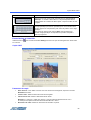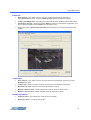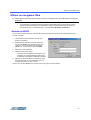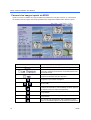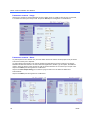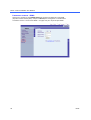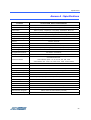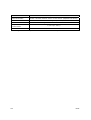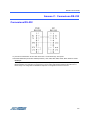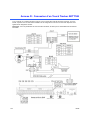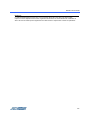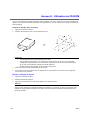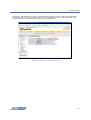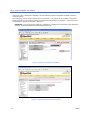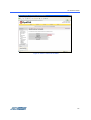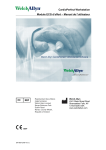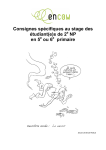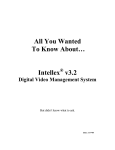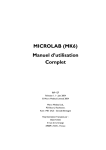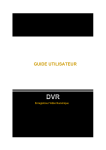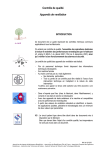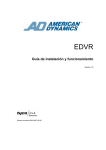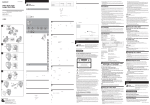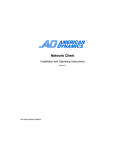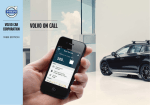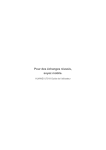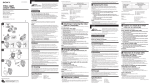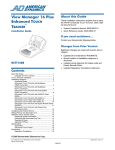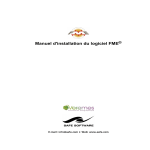Download Guide d`installation et d`utilisation
Transcript
EDVR
Guide d’installation et d’utilisation
Version 1.0
Numéro d’article 8200-0657-04 B0
Remarque
0Les informations dans le présent manuel étaient actuelles au moment de leur publication. Le fabricant se réserve le droit de revoir
et améliorer ses produits. Pour cette raison, toutes les caractéristiques sont soumises à des modifications sans préavis.
Copyright
Selon les lois du Copyright, le contenu du présent manuel ne peut être copié, photocopié, reproduit, traduit ou réduit sur un support
électronique quelconque ou sous un format lisible par une machine, en entier ou en partie, sans autorisation préalable de la part de
Sensomatic Electronics. © Copyright 1997-2005, Sensormatic Electronics Corporation.
American Dynamics
6795 Flanders Drive
San Diego, CA 92121-2903 États-Unis
Service clients
Merci d’utiliser les produits d’American Dynamics. Nous assurons le support de nos produits au travers d’un réseau international de
distributeurs. Le distributeur auprès de qui vous avez acheté ce produit est la personne à contacter si vous avez besoin d’un service
ou d’assistance. Nos distributeurs sont habilités pour offrir la meilleure qualité de service et de support à nos clients. Les distributeurs
devraient contacter American Dynamics au (800) 5076268 ou au (561) 9126259 ou sur le Web à www.americandynamics.net.
Marques commerciales
Intellex® est une marque déposée de Sensormatic Electronics Corporation. IntelleCord™ et SmartSearch™ sont des marques
déposées de Sensormatic Electronics Corporation. Windows® est une marque déposée de Microsoft Corporation. PS/2® est
une marque déposée de International Business Machines Corporation. Sony® est une marque déposée de Sony Corporation.
Des noms de marque commerciale sont utilisés au travers de ce manuel. Plutôt que de placer un symbole à chaque occurrence,
les noms de marque commerciale sont indiqués par des majuscules initiales. L’inclusion ou l’exclusion du symbole ne constitue
pas un jugement sur la validité ou le statut légal du terme.
ii
Avertissements
AVERTISSEMENT : POUR REDUIRE LES RISQUES DE DECHARGES ELECTRIQUES, N’ENLEVEZ PAS
LE CAPOT. IL N’Y A PAS DE COMPOSANTS REPARABLES PAR L’UTILISATEUR
A L’INTERIEUR. CONFIEZ LES REPARATIONS A DES TECHNICIENS QUALIFIES.
N’EXPOSEZ JAMAIS CET APPAREIL À LA PLUIE OU À DE L’HUMIDITÉ.
N’INSTALLEZ JAMAIS CE PRODUIT DANS DES ZONES DANGEREUSES OÙ DES
PRODUITS COMBUSTIBLES OU EXPLOSIFS SONT UTILISÉS OU ENTREPOSÉS.
Le symbole de la foudre/pointe de flèche dans un triangle indique qu’il y a danger de décharges électriques au sein du boîtier du produit.
MISE EN GARDE : Il y a risque d’explosions si la batterie est mal remplacée.
Ne la remplacez qu’avec le même type ou son équivalant, recommandé par le fabricant de la batterie. Éliminez les anciennes
batteries conformément aux instructions du fabricant.
VORSICHT : ZUR VERMEIDUNG EINES STROMSCHLAGES DARF DAS GEHÄUSE NICHT ENTFERNT
WERDEN. ES ENTHÄLT KEINE VOM BENUTZER ZU WARTFINEN TEILE. ÜBERLASSEN
SIE DIE WARTUNG NUR QUALIFIZIERTEM FACHPERSONAL.
ACHTUNG : Es besteht die Gefahr einer Explosion, wenn die Batterie nicht ordnungsgemäß ausgetauscht wird.
AVERTISSEMENT : CET EQUIPEMENT EST UN PRODUIT LASER DE CATEGORIE 1 CONTENANT UNE DIODE
LASER DE CATEGORIE 1 ET IL EST CONFORME AUX STANDARDS DE PERFORMANCE
DE RADIATION DE LA FDA, 21 CFR SOUS-CHAPITRE J ET DE LA CANADIAN RADIATION
EMITTING APPAREILS ACT, REDR C1370.
Montage en rack
Consultez auprès du fournisseur de votre rack à propos des moyens de montage en rack appropriés, en tenant compte du poids
de ce produit.
Consultez auprès du fabricant de votre rack à propos du matériel adéquat et de la procédure pour monter ce produit en toute sécurité.
Évitez les charges inégales ou les instabilités mécaniques lorsque vous montez des unités dans un rack.
Assurez-vous que les unités soient installées de façon à permettre un débit d’air suffisant pour permettre le fonctionnement en toute
sécurité.
La température maximale pour les unités montées en rack est de 40 °C.
Évitez les charges inégales ou les instabilités mécaniques lorsque vous montez des unités dans un rack.
Consultez l’étiquette du produit à propos des exigences en alimentation électrique pour assurer qu’aucune surcharge ou intensité
excessive ne puisse survenir.
La mise à la terre doit être fiable et indépendante d’autres connexions.
AVERTISSEMENT : CET EQUIPEMENT A ETE TESTE ET TROUVE CONFORME AUX LIMITES POUR UN
DISPOSITIF NUMERIQUE DE CLASSE A, CONFORME A LA SECTION 15 DES DIRECTIVES
FCC. CES LIMITES ONT POUR OBJECTIF D’OFFRIR UNE PROTECTION RAISONNABLE
CONTRE DES INTERFERENCES NOCIVES LORSQUE L’EQUIPEMENT EST UTILISE DANS
UN ENVIRONNEMENT COMMERCIAL. CET EQUIPEMENT GENERE, UTILISE ET PEUT
IRRADIER DE L’ENERGIE DE FREQUENCES RADIO ET PEUT, S’IL N’EST PAS INSTALLE
ET UTILISE SELON LE MANUEL D’INSTRUCTIONS, PROVOQUER DES INTERFERENCES
AUX COMMUNICATIONS RADIOPHONIQUES. L’UTILISATION DE CET EQUIPEMENT
DANS DES ZONES RESIDENTIELLES PROVOQUERA PROBABLEMENT DES
INTERFERENCES NOCIVES ET DANS CE CAS, L’UTILISATEUR DEVRA ELIMINER LES
INTERFERENCES A SES FRAIS.
iii
Des changements ou des modifications non-autorisées expressément par l’organisme responsable de la conformité, pourraient
annuler l’autorité de l’utilisateur pour utiliser l’équipement.
Remarque : Ce produit a été vérifié par la FCC sous des conditions de test comprenant l’utilisation de câbles E/S
et des connecteurs blindés entre les composants du système. Pour être conforme aux directives FCC,
l’utilisateur doit utiliser des câbles et des connecteurs blindés pour tous les câbles, à l’exception des
câbles d’alimentation et les câbles d’alarmes.
Remarque : Type de cordon d’alimentation : Un cordon d’alimentation amovible approuvé, supérieur ou égal
à H03VV-F, 3G, 0,75mm² doit être utilisé.
Remarque : Déconnectez l’alimentation en débranchant le cordon d’alimentation de la prise de courant. Branchez
le cordon sur l’unité d’alimentation en vous assurant d’insérer complètement la fiche.
Le présent appareil numérique n’émet pas de bruits radioélectriques dépassant les limites applicables de la Classe A prescrites
dans le Règlement (ICES-003) sur le brouillage radioélectrique édicté par le Ministère des Communications du Canada.
iv
Accord de licence d’utilisateur final (EULA) – Sensormatic
LISEZ LE PRÉSENT ACCORD DE LICENCE AVANT D’OUVRIR L’EMBALLAGE DU DISQUE, DE
TÉLÉCHARGER LE LOGICIEL, D’INSTALLER LE LOGICIEL OU D’UTILISER VOTRE SYSTÈME.
LE PRÉSENT ACCORD DE LICENCE DÉFINIT VOS DROITS ET OBLIGATIONS. EN ROMPANT
LE CEAU DE CET EMBALLAGE, TÉLÉCHARGEANT LE LOGICIEL, INSTALLANT LE LOGICIEL OU
UTILISANT VOTRE SYSTÈME, VOUS VOUS DÉCLAREZ D’ACCORD AVEC TOUS LES TERMES
ET CONDITIONS DU PRÉSENT ACCORD. SI VOUS N’ÊTES PAS D’ACCORD AVEC TOUS
LES TERMES ET CONDITIONS DU PRÉSENT ACCORD, VOUS POUVEZ, AVANT 30 JOURS,
RETOURNEZ CET EMBALLAGE, TOUTES LES DOCUMENTATIONS ET TOUS LES MATÉRIAUX
D’ACCOMPAGNEMENT AU POINT D’ACQUISITION AFIN D’OBTENIR UN REMBOURSEMENT.
LICENCE DE LOGICIEL
Le logiciel inclut le code informatique, les programmes et les fichiers, les supports associés, les clés
matérielles ou logicielles, tous matériaux imprimés et toute documentation électronique. Le logiciel
peut vous être fourni sous forme pré-installée sur un dispositif de stockage (le support) en tant que
composant d’un système. Le logiciel est fourni sous licence, il n’est pas vendu.
ATTRIBUTION DE LICENCE
Cet accord de licence, entre Sensormatic Electronics Corporation (Sensormatic) et vous, vous
autorise d’utiliser le logiciel. Une fois que vous avez acquis le nombre de copies dont vous avez
besoin, vous pouvez utiliser le logiciel et les matériaux qui l’accompagnent, à condition que vous
n’utilisiez que le nombre de copies pour lequel vous avez obtenu une licence simultanément. La
licence pour le logiciel n’est valable que s’il est utilisé avec des équipements spécifiques fournis
par Sensormatic. Si le logiciel est protégé par une clé matérielle ou logicielle ou par un autre
dispositif, le logiciel pourra être utilisé sur tout ordinateur sur lequel la clé est installée. Si la clé
limite le logiciel à un système en particulier, le logiciel ne pourra être utilisé que sur ce système.
AUTRES DROITS ET LIMITATIONS
•
•
•
•
•
•
•
Une copie de démo ou d’évaluation du logiciel/microprogramme est considérée acquise et est couverte
par le présent accord de licence.
Vous ne pouvez pas décompiler, désassembler, pratiquer l’ingénierie inverse, copier, transférer, modifier
ou utiliser de manière différente le logiciel/microprogramme, à l’exception de ce que pourrait définir le
présent accord.
Si applicable, la clé matérielle/logicielle sera votre preuve de licence pour exercer les droits définis ici
et vous devez conserver. Les clés perdues ou volées ne seront pas remplacées.
Si le logiciel/microprogramme est fourni en tant que composant d’un système, le logiciel/microprogramme
ne pourra être utilisé que sur ce système.
Vous ne pouvez pas sous licencier, louer ou donner en location/vente le logiciel/microprogramme,
mais vous pouvez transférer définitivement le logiciel/microprogramme à des tiers en transmettant
les supports originaux contenant le progiciel/microprogramme avec la présente licence à ces tiers.
L’utilisation initiale du logiciel/microprogramme et des matériaux associés par le nouvel utilisateur
transfère la licence à cet utilisateur et constitue une déclaration d’acceptation des termes et conditions.
Le logiciel/microprogramme n’est pas tolérant aux pannes et pourrait contenir des erreurs. Vous êtes
d’accord de ne pas utiliser le logiciel/microprogramme dans un environnement ou une application
où un dysfonctionnement du logiciel/microprogramme pourrait entraîner des risques prévisibles de
blessures ou de mort pour l’utilisateur du logiciel/microprogramme ou pour d’autres personnes.
Sensormatic se réserve le droit de résilier immédiatement le présent accord si vous ne respectez pas
les termes et conditions du présent accord. Dans un tel cas, vous devez détruire toutes les copies du
logiciel/microprogramme, et tous ses composants (par ex. documentations, boîte matérielle, clé logicielle).
v
•
•
Le logiciel/microprogramme peut contenir des logiciels de tiers qui sont porteurs d’une licence spéciale ;
un Accord de Licence d’Utilisateur Final (EULA). Lisez et conservez toute la documentation de licence
qui pourrait être incluse avec le logiciel/microprogramme. La conformité avec les termes d’éventuels tiers
EULA est requise en tant que condition du présent accord.
MISES À NIVEAU ET MISES À JOUR. Les mises à niveau et les mises à jour du logiciel/microprogramme ne
peuvent être utilisées que pour remplacer une partie ou l’ensemble du logiciel/microprogramme original. Les
mises à niveau et les mises à jour du logiciel/microprogramme n’augmentent pas le nombre de licences qui
vous ont été attribué. Si le logiciel est une mise à niveau d’un composant ou d’un ensemble de logiciels dont
vous possédez la licence en tant que produit unique, le logiciel ne peut être utilisé et transféré que sous forme
de cet ensemble unique de produits et ne pourra pas être séparé pour utilisation sur plusieurs ordinateurs.
La non-conformité avec ces restrictions entraînera la résiliation immédiate de la présente licence
et permettra à Sensormatic, l’utilisation d’autres moyens légaux.
COPYRIGHT
Le logiciel est un produit propriétaire de Sensormatic et il est protégé par les lois sur le copyright
des Etats-Unis et internationales.
GARANTIE LIMITÉE
Sensormatic garantit que le support sur lequel ce logiciel est enregistré, la clé matérielle et la
documentation qui l’accompagne est libre de défaut matériel et de main-d’oeuvre pour une période
de 90 jours à compter de la date de livraison au premier utilisateur. En outre, Sensormatic garantit
que lors de la même période, le logiciel fourni sur le support d’enregistrement sous la présente
licence aura des performances comme décrites dans la documentation pour l’utilisateur fournie
avec le produit s’il est utilisé avec le matériel spécifié.
RECOURS DES CLIENTS
La seule responsabilité de Sensormatic et votre unique recours sous cette garantie sera, selon
l’option choisie par Sensormatic, de a). essayer de corriger les erreurs logicielles par des actions
que nous croyons appropriées pour résoudre le problème, b). remplacer gratuelement le support
d’enregistrement, le logiciel ou la documentation par des équivalents fonctionnels comme
applicable ou c). rembourser le montant de la licence et résilier le présent accord. Tout élément
de remplacement restera sous garantie pendant la période restante de la garantie originale. Aucun
recours n’est prévu pour des dysfonctionnements du logiciel si un tel dysfonctionnement est le
résultat d’un accident, d’une mauvaise utilisation, d’une altération ou d’une application erronée.
Les services ou l’assistance sous garantie seront fournis au point d’acquisition original.
AUCUNE AUTRE GARANTIE
La présente garantie remplace toute autre garantie, expresse ou implicite, y compris et sans
s’y limiter la garantie impliquée de sa qualité marchande ou l’adéquation à un besoin ou à un
usage particulier. Aucune information ni aucun conseil oral ou écrit donné par Sensormatic,
ses représentants, distributeurs ou revendeurs ne constituera une garantie additionnelle et
vous ne pourrez pas vous appuyer sur de telles informations ou de tels conseils.
AUCUNE RESPONSABILITÉ POUR DES DOMMAGES DE CONSÉQUENCE
En aucun cas Sensormatic ne sera responsable pour des dommages directs, indirects ou de
conséquence provenant de l’utilisation ou de l’incapacité d’utilisation du logiciel ou de la documentation.
Cette limitation sera applicable même si Sensormatic ou un représentant autorisé avaient été informés
à propos de la possibilité de tels dommages. En outre, Sensormatic ne garantit pas que l’utilisation du
logiciel sera sans aucune interruption ou totalement libre d’erreurs. Cette garantie limitée vous attribue
des droits légaux spécifiques. Vous pourriez avoir d’autres droits, selon votre pays de résidence.
Certains états ne permettent pas de limitations sur les dommages indirects ou de conséquence
concernant la période de garantie impliquée, la limitation ou l’exclusion mentionnée pourrait donc
ne pas vous concerner.
vi
GÉNÉRALITÉS
Si une des provisions de l’accord était prouvée illégal, invalide ou non-applicable pour une raison
ou une autre, cette provision sera retirée du présent accord, ce qui n’influencera d’aucune manière
la validité et l’applicabilité des provisions restantes. Cet accord est soumis aux lois de l’état de Floride,
Etats-Unis. Vous devez conserver une preuve du montant payé pour la licence, y compris le numéro
de modèle, le numéro de série et la date de payement et présenter cette preuve lorsque vous avez
besoin de services ou d’assistance couverts par la présente garantie.
DROITS RESTREINTS DU GOUVERNEMENT DES ETATS-UNIS
Le logiciel et sa documentation sont fournis avec des DROITS LIMITÉS. L’utilisation, la duplication
ou la publication par le gouvernement des Etats Unis est limitée par les restrictions exprimées dans le
sous-paragraphe (c)(1)(ii) de la clausule des Droits sur les données techniques et logiciels d’ordinateur
sous DFARS 252.227-7013 ou les sous-paragraphes (c)(1) et (2) de Logiciels commerciaux
d’ordinateurs – Droits limités sous 48 CFR 52.227-19, selon ce qui est applicable. Le fabricant est
Sensormatic Electronics Corporation, 6600 Congress Avenue, Boca Raton, FL 33487.
vii
Sommaire
EDVR - Guide d’installation et d’utilisation ..........................................................................................................1
Description du produit ..................................................................................................................................1
Ce Guide de l’utilisateur décrit les EDVR de 4, 9 et 16 canaux ............................................................1
Caractéristiques du produit ...................................................................................................................1
Descriptions des panneaux frontal et arrière.........................................................................................3
Entrée/Sortie d’alarmes.........................................................................................................................8
Installation ..................................................................................................................................................12
Unité EDVR et ses composants ..........................................................................................................12
Éléments requis ..................................................................................................................................13
Connecter des dispositifs sur le panneau arrière ................................................................................13
Mise sous tension et test.....................................................................................................................14
(Option) Sélectionnez la sortie vidéo : NTSC ou PAL .........................................................................14
Résultats .............................................................................................................................................15
(Optionnel) Installez le logiciel EDVR client ........................................................................................15
Lecteurs de disques durs ....................................................................................................................16
Mise à jour du logiciel système ...........................................................................................................17
Opérations de base....................................................................................................................................18
Opérations d’enregistrement ...............................................................................................................18
Opérations de reproduction.................................................................................................................27
Opérations de recherche.....................................................................................................................28
Opérations de sauvegarde avec le menu Sauver ...............................................................................33
Opérations de verrouillage de touches................................................................................................39
Opérations triplex ................................................................................................................................39
Contrôler la caméra PTZ par le biais des boutons du panneau frontal ...............................................40
Menus de configuration..............................................................................................................................42
Utiliser les boutons du panneau frontal ...............................................................................................42
Paramètres rapides.............................................................................................................................43
Menu Option affichage ........................................................................................................................44
Menu Entrer des sequences ...............................................................................................................48
Menu Ajuster image ...........................................................................................................................49
Menu Operation Log ...........................................................................................................................50
Menu Parametres avances .................................................................................................................51
Menu Parametres par defaut ..............................................................................................................65
Menu Parametrer mot passe...............................................................................................................66
Elément Sortir du menu ......................................................................................................................69
Logiciel EDVR Client..................................................................................................................................70
Introduction .........................................................................................................................................70
viii
Sommaire
Configuration des communications TCP/IP.........................................................................................71
Tests de connexion .............................................................................................................................75
Installation du logiciel ..........................................................................................................................76
Mise à jour de l’installation du logiciel EDVR Client ............................................................................78
Utilisation du EDVR Client ..................................................................................................................79
Le Image Viewer .................................................................................................................................92
Utiliser un navigateur Web .........................................................................................................................93
Accéder au EDVR ...............................................................................................................................93
Parcourir les images à partir du EDVR ...............................................................................................94
Annexe A : Spécifications..................................................................................................................................99
Annexe B : Mise à jour du logiciel système .....................................................................................................101
Mise à jour du logiciel système ................................................................................................................101
Annexe C : Connexions RS-232 .....................................................................................................................103
Connexions RS-232 .................................................................................................................................103
Annexe D : Connexion d’un Touch Tracker ADTT16E ....................................................................................104
Annexe E : Utilisation de CD-ROM..................................................................................................................106
Annexe F : Les fonctions DDNS......................................................................................................................108
Enregistrer un DDNS ........................................................................................................................108
Créer un compte ...............................................................................................................................108
Configurer votre compte DDNS.........................................................................................................109
Configurer le DDNS du EDVR ..........................................................................................................113
Utiliser un navigateur Web ................................................................................................................113
Autres possibles problèmes ..............................................................................................................114
ix
EDVR - Guide d’installation et d’utilisation
Description du produit
Le EDVR de American Dynamics est un enregistreur numérique avec un multiplexeur de 4, 9 ou 16
canaux (selon la version de EVDR), capable d’enregistrer, de reproduire et de visualiser en multi-écran.
Le EDVR utilise jusqu’à deux disques durs et un lecteur CD-RW au lieu de bandes VCR pour stocker la vidéo.
Le EDVR vous permet de profiter de l’extrême flexibilité de l’archivage numérique d’images au lieu de devoir
gérer des bandes encombrantes. Équipé avec une gamme complète de fonctions, telles que la reproduction
image par image, accès rapide aux enregistrements vidéo par heure ou événement, logiciel système avec
possibilités de mises à niveau, les possibilités extensibles d’un disque dur, et bien plus encore ; le EDVR
rendra bien plus flexibles et efficaces vos applications. Pour tous les objectifs, le EDVR prouvera qu’il est
un remplacement moderne du VCR désormais dépassé.
Ce Guide de l’utilisateur décrit les EDVR de 4, 9 et 16 canaux
Le EDVR est disponible sous trois configurations, basées sur le nombre maximal de connexions de caméra :
4, 9 ou 16 canaux. La majorité des contenus du présent guide de l’utilisateur est destinée aux trois versions.
Cependant, lorsqu’un élément est unique pour la version de 4, 9 ou 16 canaux, il sera étiqueté 4CH, 9CH
ou 16CH respectivement.
Caractéristiques du produit
•
Matériel DSP non PC, avec microprogramme système propriétaire.
•
Support d’enregistrement principal : un disque dur fixe (HDD) et un lecteur CD-RW (le second HDD
est optionnel).
•
Fonctionnement triplex intégral, avec fonctions simultanées Direct, Reproduction, Enregistrement
et opérations par Réseau à distance.
•
Enregistrement d’images pré-alarme :10 secondes avant un événement.
•
Chaque caméra peut être attribuée à un emplacement de canal quelconque sous un mode d’affichage
en multi-écran, tant en visualisation en direct qu’en mode reproduction
4CH : 4 voies, 3 voies, 2 voies
9CH : 9 voies, 8 voies, 6 voies, 4 voies, 3 voies, 2 voies
16CH : 16 voies, 13 voies, 10 voies, 9 voies, 8 voies, 6 voies, 4 voies, 3 voies, 2 voies
•
Sortie vidéo à norme NTSC ou PAL, sélectionnable par l’utilisateur.
•
Taux d’actualisation de jusqu’à 60 champs/sec pour 720x240 (NTSC) ou de 50 champs/sec pour
720x288 (PAL).
•
Compression : JPEG de mouvement.
•
Menu de configuration rapide.
•
Modes de visualisation en direct : image arrêtée, zoom électronique de 2X, séquences personnalisées.
•
Affichage de l’état d’enregistrement et du direct pour tous les disques durs, CD-RW et cartes mémoire
Secure Digital (SD).
•
Quatre qualités d’enregistrement d’images alternatives par canal (meilleur / haut / standard / base).
•
Configurations individuelles des canaux pour les taux d’enregistrement d’alarmes : normal, double,
entrelacé et exclusif.
•
Plusieurs modes d’enregistrement : enregistrements manuels / sur alarme / planifiés.
1
EDVR - Guide d’installation et d’utilisation
2
•
Plusieurs modes de recherche : Liste d’événements / Heure / Liste d’alarme / Filtre / Miniatures /
Carte SD / CD-ROM.
•
Options de conditions de recherche : heure/date, alarme capteur, alarme de perte de vidéo, alarme
de mouvement et spécification de canal.
•
Intervalles d’affichage de recherche sur miniatures : 8 intervalles différents (année / mois / jour / heure /
10 minutes / 1 minute / 10 secondes / 1 seconde).
•
Reproduction accélérée ou ralentie de la vidéo enregistrée à plusieurs vitesses.
•
Avance et recul rapide (2x, 4x, 8x, 16x, 30x, 100x).
•
Avance et recul lent (1/2x, 1/4x, 1/8x, 1/16x, 1/30x, 1/100x).
•
Images de caméra réglables individuellement (filtre de bruit ON/OFF, luminosité, contraste, couleur
et tonalité pour chaque caméra).
•
La position d’affichage et la couleur des textes OSD du titre/heure/date peuvent être sélectionnés
dans les moniteurs principaux et secondaires.
•
Enregistrement par caméra cachée.
•
Configuration du planning : 8 plannings en total.
•
Des configurations des conditions d’enregistrement et d’alarme individuelles peuvent être attribuées
par planning désigné.
•
Avertissement de remplissage de disque et LEDs d’état de fonctionnement.
•
Contrôle à distance via ports RS-232 et RS-485.
•
Sélection de source de déclenchement d’alarmes : capteur d’alarme / détection de mouvement / alarme
de perte de signal vidéo peuvent être programmés pour déclencher trois réponses d’alarme différentes.
•
Conditions de détection de mouvement réglables : sensibilité, zone cible, taille de cible, durée
de mouvement, direction de traçage.
•
capteur d’alarme individuel, alarme de perte de vidéo, alarme de détection de mouvement pour
chaque canal.
•
Récupération sur coupures de courant.
•
Journal de l’état de fonctionnement.
•
Plusieurs fonctions de verrouillage : Verrou frontal à clé, verrou RS-232, verrou de reproduction
et verrou d’enregistrement.
•
Trois niveaux de qualité audio (échantillonnage 8 / 22 / 44 kHz, loi µ).
•
Modes d’enregistrement audio : stéréo / gauche / droite / désactivé.
•
Rainure pour carte mémoire SD (Secure Digital) intégrée, pour sauvegarder des images JPEG/AVI
pour un canal individuel sur une carte SD.
•
Mise à niveau simplifiée surplace par le biais de carte mémoire SD, à exécuter par l’utilisateur final.
•
Les configurations du menu par défaut d’usine et du menu installateur peuvent être restaurées.
•
Utilisez le logiciel client et l’explorateur Windows pour la visualisation à distance et pour accéder à
partir d’un ordinateur distant ou d’un ordinateur portable via la connexion Ethernet.
•
Configuration de l’heure d’été.
•
Configuration et contrôle de Panoramique/Inclinaison/Zoom par le port Ethernet.
EDVR
Description du produit
Descriptions des panneaux frontal et arrière
Panneau frontal
Fonctionnement général
1.
Compartiment du dispositif CD-RW
Ce compartiment vous permet de graver les données (généralement à des fins de copie de sauvegarde).
Cette rainure est prévue pour le chargement des disques de 120 et de 80 mm. Placez les disques
exactement au centre du tiroir.
2.
Bouton EJECT
Ce bouton contrôle l’insertion et l’éjection du tiroir pour le disque (le lecteur).
3.
Bouton EMERGENCY EJECT (placé en retrait)
Lorsque l’alimentation est interrompue, ou qu’il est impossible d’éjecter le disque, utilisez un outil tel
qu’un trombone redressé pour appuyer sur le bouton d’éjection d’urgence (monté en retrait dans sa cavité).
4.
Voyant CD-RW BUSY
Une fois qu’un disque est inséré ou que l’on accède au disque, le voyant Disque occupé (accédé) clignotera.
5.
Rainure pour carte SD
Une rainure pour une carte SD (Secure Digitale) amovible. La carte SD peut être utilisée pour mettre à
jour le logiciel système, pour l’archivage et accéder à des images critiques et pour sauvegarder tous les
paramètres EDVR.
6.
Boutons CHANNEL
Des boutons individuels de sélection de canal, numérotés de 1 à 16 (ou de 1 à 4 ou de 1 à 9, selon la version
du EDVR). Appuyez sur le bouton sous le numéro pour afficher ce canal aux modes Direct et Reproduction.
7.
Bouton MENU
Appuyez pour passer au menu de configuration principal.
8.
Bouton CALL
Si vous connectez un moniteur de contrôle au EVDR, le bouton CALL vous permet de sélectionner
des canaux sur ce moniteur. Appuyez sur le bouton CALL et sélectionnez simultanément un bouton
de sélection de canal sur le panneau frontal pour afficher ce canal. (Remarque : Reportez-vous aux
connexions du panneau arrière pour obtenir des informations de connexion pour le moniteur d’appel.)
9.
Bouton SEQ.
Appuyez pour passer au mode d’affichage séquentiel. Ce mode affiche une séquence en multi-écran pour
le moniteur principal et une séquence pour le moniteur d’appel. L’affichage passera en séquence aux canaux
que vous avez configurés dans le Menu de configuration de séquence (sélectionné à partir du menu principal).
Le temps de délai pour chaque caméra (canal) peut également être configuré (voir page 48).
3
EDVR - Guide d’installation et d’utilisation
10. Bouton ZOOM
(Icône de la loupe avec le signe « + »). Appuyez pour doubler la taille d’une image. Pour modifier votre focus
de zoom, utilisez les boutons Gauche, Droite, Haut et Bas (« g » et « h », « i » et « j » respectivement).
Appuyez une nouvelle fois sur le bouton ZOOM pour retourner à la taille originale de l’image.
11. Bouton ENTER
Appuyez pour saisir un élément sélectionné et sauvegardez les nouveaux paramètres dans le mode
de configuration du menu.
12. Bouton FREEZE
Appuyez pour congeler une image en mode Direct ou Reproduction de vidéo enregistrée.
Remarque : En mode reproduction, appuyer sur le bouton FREEZE ou PAUSE aura un effet différent :
Appuyez sur le bouton FREEZE pour Capturerr une image en particulier pendant que l’enregistrement
d’images continue. Appuyez sur le bouton PAUSE pour arrêter l’image en particulier et le processus
d’enregistrement d’images. (Voir également le bouton PAUSE.)
13. Bouton SEARCH
Appuyez pour rechercher de la vidéo enregistrée. Appuyer sur le bouton SEARCH affichera le
menu Recherche au moniteur principal. Sélectionnez vos critères de recherche dans ce menu.
14. Bouton DISPLAY
Appuyez pour afficher l’état d’un disque dur ou de la carte SD (si une carte SD est utilisée).
15. X Bouton PLAY
Appuyez pour reproduire une vidéo enregistrée sur un disque dur.
16. Bouton STOP
Appuyez pour arrêter la reproduction d’une vidéo enregistrée sur un disque dur.
17. II Bouton PAUSE
•
Pendant la reproduction d’une vidéo enregistrée : Appuyez pour arrêter le mouvement de l’affichage.
Pendant que le mouvement est en pause, appuyez une deuxième fois sur le bouton PAUSE pour
afficher la vidéo cadre par cadre en sens normal. En outre, si vous appuyez sur ENTER lors d’une
pause, vous pouvez accéder au menu de la carte SD pour que vous puissiez enregistrer les images.
(Voir également la description du bouton FREEZE.)
•
Pendant la reproduction d’une vidéo en direct : Appuyez sur le bouton PAUSE pour arrêter l’image
sélectionnée et le processus d’enregistrement d’images. (Voir également la description du bouton FREEZE.)
18. z Bouton REC
Appuyez pour démarrer l’enregistrement de la vidéo sur un disque dur en mode d’affichage en direct.
Appuyez à nouveau pendant au moins 3 secondes pour arrêter l’enregistrement. Un voyant ambré
indique que l’enregistrement est lancé.
19. Bouton Haut (« i »)
Pendant que vous êtes au mode du Menu de configuration, appuyez pour mettre l'élément désiré en
surbrillance.
Aux modes Direct et Reproduction, appuyez sur le bouton Gauche (« g ») pour saisir un unique canal avec
un insert du prochain canal avec des passages par trois modes en poussant successivement sur le bouton.
20. Bouton Bas (« j »)
Pendant que vous êtes au mode du Menu de configuration, appuyez pour mettre l'élément désiré en
surbrillance.
Aux modes Direct et Reproduction, vous pouvez appuyer trois fois successivement pour obtenir trois modes
multi-canaux sur le moniteur principal, les deux premiers en mode 3 voies et le dernier en mode 4 voies.
4
EDVR
Description du produit
21. Bouton Gauche (« g »)
Pendant que vous êtes au mode du Menu de configuration, appuyez pour mettre l'élément désiré en
surbrillance.
Aux modes Direct et Reproduction, appuyez sur le bouton Gauche pour saisir un unique canal avec un
insert du prochain canal avec des passages par trois modes en poussant successivement sur le bouton.
22. Bouton Droit (« h »)
Pendant que vous êtes au mode du Menu de configuration, appuyez pour mettre l'élément désiré en
surbrillance.
Aux modes Direct et Reproduction, vous pouvez appuyer trois fois successivement pour obtenir trois modes
multi-canaux sur le moniteur principal, les deux premiers en mode 3 voies et le dernier en mode 4 voies.
23.
Jog Dial
Le bouton peut être tourné dans les deux sens ou pas à pas. Tournez vers la gauche pour reproduire une
vidéo enregistrée en sens inverse. Tournez vers la droite pour reproduire une vidéo enregistrée en sens
normal. En outre, vous pouvez tourner pour déplacer la focalisation sur n’importe quel élément ou fonction.
24.
Bague de sélection
Vous pouvez tourner la bague de sélection dans le sens des aiguilles d’une montre ou dans le sens inverse,
pour faire évoluer la reproduction en sens normal ou inverse. Tournez vers la gauche pour reproduire une
vidéo enregistrée en sens inverse, à une vitesse inférieure ou supérieure de la vitesse d’enregistrement.
Tournez vers la droite pour reproduire une vidéo enregistrée en sens normal, à une vitesse inférieure ou
supérieure de la vitesse d’enregistrement. En outre, vous pouvez également tourner la bague pour modifier
ou ajuster des valeurs de configuration.
Remarque : Le moniteur affichera le message Stop enregistrement si vous éteignez le dispositif pendant
l’enregistrement.
25. ± Voyant de verrouillage
Indique un verrouillage opérationnel. Le voyant de couleur ambre s’allume lors d’une condition
de verrouillage.
26. Voyant d’enregistrement temporisé (icône de l’horloge)
Si allumé, ce voyant indique qu’un enregistrement planifié est actif (icône de l’horloge = tempo enregistrement).
27.
Voyant du disque
Indique l’état des disques durs de l’unité. Le voyant vert indique que le disque dur enregistre ou récupère
des données. Le voyant rouge indique qu’un disque est presque plein. Le voyant orange indique que le
disque récupère des données lorsque le disque dur présente l’état plein.
28. Bouton POWER/REBOOT
Appuyez rapidement (brièvement) sur le bouton monté en retrait (en utilisant un outil comme la pointe d’un
stylo) pour allumer ou éteindre l’alimentation du EDVR. Appuyez ce bouton pendant au moins 3 secondes
pour redémarrer le EDVR (comme lorsque vous mettez à jour des fichiers système). Voir l’annexe « Mise à
jour su logiciel système », page 101).
5
EDVR - Guide d’installation et d’utilisation
Opération PTZ
Pour passer au mode PTZ, appuyez simultanément sur les boutons ZOOM (icône de la loupe) et DISPLAY.
En ce mode, vous pouvez utiliser les boutons du panneau frontal du EDVR pour contrôler les caméras de dôme.
(Remarque : Les numéros des éléments se reportent aux étiquettes de l’illustration à la page 3.)
Fonction
6
Nom du bouton
ou du contrôle
Numéro d’élément
(voir la figure
à la page 3)
Sélectionner Caméra
4CH : Caméras 1- 4
9CH : Caméras 1- 9
16CH : Caméras 1–16
6
Rapprocher focalisation
MENU
7
Éloigner focalisation
ENTER
11
Iris – Appuyer pour ouvrir l’iris
SÉQ.
9
Iris – Appuyer pour fermer l’iris
SEARCH
13
Incliner caméra vers le haut
Bouton Haut (« i »)
19
Incliner caméra vers le bas
Bouton Bas (« j »)
20
Panoramique gauche
Bouton Gauche (« g »)
21
Panoramique droit
Bouton Droit (« h »)
22
Zoom optique (photo large/télé)
Bague de sélection
24
Zoom numérique
Bouton ZOOM
10
Configurer présélections
Bouton FREEZE
12
Sélectionner présélections
Bouton CALL
8
Appuyer pour afficher les
conseils PTZ
Bouton DISPLAY
14
EDVR
Description du produit
Panneau arrière
Remarque : Pour les éléments 29, 30, 31 et 42. Comme approprié pour votre version de EDVR (c.-à-d. 4CH, 9CH
ou 16CH), vous disposerez de 4, 9 ou 16 connecteurs entrée vidéo, connecteurs de boucle vidéo, commutateurs
de terminaison et connexions d’alarme E/S.
29. & 30. Terminaison individuelle 75Ω/Hi-Z
Ces commutateurs (4, 9 ou 16, selon la version du EDVR) sont utilisés pour régler l’impédance de chaque
boucle au travers du connecteur de sortie (31) entre les valeurs 75Ω et Hi-Z.
Basculez la terminaison d’impédance correspondante à la position Hi-Z lorsqu’un autre dispositif est
connecté à la boucle vidéo au travers de ce connecteur. Basculez l’impédance à la position 75Ω lorsque
aucun autre dispositif n’est connecté à la boucle au travers de ce connecteur. Le réglage par défaut est 75Ω.
31. Connecteurs entrée vidéo (CH1-CH16) & Connecteurs de boucle vidéo (CH1-CH16) :
Entrée vidéo : Ces connecteurs BNC (4, 9 ou 16, selon la version de EDVR) sont utilisés pour connecter
à la sortie vidéo des caméras.
Bouclage vidéo : Ces connecteurs BNC (4, 9 ou 16, selon la version de EDVR) sont utilisés pour mettre
en boucle les signaux vidéo de chaque connecteur de sortie vidéo des caméras à d’autres dispositifs.
32. Connecteur du moniteur de contrôle
Ce connecteur BNC transmet les signaux vidéo au moniteur de contrôle pour afficher une caméra
sélectionnée en plein écran, en affichage séquentiel et appel sur alarme.
33. Connecteur du moniteur principal
Ce connecteur BNC transmet un signal vidéo au moniteur principal, qui est contrôlé par les boutons de contrôle
du panneau frontal. Ce connecteur transmet la vidéo en affichage plein écran, multi-écran et séquentiel.
34. Connecteur Ethernet 10/100
Un connecteur RJ-45 standard pour réseaux Ethernet de10/100 Mops.
35. Vis de prise de terre
La vis de prise de terre est la borne de terre du châssis.
36. & 37. Connecteurs d’entrée audio gauche et droite
Ces deux connecteurs sont utilisés pour connecter la sortie audio d’une caméra ou d’un autre dispositif
sur le EDVR.
38. & 39. Connecteurs de sortie audio gauche et droite
Ces deux connecteurs transmettent le signal audio de l’unité vers des haut-parleurs ou un chaîne stéréo.
40. Port RS-485
Les ports de communication RS-485 fonctionnent en tant que connecteurs lorsque deux ou plus unités sont
connectées en série sur un dispositif de contrôle externe.
7
EDVR - Guide d’installation et d’utilisation
41. Port RS-232
Le port de communications RS-232 fonctionne comme un connecteur sur un dispositif de contrôle externe.
Reportez-vous aux protocoles RS-232 et RS-485 pour plus de détails.
42. E/S d’alarme
Il s’agit d’un connecteur D-SUB à 25 broches contenant l’entrée d’alarme (4, 9 ou 16 connexions, selon la
version du EDVR), terre, sortie d’alarme sur 3 broches, disque plein, entrée enregistrement, réinitialisation
d’alarme et éléments réservés pour la connexion avec des dispositifs externes. Un adaptateur de connexion
rapide pour les connexions E/S d’alarme est inclus avec le EDVR. Reportez-vous au chapitre suivant, E/S
d’alarmes, pour plus de détails.
43. Fiche d’entrée CC
L’entrée doit être connectée sur l’alimentation externe. Réalisez la connexion avec une alimentation
approuvée TÜV de 12 VCC ou une alimentation de Classe 2 listée UL ou avec une alimentation
ITE marquée « LPS » ou un équivalent.
Entrée/Sortie d’alarmes
L’attribution des broches du connecteur femelle DB-25 des E/S d’alarmes est la suivante. Remarquez que
la première figure montre la vue de l’arrière.
13
25
12
24
11
23
10
22
9
8
21
7
20
6
19
5
18
4
17
3
16
2
15
1
14
Un adaptateur de connexion rapide pour la connexion sur le connecteur DB-25 E/S d’alarme est inclus avec
le EDVR.
Reportez-vous au tableau de connexion des E/S d’alarmes approprié pour votre version de EDVR (4, 9 ou 16 canaux).
8
EDVR
Description du produit
Connexions E/S d’alarme pour EDVR à 4 canaux
(voir aussi les remarques sous les tableaux)
N° broche
Attribution broche
N° broche
Attribution broche
1
TERRE
14
RÉSERVÉ
2
DISQUE PLEIN (SORTIE)
15
SORTIE ALARME 1
3
SORTIE ALARME 2
16
SORTIE ALARME 3
4
ENTRÉE ENREGISTREMENT
17
RÉINITIALISATION ALARME
(ENTRÉE)
5
ENTRÉE ALARME 1
18
ENTRÉE ALARME 2
6
ENTRÉE ALARME 3
19
ENTRÉE ALARME 4
7
Pas de connexion
20
Pas de connexion
8
Pas de connexion
21
Pas de connexion
9
Pas de connexion
22
Pas de connexion
10
Pas de connexion
23
Pas de connexion
11
Pas de connexion
24
Pas de connexion
12
Pas de connexion
25
Pas de connexion
13
Pas de connexion
Connexions E/S d’alarme pour EDVR à 9 canaux
(voir aussi les remarques sous les tableaux)
N° broche
Attribution broche
N° broche
Attribution broche
1
TERRE
14
RÉSERVÉ
2
DISQUE PLEIN (SORTIE)
15
SORTIE ALARME 1
3
SORTIE ALARME 2
16
SORTIE ALARME 3
4
ENTRÉE ENREGISTREMENT
17
RÉINITIALISATION ALARME
(ENTRÉE)
5
ENTRÉE ALARME 1
18
ENTRÉE ALARME 2
6
ENTRÉE ALARME 3
19
ENTRÉE ALARME 4
7
ENTRÉE ALARME 5
20
ENTRÉE ALARME 6
8
ENTRÉE ALARME 7
21
ENTRÉE ALARME 8
9
ENTRÉE ALARME 9
22
Pas de connexion
10
Pas de connexion
23
Pas de connexion
11
Pas de connexion
24
Pas de connexion
12
Pas de connexion
25
Pas de connexion
13
Pas de connexion
9
EDVR - Guide d’installation et d’utilisation
Connexions E/S d’alarme pour EDVR à 16 canaux
(voir aussi les remarques sous les tableaux)
N° broche
Attribution broche
N° broche
Attribution broche
1
TERRE
14
RÉSERVÉ
2
DISQUE PLEIN (SORTIE)
15
SORTIE ALARME 1
3
SORTIE ALARME 2
16
SORTIE ALARME 3
4
ENTRÉE ENREGISTREMENT
17
RÉINITIALISATION ALARME
(ENTRÉE)
5
ENTRÉE ALARME 1
18
ENTRÉE ALARME 2
6
ENTRÉE ALARME 3
19
ENTRÉE ALARME 4
7
ENTRÉE ALARME 5
20
ENTRÉE ALARME 6
8
ENTRÉE ALARME 7
21
ENTRÉE ALARME 8
9
ENTRÉE ALARME 9
22
ENTRÉE ALARME 10
10
ENTRÉE ALARME 11
23
ENTRÉE ALARME 12
11
ENTRÉE ALARME 13
24
ENTRÉE ALARME 14
12
ENTRÉE ALARME 15
25
ENTRÉE ALARME 16
13
Pas de connexion
Remarques
•
•
TERRE : Contact de terre.
DISQUE PLEIN (SORTIE) : Un déclenchement de sortie de disque plein. Peut être connecté à
5V
des dispositifs externes, tels que sonneries ou voyants. (
•
)
SORTIE ALARME : Un déclenchement de sortie d’alarme. Peut être connecté à des dispositifs
externes, tels que sonneries ou voyants. (
•
0V(Active)
5V
0V(Active)
)
ENTRÉE ENREGISTREMENT : Cette broche peut être connecté sur un dispositif de déclenchement
5V
externe pour démarrer un enregistrement. (
•
)
RÉINITIALISATION ALARME (ENTRÉE) : Cette broche peut être connecté sur un dispositif
d’effacement d’alarmes pour éliminer des alarmes. (
•
0V(Active)
5V
0V(Active)
)
ENTRÉE ALARME : Il s’agit d’une entrée d’alarme (pour chaque canal) pouvant être programmé
dans le système de menus à Normalement ouvert ou Normalement fermé. (
5V
0V(Active)
)
Attacher un dispositif externe sur un EDVR
Le EDVR permet de connecter 3 sorties d’alarmes auxiliaires pour des équipements associés – tels que phares,
sonnerie ou clignotants – et 16 entrées d’alarme pour la version EDVR de 16CH (9 pour le 9CH et 4 pour le 4CH).
Les sorties d’alarmes sont associées à l’indication d’alarme.
Les alarmes d’entrée sont rapportées au système de gestion et sont activées par une condition de boucle
ouverte ou fermée.
Connectez une sortie d’alarme, une entrée d’alarme et un dispositif périphérique, comme illustré par le
diagramme suivant.
10
•
Entrée d’alarme : Une connexion d’entrée au EDVR qui déclenche l’unité EDVR à actif (sonnerie
et affichage de message) si un des liens d’entrée d’alarme (le capteur de chaque canal) est activé
(c.-à-d. allumé).
•
Sortie d’alarme : Une connexion de sortie vers l’unité d’avertissement qui déclenche l’activation d’une
sonnerie ou d’un voyant. Lorsque vous connectez un dispositif d’avertissement au EDVR, connectez la
broche 1 TERRE et la broche 3/15/16 SORTIE ALARME.
EDVR
Description du produit
11
EDVR - Guide d’installation et d’utilisation
Installation
Ce chapitre explique comment configurer le système. C’est une version étendue des informations fournies
dans la copie imprimée du Guide de configuration rapide (inclus dans l’emballage du EDVR).
Unité EDVR et ses composants
En outre du EDVR de American Dynamics (voir l’illustration à la suite), les composants listés ci-après
sont également inclus.
Alimentation externe
« pavé d’alimentation »
Deux cordons d’alimentation
Alimentation externe du EDVR
vers prise de courant utilitaire
a) Amérique du Nord
b) Europe continentale
CD-ROM et imprimé
Guide d’installation rapide
Le CD-ROM inclut le logiciel EDVR
Client (avec application d’édition
d’images) et une version électronique
des documentations de l’utilisateur.
Adaptateur E/S d’alarme
de connexion rapide
12
EDVR
Installation
Kit de montage en rack
Éléments requis
En outre du EDVR et des composants fournis, vous devrez prévoir les éléments suivants :
•
Un moniteur composite (NTSC ou PAL, comme l’exige votre système)
•
Caméras et câbles BNC
Vous pourriez également vouloir inclure des éléments optionnels, tels qu’un moniteur de contrôle
et le TouchTracker de American Dynamics (ADTT16E), pour étendre votre système.
Connecter des dispositifs sur le panneau arrière
Remarque : Vous serez invité à connecter le cordon après avoir réalisé toutes les autres connexions.
1.
Retirez tous les éléments de leur emballage. S’il y a des composants manquants ou endommagés,
veuillez en informer immédiatement votre gestionnaire de compte American Dynamics.
2.
Rangez tous les cartons et emballages du EDVR. Utilisez ces matériaux pour envoyer ou transporter le EDVR.
3.
Connectez le moniteur principal au connecteur BNC Moniteur Principal.
4.
Connectez une ou plusieurs caméras aux connecteurs BNC Camera In. Selon la version du EDVR, vous
pourrez connecter de 1 à 16 caméras (version 16CH : 16 caméras ; 9CH : 9 caméras ; 4CH : 4 caméras).
Remarque : Pour le bouclage vidéo, le Touch Tracker (ADTT16E) et d’autres dispositifs et connexions,
reportez-vous aux documentations fournies avec ces dispositifs. En outre, reportez-vous à l’annexe
« Connecter un TouchTracker ADTT16E » à la page 104.
13
EDVR - Guide d’installation et d’utilisation
Mise sous tension et test
1.
Attachez le cordon d’alimentation approprié à l’alimentation externe (« pavé d’alimentation ») et branchez sur
une prise de courant. Branchez l’alimentation du système EDVR et du moniteur et les caméras connectées.
Remarque : Le EDVR démarre automatiquement dès qu’il est connecté à l’alimentation.
2.
Si le EDVR ne démarre pas automatiquement, insérez un outil comme la pointe d’un stylo dans la cavité
d’alimentation/réinitialisation du panneau frontal (près du coin inférieur droit) et appuyez doucement sur
le commutateur de réinitialisation. L’unité démarrera.
Bouton PAUSE (II)
Bouton
MENU
Bouton ENTER
3.
Bouton Haut («i»)
Commutateur d’alimentation/
réinitialisation (monté en retrait)
Voyant Disque
dur occupé
Configurez la date et l’heure dans le menu de configuration rapide :
•
Appuyez sur le bouton MENU, sélectionnez Config rapide et appuyez sur le bouton ENTER.
•
Utilisez les boutons de navigation (gauche, droite, haut et bas) pour sélectionner et configurer un élément.
•
Reportez-vous à la page 43 pour des instructions détaillées.
Remarque
Pour accéder aux paramètres de configuration du EDVR, appuyez sur le bouton MENU. Puis sélectionnez
un menu et utilisez les boutons de navigation pour sélectionner les éléments appropriés.
Sélection de la langue
Dans le Menu principal, appuyez sur le bouton CALL. Utilisez le bouton fléché droit ou gauche pour modifier les
langues.
(Option) Sélectionnez la sortie vidéo : NTSC ou PAL
Le EDVR est configuré pour sortie vidéo NTSC à l’usine. Cependant, si vous devez changer la sortie vidéo
à PAL, ou changer de PAL à NTSC, suivez les étapes suivantes :
1.
Si le EDVR et le moniteur principal ne sont pas encore allumés, allumez-les.
2.
Sur le panneau frontal du EDVR, appuyez simultanément sur les boutons Haut (« i ») et Pause (II)
pendant au moins 3 secondes. Relâchez les deux boutons lorsque vous entendez un long bip.
3.
Les images de la caméra sont remplacées par le texte suivant. Remarque : Vous verrez le nom du mode
vidéo auquel vous passez, soit PAL soit NTSC. Vous ne verrez pas les deux
Régler sur PAL (ou NTSC). . . . . OK
Veuillez appuyer sur n’importe quelle touche pour redémarrer
Le mode vidéo a été changé (de PAL à NTSC ou de NTSC à PAL), tel que vous l’avez sélectionné.
4.
14
Appuyez sur un bouton quelconque du panneau frontal pour redémarrer le EDVR. Une fois le EDVR
redémarré, celui-ci se trouvera au mode vidéo que vous aviez sélectionné.
EDVR
Installation
5.
Après que vous redémarrez le EDVR il n’enregistrera pas. Appuyez sur le bouton REC pour entamer
l’enregistrement. (Paramètres d’enregistrement par défaut : haute qualité avec 30 C/S pour NTSC et
25 C/S pour PAL.)
Remarques
•
Pour changer la sortie vidéo de retour à NTSC (ou PAL), répétez le processus précédent.
•
Si vous avez des caméras couleur et un moniteur couleur, vous avez probablement sélectionné la sortie
vidéo incorrecte pour la configuration de votre équipement (c.-à-d. que vous avez sélectionné PAL pour
un système NTSC ou NTSC pour un système PAL).
Résultats
Lorsque vous branchez l’alimentation du EDVR, la configuration par défaut est Enregistrement
activée.
Le EDVR devrait capter de la vidéo en direct et afficher ces informations à l’écran. La LED d’activité du
disque dur (HDD) sur le panneau frontal devrait clignoter. Le EDVR fonctionne-t-il comme décrit ?
Oui
Arrêtez l’unité et continuez à installer des alarmes et d’autres accessoires comme nécessaire.
Reportez-vous aux autres chapitres de ce guide, selon vos besoins de configuration.
Non
Si le EDVR ne s’est pas allumé, réinitialisez-le par le biais du commutateur d’alimentation/réinitialisation,
décrit dans le chapitre « test » à la page 14.
Si le EDVR s’est allumé, arrêtez-le en insérant un outil (par ex. la pointe d’un stylo) dans la cavité
d’alimentation/réinitialisation du panneau frontal et poussez doucement et maintenez momentanément.
Regardez le moniteur principal pour voir si l’unité redémarre. S’il n’y a pas d’indications sur le moniteur,
insérez à nouveau l’outil dans la cavité d’alimentation/réinitialisation et appuyez rapidement pour arrêter
l’unité. Vérifiez ensuite les éléments suivants :
Connexions
Câbles, cordons et autres connecteurs
Paramètres de terminaison
Moniteur(s)
Caméras
Mettez sous tension l’unité. Si vous avez vérifié tous ces éléments et que l’unité ne démarre pas, ou
que vous avec redémarré l’unité mais qu’elle ne fonctionne toujours pas correctement, veuillez contacter
le support technique de American Dynamics.
(Optionnel) Installez le logiciel EDVR client
Pour configurer le logiciel pour visualiser et gérer à distance un ou plusieurs EDVR à partir d’un ordinateur
personnel, installez le logiciel EDVR client inclus. L’installation du logiciel est décrite dans le chapitre
« Logiciel client pour EDVR », à la page 70.
Remarques
•
Le logiciel client pour EDVR inclut également une application pour visualiser et gérer des fichiers graphiques
(images arrêtées ou animées).
•
Pour utiliser le logiciel client pour EDVR, le EDVR et tous les PC qui y accèdent doivent avoir accès
au réseau (LAN).
•
En outre du logiciel EDVR Client, vous pouvez utiliser un navigateur Web tel que Microsoft Internet
Explorer, pour visualiser et gérer un ou plusieurs EDVR. Consultez le chapitre « Utilisation d’un
navigateur Web » à la page 93.
15
EDVR - Guide d’installation et d’utilisation
Lecteurs de disques durs
Installation des lecteurs de disques durs
Le EDVR est équipé d’un lecteur de ou deux disque dur et d’un lecteur CD-RW. Il contient également une
deuxième baie de lecteur interne pour vous permettre d’ajouter un deuxième lecteur de disque dur. Pour installer
un second lecteur de disque dur dans votre EDVR ou pour remplacer le lecteur de disque dur existant, contactez
le support technique de American Dynamics pour de plus amples informations.
Informations HDD et sélection de canaux
Informations HDD
Vous pouvez afficher les informations HDD comme indiqué dans les figures suivantes à tout moment en appuyant
sur le bouton Display (voir page 4, élément 14).
En mode Reproduction, les informations vidéo enregistrées sont affichées. En mode Direct ou Enregistrement,
les informations d’enregistrement manuel sont affichées. Le EDVR affiche l’état du système sur le moniteur
principal comme illustré à la suite. Vous pouvez accéder au deuxième et troisième écran en appuyant une
deuxième et troisième fois sur le bouton Display.
(20G) : La capacité du disque dur installé : 20 Go
(HDDn) : Compartiment du disque dur (n = 1 ou 2)
(z): Enregistrement ; ({) : Pas d’enregistrement
(X): Reproduction ; (Z) : Pas de reproduction
(CD) : Compartiment du CD-RW
(CARTE SD) : Compartiment pour la carte SD (Secure Digital)
Figure 1 – Affichage des informations HDD, Premier écran
REC RATE:
REC TIME:
REMAIN:
REC MODE:
30 F/S
5h18m
1h10m
STOP
STATUS:
LIVE
SCHEDULE: NORMAL
30 C/S) : Configuration de la vitesse d’enregistrement : 30 cadres/sec.
(5h18m) : Total de 5 heures et 18 minutes de temps
d’enregistrement disponible.
(1h10m) : Total de 1 heures et 10 minutes de temps
d’enregistrement restant.
(REC MODE) : ARRÊT ; MANUEL.
(STATUS) : Indique l’état du lecteur.
PLAY : Le dispositif est en mode Reproduction.
LIVE : Le dispositif est en mode Affichage en direct.
MANU : Le dispositif est en mode Recherche.
(SCHEDULE) : NORMAL et de 1 à 8.
Figure 2 – Affichage des informations HDD, Second écran
ETHERNET DHCP
192.168.1.143
RX
29 KB/S
TX
100 KB/S
(DHCP) : Active la fonction de communication DHCP.
(192.168.1.143) : Chaque EDVR doit avoir une adresse IP unique
pour être identifié sur le réseau.
(RX 29 KB/S) : Réception de données du réseau à chaque
seconde.
(TX 100 KB/S) : Transmission de données au réseau à chaque
seconde.
Figure 3 – Affichage des informations HDD, Troisième écran
16
EDVR
Installation
Sélection de canaux
Les boutons des fonctions multi-écran et les boutons CAM1/ CAM2/ CAM3/ .../CAM16 (ou jusqu’à /CAM4
ou /CAM9, selon la version du EDVR) sont utilisés pour sélectionner les modes vidéo et les canaux vidéo.
Les tableaux suivants montrent les fonctions sous différents modes pour chacune des 3 versions de EDVR
(4CH, 9CH ou 16CH).
EDVR de 4CH
Mode
Touche
Affichage résultant
Live / Record / Playback
CH1/ CH2/ CH3 / CH4
(Canal unique)
EDVR de 9CH
Mode
Touche
Live / Record / Playback
Affichage résultant
Æ
Æ
ensuite bouclé
Æ
Æ
ensuite bouclé
Æ
Æ
ensuite bouclé
CH1/ CH2/ CH3/ …/CH9
(Canal unique)
EDVR de 16CH
Mode
Touche
Live / Record / Playback
CH1/ CH2/ CH3/ …/CH4/9/16
Affichage résultant
Æ
Æ
ensuite bouclé
Æ
Æ
ensuite bouclé
Æ
Æ
ensuite bouclé
Æ
Æ
ensuite bouclé
(Canal unique)
Mise à jour du logiciel système
Si le logiciel système (microprogramme) du EDVR doit être mis à niveau, reportez-vous à l’annexe « Mises à jour
du logiciel système » à la page 101 pour les instructions nécessaires.
17
EDVR - Guide d’installation et d’utilisation
Opérations de base
Ce chapitre explique comment utiliser et gérer le EDVR.
Pour accéder aux et naviguer dans les menus de configuration du EDVR, utilisez les boutons MENU, ENTER,
Haut et Bas. Vous pouvez également utiliser la molette multifonction et la bague de sélection pour naviguer/
sélectionner les éléments des menus. Reportez-vous au chapitre « Description des panneaux frontal et arrière »
à la page 3 pour de plus amples informations à propos des contrôles du panneau frontal du EDVR.
Opérations d’enregistrement
Ce chapitre explique comment enregistrer de la vidéo sur des disques durs. Avant de commencer à enregistrer,
configurez correctement les paramètres d’enregistrement selon vos besoins.
Enregistrement manuel
Lorsque le EDVR est en mode Affichage en direct, exécutez les étapes suivantes pour démarrer l’enregistrement :
1.
En Affichage en direct, appuyez sur le bouton REC pour enregistrer de la vidéo sur un disque dur avec les
paramètres d’enregistrement programmés correspondants. Le dispositif émettra immédiatement des bips et
le bouton REC s’allumera, indiquant que le EDVR est en mode Enregistrement. Le voyant Disque dur
occupé clignotera également, indiquant ainsi que l’enregistrement est en cours.
2.
Appuyez et maintenez enfoncé le bouton REC pendant au moins 3 secondes pour arrêter l’enregistrement à
tout moment.
3.
Pour n’accéder qu’à de la vidéo enregistrée préalablement, reportez-vous au chapitre « Opérations de
reproduction » (à la page 27) pour de plus amples détails.
Enregistrement par horaire
L’enregistrement par horaire permet de programmer jusqu'à huit périodes de temps quotidiennes dans un tableau
hebdomadaire pour activer et désactiver le EDVR à des horaires spécifiés. Exécutez les étapes suivantes
pour configurer un programme d’enregistrements planifiés :
1.
Appuyez sur le bouton MENU pour accéder au Menu principal.
2.
Sélectionnez les Paramètres avancés et appuyez sur le bouton ENTER pour accéder à la page des
paramètres avancés.
3.
Sélectionnez Programme et appuyez sur le bouton ENTER pour accéder à la page des paramètres
de programme.
4.
Choisissez un programme et activez-le en tournant la bague de sélection dans le sens des aiguilles
d’une montre.
•
Utilisez la molette multifonction pour faire votre sélection et appuyez ensuite sur ENTER pour reprendre
les paramètres du programme.
•
Sélectionnez les options pour les enregistrements d’un seul jour, la semaine commerciale standard
(Lu – Ve) ou la semaine entière.
•
Définissez l’heure de début des enregistrements. Définissez l’heure de fin des enregistrements.
Remarque : Le format de l'heure affiché à l'écran est déterminé par le mode d'heure sélectionné dans le
menu Options d'affichage.
18
5.
Définissez des préférences d’alarme, d’enregistrement et de mouvement pour ignorer les paramètres
d’alarme, d’enregistrement et de mouvement programmés pour cette période d’enregistrement.
6.
Après avoir terminé le programme, quittez la page et enregistrez les paramètres. Ce dispositif fonctionnera
automatiquement lors de la période spécifique que vous avez programmée, définie et enregistrée.
7.
Pour arrêter l’enregistrement à tout moment lors d’une session d’enregistrement programmée, appuyez
pendant au moins 3 secondes sur le bouton REC (enregistrer).
EDVR
Opérations de base
Remarques
•
Si l'heure actuelle se situe dans l'intervalle programmé et que vous souhaitez que l'enregistrement
commence dès que vous terminez la configuration et quittez le Menu principal, réglez la valeur
« Démarrer l'enregistrement » sur « Oui ». Dans le cas contraire, l'enregistrement commencera lors
du prochain déclenchement du programme
•
Si vous activez la fonction d’enregistrement avant l’enregistrement programmé, l’unité lancera
l’enregistrement comme l’indique le diagramme suivant et gardera ces images dans des fichiers
différents.
Menu Principal
Parametres avances
1 Config rapide
2 Option affichage
3 Entrer des sequences
4 Ajuster image
5 Operation Log
6 Parametres avances
7 Parametres par defaut
8 Parametrer mot passe
9 Sortir du menu
1 Config alarme
2 Config enreg
3 Config Detection
4 Zone alarme
5 Verrouillage operation
6 Communication
7 Config disque
8 Horaires
9 Parametrage Dome
Retour
Entrer: Select
S/T: elem
Call + ◄/►English Francais Espanol
Italiano Deutsch
>
Entree
Entree
Entree
Entree
Entree
Entree
Entree
Entree
Entree
>
Menu : sortir
Entrer: Select
S/T: elem
19
EDVR - Guide d’installation et d’utilisation
Parametres avances
1 Config alarme
2 Config enreg
3 Config Detection
4 Zone alarme
5 Verrouillage operation
6 Communication
7 Config disque
8 Horaires
9 Parametrage Dome
Retour
Entree
Entree
Entree
Entree
Entree
Entree
Entree
Entree
Entree
>
Menu : sortir
Entrer: Select
Shuttle:valeur
S/T: elem
20
Desactiver
Desactiver
Desactiver
Desactiver
Desactiver
Desactiver
Desactiver
Desactiver
Entree
Entree
Entree
Entree
Entree
Entree
Entree
Entree
>
Menu : sortir
Entrer: Select
Shuttle:valeur
S/T: elem
Menu : sortir
Entrer: Select
S/T: elem
Horaires Settings
1 Horaire1
2 Horaire2
3 Horaire3
4 Horaire4
5 Horaire5
6 Horaire6
7 Horaire7
8 Horaire8
Retour
Horaires Settings
1 Horaire1
2 Horaire2
3 Horaire3
4 Horaire4
5 Horaire5
6 Horaire6
7 Horaire7
8 Horaire8
Retour
Desactiver
Desactiver
Desactiver
Desactiver
Desactiver
Desactiver
Desactiver
Desactiver
Entree
Entree
Entree
Entree
Entree
Entree
Entree
Entree
>
Horaires Settings
1 Date
2 Heure Debut
3 Heure Fin
4 Dem enreg
5 Config alarme
6 Config enreg
7 Config Detection
Retour
Weekly
12:00
12:00
Oui
Desactiver Entree
Desactiver Entree
Desactiver Entree
Menu : sortir
Entrer: Select
Shuttle:valeur
S/T: elem
EDVR
Opérations de base
Enregistrement d’alarme
Exécutez les étapes suivantes pour activer le programme d’enregistrements d’alarmes : Pour configurer les
paramètres d’alarme, consultez le chapitre « Menu Config alarme » à la page Error! Bookmark not defined..
1.
Appuyez sur le bouton MENU pour accéder au Menu principal.
2.
Sélectionnez les Paramètres avancés et appuyez sur le bouton ENTER pour accéder à la page des
paramètres avancés.
3.
Sélectionnez les Paramètres d’alarme et appuyez sur le bouton ENTER pour accéder à la page des
paramètres d’alarme.
4.
Définissez la période désirée. Les options vont de « Transparent » à « Nonstop », de une seconde à
60 minutes.
5.
Définissez le taux d’enregistrement des alarmes. Le taux peut être réglé entre 1 et 60 cps avec des
incréments d'une seconde.
6.
Définissez le mode d’enregistrement des alarmes. Les options sont Normal, Double, Entrelacé et Exclusif.
7.
Définissez la qualité d’enregistrement des alarmes. Réglez la qualité d'enregistrement de l'alarme. Les
options sont Meilleure, Élevée, Standard ou Basique. (Consultez le paragraphe « Menu Config alarme »
à la page Error! Bookmark not defined. pour de plus amples détails.)
8.
Définissez une « Sensibilite » de 0,1 à 0,8 secondes
9.
Saisissez et définissez chaque canal pour activer ou désactiver les trois modes de Sensor, V-Loss et
Mouvement dans les liens Alarm Type Link et Lien Sortie Alarme.
Remarque
Pour activer le déclenchement de l'enregistrement sur la base d'une alarme, allez à l'écran Lien de sortie
d'alarme, mettez « Démarrer l'enregistrement » en surbrillance et réglez la valeur du Capteur et/ou du
Mouvement sur Oui.
21
EDVR - Guide d’installation et d’utilisation
Menu Principal
Parametres avances
1 Config rapide
2 Option affichage
3 Entrer des sequences
4 Ajuster image
5 Operation Log
6 Parametres avances
7 Parametres par defaut
8 Parametrer mot passe
9 Sortir du menu
1 Config alarme
2 Config enreg
3 Config Detection
4 Zone alarme
5 Verrouillage operation
6 Communication
7 Config disque
8 Horaires
9 Parametrage Dome
Retour
>
Menu : sortir
Entrer: Select
S/T: elem
Entrer: Select
S/T: elem
Call + ◄/►English Francais Espanol
Italiano Deutsch
Config alarme
Parametres avances
1 Config alarme
2 Config enreg
3 Config Detection
4 Zone alarme
5 Verrouillage operation
6 Communication
7 Config disque
8 Horaires
9 Parametrage Dome
Retour
Menu : sortir
Entrer: Select
S/T: elem
22
Entree
Entree
Entree
Entree
Entree
Entree
Entree
Entree
Entree
Entree
Entree
Entree
Entree
Entree
Entree
Entree
Entree
Entree
>
1 Temps dAlarme
2 Alerte Disque Plein
3 Pre Alarme
4 Vitesse Enreg Alarm
5 Mode Enreg Alarme
6 Qualite Enreg Alarm
7 Type Detecteur
8 Lien Entree Alarme
9 Lien Sortie Alarme
Retour
30 Sec
On
Off
60 F/S
Entree
Entree
Entree
Entree
Entree
Menu : sortir
Entrer: Select
Shuttle:valeur
S/T: elem
EDVR
Opérations de base
Enregistrements à déclenchement externe
En connectant l’entrée RECORD IN des ALARM I/O sur le panneau arrière du EDVR, vous pouvez activer/
désactiver la fonction d’enregistrement du EDVR. L’état des opérations d’enregistrement lorsqu’une alarme
survient est illustré aux diagrammes suivants.
23
EDVR - Guide d’installation et d’utilisation
Temps d’enregistrement possible
1. Taux d’enregistrement = 60 champs/sec
Taux d’enregistrement = 60 champs/sec, temps d’enregistrement possible (heure)
Capacité
HDD=40G
HDD=80G
HDD=100G
HDD=160G
HDD=200G
HDD=250G
HDD=300G
Meilleur
4.63
9.26
11.57
18.52
23.15
28.94
34.72
Élevé
6.61
13.23
16.53
26.46
33.07
41.34
49.60
Standard
11.57
23.15
28.94
46.30
57.87
72.34
86.81
Base
23.15
47.30
57.87
92.59
115.74
144.68
173.61
Meilleur + Audio (8K)
4.61
9.23
11.54
18.46
23.07
28.84
34.61
Élevé + Audio (8K)
6.58
13.16
16.46
26.33
32.91
41.14
49.37
Standard + Audio (8K)
11.48
22.96
28.70
45.91
57.39
71.74
86.09
Base + Audio (8K)
22.77
45.54
56.92
91.07
113.84
142.30
170.77
Meilleur + Audio (22K)
4.55
9.09
11.37
18.19
22.73
28.41
34.10
Élevé + Audio (22K)
6.53
13.06
16.32
26.11
32.64
40.80
48.96
Standard + Audio (22K)
11.07
22.13
27.67
44.27
55.33
69.17
83.00
Base + Audio (22K)
22.13
44.26
55.34
88.54
110.66
138.34
166
Meilleur + Audio (44K)
4.47
8.93
11.16
17.86
22.33
27.91
33.49
Élevé + Audio (44K)
6.45
12.90
16.13
25.81
32.26
40.33
48.39
Standard + Audio (44K)
10.60
21.20
26.51
42.41
53.01
66.26
79.52
Base + Audio (44K)
21.20
42.41
53.01
84.82
106.22
132.53
159.03
24
EDVR
Opérations de base
2. Taux d’enregistrement = 30 champs/sec
Taux d’enregistrement = 30 champs/sec, temps d’enregistrement possible (heure)
Capacité
Meilleur
HDD=40G
HDD=80G
HDD=100G
HDD=160G
HDD=200G
HDD=250G
HDD=300G
9.26
18.52
23.15
37.04
46.30
57.87
69.44
Élevé
13.23
26.45
33.07
52.91
66.14
82.67
99.21
Standard
23.15
46.30
57.87
92.59
115.74
144.68
173.61
Base
46.30
92.60
115.74
185.18
231.48
289.35
347.22
9.20
18.40
22.99
36.79
45.99
57.49
68.98
Élevé + Audio (8K)
13.10
26.21
32.76
52.41
65.51
81.89
98.27
Standard + Audio (8K)
22.77
45.54
56.92
91.07
113.84
142.30
170.77
Base + Audio (8K)
45.54
89.60
112.01
179.21
224.01
280.02
336.02
8.93
17.86
22.33
35.73
44.66
55.82
66.99
Élevé + Audio (22K)
12.89
25.78
32.22
51.56
64.45
80.56
96.67
Standard + Audio (22K)
21.20
42.41
53.01
84.82
106.02
132.53
159.03
Base + Audio (22K)
42.41
84.82
106.02
169.63
212.04
265.05
318.06
8.63
17.25
21.57
34.51
43.13
53.92
64.70
Élevé + Audio (44K)
12.57
25.14
31.42
50.28
62.85
78.56
94.27
Standard + Audio (44K)
19.56
39.12
48.90
78.25
97.81
122.26
146.71
Base + Audio (44K)
39.12
78.24
97.8
156.5
195.62
244.52
293.42
Meilleur + Audio (8K)
Meilleur + Audio (22K)
Meilleur + Audio (44K)
25
EDVR - Guide d’installation et d’utilisation
3. Taux d’enregistrement = 1 champs/sec
Taux d’enregistrement = 1 champs/sec, temps d’enregistrement possible (heure)
Capacité
HDD=40G
HDD=80G
HDD=100G
HDD=160G
HDD=200G
HDD=250G
HDD=300G
Meilleur
277.78
555.56
694.44
1111.11
1388.89
1736.11
2083.33
Élevé
296.83
793.65
992.06
1587.30
1984.13
2480.16
2976.19
Standard
694.44
1388.89
1736.11
2777.78
3472.22
4340.28
5208.33
1388.89
2777.78
3472.22
5555.56
6944.44
8680.56
10416.67
Meilleur + Audio (8K).
231.48
462.96
578.70
925.93
1157.41
1446.76
1736.11
Élevé + Audio (8K)
308.64
617.28
771.60
1234.57
1543.21
1929.01
2314.81
Standard + Audio (8K)
462.96
925.93
1157.41
1851.85
2314.81
2893.52
3472.22
Base + Audio (8K)
694.44
1388.89
1736.11
2777.78
3472.22
4340.28
5208.33
Meilleur + Audio (22K)
132.28
264.55
330.69
529.10
661.38
826.72
992.06
Élevé + Audio (22K)
222.22
444.44
555.55
888.89
1111.11
1388.89
1666.67
Standard + Audio (22K)
185.19
370.37
462.96
740.74
925.93
1157.41
1388.89
Base + Audio (22K)
370.37
740.74
925.93
1481.48
1851.85
2314.81
2777.78
86.81
173.61
217.01
347.22
434.03
542.53
651.04
Élevé + Audio (44K)
154.32
308.04
385.80
617.28
771.60
964.51
1157.41
Standard + Audio (44K)
106.84
213.68
267.09
427.35
534.19
667.74
801.28
Base + Audio (44K)
213.68
427.35
534.19
854.70
1068.37
1335.47
1602.56
Base
Meilleur + Audio (44K)
26
EDVR
Opérations de base
Opérations de reproduction
Cette section décrit les fonctions de reproduction rapide, lente et image par image et définit comment l’unité
doit reproduire un fichier dans un mode opérationnel différent. Reportez-vous aux paragraphes suivants pour
la spécification des détails pertinents. Lors de la reproduction d’un fichier, le bouton PLAY s’allumera, indiquant
ainsi que le EDVR est en mode reproduction.
Lors de la reproduction, appuyez sur le bouton CH1-CH16 pour visualiser le canal désiré (4CH : boutons CH1-CH4 ;
9CH : boutons CH1-CH9). Pour visualiser simultanément plusieurs canaux, appuyez sur les boutons Haut, Bas,
Gauche et Droite appropriés. En outre de basculer entre touches, le bouton ZOOM (icône d’une loupe avec le
signe Plus) peut également être utilisé pour zoomer l’image à plein écran 2 X 2.
Avance/Retour rapide
Vous pouvez sélectionner 6 vitesses pour la lecture : 2x, 4x, 8x, 16x, 30x et 100x.
En visualisant de la vidéo à la vitesse d’enregistrement :
Avance :
Tournez la bague de sélection vers la droite pour visualiser la vidéo enregistrée en sens normal,
à une vitesse supérieure à la vitesse d’enregistrement. Chaque tour de la bague vers la droite
augmente la vitesse à 2x, 4x, 8x, 16x, 30x et 100x.
Retour :
Tournez la bague de sélection vers la gauche pour visualiser la vidéo enregistrée en sens inverse,
à une vitesse supérieure à la vitesse d’enregistrement. Chaque tour de la bague vers la droit
augmente la vitesse inverse à -2x, -4x, -8x, -16x, -30x et -100x.
Normale : Relâchez la bague de sélection pour retourner à la vitesse normale de lecture.
Avance/Retour lent
Vous pouvez sélectionner 6 vitesses pour la lecture lente : 1/2x, 1/4x, 1/8x, 1/16x, 1/30x et 1/100x.
En visualisant de la vidéo à la vitesse d’enregistrement :
1.
Appuyez sur le bouton PAUSE pour obtenir le mode de lecture lente.
2.
Avance : Tournez la bague de sélection vers la droite (sens des aiguilles d’une montre) pour visualiser
la vidéo enregistrée en sens normal, à une vitesse inférieure à la vitesse d’enregistrement. Chaque tour
de la bague vers la droite augmente la vitesse à 1/2x, 1/4x, 1/8x, 1/16x, 1/30x et 1/100x.
3.
Retour : Tournez la bague de sélection vers la gauche (sens inverse des aiguilles d’une montre) pour
visualiser la vidéo enregistrée en sens inverse, à une vitesse inférieure à la vitesse d’enregistrement.
Chaque tour de la bague vers la droite augmente la vitesse en sens inverse à -1/2x, -1/4x, -1/8x, -1/16x,
-1/30x et -1/100x.
4.
Normale : Relâchez la bague de sélection et appuyez sur le bouton PLAY pour retourner à la vitesse
normale de lecture.
Lecture image par image
En visualisant de la vidéo à la vitesse d’enregistrement :
1.
Appuyez sur le bouton PAUSE pour obtenir le mode image par image.
2.
Il y a deux manières de lancer la lecture en mode image par image – en appuyant sur le bouton PAUSE
ou en utilisant la molette multifonction, mais avec le bouton PAUSE la lecture n’est possible que en sens
normal. Cependant, avec la molette multifonctions, vous pouvez aller en sens normal et inverse, même
en mode image par image.
3.
•
Appuyez sur le bouton PAUSE pour afficher la vidéo cadre par cadre en sens normal.
•
Tournez la molette multifonctions dans le sens des aiguilles d’une montre pour afficher la vidéo cadre
par cadre en sens normal. Tournez la molette multifonctions dans le sens inverse des aiguilles d’une
montre pour afficher la vidéo cadre par cadre en sens inverse.
Appuyez sur le bouton PLAY pour retourner à la vitesse normale de lecture.
27
EDVR - Guide d’installation et d’utilisation
Opérations de recherche
Ce chapitre explique comment accéder aux vidéos enregistrées.
Recherche dans toute la liste
Exécutez les étapes suivantes pour activer la fonction de recherche dans toute la liste :
1.
Appuyez sur le bouton SEARCH pour passer au mode de recherche.
2.
Sélectionnez Liste complète et appuyez sur le bouton ENTER pour accéder à liste de toutes les vidéos
enregistrées.
3.
Mettez en évidence la vidéo dont vous avez besoin et appuyez sur le bouton ENTER pour visualiser la vidéo
sélectionnée.
Fonctionnement par touches
Appuyez sur les touches « i » ou « j » pour sélectionner une vidéo ; appuyez sur le bouton « g »
ou « h » pour tourner les pages.
4.
Pour sortir, appuyez sur le bouton SEARCH.
Recherche
1
2
3
4
5
6
7
Liste pleine
Liste dalarme
Filtre de recherche
Onglet
Carte SD
CD
Sortir
HD No.
Entree
Entree
Entree
Entree
Entree
Entree
Entree
>
Date
Heure
Duree
HD1 0004
05/11/2006
12:20:23PM
00:01:24
0005
05/11/2006
14:30:43PM
00:56:05
0006
05/12/2006
13:20:23PM
00:19:14
0007
05/12/2006
15:20:23PM
00:18:23
0008
05/12/2006
16:20:23PM
00:16:25
0009
05/12/2006
18:20:23PM
00:08:13
0010
05/14/2006
03:20:23PM
00:01:05
0011
05/14/2006
07:20:23PM
00:33:05
0012
05/14/2006
08:20:23PM
00:01:12
0013
05/15/2006
12:20:23PM
00:01:11
Entrer: Select
S/T: elem
Remarque
Le nombre maximum de listes pour un disque dur (HDD) est de 4000.
Recherche dans la liste d’alarmes
Exécutez les étapes suivantes faire une recherche dans la liste d’alarmes :
28
1.
Appuyez sur le bouton SEARCH pour passer au mode de recherche.
2.
Sélectionnez Liste d’alarmes et appuyez sur le bouton ENTER pour accéder à liste de toutes les vidéos
enregistrées d’événements d’alarme.
3.
Mettez en évidence la vidéo dont vous avez besoin et appuyez sur le bouton ENTER pour visualiser la
vidéo sélectionnée.
EDVR
Opérations de base
Fonctionnement par touches
Appuyez sur les touches « i » ou « j » pour sélectionner une vidéo ; appuyez sur le bouton « g »
ou « h » pour tourner les pages.
4.
Pour sortir, appuyez sur le bouton SEARCH.
Recherche
1
2
3
4
5
6
7
Liste pleine
Liste dalarme
Filtre de recherche
Onglet
Carte SD
CD
Sortir
HD No.
Entree
Entree
Entree
Entree
Entree
Entree
Entree
HD1 0001
>
Date
Heure
Duree
05/11/2006 12:15:03PM
0002
05/11/2006 14:30:43PM
0003
05/16/2006 11:14:23PM
0004
05/16/2006 12:20:25PM
0005
05/16/2006 16:37:13PM
0006
05/16/2006 19:25:53PM
0007
05/17/2006 03:20:23PM
0008
05/17/2006 07:34:26PM
0009
05/17/2006 08:36:23PM
0010
05/18/2006 12:20:43PM
Entrer: Select
S/T: elem
Filtre de recherche
Exécutez les étapes suivantes faire une recherche dans la liste horaire :
1.
Appuyez sur le bouton SEARCH pour passer au mode de recherche.
2.
Sélectionnez Filtre de recherche et appuyez sur le bouton ENTER pour accéder à la page des filtres
de recherche.
3.
Les filtres de recherche peuvent avoir quatre modes : Desactiver, Sensor, V-Loss et Motion.
4.
Définissez le numéro de canal dans lequel vous souhaitez rechercher la vidéo enregistrée.
Remarque : Mettez chaque canal en surbrillance à l'aide des boutons fléchés. Utilisez la bague de sélection
pour sélectionner le canal.
5.
Définissez les dates de la période dans laquelle vous souhaitez rechercher la vidéo enregistrée.
6.
Définissez la période dans laquelle vous souhaitez rechercher la vidéo enregistrée.
7.
Sélectionnez Recherche List dans la page Filtre de recherche et appuyez sur le bouton ENTER pour lancer
la recherche et afficher l’image désirée.
8.
Si aucune vidéo n’est trouvée, retournez à la page Filtre de recherche et répétez les étapes 3 à 7 pour
lancer une autre recherche.
Remarque : Reportez-vous à la figure qui représente votre système (c.-à-d. 4CH, 9CH ou 16CH).
29
EDVR - Guide d’installation et d’utilisation
EDVR de 4CH
Recherche
1
2
3
4
5
6
7
Liste pleine
Liste dalarme
Filtre de recherche
Onglet
Carte SD
CD
Sortir
Filtre de recherche
Entree
Entree
Entree
Entree
Entree
Entree
Entree
>
1 Filtre dalarme
CAM 1 2 3 4
2 Filtre de date
Date
3 Heure Filter
Heure
4 Recherche List
Desactiver
Desactiver
05/19/2006
Desactiver
02:06:27 PM
Entree
S/T/W/X: elem
Shuttle:valeur
Rech.: retour
Entrer: Select
S/T: elem
EDVR de 9CH
SEARCH
1
2
3
4
5
6
7
Liste pleine
Liste dalarme
Filtre de recherche
Onglet
Carte SD
CD
Sortir
Filtre de recherche
Entree
Entree
Entree
Entree
Entree
Entree
Entree
>
1 Filtre dalarme
Desactiver
CAM 1 2 3 4 5 6 7 8 9
2 Filtre de date
Desactiver
Date
05/19/2006
3 Heure Filter
Desactiver
Heure
02:06:27 PM
4 Recherche List
Entree
S/T/W/X: elem
Shuttle:valeur
Rech.: retour
Entrer: Select
S/T: elem
EDVR de 16CH
Recherche
1
2
3
4
5
6
7
Liste pleine
Liste dalarme
Filtre de recherche
Onglet
Carte SD
CD
Sortir
Entrer: Select
S/T: elem
30
Filtre de recherche
Entree
Entree
Entree
Entree
Entree
Entree
Entree
>
1 Filtre dalarme
Desactiver
CAM 1 2 3 4 5 6 7 8 9 10 11 12 13 14 15 16
2 Filtre de date
Desactiver
Date
05/19/2006
3 Heure Filter
Desactiver
Heure
02:06:27 PM
4 Recherche List
Entree
S/T/W/X: elem
Shuttle:valeur
Rech.: retour
EDVR
Opérations de base
Recherche par miniatures
Exécutez les étapes suivantes faire une recherche dans les miniatures.
1.
Appuyez sur le bouton SEARCH pour passer au mode de recherche.
2.
Sélectionnez Miniatures et appuyez sur le bouton ENTER pour accéder à la page des miniatures.
•
Utilisez les boutons « g » ou « h » pour déplacer la focalisation et sélectionner l’image recherchée dans
la vidéo enregistrée.
•
Utilisez la bague de sélection pour lancer la lecture.
3.
Il y a 8 niveaux de plages d’enregistrement. Utilisez les boutons « i » ou « j » ou la molette multifonctions
pour sélectionner les intervalles Année, Mois, Jour, 1 Heure, 10 Minutes, 1 Minute, 10 secondes ou
1 Seconde. Sélectionnez le cadre spécifique que vous souhaitez passer au niveau précédent ou suivant.
4.
Dès que vous atteignez le point critique à un niveau quelconque, vous pouvez lancer la lecture en cliquant
sur le bouton PLAY ou ENTER.
Recherche
1
2
3
4
5
6
7
Liste pleine
Liste dalarme
Filtre de recherche
Onglet
Carte SD
CD
Sortir
Entree
Entree
Entree
Entree
Entree
Entree
Entree
>
Entrer: Select
S/T: elem
31
EDVR - Guide d’installation et d’utilisation
Menu de recherche dans carte SD
Exécutez les étapes suivantes pour utiliser la fonction de recherche dans les cartes SD.
1.
Insérez une carte SD dans la rainure SD de l’unité frontale.
2.
Appuyez sur le bouton SEARCH pour passer au mode de recherche.
3.
Sélectionnez Carte SD et appuyez sur le bouton ENTER pour accéder à liste de tous les fichiers JPEG.
4.
Mettez en évidence le fichier JPEG dont vous avez besoin et appuyez sur le bouton ENTER pour
afficher l’image.
5.
Si vous avez besoin d’une autre image, appuyez sur le bouton ENTER pour retourner au menu Carte SD
et répétez l’étape 4 pour une nouvelle recherche.
6.
Si vous souhaitez supprimer un fichier JPEG de la carte SD, mettez en évidence le fichier JPEG spécifique,
appuyez sur le bouton ENTER pour afficher l’image, puis appuyez sur le bouton BAS et sélectionnez YES
pour supprimer l’image.
Recherche
1
2
3
4
5
6
7
Liste pleine
Liste dalarme
Filtre de recherche
Onglet
Carte SD
CD
Sortir
Carte SD Menu
Entree
Entree
Entree
Entree
Entree
Entree
Entree
>
1
2
3
4
5
6
7
05/13/2006
05/13/2006
05/13/2006
05/13/2006
05/13/2006
05/13/2006
05/13/2006
12:49:12PM
12:50:33PM
12:51:45PM
12:51:21PM
12:52:42PM
12:53:32PM
12:54:55PM
*** FIN ***
JPG0001.JPG
JPG0002.JPG
JPG0003.JPG
JPG0004.JPG
JPG0005.JPG
JPG0006.JPG
JPG0007.JPG
Entrer: Select
S/T: elem
Menu CD
Exécutez les étapes suivantes faire une recherche dans les CD.
32
1.
Placez le disque dans le lecteur.
2.
Appuyez sur le bouton SEARCH pour passer au mode de recherche.
3.
Sélectionnez l’option CD et appuyez sur le bouton ENTER pour accéder à liste de tous les fichiers JPEG.
4.
Mettez en évidence le fichier JPEG dont vous avez besoin et appuyez sur le bouton ENTER pour
afficher l’image.
5.
Si vous avez besoin d’un autre fichier JPEG, appuyez sur le bouton ENTER pour retourner au menu CD
et répétez l’étape 4 pour une nouvelle recherche.
EDVR
Opérations de base
Recherche
1
2
3
4
5
6
7
Menu CD
Liste pleine
Liste dalarme
Filtre de recherche
Onglet
Carte SD
CD
Sortir
Entree
Entree
Entree
Entree
Entree
Entree
Entree
>
1
2
3
4
5
6
7
01/09/2005 08:01:49PM
01/13/2005 04:01:20PM
05/13/2005 09:01:34PM
05/13/2005 10:59:16PM
05/13/2005 10:59:16PM
05/13/2005 10:59:16PM
05/13/2005 10:59:16PM
AVI0001.AVI
JPG0001.JPG
JPG0002.JPG
JPG0003.JPG
JPG0004.JPG
JPG0005.JPG
JPG0006.JPG
Entrer: Select
S/T: elem
Remarque
Si vous sélectionnez le menu CD par erreur et n’avez pas inséré un disque dans le lecteur : Reportez-vous à
l’illustration suivante pour le message d’état et insérez un CD-ROM ou appuyez sur le bouton SEARCH pour
quitter le menu CD.
Menu CD
CD non pret
Opérations de sauvegarde avec le menu Sauver
Le menu Sauver permet des options de copie de sauvegarde pour des fichiers d’images arrêtées ou animées (en
format JPEG ou AVI respectivement) sur des cartes SD ou des CD-ROM. Les différents éléments des menus sont
décrits dans les chapitres suivants.
Sauver menu
1
2
3
4
Carte SD JPEG
Carte SD AVI
CD JPEG:
CD AVI:
Entree
Entree
Entree
Entree
S/T: elem
Entrer: Select
Menu : sortir
Opérations de sauvegarde pour carte numérique de sécurité
La rainure pour cartes SD (Secure Digital) (panneau frontal du EDVR) dispose de quatre fonctions, comme
décrites dans les paragraphes suivants.
1.
Archiver une image arrêtée (JPEG) sur une carte SD
2.
Archiver des extraits vidéo au format AVI sur une carte SD
3.
Sauvegarde des paramètres système sur une carte SD
4.
Mise à jour du logiciel système
33
EDVR - Guide d’installation et d’utilisation
Remarques
•
Le format JPEG peut être visualisé et supprimé à partir du EDVR. Consultez le chapitre « Menu
de recherche dans cartes SD » à la page 32.
•
Le format AVI peut être visualisé et supprimé à partir du EDVR. Il ne peut être reproduit qu’à partir
d’un lecteur de cartes connecté à l’ordinateur.
•
Le format de fichier peut être sélectionné dans le menu Sauvegarder.
Archiver une image arrêtée sur une carte SD
Suivez les étapes suivantes pour archiver une image arrêtée sur une carte SD.
1.
Insérez une carte SD dans la rainure SD du panneau frontal.
2.
Lancez la lecture de la vidéo enregistrée et sélectionnez le canal désiré.
3.
Appuyez sur le bouton PAUSE pour congeler l’image désirée.
4.
Appuyez sur le bouton MENU pour accéder au menu Sauvegarder.
Remarque
Le nombre d’images que vous pouvez stocker sur une carte SD dépend de la capacité de la carte SD.
Vous pouvez imprimer les images sauvegardées à partir de n’importe quel ordinateur. L’image est
stockée au format compressé JPEG. Si plusieurs images sont stockées sur une carte SD, des noms
de fichier séquentiels leurs seront attribués comme illustré à la suite :
SAUVERJPG0001.JPG TO SD CARD
SAUVERJPG0002.JPG TO SD CARD
…
SAUVERJPG000N.JPG TO SD CARD
Un nouveau dossier JPEG est créé automatiquement chaque fois qu'une nouvelle session d'enregistrement
des images JPEG est lancée. Pour afficher les fichiers désirés, le sous-dossier JPEG approprié doit être
mis en surbrillance. Après avoir affiché un fichier JPEG, il est nécessaire d'appuyer de nouveau sur le
bouton SÉLECTIONNER pour se déplacer dans le menu. Les fichiers AVI ne sont pas regroupés en
dossiers.
Le EDVR ne peut lire que les images enregistrées sur son ou ses disque(s) dur(s). Les fichiers enregistrés
du EDVR sur un CD ou une carte SD ne peuvent plus être lus sur le EDVR. Vous devez utiliser un
ordinateur ou un dispositif compatible pour visualiser les fichiers.
34
EDVR
Opérations de base
Archiver des extraits vidéo au format AVI sur une carte SD
Suivez les étapes suivantes pour archiver une vidéo critique sur une carte SD.
1.
Insérez une carte SD dans la rainure SD du panneau frontal.
2.
Lancez la lecture de la vidéo enregistrée et sélectionnez le canal désiré.
3.
Appuyez sur le bouton PAUSE pour congeler les images désirées.
4.
Appuyez sur le bouton MENU pour accéder au menu Sauver.
5.
Sélectionnez Carte SD AVI dans le menu et appuyez sur le bouton ENTER pour accéder à la page du menu
Carte SD AVI .
Carte SD AVI Menu
1
2
3
4
Mode video
Mode Audio
Heure
Sauver
Plein
Droit
10 S
Entree
S/T: elem
Menu : sortir
shuttle/Entrer: Select
6.
Définissez les paramètres désirés en mode de configuration de sauvegarde de fichier AVI.
Remarque
Le nombre d’extraits vidéo que vous pouvez stocker sur une carte SD dépend de la capacité de la carte
SD. L’extrait vidéo est stocké au format compressé AVI. Si plusieurs vidéos sont stockées sur une carte
SD, des noms de fichier séquentiels leurs seront attribués comme illustré à la suite :
SAUVERAVI0001.AVI TO SD CARD
SAUVERAVI0002.AVI TO SD CARD
…
SAUVERAVI000N.AVI TO SD CARD
Sauvegarde des paramètres système sur une carte SD
Le EDVR dispose d’une méthode de configuration rapide par le biais d’une carte SD. Vous pouvez utiliser cette
fonction pour que le EDVR enregistre tous ses paramètres système sur la carte SD, pour que vous puissiez les
charger sur un autre EDVR, ce qui simplifie l’installation et la configuration d’un groupe de EDVR.
Sauvegarde des paramètres système sur une carte SD
1.
Insérez une carte SD dans la rainure pour cartes SD.
2.
Appuyez sur le bouton MENU pour accéder au Menu principal.
3.
Sélectionnez Parametres par defaut et appuyez sur le bouton ENTER pour accéder à la page des
paramètres par défaut.
4.
Sélectionnez Sauv. config carte SD dans le menu et appuyez sur le bouton ENTER pour accéder au mode
Sauvegarde de paramètres.
5.
Passez la configuration de Sauv. config carte SD à YES. Les informations des paramètres système seront
automatiquement sauvegardées sur la carte SD.
35
EDVR - Guide d’installation et d’utilisation
Transférer les informations des paramètres système sur un autre EDVR
1.
Insérez la carte SD sur laquelle sont sauvegardées les informations des paramètres système dans le EDVR.
2.
Appuyez sur le bouton MENU pour accéder au Menu principal.
3.
Sélectionnez Parametres par defaut et appuyez sur le bouton ENTER pour accéder à la page des
paramètres par défaut.
4.
Sélectionnez Charger config carte SD et appuyez sur le bouton ENTER pour accéder au mode Chargement.
Menu Principal
Parametres par defaut
1 Config rapide
2 Option affichage
3 Entrer des sequences
4 Ajuster image
5 Operation Log
6 Parametres avances
7 Parametres par defaut
8 Parametrer mot passe
9 Sortir du menu
1 Sauvegarder config Instal
2 Charger config Instal
3 Sauv. config carte SD
4 Charger config carte SD
5 Charger config usine
6 Information version
Retour
Entrer: Select
S/T: elem
Call + ◄/►English Francais Espanol
Italiano Deutsch
5.
>
Entree
Entree
Entree
Entree
Entree
Entree
Menu : sortir
Entrer: Select
S/T: elem
Passez la configuration de Charger config carte SD à YES et appuyez sur ENTER.
Mise à jour du logiciel système
Si le logiciel système (microprogramme) du EDVR doit être mis à niveau, reportez-vous à l’annexe « Mises à
jour du logiciel système » à la page 101 pour les instructions nécessaires.
36
EDVR
Opérations de base
Menu CD JPEG : Archiver des images arrêtées sur un CD-RW
Pour archiver des images arrêtées sur un CD-ROM, suivez les étapes suivantes.
1.
Insérez un CD vierge gravable dans le lecteur de CD-ROM. Vous entendrez un bip signalant que le
disque est prêt.
2.
Visualisez la vidéo pour retrouver l’image désirée. Appuyez sur PAUSE lorsque vous l’avez trouvée.
3.
Appuyez sur le bouton MENU, sélectionnez l’élément 3 du menu de sauvegarde (CD JPEG) et appuyez
sur le bouton ENTER.
4.
Sélectionnez l’élément 1 du menu CD JPEG : Ajoutez votre image au tampon. Le message « Add OK »
apparaîtra en tant que confirmation. Si vous souhaitez ajouter d’autres images au tampon, appuyez sur
un bouton quelconque pour retourner au menu CD JPEG.
Menu CD JPEG
1 Ajout fich. JPEG
2 Visu fichier JPEG
3 En cours
Entree
Entree
Entree
S/T: elem
shuttle: select
Menu : sortir
5.
Utilisez la molette multifonctions pour sélectionner l’image suivante. Répétez l’étape 4 pour ajouter cette
image au tampon.
Répétez l’étape 4 jusqu’à ce que toutes les images avaient été sélectionnées.
6.
Pour supprimer des fichiers du tampon : dans le menu CD JPEG, sélectionnez l’élément 2, Visu fichier
JPEG.
7.
Dans la page EDIT JPEG, utilisez la molette multifonctions pour visualiser vos images sélectionnées.
Pendant que vous tournez la molette, chaque image sera mise en évidence en séquence.
Maintenant, vous pouvez choisir de supprimer ou non des images en appuyant sur les boutons Haut (S)
ou Bas (T) pour les sélectionner. Sélectionnez NO (ne pas supprimer l’image) ou YES (supprimer l’image).
Quand vous avez terminé, appuyez sur le bouton Menu pour quitter cette page.
8.
Lorsque vous avez terminé de sélectionner des images : dans le menu CD JPEG, sélectionnez l’élément 3, En
cours.
Remarque : Plusieurs minutes pourraient être nécessaires pour compléter le processus de gravure sur le disque.
9.
Lorsque le graveur a terminé de créer le CD avec vos fichiers : appuyez sur le bouton EJECT pour ouvrir
le graveur, sortez le disque et placez-le dans un lecteur de CD-RW d’un PC pour visualiser vos sélections.
37
EDVR - Guide d’installation et d’utilisation
Menu CD AVI : Archiver des extraits vidéo AVI sur un CD-R
Pour archiver des extraits vidéo AVI sur un CD-R, suivez les étapes suivantes :
1.
Placez le disque dans le lecteur de CD-RW. Le lecteur émettra un bip pour confirmer que votre disque
est prêt.
2.
Visualisez la vidéo pour retrouver l’image désirée. Appuyez sur PAUSE lorsque vous souhaitez démarrer.
3.
Appuyez sur le bouton MENU pour accéder au menu de sauvegarde. Utilisez les boutons Haut (S) ou
Bas (T) pour sélectionner l’élément 4 du menu (CD AVI) et appuyez sur le bouton ENTER.
4.
Le menu CD AVI dispose des options suivantes : Utilisez les boutons Haut (S) ou Bas (T) pour
sélectionner un élément du menu. Utilisez la bague de sélection pour définir la valeur pour l’élément,
comme listé à la suite.
CD AVI Menu
1
2
3
4
Mode video
Mode Audio
Heure
En cours
Plein
Droit
10 Sec
Entree
S/T: elem
shuttle: select
Menu : sortir
5.
6.
38
Après avoir sélectionné un élément du menu, utilisez la bague de sélection pour sélectionner la valeur
appropriée pour cet élément :
•
Mode video : « Plein » ou « CIF ».
•
Mode Audio : « Droit », « Left » ou « Desactiver » en tant que mode audio.
•
Heure : Durée de vos enregistrements sauvegardés, de 10 secondes jusqu’à 30 minutes.
•
En cours : Sélectionnez pour lancer la gravure de votre vidéo sur le disque.
Appuyez sur le bouton EJECT pour ouvrir le graveur, sortez le CD et placez-le dans un lecteur de CD-ROM
d’un PC pour visualiser votre vidéo.
EDVR
Opérations de base
Opérations de verrouillage de touches
Activez la fonction de verrouillage de touches
1.
Appuyez sur le bouton MENU pour accéder au Menu principal.
2.
Sélectionnez les Parametres avances pour accéder à la page des paramètres avancés.
3.
Sélectionnez Operation Lock pour passer au mode de verrouillage d’opérations.
4.
Sélectionnez Verr Touche Face av pour activer le verrouillage des touches frontales.
5.
Quittez et sauvegardez, pour activer la fonction de verrouillage de touches.
Menu Principal
Parametres avances
1 Config rapide
2 Option affichage
3 Entrer des sequences
4 Ajuster image
5 Operation Log
6 Parametres avances
7 Parametres par defaut
8 Parametrer mot passe
9 Sortir du menu
1 Config alarme
2 Config enreg
3 Config Detection
4 Zone alarme
5 Verrouillage operation
6 Communication
7 Config disque
8 Horaires
9 Parametrage Dome
Retour
Entrer: Select
S/T: elem
Call + ◄/►English Francais Espanol
Italiano Deutsch
>
Entree
Entree
Entree
Entree
Entree
Entree
Entree
Entree
Entree
Menu : sortir
Entrer: Select
S/T: elem
Désactiver la fonction de verrouillage de touches
Pour désactiver la fonction de verrouillage de touches, passez le verrouillage de touches frontales à OFF.
Opérations triplex
Les opérations triplex intégral comprennent les fonctions Live, Play et Live & Play simultané.
Vous pouvez également appuyer sur le bouton REC pour montrer simultanément les fonctions Direct,
Reproduction et Enregistrer. Les trois modes ensemble constituent la fonction « Triplex ».
Mode Live
Visualisation direct simultanée d’un canal quelconque en plusieurs canaux
Ci-après vous trouverez un exemple de comment configurer des visualisations simultanées en direct d’un canal
quelconque en plusieurs canaux.
1.
Utilisez le bouton ENTER pour montrer le canal 1 dans un cadre rouge.
2.
Appuyez sur le bouton ENTER pour déplacer le rectangle à cadre rouge sur le canal 2 et ainsi de suite
aux autres canaux consécutivement jusqu’à ce que vous arriviez au canal choisi.
3.
Cliquez sur le bouton d’un canal quelconque pour afficher les images en direct dans l’espace en particulier
que vous avez atteint.
39
EDVR - Guide d’installation et d’utilisation
Mode Play
Visualisation simultanée d’un canal en particulier sous un nombre quelconque de canaux
Ci-après vous trouverez un exemple de comment configurer des visualisations simultanées d’un canal
enregistré quelconque en plusieurs canaux.
1.
Appuyez sur le bouton SEARCH accéder à la page de recherche pour sélectionner une vidéo enregistrée.
Visualisez l’enregistrement.
2.
Utilisez le bouton ENTER pour montrer le canal 1 dans un cadre rouge.
3.
Appuyez sur le bouton ENTER pour déplacer le rectangle à cadre rouge sur le canal 2 et ainsi de suite
aux autres canaux consécutivement jusqu’à ce que vous arriviez au canal choisi.
4.
Cliquez sur le bouton d’un canal quelconque pour afficher les images enregistrées au mode lecture dans
l’espace en particulier que vous avez atteint.
Fonctions d’affichage simultané en direct et de reproduction
Ci-après vous trouverez un exemple de comment configurer des visualisations simultanées d’un canal en direct
et d’un canal enregistré en plusieurs canaux.
1.
Appuyez sur le bouton SEARCH accéder à la page de recherche pour sélectionner une vidéo enregistrée.
Visualisez l’enregistrement.
2.
Appuyez sur le bouton PAUSE pour arrêter les images.
3.
Utilisez le bouton ENTER pour montrer le canal 1 dans un cadre rouge.
4.
Appuyez sur le bouton ENTER pour déplacer le rectangle à cadre rouge sur le canal 2 et ainsi de suite
aux autres canaux consécutivement jusqu’à ce que vous arriviez au canal choisi.
5.
Cliquez sur le bouton d’un canal quelconque pour afficher les images en direct dans l’espace en particulier
que vous avez atteint.
6.
Appuyez sur le bouton PLAY pour reprendre la lecture de l’enregistrement en affichage direct d’un canal
quelconque.
Contrôler la caméra PTZ par le biais des boutons du panneau frontal
Configurer le taux Baud et les protocoles de canal
Config RS-485
Communication
1 Config RS-232
2 Config RS-485
3 Config reseaus
Retour
Entrer: Select
S/T/jog/ch1~3: elem
40
Entree
Entree
Entree
>
1 Code ID
2 Vitesse Baud
3 Heure Refer
Retour
0
9600
OFF
Menu : sortir
Shuttle:valeur
S/T: elem
1.
Connectez vos caméras PTZ au EDVR via le signal du EDVR et RS-485.
2.
Appuyez sur le bouton MENU pour accéder au Menu principal.
3.
Choisissez l’élément 6, Parametres avances et appuyez sur ENTER.
4.
Choisissez l’élément 6, Communication et appuyez sur ENTER.
5.
Choisissez l’élément 2, Config RS-485 et appuyez sur ENTER.
6.
Choisissez l’élément 2, Vitesse Baud. Utilisez la bague de sélection pour modifier la vitesse baud de vos
caméras PTZ.
EDVR
Opérations de base
Remarque
La vitesse Baud des caméras PTZ doit être la même pour toutes les caméras. Configurez une vitesse
égale pour toutes vos caméras dans le champ Vitesse Baud à la page des paramètres RS-485 (donc
dans cette page).
7.
Utilisez le bouton Bas pour sélectionner Retour
et appuyez sur ENTER.
8.
Appuyez encore sur Retour et appuyez sur ENTER.
9.
Dans la page Parametres avances, choisissez
l’élément 9, Parametrage Dome et appuyez
sur ENTER.
10. Dans cette page, vous pouvez configurer tous
les paramètres de protocole des caméras.
Modifiez chaque paramètre pour le protocole
de caméra sur ce canal.
11. Après avoir configuré tous les protocoles de canal,
sélectionnez Retour et appuyez sur ENTER.
12. Appuyez encore sur Retour et appuyez sur ENTER.
13. Choisissez l’élément 9, Sortir du menu et appuyez
sur ENTER.
14. Choisissez Sortir du menu et sauver et appuyez
sur ENTER.
15. Votre configuration des paramètres est terminée.
Parametrage Dome
CAM1
CAM2
CAM3
CAM4
CAM5
CAM6
CAM7
CAM8
CAM9
CAM10
CAM11
CAM12
CAM13
CAM14
CAM15
CAM16
Retour
ID Protocol
1 AD422
2 AD422
Menu : sortir
3 AD422
Shuttle:valeur
1 Aucun
S/T: elem
1 Aucun (for 9/16CH EDVR only)
1 Aucun (for 9/16CH EDVR only)
1 Aucun (for 9/16CH EDVR only)
1 Aucun (for 9/16CH EDVR only)
1 Aucun (for 9/16CH EDVR only)
1 Aucun (for 16CH EDVR only)
1 Aucun (for 16CH EDVR only)
1 Aucun (for 16CH EDVR only)
1 Aucun (for 16CH EDVR only)
1 Aucun (for 16CH EDVR only)
1 Aucun (for 16CH EDVR only)
1 Aucun (for 16CH EDVR only)
Utiliser le panneau frontal du EDVR pour contrôler les caméras PTZ
Appuyez simultanément sur les boutons DISPLAY et ZOOM sur le panneau frontal du EDVR pour accéder ou
quitter le PTZ MODE. En mode PTZ, les deux boutons clignotent. Consultez le chapitre « Opération PTZ » à
la page 6, pour de plus amples détails.
Lorsqu’une caméra de dôme est sélectionnée, appuyez sur le bouton DISPLAY pour afficher les informations d’aide.
CAM1 AD422 1
Bouton DISPLAY
>
◄►▲▼: PAN/TITL
SHUTTLE: ZOOM
MENU/ENTER: FOCUS
SÉQ. /SEARCH: IRIS
CALL : GOTO PRESET
FREEZE : SET PRESET
DISPLAY : SHOW HINT
41
EDVR - Guide d’installation et d’utilisation
Menus de configuration
La configuration du EDVR se fait au travers d’une série de menus auxquels vous pouvez accéder facilement
par le biais des boutons du panneau frontal. Depuis le menu principal, vous pouvez accéder à 8 sous-menus
ou quitter le menu, comme indiqué ci-après.
Menu Principal
1 Config rapide
2 Option affichage
3 Entrer des sequences
4 Ajuster image
5 Operation Log
6 Parametres avances
7 Parametres par defaut
8 Parametrer mot passe
9 Sortir du menu
Entrer: Select
S/T: elem
Call + ◄/►English Francais Espanol
Italiano Deutsch
Les paragraphes suivants vous guideront au travers de ces menus et résument le but et les options de chacun des
léments des menus. Vous pouvez utiliser les boutons Haut (i) ou Bas (j) ou tourner la molette multifonctions pour
sélectionner un élément du menu. Dès que vous avez sélectionné les paramètres système d’un élément, le menu à
l’écran vous permet de configurer les caractéristiques de l’unité.
Les fonctions des différents boutons dans le mode de configuration du menu sont décrites dans les paragraphes
suivants.
Remarque
Pour sélectionner un élément du menu avec les versions 9CH et 16CH du EDVR, vous pouvez également
utiliser le bouton avec le numéro de canal correspondant aux canaux 1 à 9, situés près du bord supérieur
du panneau frontal.
Utiliser les boutons du panneau frontal
Les sections suivantes décrivent les boutons du panneau frontal du EDVR utilisés pour naviguer dans les menus
de configuration et pour y configurer des paramètres. Certains paramètres de configuration peuvent également
être définis par le biais du logiciel EDVR Client (reportez-vous à la section « Logiciel EDVR Client » à la page
70).
Bouton MENU
Appuyez pour passer à la page du menu principal. Vous pouvez également utiliser ce bouton pour retourner
directement à la page du Menu principal à partir de n’importe quelle autre page. Dès que vous êtes à la page
du Menu principal, vous pouvez appuyer à nouveau sur le bouton MENU et sur ENTER pour quitter la page
du système des menus.
Boutons i (haut) et j (bas)
Appuyez pour sélectionner un élément de votre choix.
Boutons g (gauche) et h (droite)
Appuyez pour vous déplacer dans une option ou valeur désirée.
42
EDVR
Menus de configuration
Bouton ENTER
Appuyez pour atteindre un élément sélectionné.
Bague de sélection
Tournez la bague de sélection
pour changer la valeur d’une option de votre choix.
Jog Dial
Tournez la molette multifonctions
pour déplacer la focalisation dans le sens souhaité.
Boutons des canaux (1 – 9 ou 1 – 16)
Pour sélectionner un élément du menu avec les versions 9CH et 16CH du EDVR uniquement, vous pouvez
également utiliser le bouton avec le numéro de canal correspondant aux canaux 1 à 9, situés près du bord
supérieur du panneau frontal.
Paramètres rapides
Cette page vous permet de configurer rapidement vos paramètres de base. Pour des modifications plus
détaillées, sélectionnez l’élément pour afficher les options disponibles.
Menu Principal
Config rapide
1 Config rapide
2 Option affichage
3 Entrer des sequences
4 Ajuster image
5 Operation Log
6 Parametres avances
7 Parametres par defaut
8 Parametrer mot passe
9 Sortir du menu
1 Parametrer Heure
2 Parametrer Date
3 Paremetrer Titre
4 Taux enreg Normal
5 Qualite enregsitrement
6 Disk Plein
Retour
Entrer: Select
S/T: elem
Call + ◄/►English Francais Espanol
Italiano Deutsch
>
18:54:47
04/29/2006
Entree
30 F/S
Entree
Reecriture
Menu : sortir
Entrer: Select
Shuttle:valeur
W / X/ jog: move
S / T / jog/ch1~6: elem
1. Elément Heure
Définir l’heure du système.
2. Elément Date
Définir la date du système.
3. Elément Title
Sélectionnez un titre pour le canal (caméra) de 9 caractères maximum. Dès que vous avez accédé à cette page,
vous pouvez choisir le titre d’un canal spécifique et utiliser la bague de sélection pour apporter des modifications
à d’autres canaux (caméras).
Par exemple, vous pouvez modifier le titre du canal 1 de la configuration par défaut CH1 à CH1<SORTIE>.
43
EDVR - Guide d’installation et d’utilisation
4. Elément Taux enreg Normal
Sélectionnez cet élément et utilisez la bague de sélection pour sélectionner votre vitesse d’enregistrement dans la
gamme disponible de 0 à 60 (NTSC) ou de 0 à 50 (PAL). Si vous choisissez une vitesse, la vitesse d’enregistrement
sera divisée proportionnellement entre le nombre de canaux que vous utilisez.
5. Elément Qualite enregsitrement
Sélectionnez la qualité de chaque canal à partir de la gamme de qualités ; Meilleure, Haute, Standard et Base.
6. Elément Disk Plein
Cette option détermine comment les supports de stockage seront utilisés dans le cas d’un disque plein.
Reecriture: Lorsque le disque dur est plein, le dispositif continue à enregistrer en écrasant d’abord
les données les plus anciennes.
Stop : Lorsque le disque dur est plein, le dispositif arrête d’enregistrer.
Remarque
Appuyez sur les boutons STOP ou DISPLAY pour arrêter l’alarme sonore (bips).
Retour
Choisissez cet élément et appuyez sur le bouton ENTER pour retourner à la page précédente (menu).
Menu Option affichage
Cet élément vous permet de configurer les étiquettes d’affichage (titres) à l’écran.
Menu Principal
Option affichage
1 Config rapide
2 Option affichage
3 Entrer des sequences
4 Ajuster image
5 Operation Log
6 Parametres avances
7 Parametres par defaut
8 Parametrer mot passe
9 Sortir du menu
1 Heure Mode
2 Parametrer Heure
3 Date Mode
4 Parametrer Date
5 Heure Zone
6 Paremetrer Titre
7 Moniteur principal
8 Appel moniteur
9 Config heure ete/Hiv
Retour
Entrer: Select
S/T: elem
Call + ◄/►English Francais Espanol
Italiano Deutsch
>
12HR
05:40:55PM
MM/DD/YYYY
05/02/2006
GMT+00:00
Entree
Entree
Entree
Entree
Menu : sortir
Entrer: Select
Shuttle:valeur
W / X/ jog: move
S / T: elem
1. Elément Heure Mode
Vous pouvez choisir entre le format 12 H ou le format 24 H.
12 HR : Affiche l’heure entre 1 et 12 avec l’extension AM et PM.
24 HR : Affiche l’heure au format 24 heures.
44
EDVR
Menus de configuration
2. Elément Parametrer Heure
Configurez ici l’heure du système.
3. Elément Date Mode
Affiche la date en termes de mois, jours et années sous un des trois formats alternatifs suivants : MM/JJ/AAAA,
JJ/MM/AAAA ou AAAA/MM/JJ.
4. Elément Parametrer Date
Configurez ici la date du système.
5. Elément Heure Zone
Choisissez votre fuseau horaire.
6. Elément Paremetrer Titre
Définir le titre désiré pour chaque canal. Vous pouvez utiliser la bague de sélection pour modifier les titres.
7. Elément Moniteur principal
Accédez à la page du menu Moniteur principal.
8. Elément Affichage call monitor
Accédez à la page du menu Affichage moniteur de contrôle.
9. Elément Daylight Saving Setting
Accédez à la page du menu Configuration de l’heure d’été, pour paramétrer les dates de début et de fin
(si applicable) pour l’horaire d’été dans votre localité.
Options d’affichage : Menu Moniteur principal
Moniteur principal
Option affichage
1 Heure Mode
2 Parametrer Heure
3 Date Mode
4 Parametrer Date
5 Heure Zone
6 Paremetrer Titre
7 Moniteur principal
8 Appel moniteur
9 Config heure ete/Hiv
Retour
Menu : sortir
Entrer: Select
Shuttle:valeur
W / X/ jog: move
S / T: elem
12HR
05:40:55PM
MM/DD/YYYY
05/02/2006
GMT+00:00
Entree
Entree
Entree
Entree
>
1 Affichage Heure
2 Affichage couleur date
3 Affichage Date
4 Affichage couleur date
5 Position Heure/Date
6 Affichage Titre
7 Affichage coleur titre
Retour
On
Blanc
On
Blanc
Haut-Centre
Type B
Entree
Menu : sortir
Shuttle:valeur
W / X/ jog: move
S / T: elem
45
EDVR - Guide d’installation et d’utilisation
1. Elément Affichage Heure
Sélectionnez On ou Off.
2. Elément Affichage couleur date
Choisissez entre Blanc (blanc), Black (noir), Red (rouge), Green (vert), Blue (bleu) et Yellow (jaune).
3. Elément Date Display
Sélectionnez Activer ou disable.
4. Elément Affichage couleur date
Choisissez entre Blanc (blanc), Black (noir), Red (rouge), Green (vert), Blue (bleu) et Yellow (jaune).
5. Elément Position Heure/Date
Placez l’affichage des étiquettes heure/date à une des six positions suivantes : Gauche haut, Centré haut, Droite
haut, Gauche bas, Centré bas et Droite bas.
6. Elément Affichage Titre
Cet élément dispose de 3 options : Type A, Type B et OFF.
7. Elément Affichage coleur titre
Choisissez entre Blanc (blanc), Black (noir), Red (rouge), Green (vert), Blue (bleu) et Yellow (jaune).
Retour
Retourner à la page d’options d’affichage précédente.
Options d’affichage : Menu Affichage call monitor
Affichage call monitor
Option affichage
1 Heure Mode
2 Parametrer Heure
3 Date Mode
4 Parametrer Date
5 Heure Zone
6 Paremetrer Titre
7 Moniteur principal
8 Appel moniteur
9 Config heure ete/Hiv
Retour
Menu : sortir
Entrer: Select
Shuttle:valeur
W / X/ jog: move
S / T: elem
46
12HR
05:40:55PM
MM/DD/YYYY
05/02/2006
GMT+00:00
Entree
Entree
Entree
Entree
1 Affichage Heure
2 Affichage Date
3 Position Heure/Date
4 Affichage Titre
Retour
On
On
Top-Droit
On
>
Menu : sortir
Shuttle:valeur
S / T: elem
EDVR
Menus de configuration
1. Elément Affichage Heure
On pour activer le moniteur de contrôle et Off pour le désactiver.
2. Elément Date Display
On pour activer l’affichage de la date et Off pour le désactiver.
3. Elément Heure / Date Location
Les étiquettes de l’heure et de la date peuvent être positionnées à une des six positions suivantes : Gauche haut,
Centré haut, Droite haut, Gauche bas, Centré bas et Droite bas.
4. Elément Affichage Titre
On pour activer l’affichage des titres et Off pour le désactiver.
Retour
Retourner à la page d’options d’affichage précédente.
Options d’affichage : Menu Daylight Saving Setting
Cette page vous permet de configurer l’heure d’été pour votre zone.
1. Aucun
Désactive l’heure d’été.
2. Europe GMT +00:00
Active l’heure d’été pour les dates et heures suivantes : L’heure d’été commence à 01h00, le dernier Dimanche
de Mars. L’heure d’été se termine à 02h00, le dernier Dimanche d’Octobre.
3. Europe GMT +01:00
Active l’heure d’été pour les dates et heures suivantes : L’heure d’été commence à 02h00, le dernier Dimanche
de Mars. L’heure retourne à l’heure standard à 03h00, le dernier Dimanche d’Octobre.
4. Europe GMT +02:00
Active l’heure d’été pour les dates et heures suivantes : L’heure d’été commence à 03h00, le dernier Dimanche
de Mars. L’heure d’été se termine à 04h00, le dernier Dimanche d’Octobre.
5. Russie
Active l’heure d’été pour les dates et heures suivantes : L’heure d’été commence à 02h00, le dernier Dimanche
de Mars. L’heure d’été se termine à 03h00, le dernier Dimanche d’Octobre.
6. Amérique du Nord
L'heure d'été commence le second dimanche de mars à 1 h. L'heure d'été se termine le premier dimanche de
novembre à 2 h.
7. Australie
L’heure d’été commence à 02h00, le dernier Dimanche d’Octobre. L’heure d’été se termine à 02h00, le dernier
Dimanche de Mars.
Retour
Choisissez cet élément et appuyez sur le bouton ENTER pour retourner à la page précédente.
47
EDVR - Guide d’installation et d’utilisation
Menu Entrer des sequences
Cette page vous permet de sélectionner un de dix modes pour configurer la séquence d’affichage du moniteur
principal et un mode pour le moniteur de contrôle.
La durée de chacun des affichages peut être réglé entre 0 (pas d’affichage) et 99 secondes, en appuyant
sur SEQ. (Séquence par défaut = 3 sec.). Pour configurer le temps de délai pour chaque caméra, sélectionnez
d’abord un mode d’affichage dans le menu Entrer des sequences , puis appuyez sur ENTER. Sélectionnez une
caméra et utilisez la bague de sélection pour modifier la valeur du temps de délai pour cette caméra. Lorsque
vous sélectionnez une caméra, vous verrez la vidéo produite par cette caméra dans le coin inférieur droit de
l’écran. Appuyez sur RETURN ou sur MENU pour retourner au menu Entrer des sequences.
Menu Principal
Entrer des sequences
1 Config rapide
2 Option affichage
3 Entrer des sequences
4 Ajuster image
5 Operation Log
6 Parametres avances
7 Parametres par defaut
8 Parametrer mot passe
9 Sortir du menu
Moniteur principal
1 1-visu voie
2 2-visu voie
3 3-visu voie
4 3-visu voie
5 4-visu voie
6 6-visu voie
7 8-visu voie
8 9-visu voie
9 10-visu voie
10 13-visu voie
Entrer: Select
S/T: elem
Call + ◄/►English Francais Espanol
Italiano Deutsch
>
Call Monitor
11 Plein ecranDisplay
Retour
Entree
Entree
Entree
Entree
Entree
Entree
Entree
Entree
Entree
Entree
Entree
Menu : sortir
Entrer: Select
S / T: elem
Remarque
Dans le menu Paramètres de séquence, les éléments 5 à 7 sont pour les versions 9CH et 16CH du EDVR
et les éléments 8 à 10 sont pour la version 16CH du EDVR uniquement.
1.
1- visu voie
Configurer une séquence plein écran.
2.
2- visu voie
Configurez le mode Plein écran avec insert ; chacun pouvant être en Mode séquence.
3.
3- visu voie
Configurez un mode à trois fenêtres, avec un d’entre eux en état Séquence.
4.
3- visu voie
Configurez une organisation différente des trois fenêtres, avec un d’entre eux en état Séquence.
48
EDVR
Menus de configuration
5.
4- visu voie
Configurez 4 fenêtres, dont une en séquence (pour les versions 9CH et 16CH du EDVR uniquement)
6.
6- visu voie
Configurez 6 fenêtres, dont une en séquence (pour les versions 9CH et 16CH du EDVR uniquement)
7.
8- visu voie
Configurez 8 fenêtres, dont une en séquence (pour les versions 9CH et 16CH du EDVR uniquement)
8.
9- visu voie
Configurez 9 fenêtres, dont une en séquence (pour la version 16CH du EDVR uniquement).
9.
10- visu voie
Configurez 10 fenêtres, dont une en séquence (pour la version 16CH du EDVR uniquement).
10.
13- visu voie
Configurez 13 fenêtres, dont une en séquence (pour la version 16CH du EDVR uniquement).
11. Plein ecranDisplay
Configurez le mode Séquence du moniteur de contrôle, avec le délai de votre choix pour chaque canal.
Retour
Choisissez cet élément et appuyez sur le bouton ENTER pour retourner à la page précédente.
Menu Ajuster image
Cette page vous permet de positionner vos images selon votre choix.
Menu Principal
Ajuster image
1 Config rapide
2 Option affichage
3 Entrer des sequences
4 Ajuster image
5 Operation Log
6 Parametres avances
7 Parametres par defaut
8 Parametrer mot passe
9 Sortir du menu
1 Position H
2 Position V
3 Image temps reel
4 Barre des couleur
Retour
Entrer: Select
S/T: elem
>
0
0
Entree
Entree
Menu : sortir
Entrer: Select
Shuttle:valeur
S / T: elem
Call + ◄/►English Francais
Espanol Italiano Deutsch
49
EDVR - Guide d’installation et d’utilisation
1. Elément Position H
Sélectionnez pour définir la position horizontale d’une image à l’écran du moniteur. Utilisez la bague de sélection
pour déplacer l’image à gauche ou à droite.
2. Elément Position V
Sélectionnez pour définir la position verticale d’une image à l’écran du moniteur. Utilisez la bague de sélection
pour déplacer l’image de haut en bas.
3. Elément Image temps reel
Sélectionnez pour modifier ou ajuster la fonction Filtre de bruit et les propriétés Luminosité, Contraste, Couleur et
Teinte de l’image de chaque canal.
4. Elément Color Bar Pattern
Appuyez sur le bouton ENTER pour afficher le motif de barres de couleur et appuyez sur le bouton MENU pour
retourner à la page précédente.
Retour
Retourner à la page précédente.
Menu Operation Log
Cette page affiche le contenu du journal des opérations.
Les éléments inclus dans le journal des opérations sont : accès au menu de sauvegarde, mise sous ou
hors tension, pertes d’alimentation, arrêts d’enregistrement, arrêts ou démarrages de la fonction de lecture,
démarrages d’enregistrements, configurations de l’alarme et signalisations de disque dur plein.
Remarque
Le journal garde une historique des opérations du EDVR sur base de roulement, à cause de sa limite de
4000 événements. Lorsque le journal est plein, l’événement le plus récent remplacera l’événement enregistré
le plus ancien.
Menu Principal
Operation Log
1 Config rapide
2 Option affichage
3 Entrer des sequences
4 Ajuster image
5 Operation Log
6 Parametres avances
7 Parametres par defaut
8 Parametrer mot passe
9 Sortir du menu
Log
1 Sauv.menu
2 Sauv.menu
3 Alimenter
4 Coupure alim
5 Arret ENR
6 Arret LECT
7 Demer LECT
8 Dem ENR
9 Arret LECT
10 Arret ENR
11 Dem ENR
12 Arret LECT
13 Arret ENR
14 Dem ENR
FIN
Entrer: Select
S/T: elem
Call + ◄/►English Francais Espanol
Italiano Deutsch
50
>
Heure / Date
05:16:34PM 04/30/2006
06:10:13PM 04/30/2006
07:34:32PM 04/30/2006
08:16:54PM 04/30/2006
10:15:14PM 04/30/2006
10:21:24PM 04/30/2006
10:25:31PM 04/30/2006
10:27:33PM 04/30/2006
10:45:35PM 04/30/2006
10:56:24PM 04/30/2006
08:23:51PM 05/01/2006
08:16:34PM 05/01/2006
08:16:40PM 05/01/2006
05:43:08PM 05/02/2006
EDVR
Menus de configuration
Menu Parametres avances
Cette page contient plusieurs fonctions spéciales.
Menu Principal
Parametres avances
1 Config rapide
2 Option affichage
3 Entrer des sequences
4 Ajuster image
5 Operation Log
6 Parametres avances
7 Parametres par defaut
8 Parametrer mot passe
9 Sortir du menu
1 Config alarme
2 Config enreg
3 Config Detection
4 Zone alarme
5 Verrouillage operation
6 Communication
7 Config disque
8 Horaires
9 Parametrage Dome
Retour
>
Entrer: Select
S/T: elem
Entree
Entree
Entree
Entree
Entree
Entree
Entree
Entree
Entree
Menu : sortir
Entrer: Select
S/T: elem
Call + ◄/►English Francais Espanol
Italiano Deutsch
Menu Config alarme
Cette page vous permet de configurer toutes les fonctions associées aux alarmes. Le dispositif enregistrera tant
que l’intervalle d’alarme est actif.
Config alarme
Parametres avances
1 Config alarme
2 Config enreg
3 Config Detection
4 Zone alarme
5 Verrouillage operation
6 Communication
7 Config disque
8 Horaires
9 Parametrage Dome
Retour
Menu : sortir
Entrer: Select
S/T: elem
Entree
Entree
Entree
Entree
Entree
Entree
Entree
Entree
Entree
>
1 Temps dAlarme
2 Alerte Disque Plein
3 Pre Alarme
4 Vitesse Enreg Alarm
5 Mode Enreg Alarme
6 Qualite Enreg Alarm
7 Type Detecteur
8 Lien Entree Alarme
9 Lien Sortie Alarme
Retour
30 Sec
On
Off
60 F/S
Entree
Entree
Entree
Entree
Entree
Menu : sortir
Entrer: Select
Shuttle:valeur
S / T: elem
51
EDVR - Guide d’installation et d’utilisation
1. Elément Temps dAlarme
Définissez la période désirée. Les options vont de « Transparent » à « Nonstop », de une seconde à 60 minutes.
Remarque
La période doit être saisie soit en secondes, soit en minutes, mais pas les deux.
2. Elément Disk - Plein Alert
Signale que le disque est plein. Les options sont On et Off.
On : Activer la fonction.
Off : Désactiver la fonction.
3. Elément Pre-alarm
Cette option détermine que des images préalables à une alarme seront enregistrées sur le disque dur.
Lorsqu’une alarme est déclenchée, le dispositif enregistrera les images avant l’alarme pendant 10 secondes.
On : Activer la fonction.
Off : Désactiver la fonction.
4. Elément Vitesse Enreg Alarm
Pour une configuration NTSC (sortie vidéo), les vitesses peuvent être configurées de 1 à 60 cadres par seconde.
Pour une configuration PAL, les vitesses peuvent être configurées de 1 à 50 C/S.
5. Elément Mode Enreg Alarme
L’enregistrement d’images de canaux spécifiques est très nécessaires lorsque le capteur d’alarme ou la détection
de mouvements sont activés. Chaque canal dispose de quatre niveaux de vitesses d’enregistrement d’alarmes :
Normal, Double, Interleaved et Exclusive ; chacun donne une priorité d’enregistrement spécifique différente :
Normal : La priorité d’enregistrement d’alarme est désactivée.
Double : Les images d’enregistrement des canaux spécifiques sont doublées.
Interleaved : Les images des canaux spécifiques sont entrelacées avec l’enregistrement normal.
Exclusive : Enregistre uniquement les canaux pour lesquels le capteur d’alarme ou la détection de
mouvement avaient été déclenchés.
6. Elément Qualite Enreg Alarm
Sélectionnez de la même manière la qualité d’image de chaque canal à partir de la gamme de qualités ; Meilleur,
Haut, Standard et Simple.
Taux de compression
Qualité
Meilleur
Haut
Standard
Simple
Taille d’image
40 KB
28 KB
16 KB
8 KB
7. Elément Type Detecteur
La sensibilité pour l’entrée d’alarmes de chaque canal peut être configurée de 0,1 à 0,8 secondes.
8. Elément Lien Entree Alarme
Saisissez et définissez chaque canal pour activer ou désactiver les trois modes de Sensor, V-Loss et Active.
Sensor : Une alarme est déclenché lorsque le capteur est actionné.
V-Loss : Une alarme est déclenchée lorsqu’il y a une perte de vidéo.
Active : Des alarmes sont déclenchées lorsque la fonction de détection de mouvement s’active.
52
EDVR
Menus de configuration
9. Elément Lien Sortie Alarme
Saisissez et activez (YES) ou désactivez (NO) les trois modes de sortie d’alarme de Sensor, V-Loss et Active
pour les éléments suivants : Alarme Out 1, 2 et 3 ; Buzzer ; Main Display et Call Display ; Dem enreging et Call
Plein Screen.
Retour
Retourner à la page précédente.
Menu Config enreg
Cette page vous permet de définir la vitesse et la qualité d’enregistrement, de configurer le taux d’échantillonnage
et le mode du canal.
Config enreg
Parametres avances
1 Config alarme
2 Config enreg
3 Config Detection
4 Zone alarme
5 Verrouillage operation
6 Communication
7 Config disque
8 Horaires
9 Parametrage Dome
Retour
Entree
Entree
Entree
Entree
Entree
Entree
Entree
Entree
Entree
Menu : sortir
Entrer: Select
S/T: elem
>
1 Qualite enregsitrement
2 Taux enreg Normal
3 Echant. Audio
4 Mode canal audio
Retour
Entree
30 F/S
44K Hz
Stereo
Menu : sortir
Entrer: Select
Shuttle:valeur
S / T: elem
1. Elément Qualite enregsitrement
Vous pouvez définir la qualité d’enregistrement d’images de chaque canal à 4 qualités différentes ; Meilleur,
Haut, Standard et Simple.
2. Elément Taux enreg Normal
La gamme de vitesses est de 1 champ par seconde (champs/sec) à 60 champs par seconde.
3. Elément Echant. Audio
Cet élément offre 4 options pour le taux d’échantillonnage : 44 KHz, 22 KHz, 8 KHz et Desactiver.
4. Elément Mode canal audio
Les options sont Stereo (deux canaux avec la même entrée) ou Left Input et Droit Input (deux canaux séparés).
Retour
Retourner à la page précédente.
53
EDVR - Guide d’installation et d’utilisation
Menu Config Detection
Sélectionnez ce menu pour configurer la zone de détection pour chaque canal.
Parametres avances
1 Config alarme
2 Config enreg
3 Config Detection
4 Zone alarme
5 Verrouillage operation
6 Communication
7 Config disque
8 Horaires
9 Parametrage Dome
Retour
CH1
Entree
Entree
Entree
Entree
Entree
Entree
Entree
Entree
Entree
Menu : sortir
Entrer: Select
S/T: elem
Select
Channel
>
Config Detection
1 Sensibilite
2 Zone cible
3 Detection piste
4 Duree
5 Taille
Retour
○
–--------◘--------Manuel
Off
0.0 Sec
1H1W
Menu : sortir
Shuttle:valeur
jog: elem
enter: en/disable
call + ▲ / ▼ /W / X :
set A dot
seq. + ▲ / ▼/ W / X :
set B dot
x: zone desact
o: area Activer
1. Elément Sensibilite
Contrôlez la sensibilité de la fonction de détection de mouvement. Utilisez la bague de sélection pour déplacer
la barre de sensibilité à Haut (+) ou Bas (-).
2. Elément Zone cible
L'utilisateur doit configurer individuellement la zone cible de chaque canal s'il ne souhaite utiliser la détection de
mouvement que sur une partie de la zone d'affichage, représentée par les points 20Wx11H (220) dans la partie
inférieure droite de l'écran. Pendant (et après) le processus de sélection de points, les points activés sont
indiqués par la lettre « o » et les points désactivés par la lettre « x ». Commencez par utiliser la bague pour
sélectionner le mode de configuration Manuelle ou Automatique. Appuyez ensuite sur la touche Enter pour
commencer à sélectionner les points. Au début, tous les points indiquent « x ».
MANUEL : L’utilisateur peut configurer manuellement la zone cible. Utilisez le bouton CALL + les boutons i,
j, g ou h, pour marquer le point A et le bouton SEQ + les boutons i, j, g ou h, pour marquer le point
final B.
AUTO : L’utilisateur doit se placer devant les caméras pour que le EDVR puisse détecter le mouvement
et fixer automatiquement cette zone en tant que la zone de mouvement. Cette zone sera la zone cible.
Lorsque la sélection de zone vous parait satisfaisante, appuyez de nouveau sur la touche Enter pour quitter la
session.
3. Elément Detect Track
Utilisez la bague pour choisir le sens de la fonction de détection ; Désactivé, Haut, Bas, Gauche ou Droite.
4. Elément Duree
Choisissez une durée spécifique pour l’activation d’une alarme. La gamme est de 0,0 à 5,0 secondes.
Par exemple, si vous choisissez 0,0 secondes, le EDVR commencera la détection immédiatement après le
début du mouvement. Si vous choisissez 5,0 secondes, le EDVR commencera la détection si le mouvement
est poursuivi pendant 5 secondes.
54
EDVR
Menus de configuration
5. Elément Taille
Détermine la taille des cibles que vous souhaitez détecter dans une gamme de 1H1L à 9H9L.
H indique la hauteur et W indique la largeur. Si vous sélectionnez une hauteur ou largeur relativement
importante, le EDVR ne sera pas déclenché par de très petits objets.
Retour
Retourner à la page précédente.
Configuration de l’enregistrement de base de détection de mouvement
Vous devez d’abord configurer les paramètres d’alarme pour activer les alarmes. Ne configurez pas les
paramètres de mouvement jusqu’à ce que vous soyez satisfait des autres paramètres de cette configuration.
Vous pouvez configurer la détection de mouvement sans modifier les autres paramètres de mouvement.
Activer le mode Motion dans le lien Lien Entree Alarme
1.
Appuyez sur le bouton MENU pour accéder au Menu principal.
2.
Sélectionnez l’élément 6, Parametres avances et appuyez sur le bouton ENTER.
3.
Sélectionnez l’élément 1, Config alarme et appuyez sur le bouton ENTER.
4.
Sélectionnez l’élément 8, Alarm Input et appuyez sur le bouton ENTER.
5.
Sélectionnez le canal pour la détection de mouvement, appuyez deux fois sur le bouton Droite (h)
pour atteindre la colonne Motion et passez le mode à On par le biais de la bague de sélection.
6.
Répétez les étapes précédentes pour chaque canal où vous souhaitez activer la détection de mouvement.
7.
Appuyez sur le bouton MENU pour retourner au menu Config alarme.
Activer le mode Dem enreg dans le lien Lien Sortie Alarme
1.
Sélectionnez l’élément 9, Lien Sortie Alarmeet appuyez sur le bouton ENTER.
2.
Sélectionnez l’élément 7, Dem enreg, appuyez deux fois sur le bouton Droite (h) pour atteindre la colonne
Motion et passez le mode à YES par le biais de la bague de sélection.
Sauvegarder les paramètres pour compléter le processus
1.
Appuyez quatre fois sur le bouton MENU pour accéder au Menu principal. Le curseur devrait se trouver
sur l’élément Sortir du menu.
2.
Appuyez sur le bouton ENTER pour quitter.
3.
Appuyez à nouveau sur ENTER pour enregistrer les modifications.
Configuration de l’enregistrement avancé de détection de mouvement
Ajuster la zone cible pour la zone de détection limitée de mouvement
1.
Appuyez sur le bouton MENU pour accéder au Menu principal.
2.
Sélectionnez l’élément 6, Parametres avances et appuyez sur le bouton ENTER.
3.
Sélectionnez l’élément 3, Config Detection et appuyez sur le bouton ENTER.
4.
Sélectionnez le canal à configurer et appuyez sur le bouton ENTER. Vous devriez voir un rectangle dans le
coin inférieur droit, marqué avec des points. Les points indiquent que la zone est activée pour la détection
de mouvement.
5.
En appuyant sur le bouton CALL, appuyez sur les boutons Gauche/Droite (g / h) pour contrôler le curseur A.
6.
En appuyant sur le bouton SEQ, appuyez sur les boutons Gauche/Droite (g / h) pour contrôler le curseur B.
7.
En appuyant sur le bouton CALL, appuyez sur les boutons Haut/Bas (i / j) pour contrôler le curseur A.
8.
En appuyant sur le bouton SEQ, appuyez sur les boutons Haut/Bas (i / j) pour contrôler le curseur B.
9.
Réduisez le rectangle pour couvrir la zone que vous souhaitez activer ou désactiver pour la détection de
mouvement.
55
EDVR - Guide d’installation et d’utilisation
10. Appuyez sur le bouton ENTER pour changer les points en x. La zone dans le rectangle est désormais désactivée.
11. Répétez les étapes précédentes pour chaque zone que vous souhaitez activer/désactiver.
Remarques
•
Chaque fois que vous appuyez sur le bouton ENTER, chaque zone défilera trois modes : activé,
désactivé, basculer. (Toutes les sous-zones activées seront désactivées et les sous-zones désactivées
seront activées.)
•
Appuyez sur le bouton MENU et ensuite ENTER pour voir ce que vous avez configuré.
•
Vous pouvez appliquer cette procédure à chaque point si nécessaire.
Elément Zone cible
La configuration manuelle vous permet de configurer chaque zone cible comme décrit dans les étapes
précédentes.
La configuration automatique permettrait au système de détecter les mouvements et activer la zone de détection
de mouvement. Pour vous familiariser avec cette configuration (lorsque vous visualisez ce menu), placez une
caméra à côté du EDVR. Désactivez la zone entière, puis passez votre main devant la caméra. Tout mouvement
détecté activera les points.
Elément Detection piste
Utilisez la bague de sélection pour ajuster les valeurs à Haut, Bas, Gauche ou Droite, pour indiquer la direction
des mouvements que vous souhaitez tracer. Par exemple, dans un magasin, si vous souhaitez démarrer
l’enregistrement quand quelqu’un rentre mais ne pas enregistrer sa sortie, configurer le paramètre Detection
piste à Up si la caméra regarde la porte qui se trouve en haut de l’écran.
Menu Zone masquage
Accédez au menu suivant et configurez chaque canal (caméra) à On pour masqué ou à Off pour enregistrement
exposé, respectivement.
Parametres avances
1 Config alarme
2 Config enreg
3 Config Detection
4 Zone alarme
5 Verrouillage operation
6 Communication
7 Config disque
8 Horaires
9 Parametrage Dome
Retour
Menu : sortir
Entrer: Select
S/T: elem
Zone alarme
Entree
Entree
Entree
Entree
Entree
Entree
Entree
Entree
Entree
>
CAM1
CAM2
CAM3
CAM4
CAM5
CAM6
CAM7
CAM8
CAM9
CAM10
CAM11
CAM12
CAM13
CAM14
CAM15
CAM16
Retour
On
Off
Off
Off
Off
Off
Off
Off
Off
Off
Off
Off
Off
Off
Off
Off
Menu : sortir
Shuttle:valeur
▲/▼: elem
Remarque
Pour le menu Zone alarme : Les éléments CAM5 à CAM9 sont pour les EDVR de 9CH et 16CH uniquement et
les éléments CAM10 à CAM16 sont pour le EDVR de 16CH.
56
EDVR
Menus de configuration
Menu Verrouillage operation
Vous pouvez configurer cinq types de verrouillages comme décrits à la suite.
Verrouillage operation
Parametres avances
1 Config alarme
2 Config enreg
3 Config Detection
4 Zone alarme
5 Verrouillage operation
6 Communication
7 Config disque
8 Horaires
9 Parametrage Dome
Retour
Entree
Entree
Entree
Entree
Entree
Entree
Entree
Entree
Entree
Menu : sortir
Entrer: Select
S/T: elem
1 Verr Touche Face av
2 Verrouill RS-232
3 Verrouill Playback
4 Verrouill Playback
5 Verrouillage reseau
Retour
Off
Off
Off
Off
Off
>
Menu : sortir
Shuttle:valeur
▲ / ▼: elem
1. Elément Verr Touche Face av
Sélectionnez On ou Off pour activer ou désactiver le verrouillage des boutons frontaux.
2. Elément Verrouill RS-232
Sélectionnez On ou Off pour activer ou désactiver le verrouillage du port RS-232.
3. Elément Verrouill Playback
Sélectionnez On ou Off pour activer ou désactiver le verrouillage des différentes fonctions de lecture.
4. Elément Record Key Lock
Sélectionnez On ou Off pour activer ou désactiver le verrouillage de la touche d’enregistrement.
5. Elément Verrouillage reseau
Sélectionnez On ou Off pour activer ou désactiver le verrouillage du port de communications Ethernet.
Retour
Retourner à la page précédente.
57
EDVR - Guide d’installation et d’utilisation
Menu Communication
Dans le menu suivant, vous pouvez configurer les trois types de paramètres du port de communication : RS-232,
RS-485 et réseau.
Communication
Parametres avances
1 Config alarme
2 Config enreg
3 Config Detection
4 Zone alarme
5 Verrouillage operation
6 Communication
7 Config disque
8 Horaires
9 Parametrage Dome
Retour
Entree
Entree
Entree
Entree
Entree
Entree
Entree
Entree
Entree
Menu : sortir
Entrer: Select
S/T: elem
1 Config RS-232
2 Config RS-485
3 Config reseaus
Retour
Entree
Entree
Entree
>
Menu : sortir
Entrer: Select
▲ / ▼: elem
1. Elément Config RS-232
Vous avez l’option d’utiliser un code d’ID (tout nombre entre 0 et 9999) ou un taux Baud (à 8 niveaux différents :
1200, 2400, 4800, 9600, 19200, 38400, 57600 ou 115200).
2. Elément Config RS-485
Les options sont :
58
•
Code ID : Utilisez un chiffre quelconque entre 0 et 9999 pour le code d’identification.
•
Vitesse Baud : Des taux Baud de 1200, 2400, 4800, 9600, 19200, 38400, 57600 ou 115200 sont
possibles.
•
Heure Refer : On ou Off pour activer ou désactiver l’horloge maître.
•
Retour : Retourner à la page précédente.
EDVR
Menus de configuration
3. Menu Config reseaus
Cette option est utilisée pour configurer les paramètres de communication Ethernet. Ces paramètres sont
nécessaires pour la connexion du EDVR sur un réseau.
Remarque : Vous pourriez avoir besoin de l’assistance d’un professionnel qualifié pour configurer ces paramètres.
Config reseaus
Communication
1 Config RS-232
2 Config RS-485
3 Config reseaus
Retour
Entree
Entree
Entree
>
Menu : sortir
Entrer: Select
▲ / ▼: elem
1 DHCP
2 Addresse IP
3 Masque sous reseau
4 Passerelle:
5 Adresse DNS
6 Port HTTP
7 Nom Unite
8 Resolution temps reel
9 Config Utilisateur
10 Config DDNS
Retour
Off
192.168.001.001
255.255.255.000
192.168.001.254
168.095.001.001
00080
DVR
Half D1
Entree
Entree
Menu : sortir
Shuttle:valeur
W / X / jog: move
▲ / ▼: elem
1. Elément DHCP
Sélectionnez On ou Off pour activer ou désactiver la fonction de communication DHCP. S’il a accès à un serveur
DHCP, le EDVR peut automatiquement obtenir une adresse IP si l’option DHCP est activée.
2. Elément Addresse IP
Lorsque l’élément 1 DHCP du menu Config reseaus est désactivé, l’adresse IP peut être modifiée manuellement.
3. Elément Masque sous reseau
Lorsque l’élément 1 DHCP du menu Config reseaus est désactivé, le masque IP peut être modifiée manuellement.
4. Elément Passerelle
Lorsque l’élément 1 DHCP du menu Config reseaus est désactivé, la passerelle peut être modifiée manuellement.
5. Elément Adresse DNS
L’adresse IP DNS peut être modifiée manuellement.
6. Elément Port HTTP
Le paramètre Port HTTP permet aux utilisateurs de définir le numéro de port HTTP de 1 à 65535.
Remarques
•
•
Les éléments 2-5 sont utilisés pour configurer les paramètres de communication Ethernet. La
configuration de ces paramètres est requise pour permettre une connexion Ethernet. Consultez
un professionnel qualifié pour les configurer.
Lorsqu’un seul EDVR est connecté sur un ordinateur ou un LAN, vous pouvez attribuer une
adresse IP au EDVR en toute liberté. Par exemple, il existe une gamme d’adresses IP pour le
EDVR de 192.168.1.1 à 192.168.1.255 et vous pouvez en choisir une pour votre utilisation. Il
n’est pas nécessaire de configurer les valeurs pour le Masque et la Passerelle. Vous pouvez
laisser ces paramètres avec les valeurs par défaut.
59
EDVR - Guide d’installation et d’utilisation
•
•
Lorsqu’un EDVR est connecté sur un WAN, vous devez acquérir une adresse IP unique et
permanente et configurer correctement les valeurs du Masque et de la Passerelle, en conformité
avec l’architecture de votre réseau. Si vous avez des questions concernant ces paramètres,
contactez un professionnel qualifié ou votre fournisseur d’accès.
Lorsque vous vous connectez sur un réseau, une adresse IP unique, qui doit avoir le même type
de catégorie que votre adresse réseau, doit être attribué à chaque EDVR connecté. Les adresses
IP sont formées par quatre séries de chiffres, séparés par des points, par exemple 192.168.1.1. Pour
cette raison, si le réseau connecté est identifié comme classe C, par exemple, les trois premières
séries de chiffres de l’adresse IP du EDVR doivent être égales que celles de l’adresse réseau. Si
le réseau connecté est identifié comme classe B, les deux premières séries de chiffres de l’adresse
IP du EDVR doivent être égales que celles de l’adresse réseau. Si vous avez des questions
concernant ces paramètres, contactez un professionnel qualifié ou votre fournisseur d’accès.
7. Elément Nom Unite
Le nom de dispositif par défaut est EDVR.
8. Elément Resolution temps reel
Lorsque vous accédez au EDVR par le biais d’un navigateur Web, tel que Microsoft Internet Explorer sur votre
PC, ce paramètre vous permet de sélectionner un de 3 modes pour les images en direct depuis le moniteur de
votre PC :
Half D1 : La résolution de Capturer vidéo maximale est de 720 x 240 pixels (NTSC) ou 720 x 288 pixels (PAL).
CIF : La résolution de Capturer vidéo maximale pour NTSC est de 352 x 240 pixels et pour PAL de
352 x 288 pixels.
QCIF : Quart CIF. La résolution de Capturer vidéo maximale pour NTSC est de 160 x 120 pixels et pour
PAL de 160 x 144 pixels.
9. Elément Config Utilisateur
Pour accéder au EDVR par le biais d’un navigateur Web tel que Microsoft Internet Explorer, l’utilisateur doit se
connecter en saisissant un nom d’utilisateur (spectateur) et un mot de passe. Un utilisateur qui accède au EDVR
avec le nom d’admin et le mot de passe aura tous les privilèges nécessaires pour modifier tous les paramètres
du EDVR (veuillez lire le chapitre 7 pour de plus amples détails). Cependant, un utilisateur qui accède avec le
nom de spectateur et le mot de passe n’aura que la possibilité de visualiser.
Admin Name : Le nom d’admin par défaut est ADMIN.
Admin Password : Le mot de passe d’admin par défaut est 9999.
Viewer Name : Le nom du spectateur (utilisateur) par défaut est VIEWER.
Viewer Password : Le mot de passe du spectateur (utilisateur) par défaut est 0000.
Remarque
Pour accéder au EDVR par le biais d’un navigateur Web tel que Microsoft Internet Explorer, l’utilisateur doit
se connecter en saisissant le nom d’utilisateur (spectateur) et le mot de passe. L’utilisateur qui se connecte
avec le nom d’admin et son mot de passe aura le contrôle complet, même pour modifier les paramètres du
EDVR. Cependant, un utilisateur qui accède au EDVR avec le nom de spectateur et le mot de passe n’aura
que la possibilité de visualiser. Consultez le chapitre « Utilisation d’un navigateur Web » à la page 93, pour
de plus amples détails.
10. Elément DDNS Settings
La fonction DDNS (Dynamic Domain Name System – Système de nom de domaine dynamique) est fournie par
une société américaine. Visitez www.dyndns.com pour de plus amples informations.
DDNS Mode : On ou Off active ou désactive la fonction DDNS.
Host Name : Le nom d’hôte par défaut est EDVR.DYNDNS.ORG
Nom utilisateur : Le nom d’utilisateur par défaut est guest.
Password : Le mot de passe par défaut est 0000.
Retour
Retourner à la page précédente.
60
EDVR
Menus de configuration
Menu Config disque
Accédez au menu Config disque pour modifier les paramètres suivants.
Config disque
Parametres avances
1 Config alarme
2 Config enreg
3 Config Detection
4 Zone alarme
5 Verrouillage operation
6 Communication
7 Config disque
8 Horaires
9 Parametrage Dome
Retour
Entree
Entree
Entree
Entree
Entree
Entree
Entree
Entree
Entree
>
Menu : sortir
Entrer: Select
S/T: elem
1 Disk Plein
2 Jours maintien data DD
3 Reformattage HDD1
4 Reformattage HDD2
Reecriture
Ne pas effac
Entree
Entrée
5 Reformat CD
Entree
6 Carte SD Reformat
Entree
Retour
HD1 Model: ST320014A
HD2 Model:
CD Model: ASUS CRW-5232AX 1.0
Menu : sortir
Shuttle:valeur
▲ / ▼: elem
1. Elément Disk Plein
Cette option détermine comment le EDVR utilisera ses supports de stockage (disques durs) dans le cas
d’un disque plein.
Reecriture : Lorsque le disque dur est plein, le dispositif continue à enregistrer en écrasant d’abord
les données les plus anciennes.
Stop : Lorsque le disque dur est plein, le dispositif arrête d’enregistrer.
2. Elément Jours maintien data DD
Sélectionnez le nombre de jours (tout chiffre entre 07 et 99 JOURS) ou Ne pas effac pour ne pas effacer.
3. Elément HDD1 Reformat
Vous permet d’effacer toutes les données sur le HDD1. Vous devrez saisir le mot de passe prédéfini avant de
continuer la suppression des données. Saisissez le mot de passe par défaut ; 9999.
4. Elément HDD2 Reformat
Vous permet d’effacer toutes les données sur le HDD2. Vous devrez saisir le mot de passe prédéfini avant de
continuer la suppression des données. Saisissez le mot de passe par défaut ; 9999.
5. Elément CD Reformat
Vous permet d’effacer votre CD, s’il est réutilisable.
6. Elément Carte SD Reformat
Vous permet d’effacer votre carte SD. Vous devrez confirmer votre sélection avant de continuer. Sélectionnez et
accédez au menu Carte SD Reformat pour effacer toutes les données qu’elle contient (Oui) ou ne pas les effacer
(No).
61
EDVR - Guide d’installation et d’utilisation
Retour
Retourner à la page précédente.
Menu Shedule Settings
Accédez au menu Shedule Settings pour configurer jusqu’à 8 programmations. Une programmation peut changer
les paramètres d’enregistrement ainsi que les paramètres d’alarme à des heures définies. Les utilisateurs
peuvent configurer les préférences d’alarme, d’enregistrement et de mouvement lors d’une période
d’enregistrement programmée. Utilisez la bague de sélection pour activer ou désactiver chaque programmation.
Remarque
S’il y a des conflits entre programmations, la programmation avec le numéro inférieur aura la priorité sur la
programmation avec le numéro supérieur. Par exemple, s’il y a un conflit entre les programmations 1 et 2,
le EDVR utilisera les valeurs de la programmation 1.
Parametres avances
1 Config alarme
2 Config enreg
3 Config Detection
4 Zone alarme
5 Verrouillage operation
6 Communication
7 Config disque
8 Horaires
9 Parametrage Dome
Retour
Entree
Entree
Entree
Entree
Entree
Entree
Entree
Entree
Entree
>
Horaires Settings
1 Horaire1
2 Horaire2
3 Horaire3
4 Horaire4
5 Horaire5
6 Horaire6
7 Horaire7
8 Horaire8
Retour
Activer
Desactiver
Desactiver
Desactiver
Desactiver
Desactiver
Desactiver
Desactiver
Entree
Entree
Entree
Entree
Entree
Entree
Entree
Entree
Menu : sortir
Entrer: Select
Shuttle:valeur
S/T: elem
Menu : sortir
Entrer: Select
S/T: elem
Accédez à la page Shedule Settings pour régler les éléments suivants :
Horaires Settings
1 Horaire1
Activer
2 Horaire2
Desactiver
3 Horaire3
Desactiver
4 Horaire4
Desactiver
5 Horaire5
Desactiver
6 Horaire6
Desactiver
7 Horaire7
Desactiver
8 Horaire8
Desactiver
Retour
Menu : sortir
Entrer: Select
Shuttle:valeur
S/T: elem
62
Entree
Entree
Entree
Entree
Entree
Entree
Entree
Entree
>
Horaires Settings
1 Date
2 Heure Debut
3 Heure Fin
4 Dem enreg
5 Config alarme
6 Config enreg
7 Config Detection
Retour
Weekly
12:00
12:00
Oui
Desactiver Entree
Desactiver Entree
Desactiver Entree
Menu : sortir
Entrer: Select
Shuttle:valeur
S/T: elem
EDVR
Menus de configuration
1. Elément Date
Vous pouvez choisir une seule journée, plusieurs jours ou une semaine.
2. Elément Heure Debut
L’heure de début d’une programmation.
3. Elément Heure Fin
L’heure de la fin d’une programmation.
4. Elément Dem enreg
Sélectionnez Oui ou No pour lancer ou non l’enregistrement.
5. Elément Config alarme
Utilisez la bague de sélection pour sélectionner Activer ou Desactiver et activer ou désactiver les paramètres
d’alarme.
Pendant le temps programmé, vous pouvez configurer des paramètres d’alarme différents pour outrepasser
les paramètres d’alarme normaux. Appuyez sur le bouton ENTER pour accéder à la page Config alarme.
Cette page vous permet de configurer toutes les fonctions associées aux alarmes. Consultez le chapitre
« Menu Config alarme » à la page Error! Bookmark not defined., pour de plus amples détails.
6. Elément Config enreg
Utilisez la bague de sélection pour sélectionner Activer ou Desactiver et activer ou désactiver les paramètres
d’enregistrement.
Pendant le temps programmé, vous pouvez configurer des paramètres de qualité et de vitesse d’enregistrement
différents pour outrepasser les paramètres d’enregistrement normaux. Appuyez sur le bouton ENTER pour
accéder à la page Config enreg. Vous pouvez configurer la détection de mouvement et d’autres fonctions.
Consultez le chapitre « Paramètres d’enregistrement » à la page Error! Bookmark not defined., pour de plus
amples détails.
7. Elément Config Detection
Utilisez la bague de sélection pour sélectionner Activer ou Desactiver et activer ou désactiver les paramètres de
mouvement.
Chacun des canaux peut être configuré pour outrepasser les paramètres normaux de détection de mouvement
et aura des paramètres différents pendant le temps programmé. Appuyez sur le bouton ENTER pour accéder
à la page Config Detection. Consultez le chapitre « Paramètres de mouvement » à la page Error! Bookmark not
defined., pour de plus amples détails.
Retour
Retourner à la page précédente.
63
EDVR - Guide d’installation et d’utilisation
Menu Parametrage Dome
Sélectionnez ce menu pour configurer les paramètres du contrôle de caméra. Configurez les paramètres
de chaque caméra comme le protocole de caméra sur ce canal.
Parametrage Dome
Parametres avances
1 Config alarme
2 Config enreg
3 Config Detection
4 Zone alarme
5 Verrouillage operation
6 Communication
7 Config disque
8 Horaires
9 Parametrage Dome
Retour
Menu : sortir
Entrer: Select
S/T: elem
Entree
Entree
Entree
Entree
Entree
Entree
Entree
Entree
Entree
>
CAM1
CAM2
CAM3
CAM4
CAM5
CAM6
CAM7
CAM8
CAM9
CAM10
CAM11
CAM12
CAM13
CAM14
CAM15
CAM16
Retour
ID
1
2
3
1
1
1
1
1
1
1
1
1
1
1
1
1
Protocol
AD422
AD422
AD422
Aucun
Aucun
Aucun
Aucun
Aucun
Aucun
Aucun
Aucun
Aucun
Aucun
Aucun
Aucun
Aucun
Menu : sortir
Shuttle:valeur
S / T: elem
Remarque
Pour le menu Paramètres de dôme : Les éléments CAM5 à CAM9 sont pour les EDVR de 9CH et 16CH
uniquement et les éléments CAM10 à CAM16 sont pour le EDVR de 16CH.
64
EDVR
Menus de configuration
Retour
Pour quitter la page Parametres avances, choisissez Retour et retournez à la page du Menu principal.
Menu Principal
Parametres avances
1 Config alarme
2 Config enreg
3 Config Detection
4 Zone alarme
5 Verrouillage operation
6 Communication
7 Config disque
8 Horaires
9 Parametrage Dome
Retour
Entree
Entree
Entree
Entree
Entree
Entree
Entree
Entree
Entree
>
Menu : sortir
Entrer: Select
S/T: elem
1 Config rapide
2 Option affichage
3 Entrer des sequences
4 Ajuster image
5 Operation Log
6 Parametres avances
7 Parametres par defaut
8 Parametrer mot passe
9 Sortir du menu
Entrer: Select
S/T: elem
Call + ◄/►English Francais
Espanol Italiano Deutsch
Menu Parametres par defaut
Cette page vous permet de sauvegarder et de recharger les paramètres par défaut et également d’afficher les
informations de version de votre EDVR.
Menu Principal
Parametres par defaut
1 Config rapide
2 Option affichage
3 Entrer des sequences
4 Ajuster image
5 Operation Log
6 Parametres avances
7 Parametres par defaut
8 Parametrer mot passe
9 Sortir du menu
1 Sauvegarder config Instal
2 Charger config Instal
3 Sauv. config carte SD
4 Charger config carte SD
5 Charger config usine
6 Information version
Retour
>
Entrer: Select
S/T: elem
Entree
Entree
Entree
Entree
Entree
Entree
Menu : sortir
Entrer: Select
S / T: elem
Call + ◄/►English Francais Espanol
Italiano Deutsch
1. Elément Sauvegarder config Instal
Sélectionnez pour sauvegarder les paramètres dans le tampon du dispositif.
65
EDVR - Guide d’installation et d’utilisation
2. Elément Load Installer Settings
Dans le cas que quelqu’un aurait trifouillé le système ou l’aurait incorrectement configuré, en sélectionnant cet
élément, vous pouvez revenir aux paramètres sélectionnés précédemment si les paramètres de l'installateur ont
été sauvegardés (comme indiqué ci-dessus).
3. Elément Sauv. config carte SD
Si vous souhaitez configurer rapidement de nombreux EDVR avec les mêmes paramètres, vous pouvez
sauvegarder tous les paramètres d’un EDVR sur une carte SD (pour ensuite transférer les paramètres dans
la carte SD sur d’autres machines ; voir élément suivant).
4. Elément Charger config carte SD
Cet élément vous permet de charger tous vos paramètres sur un autre EDVR à partir d’une carte SD
(voir élément précédent).
5. Elément Charger config usine
Cette page vous permet de recharger les paramètres d’usine par défaut.
6. Elément Information Version
La sélection de cet élément affiche le numéro de modèle du EDVR, le numéro de version du logiciel système
(microprogramme) et la date de publication du logiciel système.
Retour
Retourner à la page précédente.
Menu Parametrer mot passe
Cette page vous permet de définir le mot de passe.
66
EDVR
Menus de configuration
Menu Principal
Parametrer mot passe
1 Config rapide
2 Option affichage
3 Entrer des sequences
4 Ajuster image
5 Operation Log
6 Parametres avances
7 Parametres par defaut
8 Parametrer mot passe
9 Sortir du menu
1 Menu mot de passe
2 Parametres avances Password
3 Parametres par defaut Password
4 Mot passe Reformater
Retour
Entrer: Select
S/T: elem
>
Entree
Entree
Entree
Entree
Menu : sortir
Entrer: Select
S / T: elem
Call + ◄/►English Francais Espanol
Italiano Deutsch
1. Elément Menu mot de passe
Si vous choisissez de protéger par mot de passe le Menu principal afin de bloquer tout accès non autorisé,
sélectionnez cet élément.
Entree Nouveau Menu mot de passe :
Tapez un mot de passe de 4 chiffres de votre choix.
Re-Entree Menu mot de passe :
Saisissez une deuxième fois le mot de passe afin de confirmer qu’il avait été saisi correctement.
Après avoir défini le mot de passe : La prochaine fois que vous essayez d’accéder au Menu principal, vous
serez invité à saisir ce mot de passe :
Password : _ _ _ _
Saisissez le mot de passe correct pour accéder au Menu principal.
2. Elément Parametres avances Password
Si vous choisissez de protéger par mot de passe le menu Paramètres avancés, vous devez d’abord sélectionner
(mettre en évidence) cet élément. L’écran affichera le message suivant :
Entree Nouveau avances Password:
Tapez le mot de passe de 4 chiffres que vous avez choisi.
Re-Entree the avances Password:
Saisissez une deuxième fois le mot de passe afin de confirmer qu’il avait été saisi correctement.
Après avoir défini le mot de passe : La prochaine fois que vous essayez d’accéder au menu Paramètres
avancés, vous serez invité à saisir ce mot de passe :
Password : _ _ _ _
Saisissez le mot de passe correct pour accéder au menu Parametres avances.
67
EDVR - Guide d’installation et d’utilisation
3. Elément Parametres par defaut Password
Si vous choisissez de protéger par mot de passe le menu Parametres par defaut, sélectionnez cet élément
et appuyez sur ENTER. L’écran affichera le message suivant :
Saisir Nouveau Mot de passe par défaut :
Tapez votre nouveau mot de passe par défaut de 4 chiffres.
Confirmer Mot de passe par défaut :
Saisissez une deuxième fois le mot de passe afin de confirmer qu’il avait été saisi correctement.
Après avoir défini le mot de passe : La prochaine fois que vous essayez d’accéder au menu Parametres par
defaut, vous serez invité à saisir ce mot de passe :
Mot de passe : _ _ _ _
Saisissez le mot de passe correct pour accéder au menu Parametres par defaut.
4. Elément Mot passe Reformater
Si vous choisissez de protéger par mot de passe la possibilité de reformater le disque dur, le CD ou la carte SD,
sélectionnez cet élément.
Entree Nouveau Mot passe Reformater :
Tapez le mot de passe de 4 chiffres que vous avez choisi.
Re-enter Mot passe Reformater :
Saisissez une deuxième fois le mot de passe afin de confirmer qu’il avait été saisi correctement.
Après avoir défini le mot de passe : La prochaine fois que vous essayez de reformater le disque dur, le CD ou
la carte SD, vous serez invité à saisir ce mot de passe :
Password : _ _ _ _
Saisissez le mot de passe correct pour permettre de reformater le dispositif sélectionné.
Retour
Retourner à la page précédente du menu.
Remarques
68
•
Après avoir saisi et confirmé le mot de passe, le message « Password Entree Success » sera
affiché. Quittez le menu en sauvegardant.
•
Si vous souhaitez modifier le mot de passe, vous devrez saisir l’ancien mot de passe (par défaut)
et ensuite saisir le nouveau mot de passe et le confirmer.
EDVR
Menus de configuration
Elément Sortir du menu
Si vous souhaitez quitter le menu, sélectionnez cet élément et appuyez sur ENTER.
Menu Principal
Sortir du menu
1 Config rapide
2 Option affichage
3 Entrer des sequences
4 Ajuster image
5 Operation Log
6 Parametres avances
7 Parametres par defaut
8 Parametrer mot passe
9 Sortir du menu
1 Sortir du menu et sauver
2 Sortir du menu sans sauver
Retour
Entree
Entree
>
Entrer: Select
S/T: elem
Menu : sortir
Entrer: Select
S / T: elem
Call + ◄/►English Francais Espanol
Italiano Deutsch
1. Elément Sortir du menu et sauver
Sauvegarde vos paramètres et quitte le menu.
Remarque
Ne sélectionnez cet élément que si vous êtes certain de ne pas avoir modifié des paramètres inopinément.
C’est-à-dire, utilisez le bouton MENU pour rétrocéder dans l’arborescence des menus si vous n’avez pas
apporté de modifications. Si vous sélectionnez le bouton ENTER à partir d’un élément de menu, vous
pourriez inopinément changer la valeur de cet élément.
2. Elément Sortir du menu sans sauver
Sélectionnez cet élément et appuyez sur le bouton ENTER pour quitter le menu sans sauvegarder les
paramètres.
Comme indiqué dans la description précédente, ne sélectionnez cet élément que si vous êtes certain de ne
pas avoir changé par erreur une valeur.
Retour
Retourner à la page précédente.
69
EDVR - Guide d’installation et d’utilisation
Logiciel EDVR Client
Introduction
Cette version de EDVR Client utilise .NET Framework de Microsoft. .NET framework est un environnement
haute performance pour la résolution de problèmes de programmation de réseaux. Pour cette raison, nous
recommandons d’utiliser le EDVR Client pour connecter le EDVR sur un réseau, car il est plus sécurisé, plus
rapide et plus stable et fiable que des autres logiciels. Reportez-vous aux paragraphes suivants pour les
fonctions principales de ce logiciel.
Le logiciel EDVR Client :
•
Peut rechercher le nombre nécessaire
de EDVR.
•
Peut prendre ne charge huit modes
d’affichage et vous aider à contrôler les
tailles d’écran de votre préférence.
•
Dispose d’un mode de recherche
extrêmement puissant pour vous aider à
rechercher des données enregistrées pour
l’événement/l’heure que vous souhaitez.
•
Prend en charge votre PC local,
simultanément avec les données de
sauvegarde du EDVR.
Le logiciel EDVR Client peut être contrôlé par un PC sélectionné, disposant des caractéristiques minimales suivantes :
70
1.
Intel Pentium III 750 MHz
2.
256 Mo RAM
3.
Windows 98, NT, ME, 2000 et XP
4.
Carte vidéo avec 4 Mo de RAM, capable d’afficher des couleurs vraies de 24 bit.
5.
160 Mo d’espace de disque dur pour l’installation du logiciel
6.
Réseau 10-base T pour fonctionnement sur LAN (c.-à-d. tant le EDVR comme le PC doivent être physiquement
connectés sur le même réseau LAN)
EDVR
Logiciel EDVR Client
Configuration des communications TCP/IP
Complétez les étapes suivantes pour installer le programme de communications TCP/IP sur votre ordinateur.
Les procédures suivantes supposent que vous avez installé Microsoft Windows XP avec la configuration de
menu par défaut.
1.
Cliquez sur Démarrer, puis sur Panneau de configuration.
Remarque
Si votre PC est configuré avec le menu de démarrage « classique » de Windows, cliquez sur
Démarrer, sélectionnez Panneau de Configuration et ensuite Panneau de contrôle. Si vous avez
personnalisé votre menu Démarrer, la structure des menus pourrait ne pas être identique à ce qui est
décrit dans les paragraphes suivants.
2.
Double-cliquez sur l’icône Connexions réseau pour accéder à la fenêtre Connexions réseau.
71
EDVR - Guide d’installation et d’utilisation
72
3.
Cliquez du bouton droit de la souris sur Connexion LAN. Sélectionnez Propriétés pour accéder à la fenêtre
de configuration Propriétés de connexion LAN.
4.
Cliquez sur l’onglet Général et vérifiez que TCP/IP est compris dans la liste des composants réseau
(c.-à-d. que cette option est cochée). Si TCP/IP est inclus, passez à l’étape 6. Si TCP/IP n’est pas inclus,
suivez la procédure de l’étape 5 pour installer TCP/IP.
EDVR
Logiciel EDVR Client
5.
Installation de TCP/IP
Lors de l’installation, vous serez invité d’insérer le CD-ROM de Windows XP. Après l’installation, le PC doit
être redémarré.
73
EDVR - Guide d’installation et d’utilisation
6.
Configuration de TCP/IP
•
Cliquez sur Démarrer Æ Panneau de configuration Æ Connexions réseau Æ Connexion LAN.
•
Sélectionnez Protocole Internet (TCP/IP) et cliquez sur Propriétés.
Remarque
Avant de compléter l’installation du EDVR dans un WAN, vérifiez que votre connexion à Internet
fonctionne correctement. Si ce n’est pas le cas, contactez votre administrateur de système ou votre
fournisseur d’accès (ISP).
•
Si vous utilisez un serveur DHCP, sélectionnez Obtenir automatiquement une adresse IP et cliquez
sur OK. Toute adresse IP attribuée aux EDVR connectés doit être de la même catégorie que celle du
serveur. S’il n’y a pas de serveur DHCP disponible, sélectionnez Utiliser l’adresse IP suivante et
saisissez l’adresse IP de votre PC, puis cliquez sur OK. Cette adresse IP doit être différente de
l’adresse IP du EDVR mais doit avoir la même catégorie.
Remarque
L’adresse IP d’un EDVR dans un réseau doit être unique ; c.-à-d., différente de l’adresse IP des autres PC,
mais de la même catégorie.
74
EDVR
Logiciel EDVR Client
Tests de connexion
Après avoir terminé la configuration précédente, suivez les instructions suivantes pour vous assurer que vous
avez établi correctement la connexion.
1.
Cliquez sur Démarrer Æ Invite de commandes
Remarque : Si votre PC est configuré avec le menu de démarrage classique de Windows, cliquez sur
Démarrer Æ Accessoires Æ Invite de commandes.
2.
Tapez « ping 192.168.0.1 » et appuyez sur Entrée. (Voir l’illustration suivante.)
Remarque : Cette adresse IP est attribuée pour le EDVR connecté. Lorsque vous vous connectez sur un
réseau, une adresse IP unique, qui doit avoir le même type de catégorie que votre adresse réseau, doit être
attribué à chaque EDVR connecté. Les adresses IP sont formées par quatre séries de chiffres, séparés par
des points, par exemple 192.168.1.1. Pour cette raison, si le réseau connecté est identifié comme classe C,
par exemple, les trois premières séries de chiffres de l’adresse IP du EDVR doivent être égales que celles
de l’adresse réseau.
75
EDVR - Guide d’installation et d’utilisation
3.
Si vous obtenez une réponse comme dans la Capturer d’écran suivante, la connexion n’est pas établie
correctement. Vérifiez votre installation matérielle et logicielle en répétant toute la procédure « Configuration
des communications TCP/IP », à la page 71. Si vous ne pouvez toujours pas établir la connexion, contactez
le personnel local de support de réseau. Si tous vos paramètres de réseau sont corrects, contactez votre
gestionnaire de compte.
4.
Si vous obtenez une réponse comme dans la Capturer d’écran suivante, la connexion est établie correctement.
Installation du logiciel
1.
Quittez toutes les applications lancées sur le PC sélectionné.
2.
S’il y a déjà des versions antérieures de .NET Framework de Windows et MDAC sur votre PC, le programme
d’installation sur le CD-ROM exécutera automatiquement l’installation de .NET Framework et MDAC, dès
que vous cliquez sur le fichier « Setup.exe ».
•
76
Dès que vous cliquez OK, l’installation sera automatiquement complétée. L’installation pourrait prendre
de 3 à 5 minutes.
EDVR
Logiciel EDVR Client
3.
Dès que vous avez terminé l’installation du progiciel .NET Framework 1.1 de Microsoft et de Microsoft Data
Access Components 2.7, l’écran d’installation du EDVR Client s’ouvrira automatiquement.
•
4.
5.
Cliquez sur le bouton Next pour continuer.
L’écran d’installation contiendra le chemin d’installation par défaut ; « C:\Program Files\Sensormatic\ EDVR\ ».
Si vous préférez un dossier (répertoire) d’installation différent, vous pouvez saisir un chemin différent dans cette
case. (C’est-à-dire, tapez le nouveau chemin ou cliquez sur « Parcourir » pour rechercher un dossier existant.)
•
Sélectionnez l’option appropriée pour votre installation : accès autorisé pour chaque personne
qui utilisera cet ordinateur ou seulement pour vous-même.
•
Une fois que vous avez sélectionné un dossier d’installation, cliquez sur Suivant pour continuer.
Une fois que vous avez cliqué sur Next dans l’étape précédente, vous obtiendrez un message de
confirmation pour vérifier que vous souhaitez réellement continuer l’installation du logiciel EDVR Client.
Cliquez sur Next pour continuer.
77
EDVR - Guide d’installation et d’utilisation
6.
Lors de l’installation du EDVR Client, vous verrez une fenêtre avec une barre de progrès.
7.
Si l’installation réussit, vous obtiendrez la fenêtre suivante : Cliquez sur le bouton Fermer pour compléter
le processus d’installation.
8.
Dès que vous avez terminé l’installation, vous pouvez lancer le EDVR Client d’une des deux manières suivantes :
•
Double-cliquez sur l’icône au bureau (illustré à la suite) ou
•
Cliquez sur Démarrer et sélectionnez Tous les programmes Æ American Dynamics EDVR pour ouvrir
le menu de sélection de programmes. Cliquez sur le programme EDVR Client pour lancer le logiciel.
Remarque
Vérifiez que le logiciel de communication TCP/IP est correctement configuré sur votre ordinateur.
Mise à jour de l’installation du logiciel EDVR Client
Il n’est pas nécessaire de désinstaller l’installation actuelle du logiciel EDVR Client (c.-à-d. une version
antérieure) avant d’installer une nouvelle version. Lorsque vous installez une version ultérieure du logiciel EDVR
Client, la version antérieure sera automatiquement supprimée par l’installation de la nouvelle version.
Cependant, si vous essayez d’installer la même version que la version actuellement installée, le programme
d’installation vous invitera de soit supprimer, soit réparer la version installée.
78
EDVR
Logiciel EDVR Client
Utilisation du EDVR Client
Introduction
Une fois que le EDVR Client est lancé, une fenêtre de connexion apparaîtra.
Tapez le nom d’utilisateur et le mot de passe appropriés pour vous connecter au EDVR ; le nom d’utilisateur et le mot
de passe d’administration par défaut sont admin et 9999 respectivement. Ensuite, cliquez sur le bouton Annuler.
Introduction au programme
Le EDVR Client dispose de trois vues principales ; elles apparaissent dans la zone étiquetée 3 dans
l’illustration suivante. Chaque vue peut être sélectionnée en cliquant sur l’onglet approprié, situé dans le
coin gauche inférieur de la fenêtre principale du EDVR Client (voir étiquette 4 dans l’illustration suivante).
•
Panneau Video
•
Parametres
•
Visionneur de page Web
79
EDVR - Guide d’installation et d’utilisation
Volet Panneau Video
Lorsque vous démarrez le EDVR Client, la vue par défaut affiche le Panneau vidéo. C’est la première des trois
« vues » principales disponibles dans la fenêtre principale du EDVR Client.
Reportez-vous à la figure principale pour retrouver l’écran principal suivant et les zones de contrôle par le biais
des numéros d’étiquette.
1.
Apparelis disponibles/PTZ Controls
Ces deux onglets sont associés au même volet de la fenêtre principale.
Tous les EDVR connectés au réseau sont listés par adresse IP (voir étiquette 2 dans l’illustration suivante).
Lorsque vous double-cliquez sur un EDVR quelconque (le nom/adresse IP) dans l’étiquette 1, vous
obtiendrez l’écran suivant : Entrez le nom d’utilisateur et le mot de passe correct pour vous connecter sur
le EDVR sélectionné. Le nom d’utilisateur par défaut est admin et le mot de passe par défaut est 9999.
Maintenant, vous pouvez cliquer sur le bouton PTZ Control pour accéder au mode Contrôle PTZ (voir
également la page 87).
2.
Appareil en cours
Après avoir sélectionné l’adresse IP d’un EDVR, cet EDVR et toutes ses caméras seront affichés dans
la partie supérieure droite (étiquette 2 dans la figure précédente).
3.
Multi-Screen
Toutes les vidéos des caméras seront affichées (étiquette 3 dans la figure précédente). Utilisez les boutons
de fonction (étiquette 5) ou cliquez directement sur la vidéo d’une caméra (canal) pour changer l’affichage.
4.
Onglets EDVR Client View
Sélectionnez l’onglet approprié pour changer la vue de la fenêtre principale du EDVR Client (dans la zone
étiquetée 3, « Multi-écran ») : Panneau vidéo, Paramètres et Affichage Web.
5.
Boutons de fonction
Cliquez sur un bouton pour exécuter la fonction correspondante.
Remarque : Lorsque vous placez le curseur sur un bouton, une infobulle apparaît qui décrit ce bouton.
80
EDVR
Logiciel EDVR Client
Écran Parametres
La vue Configuration Settings est la seconde des trois vues principales du EDVR Client. Cliquez sur l’onglet
Settings à partir de la fenêtre principale du EDVR Client pour accéder à cette vue.
Diriger la Notation
Si vous souhaitez modifier le mode d’affichage,
ouvrez la liste déroulante et sélectionnez un
des quatre éléments. Votre choix apparaîtra
immédiatement dans l’espace blanc. De la
même manière, vous pouvez accéder à
Remplissage et Bordure pour ouvrir leurs
tableaux de couleurs respectifs. Cliquez sur OK
dans chaque case pour sauvegarder votre choix.
Playback Record Heure
Cliquez sur Mode d’affichage pour sélectionner
une des deux options : Montrer ou Cacher. Votre
choix déterminera si les images contiendront la
date et l’heure.
Data Format
Cliquez sur Mode d’affichage pour sélectionner une des deux options de format de date : JJ/MM/AAAA ou
MM/JJ/AAAA.
81
EDVR - Guide d’installation et d’utilisation
Intervalle d’Auto Scan
Vous avez deux options : Scanner L’appareil en coursou Scanner les ‘apparelis de disponibles. Définissez
le temps en secondes pour les deux entrées, selon vos besoins.
Scanner L’appareil en cours n’a qu’une période de 1 à 5 secondes. La gamme pour Scanner les ‘apparelis de
disponibles va de 30 à 1000 secondes.
Gestion des utilisateurs
Cliquez sur le bouton Sauvegarder l’utilisateur pour ajouter le nom et le mot de passe sous Annuler Editer.
Saisissez le Nom utilisateur et le Password, puis cliquez à nouveau sur Sauvegarder l’utilisateur. Votre
nouvel utilisateur et son mot de passe apparaîtront dans la liste Gestion des utilisateurs à la gauche.
Si vous saisissez un nouvel utilisateur et cliquez ensuite sur Annuler Editer, aucun nouveau nom ne sera ajouté
à votre liste.
Si vous voulez supprimer un utilisateur, cliquez sur son nom et ensuite sur Eddacer.
Visionneur de page Web
L’onglet Affichage Web est la troisième des trois vues principales du EDVR Client.
Vous pouvez utiliser la fonction de visualisation du EDVR Client ou un navigateur Web tel que Microsoft Internet
Explorer pour accéder au serveur réseau de l’unité EDVR. Consultez le chapitre « Utilisation d’un navigateur
Web » à la page 93 pour de plus amples détails.
1.
2.
82
Cliquez sur PTZ Device pour ouvrir le panneau de contrôle à distance des fonctions
panoramique/incliner/zoom et pour contrôler la caméra au travers d’un LAN ou d’Internet.
Accédez à la page General Settings pour définir le titre, les modes de date et d’heure et la date et l’heure
pour le dispositif. Cliquez sur Submit pour sauvegarder vos modifications.
EDVR
Logiciel EDVR Client
3.
Cliquez sur Parametres avances pour accéder aux quatre pages suivantes : les pages Image, Alarm,
Record et User.
•
Image
Cliquez sur Image pour accéder à la page Image et définir le titre, la qualité, le filtre de bruit, la
luminosité, le contraste et la teinte pour chaque canal. Cliquez sur Submit pour sauvegarder
vos modifications.
•
Alarm
La partie supérieure de la fenêtre vous permet de définir la durée de l’alarme de disque plein de la
pré-alarme et le taux de cadres pour le dispositif. La partie inférieure de la fenêtre vous permet de
définir les paramètres de chaque canal pour les alarmes. Définissez les éléments Sélection de canal,
Mode d’enregistrement, Qualité, Type de capteur, Sensibilité du capteur, Sortie du capteur, Sortie de
perte de vidéo et Sortie de détection de mouvement pour chaque canal. Cliquez sur Submit pour
sauvegarder vos modifications.
•
Record
Cliquez sur Record pour accéder à la page des Config enreg. Dans la partie supérieure de la fenêtre,
vous pouvez définir les paramètres Disque plein, Taux de cadres, Taux audio et Canal audio pour le
dispositif. Dans la partie inférieure de la fenêtre, définissez les valeurs Sélection de canal et Qualité
pour chaque canal. Cliquez sur Submit pour sauvegarder vos modifications.
•
User
Cliquez sur User pour accéder à la page Config Utilisateur et configurez le Nom d’utilisateur, Mot de
passe, Nouveau mot de passe et Confirmation de mot de passe pour le dispositif. Cliquez sur Submit
pour sauvegarder vos modifications.
Remarque
Ce dispositif dispose également d’options de contrôle à distance et de visualisation au travers d’un Navigateur
Web, tel que Microsoft Internet Explorer. Consultez le chapitre « Utilisation d’un navigateur Web » à la page 93,
pour de plus amples détails.
Operation
Remote Control
1.
Après avoir démarré le EDVR Client, cliquez sur le
bouton
pour sélectionner un EDVR et cliquez sur
le bouton
Apparelis disponibles. Le logiciel
recherchera automatiquement tous les dispositifs EDVR
sur tout le LAN local pour afficher une liste de EDVR.
Remarque : Si vous souhaitez créer une nouvelle connexion
de EDVR au travers d’Internet, appuyez sur le bouton
(près du coin supérieur droit de l’élément 2 ; voir page 79).
Saisissez le Nom d’Hote du EDVR ou l’adresse IP et son
Port, puis appuyez sur OK pour ajouter la connexion
EDVR.
(Le port par défaut est le 80.)
2.
Double-cliquez sur le EDVR sélectionné pour accéder à la
connexion de ce EDVR.
Saisissez le Nom utilisateur et le Mot de Passe – le nom
d’utilisateur par défaut est admin et le mot de passe par
défaut est 9999.
83
EDVR - Guide d’installation et d’utilisation
1.
3.
Le mode Multi-écran, qui est le mode par défaut, sera maintenant affiché (selon le modèle de EDVR :
4CH, 9CH ou 16CH).
4.
Le EDVR Client vous permet de visualiser pratiquement tous les modes d’affichage que vous puissiez désirer.
Ajuster la taille de l’écran
Déplacez le curseur sur la barre verticale à la gauche des volets Appareil en courss / Apparelis
disponibles, à la droite de l’écran. Cette barre S’étend de haut en bas de l’écran et lorsque vous cliquez sur
. Déplacez cette barre vers la gauche pour réduire
cette barre et la déplacez, elle aura l’aspect suivant :
la largeur des volets Appareil en courss / Apparelis disponibles et vers la droite pour augmenter la
largeur.
2.
Panneau Montrer Device
3.
Plein Screen
Cliquez pour masquer les volets Appareil en courss / Apparelis disponibles.
Cliquez pour afficher en plein écran pour surveillance. Tous les boutons de configuration seront
masqués dans ce mode. Si vous souhaitez retourner au mode précédent, cliquez du bouton droit
de la souris et choisissez Fermer.
4.
Réorganiser les divisions
Cliquez pour visualiser les canaux suivants.
84
EDVR
Logiciel EDVR Client
5.
Divisions d’écran
Choisissez les boutons que vous désirez.
6.
Mode LAN ou Internet
Cliquez pour accéder alternativement aux modes LAN ou Internet.
7.
Menu Shortcut
Utilisez la souris pour sélectionner un canal. Appuyez sur le bouton droit de la souris pour afficher le menu
de raccourcis pour ce canal. Vous pouvez sélectionner Fermer, Plein ecranou Capturer/Imprimer.
•
•
Fermer : Ferme l’affichage du canal
•
Plein ecran: Agrandit la fenêtre en Plein écran.
•
Capturerr/Imprimer(reportez-vous à ce qui suit)
Capturerr
Sélectionnez la page « Image Preview » pour obtenir la page « Preview Settings » avec ses deux
options : Marquer ia Date et l’Heure et Marquer le titre de chaine.
Sélectionnez l’élément Marquer ia Date et l’Heure pour afficher le tampon de la date et de l’heure
sur une image sélectionnée.
Choisissez une dimension appropriée avant de sauvegarder l’image.
Pour sauvegarder l’image, cliquez sur Sauver en bas de la page pour accéder à la page de Sauver
Page. Sélectionnez un nom de fichier et un répertoire. Si vous souhaitez quitter, cliquez sur
Annuler.
85
EDVR - Guide d’installation et d’utilisation
•
Imprimer
Cliquez sur le bouton Previsualisation d’Impression et sélectionnez l’option Option de
previsulisation pour ajuster la taille d’image.
Allez à Parametrage d’Impression et sélectionnez Marquer ia Date et l’Heure si vous souhaitez
imprimer la date et l’heure sur l’image.
Sélectionnez Dimensions pour choisir les dimensions appropriées en pixels dans la liste.
Cliquez sur Imprimer pour lancer l’impression. Cliquez sur Annuler pour quitter.
8.
Motion on/ Alarm on : Les icônes d’avertissement.
Icône Motion on : Lorsqu’un mouvement est détecté dans un canal quelconque, le EDVR Client
affichera cette icône dans le coin supérieur droit de ce canal en tant qu’avertissement.
Icône Alarm on : Lorsqu’un signal d’un dispositif externe tel qu’un capteur est détecté, le EDVR Client
affichera cette icône dans le coin supérieur droit de ce canal en tant qu’avertissement.
9.
Indication Recording in progress :
Record on Lorsque l’utilisateur lance un enregistrement, ce texte apparaît à l’écran en haut à droite de
l’image vidéo et disparaît dès que l’enregistrement s’arrête.
Lorsque le disque dur est plein, le EDVR arrête d’enregistrer et ce texte apparaîtra à l’écran.
86
EDVR
Logiciel EDVR Client
Contrôles Remote Play et PTZ
Le EDVR a une fonctionnalité triplex totale et vous pouvez donc utiliser le EDVR Client à distance, sans pour
autant affecter les performances du EDVR. Vous pouvez également utiliser le EDVR Client pour reproduire
des fichiers vidéo enregistrés et faire des copies de sauvegarde.
Si votre système dispose d’une caméra avec capacités PTZ, le EDVR Client pourra également la contrôler.
Remote Play
Le panneau EDVR Client suivant inclut des boutons qui vous permettent d’exécuter les fonctions Lecture,
Pause, Arrêt, Enregistrement, Retour rapide et Avance rapide, comme décrit à la suite.
Play
Cliquez dessus pour afficher la fenêtre de lecture du EDVR. Utilisez les boutons
Previous Page et Next Page pour retrouver l’enregistrement souhaité dans la liste
d’enregistrements. Cliquez sur la page Heure Recherche pour utiliser les critères de
date et d’heure pour rechercher la vidéo.
Pause
Cliquez pour congeler l’image.
Stop
Cliquez pour arrêter la reproduction de la vidéo enregistrée.
REC
Cliquez pour démarrer ou arreter l’enregistrement du EDVR.
REV
Cliquez pour reproduire une vidéo enregistrée en sens inverse, à une vitesse
supérieure de la vitesse d’enregistrement.
FWD
Cliquez pour reproduire une vidéo enregistrée en sens normal, à une vitesse
supérieure de la vitesse d’enregistrement.
87
EDVR - Guide d’installation et d’utilisation
Modifier les paramètres Pan/Tilt/Zoom
Il existe deux méthodes pour accéder au contrôles PTZ.
•
Dans le volet de la fenêtre principale du EDVR Client (voir figure étiquette volet 1, à la page 79), cliquez
sur l’onglet PTZ Control. (Remarque : L’autre onglet est étiqueté Appareils et vous propose une liste
des EDVR disponibles sur le réseau.)
•
Cliquez sur le bouton
dans la page d’accueil pour ouvrir le SPEEDDOME CONTROLLER (voir
figure, bouton PTZ Control, à la page 79).
Contrôle
Description
/
Cliquez pour contrôler le paramètre Zoom avec le SPEEDDOME
CONTROLLER.
/
Cliquez pour contrôler le paramètre Ouverture sur le panneau de contrôle
de dispositif PTZ.
L’ensemble à la droite dispose de quatre boutons directionnels. Lorsque
vous cliquez sur un bouton, la caméra sera tournée complètement, sans
s’arrêter, dans une des directions sélectionnées.
/
Cliquez pour contrôler le paramètre Focus sur le panneau de contrôle de
dispositif PTZ.
Sélectionnez une ID de dispositif de Dôme rapide dans la liste déroulante
du SPEEDDOME CONTROLLER. Le contrôleur affichera l’ID
correspondante.
88
EDVR
Logiciel EDVR Client
Contrôle
Description
Cliquez pour choisir un des motifs configurés avec le dispositif EDVR.
Remarque : Le contrôle « Run Pattern » n’est pas disponible dans la
fenêtre flottante du contrôleur de dôme rapide ; uniquement dans le volet
à onglets.
Chacun des dix boutons à la droite de Set est associé à une position et
un angle spécifique pour faire un panoramique ou une inclinaison de la
caméra. Cliquez sur chaque bouton pour activer sa position et son angle
spécifique.
Chacun des dix boutons à la droite de Goto peut être utilisé pour
contrôler l’angle spécifique correspondant à la position à laquelle il
avait été programmé.
Écrans Backup et Video Edit
Utilisez le bouton
sur votre PC.
pour accéder à la fenêtre Backup pour faire une copie de sauvegarde d’un fichier vidéo
Copie d’AVI
Parametres de copie
•
Piste de fichier : Pour définir le chemin et le nom du fichier de sauvegarde, cliquez sur le bouton
Recherdhe à la droite.
•
Taus de cadre : Définir la vitesse du fichier de sauvegarde.
•
Talle de fichier max : Définir la taille maximale du fichier.
Remarque : L’unité pour « Taille maxi. Fichier » pour les systèmes Windows XP est « Mo »
et l’unité pour les systèmes Windows 98 et Windows Me est « cadre ».
•
Dimensions de cadre : Définir les dimensions de résolution en pixels.
89
EDVR - Guide d’installation et d’utilisation
•
Marquer ia Date et l’Heure : Inclure l’étiquette de la date et de l’heure dans le fichier.
•
Marquer le titre de chaine : Inclure l’étiquette du titre du canal dans le fichier.
Options de lecture
•
Temps de lecture : Pour rechercher une date/heure spécifique dans les vidéos enregistrées.
•
Numero de chaine : Pour choisir la caméra avec laquelle la vidéo était enregistrée.
Écran Play Monitor
90
•
Utilisez les contrôles sur le panneau suivant pour exécuter les fonctions play, pause, stop, fast rewind et
fast forward.
•
Pour commencer une sauvegarde, cliquez sur le bouton Debut de copie. Cliquez sur le bouton Arreter
la copie lorsque vous avez terminé.
EDVR
Logiciel EDVR Client
Editer AVI
•
Piste de fichier : Pour définir le chemin et le nom du fichier de sauvegarde, cliquez sur le
bouton Recherdhe à la droite. Cliquez sur Editer le fichier choisi pour démarrer l’édition.
•
Taus de cadre Modification : Pour afficher le nombre total de cadres, modifiez la vitesse des images.
•
Visualisation de fichier : Cliquez sur le bouton Debut pour lancer le composant de configuration. Vous
pouvez également utiliser le bouton Debut pour interrompre le code.
•
Cliquez sur le bouton Sauvegarder comme No pour sauvegarder un nouveau fichier après le code
d’édition.
Copier JPG
•
Piste de fichier : Pour définir le chemin et le nom du fichier de sauvegarde, cliquez sur le bouton
Recherdhe à la droite.
•
Taus de cadre : Définir le nombre maximum de cadres que vous souhaitez sauvegarder.
•
Dimensions de cadre : Définir les dimensions de résolution en pixels.
•
Marquer ia Date et l’Heure : Inclure l’étiquette de la date et de l’heure dans le fichier.
•
Marquer le titre de chaine : Inclure l’étiquette du titre du canal dans le fichier.
Écran Play Options
•
Temps de lecture : Pour sélectionner la date et l’heure souhaités.
•
Numero de chaine : Pour choisir une caméra.
91
EDVR - Guide d’installation et d’utilisation
Écran Play Monitor
•
Utilisez les contrôles sur le panneau suivant pour exécuter les fonctions lecture, pause, arrêt,
retour rapide et avance rapide, respectivement.
•
Pour commencer une sauvegarde, cliquez sur le bouton Debut de copie. Cliquez sur le bouton Arreter
la copie lorsque vous avez terminé.
Le Image Viewer
Pour lancer la visualisation des images :
Sur votre PC Windows, allez au menu Démarrer, sélectionnez Tous les programmes Æ American Dynamics
EDVR Æ EDVR Image Viewer v1.1. Reportez-vous à l’illustration suivante.
Le EDVR est équipé avec une « filigrane » numérique, une fonction qui protège des images archivées et qui vous
informe si les images ont été modifiées. C’est un logiciel de protection de l’intégrité des images. En outre de vous
permettre de visualiser des images archivées d’une carte SD ou d’un disque dur (HDD) d’un ordinateur, il protège
les images archivées contre les reproductions ou les modifications (trucages). Lorsqu’une image n’a pas la forme
de format original fournie par le EDVR, la visualisation des images n’affichera pas l’image, mais affichera le
message d’avertissement « Not correct image ». Le fermeture de ce message vous permet de visualiser l’image.
Suivez les étapes suivantes pour ouvrir une image archivée sur une carte SD ou sur un disque dur (HDD).
92
1.
Cliquez sur le bouton RELOAD pour charger les images depuis un chemin de fichier.
2.
Cliquez sur le bouton PRINT pour imprimer une image affichée avec l’imprimante connectée.
EDVR
Utiliser un navigateur Web
Utiliser un navigateur Web
Ce chapitre explique comment accéder au EDVR au travers d’un Navigateur Web, tel que Microsoft Internet Explorer.
Remarques
•
Votre EDVR doit être configuré avec une connexion réseau pour permettre ce type d’accès.
•
La visualisation par navigateur Web est également disponible à partir du EDVR Client. Dans la
fenêtre principale du EDVR Client, sélectionnez l’onglet Visualisation Web (près du centre en
bas de l’écran (voir « Visualisation Web », à la page Error! Bookmark not defined.).
Accéder au EDVR
Lancez votre navigateur Web (par exemple, Microsoft Internet Explorer) et suivez les étapes suivantes pour
accéder au EDVR :
1.
Cliquez dans la barre d’adresses en haut de la
fenêtre du navigateur.
2.
Saisissez l’URL (adresse) du EDVR et appuyez
sur la touche Entrée pour accéder à la page de
connexion. Le nom d’utilisateur par défaut est
admin et le mot de passe par défaut est 9999.
3.
Saisissez le nom d’utilisateur.
4.
Saisissez votre mot de passe.
Cochez la case « Enregistrer mot de passe » pour
enregistrer ce mot de passe dans la liste de mots
de passe de votre système d’exploitation Windows.
5.
Appuyez sur le bouton OK pour accéder à la page
d’accueil du EDVR : le nom d’utilisateur et le mot
de passe fournis doivent être corrects.
Cliquez sur le bouton Annuler pour annuler l’accès à la page d’accueil du EDVR.
93
EDVR - Guide d’installation et d’utilisation
Parcourir les images à partir du EDVR
Après la connexion au EDVR, les images du EDVR seront affichées sur la page d’accueil. Il y a des boutons
de contrôle en bas de la page d’accueil qui permettent des configurations additionnelles, décrites ci-après :
Boutons de fonction
Description
Accueil - Cliquez sur ce bouton pour revenir à la page principale.
LAN / Internet – Cliquez pour choisir le mode LAN ou Internet. En
mode LAN, l’utilisateur pourra obtenir une qualité supérieure de
connectivité Internet.
Affichage du titre – Cliquez pour afficher les titres des canaux
et cliquez une deuxième fois pour désactiver.
Arrêt - Cliquez pour arrêter la reproduction de la vidéo
enregistrée ou pour arrêter d’enregistrer.
/
Pause / Play - Cliquez sur une vidéo enregistrée dans la LISTE
DE LECTURE.
Record - Appuyez pour démarrer l’enregistrement de la vidéo sur
un disque dur du EDVR en mode d’affichage en direct. Appuyez
une deuxième fois pour arrêter l’enregistrement.
Pas – Cliquez pour afficher image par image en sens inverse
de reproduction.
Pas – Cliquez pour afficher image par image en sens normal
de reproduction.
Rev - Cliquez pour reproduire une vidéo enregistrée en sens
inverse, à une vitesse supérieure de la vitesse d’enregistrement.
94
EDVR
Utiliser un navigateur Web
Boutons de fonction
Description
Fwd - Cliquez pour reproduire une vidéo enregistrée en sens
normal, à une vitesse supérieure de la vitesse d’enregistrement.
La barre de fonction d’affichage en écran divisé : Ces boutons vous
permettent d’afficher le dispositif connecté au format multiécrans
de 1, 2x2, 3x3 et 4x4.
Liste de vidéos enregistrées : Cette liste vous permet d’accéder à
toutes les vidéos enregistrées sur les disques durs (HDD) des
dispositifs connectés. Pour visualiser (reproduire) une vidéo
enregistrée, sélectionnez simplement un élément de la liste
et cliquez sur le bouton
.
PgHaut / PgBas : Vous permet de défiler dans la liste.
Cette fonction vous permet de rechercher une vidéo enregistrée
dans le HDD du dispositif. Saisissez
ANNÉE/MOIS/JOUR/HEURE : MINUTE : SECONDE que vous
souhaitez rechercher et cliquez sur le bouton Go pour continuer.
Lecture de la recherche horaire : Cette fonction vous permet de
visualiser une vidéo enregistrée dans le HDD du dispositif.
Date & Heure du EDVR.
Cette boîte indique l’état du dispositif sélectionné.
Play : Le dispositif est en mode Reproduction.
Live : Le dispositif passe en mode Affichage en direct.
Zone d’affichage d’image. Affiche les images des caméras
sélectionnées du EDVR.
Remarque : En mode d’affichage canal unique, cliquez sur cette
zone d’affichage pour passer au canal suivant.
Cliquez sur « PTZ Device » pour ouvrir le panneau de contrôle PTZ
et contrôler à distance les fonctions panoramique/incliner/zoom et
pour contrôler la caméra au travers d’un LAN ou d’Internet.
Consultez le chapitre « Contrôles Remote Play et PTZ » à la page
87, pour de plus amples détails.
Sélectionnez pour définir le titre, les modes de date et de l’heure
et l’heure.
Sélectionnez pour définir le titre, la qualité, le filtre de bruit, la
luminosité, le contraste et la teinte pour chaque canal. Cliquez
sur Submit pour sauvegarder vos modifications.
95
EDVR - Guide d’installation et d’utilisation
Parametres avances : Image
Cliquez pour accéder à la page Paramètres d’image et définir le titre, la qualité, le filtre de bruit, la luminosité,
le contraste et la teinte pour chaque canal. Cliquez sur Submit pour sauvegarder vos modifications.
Parametres avances : Alarm
La partie supérieure de la fenêtre vous permet de définir la durée de l’alarme de disque plein de la pré-alarme
et le taux de cadres pour le dispositif.
La partie inférieure de la fenêtre vous permet de définir les paramètres de chaque canal pour les alarmes.
Définissez les éléments Sélection de canal, Mode d’enregistrement, Qualité, Type de capteur, Sensibilité du
capteur, Sortie du capteur, Sortie de perte de vidéo et Sortie de détection de mouvement pour chaque canal.
Cliquez sur Submit pour sauvegarder vos modifications.
Cliquez sur Alarm Output Setting pour accéder à la page du même nom et définir les détails de la
sortie d’alarme.
Cliquez sur Submit pour sauvegarder vos modifications.
96
EDVR
Utiliser un navigateur Web
Parametres avances : Record
Cliquez pour accéder à la page Config enreg.
Dans la partie supérieure de la fenêtre, vous pouvez définir les paramètres Disque plein, Taux de cadres,
Taux audio et Canal audio pour le dispositif.
Dans la partie inférieure de la fenêtre, définissez les valeurs Sélection de canal et Qualité pour chaque canal.
Cliquez sur Submit pour sauvegarder vos modifications.
Parametres avances : User
Cliquez pour accéder à la page Config Utilisateur et configurez le Nom d’utilisateur, Mot de passe, Nouveau
mot de passe et confirmez les modifications, pour l’admin et le spectateur. Cliquez sur Submit pour sauvegarder
vos modifications.
97
EDVR - Guide d’installation et d’utilisation
Parametres avances : DDNS
Cliquez pour accéder à la page DDNS Settings et configurer les détails du mode DDNS
(Dynamic Domain Name System). Cliquez sur Submit pour sauvegarder vos modifications.
Consultez l’annexe « Les fonctions DDNS » à la page 108, pour de plus amples détails.
98
EDVR
Spécifications
Annexe A : Spécifications
Fonction
Résolution
Versions 4CH, 9CH et 16CH du EDVR
NTSC : 720 x 240 pixels ; PAL: 720 x 288 pixels
Mode de fonctionnement
Triplex (affichage simultané en direct, de reproduction et en réseau)
Entrée vidéo
BNC x 4 (4CH) ; x 9 (9CH) ou x 16 (16CH) ; terminaison : Micro-sél
Sortie vidéo
Principal (BNC), Point (BNC), Boucle (BNC) x 4 (4CH) ; x 9 (9CH) ou x 16 (16CH)
Entrée/Sortie audio
Compression :
Supports de stockage
Stéréo, Entrée/Sortie ligne (RCA x 4), 8/ 22/ échantillonnage 44 kHz, loi µ
MJPEG
2 Disques durs fixes (HDD) ; un HDD est optionnel
Archiver
CD-RW / Carte SD
Filigrane
Signature numérique imbriquée
Fréquence d’enregistrement
Taille d’image
Mode Enregistrement
Enregistrement d’alarme
Enregistrement pré-alarme
Vitesses de lecture
Rechercher
Zoom
NTSC : 60 champs/sec ; PAL : 50 champs/sec
Meilleur (40KB) / Haut (28KB) / Standard (16KB) / Base (8KB)
Planifié / Manuel/ Alarme / Circulaire / Contrôle externe
Pré-Alarme / Post-Alarme
10 Sec
Utilisez la molette multifonctions/bague de sélection pour accéder
aux éléments suivants :
Avance/Retour rapide : 1X, 2X, 4X, 8X, 16X, 30X, 100X
Avance/Retour lent : 1/2X, 1/4X, 1/8X, 1/16X, 1/30X, 1/100 et Pause
Liste d’événements / Heure / Liste d’alarme / Filtre / Miniatures / Carte SD / CD-ROM
X2
Détection de mouvement
MD avancé (Zone, Position, Sensibilité)
Affichage à l’écran (OSD)
Titre cam / Heure & Date / Mode / Message d’erreur
Menu Configuration
Liste des journaux
Entrée/Sortie d’alarmes
Sonnerie intégrée
Titre de caméra
Configuration avancée/ rapide/ réseau
2000-Journal d’opérations
4 (4CH) ; 9 (9CH), or 16 (16CH) Alarm Inputs / 3 Alarm Outputs
Oui
Limite de 9 caractères
Port de communication
RS-232, RS-485 et ports Ethernet
Interface réseau
Ethernet (RJ-45 10/100 base-Tx)
Protocole de réseau
Mise à niveau de logiciel
Protection de mot de passe
TCP/IP, DHCP, HTTP
Mise à niveau de carte mémoire (carte SD)
Oui
99
Fonction
Entrée alimentation
Poids
Dimensions
Température de
fonctionnement
Directives
Versions 4CH, 9CH et 16CH du EDVR
Entrée : 100-230V, 50/60 Hz ; Sortie : CC12V max 5A : (adaptateur CA externe)
Environ 5,9 kg/13 lb (sans HDD)
Montage H 430 x 55 x 405 mm EIA 19" 1 1/2U
5 - 40 °C (41 -104 °F)
UL, CE, GS, FCC, C-tick, PSE
** Les design et les caractéristiques sont soumises à des modifications sans préavis.
100
EDVR
Mise à jour du logiciel système
Annexe B : Mise à jour du logiciel système
Mise à jour du logiciel système
La procédure suivant e décrit comment mettre à jour le logiciel du système EDVR (microprogramme). Lorsque
des mises à jour du logiciel système deviennent disponibles, votre gestionnaire de compte vous en informera
ou vous serez invité à visiter le site Web de American Dynamics.
Assurez-vous de lire toutes les instructions avant d’entamer ce processus.
Attention
!
N’interrompez pas le système lors du processus de mise à jour, car cela pourrait endommager le EDVR.
Avant d’entamer la procédure suivante, vérifiez que la carte SD n’est pas endommagée et que le fichier de
mise à jour du logiciel système est intact et dans le dossier correct.
Création de la carte SD avec la mise à jour du logiciel système par le biais d’un
ordinateur personnel
1.
Insérez la carte SD dans le lecteur ou l’adaptateur sur un ordinateur sous Windows. Remarque : Assurezvous d’insérer correctement la carte SD et formatez-la (si elle n’est pas déjà formatée) et assurez-vous
qu’elle ne contient pas d’autres fichiers ou dossiers.
2.
Créez un dossier (répertoire) appelé DVRVIDEO sur la carte SD.
3.
Copiez le fichier UPDATE.BIN dans le dossier DVRVIDEO.
4.
Utilisez le gestionnaire de fichiers de Windows pour vérifier que le dossier et le fichier sur la carte SD
sont accessibles. Retirez la carte SD.
Mettre à jour le EDVR
5.
Si le EDVR est allumé, éteignez-le.
6.
Insérez la carte SD dans la rainure SD du panneau frontal. Reportez-vous à l’étiquette autour de la rainure
de cartes SD pour insérer correctement la carte SD. (La carte SD a une encoche sur un côté et le côté
étiqueté de la carte SD devrait se trouver sur le même côté que l’étiquette de la rainure de cartes SD sur
le panneau frontal.)
7.
En utilisant un outil pointu, tel qu’un stylo, maintenez enfoncé l’interrupteur d’alimentation (redémarrage)
pendant au moins 3 secondes. Le commutateur d’alimentation est étiqueté « 28 » dans l’illustration suivante.
8.
Maintenez enfoncé le commutateur d’alimentation jusqu’à ce que le EDVR émette un son et qu’il affiche
le message « Charger programme. . .» Le bip et le message indiquent que le processus de mise à jour
du logiciel système est en cours. Ce processus prendra moins de 3 minutes.
9.
Lorsque le dispositif affiche le message « Veuillez éteindre et redémarrer », redémarrez l’unité en éteignant le
EDVR, retirez la carte SD et rallumez le EDVR. Le processus de mise à jour du logiciel système est terminé.
101
Remarque
Si vous avez suivi les étapes 1 à 9 et que l’unité ne veut toujours pas s’allumer, vérifiez que la carte SD
n’est pas endommagée et que le fichier de mise à jour du logiciel système est intact et dans le dossier
correct. Puis répétez les étapes 1 à 9.
10. Vérifiez les informations de version du logiciel système mis à jour. Depuis le panneau frontal du EDVR :
102
•
Appuyez sur le bouton Menu et sélectionnez Paramètres par défaut depuis le Menu principal (pour
de plus amples informations, consultez la page Error! Bookmark not defined.).
•
Dans le menu Paramètres par défaut, sélectionnez l’élément 6, Informations de version.
•
Vérifiez les informations de version listées en haut de l’écran (par ex., ver. 1.42) et à la ligne sous
le numéro de version, la date d’émission (par ex. 2006/04/26).
EDVR
Utilisation de CD-ROM
Annexe C : Connexions RS-232
Connexions RS-232
Le protocole de transmission est de 8 bits de données, 1 bit de démarrage, sans parité.
Huit vitesses différentes peuvent être utilisées (baud/sec) : 1200, 2400, 4800, 9600, 19200, 38400, 57600 et 115200.
Remarque
Afin de pouvoir connecter certains dispositifs externes, il se peut que vous deviez utiliser une vitesse (taux
Baud) spécifique. Par exemple, la connexion d’un Touch Tracker ADTT16E de American Dynamics sur le
EDVR, exige une configuration de 9600 Baud. Reportez-vous également à l’annexe suivant.
103
Annexe D : Connexion d’un Touch Tracker ADTT16E
Pour connecter un contrôleur de dôme avancé, Touch Tracker ADTT16E de American Dynamics, sur votre
EDVR, reportez-vous aux manuels d’installation et de configuration inclus avec le ADTT16E. Reportez-vous
également au diagramme suivant.
Remarque : Pour les paramètres de communication du EDVR, la valeur pour la vitesse Baud du RS-232 doit
être 9600.
104
EDVR
Utilisation de CD-ROM
Remarque
Le câble sériel RPN R00 est inclus avec le Touch Tracker ADTT16E. Pour faire votre propre câble,
reportez-vous à la disposition des broches, également décrite dans les documentations de l’utilisateur du
ADTT16E. De tels câbles peuvent également être obtenus dans la majorité des commerces spécialisés.
105
Annexe E : Utilisation de CD-ROM
Lorsque vous utilisez des supports CD-ROM, CD-R ou CD-RW, n’écrivez ni collez rien sur aucune des faces du
disque, car cela pourrait entraîner des erreurs d’enregistrement (c.-à-d. les données sur le disque pourraient être
endommagées).
Insérez un disque dans le lecteur
1.
Appuyez sur le bouton EJECT.
2.
Placez le disque dans le tiroir, comme illustré à la suite.
>
Remarques
3.
4.
•
Insérez le disque avec la face imprimée vers le haut.
•
Si vous utilisez un disque de 12 cm, placez-le au centre du tiroir, là où vous voyez l’indication
(retrait) pour la taille supérieure. Si vous utilisez un disque de 8 cm, placez-le au centre du tiroir,
là où vous voyez l’indication (retrait) pour la taille inférieure.
•
Ne placez jamais deux disques en même temps dans le tiroir.
Ne touchez pas la surface d’enregistrement du disque.
Pour insérer ou retirer un disque du tiroir, appuyez sur le bouton EJECT pour ouvrir le tiroir et appuyez
de nouveau pour le refermer.
Éjecter un disque du lecteur
1.
Appuyez sur le bouton EJECT.
2.
Retirez prudemment le disque.
3.
Appuyez une deuxième fois sur le bouton EJECT pour refermer le tiroir.
Attention
Après avoir ouvert le tiroir pour y poser ou retirer un disque, assurez-vous de toujours refermer le tiroir pour
éviter que des poussières ou d’autres substances ne puissent s’y accumuler. Si vous ne prenez pas cette
précaution, des poussières pourraient s’accumuler sur la tête de lecture et affecter ses performances de
lecture et d’écriture.
106
EDVR
Utilisation de CD-ROM
Bouton EMERGENCY EJECT (éjection d’urgence)
Le CD-ROM a un bouton d’éjection d’urgence, qui permet de retirer manuellement le disque dans le cas où la
machine doit être réparée, qu’il y a une coupure de courant ou que le dispositif présente des dysfonctionnements
quelconques. Dans de telles situations, utilisez la méthode suivante pour éjecter le disque.
1.
Éteignez le EDVR et débranchez-le de sa source d’alimentation AC.
2.
Insérez un outil mince et rigide (tel qu’un trombone redressé) dans la petite cavité du bouton d’éjection
d’urgence et le tiroir s’ouvrira. (Remarque : Cette cavité est généralement située juste sous le tiroir du
lecteur de CD-ROM.)
3.
Appuyez sur la face du tiroir ou tirez doucement sur le tiroir avec deux doigts.
Attention
Si vous utilisez un CD-RW ou un CD-ROM, suivez les conseils suivants.
•
Au moment de l’installation, exécutée comme décrite dans les spécifications, ne l’installez pas
à une position instable ou susceptible de provoquer des vibrations.
•
N’installez pas dans des conditions d’humidité élevée ni dans les rayons directs du soleil.
•
Ne pas installer près de champs magnétiques, près d’une télévision ou des dispositifs émettant
des ondes radio, pour ne pas affecter les performances du dispositif.
•
N’ouvrez ni essayez de réparer le dispositif ; le laser pourrait être dangereux.
107
Annexe F : Les fonctions DDNS
La fonction DDNS (Dynamic Domain Name System – Système de nom de domaine dynamique) est fournie
par une société américaine qui n’est pas associée à American Dynamics. Veuillez visiter leur site Web
www.dyndns.com pour de plus amples informations. Cet annexe vous fournit les instructions générales
pour enregistrer un service DDNS gratuit et compléter les paramètres associés du EDVR.
Enregistrer un DDNS
Lancez votre navigateur Web en saisissez l’adresse « www.dyndns.com ».
Dans le coin supérieur droit de la page d’accueil, il y a un élément « Sign Up Now » (Enregistrer maintenant),
comme le montre la Figure 1.
Figure 1 – Page d’accueil de DynDNS
Créer un compte
Après avoir cliqué sur « Sign Up Now » vous accéderez à la page « Create Account ». Veuillez renseigner le
formulaire en bas de la page pour créer votre compte. Vour recevrez un courriel contenant les instructions
nécessaires pour activer votre compte. Si vous ne suivez pas les instructions dans les 48 heures, vous devrez
recommencer la création de compte.
108
EDVR
Les fonctions DDNS
Configurer votre compte DDNS
Après avoir créé correctement votre compte, veuillez saisir votre nom d’utilisateur et votre mot de passe dans le
coin supérieur droit de la page d’accueil pour vous connecter, comme le montre la Figure 2.
Figure 2 – Page de connexion de DynDNS
Après vous avoir connecté correctement, le texte « My Services » (mes services) apparaîtra, comme le montre
la Figure 3.
Figure 3 – Connexion DynDNS réussie
109
EDVR - Guide d’installation et d’utilisation
Cliquez sur « My Services » pour accéder à la page des services. Cliquez sur le lien « Add Host Service »
(ajouter service d’hébergement) situé sous le lien « My Hosts » (mes hôtes), comme le montre la Figure 4.
Figure 4 – Ajouter un Hôte DynDNS
110
EDVR
Les fonctions DDNS
Cliquez sur « Add Host Service » et ses 5 options de service apparaîtront. Le lien « Add Dynamic DNS Host »
vous aidera à ajouter un nouveau DDNS, comme le montre la Figure 5. Chaque membre ne peut avoir qu’un
compte gratuit et un compte gratuit ne peut avoir que cinq entrées DDNS.
Figure 5 – Sélectionner « Add Host Service »
111
EDVR - Guide d’installation et d’utilisation
Cliquez sur le lien « Add Dynamic DNS Host » pour accéder à la page de configuration de DDNS, comme le
montre la Figure 6.
Dans cette page, vous ne devez configurer que le « Hostname » (nom d’hôte). Si vous préférez, vous pouvez
également choisir un nom d’hôte secondaire, à la droite de la liste déroulante « Hostname ». Après avoir inscrit
vos paramètres, appuyez sur le bouton « Add Host ».
REMARQUE : Vous ne devez pas configurer « Addresse IP » (adresse IP) au même format que l’adresse IP
du EDVR. Le EDVR actualisera automatiquement l’adresse IP.
Figure 6 – Page de configuration de DDNS
Figure 7 – Vérification créée par le nom d’hôte
112
EDVR
Les fonctions DDNS
Configurer le DDNS du EDVR
Les sections suivantes résument les paramètres de configuration DDNS pour le EDVR.
Accéder à la page Paramètres réseau
Depuis le panneau frontal du EDVR :
1.
Appuyez sur le bouton MENU pour accéder au Menu principal.
2.
Sélectionnez les Paramètres avancés et appuyez sur le bouton ENTER pour accéder à la page
des paramètres avancés.
3.
Sélectionnez Communications et appuyez sur le bouton ENTER pour accéder à la page des
communications.
4.
Sélectionnez les Paramètres réseau et appuyez sur le bouton ENTER pour accéder à la page
des paramètres réseau.
Accédez à la page Paramètres réseau
La page Paramètres réseau du EDVR contient plusieurs paramètres réseau.
1.
S’il a accès à un serveur DHCP, le EDVR peut obtenir une adresse IP automatiquement si l’option DHCP
est activée. Si vous désactivez l’option DHCP, l’adresse IP, le masque de sous-réseau, la passerelle et
l’adresse DNS, peuvent être édités manuellement. La configuration de ces paramètres est requise pour
permettre une connexion réseau. Consultez un professionnel qualifié pour les configurer.
2.
Accédez au composant Paramètres DDNS de la page Paramètres réseau.
3.
Activez le mode DDNS.
4.
Pour Nom d’hôte, saisissez le nom d’hôte que vous avez créé sur le site www.dyndns.com. Le nombre
maximum de caractères dans le nom d’hôte pour le EDVR est de 40 (y compris le symbole du point « . »).
5.
Saisissez le nom d’utilisateur que vous avez créé sur le site www.dyndns.com pour le champ Nom d’utilisateur.
6.
Saisissez le mot de passe d’utilisateur que vous avez créé sur le site www.dyndns.com pour le champ Mot
de passe.
7.
Cliquez sur Sauvegarder et quittez le menu.
Vous pouvez également configurer les éléments 3 à 7 au travers du réseau.
Utiliser un navigateur Web
1.
Lancez un navigateur Web tel que Microsoft Internet Explorer, et saisissez l’URL (l’adresse) du EDVR dans
la fenêtre d’adresses du navigateur. Appuyez sur le bouton Entrée pour accéder à la page de connexion.
2.
Utilisez le mode Adresse IP/api.htm? pour configurer les arguments DDNS. Par exemple, si l’adresse IP est
211.21.20.2, l’argument sera 211.21.20.2/api.htm ?
113
EDVR - Guide d’installation et d’utilisation
3.
Reportez-vous au tableau suivant pour des exemples de configuration des éléments 3 à 7 :
Nom de paramètre
API correspondant
Exemple
Mode DDNS
ddns.Activer
NOM D’HÔTE
ddns.hostname
211.21.20.2/api.htm?ddnshostname=
AD.dvrdns.org
*Vous pouvez utiliser des majuscules ou des
minuscules dans les noms d’hôte.
NOM
D’UTILISATEUR
ddns.account
211.21.20.2/api.htm?ddns.account=myedvr
*Vous pouvez utiliser des majuscules ou des
minuscules dans les noms d’utilisateur.
MOT DE PASSE
ddns.password
Activer le mode DDNS
211.21.20.2/api.htm?ddns.Activer=1
Désactiver le mode DDNS
211.21.20.2/api.htm?ddns.Activer=0
211.21.20.2/api.htm?ddns.password=89921177
Après la configuration de chaque élément, la page affichera le message correspondant.
Autres possibles problèmes
1.
Si vous utilisez un commutateur réseau avec la fonction DNS, vous devez choisir soit la fonction DDNS
du EDVR ou la fonction DNS du commutateur. Il ne fonctionnera pas si vous choisissez la fonction DDNS
du EDVR et la fonction DNS du commutateur réseau simultanément.
2.
Si vous saisissez le nom d’hôte DDNS du EDVR dans la barre d’adresses mais ne connectez pas, ce n’est
parce que la fonction DDNS du EDVR est défectueuse. Réessayez après quelques minutes. Un échec de
connexion survient souvent lorsque le réseau est occupé ou que la base de données du site
www.dyndns.com n’avait pas été actualisée.
3.
Si les connexions ne réussissent toujours pas, saisissez l’URL www.dyndns.com pour vérifier l’adresse IP.
Si l’adresse IP avait déjà été actualisée dans Adresse IP actuelle du EDVR comme montré à la Figure 8
(voir page suivante), cela signifie que la base de données du site www.dyndns.com est également
actualisée. Veuillez patienter quelques minutes avant d’essayer de vous connecter à nouveau.
114
EDVR
Les fonctions DDNS
Figure 8 – Vérifier l’adresse IP du EDVR
115