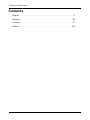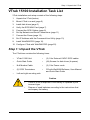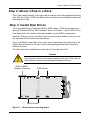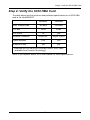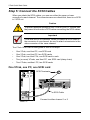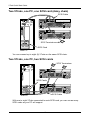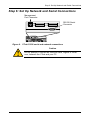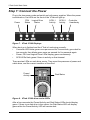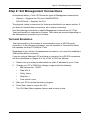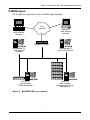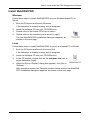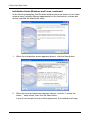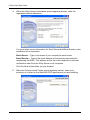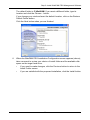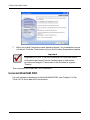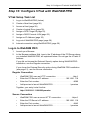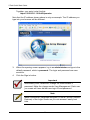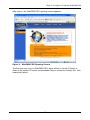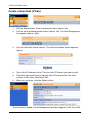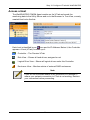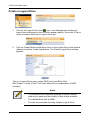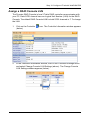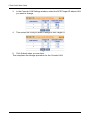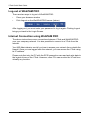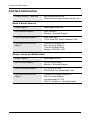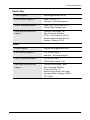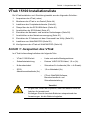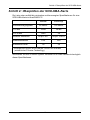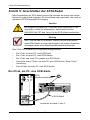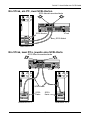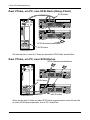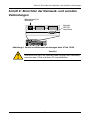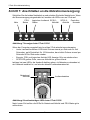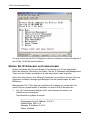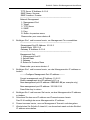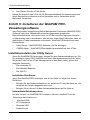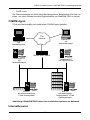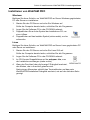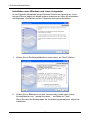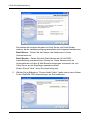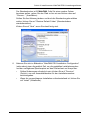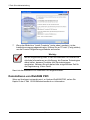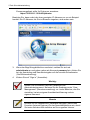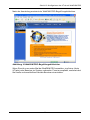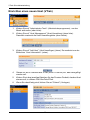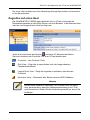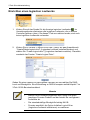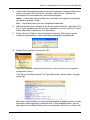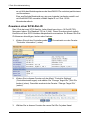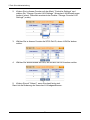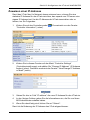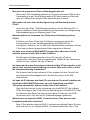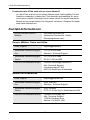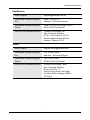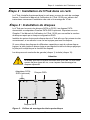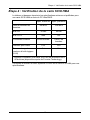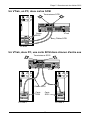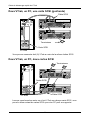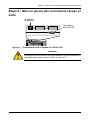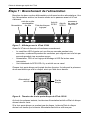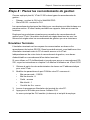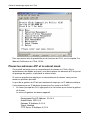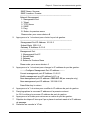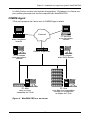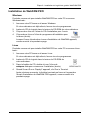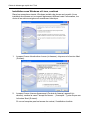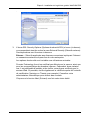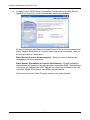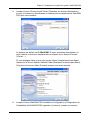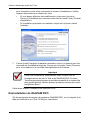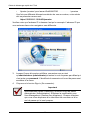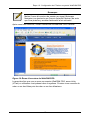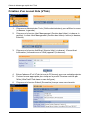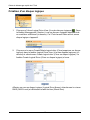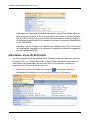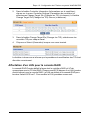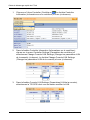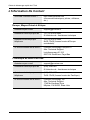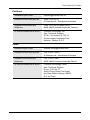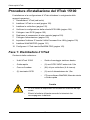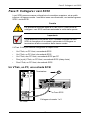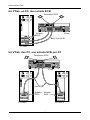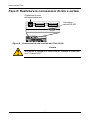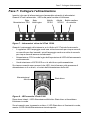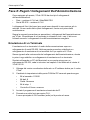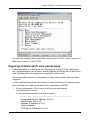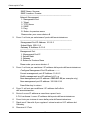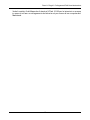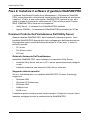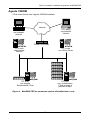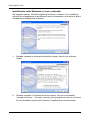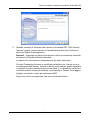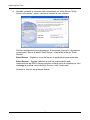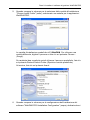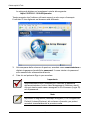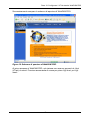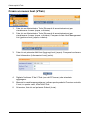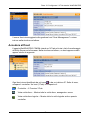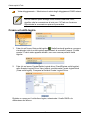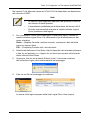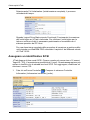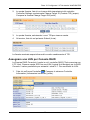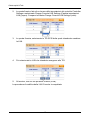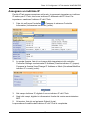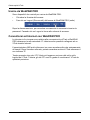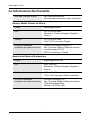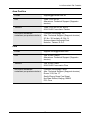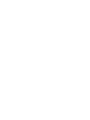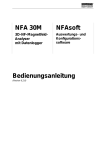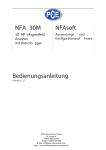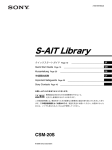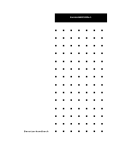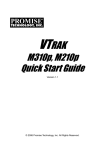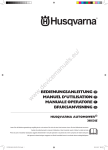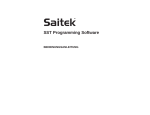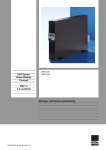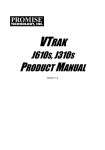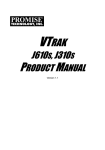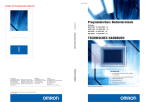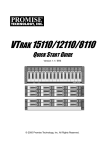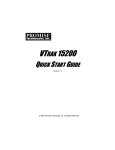Download VTrak QSG Europe 1.8 SR2.book
Transcript
VTRAK 15100 QUICK START GUIDE SCHNELLSTARTANLEITUNG GUIDE DE DÉMARRAGE RAPIDE GUIDA RAPIDA Version 1.8 / SR2 © 2004 Promise Technology, Inc. All Rights Reserved. VTrak Quick Start Guide Contents English . . . . . . . . . . . . . . . . . . . . . . . . . . . . . . . . . . . . . . . . . . . . . . . . . . . 3 Deutsch . . . . . . . . . . . . . . . . . . . . . . . . . . . . . . . . . . . . . . . . . . . . . . . . . 42 Français . . . . . . . . . . . . . . . . . . . . . . . . . . . . . . . . . . . . . . . . . . . . . . . . . 81 Italiano . . . . . . . . . . . . . . . . . . . . . . . . . . . . . . . . . . . . . . . . . . . . . . . . . 120 2 Step 1: Unpack the VTrak VTrak 15100 Installation Task List VTrak installation and setup consists of the following steps: 1. Unpack the VTrak (below) 2. Mount VTrak in a rack (page 5) 3. Install disk drives (page 5) 4. Verify the SCSI HBA Card (page 7) 5. Connect the SCSI Cables (page 8) 6. Set Up Network and Serial Connections (page 11) 7. Connect the Power (page 12) 8. Set IP Address with the Command Line Utility (page 13) 9. Install WebPAM PRO (page 16) 10. Configure VTrak with WebPAM PRO (page 25) Step 1: Unpack the VTrak The VTrak box contains the following items: • VTrak 15100 Unit • (2) 1.0m External VHDCI SCSI cables • Quick Start Guide • (64) Screws for disk drives (4 spares) • Null Modem Cable • (2) 1.5m Power cords • (2) SCSI Terminators • • Left and right mounting rails CD with WebPAM Software, User Manual and Quick Start Guide Caution • There is a risk of explosion if the battery is replaced by the incorrect type. • Dispose of used batteries according to the instructions that accompany the battery. 3 VTrak Quick Start Guide PROMISE Power FRU Status Logical Drive Status SCSI-1 Activity VTrak15100 SCSI-2 Activity Controller Heartbeat Figure 1. VTrak 15100 Front View Storage Enclosure Processor (SEP) RAID Controller Power Supply 1 Cooling Unit 1 Cooling Unit 1 Power Supply 1 with Battery Figure 2. VTrak 15100 Rear View 4 Step 2: Mount VTrak in a Rack Step 2: Mount VTrak in a Rack The VTrak installs directly to the rack with or without using the supplied mounting rails. See the VTrak 15100 User Manual for instructions on installing the rails and mounting the VTrak. Step 3: Install Disk Drives. You can populate the VTrak with SATA or PATA drives. PATA drives require an optional Promise PATA-to-SATA Adapter. Refer to Chapter 7 of the VTrak 15100 User Manual for the number of drives needed for each RAID configuration. Install all 15 drive carriers into the VTrak to ensure proper airflow, even if you do not populate all the carriers with disk drives. If you use different sized disk drive in the same logical drive, the total size of the logical drive will equal to the size of the smallest physical disk drive times the number of drives. The disk drives are numbered from left (drive 1) to right (drive 15). Caution Use only the counter-sink screws supplied with the VTrak. Use of other types of screws can damage the adjacent drives. PATA-to-SATA Adapter (Optional) PATA Drives SATA Drives Figure 3. Drive Carrier mounting holes 5 VTrak Quick Start Guide SATA Disk Drives SATA Disk Drive Figure 4. SATA disk drives mount at the front of the carrier PATA Disk Drives PATA Disk Drive PATA-to-SATA Adapter (Optional) Figure 5. PATA disk drives require a PATA-to-SATA adapter Set the jumpers on all PATA disk drives to master. 6 Step 4: Verify the SCSI HBA Card Step 4: Verify the SCSI HBA Card The table below lists the minimum and preferred specifications for a SCSI HBA card in the Host/RAID PC. Minimum Preferred 80 MB/s 160 MB/s 32-bit 64-bit no yes 68-pin HD* 68-pin VHDCI Cable Interface LVD LVD Supports LUNs yes yes Data Transfer Rate PCI Bus PCI-X Bus External Connector * Requires use of a 68-pin HD to 68-pin VHDCI SCSI cable (available from Promise Technology). Refer to your system and/or SCSI HBA manual for these specifications. 7 VTrak Quick Start Guide Step 5: Connect the SCSI Cables When you attach the SCSI cables, you can use either the upper or lower connector for each channel. The connectors are non-directional, there is no SCSI in / SCSI out. Caution To prevent possible damage to the VTrak or your PC, ensure that the power to both units is OFF before connecting the SCSI cables. Important VTrak has two SCSI channels. When you attach a SCSI cable to the connector of one channel, be sure to attach a terminator to the other connector of the same channel. The VTrak 15100 can be configured in one of five ways: • One VTrak, one Host PC, one SCSI card • One VTrak, one Host PC, two SCSI cards • One VTrak, two Host PCs, one SCSI card in each • Two (or more) VTraks, one Host PC, one SCSI card (daisy chain) • Two VTraks, oneHost PC, two SCSI cards One VTrak, one PC, one SCSI card SCSI Terminator VTrak SCSI Card SCSI Cable Connect to either channel 1 or 2 Host PC 8 Step 5: Connect the SCSI Cables One VTrak, one PC, two SCSI cards SCSI Terminators VTrak SCSI Cards SCSI Cables Host PC One VTrak, two PCs, one SCSI card each SCSI Terminators VTrak SCSI Cables SCSI Card SCSI Card Host PC 2 Host PC 1 9 VTrak Quick Start Guide Two VTraks, one PC, one SCSI card (daisy chain) SCSI Cable VTrak 1 VTrak 2 SCSI Terminator SCSI Card Host PC You can connect up to eight (8) VTraks on the same SCSI chain. Two VTraks, one PC, two SCSI cards SCSI Terminators VTrak 1 SCSI Cards SCSI Cable Host PC VTrak 2 With one to eight VTraks connected to each SCSI card, you can use as many SCSI cards as your PC will support. 10 Step 6: Set Up Network and Serial Connections Step 6: Set Up Network and Serial Connections Management Port Connector RS-232 Serial Connector Figure 6. VTrak 15100 serial and network connections Caution Do not attempt to connect an Ethernet cable, regular or crossover, between the VTrak and your PC. 11 VTrak Quick Start Guide Step 7: Connect the Power Plug in the two power cords and switch on both power supplies. When the power is switched on, the LEDs on the front of the VTrak will light up. Power FRU Logical Drive Status Status SCSI-1 Activity SCSI-2 Activity Controller Heartbeaty Figure 7. VTrak 15100 Displays When boot-up is finished and the VTrak is functioning normally: • Controller LED blinks green once per second for five seconds, goes dark for ten seconds, then blinks green once per second for five seconds again. • Power, FRU and Logical Drive LEDs display green continuously. • SCSI LEDs flash green if there is activity on that channel. There are two LEDs on each drive carrier. They report the presence of power and a disk drive, and the current condition of the drive. Power/ Activity Disk Status Figure 8. VTrak 15100 drive carrier LEDs After a few moments the Power/Activity and Disk Status LEDs should display green. If there is no disk drive in the carrier, the Disk Status LED will display green while the Power/Activity LED will remain dark. 12 Step 8: Set Management Connections Step 8: Set Management Connections As explained earlier, VTrak 15100 has two types of Management connections: • Network – Supports the CLU and WebPAM PRO • RS-232 Serial – Supports the CLU The physical (cable) connections for these are described in an earlier section. If you have not made these connections, do so before continuing. Use the following procedures to enable Management connections for VTrak. Terminal Emulation is required in all cases. The others are required depending on the Management connections you choose. Terminal Emulation Terminal emulation is the means of communication over an RS-232 serial connection. In the following procedure, you will establish a Terminal Emulation link between the Host PC and the VTrak. Regardless of your choice of management connection, you must first establish a Terminal Emulation connection. If you are using a Macintosh PC and have no provision for a RS-232 connection, see the instructions in Chapter 2 of the VTrak 15100 User Manual. 1. Obtain from your network administrator a static IP address for your VTrak. 2. Change your PC’s COM Port settings to agree with the following: 3. 4. • Bits per second: 115200 • Data bits: 8 • Parity: None • Stop bits: 1 • Flow control: none Start your PC’s terminal emulation program. Press Enter once to launch the CLU. The CLU Main Menu appears (below) and is ready to use. 13 VTrak Quick Start Guide For a full list of CLU capabilities and functions, see Chapter 5 the VTrak 15100 User Manual. Set IP Addresses and Subnet Mask This procedure is required for a network connection to the VTrak. In order for the network connection to work, you must set the IP addresses of the Management Port and Gateway, and set the Subnet Mask. If you do not plan to use a network connection, you can skip to the next procedure. VTrak’s Management Port can only use a static IP address. It will not accept a dynamic IP address from a DHCP server. 1. At the CLU main menu, press 4 and Enter to select Network Management. The Network Management Menu appears. -------------------------------------------------------------------------Management Port IP Address: 10.0.0.2 Subnet Mask: 255.0.0.0 Gateway IP Address: 0.0.0.0 Telnet: disabled TFTP Server IP Address: 0.0.0.0 SNMP Name: Sonoma 14 Step 8: Set Management Connections SNMP Location: Promise ------------------------------------------------------------------------Network Management 1. Management Port 2. Telnet 3. TFTP Server 4. SNMP 5. Ping R. Return to previous menu Please enter your menu choice>1 2. Press 1 and Enter to select Management Port. -------------------------------------------------------------------------Management Port IP Address: 10.0.0.2 Subnet Mask: 255.0.0.0 Gateway IP Address: 0.0.0.0 ------------------------------------------------------------------------Management Port 1. Management Port IP 2. Subnet Mask 3. Gateway R. Return to Previous Menu Please enter your menu choice>1 3. Press 1 and Enter to change the management port IP address. --------Configure Management Port IP address-------Current management port IP Address: 10.0.0.2 Modify management port IP address(y/n)?>y New management port IP address>192.168.1.56 (an example only) New management port IP address: 192.168.1.56 Press Enter key to return 4. Press Y and Enter to modify the management port IP address. 5. Type the new IP address and press Enter. The CLU confirms the new management port IP address. 6. Press Enter to return to the Management Port menu. 7. Repeat steps 3 though 6 to set the Subnet mask and Gateway IP address 8. Restart the VTrak. See Chapter 2 of the VTrak 15100 User Manual for instructions on setting up and making a Telnet Connection and using a Macintosh computer. 15 VTrak Quick Start Guide Step 9: Install WebPAM PRO Management Software Web-Based Promise Array Management—Professional (WebPAM PRO) software provides a browser-based graphic user interface used to monitor and manage VTrak and its logical drives. Because it works over your network, it can monitor and control multiple VTraks. WebPAM PRO consists of two components: • Utility Server – WebPAM PRO software you install • CIMOM Agent – WebPAM PRO component preinstalled on the VTrak Utility Server Installation Locations When you install WebPAM PRO, you are installing the Utility Server. Where you install WebPAM PRO depends on your management connection. If you plan to use the VTrak Management (network) port, there are three possible locations. • A networked PC • A network file server • The Host PC Installation Guidelines When you install WebPAM PRO on a network, follow these rules. • Install the Utility Server only on a PC or Server that is permanently connected to your network. • Install only one instance of the Utility Server on your network. Operating System Support On the PC or server where you install WebPAM PRO, Promise Technology recommends: • Windows 2000 • Windows XP Professional • Windows 2003 • RedHat Linux • SuSE Linux The Utility Server supports these operating systems. Choose one of them to take full advantage of all the features of WebPAM PRO. 16 Step 9: Install WebPAM PRO Management Software CIMOM Agent VTrak ships from the factory with a CIMOM agent installed.. The Internet Desktop PC with Internet browser Laptop PC with Internet browser Router & Firewall Networked PC with Internet browser Networked PC with Utility Server Host PC with multiple rackmounted VTrak Subsystems Host PC with a single VTrak Subsystem Figure 9. WebPAM PRO on a network 17 VTrak Quick Start Guide Internet Browser Typically an Internet browser comes with your operating system. WebPAM PRO does not include a browser. For computers that will remotely monitor and manage the RAID, the Internet Browser is the only software required. Your Internet Browser provides the means for you to monitor and configure your Promise RAID products using WebPAM PRO. You can use the most recent versions of either Internet Explorer or Netscape Navigator. Before you start… 1. Obtain from your MIS administrator a static IP address for your VTrak. VTrak does not accept IP address assignments from a DHCP server. If your network has a DHCP server, inform your MIS administrator. 2. If you currently have either of these on your computer: • Promise Array Manager (Windows PAM) • An earlier version of WebPAM Completely remove them before installing WebPAM PRO. Failure to do so will result in compatibility problems. 3. If you are planning to use other applications that rely on JRE or JDK, always install them first before you install WebPAM PRO. WebPAM PRO will use the existing JRE rather than installing a second one. WebPAM PRO will install JRE 1.4 on your system unless you already have JRE or JDK versions 1.3.0 or 1.4. 18 Step 9: Install WebPAM PRO Management Software Install WebPAM PRO Windows Follow these steps to install WebPAM PRO on your Windows-based PC or Server. 1. Boot the PC/server and launch Windows. If the computer is already running, exit all programs. 2. Insert the software CD into your CD-ROM drive. 3. Double-click on the Install CD's icon to open it. 4. Double-click on the Installer icon to launch it (right). The first WebPAM PRO installation dialog box appears, as shown on the next page. Linux Follow these steps to install WebPAM PRO on your Linux-based PC or Server. 1. Boot the PC/server and launch the Linux GUI. If the computer is already running, exit all programs. 2. Insert the software CD into your CD-ROM drive. 3. In the CD window, double-click on the webpam...bin icon to begin installation (right). 4. When the Run or Display? dialog box appears, click Run in Terminal. After several moments, the Terminal window closes and the first WebPAM PRO installation dialog box appears, as shown on the next page. 19 VTrak Quick Start Guide Installation Under Windows and Linux, continued In the following examples, the Windows install screens are shown. Linux install screens have a slightly different appearance but the information, choices and actions required are exactly the same. 1. When the Introduction screen appears (above), click the Next button. 2. When the License Agreement appears (above), click the “I accept the terms...” radio button, then click the Next button. If you do not accept the terms of the Agreement, the installation will stop. 20 Step 9: Install WebPAM PRO Management Software . 3. When the SSL Security Options screen appears (above), you can check External Security. An explanation follows. External – Applies security to all connections involving the Internet or outside your company firewall. Security options are invisible to authorized users. Promise Technology provides a default certificate for the server as well as for internal data communication. However, in some cases it is always better to install and verify your own certificate for the webserver. And, and if possible, verify certificate by certificate authority like Verisign or Thwate. See your MIS Administrator for guidance. Click the Next button when you have made your choice. 21 VTrak Quick Start Guide 4. When the Utility Server Information screen appears (below), enter the requested network addresses. You must enter correct information for Email Server and Email Sender or the installation will not proceed. Email Server – Type in the name of your company's email server. Email Sender – Type in the email address of the person responsible for maintaining the RAID. This address will be the return address on all email notifications sent from the Utility Server to all recipients. Click the Next button when you are finished. 5. When the Choose Install Folder screen appears (below), make your selection of a folder for the WebPAM PRO applications you are installing. 22 Step 9: Install WebPAM PRO Management Software The default folder is C:\WebPAM. If you want a different folder, type its location and click the Choose... button. If you change your mind and want the default location, click on the Restore Default Folder button. Click the Next button when you are finished. 6. When the WebPAM PRO Installation Configuration screen appears (above), take a moment to review your choice of install folder and the available disk space on the target hard drive. • If you need to make changes, click the Previous button to return to the Install Folder screen. • If you are satisfied with the proposed installation, click the Install button. 23 VTrak Quick Start Guide . 7. When the Install Complete screen appears (above), the installation process is finished. Click the Finish button to go to the Promise Registration website. Important Registration of your VTrak and WebPAM PRO provides useful information that helps Promise Technologies to offer better products and support. Please take a few minutes to register. Thanks! This completes the WebPAM PRO installation. Uninstall WebPAM PRO If it ever becomes necessary to delete WebPAM PRO, see Chapter 2 of the VTrak 15100 User Manual for information. 24 Step 10: Configure VTrak with WebPAM PRO Step 10: Configure VTrak with WebPAM PRO VTrak Setup Task List 1. Log-in to WebPAM PRO (below) 2. Create a New Host (page 28) 3. Access a Host (page 29) 4. Create a Logical Drive (page 30) 5. Assign a SCSI Target ID page 32) 6. Assign a RAID Console LUN (page 33) 7. Assign an IP Address (page 35) 8. Log-out of WebPAM PRO page (page 36) 9. Internet connection using WebPAM PRO (page 36) Log-in to WebPAM PRO 1. Launch your Browser. 2. In the Browser address field, type in the IP address of the PC/Server where you installed WebPAM PRO, as explained below. Do not type the VTrak’s IP address. If you did not choose the External Security option during WebPAM PRO installation, use the Regular connection. If you chose the External Security option during WebPAM PRO installation (see page 21), use the Secure connection. Regular Connection • WebPAM PRO uses an HTTP connection. . . . . . . . . . . . . . . . .http:// • Enter the PC/Server’s IP address . . . . . . . . . . . . . . . .192.168.1.118 • Enter the Port number . . . . . . . . . . . . . . . . . . . . . . . . . . . . . . . :8080 • Add promise to launch WebPAM PRO . . . . . . . . . . . . . . . . /promise Together, your entry looks like this: http://192.168.1.118:8080/promise Secure Connection • WebPAM PRO uses a secure HTTP connection . . . . . . . . . . .https:// • Enter the PC/Server’s IP address . . . . . . . . . . . . . . . .192.168.1.118 • Enter the Port number . . . . . . . . . . . . . . . . . . . . . . . . . . . . . . . :8443 • Add promise to launch WebPAM PRO . . . . . . . . . . . . . . . . /promise 25 VTrak Quick Start Guide Together, your entry looks like this: https://192.168.1.118:8443/promise Note that the IP address shown above is only an example. The IP address you type into your browser will be different. 3. When the opening screen appears, log in as administrator and type in the default password, which is password. The login and password are case sensitive. 4. Click the Sign in button. Important Immediately after installation, change the Administrator's password. Make the change under User Management. Each user you create will have his/her own login ID and password. Note Make a Bookmark (Netscape Navigator) or set a Favorite (Internet Explorer) of the Login Screen so you can access it easily next time. 26 Step 10: Configure VTrak with WebPAM PRO After sign-in, the WebPAM PRO opening screen appears. Figure 2. WebPAM PRO Opening Screen. The first time you log in to WebPAM PRO, there will be no Hosts (VTraks) or Users in the system. Promise recommends that you create the Host(s) first, then create the User(s). 27 VTrak Quick Start Guide Create a New Host (VTrak) 1. Click on Administrator Tools to display the menu (above, left). 2. Click on the Host Management button (above, left). The Host Management List appears (above, right). 3. Click the Add Host button (above). The Host Information screen appears (below). 4. Type in the IP Address of the VTrak (not the PC/server) you want to add. 5. Check the appropriate box to indicate which Promise product the Host controls, in this case, UltraTrak/VTrak. 6. When you are done, click the Submit button. The new Host is added to Host Management and also appears in the Tree View. 28 Step 10: Configure VTrak with WebPAM PRO Access a Host The WebPAM PRO CIMOM Agent resides on the VTrak and sends the monitoring data to the Utility Server and on to the Browser. In Tree View, a newly created Host looks like this: Each host is identified by an icon and its IP Address. Below it, the Controller appears. A host (VTrak) is made up of: Controller – The Promise VTrak Disk View – Shows all hard drives, assigned or not Logical Drive View – Shows all logical drives under this Controller Enclosure View – Monitors status of external RAID enclosures Note If you do not see these details in the WebPAM PRO window, it means your network connection to VTrak is not working. Restore your connection before proceeding. 29 VTrak Quick Start Guide Create a Logical Drive 1. Click on the Logical Drive View icon. In the Management window, all logical drives belonging to this controller appear (above). Since this VTrak is newly activated, there are no logical drives yet. 2. Click on Create/Delete logical drive menu in the Logical Drive View window (above) and select Create logical drive. The Create Logical Drive window appears. Type in a Logical Drive name, select RAID Level and Block Size. See Chapter 7 of the VTrak 15100 User Manual for an explanation of RAID concepts. Notes • The available RAID selection depends on which Promise product you have and the number of disk drives available. • The default Block size is 64KB. • Promise recommends checking Initialize Logical Drive. 30 Step 10: Configure VTrak with WebPAM PRO 3. If you want to initialize the disk drives in your logical drive, check the Initialize Logical Drive box. Then select the type of Initialization from the drop-down menu: Quick – Erases the Reserve Sector, which contains the logical drive data on each disk drive. Full – Erases all data on the disk drives. 4. Select the Free Disks you want to use and click the >> button or double-click on the disks to move them to the Used Disks field. 5. Click the Submit button when you are done. A confirmation popup message appears when the logical drive has been created. 6. Click OK in the confirmation message. The new logical drive appears in the Logical Drive View list (above). If you selected Full Initialization, that process will continue for some time. When Logical Drive Status shows Functional, you have completed logical drive creation on VTrak. In order to use this logical drive read and write data, you must partition and format it using your PC’s operating system. See Chapter 4 of the VTrak 15100 User Manual for a full discussion of logical drive creation and management using WebPAM PRO. 31 VTrak Quick Start Guide Assign a SCSI Target ID VTrak has two SCSI channels. Each channel can have up to 16 Target ID (TID) numbers. The default TID is 0 (zero). This assignment may conflict with your SCSI Host Bus Adapter card. To add, change or delete Target ID numbers: 1. Click on the Controller (below). icon. The Controller Information window appears 2. In the Controller Information window, click on the Controller Settings menu and select Change Target IDs (above). The Change Target IDs window appears (below). 3. In the Change Target IDs window, select the new Target IDs for each channel. 4. When you are done, click Submit. The above window informs you of successful Target ID changes. 32 Step 10: Configure VTrak with WebPAM PRO Assign a RAID Console LUN The Promise RAID Console is how VTrak’s RAID controller communicates with your PC. Each SCSI channel has one Logical Unit Number (LUN) for the RAID Console. The default RAID Console LUN for both SCSI channels is 7. To change the LUN: 1. Click on the Controller (below). icon. The Controller Information window appears 2. In the Controller Information window, click on the Controller Settings menu and select Change Console LUN Settings (above). The Change Console LUN Settings window appears (below). 33 VTrak Quick Start Guide 3. In the Console LUN Settings window, select the SCSI Target ID whose LUN you want to change. 4. Then select the LUN you want to assign to that Target ID. 5. Click Submit when you are done. This completes the change procedure for the Console LUN. 34 Step 10: Configure VTrak with WebPAM PRO Assign an IP Address For VTrak to communicate over your network, you must set a static IP address for the VTrak, which has its own IP address separate from the PC/server. To set or change VTrak’s IP address, do the following: 1. Click on the Controller (below). icon. The Controller Information window appears 2. In the Controller Information window, click on the Controller Settings menu and select Change IP Address (above). The View/Change IP Address or Mask window appears (below). 3. In the IP address field, type the new IP address for the VTrak. 4. In the other fields, type in any information given to you by your MIS administrator. 5. When you are done, click Submit. This completes the change procedure for the VTrak IP Address. 35 VTrak Quick Start Guide Log-out of WebPAM PRO There are two ways to log out of WebPAM PRO: • Close your browser window • Click Logout on the WebPAM PRO banner (below) After logging out, you must enter your password to log in again. Clicking Logout brings you back to the Login Screen. Internet Connection using WebPAM PRO The above instructions cover connections between VTrak and WebPAM PRO over your company network. It is also possible to connect to a VTrak from the Internet. Your MIS Administrator can tell you how to access your network from outside the firewall. Once you are logged onto the network, you can access the VTrak using its IP address. Please note that only the PC with the SCSI connection can read and write data to the logical drives on the VTrak. However, other PCs can monitor the VTrak from virtually any location. 36 Frequently Asked Questions Frequently Asked Questions What kind of disk drives can I use with VTrak? VTrak was designed to use Serial ATA disk drives. You can also use Ultra ATA 133/100/66 disk drives with the optional PATA-to-SATA Adapter available from Promise Technology. Can I take the disk drives from my UltraTrak, put them into the VTrak and keep my logical drive (array) intact? Yes. VTrak uses the same logical drive format as UltraTrak. Contact Promise Technology to purchase PATA-to-SATA Adapter for your existing PATA drives. Can I use my existing SCSI card with VTrak? If the SCSI card has at least a 160 MB/s data transfer rate, supports LUNs and has a 68-pin VHDCI external connection, you can use it with VTrak. If your SCSI card has a 68-pin HD external connector, you can purchase an optional 68-pin HDCI to 68-pin VHDCI SCSI cable from Promise Technology. Will I get maximum performance using my current 80 MB/s SCSI card? Do I have to buy a 160 MB/s SCSI card? The VTrak has a measured peak sustained throughput of 200 MB/s. Using a 80 MB/s SCSI card will result in a performance bottleneck under certain conditions. You must estimate how frequently those conditions happen and how serious they are. Then you can decide whether to upgrade to the faster SCSI card. How many VTrak subsystems can I connect to one SCSI chain? You can connect up to eight (8) VTraks on a single SCSI chain. Can I connect two SCSI cards to the same VTrak? Yes. VTrak has two SCSI channels, which allows you to connect it to two SCSI cards, whether those cards are in the same PC or two different PCs. How can I tell when the VTrak has fully booted? When the VTrak is fully booted up, all six front LEDs will light up green. The right most LED will blink green once per second, while the remaining LEDs will be solid green. How do I learn more about configuring and using my VTrak? Refer to the VTrak 15100 User Manual on the Software CD. That manual contains detailed information regarding configuration, troubleshooting and maintenance of your VTrak. 37 VTrak Quick Start Guide Why does VTrak come with a Command Line Utility? First, to assign your VTrak an IP address in order for the WebPAM PRO management software to connect to it. Second, in the event of a network failure, you can still access the VTrak and the data stored on it. I created a Host on WebPAM PRO but when I click on it, nothing happens. What is the problem? There is a broken network connection between your PC and the VTrak, or the VTrak is powered off. Locate and fix the connection or power on the VTrak, as required. I can access the VTrak over my company’s intranet. But I can’t access it from an outside Internet connection. How do I make the Internet connection work? This condition is not related to VTrak, but is due to your firewall and network connection protocol. Contact your MIS Administrator. With other Promise products, such as UltraTrak, I used the Host PC’s IP address in WebPAM PRO to connect with the RAID subsystem. Why is VTrak different? UltraTrak uses In-Band SCSI technology to connect with the Host PC. VTrak connects to the Host PC through a network connection. Therefore, it requires its own IP address. VTrak’s SCSI connection is used only to move data. Why can a RAID 1 logical drive on VTrak consist of only two disk drives? On VTrak, RAID 1 logical drives work in matched pairs. But you are not limited to just one RAID 1 logical drive. VTrak supports up to 7 RAID 1 logical drives, using up to 14 disk drives. See the VTrak User Manual for more information on the number of disk drives you can use for each RAID level. Are virtual drives on VTrak limited to 2.199 terabytes? No. The 2.199 TB logical drive size limit does not apply to VTrak. The CLU, WebPAM PRO and VTrak documentation use the term “logical drive” where earlier Promise products use the term “array.” Why did this change happen? Technically, logical drive is the correct term. Array usually refers to a group of disk drives set aside for use in creating a RAID logical drive. Promise adjusted its use of terms to more closely match the industry. 38 Frequently Asked Questions I have two UltraTraks and use WebPAM to monitor them. Can I use my existing WebPAM setup to monitor the VTraks also? You can use WebPAM to monitor all of your UltraTraks and VTraks. Update your WebPAM to the version on the VTrak Software CD. Then you can connect to each machine using the IP address of the VTrak or the UltraTrak Host PC. The VTrak has no LCD panel. How can I set it up and create logical drives? There are two ways to set up VTrak and create logical drives, the Command Line Utility and WebPAM PRO. Both are described in this Quick Start Guide. How can I be sure everything is working OK on the VTrak? VTrak has several LEDs on the front to monitor the status of power, field replaceable units (FRUs) and logical drives. When these are green, VTrak is functioning normally. What happens if a logical drive goes critical? On the front of VTrak, the logical drive LED turns amber and an audible alarm sounds. This condition is described in Chapter 8 of the VTrak User Manual on the Software CD. Can VTrak run using just one power supply? Yes, it is possible to run VTrak on a single power supply. There are two power supplies so that VTrak will continue running if one of the power supply fails. But deliberately leaving one power supply off negates this advantage. Always switch on both power supplies. 39 VTrak Quick Start Guide Contact Information Promise Online™ Web Site http://www.promise.com (technical documents, drivers, utilities, etc.) North & South America E-mail Support [email protected] Fax Technical Support (408) 228-6401 Attention: Technical Support Phone Technical Support (408) 228-6402 7:30-5:30pm M-F Pacific Standard Time If you wish to write us for support: Promise Technology, Inc. Attn: Technical Support 1745 McCandless Drive Milpitas, CA 95035, USA Europe, Africa and Middle Eastt E-mail Support [email protected] Fax Technical Support +31 (0) 40 256 9463 Attention: Technical Support Phone Technical Support +31 (0) 40 235 2600 8:30-5:00pm The Netherlands Time If you wish to write us for support: Promise Technology Europe B.V. Attn: Technical Support Luchthavenweg 81-125 5657 EA Eindhoven, The Netherlands 40 Contact Information Pacific Rim E-mail Support [email protected] Fax Technical Support +886 3 564 53 13 Attention: Technical Support Phone Technical Support +886 3 578 23 95 (ext. 8873) 9:00-5:30pm Taiwan Time If you wish to write us for support: Promise Technology, Inc. Attn: Technical Support 2F, No. 30, Industry E. Rd. IX Science-based Industrial Park Hsinchu, Taiwan, R.O.C. China E-mail Support [email protected] Fax Technical Support +86 10 6872 3940 Attention: Technical Support Phone Technical Support +86 10 6872 3941 9:00-6:00pm China Time If you wish to write us for support: Promise Technology China Attn: Technical Support Room 3115, No. 11 South Zhong Guan Cun Street Hai Dian District, Beijing 100081 P.R. China 41 Schritt 1: Auspacken des VTrak VTrak 15100 Installationsliste Die VTrak-Installation und -Einrichtung besteht aus den folgenden Schritten: 1. Auspacken des VTrak (unten) 2. Montieren des VTrak in ein Gestell (Seite 44) 3. Installieren der Festplattenlaufwerke (Seite 44) 4. Überprüfen der der SCSI-HBA-Karte (Seite 46) 5. Anschließen der SCSI-Kabel (Seite 47) 6. Einrichten der Netzwerk- und seriellen Verbindungen (Seite 50) 7. Anschließen an der Netzstromversorgung (Seite 51) 8. Einrichten der IP-Adresse mit dem Command Line Utility (Seite 52) 9. Installieren von WebPAM PRO (Seite 55) 10. Konfigurieren des VTrak mit WebPAM PRO (Seite 64) Schritt 1: Auspacken des VTrak Im VTrak-Lieferumfang befinden sich folgende Teile: • VTrak 15100-Einheit • Linke und rechte Montageschiene • Schnellstartanleitung • Externe VHDCI-SCSI-Kabel; 1,0 m (2x) • Nullmodemkabel • Schrauben für Laufwerke (64x + 4x Ersatz) • SCSI• Abschlusswiderstände (2x) • 1,5-m-Netzkabel (2x) CD mit WebPAM-Software, Benutzerhandbuch und Schnellstartanleitung Vorsicht • Es gibt eine Gefahr der Explosion, wenn die Batterie nach der falschen Art ersetzt wird. • Entledigen Sie sich benutzte Batterien entsprechend den Anweisungen, die die Batterie begleiten. 42 VTrak-Schnellstartanleitung PROMISE Netz FRU-Logisches Laufwerk Status Status SCSI-1Aktivität VTrak15100 SCSI-2- ControllerAktivität Herzschlag Abbildung 1.Vorderansicht des VTrak 15100 Storage Enclosure Processor (SEP) Netzteil 1 RAID-Controller Lüftereinheit 1 Lüftereinheit 2 mit Batterie Abbildung 2.Rückansicht des VTrak 15100 43 Netzteil 2 Schritt 2: Montieren des VTrak in ein Gestell Schritt 2: Montieren des VTrak in ein Gestell Das VTrak wird mit oder ohne die mitgelieferten Montageschienen direkt im Gestell installiert. Hinweise zum Anbringen der Schienen und zur Montage des VTrak finden Sie im VTrak 15100-Benutzerhandbuch. Schritt 3: Installieren der Festplattenlaufwerke. Sie können das VTrak mit SATA- oder PATA-Laufwerken bestücken. Für PATALaufwerke ist ein optionaler Promise SATA-zu-PATA-Adapter erforderlich. Hinweise zu der für jede RAID-Konfiguration erforderlichen Anzahl von Laufwerken enthält das Kapitel 7 im VTrak 15100-Benutzerhandbuch. Um eine korrekte Be- und Entlüftung sicherzustellen, sollten Sie alle 15 Laufwerksträger im VTrak installieren, selbst wenn Sie nicht alle Träger mit Laufwerken bestücken. Wenn Sie unterschiedlich große Laufwerke im selben logischen Laufwerk verwenden, entspricht die Gesamtgröße des logischen Laufwerks der Größe des kleinsten physikalischen Laufwerks mal der Anzahl der Laufwerke. Die Laufwerke sind von links (Laufwerk 1) nach rechts (Laufwerk 15) nummeriert. Vorsicht Verwenden Sie ausschließlich die zum Lieferumfang des VTrak gehörenden Senkschrauben. Bei Verwendung anderer Schraubentypen kann es zu Schäden an den Nachbarlaufwerken kommen. PATA-zu-SATAAdapter (optional) PATA-Laufwerke SATA-Laufwerke Abbildung 3. Befestigungslöcher im Laufwerksträger 44 VTrak-Schnellstartanleitung SATA-Laufwerke SATA-Laufwerk Abbildung 4.SATA-Laufwerke werden vorn am Laufwerksträger befestigt. SATA-Laufwerke PATALaufwerk PATA-zu-SATA-Adapter (optional) Abbildung 5.Für PATA-Laufwerke ist ein PATA-zu-SATA-Adapter erforderlich. Setzen Sie die Jumper an allen PATA-Laufwerken auf Master. 45 Schritt 4: Überprüfen der SCSI-HBA-Karte Schritt 4: Überprüfen der SCSI-HBA-Karte Die Liste unten enthält die minimalen und bevorzugten Spezifikationen für eine SCSI-HBA-Karte im Host/RAID-PC. Minimal Bevorzugt 80 MBit/s 160 MBit/s PCI-Bus 32-Bit 64-Bit PCI-X-Bus Nein Ja 68-pol. HD* 68-pol. VHDCI Kabelschnittstelle LVD LVD Unterstützt LUNs Ja Ja Datenübertragungsrate Externer Anschluss * Erfordert ein 68-pol. HD-zu-68-pol. VHDCI-SCSI-Kabel (erhältlich bei Promise Technology) Informieren Sie sich in Ihrem System- und/oder SCSI-HBA-Handbuch bezüglich dieser Spezifikationen. 46 VTrak-Schnellstartanleitung Schritt 5: Anschließen der SCSI-Kabel Beim Anschließen der SCSI-Kabel können Sie entweder die obere oder untere Buchse für jeden Kanal benutzen. Die Anschlüsse sind ungerichtet, das heißt es gibt keinen SCSI-Eingang/SCSI-Ausgang. Vorsicht Um mögliche Schäden am VTrak oder Ihrem Host/RAID-PC zu vermeiden, sollten Sie sicherstellen, dass beide Einheiten AUSGESCHALTET sind, bevor Sie die SCSI-Kabel anschließen. Wichtig Das VTrak hat zwei SCSI-Kanäle. Achten Sie beim Anschließen eines SCSI-Kabels an einem Kanal darauf, am anderen Anschluss desselben Kanals einen Abschlusswiderstand anzuschließen. Das VTrak 15100 bietet fünf Konfigurationsmöglichkeiten: • Ein VTrak, ein Host-PC, eine SCSI-Karte • Ein VTrak, ein Host-PC, zwei SCSI-Karten • Ein VTrak, zwei Host-PCs, jeweils eine SCSI-Karte • Zwei (oder mehr) VTraks, ein Host-PC, eine SCSI-Karte (“Daisy-Chain”Verkettung) • Zwei VTraks, ein Host-PC, zwei SCSI-Karten Ein VTrak, ein PC, eine SCSI-Karte SCSIAbschlusswiderstand SCSI-Karte VTrak SCSI-Kabel Anschluss an Kanal 1 oder 2 Host/RAID-PC 47 Schritt 5: Anschließen der SCSI-Kabel Ein VTrak, ein PC, zwei SCSI-Karten SCSI-Abschlusswiderstände VTrak SCSI-Karten SCSI-Kabel Host/RAID-PC Ein VTrak, zwei PCs, jeweils eine SCSI-Karte SCSI-Abschlusswiderstände VTrak SCSI-Kabel SCSIKarte SCSIKarte Host/RAID-PC 2 Host/RAID-PC 1 48 VTrak-Schnellstartanleitung Zwei VTraks, ein PC, eine SCSI-Karte (Daisy-Chain) SCSI-Kabel VTrak 1 VTrak 2 SCSI-Abschlusswiderstand SCSI-Karte Host/RAID-PC Sie können bis zu acht (8) VTraks an derselben SCSI-Kette anschließen. Zwei VTraks, ein PC, zwei SCSI-Karten SCSI-Abschlusswiderstände VTrak 1 SCSI-Karten SCSI-Kabel Host/RAID-PC VTrak 2 Wenn ein bis acht VTraks an jeder SCSI-Karte angeschlossen sind, können Sie so viele SCSI-Karten benutzen, wie Ihr PC unterstützt. 49 Schritt 6: Einrichten der Netzwerk- und seriellen Verbindungen Schritt 6: Einrichten der Netzwerk- und seriellen Verbindungen Management-Tor anschluss Serieller RS-232Anschluss Abbildung 6. Serielle und Netzwerkverbindungen beim VTrak 15100 Vorsicht Versuchen Sie nicht, ein Ethernet-Kabel (regulär oder überkreuz) zwischen dem VTrak und Ihrem PC anzuschließen. 50 VTrak-Schnellstartanleitung Schritt 7: Anschließen an die Netzstromversorgung Schließen Sie die beiden Netzkabel an und schalten Sie beide Netzteile ein. Wenn die Stromversorgung eingeschaltet ist, leuchten die LEDs vorn am VTrak auf. Netz FRUStatus Logisches Laufwerk SCSI-1SCSI-2ControllerStatus Aktivität Aktivität Herzsch Abbildung 7.Anzeigen beim VTrak 15100 Wenn der Computer angestellt wird und das VTrak arbeitet normalerweise: • Jeder LaufwerKontrolleur LED blinkt Grünes einmal pro Sekunde für fünf Sekunden, geht Dunkelheit für 10 Sekunden, dann blinkt Grünes einmal pro Sekunde für fünf Sekunden wieder. • Energie, FRU und logisches Antrieb LED Anzeige Grün ununterbrochen. • SCSI LED grelles Grün, wenn es Aktivität im grünen Kanal. ksträger hat zwei LEDs, die Auskunft darüber geben, ob Netzstrom vorhanden ist, ein Laufwerk installiert ist, und wie der aktuelle Laufwerkszustand ist. Netzstrom/ Aktivität Laufwerksstatus Abbildung 8.Laufwerksträger-LEDs beim VTrak 15100 Nach kurzer Zeit sollten die LEDs für Netzstrom/Aktivität und FRU-Status grün aufleuchten. 51 Schritt 8: Stellen Sie Management-Anschlüsse Wenn sich kein Laufwerk im Träger befindet, leuchtet die Laufwerksstatus-LED grün, während die Netzstrom/Aktivität-LED nicht leuchtet. Schritt 8: Stellen Sie Management-Anschlüsse Terminalemulation ist die Kommunikationsmittel über einem Anschluß der Serie RS-232. Im folgenden Verfahren stellen Sie eine Terminalemulation Verbindung zwischen dem Wirt PC und dem VTrak her. Unabhängig davon Ihre Wahl des Managementanschlußes, müssen Sie einen Terminalemulation Anschluß zuerst herstellen. Wenn Sie einen Macintosh PC benutzen und keine Bestimmung für einen Anschluß RS-232 haben, sehen Sie die Anweisungen in Kapitel 2 das VTrak 15100 Benutzerhandbuch. 1. Beschaffen Sie von Ihrem Netzverwalter ein statisches IP address für Ihr VTrak. 2. Ändern Sie Ihre COM-Porteinstellungen Ihres PCs wie folgt: • Bits pro Sekunde: 115200 • Datenbits: 8 • Parität: Keine • Stopp-Bits: 1 • Flusskontrolle: keine 3. Starten Sie das Terminalemulationsprogramm Ihres PCs. 4. Drücken Sie die Eingabetaste einmal, um das CLU aufzurufen. Das CLU Hauptmenü sieht (unten) und ist bereit aus zu verwenden. 52 VTrak-Schnellstartanleitung Für eine volle Liste der CLU Fähigkeiten und der Funktionen, sehen Sie Kapitel 5 das VTrak 15100 Benutzerhandbuch. Stellen Sie IP Adressen und subnet mask Dieses Verfahren wird für eine Network Connection zum VTrak angefordert. Damit die Network Connection zur Arbeit, Sie die IP Adressen des ManagementTores und der Einfahrt einstellen muß und das subnet mask einstellte.: Wenn Sie nicht planen, eine Network Connection zu benutzen, können Sie zum folgenden Verfahren überspringen.Befolgen Sie die Anweisungen auf dem Bildschirm. Management-Tor VTraks kann ein statisches IP address nur verwenden. Es nimmt nicht ein dynamisches IP address von einem DHCP Bediener an. 1. Am CLU Hauptmenü betätigen Sie 4 und kommen Sie herein, um Netzführung vorzuwählen. Das Netzführung-Menü erscheint. -------------------------------------------------------------------------Management Port IP Address: 10.0.0.2 Subnet Mask: 255.0.0.0 Gateway IP Address: 0.0.0.0 Telnet: disabled 53 Schritt 8: Stellen Sie Management-Anschlüsse TFTP Server IP Address: 0.0.0.0 SNMP Name: Sonoma SNMP Location: Promise ------------------------------------------------------------------------Network Management 1. Management Port 2. Telnet 3. TFTP Server 4. SNMP 5. Ping R. Return to previous menu Please enter your menu choice>1 2. Betätigen Sie 1 und kommen herein, um Management-Tor vorzuwählen. -------------------------------------------------------------------------Management Port IP Address: 10.0.0.2 Subnet Mask: 255.0.0.0 Gateway IP Address: 0.0.0.0 ------------------------------------------------------------------------Management Port 1. Management Port IP 2. Subnet Mask 3. Gateway R. Return to Previous Menu Please enter your menu choice>1 3. Betätigen Sie 1 und kommen herein, um das Managementtor IP address zu ändern. --------Configure Management Port IP address-------Current management port IP Address: 10.0.0.2 Modify management port IP address(y/n)?>y New management port IP address>192.168.1.56 (an example only) New management port IP address: 192.168.1.56 Press Enter key to return 4. Betätigen Sie Y und kommen Sie herein, um das Managementtor IP address zu ändern. 5. Schreiben Sie das neue IP address und Presse kommen herein. Das CLU bestätigt das neue Managementtor IP address. 6. Presse kommen herein, um zum Management-Tormenü zurückzugehen. 7. Wiederholen Sie Schritte 3 obwohl 6, um das subnet mask und das EinfahrtIP address einzustellen. 54 VTrak-Schnellstartanleitung 8. Neu Starten Sie das VTrak wieder. Sehen Sie Kapitel 2 das VTrak 15100 Benutzerhandbuch für Anweisungen eine telnet Beziehung in aufstellen und im Herstellen und im Verwenden eines Macintosh Computers. Schritt 9: Installieren der WebPAM PROVerwaltungssoftware Netz-Gegründete Versprechung Reihe Management-Fachmann (WebPAM PRO) Software liefert eine Datenbanksuchroutine-gegründete graphische Benutzerschnittstelle, die benutzt wird, um VTrak und seine logischen Antriebe zu überwachen und zu handhaben. Weil es über Ihrem Netz funktioniert, kann es mehrfaches VTraks überwachen und steuern. WebPAM PRObesteht aus zwei Bestandteilen: • Utility Server – WebPAM PRO-Software, die Sie anbringen • CIMOM Agent – WebPAM PRObestandteil preinstalled auf dem VTrak Installationsstellen der Utility Server Wenn Sie WebPAM PRO anbringen, bringen Sie den Gebrauchsbediener an. Wo Sie anbringen, hängt PRO WebPAM von Ihrem Managementanschluß ab. Wenn Sie planen, das Tor des VTrak Managements zu benutzen (Netz), gibt es drei mögliche Positionen. • Ein vernetzter PC • Ein Netzakte Bediener • Der Wirt PC Installation Richtlinien Wenn Sie WebPAM PRO anbringen, das auf ein Netz ist, folgen Sie diesen Richtlinien. • Bringen Sie den Gebrauchsbediener nur auf einen PC oder Bediener an, die dauerhaft an Ihr Netz angeschlossen wird • Bringen Sie nur einen Fall des Gebrauchsbedieners auf Ihr Netz an. Unterstützte Betriebssysteme Um alle Vorteile von WebPAM PRO nutzen zu können, empfiehlt Promise Technology den Einsatz von: • Windows 2000 • XP Professional • Windows 2003 • RedHat Linux 55 Schritt 9: Installieren der WebPAM PRO-Verwaltungssoftware • SuSE Linux Der Gebrauchsbediener stützt diese Betriebssysteme. Beschließen Sie eins von ihnen, um vollen Nutzen aus allen Eigenschaften von WebPAM PRO zu ziehen. CIMOM Agent VTrak wird serienmäßig mit installiertem CIMOM Agent geliefert. The Internet Desktop-PC mit Internetbrowser Laptop PC mit Internetbrowser Router und Firewall Vernetzter PC mit Internetbrowser Vernetzter PC mit Utility Server Wirt PC mit mehrfachen “rackmounted” VTrak Untersystemen Wirt PC mit einem einzelnen VTrak Untersystem Abbildung 9.WebPAM PRO bietet viele Installationsoptionen im Netzwerk Internetbrowser 56 VTrak-Schnellstartanleitung In der Regel gehört ein Internetbrowser zu Ihrem Betriebssystem. WebPAM PRO enthält daher keinen Browser. Für Computer, die das RAID aus der Ferne überwachen und verwalten, ist der Internetbrowser die einzige erforderliche Software. Der Internetbrowser bietet die Voraussetzungen, um Ihre Promise RAIDProdukte mittels WebPAM PRO zu überwachen und zu verwalten. Sie können die neueste Version von Internet Explorer oder Netscape Navigator benutzen. Bevor Sie anfangen… 1. Lassen Sie sie sich von Ihrem MIS-Administrator eine statische IP-Adresse für Ihr VTrak geben. VTrak akzeptiert keine IP-Adresszuweisung von einem DHCP-Server. Sollte Ihr Netzwerk einen DHCP-Server haben, informieren Sie sich bitte bei Ihrem MIS-Administrator. 2. Falls Sie momentan eine der nachfolgenden Optionen auf Ihrem Computer haben: • Promise Array Manager (Windows PAM) • eine frühere Version von WebPAM Entfernen Sie diese Optionen vollständig, bevor Sie WebPAM PRO installieren, da andernfalls Kompatibilitätsprobleme auftreten. 3. Falls Sie vorhaben, andere Anwendungen zu benutzen, die auf JRE oder JDK gestützt sind, müssen Sie diese immer vor WebPAM PRO installieren, da WebPAM PRO das vorhandene JRE benutzt, anstatt ein zweites zu installieren. WebPAM PRO installiert JRE 1.4 auf Ihrem System, sofern Sie nicht bereits JRE oder JDK in der Version 1.3.0 oder 1.4 haben. 57 Schritt 9: Installieren der WebPAM PRO-Verwaltungssoftware Installieren von WebPAM PRO Windows Befolgen Sie diese Schritte, um WebPAM PRO auf Ihrem Windows-gegründeten PC oder Server zu installieren: 1. Starten Sie den PC/Server und rufen Sie Windows auf. Sollte der Computer bereits laufen, schließen Sie alle Programme. 2. Legen Sie die Software-CD in das CD-ROM-Laufwerk. 3. Doppelklicken Sie auf das Symbol der Installations-CD, um sie zu öffnen. 4. Doppelklicken auf das Installer-Symbol (siehe rechts), um ihn aufzurufen. Linux Befolgen Sie diese Schritte, um WebPAM PRO auf Ihrem Linux-gegründeten PC oder Server zu installieren: 1. Starten Sie den PC/Server und rufen Sie Linux GUI auf. Sollte der Computer bereits laufen, schließen Sie alle Programme. 2. Legen Sie die Software-CD in das CD-ROM-Laufwerk. 3. Im CD-Fenster Doppeltklicken auf der webpam...bin, zum der Installation anzufangen (siehe rechts). 4. Wann der Durchlauf oder die Anzeige? Dialogfeld erscheint, das Klicken, das in Anschluß gelaufen wird. Nach einigen Momenten schließt das Terminalfenster und das erste WebPAM PROinstallation Dialogfeld erscheint, wie auf der nächsten Seite gezeigt. 58 VTrak-Schnellstartanleitung Installation unter Windows und Linux, fortgesetzt In den folgenden Beispielen bringt Windows Schirme wird gezeigt an. Linux bringen Schirme haben ein etwas anderes Aussehen an, aber die erforderten Informationen, die Wahlen und die Tätigkeiten sind genau dieselben. 1. Klicken Sie im Eröffnungsbildschirm (siehe oben) auf “Next” (Weiter). 2. Klicken Sie im Bildschirm mit dem Lizenzvertrag (siehe oben) in das Kontrollkästchen vor “I accept the terms...” und dann auf “Next”. Wenn Sie nicht die Bedingungen der Vereinbarung akzeptieren, stoppt die Installation. 59 Schritt 9: Installieren der WebPAM PRO-Verwaltungssoftware 3. Im Bildschirm “SSL Security Options” (siehe oben) können Sie die Option “External Security” (Externe Sicherheit) markieren. Daraufhin folgt eine Erklärung. Extern – Schützt alle Verbindungen mit dem Internet oder außerhalb der Firewall Ihres Unternehmens. Sicherheitsoptionen sind für autorisierte Benutzer unsichtbar. Promise Technology bietet ein Standardzertifikat sowohl für den Server als auch für die interne Datenkommunikation. In manchen Fällen ist es jedoch immer besser, wenn Sie Ihr eigenes Zertifikat für den Webserver installieren und überprüfen. Und Sie sollten möglichst jedes Zertifikat einzeln durch eine Autorität wie Verisign oder Thwate überprüfen lassen. Lassen Sie sich von Ihrem MIS-Administrator entsprechend informieren. 4. Klicken Sie auf “Next”, nachdem Sie eine Auswahl getroffen haben.Geben Sie im Bildschirm “Utility Server Information” (siehe unten) die erforderlichen Netzwerkadressen ein. 60 VTrak-Schnellstartanleitung Sie müssen die korrekten Angaben für Email Server und Email Sender machen, da der Installationsvorgang andernfalls nicht fortgesetzt werden kann. Email Server – Geben Sie den Namen des Mailservers in Ihrem Unternehmen ein. Email Sender – Geben Sie die E-Mail-Adresse der für die RAIDInstandhaltung verantwortlichen Person ein. Diese Adresse wird als Antwortadresse auf allen E-Mail-Benachrichtigungen verwendet, die vom Utility Server an alle Empfänger gesendet werden. Klicken Sie auf “Next”, wenn Sie damit fertig sind. 5. Wählen Sie im Bildschirm “Choose Install Folder” (siehe unten) einen Ordner für die WebPAM PRO-Anwendungen, die Sie installieren. 61 Schritt 9: Installieren der WebPAM PRO-Verwaltungssoftware Der Standardordner ist C:\WebPAM. Falls Sie einen andern Ordner benutzen wollen, geben Sie den Pfad zu ihm ein und klicken dann auf “Choose...” (Auswählen). Sollten Sie Ihre Meinung ändern und doch die Standardvorgabe wählen wollen, klicken Sie auf “Restore Default Folder” (Standardordner wiederherstellen). Klicken Sie auf “Next”, wenn Sie damit fertig sind. 6. Nehmen Sie sich im Bildschirm “WebPAM PRO Installation Configuration” (siehe oben) einen Augenblick Zeit, um die gewählten Installationsordner und den verfügbaren Speicherplatz auf dem Ziellaufwerk zu überprüfen. • Sollten Änderungen erforderlich sein, klicken Sie auf “Previous” (Zurück), um zum Auswahlbildschirm für den Installationsordner zurückzugehen. • Wenn die vorgeschlagene Installation zufriedenstellend ist, klicken Sie auf “Install” (Installieren). 62 VTrak-Schnellstartanleitung 7. Wenn der Bildschirm “Install Complete” (siehe oben) erscheint, ist der Installationsvorgang abgeschlossen. Klicken Sie auf “Finish” (Fertig stellen), um die Promise Registrierungs-Website aufzurufen. Wichtig: Mit der Registrierung Ihres VTrak und WebPAM PRO stellen Sie nützliche Informationen zur Verfügung, die Promise Technologies dabei helfen, bessere Produkte und Serviceleistungen anzubieten. Nehmen Sie sich daher bitte einige Minuten Zeit für die Registrierung. Vielen Dank! Damit ist die Installation von WebPAM PRO abgeschlossen. Deinstallieren von WebPAM PRO Wenn es überhaupt notwendig wird, zu löschen WebPAM PRO, sehen Sie Kapitel 2 das VTrak 15100 Benutzerhandbuch zu Information. 63 Schritt 10: Konfigurieren des VTrak mit WebPAM PRO Schritt 10: Konfigurieren des VTrak mit WebPAM PRO VTrak-Einrichtungsliste 1. Anmelden bei WebPAM PRO (siehe unten) 2. Einrichten eines neuen Host (Seite 67) 3. Zugreifen auf einen Host (Seite 68) 4. Einrichten eines logischen Laufwerks (Seite 69) 5. Zuweisen einer SCSI-Ziel-ID (Seite 71) 6. Zuweisen einer RAID-Konsolen-LUN (Seite 72) 7. Zuweisen einer IP-Adresse (Seite 74) 8. Abmelden bei WebPAM PRO (Seite 75) 9. Internetverbindung mit WebPAM PRO (Seite 75) Anmelden bei WebPAM PRO 1. Rufen Sie Ihren Browser auf. 2. Geben Sie im Adressfeld des Browsers die IP-Adresse von PC/Server, wo Sie WebPAM PRO anbrachten. Sollten Sie beim Installieren von WebPAM PRO die Option “External Security” nicht gewählt haben, benutzen Sie die reguläre Verbindung. Wenn Sie während der WebPAM PRO-Installation (siehe Seite 56) die Option “External Security” gewählt haben, benutzen Sie die sichere Verbindung. Reguläre Verbindung • WebPAM PRO benutzt eine HTTP-Verbindung. . . . . . . . . . . . .http:// • Geben Sie die IP-Adresse des PC/Server ein . . . . . . .192.168.1.118 • Geben Sie die Portnummer ein . . . . . . . . . . . . . . . . . . . . . . . . :8080 • Fügen Sie “promise” hinzu, um WebPAM PRO zu starten . /promise Zusammengefasst sollte Ihr Eintrag so aussehen: http://192.168.1.118:8080/promise Sichere Verbindung • WebPAM PRO benutzt eine sichere HTTP-Verbindung . . . . .https:// • Geben Sie die IP-Adresse des PC/Server ein . . . . . . .192.168.1.118 • Geben Sie die Portnummer ein . . . . . . . . . . . . . . . . . . . . . . . . :8443 • Fügen Sie “promise” hinzu, um WebPAM PRO zu starten . /promise 64 VTrak-Schnellstartanleitung Zusammengefasst sollte Ihr Eintrag so aussehen: https://192.168.1.118:8443/promise Beachten Sie, dass es bei der oben gezeigten IP-Adresse nur um ein Beispiel handelt. Die IP-Adresse, die Sie im Browser eingeben, wird anders sein. 3. Wenn der Begrüßungsbildschirm erscheint, melden Sie sich als administrator an und geben geben als Kennwort password ein. Achten Sie bei der Anmeldung und Kennworteingabe auf die korrekte Schreibweise (Groß/Kleinschreibung). 4. Klicken Sie auf “Sign in” (Anmelden). Wichtig: Ändern Sie unmittelbar nach der Installation das Administratorkennwort. Nehmen Sie die Änderung unter “User Management” (Benutzerverwaltung) vor. Jeder Benutzer, den Sie einrichten, hat eine eigene Anmeldeidentifizierung und ein eigenes Kennwort. Hinweis Richten Sie ein Lesezeichen (Netscape Navigator) oder einen Favoriten (Internet Explorer) für den Anmeldebildschirm ein, damit Sie beim nächsten Mal einfacher auf ihn zugreifen können. 65 Schritt 10: Konfigurieren des VTrak mit WebPAM PRO Nach der Anmeldung erscheint der WebPAM PRO-Begrüßungsbildschirm. Abbildung 10.WebPAM PRO-Begrüßungsbildschirm. Wenn Sie sich zum ersten Mal bei WebPAM PRO anmelden, sind keine Hosts (VTraks) oder Benutzer im System vorhanden. Promise empfiehlt, zunächst den/ die Host/s und anschließend den/die Benutzer einzurichten. 66 VTrak-Schnellstartanleitung Einrichten eines neuen Host (VTrak) 1. Klicken Sie auf “Administrator Tools” (Administratorprogramme), um das Menü aufzurufen (oben links). 2. Klicken Sie auf “Host Management” (Host-Verwaltung) (oben links). Daraufhin erscheint die Host-Verwaltungsliste (oben rechts). 3. Klicken Sie auf “Add Host” (Host hinzufügen) (oben). Es erscheint nun der Bildschirm “Host Information” (unten). 4. Geben Sie die IP-Adresse des VTrak (nicht PC/server) ein, das hinzugefügt werden soll. 5. Klicken Sie in das jeweilige Kästchen für das Promise-Produkt, das den Host steuern soll; in diesem Fall UltraTrak/VTrak. 6. Wenn Sie damit fertig sind, klicken Sie auf “Submit” (Vorlegen). 67 Schritt 10: Konfigurieren des VTrak mit WebPAM PRO Der neue Host ist damit zur Host-Verwaltung hinzugefügt worden und erscheint in der Baumstruktur. Zugreifen auf einen Host Der WebPAM PRO CIMOM Agent befindet sich im VTrak und sendet die Überwachungsdaten an den Utility Server und zum Browser. In der Baumstruktur sieht ein neu eingerichteter Host wie folgt aus: Jeder Host wird durch das Symbol und seine IP-Adresse identifiziert. Darunter erscheint der Controller. Ein Host (VTrak) besteht aus: Controller – das Promise VTrak Disk View – Zeigt alle (zugeordneten und nicht zugeordneten) Festplattenlaufwerke Logical Drive View – Zeigt alle logischen Laufwerke unter diesem Controller Enclosure View – Überwacht den Status externer RAID-Gehäuse Hinweis Sollten diese Details im WebPAM PRO-Fenster nicht zu sehen sein, bedeutet dies, dass Ihre Netzwerkverbindung zum VTrak nicht funktioniert. Stellen Sie die Verbindung wieder her, bevor Sie fortfahren. 68 VTrak-Schnellstartanleitung Einrichten eines logischen Laufwerks 1. Klicken Sie auf das Symbol für die Anzeige logischer Laufwerke . Im Verwaltungsfenster erscheinen alle logischen Laufwerke, die zu diesem Controller gehören (oben). Da dieses VTrak neu aktiviert wurde, sind noch keine logischen Laufwerke vorhanden. 2. Klicken Sie im Fenster “Logical Drive View” (oben) auf das Auswahlmenü “Create/Delete logical drive” (Logisches Laufwerk erstellen/löschen) und wählen Sie “Create logical drive” ((Logisches Laufwerk erstellen). Daraufhin erscheint das Fenster “Create Logical Drive”. Geben Sie einen Namen für das logische Laufwerk ein und wählen Sie RAIDLevel und Blockgröße. Eine Erläuterung zu RAID-Konzepten enthält Kapitel 7 im VTrak 15100-Benutzerhandbuch. Hinweis • Welche RAID-Auswahl angeboten wird, hängt von Ihrem jeweiligen Promise-Produkt und der Anzahl der verfügbaren Laufwerke ab. • Die standardmäßige Blockgröße beträgt 64 KB. • Promise empfiehlt, die Option Initialize Logical Drive (Logisches Laufwerk initialisieren) zu markieren. 69 Schritt 10: Konfigurieren des VTrak mit WebPAM PRO 3. Falls Sie die Festplattenlaufwerke auf Ihrem logischen Laufwerk initialisieren wollen, markieren Sie die Option “Initialize Logical Drive”. Wählen Sie anschließend im Auswahlmenü die Initialisierungsart: Quick – Löscht den Reservesektor, der die Daten der logischen Laufwerke auf jedem Laufwerk enthält. Full – Löscht alle Daten auf den Festplattenlaufwerken. 4. Wählen Sie die freien Laufwerke, die Sie benutzen möchten, und klicken Sie auf >> oder doppelklicken Sie auf die Festplatten, um sie in das Feld “Used Disks” (Benutzte Festplatten) zu verschieben. 5. Klicken Sie auf “Submit”, wenn Sie damit fertig sind. Wenn das logische Laufwerk eingerichtet ist, wird ein Bestätigungsfenster eingeblendet. 6. Klicken Sie in diesem Fenster auf “OK”. Das neue logische Laufwerk erscheint nun in der Liste mit den logischen Laufwerken (oben). Falls Sie als Initialisierungsart “Full” gewählt haben, dauert dieser Vorgang einige Zeit. Wenn als Laufwerksstatus Functional (Betriebsbereit) angezeigt wird, ist das Einrichten eines logischen Laufwerks beim VTrak abgeschlossen. Um mit dem logischen Laufwerk Daten lesen und schreiben zu können, müssen Sie 70 VTrak-Schnellstartanleitung es mit Hilfe des Betriebssystems des Host/RAID-PCs zunächst partitionieren und formatieren. Eine ausführliche Beschreibung, wie man logische Laufwerke erstellt und mit WebPAM PRO verwaltet, enthält Kapitel 4 im VTrak 15100Benutzerhandbuch. Zuweisen einer SCSI-Ziel-ID Das VTrak hat zwei SCSI-Kanäle. Jeder Kanal kann bis zu 16 Ziel-ID(TID)Nummern haben. Die Standard-TID ist 0 (Null). Diese Zuordnung kann jedoch Konflikte mit Ihrer SCSI-Hostbus-Adapterkarte verursachen. So können Sie ZielID-Nummern hinzufügen, ändern oder löschen: 1. Klicken Sie auf das Controllersymbol “Controller Information” (unten). 2. Klicken Sie in diesem Fenster auf das Menü “Controller Settings” (Controllereinstellungen) und wählen Sie “Change Target IDs” (Ziel-IDs ändern) (oben). Daraufhin erscheint das Fenster “Change Target IDs” (unten). 3. Wählen Sie in diesem Fenster die neuen Ziel-IDs für jeden Kanal. 71 . Es erscheint nun das Fenster Schritt 10: Konfigurieren des VTrak mit WebPAM PRO 4. Wenn Sie damit fertig sind, klicken Sie auf “Submit”. Das Fenster oben informiert Sie darüber, wenn die Änderungen der Ziel-ID erfolgreich waren. Zuweisen einer RAID-Konsolen-LUN Die Promise RAID-Konsole definiert die Art der Kommunikation zwischen dem RAID-Controller des VTrak und dem Host/RAID-PC. Jeder SCSI-Kanal hat eine eigene logische Einheitennummer (Logical Unit Number; LUN) für die RAIDKonsole. Die standardmäßige RAID-Konsolen-LUN für beide SCSI-Kanäle lautet 7. So ändern Sie die LUN: 1. Klicken Sie auf das Controllersymbol “Controller Information” (unten). 72 . Es erscheint nun das Fenster VTrak-Schnellstartanleitung 2. Klicken Sie in diesem Fenster auf das Menü “Controller Settings” und wählen Sie “Change Console LUN Settings” (Konsolen-LUN-Einstellungen ändern) (oben). Daraufhin erscheint das Fenster “Change Console LUN Settings” (unten). 3. Wählen Sie in diesem Fenster die SCSI-Ziel-ID, deren LUN Sie ändern wollen. 4. Wählen Sie anschließend die LUN, die Sie der Ziel-ID zuordnen wollen. 5. Klicken Sie auf “Submit”, wenn Sie damit fertig sind. Damit ist die Änderung der Konsolen-LUN abgeschlossen. 73 Schritt 10: Konfigurieren des VTrak mit WebPAM PRO Zuweisen einer IP-Adresse Damit das VTrak über Ihr Netzwerk kommunizieren kann, müssen Sie eine statische IP-Adresse für das VTrak einrichten, das separat vom PC/server eine eigene IP-Adresse hat. Um die IP-Adresse des VTrak einzurichten oder zu ändern, tun Sie Folgendes: 1. Klicken Sie auf das Controllersymbol “Controller Information” (unten). . Es erscheint nun das Fenster 2. Klicken Sie in diesem Fenster auf das Menü “Controller Settings” (Controllereinstellungen) und wählen Sie “Change IP Address” (IP-Adresse ändern) (oben). Daraufhin erscheint das Fenster “View/Change IP Address or Mask” (unten). 3. Geben Sie hier im Feld “IP address” die neue IP-Adresse für das VTrak ein. 4. In den übrigen Feldern geben Sie die Informationen ein, die Sie von Ihrem MIS-Administrator erhalten haben. 5. Wenn Sie damit fertig sind, klicken Sie auf “Submit”. Damit ist die Änderung der IP-Adresse des VTrak abgeschlossen. 74 VTrak-Schnellstartanleitung Abmelden bei WebPAM PRO Es gibt zwei Möglichkeiten, sich bei WebPAM PRO abzumelden: • Schließen Sie das Browserfenster • Klicken Sie in der WebPAM PRO-Leiste auf “Logout” (unten) Nach dem Abmelden müssen Sie Ihr Kennwort erneut eingeben, um sich wieder anzumelden. Nachdem Sie auf “Logout” geklickt haben, erscheint der Anmeldebildschirm. Internetverbindung mit WebPAM PRO Die Anweisungen oben gelten für Verbindungen zwischen VTrak und WebPAM PRO über das Firmennetzwerk. Es besteht aber auch die Möglichkeit, über das Internet eine Verbindung zu einem VTrak herzustellen. Ihr MIS-Administrator kann Ihnen sagen, wie Sie von außerhalb der Firewall Zugriff auf Ihr Firmennetzwerk haben. Nachdem Sie beim Netzwerk angemeldet sind, können Sie auf das VTrak über seine IP-Adresse zugreifen. Beachten Sie bitte, dass nur der Host/RAID-PC Daten auf die logischen Laufwerke des VTrak schreiben und lesen kann. Andere PCs können das VTrak jedoch praktisch von jedem Standort aus überwachen. 75 Häufig gestellte Fragen Häufig gestellte Fragen Welche Art von Laufwerken kann ich mit dem VTrak benutzen? Das VTrak wurde für Serial-ATA-Laufwerke entwickelt. Mit dem optional bei Promise Technology erhältlichen PATA-zu-SATA-Adapter können Sie aber auch Ultra ATA 133/100/66-Laufwerke benutzen. Kann ich die Laufwerke eines UltraTrak nehmen und in das VTrak installieren, so dass alle logischen Laufwerke (Array) intakt bleiben? Ja. Das VTrak benutzt dasselbe logische Laufwerksformat wie ein UltraTrak. Wenden Sie sich an Promise Technology, um einen PATA-zu-SATA-Adapter für Ihre vorhandenen PATA-Laufwerke zu bestellen. Kann ich eine vorhandene SCSI-Karte mit dem VTrak benutzen? Wenn die SCSI-Karte eine Datenübertragungsrate von mindestens 160 MBit/s hat, LUNs unterstützt und über einen externen 68-poligen VHDCIAnschluss verfügt, können Sie sie mit dem VTrak benutzen. Sollte Ihre SCSI-Karte einen externen 68-poligen HD-Anschluss haben, können Sie bei Promise Technology ein optionales 68-pol. HDCI-zu-68-pol. VHDCI-SCSI-Kabel bestellen. Kann ich mit meiner vorhandenen 80 MBit/s SCSI-Karte die maximale Leistungsfähigkeit erreichen oder muss ich eine 160 MBit/s SCSI-Karte kaufen? Das VTrak hat eine gemessene Dauerdurchsatzrate von maximal 200 MB/s. Bei Verwendung einer 80 MB/s SCSI-Karte würde es unter bestimmten Bedingungen zu einem Leistungsengpass kommen. Sie sollten abschätzen, wie häufig solche Bedingungen vorkommen und welche Auswirkungen sie dann haben könnten. Anschließend können Sie entscheiden, ob eine schnellere SCSI-Karte eingesetzt werden sollte. Wie viele VTrak-Teilsysteme kann ich an eine SCSI-Kette anschließen? Sie können bis zu acht (8) VTraks an einer einzigen SCSI-Kette anschließen. Kann ich zwei SCSI-Karten am selben VTrak anschließen? Ja. Das VTrak hat zwei SCSI-Kanäle, so dass Sie zwei SCSI-Karten anschließen können, ungeachtet dessen, ob sich diese Karten im selben PC oder zwei verschiedenen PCs befinden. 76 VTrak-Schnellstartanleitung Wie sehe ich, wann mein VTrak vollständig gebootet ist? Wenn das VTrak vollständig gebootet ist, leuchten alle sechs LEDs auf der Vorderseite grün auf. Die äußerste rechte LED blinkt einmal pro Sekunde grün auf, während die übrigen LEDs dauerhaft grün leuchten. Wie erfahre ich mehr über die Konfigurierung und Benutzung meines VTrak? Lesen Sie das VTrak 15100-Benutzerhandbuch auf der Software-CD. In diesem Handbuch finden Sie ausführliche Informationen zur Konfigurierung, Störungsbeseitigung und Wartung Ihres VTrak. Weshalb gehört ein Command Line Utility zum Lieferumfang meines VTrak? Zunächst, um Ihrem VTrak eine IP-Adresse zuzuweisen und so die Kommunikation mit der Verwaltungssoftware WebPAM PRO zu ermöglichen. Zweitens, um im Falle eines Netzwerkfehlers weiterhin auf das VTrak und die darauf gespeicherten Daten zugreifen zu können. Ich habe einen Host auf WebPAM PRO eingerichtet, aber wenn ich ihn anklicke, passiert nichts. Was ist das Problem? Die Netzwerkverbindung zwischen Ihrem PC und dem VTrak ist unterbrochen oder das VTrak ist ausgeschaltet. Stellen Sie die Verbindung wieder her bzw. schalten Sie das VTrak ein. Ich kann zwar über das firmeneigene Intranet auf das VTrak zugreifen, nicht jedoch über eine Internetverbindung von außen. Was muss ich tun, damit die Internetverbindung funktioniert? Die Ursache hierfür liegt nicht beim VTrak, sondern bei Ihrer Firewall und dem Netzwerkverbindungsprotokoll. Wenden Sie sich an Ihren MISAdministrator. Ich habe die IP-Adresse des Host-PCs mit anderen Promise-Produkten wie UltraTrak in WebPAM PRO benutzt, um eine Verbindung zum RAIDTeilsystem herzustellen. Warum ist dies beim VTrak anders? Das UltraTrak benutzt für die Verbindung zum Host/RAID-PC die In-Band SCSI-Technologie. Das VTrak stellt die Verbindung zum Host/RAID-PC über ein Netzwerk her. Daher benötigt es eine eigene IP-Adresse. Der SCSIAnschluss beim VTrak wird nur für Datenbewegungen gebraucht. Warum kann ein logisches RAID 1-Laufwerk beim VTrak aus nur zwei Festplattenlaufwerken bestehen? Beim VTrak arbeiten logische RAID 1-Laufwerke als gleiche Paare. Sie sind aber nicht auf nur ein logisches RAID 1-Laufwerk beschränkt. Das VTrak 77 Häufig gestellte Fragen unterstützt bis zu 7 logische RAID 1-Laufwerke, wobei bis zu 14 Festplattenlaufwerke verwendet werden. Weitergehende Informationen über die zulässige Anzahl der Laufwerke für ein bestimmtes RAID-Level finden Sie im VTrak-Benutzerhandbuch. Sind virtuelle Laufwerke beim VTrak auf 2,199 Terabyte begrenzt? Nein. Die logische Laufwerksgröße von 2,199 TB gilt für das VTrak nicht. In der CLU-, WebPAM PRO- und VTrak-Dokumentation wird die Bezeichnung “logisches Laufwerk” anstelle von “Array” wie bei früheren Promise-Produkten verwendet. Wie kam es zu dieser Änderung? Technisch gesehen ist “logisches Laufwerk” die korrekte Bezeichnung. “Array” bezieht normalerweise sich eine Gruppe auf Laufwerke, die für Gebrauch beiseite gesetzt werden, in einer logischen Laufwerke. Promise hat sich damit an die Sprachregelung in der einschlägigen Industrie angepasst. Ich habe zwei UltraTraks und überwache sie mit WebPAM. Kann ich mein bestehendes WebPAM-Setup auch zur Überwachung des VTrak benutzen? Sie können mit WebPAM alle Ihre UltraTraks und VTraks überwachen. Aktualisieren Sie Ihr WebPAM auf die Version, die sich auf Ihrer VTrakSoftware-CD befindet. Anschließend können Sie über die IP-Adresse des VTrak- oder des UltraTrak-Host-PCs zu jedem Gerät eine Verbindung herstellen. Das VTrak hat kein LCD-Display. Wie kann ich logische Laufwerke erstellen und konfigurieren? Es gibt zwei Möglichkeiten, das VTrak zu konfigurieren und logische Laufwerke zu erstellen: das Command Line Utility und WebPAM PRO. Beide werden in dieser Schnellstartanleitung beschrieben. Wie kann ich sicher sein, dass beim VTrak alles einwandfrei funktioniert? Das VTrak hat auf der Vorderseite verschiedene LEDs, um den Netzversorgungsstatus, vor-Ort austauschbare Einheiten (FRUs) und logische Laufwerke zu überwachen. Solange diese LEDs grün leuchten, funktioniert das VTrak normal. Was passiert, wenn ein logisches Laufwerk in einen kritischen Zustand gerät? Die LED für das logische Laufwerk auf der Vorderseite des VTrak wechselt zu orange und es ertönt ein Alarmsignal. Dieser Fall wird in Kapitel 4 im VTrak-Benutzerhandbuch auf der Software-CD beschrieben. 78 VTrak-Schnellstartanleitung Funktioniert das VTrak auch mit nur einem Netzteil? Ja, das VTrak ist auch mit nur einem Netzteil noch funktionsfähig. Es sind Netzteile vorhanden, so dass das VTrak weiterhin betriebsfähig ist, wenn eines davon ausfällt. Allerdings würde dieser Vorteil bei einem bewussten Betrieb mit nur einem Netzteil ins Gegenteil verkehren. Schalten Sie daher stets beide Netzteile ein. Kontakt-Informationen Auf der Promise Online™ Website http://www.promise.com (technische Dokumente, Treiber, Dienstprogramme usw.) Europa, Mittlerer Osten und Afrika Email-Support [email protected] Technische Unterstützung per Fax +31 (0) 40 256 9463 Attention: Technical Support Technische Unterstützung per Telefon +31 (0) 40 235 2600 08:30-17:00 Uhr MEZ Falls Sie uns schreiben wollen: Promise Technology Europe B.V. Attn: Technical Support Luchthavenweg 81-125 5657 EA Eindhoven, Niederlande Norden und Südamerika Email-Support [email protected] Technische Unterstützung per Fax (408) 228-6401 Attention: Technical Support Technische Unterstützung per Telefon (408) 228-6402 07:30-17:30 Uhr, Mo-Fr, Westküstenzeit USA Falls Sie uns schreiben wollen: Promise Technology, Inc. Attn: Technical Support 1745 McCandless Drive Milpitas, CA 95035, USA 79 Kontakt-Informationen Pazifikraum Email-Support [email protected] Technische Unterstützung per Fax +886 3 578 23 90 Attention: Technical Support Technische Unterstützung per Telefon +886 3 578 23 95 (Durchw. 8870) 09:00-16:00 Uhr Ortszeit Falls Sie uns schreiben wollen: Promise Technology, Inc. Attn: Technical Support 2F, No. 30, Industry E. Rd. IX Science-based Industrial Park Hsinchu, Taiwan, R.O.C. China Email-Support [email protected] Technische Unterstützung per Fax +86 10 6872 3940 Attention: Technical Support Technische Unterstützung per Telefon +86 10 6872 3941 09:00-18:00 Uhr Ortszeit Falls Sie uns schreiben wollen: Promise Technology China Attn: Technical Support Room 3115, No. 11 South Zhong Guan Cun Street Hai Dian District, Beijing 100081 VR China 80 Étape 1 : Déballage du VTrak Liste des tâches pour l'installation du VTrak 15100 La procédure d'installation et de configuration du VTrak est constituée des étapes suivantes : 1. Déballage du VTrak (ci-dessous) 2. Installation du VTrak dans un rack (page 83) 3. Installation de disques (page 83) 4. Vérification de la carte SCSI HBA (page 85) 5. Connexion des câbles SCSI (page 86) 6. Mise en œuvre des connexions réseau et série (page 89) 7. Branchement de l'alimentation (page 90) 8. Configuration de l'adresse IP au moyen de CLU (Command Line Utility) (page 91) 9. Installation de WebPAM PRO (page 94) 10. Configuration du VTrak au moyen de WebPAM PRO (page 103) Étape 1 : Déballage du VTrak L'emballage du VTrak contient les éléments suivants : • Unité VTrak 15100 • Rails de montage gauche et droit • Guide de démarrage rapide • (2) Câbles VHDCI SCSI externes de 1,0 m • Câble simulateur de modem • (64) Vis pour disques (4 de rechange) • (2) Terminaisons SCSI • (2) Cordons d'alimentation de 1,5 m • CD contenant le logiciel WebPAM, le Manuel de l'utilisateur et le Guide de démarrage rapide Attention • Il y a un risque d'explosion si la batterie est remplacée par le type incorrect. • Débarassez-vous des batteries utilisées selon les instructions qui accompagnent la batterie. 81 Guide de démarrage rapide du VTrak PROMISE Alimentation État des unités remplaçables sur site État des disques logiques Activité SCSI-1 VTrak15100 Activité SCSI-2 Battement de coeur du contrôleur Figure 1. Vue du panneau avant du VTrak 15100 Processeur de stockage (SEP) Alimentation 1 Contrôleur RAID Unité de refroidissement 2 avec batterie Unité de Alimentation 2 refroidissement 2 Figure 2. Vue du panneau arrière du VTrak 15100 82 Étape 2 : Installation du VTrak dans un rack Étape 2 : Installation du VTrak dans un rack Le VTrak s'installe directement dans le rack avec ou sans les rails de montage fournis. Consultez le Manuel de l'utilisateur du VTrak 15100 pour obtenir des instructions concernant l'installation des rails et le montage du VTrak. Étape 3 : Installation de disques. Le VTrak peut recevoir des disques SATA ou PATA. Les disques PATA nécessitent un adaptateur Promise PATA-SATA optionnel. Reportez-vous au Chapitre 7 du Manuel de l'utilisateur du VTrak 15100 pour connaître le nombre de disques requis pour chaque configuration RAID. Installez les quinze tiroirs porte-disque dans le VTrak afin que l'air puisse circuler correctement, et ce même si vous ne les équipez pas tous de disques. Si vous utilisez des disques de différentes capacités au sein du même disque logique, la taille totale du disque logique sera égale à la taille du disque physique le plus petit multipliée par le nombre de disques. Les disques sont numérotés de gauche (disque 1) à droite (disque 15). Attention N'utilisez que les vis noyées fournies avec le VTrak. Si vous vous servez d'autres types de vis, vous risquez d'endommager les disques adjacents. Adaptateur PATASATA (optionnel) Disques PATA Disques SATA Figure 3. Orifices de montage des tiroirs porte-disque 83 Guide de démarrage rapide du VTrak Disques SATA Disque SATA Figure 4. Les disques SATA se montent à l'avant du tiroir porte-disque Disques PATA Disque PATA Adaptateur PATA-SATA (optionnel) Figure 5. Les disques PATA nécessitent un adaptateur PATA-SATA Configurez les cavaliers de tous les disques PATA sur maître. 84 Étape 4 : Vérification de la carte SCSI HBA Étape 4 : Vérification de la carte SCSI HBA Le tableau ci-dessous répertorie les spécifications minimum et préférées pour une carte SCSI HBA au sein du PC hôte/RAID. Spéc. minimum Spéc. préférées 80 Mo/s 160 Mo/s 32 bits 64 bits Non Oui Connecteur externe HD 68 broches* VHDCI 68 broches Interface pour câble LVD LVD Prise en charge des numéros d'unité logique (LUN) Oui Oui Taux de transfert de données Bus PCI Bus PCI-X * Implique l'utilisation d'un câble SCSI HD 68 broches/VHDCI 68 broches (disponible auprès de Promise Technology). Consultez le manuel de votre système ou celui de la carte SCSI HBA pour ces spécifications. 85 Guide de démarrage rapide du VTrak Étape 5 : Branchement des câbles SCSI Lorsque vous branchez les câbles SCSI, vous pouvez utiliser le connecteur supérieur ou inférieur pour chaque canal. Les connecteurs étant non directionnels, il n'y pas d'entrée SCSI/de sortie SCSI. Attention Pour prévenir tout dommage éventuel du VTrak ou de votre PC hôte/RAID, assurez-vous que les deux unités sont HORS TENSION avant de brancher les câbles SCSI. Important Le VTrak dispose de deux canaux SCSI. Lorsque vous raccordez un câble SCSI au connecteur d'un canal, n'oubliez pas de brancher une terminaison sur l'autre connecteur du même canal. Le VTrak 15100 peut être configuré de l'une des cinq façons suivantes : • un VTrak, un PC hôte, une carte SCSI ; • un VTrak, un PC hôte, deux cartes SCSI ; • un VTrak, deux PC hôtes, une carte SCSI installée dans chacun d'entre eux ; • deux Vtrak (voire plus), un PC hôte, une carte SCSI (guirlande) ; • deux VTrak, un PC hôte, deux cartes SCSI. Un VTrak, un PC, une carte SCSI Terminaison SCSI Carte SCSI VTrak Câble SCSI À brancher au canal 1 ou 2 PC hôte 86 Étape 5 : Branchement des câbles SCSI Un VTrak, un PC, deux cartes SCSI Terminaisons SCSI VTrak Cartes SCSI Câbles SCSI PC hôte Un VTrak, deux PC, une carte SCSI dans chacun d'entre eux Terminaisons SCSI VTrak Câbles SCSI Carte SCSI Carte SCSI PC hôte 2 PC hôte 1 87 Guide de démarrage rapide du VTrak Deux VTrak, un PC, une carte SCSI (guirlande) Câble SCSI VTrak 1 VTrak 2 Terminaison Carte SCSI PC hôte Vous pouvez connecter huit (8) VTrak au sein de la même chaîne SCSI. Deux VTrak, un PC, deux cartes SCSI Terminaisons VTrak 1 Cartes SCSI Câble SCSI PC hôte VTrak 2 Lorsque vous branchez entre un et huit VTrak sur chaque carte SCSI, vous pouvez utiliser autant de cartes SCSI que votre PC peut en supporter. 88 Étape 6 : Mise en œuvre des connexions réseau et série Étape 6 : Mise en œuvre des connexions réseau et série Connecteur de gestion Connecteur série RS-232 Figure 6. Connecteurs série et réseau du VTrak 15100. Attention N'essayez pas de brancher un câble Ethernet de type standard ou simulateur de modem entre le VTrak et votre PC. 89 Guide de démarrage rapide du VTrak Étape 7 : Branchement de l'alimentation Branchez les deux cordons d'alimentation et allumez les deux alimentations. Une fois l'alimentation activée, les témoins situés sur le panneau avant du VTrak s'allument. Battement État des unités Activité Activité de coeur du remplaçables SCSI-1 SCSI-2 contrôleur Alimentation sur site État des disques logiques Figure 7. Affichages sur le VTrak 15100 Quand le VTrak est démarré et fonctionne normalement : • Le contrôleur LED clignote vert une fois par seconde pendant cinq secondes, va obscurité pendant dix secondes, puis clignote vert une fois par seconde pendant cinq secondes encore. • Alimentation, FRU et vert logique d'affichage à LED De lecteur sans interruption. • Vert instantané de SCSI LED s'il y a activité sur ce canal. Chaque tiroir porte-disque est équipé de deux témoins. Ils indiquent la présence de courant électrique et d'un disque, ainsi que l'état de ce dernier. Alimentation/ activité État du disque Figure 8. Témoins des tiroirs porte-disque du VTrak 15100 Au bout de quelques instants, les témoins Alimentation/activité et État du disque doivent devenir verts. Si le tiroir porte-disque ne contient pas de disque, le témoin État du disque devient vert tandis que le témoin Alimentation/activité ne s'allume pas. 90 Étape 8 : Placez les raccordements de gestion Étape 8 : Placez les raccordements de gestion Comme expliqué plus tôt, VTrak 15100 a deux types de raccordements de gestion : • Réseau - soutient le CLU et le WebPAM PRO • Série RS-232 - soutient le CLU Les raccordements physiques (de câble) pour ces derniers sont décrits dans une première section. Si vous n'avez pas établi ces rapports, faites ainsi avant de continuer. Employez les procédures suivantes pour permettre des raccordements de gestion pour VTrak. L'émulation terminale est exigée dans tous les cas. Les autres sont exigés selon les raccordements de gestion que vous choisissez Émulation Terminale L'émulation terminale est les moyens de communication au-dessus d'un raccordement de la série RS-232. Dans le procédé suivant, vous établirez un lien d'émulation terminale entre le PC de centre serveur et le VTrak. Indépendamment de votre choix du raccordement de gestion, vous devez d'abord établir un raccordement d'émulation terminale. Si vous utilisez un PC de Macintosh et ne prévoyez aucun un raccordement RS232, voyez les instructions en chapitre 2 du Manuel d'utilisateur de VTrak 15100. 1. 2. Obtenez à partir de votre administrateur de réseau un IP address statique pour votre VTrak. Modifiez les paramètres du port COM de votre PC comme suit : • Bits par seconde : 115200 • Bits de donnée : 8 • Parité : aucune • Bits d'arrêt : 1 • Contrôle du flux : aucun 3. Lancez le programme d'émulation de terminal de votre PC. 4. Appuyez sur le Entrée pour lancer l'utilitaire CLU. Le menu principal de CLU semble (ci-dessous) et est prêt à employer. 91 Guide de démarrage rapide du VTrak Pour une pleine liste de possibilités et de fonctions de CLU, voir le chapitre 5 le Manuel d'utilisateur de VTrak 15100. Placez les adresses d'IP et le subnet mask Ce procédé est exigé pour un raccordement de réseau au VTrak. Afin le raccordement de réseau au travail, vous doive placer les adresses d'IP du port et du passage de gestion, et ait placé le subnet mask. Si vous ne projetez pas employer un raccordement de réseau, vous pouvez sauter au prochain procédé. Le port de la gestion de VTrak peut seulement employer un IP address statique. Il n'acceptera pas un IP address dynamique d'un serveur de DHCP. 1. Au menu principal de CLU, appuyez sur le 4 et entrez pour choisir la gestion de réseau. Le menu de gestion de réseau apparaît. -------------------------------------------------------------------------Management Port IP Address: 10.0.0.2 Subnet Mask: 255.0.0.0 Gateway IP Address: 0.0.0.0 Telnet: disabled TFTP Server IP Address: 0.0.0.0 92 Étape 8 : Placez les raccordements de gestion SNMP Name: Sonoma SNMP Location: Promise ------------------------------------------------------------------------Network Management 1. Management Port 2. Telnet 3. TFTP Server 4. SNMP 5. Ping R. Return to previous menu Please enter your menu choice>1 2. Appuyez sur le 1 et entrent pour choisir le port de gestion. -------------------------------------------------------------------------Management Port IP Address: 10.0.0.2 Subnet Mask: 255.0.0.0 Gateway IP Address: 0.0.0.0 ------------------------------------------------------------------------Management Port 1. Management Port IP 2. Subnet Mask 3. Gateway R. Return to Previous Menu Please enter your menu choice>1 3. Appuyez sur le 1 et entrent pour changer le IP address de port de gestion. --------Configure Management Port IP address-------Current management port IP Address: 10.0.0.2 Modify management port IP address(y/n)?>y New management port IP address>192.168.1.56 (an example only) New management port IP address: 192.168.1.56 Press Enter key to return 4. 5. Appuyez sur le Y et entrez pour modifier le IP address de port de gestion. Dactylographiez le nouveau IP address et la pression entrent. Le CLU confirme le nouveau IP address de port de gestion. 6. Appuyez sur le Entrée pour retourner au menu de port de gestion. 7. Répétez les étapes 3 bien que 6 pour placer le subnet mask et le IP address de passage. 8. Remettez en marche le VTrak. 93 Guide de démarrage rapide du VTrak Voir le chapitre 2 du Manuel d'utilisateur de VTrak 15100 pour des instructions sur l'établissement et établir un rapport de telnet et à l'aide d'un ordinateur de Macintosh. Étape 9 : Installation du logiciel de gestion WebPAM PRO Le logiciel WebPAM PRO (Web-Based Promise Array Management— Professional) fournit une interface utilisateur graphique utilisée pour contrôler et gérer le VTrak et ses disques logiques. WebPAM PRO fonctionnant sur votre réseau, il peut surveiller et contrôler plusieurs VTrak ou d'autres produits RAID de Promise. WebPAM PRO est accessible via deux composants : • Utility Server – composant de WebPAM PRO que vous installez • Agent CIMOM – composant de WebPAM PRO déjà installé sur le VTrak Endroits D'Installation De Utility Serveur Quand vous installez WebPAM PRO, vous installez le Utility Server. Là où vous installez WebPAM PRO dépend de votre raccordement de gestion. Si vous projetez employer le port de gestion de VTrak (réseau), il y a trois endroits possibles. • PC en réseau • Serveur de fichiers réseau • PC hôte Directives D'Installation Lorsque vous installez WebPAM PRO, vous installez également Utility Server. • N'installez Utility Server que sur un PC ou un serveur connecté au Net en permanence. • N'installez Utility Server q'une fois sur votre réseau. Systèmes d'exploitation pris en charge Sur le PC ou le serveur où vous installez WebPAM PRO, la Promise Technology recommande : • Windows 2000 • Windows XP Professional • Windows 2003 • RedHat Linux • SuSE Linux 94 Étape 9 : Installation du logiciel de gestion WebPAM PRO Le Utility Server soutient ces logiciels d'exploitation. Choisissez l'un d'entre eux pour profiter pleinement de tous les dispositifs de WebPAM PRO. CIMOM Agent VTrak se transporte de l'usine avec le CIMOM Agent installé. L'Internet PC de bureau avec navigateur Internet PC portable avec navigateur Internet Routeur et pare-feu PC en réseau avec navigateur Internet PC en réseau avec Utility Server PC hôte avec des sous-ensembles montés sur crémaillère multiples de VTrak PC hôte avec un sousensemble de VTrak Figure 9. WebPAM PRO sur un réseau 95 Guide de démarrage rapide du VTrak Navigateur Internet Votre système d'exploitation intègre généralement un navigateur Internet, ce qui n'est pas le cas de WebPAM PRO. Pour les ordinateurs chargés de la surveillance et de la gestion distantes du système RAID, le navigateur Internet est le seul logiciel requis. Votre navigateur Internet dispose des moyens nécessaires pour contrôler et configurer vos produits RAID Promise au moyen de WebPAM PRO. Vous pouvez utiliser les versions les plus récentes d'Internet Explorer ou de Netscape Navigator. Avant de commencer… 1. Obtenez une adresse IP statique pour votre Vtrak auprès de votre administrateur informatique. Le VTrak n'accepte pas les adresses IP affectées par un serveur DHCP. Si votre réseau dispose d'un serveur DHCP, informez-en votre administrateur informatique. 2. Si l'un des deux éléments suivants est installé sur votre ordinateur : • Promise Array Manager (Windows PAM) • Une version antérieure de WebPAM Supprimez-les complètement avant d'installer WebPAM PRO. Tout manquement entraînera des problèmes de compatibilité. 3. Si vous envisagez d'utiliser d'autres applications reposant sur JRE ou JDK, installez-les avant d'effectuer l'installation de WebPAM PRO. WebPAM PRO utilisera le JRE existant plutôt que d'en installer un deuxième. À moins que vous disposiez de JRE ou JDK version 1.3.0 ou 1.4, WebPAM PRO installera JRE 1.4 sur votre système. 96 Étape 9 : Installation du logiciel de gestion WebPAM PRO Installation de WebPAM PRO Windows Procédez comme suit pour installer WebPAM PRO sur votre PC ou serveur Windows-basé : 1. Amorcez votre PC/serveur et lancez Windows. Si votre ordinateur est déjà allumé, fermez tous les programmes. 2. Insérez le CD du logiciel dans le lecteur de CD-ROM de votre ordinateur. 3. Cliquez deux fois sur l'icône du CD d'installation pour l'ouvrir. 4. Cliquez deux fois sur l'icône du programme d'installation pour le lancer (droite). Lorsque l'écran Introduction s'ouvre d'installation de WebPAM apparaît, comme montré à la prochaine page. Linux Procédez comme suit pour installer WebPAM PRO sur votre PC ou serveur Linuxbasé : 1. Amorcez votre PC/serveur et lancez Linux. Si votre ordinateur est déjà allumé, fermez tous les programmes. 2. Insérez le CD du logiciel dans le lecteur de CD-ROM de votre ordinateur. . 3. Dans la fenêtre de CD, double-clic sur l'icône de webpam...bin pour commencer l'installation (droite). 4. Quand l'écran Run or Display? apparaît, clic Run in Terminal. Après plusieurs moments, la fenêtre terminale se ferme et la première l'écran d'installation de WebPAM PRO apparaît, comme montré à la prochaine page. 97 Guide de démarrage rapide du VTrak Installation sous Windows et Linux, continué Dans les exemples suivants, Windows installe des écrans est montré. Linux installent des écrans ont un aspect légèrement différent mais l'information, les choix et les actions exigés sont exactement identique. 1. Lorsque l'écran Introduction s'ouvre (ci-dessus), cliquez sur le bouton Next (Suivant). 2. Lorsque l'écran License Agreement (Contrat de licence) apparaît (cidessus), cochez la case 'I accept the terms… (J'accepte…)' puis cliquez sur le bouton Next (Suivant). Si vous n'acceptez pas les termes du contrat, l'installation s'arrête. 98 Étape 9 : Installation du logiciel de gestion WebPAM PRO . 3. L'écran SSL Security Options (Options de sécurité SSL) s'ouvre (ci-dessus), vous permettant ainsi de cocher la case External Security (Sécurité externe). Des explications sont fournies ci-dessous. Externe – Sécurité appliquée aux diverses connexions impliquant l'Internet ou connexions externes au pare-feu de votre entreprise. Les options de sécurité sont invisibles aux utilisateurs autorisés. Promise Technology fournit un certificat par défaut pour le serveur, ainsi que pour les communications de données internes. Cependant, dans certains cas, il est préférable d'installer et de vérifier votre propre certificat pour le serveur Web. Si possible, vérifiez également le certificat auprès de l'autorité de certification (Verisign ou Thwate, par exemple). Consultez votre administrateur informatique pour obtenir des conseils. Cliquez sur le bouton Next (Suivant) une fois votre choix établi. 99 Guide de démarrage rapide du VTrak 4. Lorsque l'écran Utility Server Information (Informations sur Utility Server) apparaît (ci-dessous), entrez les adresses réseau demandées. Si les informations spécifiées sous Email Server (Serveur de messagerie) et Email Sender (Expéditeur du courrier électronique) sont erronées, vous ne pouvez poursuivre l'installation. Email Server (Serveur de messagerie) – Entrez le nom du serveur de messagerie de votre entreprise. Email Sender (Expéditeur du courrier électronique) – Entrez l'adresse email address de la personne chargée de gérer l'ensemble RAID. Cette adresse n'est autre que l'adresse de retour figurant sur toutes les notifications d'e-mail envoyées depuis Utility Server aux différents destinataires. Cliquez sur le bouton Next (Suivant) lorsque vous avez terminé. 100 Étape 9 : Installation du logiciel de gestion WebPAM PRO 5. Lorsque l'écran Choose Install Folder (Sélection du dossier d'installation) s'ouvre (ci-dessous), sélectionnez un dossier pour les applications WebPAM PRO que vous installez. Le dossier par défaut est C:\WebPAM. Si vous souhaitez sélectionner un autre dossier, entrez son emplacement et cliquez sur le bouton Choose… (Choisir…). Si vous changez d'avis et que vous voulez utiliser l'emplacement par défaut, cliquez sur le bouton Restore Default Folder (Restaurer le dossier par défaut). Cliquez sur le bouton Next (Suivant) lorsque vous avez terminé. 6. Lorsque l'écran WebPAM PRO Installation Configuration (Configuration de l'installation de WebPAM PRO) apparaît (ci-dessus), prenez un moment 101 Guide de démarrage rapide du VTrak pour réexaminer votre choix concernant le dossier d'installation et vérifier l'espace disponible sur le disque dur cible. 7. • Si vous devez effectuer des modifications, cliquez sur le bouton Previous (Précédent) pour retourner dans l'écran Install Folder (Dossier d'installation). • Si l'installation proposée vous satisfait, cliquez sur le bouton Install (Installer).. L'écran Install Complete (Installation terminée) s'ouvre (ci-dessus) une fois la procédure d'installation terminée. Cliquez sur le bouton Finish (Terminer) pour vous rendre sur le site Web d'enregistrement de Promise. Important Grâce aux informations extrêmement utiles fournies lors de l'enregistrement de votre VTrak et de WebPAM PRO, Promise Technologies peut proposer de meilleurs produits et un support de plus grande qualité. Veuillez prendre quelques minutes pour vous enregistrer. Merci ! Cette étape finalise l'installation de WebPAM PRO. Désinstallation de WebPAM PRO S'il devient jamais nécessaire de supprimer WebPAM PRO, voir le chapitre 2 du Manuel d'utilisateur de VTrak 15100 pour information. 102 Étape 10 : Configuration du VTrak au moyen de WebPAM PRO Étape 10 : Configuration du VTrak au moyen de WebPAM PRO Liste des tâches pour la configuration du VTrak 1. Ouverture d'une session WebPAM PRO (ci-dessous) 2. Création d'un nouvel hôte (page 106) 3. Accès à un hôte (page 107) 4. Création d'un disque logique (page 108) 5. Affectation d'une ID SCSI cible (page 110) 6. Affectation d'un LUN pour la console RAID (page 111) 7. Affectation d'une adresse IP (page 113) 8. Fermeture de la session WebPAM PRO (page 114) 9. Connexion Internet au moyen de WebPAM PRO (page 114) Ouverture d'une session WebPAM PRO 1. Lancez votre navigateur. 2. Dans la zone adresse de navigateur, dactylographiez le IP address du PC/ Server où vous avez installé WebPAM PRO, tel qu'expliqué ci-dessous. Ne dactylographiez pas le IP address du VTrak. Si vous n'avez pas activé l'option External Security (Sécurité externe) lors de l'installation de WebPAM PRO, utilisez la connexion standard. Si vous avez sélectionné l'option External Security (Sécurité externe) lors de l'installation de WebPAM PRO (cf. page 98), optez pour la connexion sécurisée. Connexion standard • WebPAM PRO utilise une connexion HTTP . . . . . . . . . . . . . . .http:// • Entrez l'adresse IP du PC/Server . . . . . . . . . . . . . . . .192.168.1.118 • Entrez le numéro du port . . . . . . . . . . . . . . . . . . . . . . . . . . . . . :8080 • Ajoutez 'promise' pour lancer WebPAM PRO . . . . . . . . . . . /promise Une fois ces différents éléments combinés les uns aux autres, votre entrée doit se présenter comme suit : http://192.168.1.118:8080/promise Connexion sécurisée • WebPAM PRO utilise une connexion HTTP sécurisée . . . . . .https:// • Entrez l'adresse IP du PC/Server . . . . . . . . . . . . . . . .192.168.1.118 • Entrez le numéro du port . . . . . . . . . . . . . . . . . . . . . . . . . . . . . :8443 103 Guide de démarrage rapide du VTrak • Ajoutez 'promise' pour lancer WebPAM PRO . . . . . . . . . . . /promise Une fois ces différents éléments combinés les uns aux autres, votre entrée doit se présenter comme suit : https://192.168.1.118:8443/promise Veuillez noter que l'adresse IP ci-dessus n'est qu'un exemple. L'adresse IP que vous entrerez dans votre navigateur sera différente. 3. Lorsque l'écran d'ouverture s'affiche, connectez-vous en tant qu'administrateur (administrator) et entrez le mot de passe par défaut qui n'est autre que password. L'identifiant de connexion et le mot de passe sont sensibles à la casse. 4. Cliquez sur le bouton Sign in (Se connecter). Important Immédiatement après l'installation, modifiez le mot de passe Administrator (Administrateur). Effectuez la modification sous User Management (Gestion des utilisateurs). Chaque utilisateur que vous créez disposera d'un identifiant de connexion et d'un mot de passe qui lui sont propres. 104 Étape 10 : Configuration du VTrak au moyen de WebPAM PRO Remarque Mettez l'écran d'ouverture de session en signet (Netscape Navigator) ou ajoutez-le aux Favoris (Internet Explorer) de sorte que vous puissiez y accéder facilement la fois suivante. Après vous être connecté, l'écran d'ouverture de WebPAM PRO s'affiche. Figure 10.Écran d'ouverture de WebPAM PRO. La première fois que vous ouvrez une session WebPAM PRO, aucun hôte (VTrak) ou utilisateur n'est présent dans le système. Promise vous conseille de créer un ou des hôtes puis de créer un ou des utilisateurs. 105 Guide de démarrage rapide du VTrak Création d'un nouvel hôte (VTrak) 1. Cliquez sur Administrator Tools (Outils administrateur) pour afficher le menu (ci-dessus, à gauche). 2. Cliquez sur le bouton Host Management (Gestion des hôtes) (ci-dessus, à gauche). La liste Host Management (Gestion des hôtes) s'ouvre (ci-dessus, à droite). 3. Cliquez sur le bouton Add Host (Ajouter hôte) (ci-dessus). L'écran Host Information (Informations sur l'hôte) apparaît (ci-dessous). 4. Entrez l'adresse IP du VTrak (et non du PC/server) que vous souhaitez ajouter. 5. Cochez la case appropriée pour indiquer le produit Promise contrôlé par l'hôte (UltraTrak/VTrak dans ce cas de figure). 6. Cliquez sur le bouton Submit (Soumettre) lorsque vous avez terminé. 106 Étape 10 : Configuration du VTrak au moyen de WebPAM PRO Le nouvel hôte est ajouté dans la liste Host Management (Gestion des hôtes) et apparaît également dans l'arborescence. Accès à un hôte L'agent CIMOM de WebPAM PRO réside sur le VTrak et transmet les données de contrôle au module Utility Server et au navigateur. Tout hôte nouvellement créé se présente comme suit dans l'arborescence : Chaque hôte est identifié par une icône et son adresse IP. Le contrôleur apparaît en dessous. Un hôte (VTrak) est constitué des éléments suivants : Controller (Contrôleur) – Le VTrak de Promise. Disk View (Vue des disques) – Tous les disques durs affectés ou non. Logical Drive View (Vue des disques logiques) – Tous les disques logiques dépendant de ce contrôleur. Enclosure View (Vue des racks) – Contrôle de l'état des racks RAID externes. Remarque Si ces détails n'apparaissent pas dans la fenêtre de WebPAM PRO, votre connexion réseau au VTrak ne fonctionne pas. Restaurez votre connexion avant de continuer. 107 Guide de démarrage rapide du VTrak Création d'un disque logique 1. Cliquez sur l'icône Logical Drive View (Vue des disques logiques) . Dans la fenêtre Management (Gestion), tous les disques logiques dépendant de ce contrôleur s'affichent (ci-dessus). Ce VTrak venant d'être activé, aucun disque logique n'apparaît. 2. Cliquez sur le menu Create/Delete logical drive (Créer/supprimer un disque logique) dans la fenêtre Logical Drive View (Vue des disques logiques) (cidessus) et sélectionnez Create logical drive (Créer un disque logique). La fenêtre Create Logical Drive (Créer un disque logique) s'ouvre. Affectez un nom au disque logique (Logical Drive Name), sélectionnez le niveau RAID (RAID Level) et définissez la taille du bloc (Block Size). 108 Étape 10 : Configuration du VTrak au moyen de WebPAM PRO Reportez-vous au Chapitre 7 du Manuel de l'utilisateur du VTrak 15100 pour obtenir des explications inhérentes aux concepts RAID. Remarques 3. • Les niveaux RAID proposés dépendent du produit Promise dont vous disposez et du nombre de disques disponibles. • La taille du bloc par défaut est de 64 Ko. • Promise vous conseille de cocher la case Initialize Logical Drive (Initialiser le disque logique). Si vous souhaitez initialiser les disques durs de votre disque logique, cochez la case Initialize Logical Drive (Initialiser le disque logique) et sélectionnez le type d'initialisation dans le menu déroulant : Quick (Rapide) – Supprime le secteur réservé qui contient les données du disque logique sur chaque disque dur. Full (Complète) – Supprime toutes les données sur les disques durs. 4. Sélectionnez les disques libres (Free Disks) que vous souhaitez utiliser et cliquez sur le bouton >> ou cliquez deux fois sur les disques pour les placer dans le champ Used Disks (Disques utilisés). 5. Cliquez sur le bouton Submit (Soumettre) lorsque vous avez terminé. Un message de confirmation apparaît une fois le disque logique créé. 6. Cliquez sur OK dans le message de confirmation. Le nouveau disque logique apparaît dans la liste Logical Drive View (Vue des disques logiques) (ci-dessus). Si vous avez sélectionné Full Initialization (Initialisation complète), ce processus se poursuit pendant quelques instants. 109 Guide de démarrage rapide du VTrak L'affichage de Functional (Opérationnel) sous Logical Drive Status (État du disque logique) indique la fin de la procédure de création du disque logique sur le VTrak. Pour pouvoir lire et écrire des données sur ce disque logique, vous devez le partitionner et le formater au moyen du système d'exploitation du PC hôte/RAID. Reportez-vous au Chapitre 4 du Manuel de l'utilisateur du VTrak 15100 pour une explication complète sur la création et la gestion de disques logiques au moyen de WebPAM PRO. Affectation d'une ID SCSI cible Le VTrak dispose de deux canaux SCSI. Chaque canal peut disposer de seize ID cibles (TID). La TID par défaut est 0 (zéro). Cette affectation peut entrer en conflit avec votre adaptateur de bus hôte SCSI. Pour ajouter, modifier ou supprimer des TID, procédez comme suit : 1. Cliquez sur l'icône Controller (Contrôleur) . La fenêtre Controller Information (Informations sur le contrôleur) s'ouvre (ci-dessous). 110 Étape 10 : Configuration du VTrak au moyen de WebPAM PRO 2. Dans la fenêtre Controller Information (Informations sur le contrôleur), cliquez sur le menu Controller Settings (Paramètres du contrôleur) et sélectionnez Change Target IDs (Changer les TID) (ci-dessus). La fenêtre Change Target IDs (Changer les TID) s'ouvre (ci-dessous). 3. Dans la fenêtre Change Target IDs (Changer les TID), sélectionnez les nouvelles TID pour chaque canal. 4. Cliquez sur Submit (Soumettre) lorsque vous avez terminé. La fenêtre ci-dessus vous informe que la procédure de modification des TID s'est déroulée correctement. Affectation d'un LUN pour la console RAID La console RAID Promise définit la façon dont le contrôleur RAID du VTrak communique avec le PC hôte/RAID. Chaque canal SCSI dispose d'un LUN (numéro d'unité logique) pour la console RAID. Le LUN par défaut de la console RAID pour les deux canaux SCSI est 7. Pour modifier le LUN, procédez comme suit : 111 Guide de démarrage rapide du VTrak 1. Cliquez sur l'icône Controller (Contrôleur) . La fenêtre Controller Information (Informations sur le contrôleur) s'ouvre (ci-dessous). 2. Dans la fenêtre Controller Information (Informations sur le contrôleur), cliquez sur le menu Controller Settings (Paramètres du contrôleur) et sélectionnez Change Console LUN Settings (Changer les paramètres LUN de la console) (ci-dessus). La fenêtre Change Console LUN Settings (Changer les paramètres LUN de la console) s'ouvre (ci-dessous). 3. Dans la fenêtre Console LUN Settings (Paramètres LUN de la console), sélectionnez la TID SCSI dont vous souhaitez modifier le LUN. 112 Étape 10 : Configuration du VTrak au moyen de WebPAM PRO 4. Sélectionnez LUN que vous voulez affecter à cette TID. 5. Cliquez sur Submit (Soumettre) lorsque vous avez terminé. Cette action finalise la procédure de modification du LUN de la console. Affectation d'une adresse IP Pour que le VTrak puisse communiquer via le réseau, vous devez lui affecter une adresse IP statique distincte de l'adresse IP du PC hôte/RAID. Pour configurer ou modifier l'adresse IP du VTrak, procédez comme suit : 1. Cliquez sur l'icône Controller (Contrôleur) . La fenêtre Controller Information (Informations sur le contrôleur) s'ouvre (ci-dessous). 2. Dans la fenêtre Controller Information (Informations sur le contrôleur), cliquez sur le menu Controller Settings (Paramètres du contrôleur) et sélectionnez Change IP Address (Changer l'adresse IP) (ci-dessus). La fenêtre View/Change IP Address or Mask (Afficher/changer l'adresse IP ou le masque) s'ouvre (ci-dessous). 113 Guide de démarrage rapide du VTrak 3. Dans le champ IP address (Adresse IP), entrez la nouvelle adresse IP du VTrak. 4. Dans les autres champs, spécifiez toute information que vous a été fournie par votre administrateur informatique. 5. Cliquez sur Submit (Soumettre) lorsque vous avez terminé. Cette action finalise la procédure de modification de l'adresse IP du VTrak. Fermeture de la session WebPAM PRO Vous pouvez vous déconnecter de WebPAM PRO de deux façons : • en fermant la fenêtre de votre navigateur ; • en cliquant sur le bouton Logout (Fermer la session) de la bannière de WebPAM PRO (ci-dessous). Une fois la session fermée, vous devez entrer votre mot de passe pour rouvrir une session. Si vous cliquez sur Logout (Fermer la session), vous retournez dans l'écran d'ouverture de session. Connexion Internet au moyen de WebPAM PRO Les instructions ci-dessus traitent des connexions entre le VTrak et WebPAM PRO via le réseau de votre entreprise. Il est également possible de se connecter au VTrak via l'Internet. Votre administrateur informatique peut vous expliquer comment procéder pour accéder au réseau de votre entreprise au moyen d'une connexion externe au pare-feu. Une fois connecté au réseau, vous pouvez accéder au VTrak en utilisant son adresse IP. Veuillez noter que seul le PC hôte/RAID peut lire et écrire des données sur les disques logiques du VTrak. Cependant, d'autres PC peuvent contrôler le VTrak, quel que soit leur emplacement. 114 Questions fréquemment posées Questions fréquemment posées Quelles sortes de disques puis-je utiliser avec le VTrak ? Le VTrak a été conçu pour utiliser des disques ATA série. Vous pouvez également utiliser des disques Ultra ATA 133/100/66 avec l'adaptateur PATA-SATA optionnel disponible auprès de Promise Technology. Puis-je installer les disques de mon UltraTrak sur le VTrak et conserver mon disque logique (ensemble) intact ? Oui. Le VTrak utilise le même format de disque logique que l'UltraTrak. Contactez Promise Technology pour acheter un adaptateur PATA-SATA pour vos disques PATA existants. Puis-je utiliser ma carte SCSI existante avec le VTrak ? Si votre carte SCSI offre un taux de transfert de données d'au moins 160 Mo/s, qu'elle prend en charge les LUN et qu'elle dispose d'un connecteur VHDCI 68 broches externe, vous pouvez l'utiliser avec le VTrak. Si votre carte SCSI est équipée d'un connecteur HD 68 broches externe, vous pouvez acheter un câble SCSI HDCI 68 broches/VHDCI 68 broches optionnel auprès de Promise Technology. Pourrai-je obtenir des performances optimales si j'utilise ma carte SCSI 80 Mo/s ? Dois-je acheter une carte SCSI 160 Mo/s ? Le VTrak présente un débit soutenu crête mesuré de 200 Mo/s. L'utilisation d'une carte SCSI de 80 Mo/s provoquera un goulot d'étranglement sous certaines conditions. Vous devez évaluer la fréquence de ces conditions et leur gravité puis décider s'il est nécessaire d'opter pour une carte SCSI plus rapide. Combien de sous-systèmes VTrak puis-je connecter au sein d'une même chaîne SCSI ? Vous pouvez connecter huit (8) VTrak au sein d'une seule et même chaîne SCSI. Puis-je brancher deux cartes SCSI au même VTrak ? Oui. Le VTrak dispose de deux canaux SCSI vous permettant d'y raccorder deux cartes SCSI, que ces cartes soient installées sur le même PC ou sur deux PC distincts. Comment savoir si le VTrak est complètement amorcé ? Lorsque le VTrak est complètement amorcé, les six témoins situés sur son panneau avant deviennent verts. Le témoin de droite devient vert et clignote une fois par seconde contrairement aux témoins verts restants. 115 Guide de démarrage rapide du VTrak Comment puis-je en apprendre davantage sur la configuration et l'utilisation de mon VTrak ? Reportez-vous au Manuel de l'utilisateur du VTrak 15100 hébergé sur le CD des logiciels. Il contient des informations détaillées sur la configuration, le dépannage et la maintenance de votre VTrak. Pourquoi le VTrak est-il fourni avec l'utilitaire CLU (Command Line Utility) ? Premièrement, il vous permet d'affecter une adresse IP au VTrak de sorte que le logiciel de gestion WebPAM PRO puisse s'y connecter. Deuxièmement, il vous permet d'accéder au VTrak et aux données qu'il contient, et ce même en cas de défaillance du réseau. J'ai créé un hôte via WebPAM PRO mais rien ne se produit lorsque je clique dessus. Quel est le problème ? Une connexion réseau est coupée entre votre PC et le VTrak ou le VTrak est hors tension. Localisez et rétablissez la connexion ou mettez le VTrak sous tension. Je peux accéder au VTrak via l'intranet de mon entreprise mais je ne peux y accéder au moyen d'une connexion Internet externe. Comment faire pour que la connexion Internet fonctionne ? Cela ne dépend pas du VTrak mais de votre pare-feu et du protocole de connexion réseau utilisé. Contactez votre administrateur informatique. Avec d'autres produits Promise tels que l'UltraTrak, j'utilise l'adresse IP du PC hôte dans WebPAM PRO pour me connecter au sous-système RAID. Pourquoi est-ce différent avec le VTrak ? L'UltraTrak utilise la technologie SCSI intrabande pour se connecter au PC hôte/RAID. Le VTrak se connecte au PC hôte/RAID via une connexion réseau. Par conséquent, il a besoin d'une adresse IP qui lui soit propre. La connexion SCSI du VTrak n'est utilisée que pour déplacer des données. Pourquoi un disque logique RAID 1 sur le VTrak ne peut-il être constitué que de deux disques durs ? Sur le VTrak, les disques logiques RAID 1 fonctionnent par paire. Cependant, vous n'êtes pas limité à un disque logique RAID 1. Le VTrak peut prendre en charge sept disques logiques RAID 1 utilisant quatorze disques durs. Reportez-vous au Manuel de l'utilisateur du VTrak pour de plus amples informations sur le nombre de disques durs que vous pouvez utiliser pour chaque niveau RAID. 116 Questions fréquemment posées Les unités virtuelles sur le VTrak sont-elles limitées à 2,199 téraoctets ? Non. La taille limite de 2,199 To pour les disques logiques ne s'applique pas au VTrak. L'expression 'disque logique' est utilisée dans la documentation de l'utilitaire CLU, de WebPAM PRO et du VTrak alors que les précédents produits Promise utilisaient le terme 'ensemble'. Pourquoi ce changement ? D'un point de vue technique, l'expression 'disque logique' est correcte. Les ensembles font habituellement référence à des groupes de disques durs mises de côté pour l'usage en créant une disque logique d’RAID. La société Promise a ajusté les termes qu'elle employait de sorte qu'ils soient le plus proche possible de la terminologie utilisée dans l'industrie. Je dispose de deux UltraTrak et j'utilise WebPAM pour les contrôler. Puis-je utiliser ma configuration WebPAM existante pour contrôler les VTrak ? Vous pouvez utiliser WebPAM pour contrôler l'ensemble de vos UltraTrak et de vos VTrak. Faites migrer votre WebPAM vers la version hébergée sur le CD Logiciels fourni avec le VTrak. Vous pourrez alors vous connecter à chaque machine au moyen de l'adresse IP du VTrak ou du PC hôte de l'UltraTrak. Le VTrak ne dispose pas d'écran LCD. Comment puis-je le configurer et créer des disques logiques ? Vous pouvez configurer le VTrak et créer des disques logiques au moyen de l'utilitaire CLU (Command Line Utility) et de WebPAM PRO. Tous deux sont décrits dans le présent Guide de démarrage rapide. Comment être sûr que tout fonctionne correctement sur le VTrak ? Le panneau avant du VTrak est assorti de plusieurs témoins vous permettant de contrôler l'état de l'alimentation, des unités remplaçables sur site et des disques logiques. Lorsqu'ils sont verts, le VTrak fonctionne normalement. Que se passe-t-il si un disque logique passe en phase critique ? Le témoin correspondant situé sur le panneau avant du VTrak devient orange et une alarme sonore se déclenche. Ce cas de figure est décrit dans le Chapitre 4 du Manuel de l'utilisateur du VTrak hébergé sur le CD des logiciels. Puis-je faire fonctionner le VTrak en n'utilisant qu'une seule alimentation ? Oui, il est possible de faire fonctionner le VTrak sur une seule alimentation. Les deux alimentations permettent au VTrak de continuer de fonctionner en cas de défaillance de l'une d'entre elles. Cependant, si vous coupez volontairement une alimentation, vous ne pourrez pas tirer profit de cet avantage. Allumez systématiquement les deux alimentations. 117 Guide de démarrage rapide du VTrak L'Information De Contact Site Web Promise Online™ http://www.promise.com (documents techniques, pilotes, utilitaires, etc.) Europe, Moyen-Orient et Afrique Assistance par e-mail [email protected] Assistance technique par fax +31 (0) 40 256 9463 À l'attention de : Assistance technique Assistance technique par téléphone +31 (0) 40 235 2600 8h30-17h00 (fuseau horaire d'Europe occidentale) Si vous souhaitez nous écrire : Promise Technology Europe B.V. Attn: Technical Support Luchthavenweg 81-125 5657 EA Eindhoven, Pays-Bas L'Amérique du Nord et du Sud Assistance par e-mail [email protected] Assistance technique par fax (408) 228-6401 À l'attention de : Assistance technique Assistance technique par téléphone (408) 228-6402 7h30-17h30 (fuseau horaire du Pacifique) Si vous souhaitez nous écrire : Promise Technology, Inc. Attn: Technical Support 1745 McCandless Drive Milpitas, CA 95035, États-Unis 118 L'Information De Contact Pacifique Assistance par e-mail [email protected] Assistance technique par fax +886 3 578 23 90 À l'attention de : Assistance technique Assistance technique par téléphone +886 3 578 23 95 (poste 8870) 9h00-18h00 (fuseau horaire de Taiwan) Si vous souhaitez nous écrire : Promise Technology, Inc. Attn: Technical Support 2F, No. 30, Industry E. Rd. IX Science-based Industrial Park Hsinchu, Taiwan, R.O.C. Chine Assistance par e-mail [email protected] Assistance technique par fax +86 10 6872 3940 À l'attention de : Assistance technique Assistance technique par téléphone +86 10 6872 3941 9h00-18h00 (fuseau horaire de Chine) Si vous souhaitez nous écrire : Promise Technology China Attn: Technical Support Room 3115, No. 11 South Zhong Guan Cun Street Hai Dian District, Beijing 100081 R.P. de Chine 119 Guida rapida VTrak Procedura d'installazione del VTrak 15100 L'installazione e la configurazione di VTrak richiedono lo svolgimento delle seguenti operazioni: 1. Disimballare il VTrak (vedi sotto) 2. Installare il VTrak in un rack (pagina 122) 3. Installare le unità disco (pagina 122) 4. Verificare la configurazione della scheda SCSI HBA (pagina 124) 5. Collegare i cavi SCSI (pagina 125) 6. Realizzare le connessioni di rete e seriale (pagina 128) 7. Collegare l'alimentazione (pagina 129) 8. Impostare l'indirizzo IP tramite l'utilità Command Line Utility (pagina 130) 9. Installare WebPAM PRO (pagina 131) 10. Configurare il VTrak tramite WebPAM PRO (pagina 143) Fase 1: Disimballare il VTrak Contenuto della confezione: • Unità VTrak 15100 • Guide di montaggio sinistra e destra • Guida rapida • (2) cavi SCSI VHDCI esterni da 1,0m • Cavo null modem • (64) viti per unità disco (4 di riserva) • (2) terminatori SCSI • (2) cavi di alimentazione da 1,5m • CD con software WebPAM, Manuale utente e Guida rapida Cautela • Ci è un rischio di esplosione se la batteria è sostituita dal tipo errato. • Elimini le batterie utilizzate secondo le istruzioni che accompagnano la batteria. 120 Fase 1: Disimballare il VTrak PROMISE Alimentazione Stato FRU Stato unità logica Attività SCSI-1 VTrak15100 Attività SCSI-2 Battito cardiaco di controller Figura 1. Vista frontale VTrak 15100 SEP (Storage Enclosure Processor) Controller RAID Alimentatore 1 Unità raffreddamento 1 Unità raffreddamento 2 Alimentatore 2 con batteria Figura 2. Vista posteriore VTrak 15100 121 Guida rapida VTrak Fase 2: Installare il VTrak in un rack Il VTrak si installa direttamente nel rack con o senza le guide di montaggio in dotazione. Per le istruzioni sull'installazione delle guide ed il montaggio del VTrak, consultate il Manuale utente del VTrak 15100. Fase 3: Installare le unità disco. VTrak accetta dischi SATA o PATA. Le unità PATA richiedono un adattatore Promise PATA-SATA opzionale. Nel capitolo 7 del Manuale utente del VTrak 15100 è possibile verificare il numero di dischi necessari per ciascuna configurazione RAID. Anche se non intendete occupare tutti i cassetti con unità disco, installateli tutti e 15 nel VTrak per garantire la corretta circolazione dell'aria. Se nella stessa unità logica utilizzate dischi di capacità differente, la dimensione complessiva dell'unità logica equivarrà alla capacità dell'unità disco fisica più piccola, moltiplicata il numero di dischi. Le unità disco sono numerate da sinistra (disco 1) verso destra (disco 15). Cautela Utilizzate esclusivamente le viti con filettatura destrorsa in dotazione al VTrak. L'utilizzo di viti differenti potrebbe causare danni alle unità disco adiacenti. Adattatore PATA-SATA (opzionale) Unità disco PATA Unità disco SATA Figura 3. Fori di montaggio del cassetto 122 Fase 3: Installare le unità disco. Unità disco SATA Unità disco SATA Figura 4. Le unità disco SATA vanno collocate nella parte anteriore del cassetto Unità disco PATA Unità disco PATA Adattatore PATA-SATA (opzionale) Figura 5. Le unità PATA richiedono un adattatore PATA-SATA Impostate i jumper di tutti i dischi PATA su master. 123 Guida rapida VTrak Fase 4: Verificare la configurazione della scheda SCSI HBA La seguente tabella elenca le specifiche minime e consigliate per una scheda SCSI HBA nel PC Host. Velocità trasferimento dati Bus PCI Bus PCI-X Connettore esterno Interfaccia cavo Supporto LUN Minimo Consigliato 80 MB/s 160 MB/s 32-bit 64-bit no si 68-pin HD* 68-pin VHDCI LVD LVD si si * Richiede l'uso di un cavo SCSI 68-pin HD - 68-pin VHDCI (disponibile da Promise Technology). Per specifiche particolari, fate riferimento al manuale del vostro sistema e/o dello SCSI HBA. 124 Fase 5: Collegare i cavi SCSI Fase 5: Collegare i cavi SCSI I cavi SCSI possono essere collegati sia al connettore superiore, sia a quello inferiore, di ciascun canale. I connettori sono non-direzionali, non esiste ingresso SCSI / uscita SCSI. Cautela Per prevenire eventuali danni al VTrak o al PC Host, prima di collegare i cavi SCSI verificate entrambe le unità siano spente. Importante VTrak dispone di due canali SCSI. Quando collegate un cavo SCSI al connettore di un canale, assicuratevi di collegare un terminatore all'altro connettore dello stesso canale. Il VTrak 15100 può essere configurato in cinque modi: • Un VTrak, un PC Host, una scheda SCSI • Un VTrak, un PC Host, due schede SCSI • Un VTrak, due PC Host, una scheda SCSI per PC • Due (o più) VTrak, un PC Host, una scheda SCSI (daisy chain) • Due VTrak, un PC Host, due schede SCSI Un VTrak, un PC, una scheda SCSI Terminatore VTrak Scheda SCSI Cavo SCSI Collegare al canale 1 o 2 PC Host 125 Guida rapida VTrak Un VTrak, un PC, due schede SCSI Terminatori SCSI VTrak Schede SCSI Cavi SCSI PC Host Un VTrak, due PC, una scheda SCSI per PC Terminatori SCSI VTrak Cavi SCSI Scheda SCSI Scheda SCSI PC Host 2 PC Host 1 126 Fase 5: Collegare i cavi SCSI Due VTrak, un PC, una scheda SCSI (daisy chain) Cavo SCSI VTrak 1 VTrak 2 Terminatore SCSI PC Host Scheda SCSI Sulla stessa catena SCSI è possibile collegare fino ad otto (8) VTrak. Due VTrak, un PC, due schede SCSI Terminatori SCSI VTrak 1 Schede SCSI Cavo SCSI PC Host VTrak 2 Con uno - otto VTrak collegati a ciascuna scheda SCSI, è possibile utilizzare un numero di schede SCSI pari al numero di schede supportate dal PC. 127 Guida rapida VTrak Fase 6: Realizzare le connessioni di rete e seriale Connettore di porta dell'amministrazione Connettore seriale RS-232 Figura 6. Connessioni di rete e seriale del VTrak 15100 Cautela Non tentate di collegare un cavo Ethernet, standard o cross-over, tra il VTrak ed il PC. 128 Fase 7: Collegare l'alimentazione Fase 7: Collegare l'alimentazione Inserite i due cavi di alimentazione ed accendete entrambi gli alimentatori. Quando VTrak è alimentato, i LED sulla parte frontale si illuminano. Stato Alimentazione FRU Stato Unità logica Attività SCSI-1 Attività Battito cardiaco SCSI-2 di controller Figura 7. Informazioni visive del VTrak 15100 Quando il caricamento del sistema-in su è rifinito ed il VTrak sta funzionando: • Il regolatore LED lampeggia verde una volta al secondo per cinque secondi, va oscurità per dieci secondi, quindi lampeggia verde una volta al secondo per cinque secondi ancora.normalmente: • Alimentazione, FRU e verde logico dell'esposizione di LED dell'azionamento continuamente. • Verde istantaneo di SCSI LED se ci è attività su quella scanalatura. Su ciascun cassetto sono presenti due LED, che informano sulla presenza di alimentazione e di un disco, e lo stato dell'alimentazione dell'unità. Alimentazione/ Attività Stato disco Figura 8. LED cassetto VTrak 15100 Dopo alcuni istanti, i LED Alimentazione/Attività e Stato disco si dovrebbero illuminare in verde. Se nel cassetto non è presente un disco, il LED Stato disco si illuminerà in verde, mentre il LED Attività/Alimentazione rimarrà spento. 129 Guida rapida VTrak Fase 8: Regoli I Collegamenti Dell'Amministrazione Come spiegato più presto, VTrak 15100 ha due tipi di collegamenti dell'amministrazione: • Rete – sostiene il CLU ed il WebPAM PRO • Serial RS-232 – sostiene il CLU I collegamenti fisici (del cavo) per questi sono descritti in una sezione più in anticipo. Se non avete fatto questi collegamenti, faccia così prima della continuazione. Segua le seguenti procedure per permettere i collegamenti dell'amministrazione per VTrak. L'emulazione di un terminale è richiesta in tutti i casi. L'altri sono richiesti secondo i collegamenti che dell'amministrazione scegliete. Emulazione di vn Terminale L'emulazione di un terminale è il modo della comunicazione sopra un collegamento di serial RS-232. Nella seguente procedura, stabilirete un collegamento di emulazione di un terminale fra il pc ospite ed il VTrak. Senza riguardo alla vostra scelta del collegamento dell'amministrazione, dovete in primo luogo stabilire un collegamento di emulazione di un terminale. Se state utilizzando un PC del Macintosh e non avete misura per un collegamento RS-232, veda le istruzioni nel capitolo 2 del Manuale di utente di VTrak 15100. 1. Ottenga dal vostro coordinatore della rete un IP address statico per il vostro VTrak. 2. Cambiate le impostazioni della porta COM del PC secondo quanto segue: • Bit al secondo: 115200 • Bit dati: 8 • Parità: Nessuna • Bit di stop: 1 • Controllo di flusso: nessuno 3. Avviate il programma di emulazione terminale del P. 4. Premete una volta Invio per aprire CLU. Il menu principale di CLU sembra (sotto) ed è pronto ad usare. 130 Fase 8: Regoli I Collegamenti Dell'Amministrazione Per una lista completa delle possibilità e delle funzioni di CLU, veda il capitolo 5 il Manuale di utente di VTrak 15100. Regoli gli indirizzi del IP ed il subnet mask Questa procedura è richiesta per un collegamento di rete al VTrak. Nell'ordine per il collegamento di rete a lavoro, dovete regolare gli indirizzi del IP dell'orificio e del Gateway dell'amministrazione e regolate il subnet mask. Se non progettate usare un collegamento di rete, potete saltare alla procedura seguente. L'orificio dell'amministrazione del VTrak può usare soltanto un IP address statico. Non accetterà un IP address dinamico da un assistente di DHCP. 1. Al menu principale di CLU, premi 4 ed Invio per selezionare l'amministrazione di rete. Il menu dell'amministrazione di rete compare. -------------------------------------------------------------------------Management Port IP Address: 10.0.0.2 Subnet Mask: 255.0.0.0 Gateway IP Address: 0.0.0.0 Telnet: disabled TFTP Server IP Address: 0.0.0.0 131 Guida rapida VTrak SNMP Name: Sonoma SNMP Location: Promise ------------------------------------------------------------------------Network Management 1. Management Port 2. Telnet 3. TFTP Server 4. SNMP 5. Ping R. Return to previous menu Please enter your menu choice>1 2. Premi 1 ed Invio per selezionare l'porta dell'amministrazione. -------------------------------------------------------------------------Management Port IP Address: 10.0.0.2 Subnet Mask: 255.0.0.0 Gateway IP Address: 0.0.0.0 ------------------------------------------------------------------------Management Port 1. Management Port IP 2. Subnet Mask 3. Gateway R. Return to Previous Menu Please enter your menu choice>1 3. Premi 1 ed Invio per cambiare il IP address della porta dell'amministrazione. -Configure Management Port IP address-------Current management port IP Address: 10.0.0.2 Modify management port IP address(y/n)?>y New management port IP address>192.168.1.56 (an example only) New management port IP address: 192.168.1.56 Press Enter key to return 4. Premi Y ed Invio per modificare il IP address dell'orificio dell'amministrazione. 5. Scriva il nuovo IP address a macchina e premi Invio. Il CLU conferma il nuovo IP address della porta dell'amministrazione. 6. Premi Invio per rinviare al menu della porta dell'amministrazione. 7. Ripeti punti 3 benchè 6 per regolare il subnet mask ed il IP address del Gateway. 8. Ricominci il VTrak. 132 Fase 8: Regoli I Collegamenti Dell'Amministrazione Veda il capitolo 2 del Manuale di utente di VTrak 15100 per le istruzioni su messa in opera e sul fare un collegamento del telnet e sul per mezzo di un computer del Macintosh. 133 Guida rapida VTrak Fase 9: Installare il software di gestione WebPAM PRO Il software Web-Based Promise Array Management—Professional (WebPAM PRO) rende disponibile un'interfaccia utente grafica da utilizzare per monitorare e gestire il VTrak e le sue unità logiche. WebPAM PRO funziona in rete, ed è quindi in grado di monitorare e controllare più VTrak od altri prodotti Promise RAID. WebPAM PRO si basa su tre componenti: • Utility Server – Il software che di WebPAM PRO installate • Agente CIMOM – Il componente di WebPAM PRO preinstalled sul VTrak Posizioni Pratiche Dell'Installazione Dell'Utility Server Quando installate WebPAM PRO, state installando l'assistente pratico. Dove installate WebPAM PRO dipende dal vostro collegamento dell'amministrazione. Se progettate usare la porta dell'amministrazione di VTrak (rete), ci sono tre posizioni possibili. • PC in rete • File Server di rete • PC Host Guida di riferimento Dell'Installazione Installando WebPAM PRO, viene installato il componente Utility Server. • Installate Utility Server solo su un PC o server permanentemente collegato in rete. • Installate solamente una istanza di Utility Server nella rete. Supporto sistemi operativi Sul pc o sull'assistente in cui installate WebPAM PRO, Promise Technology suggerisce: • Windows 2000 • Windows XP Professional • Windows 2003 • RedHat Linux • SuSE Linux L'assistente pratico sostiene questi sistemi operativi. Scelga loro uno per trarre massimo vantaggio da tutte le caratteristiche di WebPAM PRO. 134 Fase 9: Installare il software di gestione WebPAM PRO Agente CIMOM VTrak viene fornito con l'agente CIMOM installato. Internet PC desktop con browser Internet PC Laptop con browser Internet Router & Firewall PC in rete con browser Internet PC in rete con Utility Server PC Host con i sottosistemi VTrak montati a pannelli multipli PC Host con singolo Sottosistema VTrak Figura 9. WebPAM PRO ha numerose opzioni d'installazione in rete 135 Guida rapida VTrak Browser Internet Tipicamente il sistema operativo inlcude un browser Internet. WebPAM PRO non include un browser. Per i computer incaricati di monitorare e gestire il RAID, il browser Internet è l'unico software richiesto. Il browser Internet è il mezzo per monitorare e configurare i prodotti RAID di Promise attraverso WebPAM PRO. E' possibile utilizzare le versioni aggiornate di Internet Explorer o Netscape Navigator. Operazioni preliminari… 1. Richiedete all'amministratore MIS un indirizzo IP statico per il VTrak. VTrak non accetta l'assegnazione di indirizzi IP da un server DHCP. Se la rete include un server DHCP, comunicate all'amministratore MIS questo requisito. 2. Se nel computer sono installati (uno o più): • Utilità Promise Array Management (Windows PAM) • Una versione precedente di WebPAM Rimuovete completamente questi componenti prima d'installare WebPAM PRO. L'inadempienza di questa procedura potrebbe causare problemi d'incompatibilità. 3. Se state pianificando di utilizzare altre applicazioni basate su JRE o JDK, installatele sempre prima di WebPAM PRO. WebPAM PRO utilizzerà JRE presente invece di installarne un secondo. WebPAM PRO installerà JRE 1.4 sul sistema, a meno che non si disponga già di una versione di JRE o JDK 1.3.0 o 1.4. 136 Fase 9: Installare il software di gestione WebPAM PRO Installare WebPAM PRO Windows Segua questi punti per installare WebPAM PRO sul vostro PC o server Windowsbasado: 1. Avviate il PC/server e caricate Windows. Se il computer è già acceso, chiudete tutti i programmi. 2. Inserite il CD del software nell'unità CD-ROM. 3. Fate doppio clic sull'icona Install CD per accedervi. 4. Fate doppio clic sull'icona dell'installer per eseguire il programma (a destra). La prima finestra di dialogo dell'installazione di WebPAM PRO compare, come indicato alla pagina seguente. Linux Segua questi punti per installare WebPAM PRO sul vostro PC o server Linuxbasado: 1. Avviate il PC/server e caricate Linux. Se il computer è già acceso, chiudete tutti i programmi. 2. Inserite il CD del software nell'unità CD-ROM.. 3. Nella finestra del CD, doppio-scatto sull'icona del webpam...bin per cominciare installazione (di destra). 4. Quando il Run or Display? la finestra di dialogo compare, scatto fatto Run in Terminal. Dopo parecchi momenti, la finestra terminale si chiude e la prima finestra di dialogo dell'installazione di WebPAM PRO compare, come indicato alla pagina seguente. 137 Guida rapida VTrak Installazione sotto Windows e Linux, continuati. Nei seguenti esempi, Windows installa gli schermi è indicato. Linux installa gli schermi ha un'apparenza un po'differente ma le informazioni, le scelte e le azioni richieste sono esattamente la stessa. 1. Quando compare lo schermo introduttivo (sopra), fate clic sul pulsante Avanti. 2. Quando compare il Contratto di licenza (sopra), fate clic sul pulsante “I accept the terms...” (Accetto i termini), poi proseguite con un clic su Avanti. Se non accettate i termini del Contratto, l'installazione verrà terminata. 138 Fase 9: Installare il software di gestione WebPAM PRO 3. Quando compare lo schermo delle opzioni di sicurezza SSL "SSL Security Options" (sopra), potete marcare la casella External Security (Protezione esterna). Segue una spiegazione. External – Aggiunge un grado di protezione a tutte le connessioni correlate ad Internet o esterne al firewall aziendale. Le opzioni di sicurezza sono trasparenti per gli utenti autorizzati. Promise Technology fornisce un certificato predefinito per il server e per le comunicazioni dati interne. Tuttavia, in alcuni casi è sempre meglio installare e verificare il proprio certificato per il server Web. E, se possibile, verificare il certificato tramite un'autorità certificati, quali Verisign o Thwate. Per maggiori dettagli, consultate il vostro amministratore MIS. Dopo aver svolto una selezione, fate clic sul pulsante Avanti. 139 Guida rapida VTrak 4. Quando compare lo schermo delle informazioni su Utility Server "Utility Server Information" (sotto), inserite gli indirizzi di rete richiesti. Perché l'installazione possa proseguire, è necessario inserire le informazioni corrette per il Server di posta "Email Server" e l'email del mittente "Email Sender". Email Server – Digitate il nome del server di posta elettronica aziendale. Email Sender – Digitate l'indirizzo e-mail del responsabile della manutenzione del RAID. Questo indirizzo diviene quello di risposta per tutti i messaggi di notifica inviati da Utility Server a tutti i destinatari. Al termine, fate clic sul pulsante Avanti. 140 Fase 9: Installare il software di gestione WebPAM PRO 5. Quando compare lo schermo per la selezione della cartella d'installazione "Choose Install Folder" (sotto), selezionate una cartella per le applicazioni WebPAM PRO. La cartella d'installazione predefinita è C:\WebPAM. Per utilizzare una cartella differente, digitate il percorso e fate clic sul pulsante Choose... (Scegli). Se cambiate idea e preferite quindi utilizzare il percorso predefinito, fate clic sul pulsante Restore Default Folder (Ripristina cartella predefinita). Al termine, fate clic sul pulsante Avanti. 6. Quando compare lo schermo per la configurazione dell'installazione del software "WebPAM PRO Installation Configuration" (sopra), dedicate alcuni 141 Guida rapida VTrak istanti alla verifica delle selezioni relative alla cartella d'installazione e dello spazio disponibile sul disco di destinazione. 7. • Per apportare modifiche, fate clic sul pulsante Indietro per tornare allo schermo precedente "Install Folder". • Quando la configurazione vi soddisfa, fate clic sul pulsante Install (Installa). Quando lo schermo completo di installazione compare (sopra), il processo dell'installazione è rifinito. Scatti il tasto di rivestimento per andare al Web site di registro di Promise. Importante La registrazione del vostro VTrak e WebPAM PRO fornisce a Promise Technologies utili informazioni che le consentono di offrirvi prodotti e supporto migliori. Vi preghiamo di dedicare alcuni istanti alla registrazione. Grazie! Questo conclude l'installazione di WebPAM PRO. Disinstallare WebPAM PRO Se diventa mai necessario cancellare WebPAM PRO, veda il capitolo 2 del Manuale di utente di VTrak 15100 per informazione. 142 Fase 10: Configurare il VTrak tramite WebPAM PRO Fase 10: Configurare il VTrak tramite WebPAM PRO Procedura di configurazione del VTrak 1. Accedere a WebPAM PRO (sotto) 2. Creare un nuovo host (pagina 146) 3. Accedere all'host (pagina 147) 4. Creare un'unità logica (pagina 148) 5. Assegnare un ID SCSI (pagina 150) 6. Assegnare una LUN per Console RAID (pagina 151) 7. Assegnare un indirizzo IP (pagina 153) 8. Uscire da WebPAM PRO (pagina 154) 9. Connettersi ad Internet con WebPAM PRO (pagina 154) Accedere a WebPAM PRO 1. Aprite il browser. 2. Nel campo Indirizzo del browser, scriva dentro il IP address a macchina del PC/server dove avete installato WebPAM PRO. Non scriva il IP address a macchina del VTrak. Se non avete selezionato l'opzione External Security nel corso dell'installazione di WebPAM PRO, utilizzate la connessione Standard. Se avete selezionato l'opzione External Security nel corso dell'installazione di WebPAM PRO (vedi pagina 139), utilizzate la connessione Protetta. Connessione standard • WebPAM PRO utilizza una connessione HTTP . . . . . . . . . . . .http:// • Inserite l'indirizzo IP del PC/server . . . . . . . . . . . . . . .192.168.1.118 • Inserite il numero di porta . . . . . . . . . . . . . . . . . . . . . . . . . . . . :8080 • Aggiungete promise per eseguire WebPAM PRO . . . . . . . . /promise La stringa da digitare nel complesso è simile alla seguente: http://192.168.1.118:8080/promise Connessione protetta • WebPAM PRO utilizza una connessione HTTP protetta . . . .https:// • Inserite l'indirizzo IP del PC/server . . . . . . . . . . . . . . .192.168.1.118 • Inserite il numero di porta . . . . . . . . . . . . . . . . . . . . . . . . . . . . :8443 • Aggiungete promise per eseguire WebPAM PRO . . . . . . . . /promise 143 Guida rapida VTrak La stringa da digitare nel complesso è simile alla seguente: https://192.168.1.118:8443/promise Tenete presente che l'indirizzo utilizzato sopra è a solo scopo di esempio. L'indirizzo IP che digiterete nel browser sarà differente. 3. Alla comparsa dello schermo di apertura, accedete come amministratore e digitate la password predefinita: password. Il nome utente e la password sono sensibili alle minuscole/maiuscole. 4. Fate clic sul pulsante Sign in per accedere. Importante Immediatamente dopo l'installazione, cambiate la password dell'amministratore, sotto a User Management (Gestione utenti). Ad ogni utente creato vanno assegnati un ID di accesso (Login ID) ed un password. Nota Impostate un segnalibro (Netscape Navigator) o un collegamento Preferiti (Internet Explorer) allo schermo di accetto, per potervi accedere immediatamente la prossima volta. 144 Fase 10: Configurare il VTrak tramite WebPAM PRO Successivamente compare lo schermo di apertura di WebPAM PRO. Figura 10.Schermo di apertura di WebPAM PRO. Al primo accesso al WebPAM PRO, nel sistema non saranno presenti né Host (VTrak) né utenti. Promise raccomanda di creare per primo il/gli host, poi il/gli utenti. 145 Guida rapida VTrak Creare un nuovo host (VTrak) 1. Fate clic su Administrator Tools (Strumenti di amministrazione) per visualizzarne il menu (sopra, a sinistra). 2. Fate clic su Administrator Tools (Strumenti di amministrazione) per visualizzarne il menu (sopra, a sinistra). Compare la lista Host Management List (gestione host) (sopra, a destra). 3. Fate clic sul pulsante Add Host (Aggiungi host) (sopra). Compare lo schermo Host Information (Informazioni host) (sotto). 4. Digitate l'indirizzo IP del VTrak (non del PC/server) che intendete aggiungere. 5. Marcate la casella appropriata per indicare quale prodotto Promise controlla il host, in questo caso, UltraTrak/VTrak. 6. Al termine, fate clic sul pulsante Submit (Invia). 146 Fase 10: Configurare il VTrak tramite WebPAM PRO Il nuovo Host viene aggiunto alla gestione host "Host Management" e viene incluso nella struttura ad albero. Accedere all'host L'agente WebPAM PRO CIMOM risiede sul VTrak ed invia i dati di monitoraggio all'Utility Server ed al browser. Nella struttura ad albero, un host appena creato appare simile al seguente: Ogni host viene identificato da un'icona e da un indirizzo IP. Sotto di esso, compare il controller. Un host (VTrak) è composto di: Controller – Il Promise VTrak Vista unità disco – Mostra tutte le unità disco, assegnate o meno Vista unità disco logiche – Mostra tutte le unità logiche sotto a questo controller 147 Guida rapida VTrak Vista alloggiamento – Monitorizza lo stato degli alloggiamenti RAID esterni Nota Se non vedete questi dettagli nella finestra WebPAM PRO, significa che la connessione di rete con il VTrak non funziona. Ripristinate la connessione prima di procedere. Creare un'unità logica 1. Fate clic sull'icona Vista unità logiche . Nella finestra di gestione, vengono visualizzate tutte le unità logiche appartenenti al controller (sopra). Poiché questo VTrak è stato appena attivato, non sono ancora presenti unità logiche. 2. Fate clic sul menu Create/Delete logical drive (Crea/Elimina unità logiche) nella finestra Logical Drive View (sopra) e selezionate Create logical drive (Crea unità logica). Compare la finestra Create Logical Drive. Digitate un nome per l'unità disco logica, selezionate il livello RAID e la dimensione del blocco. 148 Fase 10: Configurare il VTrak tramite WebPAM PRO Nel capitolo 7 del Manuale utente del VTrak 15100 è disponibile una descrizione del concetto di RAID. Note 3. • Le opzioni RAID disponibili dipendono dal prodotto Promise e dal numero di dischi presenti. • L'impostazione predefinita per la dimensione del blocco è 64 K. • Promise raccomanda di marcare la casella Initialize Logical Drive (Inizializza unità logica). Per inizializzare i dischi che compongono l'unità disco logica, marcate la casella Initialize Logical Drive. Poi selezionate il tipo d'inizializzazione dal menu a tendina: Quick – (Rapida) Cancella il settore riservato, contenente i dati dell'unità logica su ciascun disco. Full – (Completa) Cancella tutti i dati dai dischi. 4. Selezionate dall'elenco Free Disks i dischi disponibili che intendete utilizzare e fate clic sul pulsante >> o doppio clic sui dischi per sposarli nella lista dei dischi utilizzati Used Disks. 5. Al termine, fate clic sul pulsante Submit (Invia). L'avvenuta creazione dell'unità disco logica viene confermata da un messaggio. 6. Fate clic su OK nel messaggio di conferma. La nuova unità logica compare nella lista Logical Drive View (sopra). 149 Guida rapida VTrak Selezionando Full Initialization (Inizializzazione completa), il processo richiederà del tempo. Quando Logical Drive Status riporta Functional (Funzionante) la creazione dell'unità logica sul VTrak è terminata. Per utilizzare l'unità logica per la lettura e scrittura di dati, è necessario partizionarla e formattarla con il sistema operativo del PC Host. Per una descrizione completa delle procedure di creazione e gestione delle unità logiche con WebPAM PRO consultate il capitolo 4 del Manuale utente di VTrak 15100. Assegnare un identificativo SCSI VTrak dispone di due canali SCSI. Ciascun canale può avere sino a 16 numeri Target ID (TID). L'impostazione predefinita è 0 (zero). Questa assegnazione può entrare in conflitto con la scheda bus host SCSI. Per aggiungere, modificare od eliminare i numeri TID: 1. Fate clic sull'icona Controller . Compare lo schermo Controller Information (Informazioni controller) (sotto). 150 Fase 10: Configurare il VTrak tramite WebPAM PRO 2. In questa finestra, fate clic sul menu delle impostazioni del controller Controller Settings e selezionate Change Target ID (Cambia TID) (sopra). Compare la finestra Change Target IDs (sotto). 3. In questa finestra, selezionate i nuovi TID per ciascun canale. 4. Al termine, fate clic sul pulsante Submit (Invia). La finestra mostrata sopra informa del corretto cambiamento di TID. Assegnare una LUN per Console RAID La Promise RAID Console è il modo in cui il controller RAID VTrak comunica con il PC Host. Ciascun canale SCSI ha una LUN (Logical Unit Number) per la RAID Console. Il valore predefinito per entrambi i canali è 7. Per modificare la LUN: 1. Fate clic sull'icona Controller . Compare lo schermo Controller Information (Informazioni controller) (sotto). 151 Guida rapida VTrak 2. In questa finestra, fate clic sul menu delle impostazioni del controller Controller Settings e selezionate Change Console LUN Settings (Cambia impostazioni LUN) (sopra). Compare la finestra Change Console LUN Settings (sotto). 3. In questa finestra, selezionate la TID SCSI della quale intendente cambiare la LUN. 4. Poi selezionate la LUN che intendete assegnare alla TID. 5. Al termine, fate clic sul pulsante Submit (Invia). La procedura di modifica della LUN Console è completata. 152 Fase 10: Configurare il VTrak tramite WebPAM PRO Assegnare un indirizzo IP Perché VTrak possa comunicare sulla rete, è necessario impostare un indirizzo IP statico per il VTrak, che ha un indirizzo IP differente dal PC Host. Per impostare o cambiare l'indirizzo IP del VTrak: 1. Fate clic sull'icona Controller . Compare lo schermo Controller Information (Informazioni controller) (sotto). 2. In questa finestra, fate clic sul menu delle impostazioni del controller Controller Settings e selezionate IP Address (Cambia indirizzo IP) (sopra). Compare la finestra View/Change IP Address or Mask (Visualizza/Modifica indirizzo IP o mask) (sotto). 3. Nel campo Indirizzo IP, digitate il nuovo indirizzo IP del VTrak. 4. Negli altri campi, digitate le informazioni fornite dal vostro amministratore MIS. 5. Al termine, fate clic sul pulsante Submit (Invia). La procedura di modifica dell'indirizzo IP del VTrak è completata. 153 Guida rapida VTrak Uscire da WebPAM PRO Sono disponibili due metodi per uscire da WebPAM PRO: • Chiudere la finestra del browser • Fare clic su Logout (Disconnetti) dal banner di WebPAM PRO (sotto) Dopo la disconnessione, per accedere nuovamente è necessario inserire la password. Facendo clic su Logout si torna allo schermi di accesso. Connettersi ad Internet con WebPAM PRO Le istruzioni di cui sopra sono relative alle connessioni tra VTrak e WebPAM PRO attraverso la rete aziendale. E' tuttavia anche possibile collegarsi ad un VTrak tramite Internet. L'amministratore MIS potrà informarvi su come accedere alla rete esternamente al firewall. Dopo l'accesso alla rete, potrete accedere anche al VTrak attraverso il suo indirizzo IP. Tenete presente che solo il PC Host può leggere e scrivere dati sulle unità logiche del VTrak. Tuttavia, gli altri PC sono in grado di monitorare il VTrak da qualsiasi posizione. 154 FAQ FAQ Che tipo di dischi è possibile utilizzare con VTrak? VTrak è stato progettato per utilizzare unità disco Serial ATA. E' anche possibile utilizzare unità Ultra ATA 133/100/66 adottando un adattatore PATA-SATA opzionale, disponibile da Promise Technology. E' possibile prendere i dischi dal mio UltraTrak, installarli nel VTrak e mantenere intatta la mia unità disco logica (array)? Si. VTrak utilizza lo stesso formato dell'UltraTrak. Per l'acquisto dell'adattatore PATA-SATA da utilizzare con le vostre unità PATA, contattate Promise Technology. E' possibile utilizzare la mia scheda SCSI con il VTrak? Se la scheda SCSI ha una velocità di trasferimento dati di almeno 160 MB/s, supporta LUN ed ha una connessione esterna VHDCI a 68-pin, allora è possibile utilizzarla con il VTrak. Se la scheda SCSI ha un connettore esterno HD da 68-pin , è possibile acquistare un cavo SCSI opzionale HDCI 68-pin - VHDCI 68-pin da Promise Technology. E' possibile sfruttare le prestazioni massime utilizzando la mia scheda SCSI a 80 MB/s attuale? Devo acquistare una scheda SCSI da 160 MB/s? VTrak ha un throughput sostenuto (picco) di 200 MB/s. Utilizzando una scheda SCSI da 80 MB/s in alcune situazioni potrebbe costituire un collo di bottiglia, influenzando le prestazioni. E' necessario stimare la frequenza di con cui si creano queste condizioni e la loro criticità. Quindi sarà possibile decidere se passare ad una scheda SCSI più veloce. Quanti sottosistemi VTrak è possibile collegare ad una catena SCSI? Sulla stessa catena SCSI è possibile collegare fino ad otto (8) VTrak. E' possibile collegare due schede SCSI allo stesso VTrak? Si. VTrak ha due canali SCSI, per il collegamento a due schede SCSI, installate nello stesso o in due PC differenti. Come posso sapere se il VTrak ha svolto completamente la fase di boot? Quando il VTrak ha completato il boot, tutti e sei i LED si illuminano in verde. Il LED più a destra lampeggerà in verde una volta al secondo, mentre i rimanenti LED sono verde fisso. 155 Guida rapida VTrak Dove posso reperire maggiori informazioni sulle procedure di configurazione ed uso del VTrak? Consultate il Manuale utente del VTrak 15100 sul CD del software. Questo manuale contiene informazioni dettagliate sulle procedure di configurazione, risoluzione di problemi e manutenzione del vostro VTrak. Perché VTrak è corredato di una utilità Command Line Utility? Primo, per poter assegnare al VTrak un indirizzo IP in modo che il software di gestione WebPAM PRO possa collegarvisi. Secondo, se la rete dovesse guastarsi, sarà ancora possibile accedere al VTrak ed ai dati che contiene. Ho creato un host con WebPAM PRO ma quando lo seleziono con un clic non accade nulla. Che problema c'è? La connessione di rete tra il PC ed il VTrak è interrotta, o il VTrak è spento. Individuate e correggete la connessione od accendete il VTrak. Sono in grado di accedere al VTrak tramite l'intranet aziendale. Tuttavia non riesco ad accedervi da una connessione Internet esterna. Come posso far funzionare la connessione Internet? Questo problema non è correlato al VTrak, ma è legato alle impostazioni del firewall o del protocollo di connessione di rete. Contattate il vostro amministratore MIS. Con altri prodotti Promise, ad esempio UltraTrak, in WebPAM PRO ho utilizzato l'indirizzo IP del PC host per collegarmi al sottosistema RAID. Perché VTrak è differente? UltraTrak utilizza la tecnologia SCSI In-Band per collegarsi al PC Host. VTrak si collega al PC Host tramite una connessione di rete. Quindi, richiede un indirizzo IP personale. La connessione SCSI del VTrak viene utilizzata solo per spostare i dati. Perché un'unità logica RAID 1 sul VTrak consiste solo di due unità disco? Sul VTrak, le unità logiche RAID 1 funzionano a coppie omogenee. Tuttavia non si è limitati ad una sola unità disco logica RAID 1. VTrak supporta fino a 7 unità logiche RAID 1, per un massimo di 14 dischi. Per maggiori informazioni sul numero di unità utilizzabili per ciascun livello RAID, consultate il Manuale utente del VTrak. Le unità virtuali sul VTrak sono limitate a 2.199 terabyte? No. Il limite di 2.199 TB per la dimensione delle unità logiche non si applica al VTrak. 156 FAQ Le documentazioni su CLU, WebPAM PRO e VTrak utilizzano il termine “unità logica” quando i prodotti Promise precedenti utilizzano il termine “array.” perché questo cambiamento? Tecnicamene, unità logica è il termine corretto. Array si riferisce in genere ad un gruppo di dischi messo per uso nella generazione della unita logica di RAID. Promise cercato di rendere la sua terminologia il più aderente possibile alla tecnologia ed al prodotto. Posseggo due UltraTrak ed utilizzo WebPAM per monitorarli. E' possibile utilizzare le versioni WebPAM correnti per monitorare anche VTrak? WebPAM può essere utilizzata per monitorare tutti gli UltraTrak e VTrak. Aggiornate WebPAM alla versione presente sul CD del software VTrak. Poi sarà possibile collegarsi ad entrambi tramite l'indirizzo IP del VTrak o del PC host UltraTrak. Il VTrak non dispone di pannello LCD. Come si procede per configurarlo e per creare le unità logiche? Ci sono due modi possibili per configurare il VTrak e creare unità logiche, l'utilità Command Line Utility e WebPAM PRO. Entrambi sono descritti in questa Guida rapida. Come ci si assicura che tutto stia funzionando correttamente sul VTrak? VTrak dispone di svariati LED sulla parte anteriore, utili per monitorare lo stato di alimentazione, FRU (field replaceable units) ed unità logiche. Quando questi LED sono verdi, il VTrak sta funzionando correttamente. Cosa accade se un'unità logica passa in stato critico? Sul pannello frontale del VTrak, il LED dell'unità logica si illumina in ambra e viene emesso un avvisto acustico di allarme. Questa condizione è descritta nel capitolo 4 del Manuale utente del VTrak 15100 sul CD del software.VTrak può funzionare con un solo alimentatore? Si, è possibile utilizzare VTrak alimentato da un solo alimentatore. VTrak include due alimentatori, che ne permettono il funzionamento anche quando uno dei due si guasta. Tuttavia, lasciare deliberatamente un alimentatore spento invalida questo vantaggio. Accendete sempre entrambi gli alimentatori. 157 Guida rapida VTrak Le Informazioni Del Contatto Sito Web Promise Online™ http://www.promise.com (documentazione tecnica, driver, utilità ecc.) Europa, Medio Oriente ed Africa E-mail [email protected] Fax +31 (0) 40 256 9463 Attenzione: Technical Support (Supporto tecnico) Telefono +31 (0) 40 235 2600 8:30-17:00 Fuso orario Olanda Se invece desiderate contattarci per posta scrivete a: Promise Technology Europe B.V. Attn: Technical Support (Supporto tecnico) Luchthavenweg 81-125 5657 EA Eindhoven, Olanda America del Nord ed Sudamerica E-mail [email protected] Fax (408) 228-6401 Attenzione: Technical Support (Supporto tecnico) Telefono (408) 228-6402 7:30-17:30 Fuso orario Pacifico standard Se invece desiderate contattarci per posta scrivete a: Promise Technology, Inc. Attn: Technical Support (Supporto tecnico) 1745 McCandless Drive Milpitas, CA 95035, USA 158 Le Informazioni Del Contatto Area Pacifico E-mail [email protected] Fax +886 3 578 23 90 Attenzione: Technical Support (Supporto tecnico) Telefono +886 3 578 23 95 (int. 8870) 9:00-18:00 Fuso orario Taiwan Se invece desiderate contattarci per posta scrivete a: Promise Technology, Inc. Attn: Technical Support (Supporto tecnico) 2F, No. 30, Industry E. Rd. IX Science-based Industrial Park Hsinchu, Taiwan, R.O.C. Cina E-mail [email protected] Fax +86 10 6872 3940 Attenzione: Technical Support (Supporto tecnico) Telefono +86 10 6872 3941 9:00-18:00 Fuso orario CIna Se invece desiderate contattarci per posta scrivete a: Promise Technology China Attn: Technical Support (Supporto tecnico) Room 3115, No. 11 South Zhong Guan Cun Street Hai Dian District, Beijing 100081 P.R. Cina 159