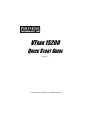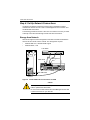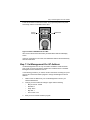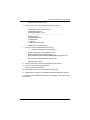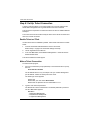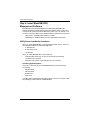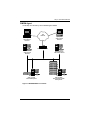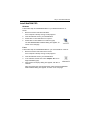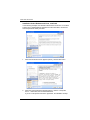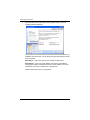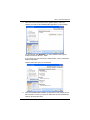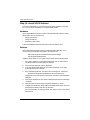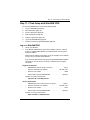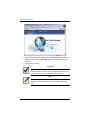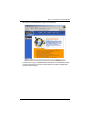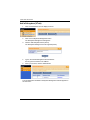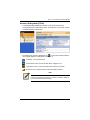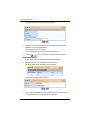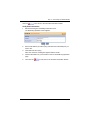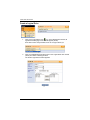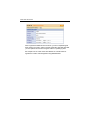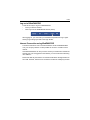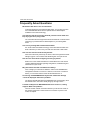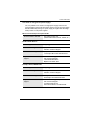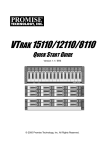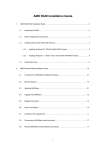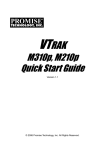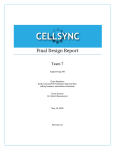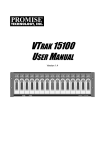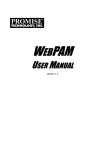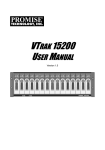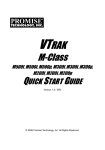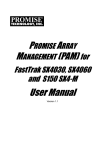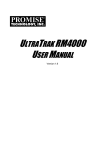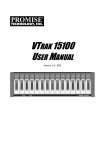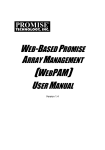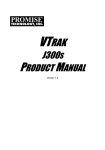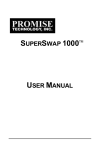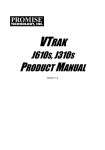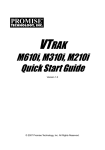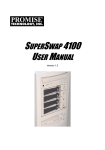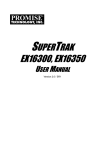Download VTrak QSG v1.5.fm - Promise Technology, Inc.
Transcript
VTRAK 15200 QUICK START GUIDE Version 1.5 © 2004 Promise Technology, Inc. All Rights Reserved. VTrak Quick Start Guide VTrak 15200 Task List 1. Unpack the VTrak storage subsystem (below) 2. Mount VTrak 15200 in a rack [optional] (page 4) 3. Install disk drives (page 4) 4. Set Up Network Connections (page 6) 5. Set Up RS-232 Connections (page 8) 6. Power On the System (page 8) 7. Set Management Port IP Address (page 9) 8. Set Up Telnet Connection (page 12) 9. Install WebPAM PRO (page 14) 10. Install iSCSI Initiator (page 24) 11. VTrak Setup with WebPAM PRO (page 25) Step 1: Unpack the VTrak The VTrak box contains the following items: • VTrak 15200 Unit • (64) Screws for disk drives (4 spares) • Quick Start Guide • (2) 1.5m (4.9 ft) Power cords • Null Modem Cable • • Left and right mounting rails CD with WebPAM Software, User Manual and Quick Start Guide Caution • There is a risk of explosion if the battery is replaced by the incorrect type. • Dispose of used batteries according to the instructions that accompany the battery. Important Use the following categories of network cables for iSCSI connections on VTrak: • Cat 6, preferred • Cat 5E, minimum 2 Step 1: Unpack VTrak PROMISE Power FRU Status Logical Drive Status iSCSI-1 Activity iSCSI-2 Activity VTrak15100 Controller Heartbeat Figure 1. VTrak 15200 Front View Storage Enclosure Processor (SEP) RAID Controller PR O M IS E V T r a k1 5 2 0 0C o n t r o lle r T E C H N O L O G Y ,I N C . iS CS iS I 1 CS I M 2 gm t IOI OI Power Supply 1 Cooling Unit 1 Cooling Unit 2 Power Supply 2 with Battery Figure 2. VTrak 15200 Rear View 3 VTrak Quick Start Guide Step 2: Mount VTrak in a Rack [optional] The VTrak 15200 installs directly to the rack with or without using the supplied mounting rails. Refer to Chapter 2 of the VTrak 15200 User Manual for instructions on installing the rails and mounting VTrak. Step 3: Install Disk Drives You can populate the VTrak with SATA or PATA drives. PATA drives require an optional Promise PATA-to-SATA Adapter. Refer to Chapter 7 of the VTrak 15200 User Manual for the number of drives needed for each RAID configuration. Install all 15 drive carriers into the VTrak to ensure proper airflow, even if you do not populate all the carriers with disk drives. If you use different size disk drives in the same logical drive, the total size of the logical drive will be based on the common capacity of each disk. The disk drives are numbered left (drive 1) to right (drive 15). Caution Use only the counter-sink screws supplied with the VTrak. Use of other types of screws can damage the adjacent drives. PATA-to-SATA Adapter PATA Drive Mounting Holes SATA Drive Mounting Holes Figure 3. Drive Carrier mounting holes 4 Step 3: Install Disk Drives Serial ATA Disk Drives SATA Disk Drive Figure 4. SATA Disk Drives mount at the front of the carrier PATA Disk Drives PATA Disk Drive PATA-to-SATA Adapter Figure 5. PATA Disk Drives require a PATA-to-SATA adapter Set the jumpers on all PATA disk drives to master. Obtain PATA-to-SATA adapters from your Promise distributor. 5 VTrak Quick Start Guide Step 4: Set Up Network Connections VTrak’s RJ-45 network or Ethernet connectors are on the RAID Controller located at the back of the unit. There is one Management Port connection and two iSCSI data connections. The following procedures mention a Host PC. The Host PC is the PC you select to directly control the VTrak through network and serial connections. Storage Area Network With this arrangement, both management information and data travel between the Host PC and VTrak over the network. The arrangement requires: • Network HBA card, 1 Gb with iSCSI support • Network Switch, 1 Gb 1 Gb Switch Management Port iSCSI Ports PROMISE VTrak 15200 Controller TECHNOLOGY, INC. iSCSI 1 iSCSI 2 M g mt IO IOI VTrak iSCSI HBA Card Host PC Figure 6. VTrak 15200 network connections for SAN Caution Where possible, isolate iSCSI data paths from normal network traffic to optimize the iSCSI traffic. Do not connect a cable between the VTrak Management Port and a network connector on your Host PC. 6 Step 4: Set Up Network Connections Connect the following to the network switch using Ethernet cables: • VTrak management port • VTrak iSCSI (data) ports • Host PC The VTrak management cable has a separate connection to a switch on your regular network. Direct Attached Storage With this arrangement, data travels directly between the Host PC and the VTrak. Management information travels over the network. The arrangement requires: • Network HBA card, 1 Gb with iSCSI support, 1 minimum • Network HBA card, 10 Mb or higher • Network Switch, 10 Mb or higher Switch iSCSI Ports Management Port PROMISE VTrak 15200 Controller TECHNOLOGY, INC. iSCSI 1 iSCSI 2 M g mt IO IOI iSCSI HBA Card VTrak Network HBA Card Host PC Figure 7. VTrak 15200 DAS connections Make the following connections with the Ethernet cables: • Connect the VTrak management port to the network switch • Connect the Host PC network card to the network switch • Connect the VTrak iSCSI (data) ports to the iSCSI HBA cards in the Host PC The VTrak management cable has a separate connection through a switch on your regular network. 7 VTrak Quick Start Guide Step 5: Set Up RS-232 Connection RS-232 Serial Connector PR O M ISE V T r a k1 5 2 0 0C o n tr o lle r T E C H N O L O G Y ,I N C . iSC SI iSC 1 SI 2 Mg mt IOIO I Figure 8. VTrak 15200 RS-232 connection Connect the null modem cable between the RS-232 serial connector on the Host PC and the same connector on the back of the VTrak. The Command Line Utility (CLU) will use this connection in Step 7. Step 6: Power On the System Connect the power cords and switch on both power supplies. When the power is switched on, the LEDs on the front of the VTrak will light up. Figure 9. VTrak 15200 Displays The VTrak staggers disk drive spin-up in order to equalize power draw during start-up. After a few moments the Power and FRU LEDs should display Green. The controller “heartbeat” light (see page 3) blinks on once per second to indicate that the controller is working. 8 Step 7: Set Management Port IP Address There are two LEDs on each Drive Carrier. They report the presence of power and activity, and the current status of the drive. Power/ Activity Disk Status Figure 10.VTrak 15200 Disk Carrier LEDs After a few moments the Power/Activity and Disk Status LEDs should display Green. If there is no disk drive in the carrier, the Disk Status LED and the Power/Activity LED will remain dark. Step 7: Set Management Port IP Address VTrak’s Management Port can only use a static IP address. Unlike the iSCSI ports, it will not accept a dynamic IP address from a DHCP server. The default Management Port IP address is 10.0.0.2. In the following procedure, you will use VTrak’s Command Line Utility (CLU) and the Host PC’s terminal emulation program to change the Management Port IP address. 1. Obtain a static IP address for your VTrak Management Port from your network administrator. 2. Change your PC’s COM Port settings to agree with the following: 3. • Bits per second: 115200 • Data bits: 8 • Parity: None • Stop bits: 1 • Flow control: none Start your PC’s terminal emulation program. 9 VTrak Quick Start Guide 4. 5. Press Enter once to launch the CLU. Press 4 and Enter to select Network Management. The Network Management menu displays with the factory default settings shown above it. Management Port IP Address: 10.0.0.2 Subnet Mask: 255.0.0.0 Gateway IP Address: 0.0.0.0 Telnet: disabled TFTP Server IP Address: 0.0.0.0 SNMP Name: Sonoma SNMP Location: Promise ------------------------------------------------------------------------Network Management 1. Management Port 2. Telnet 3. TFTP Server 4. SNMP 5. Ping R. Return to Previous Menu 10 Step 7: Set Management Port IP Address Please enter your menu choice> 6. Press 1 and Enter to access the Management Port settings. -------------------------------------------------------------------------Management Port IP Address: 10.0.0.2 Subnet Mask: 255.0.0.0 Gateway IP Address: 0.0.0.0 ------------------------------------------------------------------------Management Port 1. Management Port IP 2. Subnet Mask 3. Gateway R. Return to Previous Menu Please enter your menu choice>1 7. Press 1 and Enter to select Management Port IP. --------Configure Management Port IP address-------Current management port IP Address: 10.0.0.2 Modify management port IP address(y/n)?>y New management port IP address>192.168.1.56 (an example only) New management port IP address: 192.168.1.56 Press Enter key to return 8. Press Y and Enter to modify the management port IP address. 9. Type the new IP address and press Enter. VTrak confirms the new address. 10. Press Enter to return to the Network Management menu. 11. Repeat steps 1 through 5 to set the Subnet Mask and Gateway IP address. For a full list of CLU capabilities and functions, see Chapter 5 of the VTrak 15200 User Manual. 11 VTrak Quick Start Guide Step 8: Set Up Telnet Connection A Telnet connection allows you to access VTrak’s CLU over the network. This allows RAID management over a greater distance from the VTrak itself. This procedure is required for a Host PC that does not have an available RS-232 serial port. The CLU screen looks and works exactly the same over a Telnet connection as it does over a serial connection. Enable Telnet on VTrak VTrak’s Telnet service is disabled by default. Follow these instructions to enable Telnet. 1. Connect the RS-232 cable between the Host PC and VTrak. Refer to Step 7 on page 9 for the RS-232 settings and setup. 2. Launch HyperTerminal or Minicom. 3. In the CLU Main Menu, select Network Management > Telnet and choose Enable/disable Telnet. This action enables the Telnet support. Make a Telnet Connection To start the telnet program, 1. Go to the command line prompt (Windows) or click the terminal icon (Linux), then run: telnet 192.168.1.56 2300 The IP address above is only an example. Use your VTrak's Management port IP address. 2300 is the Telnet port for the VTrak. The telnet login screen appears: Telnet Login Please enter your user name>administrator Please enter the password for user administrator>******* 2. Type the user name and password. The default user name is administrator. The default password is password. The CLU Main Menu appears. Main Menu 1. Subsystem Management 2. Physical Drive Management 3. Logical Drive Management 12 Step 8: Set Up Telnet Connection 4. Network Management 5. iSCSI Management 6. Background Activity 7. Event Viewer 8. Buzzer Please enter your menu choice>4 3. Press 4 and Enter to select Network Management. The Network Management Menu appears. Network Management 1. Telnet 2. Management Port 3. TFTP Server 4. Gateway 5. SNMP 6. Subnet Mask R. Return to previous menu Please enter your menu choice>1 4. In the Network Management Menu, press 1 and Enter to select Telnet. The Telnet setting menu appears. Current Telnet Setting: Telnet: disabled Timeout: xxxxx seconds Port: 2300 User Name: administrator -------------------------------------------------------------Telnet Settings 1. Enable/Disable Telnet 2. Timeout 3. Change user name 4. Change password 5. Reset to default setting Please enter your menu choice>1 Enable Telnet (y/n)?>y 5. Press 1 and Enter to select Enable Telnet, the press Y and Enter to confirm. 6. Press R and Enter twice to return to the CLU Main Menu. For a full list of CLU capabilities and functions, see Chapter 5 of the VTrak 15200 User Manual. 13 VTrak Quick Start Guide Step 9: Install WebPAM PRO Management Software Web-Based Promise Array Management—Professional (WebPAM PRO) software provides a browser-based graphic user interface used to monitor and manage VTrak and its logical drives. Because it works over your network, it can monitor and control multiple VTraks. WebPAM PRO consists of two components: • Utility Server – WebPAM PRO software you install • CIMOM Agent – WebPAM PRO component preinstalled on the VTrak Utility Server Installation Locations When you install WebPAM PRO, you are installing the Utility Server. There are three possible locations to install Web PAM PRO. • A networked PC • A network file server • The Host PC When you install WebPAM PRO, follow these rules. • Install the Utility Server only on a PC or Server that is permanently connected to your network. • Install only one instance of the Utility Server on your network. Operating System Support On the PC or server where you install WebPAM PRO, Promise Technology recommends: • Windows 2000 • Windows 2003 • RedHat Linux • SuSE Linux The Utility Server supports these operating systems. Choose one of them to take full advantage of all the features of WebPAM PRO. 14 Step 9: Install WebPAM PRO CIMOM Agent VTrak ships from the factory with a CIMOM agent installed. The Internet Desktop PC with Internet browser Laptop PC with Internet browser Router & Firewall Networked PC with Internet browser Networked PC with Utility Server Host PC with multiple rackmounted VTrak Subsystems Host PC with a single VTrak Subsystem Figure 11. WebPAM PRO on a network 15 VTrak Quick Start Guide Internet Browser Typically an Internet browser comes with your operating system. WebPAM PRO does not include a browser. For computers that will remotely monitor and manage the RAID, the Internet Browser is the only software required. Your Internet Browser provides the means for you to monitor and configure your Promise RAID products using WebPAM PRO. You can use the most recent versions of either Internet Explorer or Netscape Navigator. Before you start… 1. 2. Obtain the IP addresses of these devices: • The PC or server where you plan to install WebPAM PRO • he Management Port(s) of the VTrak(s) you plan to monitor If you currently have either of these applications on your PC or server: • Promise Array Manager (Windows PAM) • An earlier version of WebPAM Completely remove them before installing WebPAM PRO. Failure to do so could result in compatibility problems. See Chapter 2 of the VTrak 15200 User Manual for uninstall instructions. 3. If you are planning to use other applications that rely on JRE or JDK, always install them first before you install WebPAM PRO. WebPAM PRO will use the existing JRE rather than installing a second one. WebPAM PRO will install JRE 1.4 on your system unless you already have JRE or JDK versions 1.3.0 or 1.4. 16 Step 9: Install WebPAM PRO Install WebPAM PRO Windows Follow these steps to install WebPAM PRO on your Windows-based PC or Server. 1. Boot the PC/server and launch Windows. If the computer is already running, exit all programs. 2. Insert the software CD into your CD-ROM drive. 3. Double-click on the Install CD's icon to open it. 4. Double-click on the Installer icon to launch it (right). The first WebPAM PRO installation dialog box appears, as shown on the next page. Linux Follow these steps to install WebPAM PRO on your Linux-based PC or Server. 1. Boot the PC/server and launch the Linux GUI. If the computer is already running, exit all programs. 2. Insert the software CD into your CD-ROM drive. 3. In the CD frame, double-click on the webpam...bin icon to begin installation (right). 4. When the Run or Display? dialog box appears, click Run in Terminal. After several moments, the Terminal frame closes and the first WebPAM PRO installation dialog box appears, as shown on the next page. 17 VTrak Quick Start Guide Installation Under Windows and Linux, continued In the following examples, the Windows install screens are shown. Linux install screens have a slightly different appearance but the information, choices and actions required are exactly the same. 1. When the Introduction screen appears (above), click the Next button. 2. When the License Agreement appears (above), click the “I accept the terms...” radio button, then click the Next button. If you do not accept the terms of the Agreement, the installation will stop. 18 Step 9: Install WebPAM PRO 3. When the SSL Security Options screen appears (above), you can check External Security. An explanation follows. External SSL Security – Applies security to all connections involving the Internet or outside your company firewall. Security options are invisible to authorized users. Promise Technology provides a default certificate for the server as well as for internal data communication. However, in some cases it is always better to install and verify your own certificate for the webserver. And, and if possible, verify certificate by certificate authority like Verisign or Thwate. See your MIS Administrator for guidance. Click the Next button when you have made your choice. 19 VTrak Quick Start Guide 4. When the Utility Server Information screen appears (below), enter the requested network addresses. You must enter correct information for Email Server and Email Sender or the installation will not proceed. You can always change these settings at a later time, as needed. Email Server – Type in the name of your company's email server. Email Sender – Type in the email address of the person responsible for maintaining the RAID. This address will be the return address on all email notifications sent from the Utility Server to all recipients. Click the Next button when you are finished. 20 Step 9: Install WebPAM PRO 5. When the Choose Install Folder screen appears (below), make your selection of a folder for the WebPAM PRO applications you are installing. The default folder is C:\WebPAM. If you want a different folder, type its location and click the Choose... button. If you change your mind and want the default location, click on the Restore Default Folder button. Click the Next button when you are finished. 6. When the WebPAM PRO Installation Configuration screen appears (above), take a moment to review your choice of install folder and the available disk space on the target hard drive. 21 VTrak Quick Start Guide 7. • If you need to make changes, click the Previous button to return to the Install Folder screen. • If you are satisfied with the proposed installation, click the Install button. When the Install Complete screen appears (above), the installation process is finished. Click the Finish button to go to the Promise Registration website. Important Registration of your VTrak and WebPAM PRO provides useful information that helps Promise Technologies to offer better products and support. Please take a few minutes to register. Thanks! This completes the WebPAM PRO installation. Uninstall WebPAM PRO When you upgrade to a newer version of WebPAM PRO, you must first remove the current version from your PC/Server. Follow this procedure to remove the current version of WebPAM PRO from your PC/ Server. 1. Go to Start > Settings > Control Panel and double-click on the Add or Remove Programs icon. 22 Step 10: Install iSCSI Initiator 2. Select Promise WebPAM from the Currently installed programs list and click the Change/Remove button. The Uninstall Promise WebPAM dialog box appears. 3. Click the Uninstall button. Several boxes can appear during the process. Finally, the Uninstall Promise WebPAM dialog box appears again. 4. Click the Done button. 5. Navigate to the root directory of your C: drive. 6. Delete the WebPAM directory. This completes the WebPAM PRO uninstall process. Your PC/Server is now ready to install a newer version of WebPAM PRO. 23 VTrak Quick Start Guide Step 10: Install iSCSI Initiator To access VTrak15200 you must have the iSCSI Initiator installed on the Host PC. You can choose a hardware or a software iSCSI Initiator. Hardware Use a Gigabit Ethernet network interface card (GbE NIC) with hardware-based iSCSI initiator from such vendors as: • QLogic (QLA4010C) • Intel (Pro/1000T IP) • Alacretech (100x1 TNIC) Follow the installation and setup instructions that come with the card. Software Use a software-based iSCSI initiator in combination with a GbE NIC. If you choose a Microsoft software iSCSI initiator, download it from: http://www.microsoft.com/windowsserversystem/storage/ technologies/iscsi/default.mspx Install the iSCSI initiator on your system then proceed with the following steps. 1. Go to Start > Settings > Control Panel and double-click on iSCSI Initiator. The iSCSI Initiator Properties dialog box displays. 2. On the Target Portals tab, click on Add button. 3. In the Add Target Portal dialog box, type in the IP address of one of the VTrak’s iSCSI ports and click OK. 4. Go to Available Targets tab. The iSCSI name should appear. It looks like: iqn.1994-12.com.promise.vtrak15200.20.00.00.01.55.00.xx.xx. Highlight this name and click the Logon button. Click OK on the confirmation dialog box. 5. Go to Active Sessions tab. The status of selected iSCSI name should display connected. 6. Click OK button on iSCSI Initiator Properties dialog box to close it. 7. To logoff from Vtrak15200, bring up Microsoft iSCSI Initiator again. Go to the Active Sessions tab and click the Log Off button. For more information on setting up iSCSI, see Chaper 3 of the VTrak 15200 User Manual. 24 Step 11: VTrak Setup with WebPAM PRO Step 11: VTrak Setup with WebPAM PRO Set up with WebPAM PRO consists of the following steps: 1. Log-in to WebPAM PRO (below) 2. Add a Subsystem (page 28) 3. Access a Subsystem (page 29) 4. iSCSI Configuration (page 30) 5. Create a Logical Drive (page 36) 6. Log-out of WebPAM PRO (page 39) 7. Internet connection using WebPAM PRO (page 39) Log-in to WebPAM PRO 1. Launch your Browser. 2. In the Browser address field, type in the IP address of the PC or Server where you installed WebPAM PRO, as explained below. Do not type the VTrak’s IP address. Note that the IP address shown below is only an example. The IP address you type into your browser will be different. If you chose the External Security option during WebPAM PRO installation (see page 19), use the Secure connection. Otherwise use the Regular connection. Regular Connection • WebPAM PRO uses an HTTP connection. . . . . . . . . . . . . . . . .http:// • Enter the PC/Server’s IP address . . . . . . . . . . . . . . . 192.168.1.198 • Enter the Port number . . . . . . . . . . . . . . . . . . . . . . . . . . . . . . . :8080 • Add promise to launch WebPAM PRO . . . . . . . . . . . . . . . . /promise Together, your entry looks like this: http://192.168.1.118:8080/promise Secure Connection • WebPAM PRO uses a secure HTTP connection . . . . . . . . . . .https:// • Enter the PC/Server’s IP address . . . . . . . . . . . . . . . 192.168.1.198 • Enter the Port number . . . . . . . . . . . . . . . . . . . . . . . . . . . . . . . :8443 • Add promise to launch WebPAM PRO . . . . . . . . . . . . . . . . /promise Together, your entry looks like this: https://192.168.1.118:8443/promise 25 VTrak Quick Start Guide 3. When the opening screen appears, log in as administrator and type in the default password, which is password. The login and password are case sensitive. 4. Click the Sign in button. Important Immediately after installation, change the Administrator's password. Make the change under User Management. Each user you create will have his/her own login ID and password. Note Make a Bookmark (Netscape Navigator) or set a Favorite (Internet Explorer) of the Login Screen so you can access it easily next time. 26 Step 11: VTrak Setup with WebPAM PRO After sign-in, the WebPAM PRO opening screen appears. The first time you log in to WebPAM PRO, there will be no Subsystems (VTraks) or Users in the system. Promise recommends that you add the Subsystem(s) first, then add the User(s). 27 VTrak Quick Start Guide Add a Subsystem (VTrak) 1. 2. Click on Administrator Tools to display the menu. Click on the Subsystem Management button. The Subsystem Management List appears. 3. Click the Add Subsystem button (above). The Subsystem Management screen appears (below). 4. Type in the VTrak’s Management Port IP address. Do not type the PC/Server’s IP address. 5. When you are done, click the Submit button. The new Subsystem is added to Subsystem Management and also appears in the Tree View. 28 Step 11: VTrak Setup with WebPAM PRO Access a Subsystem (VTrak) The WebPAM PRO CIMOM Agent resides on the VTrak and sends the monitoring data to the Utility Server and on to the Browser. In Tree View, a newly created Subsystem looks like this: Each Subsystem (VTrak) is identified by an icon and its IP Address. Below it, the Controller appears. A Subsystem is made up of: Controller – The Promise VTrak Physical Drive View – Shows all hard drives, assigned or not Logical Drive View – Shows all logical drives under this Controller Enclosure View – Monitors status of external RAID enclosures Note If you do not see these details in the WebPAM PRO window, it means your network connection to VTrak is not working. Restore your connection before proceeding. 29 VTrak Quick Start Guide iSCSI Configuration Follow these steps to configure iSCSI on your VTrak using WebPAM PRO: Click on the Controller icon, then click on Subsystem Modify Parameters in the Information window. The Modify Parameters dropdown menu of functions appears. iSCSI Node Information 1. Select iSCSI Node Information from the Modify Parameters menu. The iSCSI Node screen appears. Link to iSCSI Node Operation settings screen 2. On the iSCSI Node page, click on iSCSI Node link. 30 Step 11: VTrak Setup with WebPAM PRO The iSCSI Node Operation settings screen appears. 3. Enter the information you want to change and check the boxes of the features you want to enable. Click Submit to save your changes. The parameters you set here apply to both iSCSI ports. 4. Click the link to return to the Controller information window. 31 VTrak Quick Start Guide iSCSI Port Information 1. Select iSCSI Port Information from the Modify Parameters menu. The iSCSI Network (Port) screen appears. Links to iSCSI Port Information settings screen 2. On the iSCSI Network screen, click on either of the Port links. 32 Step 11: VTrak Setup with WebPAM PRO The iSCSI Port information settings screen appears. 3. Enter the information you want to change and check the DHCP box to enable that feature. Click Submit to save your changes. The parameters you set here apply to only one iSCSI port. 4. Click the link to return to the Controller information window. iSCSI SLP Settings 1. Select iSCSI SLP from the Modify Parameters menu. The iSCSI SLPs screen appears. Link to Operation settings screen 2. On the iSCSI SLPs page, click on either of the SLP Port links. 33 VTrak Quick Start Guide The iSCSI SLP Operation settings screen appears. 3. Check the boxes of the features you want to enable and enter a DA IP address of you are using that feature. Click Submit to save your changes. The parameters you set here apply to only one iSCSI port. 4. Click the link to return to the Controller information window. iSCSI CHAP Settings 1. Enable CHAP under the iSCSI Node Settings (see page 30). 2. Select iSCSI CHAP from the Modify Parameters menu. The Modify iSCSI CHAP Information screen appears. To add, click the Add CHAP User button. 3. Enter a name and password (secret). Click Submit to save your changes. The parameters you set here apply to both iSCSI ports. 34 Step 11: VTrak Setup with WebPAM PRO Click the link to return to the Controller information window. Verify Port Connections 1. Select iSCSI Ping from the Modify Parameters menu. The iSCSI Ping Operation screen appears. 2. Enter the IP address you want to ping and select the VTrak iSCSI port you want to use. 3. Click Submit to send a ping. After a few moments, a dialog box appears with the results. 4. Click the Back button on your browser to return to the iSCSI Ping Operation page. 5. Then click the link to return to the Controller information window. 35 VTrak Quick Start Guide Create a Logical Drive 1. Click on the Logical Drive View icon. In the Management window, all logical drives belonging to this controller appear (above). Since this VTrak is newly activated, there are no logical drives yet. 2. Click on Create/Delete logical drive menu in the Logical Drive View window (above) and select Create logical drive. The Create Logical Drive window appears. 36 Step 11: VTrak Setup with WebPAM PRO Type in a Logical Drive name, select RAID Level and Block Size. See Chapter 7 of the VTrak 15200 User Manual for an explanation of these RAID concepts. Notes 3. • The available RAID selection depends on which Promise product you have and the number of disk drives available. • The default Block size is 64KB. • Promise recommends that you check Initialize Logical Drive. If you want to initialize the disk drives in your logical drive, check the Initialize Logical Drive box. Then select the type of Initialization from the drop-down menu: Quick – Erases the Reserve Sector, which contains the logical drive data on each disk drive. Full – Erases all data on the disk drives. 4. Select the Free Disks you want to use and click the >> button or double-click on the disks to move them to the Used Disks field. 5. Click the Submit button when you are done. A confirmation popup message appears when the logical drive has been created. 6. Click OK in the confirmation message. The new logical drive appears in the Logical Drive View list (above). If you selected Full Initialization, that process will continue for some time. 37 VTrak Quick Start Guide When Logical Drive Status shows Functional, you have completed logical drive creation on VTrak. In order to use this logical drive read and write data, you must partition and format it using the Host PC’s operating system. See Chapter 4 of the VTrak 15200 User Manual for a full discussion of logical drive creation and management using WebPAM PRO. 38 FAQs Log-out of WebPAM PRO There are two ways to log out of WebPAM PRO: • Close your browser window • Click Logout on the WebPAM PRO banner (below) After logging out, you must enter your username and password to log in again. Clicking Logout brings you back to the Login Screen. Internet Connection using WebPAM PRO The above instructions cover connections between VTrak and WebPAM PRO over your company network. It is also possible to connect to a VTrak from the Internet. Your MIS Administrator can tell you how to access your network from outside the firewall. Once you are logged onto the network, you can access the VTrak using its IP address. Please note that only the Host PC can read and write data to the logical drives on the VTrak. However, other PCs can monitor the VTrak from virtually any location. 39 VTrak Quick Start Guide Frequently Asked Questions What kind of disk drives can I use with VTrak? VTrak was designed to use Serial ATA disk drives. You can also use Ultra ATA 133/100/66 disk drives with the optional PATA-to-SATA Adapter available from Promise Technology. Can I take the disk drives from my UltraTrak, put them into the VTrak and keep my logical drive (array) intact? Yes. VTrak uses the same logical drive format as UltraTrak. Contact Promise Technology to purchase PATA-to-SATA Adapter for your existing PATA drives. Can I use my existing SCSI card with VTrak 15200? No. VTrak 15200 uses iSCSI technology, which uses Ethernet rather than SCSI. Therefore you will not use your SCSI card at all with VTrak 15200. How can I tell when the VTrak has fully booted? When the VTrak is fully booted up, the Power, FRU and Logical Drive LEDs will light up green. The Controller LED will blink green once per second. How do I learn more about configuring and using my VTrak? Refer to the VTrak 15200 User Manual on the Software CD. That manual contains detailed information regarding configuration, troubleshooting and maintenance of your VTrak. Why does VTrak come with a Command Line Utility? First, to assign your VTrak an IP address in order for the WebPAM PRO management software to connect to it. Second, in the event of a network failure, you can still access the VTrak and the data stored on it. I tried to log into WebPAM PRO but my browser showed the message “cannot be displayed.” What is the problem? The browser decided prematurely that WebPAM was not responding. Click the Refresh button. This action usually brings up the login screen. I created a Subsystem on WebPAM PRO but when I click on it, nothing happens. What is the problem? There is a broken network connection between your PC and the VTrak, or the VTrak is powered off. Locate and fix the connection or power on the VTrak, as required. 40 FAQs My recently upgraded WebPAM PRO is full of errors! How do I correct this problem? This condition is the result of installing a new version of WebPAM PRO on top of an existing installation. There are two ways to fix this problem: • Uninstall WebPAM PRO as described in Chapter 2 of the VTrak 15100 User Manual, then reinstall the new version. • If you are familiar with the Windows Registry, run regedit, navigate to the HKEY_LOCAL_MACHINE > SOFTWARE folder and delete the JavaSoft key (folder). Can WebPAM PRO connect through VTrak’s Serial (RS-232) port? No. The VTrak Serial port is only for a HyperTerminal connection. I can access the VTrak over my company’s intranet. But I can’t access it from an outside Internet connection. How do I make the Internet connection work? This condition is not related to VTrak, but is due to your firewall and network connection protocol. Contact your MIS Administrator. With other Promise products, such as UltraTrak, I used the Host PC’s IP address in WebPAM PRO to connect with the RAID subsystem. Why is VTrak different? UltraTrak uses In-Band SCSI technology to connect with the Host PC. VTrak connects to the Host PC through a network connection. Therefore, it requires its own IP address. VTrak’s iSCSI connection is used only to move data. Why can a RAID 1 logical drive on VTrak consist of only two disk drives? On VTrak, RAID 1 logical drives work in matched pairs. But you are not limited to just one RAID 1 logical drive. VTrak supports up to 7 RAID 1 logical drives, using up to 14 disk drives. See the VTrak 15200 User Manual for more information on the number of disk drives you can use for each RAID level. Are logical drives on VTrak limited to 2.199 terabytes? No. The 2.199 TB logical drive size limit does not apply to VTrak. Check whether your operating system supports logical drives over 2.199 TB. 41 VTrak Quick Start Guide The CLU, WebPAM PRO and VTrak documentation use the term “logical drive” where earlier Promise products use the term “array.” Why did this change happen? Technically, logical drive is the correct term. Array usually refers to a group of disk drives not arranged under RAID or to the RAID subsystem. Promise adjusted its use of terms to more closely match the industry. I have two UltraTraks and use WebPAM to monitor them. Can I use my existing WebPAM setup to monitor the VTraks also? No. Install WebPAM PRO from the VTrak Software CD. The VTrak has no LCD panel. How can I set it up and create logical drives? There are two ways to set up VTrak and create logical drives, the Command Line Utility and WebPAM PRO. Both are described in the VTrak 15200 User Manual. Why do the Rebuild, Synchronize, Expand and Convert operations take so long compared to moving data? When data is moved, the operation consists of reading, writing and checking one or more files. Rebuild, Synchronize, Expand and Convert involve reading, writing and checking all the logical block addresses or individual data blocks on each disk drive. Plus, your logical drive remains available while these operations take place. These added requirements increase complexity and take more time. Why do the Rebuild, Synchronize, Expand and Convert operations take so long compared to moving data? When data is moved, the operation consists of reading, writing and checking one or more files. Rebuild, Synchronize, Expand and Convert involve reading, writing and checking all the logical block addresses or individual data blocks on each disk drive. Plus, your logical drive remains available while these operations take place. These added requirements increase complexity and take more time. How can I be sure everything is working OK on the VTrak? VTrak has several LEDs on the front to monitor the status of power, field replaceable units (FRUs) and logical drives. When these are green, VTrak is functioning normally. What happens if a logical drive goes critical? On the front of VTrak, the logical drive LED turns amber and an audible alarm sounds. This condition is described in Chapter 4 of the VTrak User Manual on the Software CD. 42 Contact Information Can VTrak run using just one power supply? Yes, it is possible to run VTrak on a single power supply. There are two power supplies so that VTrak will continue running if one of the power supply fails. But deliberately leaving one power supply off negates this advantage. Always switch on both power supplies. Where can I find help to set up the VTrak? Promise Online™ Web Site http://www.promise.com (technical documents, drivers, utilities, etc.) North & South America E-mail Support [email protected] Fax Technical Support (408) 228-6401 Attention: Technical Support Phone Technical Support (408) 228-6402 7:30-5:30pm M-F Pacific Standard Time If you wish to write us for support: Promise Technology, Inc. Attn: Technical Support 1745 McCandless Drive Milpitas, CA 95035, USA Europe, Africa, Middle East E-mail Support [email protected] Fax Technical Support +31 (0) 40 256 9463 Attention: Technical Support Phone Technical Support +31 (0) 40 235 2600 8:30-5:00pm The Netherlands Time If you wish to write us for support: Promise Technology Europe B.V. Attn: Technical Support Luchthavenweg 81-125 5657 EA Eindhoven, The Netherlands 43 VTrak Quick Start Guide Pacific Rim E-mail Support [email protected] Fax Technical Support +886 3 564 53 13 Attention: Technical Support Phone Technical Support +886 3 578 23 95 (ext. 8873) 9:00-5:30pm Taiwan Time If you wish to write us for support: Promise Technology, Inc. Attn: Technical Support 2F, No. 30, Industry E. Rd. IX Science-based Industrial Park Hsinchu, Taiwan, R.O.C. China E-mail Support [email protected] Fax Technical Support +86 10 6872 3940 Attention: Technical Support Phone Technical Support +86 10 6872 3941 9:00-6:00pm China Time If you wish to write us for support: Promise Technology China Attn: Technical Support Room 3115, No. 11 South Zhong Guan Cun Street Hai Dian District, Beijing 100081 P.R. China Caution • There is a risk of explosion if the battery is replaced by the incorrect type. • Dispose of used batteries according to the instructions that accompany the battery. 44