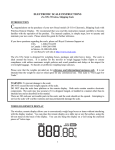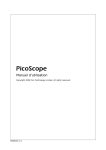Download IN-7011 HD
Transcript
Manuel d’utilisateur IN-7011 HD / Capteur CMOS 720P WDR pour les conditions d’éclairage défavorables / Contrôle PAN/TILT(Horizontal et vertical) via internet / Enregistrement vidéo sur une carte SDHC intégrée 4Go / Facilité à configurer la caméra via WebUl intégrée / Gestion des utilisateurs et contrôle d’accès de multi-niveaux / Accès à l’internet à l’aide de l’adresse DDNS préinstallée / Intégration du smartphone complet (App iOS et Android) / Détection de mouvement prévue par analyse d’image / Alarme automatique via E-Mail et Transmission vidéo sur FTP /1 /2 Capteur CMOS Wide-Dynamic Range Le capteur OmniVision ® WDR avec son système de capteur CMOS à puce unique représente une révolution dans l’ imagerie de sécurité et la technologie de vidéosurveillance. Il combine la vidéo de haute définition 720p avec la capture WDR (la plage dynamique étendue) sous un format de 1/3 pouce. Reposant sur une technologie de 4,3 micron OmniPixel3-HS ™, le capteur, qui atteint une résolution HD 720p avec une sensibilité inégalée à la faible lumière et une gamme dynamique de couleur de 115dB - par rapport à la caméra IP VGA régulière de 60 dB, permet de capturer des images vidéos plus détaillées, même dans des conditions d’éclairage défavorables. Le tableau 1280x720 pixels fournit des vidéos HD 720p à 25 images par seconde, conférant une couverture plus étendue de votre surveillance. /3 INSTAR INSTAR Caméra IP HD– Guide d’Installation IN-7011 HD et IN-7011 HD PoE TABLE DES MATIÈRES: 1. AVERTISSEMENTS DE SÉCURITÉ.......................................................3 2. CARACTÉRISTIQUES DU PRODUIT..................................................4 3. INSTALLATION..........................................................................................5 4. MISE EN MARCHE....................................................................................8 5. INTERFACE UTILISATEUR WEB.......................................................11 5.1 LOGICIEL.................................................................................................12 5.1.1 LANGUE..............................................................................................12 5.1.2 REDÉMARRAGE/RÉINITIALISATION.............................................12 5.1.3 SAUVEGARDE...................................................................................12 5.1.4 MISE À JOUR......................................................................................12 5.2 RÉSEAU.....................................................................................................13 5.2.1 CONFIGURATION IP.........................................................................13 5.2.2 WiFi (non pour IN-7011 HD PoE)........................................................13 5.2.3 DDNS...................................................................................................14 5.2.4 UPnP....................................................................................................15 5.3 SYSTÈME..................................................................................................16 5.3.1 INFO....................................................................................................16 5.3.2 DATE & HEURE..................................................................................16 5.3.3 UTILISATEUR.....................................................................................16 5.3.4 LED IR.................................................................................................16 5.3.5 ONVIF.................................................................................................17 5.3.6 SYSLOG..................................................................................................17 5.4 MULTIMÉDIA..........................................................................................17 5.4.1 AUDIO.................................................................................................17 5.4.2 VIDÉO.................................................................................................17 5.4.3 IMAGE.................................................................................................18 5.5 ALARME...................................................................................................18 5.5.1 ZONES.................................................................................................18 5.5.2 ACTIONS.............................................................................................19 5.5.3 HORAIRES..........................................................................................20 5.5.4 SERVEUR SMTP..................................................................................20 5.5.5 E-MAIL................................................................................................20 5.5.6 FTP......................................................................................................21 /1 5.5.7 PHOTO................................................................................................21 5.5.8 CARTE SD............................................................................................22 5.6 BARRE DE MENU.....................................................................................22 5.6.1 CARTE SD............................................................................................22 5.6.2 SNAPSHOT..........................................................................................22 5.6.3 ENREGISTREMENT (Internet Explorer uniquement)..........................22 5.6.4 LECTURE (Internet Explorer uniquement)...........................................22 5.6.5 AIDE....................................................................................................23 5.6.6 MJPEG (h.264).....................................................................................23 5.6.7 ALARME..............................................................................................23 5.7 BARRE DE MENU VIDÉO........................................................................23 5.7.1 AUDIO (Internet Explorer uniquement)................................................23 5.7.2 MICROPHONE (Internet Explorer uniqement)....................................23 5.7.3 DIGITAL ZOOM (Internet Explorer uniquement)................................23 5.7.4 RECORD PATH (Internet Explorer uniquement)..................................23 5.8 MISE À JOUR DE WebUl..........................................................................24 5.9 CONTRÔLE PAN&TILT...........................................................................25 5.9.1 CONTRÔLE DU PAVE........................................................................25 5.9.2 POSITIONNEMENT...........................................................................25 6. RÉINITIALISATION DE CAMÉRA......................................................25 VISION NOCTURNE...............................................................................26 7. 8. APP ANDROID ET iPHONE..................................................................26 9. LOGICIEL POUR WINDOWS...............................................................28 10. FLUX RTSP ..............................................................................................30 11. SPÉCIFICATIONS....................................................................................31 12. GARANTIE ET ÉLIMINATION.............................................................32 FAQ..........................................................................................................33 13. 14. ACCESSOIRES...........................................................................................34 Pour plus d’informations, consultez notre site web: www.instar.de Ce guide explique la mise en place des caméras IP IN-7011 HD et IN7011 HD PoE. Sauf indication contraire, les étapes de l’installation sont identiques pour ces deux modèles. Toutes les photos et illustrations font partie du modèle IN-7011 HD. Votre Fabricant de Réseau et Solution de Sécurité /2 1 l CONSIGNES DE SÉCURITÉ Veuillez lire soigneusement les consignes de sécurité suivantes et placez le périphérique dans un endroit sécuritaire: » Assurez-vous que le câble d’alimentation n’est pas à proximité de surfaces chaudes. » Placez le câble d’alimentation et le câble réseau proprement pour éviter toute blessure » Mise en place hors de la portée des enfants, qui doivent être surveillés afin de s’assurer qu’ils ne jouent pas avec l’appareil. » L’opération pour les professionnels uniquement. » En cas d’un dommage de câble d’alimentation et du danger potentiel, seule le fabricant ou la personne de service à la clientèle ou les professionnels peut le remplacer. » Ne jamais faire aucune réparation en ouvrant le dipositif vous-même, sinon la garantie expirera automatiquement. Consultez notre Centre de service INSTAR pour la réparation. » Ne placez jamais le dispositif dans l’eau lors du nettoyage. » Assurez-vous que vous installez le dispositif sous une tension 100V - 240V. » Ce produit ne sert qu’à la surveillance en intéreieur. » Ce produit doit être utilisé conformément aux lois et réglementations locales en vigueur. » Interdit de mettre en place le produit à proximité de substances explosives ou inflammables. » Ne pas utiliser la caméra pour le but au-delà de ses fonctionnalités prévues. » Garantie invalide pour l’utilisation d’un micrologiciel ou interface Web tiers. Marquage CE Cet appareil répond aux exigences de base de la réglementation européenne en matière de la compatibilité électromagnétique (2004/108/CE) et la Directive Basse Tension (2006/95/ CE). /3 2 l CARACTÉRISTIQUES DU PRODUIT Matériel » Wide Dynamic Range Capteur CMOS mégapixel et ARM processeur multimédia » 22 LEDs IR pour la vision nocturne à distance de 8 - 12 m » Résolution: 720p (1280 x 720), 640 x 352 et 320 x 176 » Objectif CCTV f/1.2 de 6mm longueur focale avec un champ de vision à 60 º diagonal » Filtre de coupure IR automatique pour la fidélité des couleurs pendant la journée » Logement de carte SDHC pour la carte MicroSD jusqu’à 32 Go » Pan&Tilt: 350 º en horizontal et 90 º en vertical Connectivité » Interface Ethernet 10/100Mbit pour la connexion à votre routeur ou PC » WiFi compatible - 2.4 GHz Wi-Fi 802.11b/g/n (non pour IN-7011 HD PoE) » Accessibilité à distance à la vidéo en direct sur votre smartphone(iOS & Android) » Seul le modèle IN-7011 HD PoE peut être alimenté par Ethernet via 802.3af! Logiciel » Codage vidéo h.264 vise à réduire les besoins de bande passante » Prise en charge d’enregistrement vidéo et instantané sur une carte SD » Alarme d’enregistrement vidéo et téléchargement FTP(une carte SD requise) » Notification par courrier électronique(avec/sans instantané) en cas d’alarme » Téléchargement des instantanés sur FTP - continu et alarme déclenché Power over Ethernet(PoE) ou l’alimentation électrique par câble Ethernet, se réfère à une technologie qui permet d’alimenter les périphériques réseau via le câble Ethernet CAT5 que celui qui sert à établir la connexion réseau. Le passage de courant se réalise à travers les fils 4,5,7,8 dans le câble Ethernet(A savoir que les données sont transitées sur les deux autres paires). Donc, l’alimentation de la caméra peut être effectuée par un Commutateur PoE(Midspan) ou injecteur PoE(non inclus). En raison de la connexion LAN nécessaire, tous les périphériques PoE ne prend en charge le WLAN(WiFi). Tout information concernant WLAN(WiFi) n’est que pour le modèle IN-7011 HD (mais pas l’IN-7011 HD PoE). /4 3 l INSTALLATION 1 7 13 9 8 10 11 2 3 9 10 4 11 5 12 13 6 1 Boîtier IP65 De haute qualité, boîtier métallique IP65 résistant aux intempéries 2 LED IR 22 LEDs IR (nightvision @ 850nm) 3 Objectif Objectif f/1.2 (longueur focale: 6mm / champ de vision: ca. 60.º dia.) 4 Photocellule Interrupteur crépusculaire pour LED IR 5 Interface réseau Port RJ45 pour le câble LAN fourni(seul le modèle POE pour l’alimentation électrique conformément à la norme IEEE 802.3af!) 6 Alimentation 12V / 2A DC - Plug Ø : 2.1mm (in) / 5.5mm (out) 7 Connecteur antenne Connecteur pour antenne SMA WiFi(indisponible pour le modèle IN-7011 HD 8 Support mural Support de la caméra pour le montage mural 9 Sortie d’alarme Port pour détecteur de mouvement et générateur de signal externe(Sortie d’alarme potentiel max. 60VDC/125VAC et 1A) PoE) 10 Entrée Audio Port de microphone (par exemple, micro-INSTAR EN 380) 11 Sortie Audio Pour raccorder un casque ou des enceintes amplifiées 12 Bouton Reset Pour réinitialiser la caméra aux paramètres d’usine. 13 Entrée d’alarme Pour détecteur de mouvement externe tel que INSTAR IN-Motion 300 (marquée par un symbole “+” et “-” ) * Logement de carte SD Logement pour carte MicroSD/SDHC jusqu’à 32 Go (sur la carte principale à l’intérieur du boîtier de la caméra) /5 Connectez la caméra à votre réseau Déballez: la caméra, câble LAN CAT5e, antenne SMA 2.4 dBi(non pour le modèle PoE), support de montage et le CD disque. SCHNELL Installationsanleitung IN-7011 HD / Neuer WDR 720p CMOS Sensor auch für schlechte Lichtverhältnisse / Ferngesteuertes Neigen und Schwenken über das Internet / Aufzeichnung des Videos auf eine MicroSD Karte (bis 32 GB) / Setzen der Kameraparameter über die Weboberfläche / Mehrstufige Benutzerverwaltung und Zugriffskontrolle / Zugriff auf die Kamera aus dem Internet (DDNS) / Einbindung der Kamera in Ihr Smartphone (iPhone & Android) / Zeitgesteuerte Bewegungserkennung per Bildvergleich / Alarmierung per Email und Videoupload per FTP Android iPhone LINUX Mac OS Windows Anleitung Software CD MicroSD Karte Vissez l’antenne sans fil au connecteur SMA sur le support mural(see #7, page 5), et mettez-le en vertical. Placez la caméra près de votre routeur WiFi. A noter que la caméra doit être mise en place dans le réseau câblé avant de pouvoir se connecter via WiFi. Sautez cette étape en cas du modèle PoE. Branchez le câble LAN au port RJ45 de la caméra(voir #6, page 5)et branchez l’autre extrémité du câble LAN à un port LAN disponible de votre routeur. Pour la connexion directe à un ordinateur Windows ou MacOSX, consultez notre page Aide: www.faq.instar.de. Cependant, nous vous recommandons de connecter la caméra à votre routeur si vous l’installez pour la première fois. Branchez l’adaptateur d’alimentation de la caméra dans une prise secteur et connecter le cordon d’alimentation au connecteur d’alimentation de la caméra (see #6, page 5). Et les deux voyants d’état devraient commencer à briller au-dessus du port RJ45. Cela signifie la connexion réseau normale. Pour modèle PoE, cette étape est facultative. Le voyant orange en arrière indique un lien du matériel- la connexion à votre routeur, et il doit être allumé en permanence. Le voyant vert indique le trafic LAN(activité de réseau) et doit en conséquence être clignotant irrégulièrement. Vérifiez également que le voyant d’état vert sur l’alimentation de la caméra s’allume en permanence. L’alimentation doit être connectée directement à une prise murale. une connexion qui se fait via une barrette d’alimentation ou une rallonge n’ est pas recommandée. /6 Traitement des erreurs éventuelles Le voyant orange n’est pas allumé La caméra n ’est pas connectée à votre routeur à cause du câble défectueux/endommagé ou d’une connexion lâche(la fiche ne s’insère pas correctement). La caméra est connectée à un mauvais port sur le routeur / commutateur. Le voyant orange s’éteint toutes les x secondes La caméra se démarrage sans cesse-probablement dû à une mauvaise connexion. Vérifiez le connecteur d’alimentation sur la caméra. Tournez la fiche et vérifiez si le problème persiste. Assuez-vous que le voyant vert s’allume en continu. Veuillez prendre en compte les instructions suivantes: Si vous souhaitez connecter la caméra via un câble réseau à votre PC, vous avez besoin d’une telle carte réseau avec fonction d’auto cross-over((Pour le standard des nouveaux appareils). Sinon, vous avez besoin d’un câble réseau croisé. Le câble fourni n’est pas un crossover, mais un câble réseau normal. Pour la première mise en place de votre caméra, il est recommandé de la connecter avec le câble fourni à un routeur. Ce routeur doit être connecté à son tour avec votre PC. C’ est le mode recommandé pour la connexion. Pour les autres modes de connexion et pour les utilisateurs avancés, reportez-vous à notre page ‘Aide’ du site www.faq.instar.de. www.faq.instar.de Connectez la caméra avec un adaptateur IN-LAN®(en option) Branchez un adaptateur IN-LAN au routeur via un câble réseau et à une prise électrique à côté de votre routeur. Branchez le deuxième adaptateur IN-LAN à une prise de courant à proximité de votre caméra INSTAR et reliez la caméra et l’adaptateur IN-LAN par l’intermédiaire d’un câble réseau. IN-LAN 500/p Adaptateur CPL IN-LAN utilise le réseau électrique domestique pour transférer des données entre des ordinateurs équipés d’adaptateurs appropriés et d’autres composants du réseau. Par conséquent, toute prise de courant peut se servir à un point d’accès au réseau. IN-LAN est une technologie intelligente et sécurisée qui vous permet d’établir facilement un réseau domestique via votre réseau électronique- sans câblage complexe et coûteux requis pour un réseau local régulier. Pour les accessoires, comme l’adaptateur IN-LAN(non inclus dans l’emballage), reportez-vous sur notre site www.instar.de. /7 4 l MISE EN MARCHE Cliquez sur l’utilitaire Installation.htm inclus dans le CD disque , ou téléchargez le CD directement à partir du site www.install.instar.de, pour ouvrir l’Assistant de configuration(Setup Wizard) qui vous guidera sur l’installation de caméra. Alternativement, vous pouvez vérifier dans votre routeur l’adresse IP attribuée via DHCP de la caméra. Votre caméra une fois connectée au routeur via un câble LAN, elle envoie une requête pour une adresse IP. Et le routeur répertorie la caméra comme un nouveau périphérique. 4.1 l INSTALLATION DE RÉSEAU Accédez à l’Assistant de configuration, et suivez le lien pour télécharger un Scanner IP Outil de Caméra INSTAR pour Windows, LINUX or MacOS. Puis installez-le(Instructions pour les autres Scanners IP similaire peuvent être trouvé sur www.faq.instar.de www.faq.instar.de). Lancez l’Outil de Caméra INSTAR Cliquez sur “Recherche” pour trouver toutes les caméras IP INSTAR sur votre réseau avec l’adresse IP affichée. En cas d’échec de trouver votre caméra, patientez 10 à 15 secs pour que le routeur DHCP attribue une adresse IP à votre caméra. Double-cliquez sur la caméra choisie pour se rendre à un écran de Login(Identification) de la caméra dans votre navigateur par défaut. Si tel est le cas, sautez les paragraphes suivants et reportez-vous directement à 4.2 IDENTIFICATION (voir page 10). /8 Traitement des erreurs éventuelles: Si vous n’arrivez pas à trouver votre caméra INSTAR dans l’Outil de Caméra INSTAR, vérifiez que sur le port réseau les deux voyants d’état sont allumés. Le voyant orange doît être allumé en permanence, et le voyant vert clignote de façon irrégulière(voir page 7). Si l’attribution automatique de l’adresse IP a échoué, vous recevez une adresse IP fausse d’un espace erroné dans l’Outil Caméra INSTAR. Cliquez sur ‘Confi ‘ guration IP’ à la droite de “Recherche” et double-cliquez sur l’IP de la caméra pour obtenir une fenêtre de ‘’Configuration IP/Réseau’’ (voir ( ci-dessous) puis attribuez manuellement une adresse IP. ci-dessous Saisissez là-dedans les données en fonction de votre réseau: - Adresse IP (ex. 192.168.x.x) - Masque de sous-réseau (ex. 255.255.255.0) - Passerelle (Adresse IP de votre routeur; ex. 192.168.x.1) - Serveur DDNS (Adresse IP de votre routeur; ex. 192.168.x.1) - Port HTTP (Port TCP; ex. 80) Pour trouver l’adresse IP de votre ordinateur Windows, lancez une fenêtre DOS comme suit: 1. 2. 3. Cliquez sur “Démarrer “, tapez “cmd” dans la boîte de recherche et confirmez. Dans la fenêtre qui apparaît, tapez “ipconfig” et confirmez Vous obtenez la fenêtre suivante. /9 Exemple d’attribution IP: Si l’adresse IP de votre ordinateur est du type “192.168.178.10”, alors assignez à votre caméra une adresse IP comme ceci “192.168.178.110”. Pour le masque de sous-réseau, la passerelle et le serveur DNS, utilisez les mêmes paramètres de votre ordinateur(Si votre PC dispose de l’adresse IP “192.168.2.10”, dans la plupart des cas, votre passerelle est “192.168.2.1”, le masque de réseau est “255.255.255.0”). Remarque-Comment configurer la caméra sans routeur: Si vous souhaitez connecter la caméra directement à votre ordinateur, attribuez une adresse IP fixe d’un autre espace IP que celle de votre routeur Internet. Vous pouvez configurer la caméra IP à l’aide de l’Outil de Caméra INSTAR. Quant à la passerelle et serveur DNS, entrez l’IP de votre ordinateur. Après avoir soumis les paramètres de la caméra, attendez un moment jusqu’à ce que la caméra redémarre. Si la caméra ne peut pas être trouvé sur réseau, désactivez votre carte sans fil. Pour plus d’informations, reportez-vous à notre site www.faq.instar.de www.faq.instar.de. 4.2 l IDENTIFICATION Identifiez-vous pour l’installation initiale avec les informations suivantes: Identifiant: Mot de passe: admin instar 4.3 l INSTALLATION DE PLUGIN (IE uniquement) Après le Login(Identification), vous serez invité à installer l’élément de contrôle ActiveX dans votre navigateur. Lancez-le et confirmez pour l’installation. /10 Par la suite, il vous faudra recharger la page et permettez l’exécution de cet ActiveX(IE uniquement): Pour les autres navigateurs(Firefox, Chrome, Safari...), installez le plugin QuickTime. S’il n’ est pas encore installé, votre navigateur vous invitera à l’effectuer. Confirmez son autorisation(voir ci-dessous) après l’installation. En cas de tout échec du chargement de vidéo, reportez-vous au FAQ. 5 l INTERFACE D’UTILISATEUR WEB Vous obtenez l’écran (Interface d’utilisateur web de votre caméra) suivant: /11 5.1 l LOGICIEL 5.1.1 LANGUAGE Cliquez sur le menu ‘Logiciel’ et vous trouverez l’option ‘Langue’. Paramétrez une langue désirée, puis cliquez sur ‘Soumettre’. Et la WebUI(interface d’utilisateur web) rechargera. 5.1.2 REDÉMARRAGE/RÉINITIALISATION Ici vous pouvez vérifier la version du firmware et de la WebUI. Pour redémarrer la caméra ou réinitialiser-la aux paramètres d’usine, vérifiez la boîte corresponsante et cliquez sur ‘Soumettre’ pour confirmer. Afin d’ éviter une réinitialisation involontaire, un avertiseement d’ un compte à rebours de 10 secs, sera affiché pour vous donner une occasion de reconfirmer votre commande. 5.1.3 SAUVEGARDE Pour stocker les paramètres définis de la caméra, cliquez sur ‘Sauvegarde’ et ‘Soumettre’ pour confirmer. Et vous serez demandé pour le nom et le chemin de fichier(par défaut: config_ backup.bin et le chemin du fichier est le dossier de téléchargement de votre navigateur). Pour rétablir votre paramétrage, séléctionnez le ‘Charger une copie de sauvegarde’ et cliquez sur ‘Parcourir’ pour localiser une sauvegarde, puis confirmez en cliquant sur ‘’Soumettre’’. 5.1.4 MISE À JOUR Pour la mise à jour du logiciel, téléchargez la dernière version régulièrement à partir de notre site: www.download.instar.de. Cliquez sur ‘Parcourir’ pour localiser le logiciel téléchargé et cliquez sur ‘Soumettre’ pour confirmer la mise à jour. Attention à connecter la caméra à votre routeur via un câble LAN, afin d’assurer que la mise à jour s’effectue avec succès. /12 5.2 l RÉSEAU 5.2.1 CONFIGURATION IP Ici vous pouvez choisir d’activer l’attribution de l’adresse IP automatique de votre routeur(DHCP), ou de définir une IP statique manuellement. Pour le guide sur comment configurer une adresse IP, reportez-vous à la page 8/9. Habituellement, nous vous recommandons de désactiver la fonction automatique et de définir une adresse IP manuellement, afin d’éviter tout problème de l’ accessibilité à distance à votre caméra. 5.2.2 WiFi (Non pour le modèle PoE!) Pour connecter la caméra à votre routeur via WiFi, entrez dans le menu WiFi, et cliquez sur ‘Recherche’ pour commencer à chercher les réseaux sans fil: Choisissez votre propre réseau à joindre en saisissant le mot de passe, puis cliquez sur ‘Soumettre’ pour stocker vos paramètres. Pour vérifier la fonction de ‘Test’, débranchez le câble LAN et redémarrez la caméra(il suffit de débrancher l’alimentation pendant 3 secondes). La caméra se connectera automatiquement(dans 5 minutes max.) à votre réseau sans fil et recevra une nouvelle adresse IP de votre routeur. Au cas où vous n’avez pas attribué une adresse IP statique à votre caméra(Chapitre 5.2.1), il vous faudra lancer à nouveau l’Outil de Caméra INSTAR pour retourver votre caméra(Chapitre 4). Attention: Attention La carte réseau sans fil possède sa propre adresse MAC, qui diffère de celle du module LAN. Si vous avez un filtrage MAC activé sur votre routeur, désactivez-le et ajoutez votre caméra à la liste des périphériques de confiance avant de le réactiver. Remarque: Votre caméra prend en charge une série de standards d’encryptage. Pour assurer la sécurité et fiabilité de votre réseau, l’encryptage WPA2 (PSK) avec le mode AES(ou CCMP) est recommandé. Quant à un ancien routeur, choisissez WPA(PSK)/AES. Évitez d’utiliser un mode mixte comme WPA&WPA2 – TKIP. Si vous avez un problème avec la stabilité de la connexion sans fil, veuillez choisir un canal WiFi fixe(canaux 1-6 recommandés) et désactivez l’auto-dial. /13 5.2.3 DDNS Votre caméra dispose déjà d’une adresse DDNS INSTAR(Activée), par ex. http://xxxx77.ddns-instar.de http://xxxx77.ddns-instar.de. Une redirection de port dans votre routeur est nécessaire(voir la page suivante) si vous souhaitez accéder à distance à la caméra. Une fois ceci fait, vous pouvez ensuite accéder à la caméra depuis n’importe où. Consultez notre site FAQ www.faq.instar.de pour plus de renseignements concernant les procédures de la redirection de port, ainsi que des instructions vidéo pour de nombreux routeurs communs. Vous pourriez vous référer à la documentation du routeur pour les instructions complémentaires sur comment configurer le règle de la redirection de port. EXEMPLE pour la redirection de port: Reportez-vous à l’Aide en lighe de notre site www.faq.instar.de pour les instructions détaillées pour la mise en place de divers routeurs populaires. Si vous souhaitez utiliser une adresse DDNS tiers, cliquez sur ‘Activer DDNS tiers’ pour désactiver temporairement l’adresse DDNS INSTAR. Et saisissez vos informations d’identification. Dans le cas où vous utilisez plusieurs caméras n’ayant qu’un seul point d’accès à Internet, configurez l’adresse DDNS tiers seulement dans l’une de vos caméras. Ou configurez-la, si possible, directement dans votre routeur. Toutes vos caméras seront accessibles via cette adresse – Il suffit d’attribuer un Port HTTP unique à chaque caméra(voir 5.2.1). Par exemple, la “caméra 1” est attribué le port HTTP 85 et la “caméra 2” le port HTTP 86, utilisez myaddress.dyndns.org:85 pour ‘’caméra 1” et myaddresse.dyndns.org:86 pour “caméra 2”. /14 5.2.4 UPnP Si vous utilisez dans votre réseau l’Universal Plug and Play, vous pouvez activer ce service de la caméra. Cependant, si vous avez configuré la redirection de port sur votre routeur pour avoir accès à la caméra sur l’internet, assurez-vous que l’UPnP doit être désactivé! Nous vous recommandons de configurer la redirection de port manuellement. /15 5.3 l SYSTÈME 5.3.1 INFO Cliquez sur l’option ‘Info’’ dans le menu ‘‘Système’ Système’ pour avoir une vue d’ensemble des paramètres importants de votre caméra, tel que la version du logiciel et l’état de connexion. 5.3.2 DATE & HEURE Vous pouvez régler l’horloge interne de la caméra en synchronisant la caméra avec l’horloge de l’ordinateur, ou celle du serveur NTP. Une fois la caméra connectée au réseau, il est recommandé de la synchroniser avec le serveur NTP pour obtenir un horodatage précis lors des événements de déclenchement d’alarme. Et tenez compte de l’horaire d’été quand il est nécessaire. 5.3.3 UTILISATEUR L’interface d’utilisateur web founit une gestion des utilisateurs sur 3 niveaux avec les droits d’accès différents: l’administrateur, l’utilisateur ordinaire et le visiteur. Vous pouvez définir les noms d’utilisateur et mots de passe pour les trois niveaux. Le visiteur et Utilisateur ordinaire ne peuvent que accéder à la vidéo en direct, et seul l’Administrateur Administrateur peut accéder aux fonctionnalités complètes. 5.3.4 LED IR Deux modes pour choisir à contrôler l’état des LEDs infrarouges: Gardez les LEDs désactivés ou activés automatiquement par une photodiode quand il commence à faire sombre. /16 5.3.5 ONVIF ONVIF est une norme mondiale pour l’interface des produits IP de sécurité. La spécification ONVIF apporte une interopérabilité entre les produits de différents fabricants. Cela permet l’intégration de la caméra INSTAR(comme une caméra ONVIF générique) dans les systèmes de sécurité existants. 5.3.6 SYSLOG Le journal du système enregistre l’état général de du logiciel de caméra et toutes les traces d’accès ainsi que les temps des connexions. 5.4 l MULTIMÉDIA 5.4.1 AUDIO Dans l’option ‘Audio’ du menu ‘Multimédia’, vous pouvez régler le volume du microphone d’entrée/sortie. 5.4.2 VIDÉO La configuration ‘Vidéo’(trois canaux à choisir) vous permet de régler la qualité du flux vidéo. A noter qu’une haut qualité d’image est parfois accompagnée des exigences élevées sur le matériel et la bande passante du réseau. Séléctionnez une valeur appropriée pour obtenir une vidéo fluide qui vous convient le mieux. Et reportez-vous au chapitre 10 FLUX RTSP pour avoir accès au canal 2 ou 3. /17 Le mode MJPEG vous permet d’accéder à la caméra sur un navigateur, sans avoir besoin des plugins supplémentaires. Si vous accédez à la caméra d’un système qui ne permet pas d’installer ni le contrôle ActiveX pour IE, ni le plugin QuickTime pour Firefox Chrome ou Safari, veuillez activer ce mode MJPEG. A noter que ce mode est uniquement destiné à la visualisation de la vidéo en direct, une fois ce mode activé. Et la fréquence d’image(images par seconde) peut descendre au-dessous de 4fps, en raison des exigences élevées de bande passante! 5.4.3 IMAGE L’option pour régler les paramètres d’image: La luminosité, saturation, contraste, exposition (vitesse d’obturation) et la netteté. Vous pouvez faire pivoter et mettre en miroir un image, afficher un horodatage et définir un nom de caméra pour l’afficher. Les paramètres seront brûlés dans l’image. Redémarrez la caméra si vous avez changé le nom. 5.5 l ALARME 5.5.1 ZONES La caméra est capable de détecter, par l’analyse d’image, un mouvement dans l’image vidéo, et de déclencher une alarme en ignorant quelques zones de l’image qui causent de nombreuses fausses alertes. Dans ce menu, vous pouvez définir et limiter quatre zones de détection de mouvement. Activez les zones prévues et ignorez celles indésirées, puis réglez la sensibilité de sorte que le changement d’image dans les zones activées((habituellement, ce sera un mouvement d’une personne) déclenche une alarme. La valeur “0” correspond à la valeur la moins sensible et ne répondre qu’aux grands changements. La valeur “100” est la plus sensible et fournira de fausses alarmes dans certaines circonstances. /18 Si la caméra est assez sensible aux changements de l’image,(par exemple aux changements de lumière rapide dans la salle) il peut y avoir un grand nombre de fausses alarmes. Dans ce cas, reportez-vous au chapitre 5.5.2 pour la connexion d’un détecteur de mouvement PIR externe. 5.5.2 ACTIONS Pour être toujours tenu au courant d’ un événement de déclenchement d’alerte, vous pouvez activer ici la fonction de noticification par E-mail, et le stockage des instantanés ou vidéos sur votre carte SD. Vérifiez que le serveur SMTP a été paramétré avant d’activer la noticification par E-mail (voir chapitre 5.5.3 & 5.5.4), et que une carte SD est branchée au logement de carte SDHC de votre caméra( juqu’à 32Go) pour l’enregistrement et l’envoi des vidéos sur FTP. Une carte SD de 4 Go est inclus dans l’emballage. Pour résoudre le problème de fausses alarmes dû au milieux “bruyants” (par exemple, les variations de l’intensité du soleil en raison de mouvements de nuages), vous pouvez utiliser un détecteur de mouvement externe (IN-Motion 300, voir ci-dessous) à attacher au connecteur de relais E/S. 300 Cliquez sur ‘’Activer l’entrée externe’’ pour la fonctionnement du détecteur externe et définissez le niveau de déclenchement en fonction des exigences du dispositif. Cliquez sur ‘’Activer la sortie externe pour que la caméra puisse envoyer un signal au dispositif externe, ou pour intégrer la caméra dans le système antivol de votre maison. Motion IN-Motion 300 Plug & Play - Détecteur de mouvement PIR Un détecteur infrarouge passif conçu spécialement pour votre caméra INSTAR. Un meilleur choix pour éviter les fausses alarmes dû aux changements de conditions d’éclairage. IN-Motion non inclus dans l’emballage. Pour les accessoires tels que IN-Motion 300 , visitez notre site www.instar.de www.instar.de.. /19 5.5.3 HORAIRE Dressez un horaire dans lequel vous pouvez activer/désactiver la détection de mouvement, qui a été défini en 5.5.1 et 5.5.2. Chaque carré bleu mis en évidence là-dedans signifie 30 minutes et vous permet de spécifier certains moments où la détection de mouvement est active. Vérifiez que vous avez défini un bon fuseau horaire (voir 5.3.2) de votre caméra. 5.5.4 SERVEUR SMTP Si vous souhaitez être averti par e-mail lors d’un événement d’alarme, la configuration du serveur SMTP est nécessaire. Entrez les mêmes informations de login que vous utilisez pour vos e-mails dans le programme Microsoft Outlook ou Mozilla Thunderbird. Le nom d’utilisateur et mot de passe sont toujours celles que vous utilisez pour vous connecter à votre compte e-mail. Pour l’adresse du serveur SMTP’, le port du serveur, et l’encryptage, vérifiez la page d’acceuil de votre fournisseur d’Email. Par exemple: Gmail - enttrez ‘smtp.googlemail.com’ (SSL; Port 465 ou 587) GMX - mail.gmx.net (SSL; Port 25, 587 ou 465) T-Online - smtpmail.t-online.de (Port 587 ou 25) bluewin.ch - smtpauth.bluewin.ch (Port 587) Strato - smtp.strato.de (Port 25) La caméra expédiera les notifications d’alarmes à un destinataire de l’e-mail défini( 5.5.4). 5.5.5 E-MAIL Entrez l’expéditeur, destinataire, sujet d’E-mail et le contenu avec 64 charactères max. L’adresse d’expéditeur doît être correspondante aux données du Serveur SMTP(voir 5.5.4). Si vous souhaitez envoyer des messages aux différents comptes d’E-mail, séparez deux adresses avec un “;”. Par ex. max. [email protected];[email protected]. /20 5.5.6 FTP Configurez l’adresse, ainsi que les données de login du Serveur FTP pour que la caméra puisse tranporter la vidéo sur FTP. Par exemple, vous pouvez prendre le service FTP de votre routeur comme tel serveur FTP. Dans ce cas, entrez l’adresse IP de votre routeur comme une adresse de FTP. Si vous configurez un serveur FTP sur un PC local (ex. avec le Serveur Filezilla), utilisez l’adresse IP de ce PC. Egalement, les URLs des serveurs Web sont disponibles. Le port FTP par défaut est de 21. Pour le ‘Répertoire FTP’, définissez un répertoire désiré pour le stockage des fichiers. Le répertoire racine à l’accès du serveur FTP commence par un“./”. Par exemple: entrez “. / INSTAR”, si vous souhaitez stocker les fichiers dans un seul sous-dossier ‘INSTAR’. Quant aux plusieurs sous-dossiers, une barre oblique est nécessaire pour séparer deux dossiers. La barre oblique finale n’est pas obligatoire, mais peut être utilisé. Le nom d’utilisateur FTP et mot de passe sont les identifiants de connexion pour votre compte FTP. Dans le mode FTP, on fournit deux valeurs: mode passif (PASV) et un actif (PORT). La valeur par défaut est le mode PORT. Si votre serveur s’installe dernière un routeur avec un Network Address Translation (NAT) actifTraduction d’adresse réseau, ou un accès externe au réseau des serveurs est bloqué par la pare-feu, choisissez le mode PASV. Le nom du fichier vidéo est fixe et correspond à la syntaxe suivante: rec011_YYYYMMDDhhmmss. asf. La première partie signifie le canal 11 pour l’enregistrement. Et la deuxème, séparée par un tiret bas, est l’ horodatage marquant le temps de la détection de mouvement. Pour plus d’informations complémentaires sur comment configurer le serveur FTP, référez-vous à notre site web. 5.5.7 PHOTO Vous pouvez activer l’enregistrement d’une série d’images dans un intervalle de temps personnalisé. Cette fonction nécessite une carte SD branchée au logement SDHC de votre caméra(carte SD 4 Go fournie). Les photos JPG sont accessibles via la WebUI(voir 5.6.1). Et la convention de nommage des fichiers est la suivante: MG_ TM_YYYYMMDDhhmmss_000.jpg. /21 5.5.8 CARTE SD Choisissez et cliquez sur “Soumettre” pour formater ou désinstaller votre carte SD si possible. Un clic sur le lien au-dessus du bouton “Soumettre” vous guidera dans le répertoire de la carte SD, dans laquelle tous les instantané et vidéos sont stockés. Accédez au répertoire en tant qu’administrateur. 5.6 l BARRE DE MENU 5.6.1 CARTE SD Cliquez sur ‘Carte SD’ en haut de la WebUI pour ouvrir le répertoire dans un nouvel onglet ou une fenêtre de navigateur. Toutes vos photos et vidéos seront répertoriés. Identifiez-vous en tant qu’administrateur pour y accéder. 5.6.2 SNAPSHOT(Instantané) Cliquez sur “Snapshot” pour prendre un photo JPG de l’image vidéo. Pour Internet Explorer, l’instantané sera sauvegardé dans le sous-dossier “Snap” sous le chemin d’enregistrement défini(voir 5.7.4 et Internet Explorer uniquement). Autrement, pour les autres navigateurs, l’instantané s’affiche dans un nouvel onglet ou fenêtre, duquel vous pouvez télécharger pour le sauvegarder. A noter que l’adresse IP de la caméra(Adresse IP ou DDNS locale) doit être enregistrée comme un site digne de confiance! 5.6.3 ENREGISTREMENT(IE uniquement) Cliquez sur ‘Enregistrement’ pour enregistrer une vidéo manuellement. La vidéo sera stockée dans le sous-dossier “Record” (enregistrement) du chemin d’enregistrement défini (voir chapitre 5.7.4). Et les lettres de cette barre de menu vidéo seront en rouge pendant l’enregistrement. A noter que l’adresse IP de la caméra(Adresse IP ou DDNS locale) doit être enregistrée comme un site digne de confiance! 5.6.4 LECTURE (IE uniquement) Cliquez sur “Lecture” pour commencer à jouer la vidéo enregistrée. /22 5.6.5 AIDE Cliquez sur “Aide” pour vous rendre à notre site FAQ en pleine expansion www.instar.de. 5.6.6 MJPEG (h.264) Ici vous avez la possibilité de choisir le flux vidéo MJPEG ou h.264 (voir 5.4.2) 5.6.7 MENU BAR/ALARM Cliquez sur “Alarme” pour activer ou désactiver la configuration d’alarme(voir 5.5.1). Si la détection de mouvement est activée, les lettres seront en rouge. 5.7 l BARRE DE MENU VIDÉO 5.7.1 AUDIO (Internet Explorer uniquement) Cliquez sur cette icône pour activer le flux audio de votre caméra. Pour régler le volume, reportez-vous au chapitre 5.4.1. 5.7.2 MICROPHONE (Internet Explorer uniquement) Si votre ordinateur est équipé d’un microphone, cliquez ici pour activer la sortie audio de votre caméra 5.7.3 ZOOM NUMÉRIQUE(Internet Explorer uniquement) Cliquez ici pour régler le zoom numérique 3x de la caméra. 5.7.4 CHEMIN D’ENREGISTREMENT(IE uniquement) Cliquez ici pour définir un chemin d’enregistrement pour les instantanés et les vidéos enregistrés. Ce chemin d’accès spécifié est alors globalement valable pour toutes vos caméras INSTAR mégapixels. Votre caméra créera automatiquement des sous-répertoires avec la date actuelle et son adresse IP lorsque vous commencez l’enregistrement ou de prendre un instantané. Tout instantané sera stocké dans le sous-répertoire “Snap” et toute vidéo dans “Record”. Attention: l’adresse IP de la caméra doit être enregistrée comme un site digne de confiance sur Internet Explorer! /23 5.8 l MISE À JOUR DE WebUl Comment mettre à niveau une WebUI ou un Firmware(microprogramme) Cliquez sur www.download.instar.de pour entrer dans la page de téléchargement de nos caméras INSTAR. Et vous obtenez la page suivante: Localisez le modèle de caméra désiré en déroulant ver le bas, et cliquez sur ce modèle pour entrer dans sa page, duquelle vous pouvez télécharger le nouveau logiciel / firmware. La mise à jour du Firmware ou WebUI peut être exécutée par l’intermédiaire de la WebUI(voir 5.1.4), ou L’Outil de Caméra INSTAR(voir ci-dessous). /24 5.9 l CONTRÔLE PAN & TILT 5.9.1 CONTRÔLE DU PAVE Le pavé directionnel est pour déplacer la tête de caméra. Cliquez sur l’Horizontale (hscan) ou Vertical (vscan) ou Arrêter(Stop) pour effectuer une patrouille, et la caméra se déplacera dans la direction désirée et puis reviendra à la position de départ. Dans Internet Explorer, vous pouvez également cliquer sur l’une des zones limitrophes de l’image vidéo pour contrôler la caméra. Et double-cliquez sur le centre de l’image vidéo pour vous trouver en mode plein écran. 5.9.2 POSITIONNEMENT Vous pouvez prédéfinir/sauvegarder jusqu’à 8 positions pour le caméra, en la déplaçant dans les directions désirées. Cliquez sur Prédéfinir la position et prenez la caméra à l’endroit désiré et sélectionnez une position parmi 1-8 pour stocker cette position actuelle. Pour aller à un endroit stocké, cliquez sur le menu déroulant pour choisir “Localiser la position”, et cliquez sur l’une des positions 1-8 stockées. Pour supprimer les positions prédifinies, cliquez sur “Reset all positions”(Mettre en défaut tous les positions). La Position 1 est la position de départ! Remarque: La précision du positionnement va se dégrader au fil du temps. Si vous remarquez que les positions ne sont plus approchés exactement, vous aurez besoin de redémarrer la caméra pour la remettre au point. 6 l RÉINITIALISATION DE CAMÉRA Pour réinitialiser la caméra(si le mot de passe est perdu), appuyez sur le ‘Bouton Reset’ sur l’extrémité d’un câble de caméra(voir 3 #13) pendant au moins 15 secondes. Vérifiez que la caméra est branchée sur l’alimentation et débranchée du câble LAN. Si la réinitialisation s’effectue d’une manière incomplète, il peut arriver que le bouton n’est pas sensible. Si tel est le cas, remettez à zéro la caméra de nouveau (pendant 15 secs), et gardez-la débranchée de l’alimentation pendant la nuit avant de redémarrer la caméra. /25 7 l VISION LENSE ADJUSTMENT NOCTURNE Les LEDs infrarouges de la caméra réseau IN-7011 HD sont essentiels pour la vision nocturne, ils fournissent la lumière infrarouge, ainsi qu’un éclairage de courte portée dans l’obscurité. Pendant la journée, la lumière infrarouge n’est pas nécessaire. Le photocellule peut détecter automatiquement les changements de luminosité en activant le filtre de coupure infrarouge intégré dans la caméra. Et la lumière infrarouge est filtrée afin de ne pas déformer les couleurs des images visibles par l’oeil humain. Lorsque la caméra est en mode nuit, le filtre de coupure infrarouge est désactivé, ce qui permet l’émission de la lumière infrarouge pour détecter des images. IN-905 / IN-903 Projecteur infrarouge INSTAR -Capteur de luminosité intégré -60 LEDs IR de haute intensité La série des projecteurs infrarouges IN-90X fournit un rayon lumineux et permet une portée de vue jusqu’à 25m pour la caméra, en capturant des images de haute qualité même dans l’obscurité complète. Projecteurs IN-90x non inclus dans l’emballage. Consultez notre site www.instar.de, si possible. 8 l APP ANDROID ET iPHONE Pour avoir accès à la caméra via votre Mobile Android/iPhone, nous vous recommandons de télécharger la nouvelle version de l’utilitaire ‘InstarVision’ dans l’Android Market ou App-Store en tapant “Instar” pour la recherche. Puis installez-le. (Images pour Android au-dessus et iPhone au-dessous)-voir la page suivante. Fig. 1: Après l’installation, lancez-le pour entrer dans l’écran d’acceuil. Pour Android, cliquez sur l’icône de caméra en haut à droite pour continuer; Pour l’iPhone, cliquez sur “+New camera” (+Nouvelle caméra) en bas au centre. Fig. 2: Vous obtenez l’écran suivant, saisissez toutes les données nécessaires. Pour savoir comment faire ceci, reportez-vous à la page suivante. Fig. 3: Réglez les paramètres de la caméra dans cette interface de ‘Configuration de caméra’ qui apparaît. Fig. 4; Cliquez sur le canal correspondant pour accéder à la vidéo en direct et pour le contrôle de votre caméra. /26 Fig. 1 Fig. 2 Fig. 3 Fig. 4 Pour configurer la caméra dans l’interface de cet app (Fig ((Fig. Fig.. 2): Nom: Donnez un nom pour chaque caméra afin que vous puissiez différencier vos caméras. Address IP/Hôte: Saisissez là-dedans l’adresse IP ou DDNS de votre caméra (voir 5.2.3) pour que vous puissiez accéder au caméra sur l’internet. Port: Entrez le port HTTP que vous avez attribué à votre caméra. Par défaut, il s’agit du port “80”. Nom d’utilisateur: Remplissez avec un nom pour vous identifier dans la caméra. Le nom du compte administrateur est “admin”. Mot de passe: Le mot de passe que vous avez stocké dans la caméra. Celui pour le compte administrateur par défaut, est “instar”. Modèle: Sélectionnez un modèle approprié pour votre caméra INSTAR. Pour sauvegarder la configuration et retournez à l’écran d’accueil: Cliquez sur “Save” (Sauvegarder)-pour Android Cliquez sur “Add” (Ajouter)-pour iPhone /27 9 l LOGICIEL POUR WINDOWS Non inclus InstarVision®, spécialement pour Windows, est un logiciel de vidéosurveillance de canal 16/32 (le nombre de canaux disponibles dépend de votre licence!). Le logiciel est capable d’enregistrer(jusqu’à 30fps- images par seconde) le flux vidéo en direct de n’importe quelle webcam, TV Cards, Video-Recording Cards (DVR), des caméras IP INSTAR ou d’autres appareils. Charactéristiques: 1). Détection de mouvement avancée - Algorithme avec une matrice de masquage - Ajustement libre de détection de mouvement - Masque avec une résolution de 64 quadrants de l’image. 2). Multiples modes de notification disponibles en option en cas d’alerte: par e-mail, téléchargement FTP, alarme sonore ou un ajout d’un logiciel tiers 3). Facilité d’intégration du flux vidéo / audio sur votre site web, pour les montrer à vos amis, votre famille ou vos clients sur votre site web. 4). Prise en charge de différents formats d’enregistrement tels que MP4, MOV, FLV, SWF, WMV et AVI et des encodages tels que H.264, WMV3, MPEG4. 5). Prix abordable et toutes les fonctionnalités professionnelles pour développer pleinement le potentiel de votre caméra Consultez notre site www.instarvision.de pour une description plus détaillée concernant des fonctions du logiciel. Et un essai de 7 jours de InstarVision ® se trouve dans notre page de téléchargement du logiciel www.download.instar.de. /28 Ajoutez votre caméra INSTAR dans le Centre de Surveillance InstarVision ®: Pour intégrer une nouvelle caméra dans InstarVision ®, nous recommandons d’attribuer à votre caméra une adresse IP statique pour l’empêcher de changer automatiquement dû au serveur DHCP(voir 5.2.1). -Cliquez sur Channel (canal) pour ouvrir la fenête de la configuration du canal. -Cliquez sur Search IP Camera(Chercher les caméras IP) pour lancer l’Outil Caméra. -Puis cliquez sur Seach (Recherche) pour trouver toutes les caméras sur votre réseau local. -Droit-cliquez sur une caméra pour donner un canal. Le nombre de canaux disponibles peut être défini dans la fenêtre de configuration de canal. /29 10 l FLUX RTSP (Ex. Lecteur VLC, iSpy...) Pour utiliser votre caméra avec un logiciel tiers, vous devez entrer une URL spécifique (adresse web) en vertu de laquelle la caméra est disponible. Puis le logiciel peut accéder directement à l’image vidéo de votre caméra. Pour les instructions étape par étape, consultez notre page “Aide” sur www.instar.de . Avoir accès à la caméra sur votre réseau local: Utilisez le chemin suivant pour votre caméra avec des logiciels tiers: Flux RTSP 1:rtsp://<user>:<password>@192.168.x.x:<RTSP rtsp://<user>:<password>@192.168.x.x:<RTSP Port>/11 Flux RTSP 2:rtsp://<user>:<password>@192.168.x.x:<RTSP rtsp://<user>:<password>@192.168.x.x:<RTSP Port>/12 Flux RTSP 3:rtsp://<user>:<password>@192.168.x.x:<RTSP rtsp://<user>:<password>@192.168.x.x:<RTSP Port>/13 Complétez les deux “x”, selon l’adresse IP de votre caméra (pour un routeur Netgear le premier ‘x’ = 1, et le second ‘x’ = la dernier partie de vos caméras IP). Si vous avez changé le port RTSP sous 5.2.1 (par défaut = 554), changez la valeur en fonction de l’adresse IP. L’utilisateur et le mot de passe sont vos informations de connexion à la caméra. Ex. rtsp://admin:[email protected]:554/11 Attention: Pour un accès au flux RTSP de votre caméra sur l’internet, faites la redirection de port RTSP (standard = 554) à votre adresse IP de votre caméra dans le routeur, en vous référant au chapitre 5.2.3 et aux procédures de redirection pour le réseau local (HTTP, 80 par défaut). Accès à distance via internet: Pour un accès à distance à la caméra, vous pouvez utiliser l’adresse suivante: rtsp://<user>:<password>@xxx.ddns-instar.de:<RTSP Port>/11 xxx = l’adresse DDNS correspondante de votre caméra sous réseau/DDNS (voir 5.2.3) Remarque: La caméra offre 3 flux vidéo avec des débits différents. Le deuxième et le troisième flux sont préférables si vous avez seulement une bande passante limitée disponible ou un ordinateur avec une puissance de traitement limitée (par exemple, netbook). Si tel est le cas, un accès via internet peut être souvent affecté, parce que la vitesse de mise en ligne de la connexion DSL est généralement beaucoup plus faible que la vitesse de téléchargement disponible. /30 11 l SPÉCIFICATIONS Capteur d’image Capteur 1/3 ”Mégapixel WDR CMOS Résolution max. 1280x720 Pixel (1.0 Mégapixel) Objectif f = 6 mm; F/1.2 (Lentille IR) Angle de vision 60 ° diagonal Photosensibilité 0.5 Lux @ F/1.2 Propriétés vidéo Encodage h.264/MPEG-4 AVC (Niveau3) Codage alternative MJPEG (sans plugin nécessaire) Image par seconde Jusqu’à 25fps Résolution 1280 x 720, 640 x 352 et 320 x 176 Débit 90 kbps ~ 6.144 kbps Pivoter/Miroir Horizontal / Vertical Réglages vidéo Luminosité/ Contraste / Saturation Connectivité Interface réseau Port ethernet 10Base-T/100Base-TX Protocole TCP/IP, HTTP, SMTP, RTSP, FTP, DHCP, DDNS, UPNP, NTP WiFi (non pour la version PoE) 2.4 GHz 802.11b/g/n Encryptage WPA/2 TKIP / AES (CCMP) Standard PoE(seul pour version PoE) IEEE 802.3af Power-over-Ethernet Matériel LED infrarouge 22 LEDs/ Distance effective 8-12m Lecteur de cartes SD Carte microSDHC jusqu’à 32 Go Carte SD Carte SD 4 Go incluse Pan & Tilt 350° horizontal / 90° vertical Alimentation DC 12V / 2A (50-60Hz/110-220V) Puissance max. 8 W (3W en mode standard) Températures de fonctionnement - 5°C à 55°C Configuration PC requise CPU 2GHz ou mieux Mémoire 2 Go ou mieux Mémoire de carte graphique 1 Go ou plus(GT425M etc.) Systèmes d’exploitation Windows XP / Vista / 7 / 8, Mac OS, Linux, iOS, Android /31 12 l GARANTIE ET ÉLIMINATION Garantie INSTAR offre une garantie de 2 ans pour ses produits. Pendant cette période, vous avez la possibilité d’envoyer votre caméra pour une réparation gratuite (les frais de retour seront à la charge de l’acheteur). La garantie exclut toute action d’installer les caméras avec le microprogramme ou WebUI tiers ou fait sur mesure. Et la garantie ne couvre que les défauts matériels du produit. Assurez-vous que le modèle et le numéro de série de votre produit se préparent avant de communiquer avec notre équipe de service. Et remplissez le formulaire de RMA fourni avec votre caméra, afin d’assurer un processus rapide et en douceur. Vous pouvez aussi le télécharger à partir de notre site web www.instar.de ou contactez notre Equipe de Service INSTAR. Coordonnées de INSTAR SERVICE CENTER (Centre de Service INSTAR): La Société: INSTAR Deutschland GmbH Assistance téléphonique: +49 6438 9198 992 Raiffeisenstraße 12 (Lun. - Ven., 12 – 18 heures GMT+1) 65510 Hünstetten Bechtheim Adresse internet: www.instar.de Germany E-mail: [email protected] Nous tenons à votre disposition de tout renseignement et Nos services sont TOUJOURS LÀ POUR VOUS! Elimination des vieux appareils électriques: La Directive 2002/96/CE européenne a pour objectif prioritaire la prévention en ce qui concerne les déchets d’équipements électriques et électroniques (DEEE) et, en outre, leur réutilisation, leur recyclage et les autres formes de valorisation de ces déchets, de manière à réduire la quantité de déchets à éliminer et à protéger la santé humaine et l’environnement. La “poubelle barrée” vous appelle que les appareils usagés doivent être collectés séparément, mais pas abandonnés dans le flux de déchets municipaux non triés. Les consommateurs devraient contacter les autorités locales ou pour obtenir plus d’informations concernant la mise au rebut de ses vieux appareils. Le matériau d’emballage est recyclable. Éliminez l’emballage d’une manière respectueuse de l’environnement et faites la collecte des matières recyclables. /32 13 l FAQ Questions & Réponses 1) Aucune vidéo dans Internet Explorer? Assurez-vous que vous avez installé le contrôle ActiveX (page 10). Si cette installation automatique ne réussit pas, vous pouvez installer le contrôle à partir du CD du logiciel manuellement. Pour vérifier l’installation, cliquez sur “Outils” de votre “Internet Explorer” et cliquez sur “Manage add-ons” (Gérer les modules complémentaires) pour l’entrée. Chosissez “All-add-ons” pour trouver “WebClientControl”. Assurez-vous que l’élément “WebClientControl” (Contrôle WebClient )est actif. 2)Aucun vidéo dans Firefox, Chrome oder Safari? Pour afficher l’image vidéo de la caméra dans ces navigateurs, un plugin QuickTime est nécessaire. Installez la Lecteur QuickTime du www.apple.com/quicktime et confirmez l’exécution du plugin au démarrage de l’interface web. Si la vidéo ne se charge pas encore: -Ouvrez la Lecteur QuickTime pour cliquer sur “Preferences” (préférence). -Cliquez sur “Advanced” (Avancé) et cliquez le menu déroulant de “Transport Setup” (configuration du transport) pour choisir “Custom” (Personnalisé). -Configurez le protocole de transport HTTP et le port ID 80 (voir ci-dessous). A noter que la mise en mémoire tampon des données vidéo prend 3 secondes, la lecture vidéo est donc toujours retardé de 3 s. /33 3)Mot de passe perdu? Si vous avez perdu votre mot de passe, vous devez réinitialiser votre caméra aux paramètres d’usine. Cliquez sur le bouton de réinitialisation sur le dos de la caméra pendant au moins 15 secs. Et assurez-vous que la caméra et sous tension et débranchée de votre réseau! Après la réinitialisation, les mots de passe par défaut se reprend pour les trois comptes nouveaux: Défaut Nom d’utilisateur Mot de passe Administrateur admin instar Utilisateur user instar Visiteur guest instar 4)Sans accès via l’Internet? Votre caméra envoie automatiquement son adresse IP WAN au serveur DDNS INSTAR lors de la première mise en place. Il peut prendre jusqu’à 12 heures avant que vous ne puissiez accéder à votre caméra via l’adresse ddns-instar. Habituellement, cela prend environ 30 minutes. Avant tout, Il vous faudra définir une règle de redirection de port dans votre routeur(voir 5.2.3). Au cas où vous ne pouvez toujours pas accéder à votre caméra, essayez de changer le protocole HTTP (LAN, 80 par défaut)en un port différent (par ex. 85). Et réglez la redirection de port dans votre routeur en conséquence. Et n’oubliez pas, lorsque le port HTTP n’est pas égale à 80, d’ajouter un colon à l’adresse DDNS par exemple xxxxx.ddns-instar.de:85. Habituellement, il est possible d’accéder à votre caméra à distance quand elle est installée derrière un UMTS, 3G ou routeur LTE. Toutefois, vous avez besoin d’un forfait Internet auprès de votre fournisseur qui vous offre une adresse IP WAN statique. Dans la plupart des cas, c’est généralement quelque chose de plus cher, Forfaits d’affaires. – Il est préférable de consulter votre fournisseur d’ un forfait qui vous convient le mieux pour faire fonctionner un serveur web. Pour plus de renseignements ainsi que FAQs, visitez notre site web: http://instar.de/c/faqs_506/ 14 l ACCESSORIES Nous nous efforçons d’élargir l’éventail de notre offre des accessoires en permanence. Pour un vue d’ensemble, référez-vous à notre page d’accessoire sur www.instar.de . /34 NOTES PERSONNELLES /35









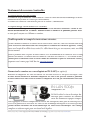

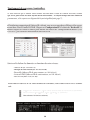

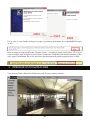
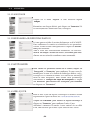
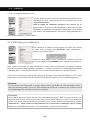


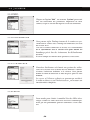



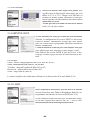

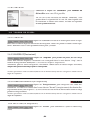

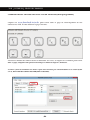




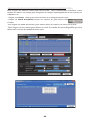
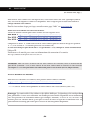
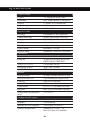


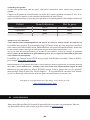


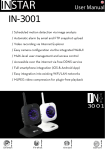





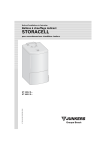
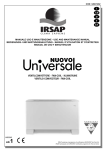
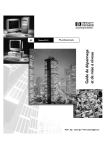


![[ MANUEL D`UTILISATION ]](http://vs1.manualzilla.com/store/data/006363860_1-f4ac00c52e4c9b7cc4dec6fd10c40ab3-150x150.png)