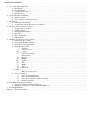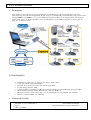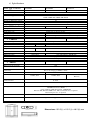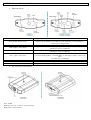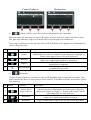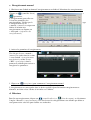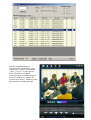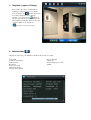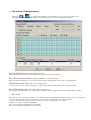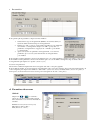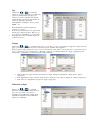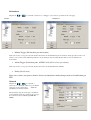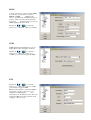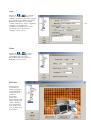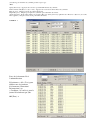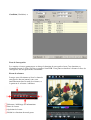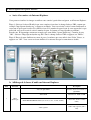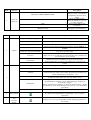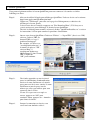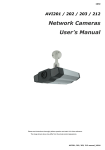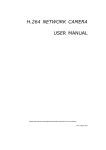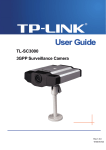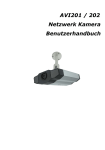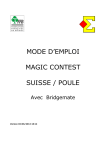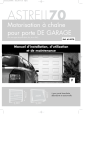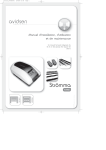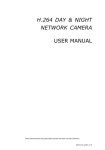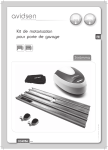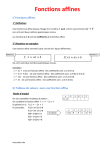Download AVI201 / 202 / 212 Network Camera Manuel d`utilisateur FRANCAIS
Transcript
AVI201 / 202 / 212 Network Camera Manuel d’utilisateur FRANCAIS WWW.LINDY.FR L’image présentée sur cette page peut différer de l’actuel produit N° Art. 44240 – 44241 MESURES DE SECURITE ATTENTION Pour réduire le risque de choc électrique, ne pas exposer cet appareil à la pluie ou l'humidité. Utilisez l’appareil avec le type d’alimentation indiqué sur l’étiquette. La compagnie ne sera pas tenue responsable pour tout dommage découlant d’une mauvaise utilisation, même si nous avons été informés de la possibilité de tels dommages. SYMBOLES L'éclair avec le symbole de flèche, dans un triangle équilatéral, est destiné à alerter l'utilisateur de la présence non isolées de "tension dangereuse" à l'intérieur du paquet du produit qui peut être d’une ampleur suffisante pour constituer un risque d'électrocution pour une personne. Un symbole Avertissement prévient l'utilisateur que le non respect d'une procédure, pratique ou condition d'utilisation ou de maintenance peut entraîner une blessure grave, voire la mort La Directive de l’Union Européenne (UE) sur la « limitation de l’utilisation de certaines matières dangereuses » (RoHS, pour « Restriction of use of certain Hazardous Substances ») vise à restreindre l’utilisation de six matières dans les équipements électriques et électroniques commercialisés à partir du 1er juillet 2006. Le container sur roue symbolise, au sein de l'Union européenne que le produit doit être collectés séparément des produits en fin de vie. Cela s'applique à votre produit et les périphériques marqués de ce symbole. Ne jetez pas ces produits comme les déchets municipaux non triés. Contactez votre revendeur local pour les procédures de recyclage de ces équipements. Cet appareil est fabriqué conformément aux règles des interférences radio Dégagement de responsabilité Nous nous réservons le droit de modifier ou de supprimer tout contenu de ce manuel à tout moment. Nous ne garantissons pas et n'assumons aucune responsabilité juridique ou responsabilité de l'exactitude, l'exhaustivité ou l'utilité de ce manuel. Le contenu de ce manuel est sous réserve de modification sans préavis. Licence MPEG4 Ce produit est sous licence en faveur du brevet visuel pour une utilisation personnel et non commercial pour l’encodage des vidéos dans le respect du standard visuel MPEG-4 ou/et le décodage de vidéos MPEG4 encodées pour une utilisation personnel et non commercial et/ou à été obtenu par une vidéo sous licence par MPEG LA fournit par une vidéo MPEG4. Aucune licence ne pourra être accordé ou être implicite à toute autre utilisation. Informations complémentaires y compris celle relative aux promotions interne, aux utilisations commerciales. Les licences peuvent être obtenues par MPEG LA, LLC. http://www.mpegla.com. Version Version du logiciel : 1022-1020-1001 Video Viewer AP Software: 0050 TABLE DES MATIERES 1. Vue d’ensemble du produit…………………………………………………………………………………………….. a. Description…………………………………………………………………………………………………….. b. Fonctionnalités………………………………………………………………………………………………… c. Contenu de la boîte………………………………………………………………………………….................. d. Spécifications………………………………………………………………………………………………….. 2. Vue d’ensemble du matériel……………………………………………………………………………………………. a. Panneau arrière………………………………………………………………………………………………… b. Face supérieure et face inférieure……………………………………………………………………………… 3. Installation……………….…………………………………………………………………........................................... a. Installation du matériel………………………………………………………………………………………… b. Assigner une adresse IP et accès à la caméra……………………………………………………….................. 4. Fonction de base du Video Viewer…………………………………………………………………………………….. a. La page de vue en direct…………………………………………………………………………….................. b. Carnet d’adresse……………………………………………………………………………………………….. c. Enregistrement manuel………………………………………………………………………………………… d. Relecture…………………………………………………………………………………………….................. e. Photo instantanée………………………………………………………………………………………………. f. Informations…………………………………………………………………………………………………… 5. Panneau de contrôle du Video Viewer…………………………………………………………………………………. a. Paramètres des couleurs……………………………………………………………………………………….. b. Sauvegarde (DVR seulement)………………………………………………………………………................. c. Paramètres d’enregistrement…………………………………………………………………………………... d. Paramètre du serveur…………………………………………………………………………………………... i. Général……………………………………………………………………………………………… ii. Carnet de bord………………………………………………………………………………………. iii. Compte……………………………………………………………………………………………… iv. Utilisateur en ligne………………………………………………………………………………….. v. Déclencheur………………………………………………………………………………………… vi. Réseau………………………………………………………………………………………………. vii. DDNS……………………………………………………………………………………………….. viii. SNTP………………………………………………………………………………………………... ix. FTP………………………………………………………………………………………………….. x. MAIL……………………………………………………………………………………………….. xi. Vidéo………………………………………………………………………………………………... xii. Détection……………………………………………………………………………………………. e. Outils………………………………………………………………………………………………………….. i. Mise à jour du logiciel……………………………………………………………………………… f. Liste des statuts………………………………………………………………………………………………... i. Liste des enregistrements…………………………………………………………………………… ii. Liste des authentifications…………………………………………………………………………... iii. Liste des sauvegardes (DVR seulement) …………………………………………………………... iv. Ecran de relecture…………………………………………………………………………………… 6. Inter Explorer navigateur Internet……………………………………………………………………………………… a. Accès à la caméra via Internet Explorer……………………………………………………………………….. b. Affichage de la barre d’outils sur Internet Explorer…………………………………………………………… 7. Lecteur QuickTime……………………………………………………………………………………………………... Annexe 1 : Valeurs par défaut……………………………………………………………………………………................ 1. Vue d’ensemble du produit a. Description Cette caméra est un produit basé sur le réseau numérique de surveillance avec un serveur Web dans le rôle de la télécommande pour le suivi et l'enregistrement. Il supporte le protocole TCP / IP pour la transmission vidéo en direct dans le format MPEG4 ou du MJPEG, et vous pouvez facilement exploiter la caméra via le navigateur Web ou de l'aide du logiciel Video Viewer de AP. La surveillance vidéo sur infrastructure de réseau IP est disponible et facile à partir de n'importe où, n'importe quand. b. b. Fonctionnalités • • • • • • • • Faible latence pour la vidéo en streaming, des images claires et nettes Sortie vidéo hybride analogique/digitale Détecteur de mouvement et fonction de notification par alarme Capteur d’image de haute qualité Système complet de surveillance par IP grâce à des logiciels tels que Central Management System (CMS), Network-Attached Storage (NAS), Network Video Recorder (NVR), etc Microphone externe / Sortie audio à deux voies de communication vocale (AVI202, 212 seulement) Fonction jour/nuit (AVI202, 212 seulement) c. Contenu de la boîte Caméra réseau Adaptateur et cordon d’alimentation Support Câble réseau RJ45 Guide rapide de l’utilisateur CD du manuel d’utilisateur CD du logiciel Video Viewer d’AP Software d. Spécifications SPECIFICATIONS • Réseau AVI201 AVI202 Port LAN Vitesse LAN Protocoles Supportés OUI Base-T 10/100 Ethernet DDNS, PPPoE, DHCP, NTP, SNTP, TCP/IP, ICMP, SMTP, FTP, HTTP, RTP, RTSP NTSC:30, PAL:25 10 Plusieurs niveaux de sécurité avec mot de passe OUI – (Accès à 16 caméras en réseau simultanément) Taux d’images Nombre d’utilisateurs en ligne Sécurité Logiciel de gestion Web • Vidéo/audio Compression vidéo Vidéo à distance Ajustement vidéo Compression audio Entrée audio Sortie audio MPEG4 / MJPEG OUI Luminosité / Contraste / Teinte uLaw , 128kbps Microphone encastré, Sortie externe Microphone OUI NON NON NON • Caméra Capteur d’images Pixels Lentille Echelle d’ouverture Angle de vue Vitesse d'obturation LED Infrarouge Illumination min. Sortie vidéo BLC Balance des blancs Capteur 1/3.6" 738(H) x 480(V) f3.6mm f4.6mm 80° 55.6° NON 1 Lux / F2.0 • Autres Température de fonctionnement Humidité Configuration minimum Dimensions Poids Utilisation extérieur/intérieur f3.6mm F2.0 Contrôle à distance Détection de mouvements Notifications alarmes & évènements Général I/O Alimentation AVI212 80° 1 / 60 (1/50) à 1 / 100,000 sec. OUI 1 Lux / F2.0; 0 Lux (10m IR ON) 1.0 Vp-p. 75Ω Automatique ATW OUI OUI Envoie des images par FTP et courriel NON 12VDC, 0.2A 12VDC, 0.5A Alarme en x1 PoE (Alimentation par Ethernet) 0~40°C 85% Intel Pentium 4 CPU 1.3 GHz ou supérieur, ou l’équivalent AMD 256 MB mémoire vive RAM Carte graphique AGP, Direct Draw, 32MB RAM Windows XP, Windows 2000 Server, ME, 98, DirectX 9.0 ou supérieur Internet Explorer 6.x ou supérieur 152.5 x 115.2 x 40.2 mm (6.00” x 4.54” x 1.58”) 812g incluant le support et l’alimentation Indoor Dimensions: 152.5 (L) x 115.2 (l) x 40.2 (H) mm 2. Vu d’ensemble du matériel a. Panneau arrière Connecteur / Bouton Reset default : Remise à zéro Power Indicator : Indicateur d’alimentation Audio Output : Sortie Audio Audio Input : Entrée audio Video output : Sortie vidéo LAN Power Connector : Port d’alimentation Alarm Connector : Connecteur d’alarme b. Description Ce bouton est caché dans un trou. Appuyez et maintenez le bouton de réinitialisation jusqu'à ce que la caméra réseau redémarre. Cela réinitialise tous les paramètres, y compris l'adresse IP par défaut. Lorsque l'appareil est sous tension, cet indicateur sera rouge. Support de la connexion à un périphérique audio, tel qu'un haut-parleur, pour la transmission de la voix à distance Support de la connexion à un périphérique audio, tel qu'un microphone, pour la transmission de la voix à distance Connectez-vous au connecteur d'entrée vidéo de votre moniteur avec un câble vidéo (c'est-à-dire une ligne RCA, connecteur BNC, ou d'une ligne coaxiale) pour la sortie vidéo. * Le câble vidéo est facultatif. Connectez l'appareil au réseau à l'aide du câble RJ45. Branchez l'adaptateur 12 V DC pour l'alimentation. Support de la connexion à un dispositif d'alarme pour la fonction d'extensibilité. Face supérieure et face inférieure Lens : lentille Mouting screw hole : trou de vis pour le montage Back pannel : panneau arrière 3. Installation a. Installation du matériel Cet appareil peut être installé de deux façons: au plafond et sur un bureau. Lors de l'installation, assurez-vous que la face supérieure de l'appareil est toujours vers le haut, comme le montre la Figure 1 ci-dessous, quelle que soit le type d'installation que vous utilisez. Cela permet de s’assurer que la sortie vidéo ne sera pas placée vers le bas. Note: Les illustrations ci-dessous sont basées sur l'installation au plafond. Note : En ce qui concerne les connexions par câble, s'il vous plaît se référer à la section a. du 2 "Panneau arrière". Matériel nécessaire : Perceuse électrique Préparer tous les éléments nécessaires pour l'installation de la caméra. La caméra réseau, le support murale, un sac de vis et les chevilles, le pied, le joint de verrouillage et le bras. 3 vis, 3 chevilles, 1 cache, 1 bras, 1 joint de verrouillage, 1 tige, 1 base. Fixer la base du support : Visez à l'endroit où vous voulez installer en utilisant une perceuse électrique. Connectez la caméra sur le support Avec la partie supérieure de la caméra vers le haut, alignez les trou de vis sur la partie supérieure avec la vis puis tournez la caméra pour la fixer. Assemblez le support : Aligner la tige avec le trou central et la faire pivoter pour sécuriser l’ensemble Insérez le cache en fonction du placement de votre caméra (en dessous ou au dessus) puis ajustez l’angle de la caméra Alignez la tige avec le joint de verrouillage, et le faire pivoter. b. Assigner une adresse IP et accès à la caméra Etape1 : Installation du logiciel Placez le CD d’installation du Logiciel « Video Viewer » dans votre lecteur CD/DVD, l’installation va automatiquement démarrer. Suivez les instructions à l’écran pour installer le logiciel, après l’installation, un raccourci « Video Viewer »apparaîtra sur votre bureau. Etape 2 : Connectez la caméra réseau à un accès Internet via un câble Ethernet RJ-45 Etape 3 : Recherchez l’adresse IP disponible pour s’authentifier. 1. Double-cliquez sur l’icône qui se trouve sur le bureau de votre ordinateur afin de démarrer le programme « Video Viewer » et accéder au panneau de contrôle. Par défaut le carnet d’adresse sera afficher sur la partie droite de la fenêtre du logiciel. 2. Cliquez sur (Rechercher) > (Rafraîchissement) pour chercher les adresses IP disponibles. Les adresses trouvées seront listés et pourront être ajouter à votre carnet d’adresse en cliquant sur (ajouter dans le carnet d’adresse) 3. Sélectionnez l’adresse IP que vous venez d’ajouter à votre carnet d’adresse et cliquez sur pour modifier les paramètres 4. Double-cliquez sur l’adresse IP du carnet d’adresse pour s’authentifier. Si vous ne trouvez pas d’adresse IP disponible, veuillez suivre les instructions ci-dessous: Etape 4 : Ajoutez une adresse IP et d’autre paramètre réseaux pour s’authentifier. 1. Double-cliquez sur l’icône qui se trouve sur le bureau de votre ordinateur afin de démarrer le programme « Video Viewer » et accéder au panneau de contrôle. Par défaut le carnet d’adresses sera afficher sur la partie droite de la fenêtre du logiciel. 2. Les paramètres réseau par défaut de la caméra sont les suivants Objet Paramètres par défaut Adresse IP 192.168.1.1 Nom d’utilisateur admin Mot de passe admin Numéro port 80 3. Cliquez sur (carnet d’adresse) > (bouton ajouter) afin de taper l’adresse IP, le nom d’utilisateur, le mot de passe et le numéro du port du réseau de la caméra pour se connecter Double cliquez sur l’adresse IP que vous venez de créer pour vous authentifier. 4. Fonction de base du Video Viewer a. Assigner une adresse IP et accès à la caméra Après la configuration du réseau, connectez-vous à l’adresse IP en utilisant le nom d’utilisateur et le mot de passe. Vous verrez un écran semblable à celui-ci avec 6 grandes sections: • • Connexion à une seule caméra Affichage unique (1 écran) No Boutons Fonction 1 • • Connexion à plusieurs caméras Affichage splitté (4 écrans) Description Affichage de l’image Pour passer à une autre vue de caméra, si deux ou plusieurs caméras réseau sont connectés, cliquez sur l'onglet bleu correspondant. La caméra montre le titre de l'onglet personnalisé (Par exemple, "01", "02", "03" et "04"). Le titre de la caméra par défaut est "Camera1". Le logiciel peut contrôler jusqu'à 16 caméras réseau en même temps. Echelle de l’affichage Cliquez pour voir les images en splitté-1, splitté-4, 9 et 16. Plein écran Fermer Tout fermer 2 Carnet d’adresse 3 Contrôles divers Cliquez ici pour visualiser les images en mode plein écran. Pour quitter le mode plein écran, appuyez sur "Echap" sur le clavier. Cliquez pour fermer l’affichage d’une vue, si vous fermez tout les affichages de caméras, vous serez automatiquement déconnectez Cliquez pour fermez toutes les vues Si tout les affichages sont fermés, vous serez automatiquement déconnectez Cliquer pour afficher les adresses IP enregistrés. Vous pouvez ajouter, supprimer ou rechercher les Adresses IP afin de connecter la caméra réseau à distance. Cliquer pour afficher les principales fonctions : le contrôle du volume audio, de la couleur,du système de sauvegarde, de l’enregistrement, les paramètres du serveur, de la mise à niveau et d’afficher le carnet de bord.. 4 Enregistrement Cliquez ici pour démarrer / arrêter l'enregistrement manuel 5 Photo Cliquez ici pour prendre une photo de la vue actuelle. Le cliché sera sauvegardé dans le chemin vous avez spécifié. 6 Information Cliquez pour voir les détails de la connexion réseau. b. Carnet d’adresses Cette fenêtre s’affiche lors de l’ouverture de Video Viewer afin de vous connecter à une caméra réseau, de rechercher une adresse IP disponibles. Carnet d’adresse • Rechercher Carnet d’adresse, pour voir les adresses IP prédéfinies par l’utilisateur Pour vous connecter, choisissez une adresse IP à partir de la liste d'adresses, cliquez sur l'adresse deux fois, pour vous connecter, cliquez sur la même adresse deux fois pour vous déconnecter Vous pouvez également créer de nouvelles adresses IP, de modifier ou de supprimer les informations des adresses IP qui sont listés No Bouton Fonction 1 Ajouter 2 Modifier 3 Effacer 4 Enregistrement • Description Cliquez pour ajouter directement une adresse IP. Saisissez toutes les informations nécessaires à la connexion, puis cliquez sur "Appliqué" et "Fermer" pour ajouter l’adresse au carnet d'adresses. Sélectionnez une adresse IP qui se trouve déjà dans la liste d'adresses, cliquez sur ce bouton pour modifier les paramètres. Sélectionnez une adresse IP à partir de la liste d'adresses, cliquez sur ce bouton pour la supprimer. Cochez cette case pour activer l'enregistrement des paramètres. Le réglage par défaut n'est pas coché. Rechercher Cliquez ici pour rechercher et consulter les adresses IP disponibles pour la connexion à la caméra. Vous pouvez choisir une adresse à ajouter dans le carnet d'adresse, de modifier les détails, ou de mettre à jour la liste d'adresses. No Bouton Fonction 4 Ajouter dans le carnet d’adresses 5 Paramètres 6 Rafraîchir Description Sélectionnez dans la liste d'adresses IP disponibles, et cliquez sur ce bouton. Saisissez les informations nécessaires pour accéder à la caméra, puis cliquez sur "Apply" et "Fermer" pour ajouter l'adresse sélectionnée dans le carnet d'adresses. Sélectionnez une adresse IP dans la liste des adresses IP disponibles, et cliquez sur ce bouton pour modifier le réglage. Cliquez ici pour mettre à jour la liste des adresses IP disponibles. c. Enregistrement manuel 1. Choisissez tout d’abord un format d’enregistrement et un fichier d’allocations des enregistrements Cliquez sur (contrôles divers) (paramètres d’enregistrements) pour allez sur l’écran des paramètres des enregistrements. Vérifiez que le d’enregistrement est sur « manual » (manuel) et assignez un fichier de location aux enregistrements en cliquant sur « video path » (répertoire des enregistrements) > type 2. Activez les paramètres d’enregistrement Une fois que la case « manual » (manuel) est cocher dans la section « record on/off » (enregistrement marche/arrêt), cochez la case « REC » (enregistrer) dans le panneau de contrôle pour activer et enregistrer les paramètres. 3. Cliquez sur (enregistrer) pour commencer l’enregistrement manuel L’enregistrement sera sauvegarder dans le dossier spécifié. Quand la fonction enregistrement est démarrée, un icône en bas à droite de la fenêtre va s’afficher.. d. Relecture Pour lire un enregistrement, cliquez sur (contrôles divers) > (liste des statuts) et sélectionnez l’onglet « Records » (enregistrements). Une liste de tous les enregistrements sera affichée par défaut et vous pourrez trier cette liste pour faciliter vos recherches. Pour lire immédiatement un enregistrement, sélectionnez-en un dans la liste et cliquez sur le bouton « play » (lecture), ou vous pouvez aussi sélectionner un journal d’enregistrement en double-cliquant dessus, le panneau de contrôle du système de relecture s’affichera en bas du panneau de contrôle principal. e. Snapshot (capture d’image) Pour prendre une « photo » instantanée de l’affichage caméra en cours, il vous faudra pour cela cliquer sur à partir du panneau de contrôle principal. Une fois l’image capturée, vous verrez l’icône affiché en bas de l’écran à droite de l’image affichée. La photographie sera affichée dans le dossier que vous avez défini en en cliquant sur (paramètres d’enregistrement). f. Informations Cliquez sur cette icône pour afficher les détails de la connexion courante. Adresse IP Format de “Streaming” Débit en bits/s Résolution Temps du serveur Utilisateurs en ligne Capacité du disque dur Type de transfert Option AV Taux d’images par seconde Qualité 5. Panneau de contrôle du Video Viewer Cliquez sur (Contrôles divers) sur le panneau de contrôle du Video Viewer qui vous offre la possibilité d’utiliser 7 fonctions. (Cliquez sur le bouton version du logiciel) No. 1 Bouton afin de connaître la Fonction Audio marche/arrêt Diffusion marche/arrêt 2 Contrôle du volume audio Paramètres des couleurs 3 Sauvegarde (seulement pour DVR) 4 Paramètres d’enregistrement Configuration du serveur 5 Outils 6 7 Liste des statuts a. Paramètres des couleurs Sur la page de vue en direct, choisissez la caméra à partir de l’onglet « Affichage de l’image ». Cliquez sur (contrôles divers) > (paramètres des couleurs) afin d’accéder au menu des paramètres des couleurs pour ajuster les différents paramètres de couleurs. pour appliquer vos Cliquez sur changements. Pour retournez aux Description Cliquez sur ce bouton pour allumer / éteindre la fonction audio de la caméra réseau. Utilisez la fonction de diffusion de votre ordinateur sur les caméras réseau. Assurez-vous que les éléments suivants sont prêts avant d'utiliser cette fonction. - Votre ordinateur est connecté à un dispositif de micro et à la Video Viewer logiciel installé. - La caméra est reliée à des haut-parleurs. - La fonction audio de l'appareil raccordé à la caméra est allumée Cliquez sur ce bouton afin de régler la saturation, le contraste, la luminosité … La caméra ne prend pas en charge de l’option de sauvegarde. Cette fonction est uniquement disponible lorsque la caméra est connectée à un système DVR. (magnétoscope par exemple) Cliquez sur ce bouton pour accéder aux réglages concernant les enregistrements. Cliquez sur ce bouton afin d’accéder aux réglages de configuration du serveur. Cliquez sur ce bouton pour mettre à jour la version du logiciel de votre caméra. Cliquez sur ce bouton pour afficher la liste de tous les utilisateurs et la liste d'événements concernant les authentifications, de recherche d’événements par date, l'enregistrement ou la lecture de certains journaux paramètres par défauts, cliquez sur puis sur b. Sauvegarde (pour DVR seulement) Les caméras ne n’ont pas de fonction de sauvegarde. Cette fonction est disponible uniquement lorsque le Video Viewer est connecté à un DVR. Vous pouvez vous connecter sur le DVR par l'intermédiaire de ce logiciel de sauvegarde à distance et sauvegardées les données vidéo dans le DVR. Cliquez sur (contrôles divers) > (sauvegardes) pour aller dans le menu de sauvegarde, et vous pouvez sélectionner un moment de la vidéo pour sauvegardé la vidéo qui sera enregistrés dans le DVR. No. 1 2 3 4 Fonction Adresse IP, Port, Nom d’utilisateur, Mot de passe Numéro HDD, Canal Choisir le temps d’enregistrement Filtrer la vidéo enregistrée par événement 5 6 Dossier d’enregistrement Affichage 7 Télécharger / annuler Description Sélectionnez l'adresse IP de la caméra souhaitée à partir de liste déroulante et de vérifier si les informations réseau sont correctes. Spécifiez le disque dur (numéro HDD) et de numéro de canal dans la vidéo qui ont les données dont vous avez besoin. Précisez la plage de temps que vous souhaitez dans "Start Time" (temps de départ) et "End Time" (temps de fin) Sélectionnez un type d'événement de la liste des événements. Cette liste montre tous les journaux dans le réseau spécifié par le périphérique de stockage, trié par date. - Pour trouver rapidement les événements dont vous avez besoin, cochez ou décochez le type d'événement "System" (système) / "Manual" (manuel) / "Alarm" (alarme) / "Motion" (mouvement), et sélectionnez le journal que vous voulez. - Pour visualiser des journaux plus récent ou moin récent que ceux qui sont présentés dans la page courante, cliquez sur "Page précédente"ou" Page suivante ". - Pour rafraîchir la liste d'événements, cliquez sur "Reload" (rafraîchir) Assignez un fichier ou seront enregistrés vos vidéos Pour visualiser les vidéos sauvegardées en même temps lorsque le processus de téléchargement est en cours, cochez la case "Affichage". Vous verrez la vidéo pendant qu’elle est téléchargée sur votre ordinateur ou votre portable. Pour tout simplement sauvegarder la vidéo sans prévisualisation, décochez la case "Display" (affichage). Vous verrez seulement une boîte de message indiquant le temps total nécessaires, le statut actuel et l’espace d'emplacement disponible. Cliquez sur « télécharger » pour débute le téléchargement ou sur « annuler » pour arrêter. c. Paramètres d’enregistrement Cliquez sur > pour accéder aux paramètres d’enregistrement, vous pourrez alors choisir le type d’enregistrement désiré (manuel, planifié, mouvement, alarme) et où seront sauvegardés ces fichiers. Record On/Off (Enregistrement démarré/éteint) Dans cette partie de la fenêtre, vous pourrez choisir le type d’enregistrement utilisé) Prev / Post Event Record Time (temps avant/après enregistrement) Dans cette partie de la fenêtre, vous pourrez choisir le temps d’enregistrement, avant et après l’enregistrement. Hard Disk Overwrite (Réécriture sur le disque dur) Cochez cette case si vous voulez réenregistrer vos données par-dessus les plus vieilles si le disque dur est plein. Record Time Range (Plage de temps d’enregistrement) Il y a deux options disponibles pour vous permettre de régler le temps d'enregistrement: hebdomadaire & Personnalisé • Hebdomadaire Choisissez les cases temps dans lesquelles vous souhaitez activer l'enregistrement. L'échelle de temps est de 0 ~ 24 heures par Jour, et il existe 3 lignes de temps pour chaque jour de semaine, soit 3 différents types d'enregistrement. Lorsque vous sélectionnez les cases temps, vous pouvez voir la couleur orange, rose ou bleu Orange => 1ère ligne, enregistrement planifié Rose => la 2ème ligne, enregistrement sous alarme Bleu => la 3e ligne, enregistrement sous mouvement • Personnaliser Pour spécifier plus de paramètres, cliquez sur "Personnaliser". 1. 2. 3. Sélectionnez le type d’enregistrement (Planifié, mouvement, alarme) et ajustez le début et la fin du temps de l’enregistrement Cliquez sur « add » (ajouter), et une fenêtre apparaîtra et vous demandera de confirmer vos changements. Cliquez sur « OK » pour ajouter vos paramètres d’enregistrement ou appuyez sur « Annuler » pour annuler vos changements. Après avoir ajouter des paramètres d’enregistrement, vous verrez les paramètres que vous avez ajouter dans la liste des enregistrements personnaliser Pour supprimer certains paramètres, choisissez les éléments que vous voulez supprimer et cliquez sur « delete » (supprimer) Pour modifier certains paramètres, choisissez les éléments que vous vous modifier et changez le temps du début et de fin d’enregistrement puis cliquez sur « update » (mettre à jour) Dossier d’enregistrement Sélectionner et afficher l'emplacement de la sauvegarde de la vidéo et des photographies. Pour modifier le chemin où sera enregistré les enregistrements vidéos et les photographies, choissez le lecteur dans lequel vous voulez enregistrer puis cliquez sur la cellule de "Video Path " (dossier des vidéos) ou "Picture Path " (dossier des photos) à deux reprises, et sélectionner un nouveau dossier pour la sauvegarde de la vidéo ou des photos. d. Paramètres du serveur Général Cliquez sur > > « General » (Général) pour arriver sur la fenêtre général, dans cette fenètre vous verrez les informations suivantes Firmware Version (Version du logiciel) Mac Adresse (Adresse Mac) Title (Nom de la caméra) Log Cliquez sur > > « General » (Générale) > « log » (journaux) pour allez à la page des journaux. Dans cette page vous pourrez voir tous les journaux de la caméra, comme la mise sous tension de la caméra, la remise des paramètres par défaut, authentification via Internet, mise à jour du SNTP … etc. • • • Pour rafraîchir les journaux, cliquez sur « reload » (recharger) Pour voir les journaux qui ne sont pas montrés dans la page, cliquez sur « Prev. Page » (page précédente) ou « Next Page » (page suivante) Pour supprimer tout les journaux, cliquez sur « Clean » (nettoyer) Compte Cliquez sur > > « General » (Générale) > « Account » (compte) pour accéder à la page des comptes. Sur cette page, vous aurez la possibilité de créer un nouveau compte, le modifier ou le supprimer. Pour ajouter un compte, cliquez sur « new » (nouveau) et entrez le « user name » (nom d’utilisateur), « password » (mot de passe), « user level » (niveau d’utilisateur), « life time » (temps de vie). Ensuite cliquez sur « Apply » (Appliquer) pour sauvegarder vos paramètres et créer un nouveau compte utilisateur. • • • Pour modifier un compte existant, sélectionnez le compte, changez les paramètres et appuyez sur « Apply » (Appliquer) Pour supprimer un compte existant, sélectionnez le compte que vous voulez, et cliquez sur «Delete» (Supprimer) Pour sauver vos changements, cliquez sur “Apply” (Appliquer) Utilisateur en ligne Cliquez sur > > « General » (Générale) > « Online user » (utilisateurs en ligne) et vous pourrez voir toutes les informations sur l’utilisateur en ligne. Pour rafraîchir les informations sur l’utilisateur, cliquez sur « rafraîchir ». Déclencheur Cliquez sur > > « General » (Générale) > « Trigger » (déclencheur) pour arriver sur cette page AVI201 AVI202/212 • Motion Trigger (Déclencheur par mouvement) Dans cette section, vous pouvez choisir d'activer la fonction de déclenchement par mouvement. Avant que cette fonction soit activée, vous avez besoin de définir la première zone de détection de mouvement. Pour la mise en zone de détection de mouvement. • Alarm Trigger (Seulement pour AVI202 / 212) (Déclencheur par alarme) Dans cette section, vous pouvez choisir d'activer la fonction de déclenchement de l'alarme. • Notify (Notification) Dans cette section, vous pouvez choisir d'activer la fonction de notification par mail ou la notification par FTP. Network Cliquez sur > > « General » (Générale) > « Network » (Réseau) pour afficher cette page. Vous pourrez alors établir les paramètres réseau de la caméra. Sélectionnez le type de réseau que vous utilisez pour la caméra réseau de connexion. Il y a 3 type de connexions réseau : IP statique, PPPoE et DHCP. DDNS Vous avez besoin d’ajouter un compte DDNS avant la mise en place d’une connexion PPPOE ou DHCP. DDNS est un service qui transforme une IP dynamique en un nom d’hôte. Accédez à un site Web qui fournissent gratuitement les services de DDNS appliquez un nom d'hôte. Cliquez sur > > « General » (Générale) > « Network » (Réseau) > DDNS SNTP SNTP (Simple Network Time Protocol) est utilisé dans le cadre du réglage de l’heure. Cliquez sur > > « General » (Générale) > « Network » (Réseau) > « SNTP » pour accéder à la page du SNTP. FTP Cliquez sur > > « General » (Générale) > « Network » (Réseau) > FTP pour accéder à la page du FTP. Entrez les informations concernant le FTP et appuyez sur « Apply » (Appliquer) pour confirmer les changements. Les informations seront utilisées par la fonction de notification FTP qui est activé dans le menu « Trigger » (Déclencheur) MAIL > > « General » Cliquez sur (Générale) > « Network » (Réseau) > « MAIL » (Courriel) pour accéder à la page des notifications par « Mails » (Courriels). Entrez les in formations concernant le courriel et cliquez sur « Apply » (Appliqué) confirmez vos paramètres. Les paramètres de notification par courriel doivent être activés dans le menu « Trigger » (Déclencheur). Video Cliquez sur > > « Video » (Vidéo) pour accéder à la page vidéo. System Type (Type de système) Stream Format (Format du Stream) FrameRate (Taux d’images) Détection La détection de mouvement est utilisée pour générer un déclenchement à chaque fois que se produit un mouvement dans la vidéo. Sélectionnez le canal désiré, et cliquez sur « Edit » (Modifier) pour entrer dans la mise en place de la zone de détection de mouvement. pour e. Outils Cliquez sur > « Tools » (Outils) afin d’accéder à la page Outils Mise à jour du firmware Dans cette page, vous pourrez mettre à niveau la version du firmware de votre caméra. Update Server (Serveur à mettre à jour) : Entrez l’adresse IP et le port de la caméra qu’il faut mettre à jour. Utilisez votre nom d’utilisateur et votre mot de passe. Firmware (version matérielle) : Current version (Version actuelle) vous informe sur la version du firmware installé dans la caméra Add (Ajouter) permet de choisir les fichiers qui vous permettrons de mettre à jour le firmware de la caméra, il y a plusieurs fichiers à mettre à jour, installez les un par un. Update Firmware (Mise à jour du firmware) : Cliquez sur ce bouton pour démarrer la mise à jour, après que celle-ci soit complète, vous verrez un message sur votre écran “Update Firmware Succeeded! Don’t plug off power, the machine will reboot automatically!” (La mise à jour du firmware s’est faite avec succès ! Ne pas éteindre la caméra, elle redémarrera toute seule automatiquement) System Backup (DVR seulement) (Sauvegarde du système) sert à sauvegarder les paramètres actuels du firmware. f. Liste des statuts Cliquez sur (Liste des statuts) pour afficher la liste de tous les enregistrements et les authentifications, cette page permet également d’effectuer une rechercher et de trier les journaux par date, ou relire les enregistrements des journaux sélectionnés Il y a 3 types de journaux : Record (Enregistrement), Event (Evénements) et Backup (Sauvegarde). Pour relire des enregistrements d’un journal spécifique, sélectionnez le journal et double-cliquez dessus pour démarrer la lecture. Liste des enregistrements Sélectionnez « All » (tous) pour afficher tous les journaux d’enregistrements ou « Condition » (Condition) pour chercher des journaux par date ou par type All -> Query (Demande) : Appuyez sur ce bouton pour rafraîchir la liste des journaux. Delete / Delete All (Effacer / effacer tout) : Appuyez sur ces boutons afin d’effacer les journaux. Play (Lecture) : Cliquez pour lire le journal sélectionné. Repair (Réparer) : Cliquez pour réparer les journaux qui contiennent des erreurs. Apply (Appliqué) : Bouton disponible pour l’onglet « Record » (Enregistrement) quand la case « Reserve » (Réservé) est coché. Close (Quitter) : Cliquez sur ce bouton pour fermer la fenêtre. Condition -> Liste des événements liés à l’authentification Sélectionnez « All » (Tous) pour afficher tous les journaux d'événements (Connexion / Déconnexion), ou « Condition » (Condition) pour le journal d'événements par jour. All (Tous) -> Condition (Condition) -> Liste de Sauvegardes Les caméras réseau ne prennent pas en charge la fonction de sauvegarde réseau. Cette fonction est disponible lorsque le Video Viewer est connecté à un DVR. Vous pouvez visualiser à distance la liste des sauvegardes des enregistrements sélectionnés. Ecran de relecture Lorsque vous sélectionnez et lisez les données enregistrées dans un journal, vous serez immédiatement dans le mode de relecture, et le panneau de relecture s’affichera. Relecture / Affichage des informations Barre de lecture Opération de lecture Réduit les vibrations du mode pause 6. Inter Explorer navigateur Internet a. Accès à la caméra via Internet Explorer Vous pouvez visualiser les images ou utiliser votre caméra à partir d'un navigateur web Internet Explorer. Étape 1: Saisissez l'adresse IP utilisée par votre caméra réseau dans le champ d'adresse URL, comme par exemple "http://ipcam.dyndns.org" et appuyez sur Entrée. Vous serez invité à saisir le nom d'utilisateur et votre mot de passe pour accéder à la caméra réseau. Si le numéro de port réseau de votre appareil n'est pas utilisé 80, vous avez besoin de saisir le numéro de port. Le format est "http://ipaddress:portnum". Prendre une IP dynamique comme un exemple type: nom d'hôte "ipcam.dyndns.org" / numéro de port "202". Saisissez "Http://ipcam.dyndns.org:202" dans le champ d'adresse URL et appuyez sur "Entrée". Étape 2: Entrez le nom d'utilisateur et mot de passe, les mêmes que ceux utilisés dans Video Viewer, et appuyez sur "OK". Vous verrez un écran similaire à la suivante lorsque la connexion est établie. b. Affichage de la barre d’outils sur Internet Explorer Num. Fonction ActiveX / QuickTime TCP / UDP 1 Main (Principal) BEST/HIGH/NORMAL/LOW (très bonne, bonne, normal, 2faible) VGA / QVGA Description En fonction de votre navigateur Internet, choisissez ActiveX ou QuickTime Choisissez le mode de transmission : TCP ou UDP Choisissez la qualité de l’image (très bonne, bonne, normal, faible) Choisissez la résolution : VGA (640 × 480) / QVGA (320 × 240). Num Fonction IP Statique / DHCP / PPPOE / DDNS 2 SNTP Network (Réseau) FTP MAIL (Courriel) Num. Fonction Description Répertoire des photographies Permet de définir le dossier où seront enregistrés les photographies Taux d’image Selon la capacité de la bande passante, réglez le taux d’images. Type de système Définissez le système de la caméra connecté. (NTSC ou PAL) Format du Stream 3 Caméra Limite de l’exposition maximum Détection Définis le niveau de sensibilité par rapport aux mouvements. Paramètres de couleurs Ajuste la luminosité, le contraste et la saturation des couleurs de la caméra. Langages Support de la langue anglaise et chinoise Adresse MAC Affiche l’adresse MAC de la caméra Compte Déclencheur Configuration 6 Photographie 7 Ajustement de la résolution QVGA Sélectionnez le format du Stream sur la caméra connecté (MPEG4 ou M-PEG) Afin d’améliorer les conditions d'éclairage, le temps maximum d'exposition peut être ajusté. La détection de mouvement est utilisée pour générer le déclencheur à chaque fois que se produit un mouvement dans une vidéo. Définissez la zone de détection de mouvement Niveau de la sensibilité des mouvements Journaux 5 Description Dans la page « Network » (Réseau) vous pouvez définir la configuration du réseau de la caméra. Réglez le SNTP (Simple Network Time Protocol) pour le réglage de l'heure. Affecte un site FTP pour la notification. Affecte un compte de messagerie pour la notification. Dans cette page vous pourrez voir tous les journaux de la caméra, comme la mise sous tension de la caméra, la remise des paramètres par défaut, authentification via Internet … etc. Ajouter / Modifier / Supprimer le nom d'utilisateur, mot de passe, droits de l'utilisateur et la durée de l’accès à la caméra réseau. Réglez le déclenchement du détecteur de mouvement / ou le déclenchement de l’alarme, tels que "Motion Trigger" (Capture de mouvement), "Trigger Alarm" (Déclencheur de l’alarme) et" Durée de déclenchement ". Réglez la notification pour le déclencheur par mouvement et / ou le déclencheur par l’alarme. Affichage et mise à niveau la version du firmware de la caméra. Cliquez sur ce bouton pour prendre une photographie de la vue actuelle. Le cliché sera sauvegardé dans le chemin que vous avez spécifié auparavant. Cliquez sur ce bouton pour agrandir le format d'affichage QVGA de la vue en direct. 7. Lecteur QuickTime Vous pouvez également utiliser le lecteur QuickTime pour vous connecter à la caméra et vérifier l'affichage en direct. Etape1: Aller au site officiel d'Apple pour télécharger QuickTime. L'adresse du site est la suivante: http://www.apple.com/quicktime/win.html Cliquez sur "Télécharger" pour aller sur la page de téléchargement, et choisissez de télécharger le lecteur gratuit. Laissez votre adresse courriel et appuyez sur "Free Download Now" (Téléchargement gratuit maintenant) pour télécharger le dernier lecteur QuickTime. Une fois le téléchargement terminé, exécutez le fichier "QuickTimeInstaller.exe" et suivez les instructions à l'écran pour terminer la procédure d'installation. Etape2 : Ouvrez votre lecteur QuickTime. Choisissez "Fichier" → "Open URL" (Ouvrir une URL) saisissez l'adresse URL.Le format d'URL est "rtsp: / / ipaddress/live/mpeg4" Par exemple, si l'adresse est "avtechipcam.dyndns.org" et le numéro de port est "201", saisissez Rtsp: / / avtechipcam.dyndns.org: 201/live/mpeg4" dans la zone URL. Cliquez sur "OK" pour continuer. Etape3 : Une fenêtre apparaîtra et vous invitera à entrer les informations d'authentification. Saisissez le nom d'utilisateur et le mot de passe pour accéder à votre caméra. Le nom d'utilisateur et mot de passe sont les mêmes que celles vous utilisez pour vous connecter dans le Video Viewer. Si ce que vous avez tapé est correct, appuyez sur "OK" pour continuer. Sinon, appuyez sur « Annuler» pour fermer la fenêtre. Etape4 : Lorsque la connexion est réussie, vous verrez un écran similaire celui-ci : ANNEXE 1 VALEUR PAR DEFAUT Nom • Valeur Default Network Settings: User Name (Nom d’utilisateur) admin Password (Mot de passe) admin Port (Port) 80 IP Address (Adresse IP) 192.168.1.1