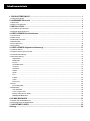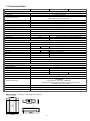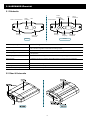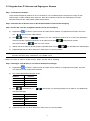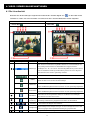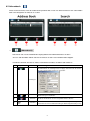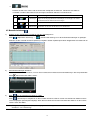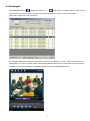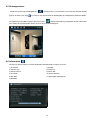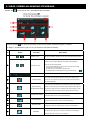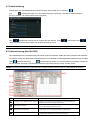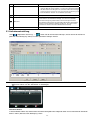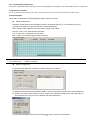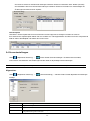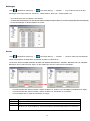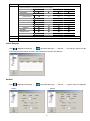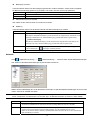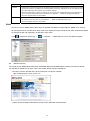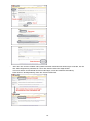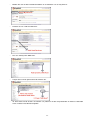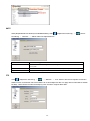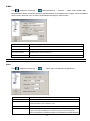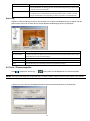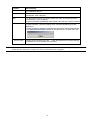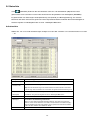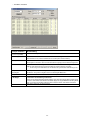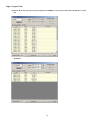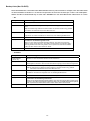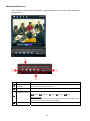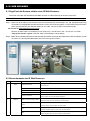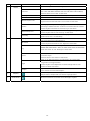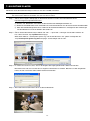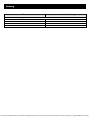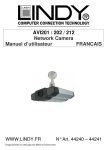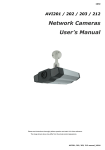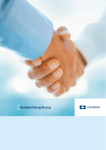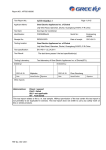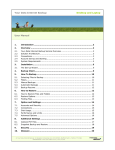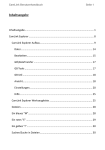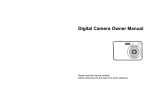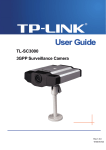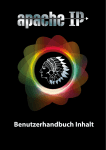Download Bedienungsanleitung ()
Transcript
AVI201 / 202
Netzwerk Kamera
Benutzerhandbuch
Inhaltsverzeichnis
1. PRODUKTÜBERSICHT........................................................................................................... 1
1.1 Technische Daten............................................................................................................................................ 2
2. HARDWARE-Übersicht ........................................................................................................ 3
2.1 Rückseite ........................................................................................................................................................ 3
2.2 Ober- und Unterseite ..................................................................................................................................... 3
3. INSTALLATION ........................................................................................................................ 4
3.1 Installieren der Hardware ............................................................................................................................... 4
3.2 Vergabe einer IP Adresse ............................................................................................................................... 5
4. VIDEO VIEWER Basisfunktionen..... ..................................................................................... 6
4.1 Live-Ansicht .................................................................................................................................................... 6
4.2 Adressbuch......................................................................................................................................................7
4.3 Manuelle Aufnahme........................................................................................................................................ 8
4.4 Wiedergabe.......................................................................................................................................................9
4.5 Schnappschuss............................................................................................................................................. 10
4.6 Information .................................................................................................................................................... 10
5. VIDEO VIEWER Allgemeine Steuerung............................................................................... 11
5.1 Farbeinstellung ............................................................................................................................................. 12
5.2 Datensicherung (Nur für DVR) ...................................................................................................................... 12
5.3 Aufnahmeeinstellung...................................................................................................................................... 13
5.4 Servereinstellung .......................................................................................................................................... 15
Allgemeines.................................................................................................................................................. 15
Meldungen ................................................................................................................................................... 16
Konten.......................................................................................................................................................... 16
Online Benutzer............................................................................................................................................ 17
Auslöser....................................................................................................................................................... 17
Netzwerk...................................................................................................................................................... 18
DDNS........................................................................................................................................................... 19
SNTP ........................................................................................................................................................... 22
FTP .............................................................................................................................................................. 22
E-MAIL ........................................................................................................................................................ 24
Video............................................................................................................................................................ 23
Erfassung..................................................................................................................................................... 24
5.5 Tools.............................................................................................................................................................. 24
Firmwareupdate .......................................................................................................................................... 25
5.6 Statusliste...................................................................................................................................................... 26
Aufnahmeliste.............................................................................................................................................. 26
Login / Logout Liste ..................................................................................................................................... 28
Backup Liste (Nur für DVR).......................................................................................................................... 29
Wiedergabe-Bildschirm................................................................................................................................ 30
6. IE WEB BROWSER ............................................................................................................... 31
6.1 Zugriff über IE Web Browser ......................................................................................................................... 31
6.2 Steuerelemente IE Web Browser .................................................................................................................. 31
7. QUICKTIME PLAYER ............................................................................................................ 33
Anhang ...................................................................................................................................... 34
1.1 Technische Daten
AVI201
AVI202
AVI212
▓ Network
LAN Port
YES
LAN Speed
10/100 Based-T Ethernet
DDNS, PPPoE, DHCP, NTP, SNTP, TCP/IP,
ICMP, SMTP, FTP, HTTP, RTP, RTSP
Unterstützte Protokole
Frame Rate
NTSC:30, PAL:25
Anzahl der Online Users
10
Sicherheit
Multible Benutzerzugangs-Level mit Passwortschutz
Ja (für biszu 16 Netzwerkkameras)
Web management software
▓ Video / Audio
Video Kompression
MPEG4 / MJPEG
Ja
Video-Fernsteuerung
Video Anpassung
KHelligkeit, Kontrast, Sättigung und Farbe
Audio Kompression
Nein
uLaw , 128kbps
Audio Input
Nein
Eingebautes Mikrofon, Externer Microfoningang
Audio Output
Nein
Ja
▓ Kamera
Bild-Sensor
1/3.6" Bildsensor
Pixels
738(H) x 480(V)
Objektiv
f3.6mm
f4.6mm
F-number
f3.6mm
F2.0
Blickwinkel
80°
55.6°
Blende
80°
1 / 60 (1/50) bis 1 / 100,000 sec.
IR LED
Min Beleuchtung
Nein
Ja
1 Lux / F2.0
1 Lux / F2.0; 0 Lux (10m IR an)
Video Output
1.0 Vp-p. 75Ω
BLC
AUTO
Weißabgleich
ATW
▓ Sonstiges
Fernsteuerung
Ja
Motion Detection
Ja
Alarm- und Vorfallbenachrichtigung
Nein
Bild upload über FTP und Email
Nein
General I/O
Power
Alarm in x1
DC12V, 0.5A
DC12V, 1A
Arbeitstemperature
0~40℃
Luftfeutigkei
t85%
‧Pentium 4 CPU 1.3 GHz oder höher, oder vergleichbarer AMD
‧256 MB RAM
‧AGP Grafikkarte, Direct Draw, 32MB RAM
‧Windows XP, Windows 2000 Server, ME, 98, DirectX 9.0 oder danach
‧Internet Explorer 6.x oder danach
Minimum Anforderung
Abmessung (L x W x H)**
Gewicht
152.5 x 115.2 x 40.2 mm (6.00” x 4.54” x 1.58”)
812g (1.79 lbs) including mounting bracket and power supply
Indoor / Outdoor Anwendung
Indoor
*
‧ Abmessungen:
PoE (Power over Ethernet)
152.5 (L) x 115.2 (W) x 40.2 (H) mm
-2-
2. HARDWARE-Übersicht
2.1 Rückseite
Reset / Zurücksetzen
Audio
Ausgang
Audio
Zurücksetzen
Eingang
Video
Ausgang LAN
VIDEO
Power
Anzeige
LAN
12V DC
AUDIO
OUT
Power
Anzeige
SpannungsAnschluss
AVI201
AUDIO
IN
VIDEO
Video
Ausgang
LAN
LAN
Alarm
Anschluss
12V DC
ALARM
SpannungsAnschluss
AVI202
Anschluss / Knopf
Beschreibung
Zurücksetzen
Dieser Knopf ist leicht versteckt. Drücken Sie ihn, bis die Netzwerkkamera automatisch neustartet.
Dies setzt alle einganben auf die Werkseinstellung zurück.
Power Anzeige
Diese leuchtet rot, wenn die Kamera an eine Stromquelle angeschlossen ist.
Audio Ausgang (AVI202)
Sie können hier zum Beispiel einen Lautsprecher anschliessen um diesen mit der Software
anzusprechen.
Audio Eingang (AVI202)
Hier kann ein Mikrofon angeschlossen werden um z.B. Umgebungsgeräusche war zunehmen
Video Ausgang
Verbinden Sie diesen Anschluss mittels BNC-Kabels mit dem Eingang Ihres Monitors.
LAN
Verwenden Sie das mitgeliefert RJ45 Kabel um die Kamera mit dem Netzwerk zu verbinden.
Spannungsanschluss
Hier schliessen Sie das mitgelieferte Netzteil an.
Alarm Anschluss (AVI202)
Hier können Sie Alarmgeräte anschliessen
2.2 Ober & Unterseite
-3-
3.1.
Hardware-Installation
a). Schrauben Sie den Stab mit dem Gewinde fest in den Sockel des Wandhalters (Abb. 1).
b). Schrauben Sie den Gelenkkopf mit dem Gewinde fest in den Stab des Wandhalters (Abb. 2)
Abb. 1: Stab mit Sockel verbinden
Abb. 2: Gelenkkopf mit Stab verbinden
2. Verbinden Sie die Kamera mit dem Wandhalter
Hängende Montage:
Verbinden Sie die Kamera und den Wandhalter
über die Gewindebohrung an der Oberseite (Abb. 3)
der Kamera. Anschließend richten Sie die Kamera aus
und setzen die Kappe in die untere Öffnung (Abb. 4)
Stehende Montage:
Hierzu verfahren Sie wie oben bereits beschrieben,
nur das Sie die untere Bohrung für den Wandhalter
verwenden und die obere Bohrung abdichten
Abb 3: Kamera mit dem Halter verbinden
Abb 4: Gewindeöffnung abdichten
Abb. 5: Montage beendet
3. Kontrollieren Sie abschliessend den festen Sitz
der Kamera und ob die Ausrichtung korrekt ist.
(Abb. 5)
-4-
3.2 Vergabe einer IP Adresse und Zugang zur Kamera
Step 1. Installation der Software
Legen Sie die beiliegende Software in Ihr PC Laufwerk ein. Die Installation beginnt automatisch. Folgen Sie den
Anweisungen um die Installation abzuschliessen. Nach der Installation finden Sie eine Verknüpfung auf Ihrem
Desktop mit dem Sie den "Video Viewer" künftig starten können.
Step 2. Verbinden Sie die Kamera über ein RJ-45 Netzwerkkabel mit Ihrem Internetzugang
Step 3. Suchen Sie nach den verfügbaren IP Adressen für die Anmeldung
a)
Doppel-Klick “
das
b)
(
” auf dieses Symbol startet die Video Viewer Software. Im Originalzustand finden Sie rechts
) Adressbuch des Video Viewers.
Klick ”
” (Suche)
” (Erneuern) um nach verfügbaren IP Adressen zu suchen. Die gefundenen
”
Adressen werden aufgelistet und können in das Adressbuch durch
Genauere Angaben zu
aufgenommen werden.
finden Sie unter "Suche"
c)
Wählen Sie die IP Adresse die Sie gerade ausgewählt haben und nun
d)
Doppel-Klicken Sie nun die IP Adresse im Adressbuch um sich anzumelden
zum bearbeiten der Einstellungen
Merke: Für detailiertere Netzwerkeinstellungenverschiedener Netzwerktypen (Static IP / PPPOE / DHCP)
schauen Sie bitte unter "Netzwerk" und "DDNS" nach
‧Sollten Sie keine IP Adresse finden können, folgen Sie bitte dieser Anleitung
Step 4. Hinzufügen einer IR Adresse und anderer Netzwerkeinstellungen
a)
Doppel-Klick “
” auf dieses Symbol startet die Video Viewer Software. Im Originalzustand finden Sie rechts
das Adressbuch Ihrer Video Viewer Software.
b)
Die standart Nezwerkeinstellungen lauten:
Element
c)
standart
IP Adresse
192.168.1.10
Benutzer Name
admin
Passwort
admin
Port Nummer
80
Nun ”
” (Adressbuch)
”
” (hinzufügen) um die Zugangsdaten wie IP Adresse und dergleichen
manuell einzutragen.
Element
d)
standart
IP Adresse
192.168.1.10
Benutzer Name
admin
Passwort
admin
Port Nummer
80
Doppel-Klicken Sie nun die IP Adresse im Adressbuch um sich anzumelden
-5-
4. VIDEO VIEWER BASISFUNKTIONEN
4.1 Die Live-Ansicht
Nachdem Sie alle Einstellungen vorgenommen haben klicken Sie bitte doppelt auf "
” um die Video Viewer
Software zu starten und sich anzumelden. Anschliessend sehen Sie einen Bildschirm wie den folgenden:
Mit nur einer Netzwerkkamera verbunden
‧ Einfach-Bild
NO.
Mit mehreren Netzwerkkameras verbunden
‧ Vierer-Bild
Knopf
Funktion
Beschreibung
Um zwischen verschiedenen angewählten Kameras zu wechseln betätigen Sie
den jeweiligen blauen Reiter. Der Kameratitel kann angepasst werden.
1
Bildanzeige
Als Beispiel “01”, “02”, “03” und “04”. Die werksseitige Bezeichnung lautet Camera1
Für eine detailliertere Anleitung der Beschriftung schauen Sie unter "Allgemein"
Die Software kann 6 Kameras gleichzeitig verwalten.
Aufteilung
Vollbild
Schlliessen
Alles beenden
2
Adressbuch
3
4
/
Wechsel zwischen einfach, vierfach, neunfach und sechszehnfach Darstellung.
Anklicken um das Bild im Vollbild anzeigen zu lassen. Zum verlassen des Vollbildes die "ESC" Taste auf Ihrer Tastatur betätigen
Anklicken um die aktuelle Bilddarstellung zu schliessen.
Wenn die Bildwiedergabe beendet wird, werden Sie auch gleichzeitig abgemeldet
Schliesst alle derzeitigen Bildwiedergaben.
Wenn die Bildwiedergabe beendet wird, werden Sie auch gleichzeitig abgemeldet
Hier finden Sie Ihre eingestellten IP Adressen. Sie können neue hinzufügen,
alte entfernen und nach neuen suchen
Allgemeine
Hier finden Sie Funktionen wie: Lautstärkekontrolle, Farb-, Aufnahme- und Server-
Steuerung
einstellung, Datensicherung, Upgrade und den Status der Anmeldeliste
Aufnahme
5
Schnappschuss
6
Information
Zum starten und stoppen einer Aufnahme
Durch betätigen dieses Knopfes erzeugen Sie einen Schnappschuss der in dem
vorher festgelegten Ordner ("Rekorder Einstellungen") gespeichert wird
Zeigt die Details Ihrer derzeitigen Netzwerkverbindung an
-6-
4.2 Adressbuch
Diese Ansicht erscheint, wenn der Video Viewer gestartet wird um sich von einer Kamera an- bzw. abzumelden
oder nach verfügbaren IP Adressen zu suchen
(Adressbuch))
Hier können Sie sich die vordefinierten Zugangsdetails Ihrer Netzwerkkameras ansehen.
Zum an- oder abmelden wählen Sie eine IP Adresse aus der Liste und klicken diese doppelt.
Sie können ebenfalls die neue IP Adress-Informationen erstellen, verändern oder entfernen
NO.
Knopf
Funktion
Beschreibung
Auswählen und eine IP Adresse direkt zur Anmeldung hinzuzufügen. Geben Sie
alle Informationen ein, bestätigen diese mit "Apply" und Schliessen das Fenster
Mit "Close" Die Eingaben wurden nun gespeichert.
1
Hinzufügen
Bearbeiten
Wählen Sie eine Adresse aus der Liste und benutzen Sie diesen Punkt um
die Einstellungen zu bearbeiten.
3
Entfernen
Mit diesem Punkt können Sie eine ausgewählte Adresse löschen
4
Aufnahme
2
Setzen Sie hier einen Haken um die Aufnahmeeinstellung zu bestätigen. Mehr
hierzu finden Sie unter "Aufnahmeeinstellungen" Werksseitige Einstellung ist aus.
-7-
(S uche))
Drücken Sie dies zum suchen und anschauen der verfügbaren IP Adressen. Sie können eine Adresse
auswählen und diese dem Abressbuch hinzufügen, bearbeiten oder die Liste aktualisieren.
NO.
Knopf
Funktion
Beschreibung
Hinzufügen
4
Wählen Sie eine von den verfügbaren IP Adressen und drücken Sie diesen Knopf.
Tragen Sie die Zugangsdaten ein und bestätigen Sie mit "Apply" und "Close"
um die Kamera Ihrem Adressbuch hinzuzufügen.
5
Einstellungen Wählen Sie eine IP Adresse und benutzen Sie diese Funktion zum bearbeiten
6
Aktualisieren
Hier drücken um die Liste der IP Adressen zu aktualisieren
4.3 Manuelle Aufnahme
1)
Wählen Sie den Aufnahmetyp und weisen Sie den Speicherplatz zu
Klick “
” (Allgemeine Steuerung) → “
” (Aufnahmeeinstellung) um in die Aufnahmeeinstellungen zu gelangen.
Markiern Sie die manuelle Aufnahme (Manual) und geben Sie den Speicherpunkt durch Doppel-Klick auf Video Path an.
2)
3)
Aufnahmeeinstellungen aktivieren
Wenn Sie "manual" markiert haben, müssen Sie anschliessend im Adressbuch eine Markierung in den entsprechenden
Kasten“
der Kamera unter "REC" setzen.
Klick “
” um die manuelle Aufnahme zu starten
Klick “
” (Aufnahme) im Hauptmenü um die manuelle Aufnahme sofort zu starten. Die Aufnahmen werden an dem
zuvor festgelegten Speicherplatz abgelegt. Wenn die Aufnahme läuft erscheint ein blinkendes Zeichen an der unteren
rechten eckes des Bildes.
Merke: Für genauere Angaben zur Zeit-, Bewegungs- und Alarmgesteuerten-Aufnahme finden Sie unter
"Auslöser" und "Erfassung"
-8-
4.4 Wiedergabe
Zur Wiedergabe drücken Sie
” (Allgemeine Steuerung) → “
” (Status Liste), und wählen “Record”. Eine Liste mit
allen Aufnahmen erscheint, welche Sie aber noch eingrenzen können um Zeit zur Suche zu verkürzen.
Deteils hierzu finden Sie unter "Statusliste"
Zur sofortigen Wiedergabe wählen Sie eine Datei aus der Liste und drücken aus "Play". Oder Sie verwenden den
Doppel-Klick zum starten. Anschliessend erscheint die Wiedergabesteuerung am unteren Ende Ihres Programmes.
Für Details zu den Steuerelementen der Wiedergabe lesen Sie bitte "Wiedergabebildschirm"
-9-
4.5 Schnappschuss
Sie können während der Wiedergabe die "
gabe zu erstellen. Dies zeigt “
” (Schnappschuss) Taste drücken um ein Foto der aktuellen Wieder-
nun unten in der rechten Ecke der Wiedergabe das erfolgreiche erstellen des Bildes.
Die Speicherung des Bildes erfolgt in dem zuvor unter “
” (Aufnahmeeinstellung) festgelegten Ordner. Genaueres
zum ändern des Speicherpfades finden Sie unter "Aufnahmeeinstellungen"
4.6 Information
Drücken Sie diesen Knopf um sich die derzeitigen Netzwerkdetails anzeigen zu lassen:
1) IP Adresse
2) Transfer Typ
3) Stream Format
4) AV Option
5) Bits-Rate
6) Bild-Rate
7) Qualität
8) Auflösung
9) Server Zeit
10) Online Benutzer
11) Derzeitiger Speicherplatz
-10-
5. VIDEO VIEWER ALLGEMEINE STEUERUNG
Drücken Sie
um ein Fenster mit 7 Steuerelementen zu erhalten:
um sich die aktuelle Version Ihres Video Viewers anzeigen zu lassen.
Drücken Sie bitte
Die Audio / Sendefunction gilt nur für die AVI202 und AVI212 Modelle.
NO.
Knopf
/
Function
Audio An / Aus
Description
Mit dieser Funktion schalten Sie den Ton von Ihrer Kamera An/Aus
Benutzen Sie die Sende-Funktion von Ihrem PC zu Ihrer Kamera
Bevor Sie die Sende-Funktion Ihrer Kamera nutzen können,
1
/
Senden An / Aus
Lautstärke-Regler
müssen Sie dies sicherstellen:
‧
PC ist mit einem Mikrofon ausgestattet und der Video-Viewer richtig
installiert wurde und funktioniert.
Die Kameras mit Lautsprechern verbunden sind
‧
Die Audiofunktion der Netzwerkkamera eingeschaltet wurde
‧
(
).
Zum einstellen der Lautstärke den Regler gedrückt halten und verschieben
Hier stellen Sie die Helligkeit / Kontrast / Farbton und Sättigung Ihrer
2
Farbeinstellung
Kamera ein. Für genauera Angaben lesen Sie bitte den Abschnitt über
die "Farbeinstellungen"
Diese Kameras unterstützen keine Datensicherung über das Netzwerk.
3
Datensicherung
(Nur bei DVR-Anschluß)
Sollten Sie jedoch die Kamera mit einem DVR verbunden haben, können
Sie über den Video Viewer eine Verbindung zum DVR herstellen und die
gespeicherten Daten des DVRs auslagern. (Siehe "Datensicherung")
4
Aufnahmereinstellung
5
Servereinstellung
6
Firmwareupdate
Klicken Sie diesen Knopf für detailliertere Aufnahmeeinstellungen.
Mehr hierzu finden Sie unter "Aufnahmeeinstellung"
Unter diesem Punkt finden Sie die detaillierten Servereinstellungen.
Genauere Angaben finden Sie unter "Servereinstellungen"
Verwenden Sie diese Menüpunkt um die Firmware Ihrer Kamera zu
aktualisieren. Genauere Angaben finden Sie unter "Firmwareupdate"
Unter diesem Menüpunkt finden Sie sämtliche Aufnahmen, An- u. Abmeldungen
7
Statusliste
und können diese durchsuchen, sortieren und Aufnahmen wiedergeben.
Genauere Angaben finden Sie unter "Statusliste"
-11-
5.1 Farbeinstellung
Wählen Sie in der Live-Wiedergabe eine Kamera über den Kamerareiter aus und drücken "
und
→
“
”
” (Farbeinstellungen) um in die Farbeinstellungen zu gelangen. Hier können Sie die Helligkeit /
Kontrast / Farbton und Sättigung Ihrer Kamera einstellen.
Dies “
” bestätigt die vorgenommenen Änderungen Ihrer Kamera. Durch“
” und anschliessend“
”
setzen Sie die einzelnen Werte wieder auf die Werkseinstellung zurück.
Merke: Sie müssen als Supervisor angemeldet sein um diese Funktion nutzen zu können. (Siehe Abschnitt "Konten")
5.2 Datensicherung (Nur für DVR)
Diese Netzwerkkameras unterstützen keine Datensicherung über das Netzwerk. Sollten die Kamera mit einem DVR verbunden
sein, können Sie über den Video Viewer eine Verbindung zum DVR herstellen und die gespeicherten Daten des DVRs auslagern.
Hierzu“
(Allgemein Steuerung) →
” (Datensicherung) drücken um zur Datensicherung zu gelangen. Sie können
genaue Vorgaben über Start- und Endzeitpunkt oder einem gestimmten Ereignis machen und dies sichern.
Merke: Sie müssen als Supervisor angemeldet sein um diese Funktion nutzen zu können. (Siehe Abschnitt "Konten")
NO.
Beschreibung
Funktion
1
IP Adresse / Port / Benutzername / Passwort
Wählen Sie die IP Adresse der Kamera aus der Auswahlliste und
kontrollieren Sie ob die Angaben korrekt sind.
2
HDD Nummer / Kanal
Stellen Sie die Festplatte (HDD Number) und den Kamerakanal (Channel)
ein, auf der die Daten gespeichert sind.
3
Aufnahmen nach Zeit filtern
Spezifizieren Sie die Zeitspanne die Ihre gewünschte Aufnahme enthält durch
setzen einen Start- u. Endzeit (Start Time und End Time)
4
Aufnahmen nach Vorfall filtern
Wählen Sie einen Vorfall aus der Liste aus. Diese Liste zeigt alle
gespeicherten Vorfälle vom ersten bis zum letzen an.
-12-
NO.
Beschreibung
Funktion
‧Um schnell ein Ereignis zu finden markieren Sie die gewünschte Art
“System”/“Manual”/“Alarm”/“Motion”, und dann den gewünschten Vorfall.
‧Um ältere oder neuere Ereignisse zu sehen die nicht in dieser Anzeige
erscheinen, klichen Sie einfach auf "Prev. Page"(zurück) oder "Next Page"(vor)
‧Zum aktuallisieren drücken Sie auf “Reload” (neu laden).
5
Aufnahmepfad
6
Bildschirm
7
Download / Abbruch
Dateipfad unter dem die Datensicherung erstellt wird
Um das Video simultan zur Datensicherung anzuschauen setzen Sie bitte
einen Haken in das Kontrollfeld “Display”. Sie sehen nun die Bilder
der Datenauslagerung während diese auf Ihren PC kopiert werden.
Um die Datensicherung ohne das gleichzeitige Wiedergabe durchzuführen
nehmen Sie den Haken bei "Display" wieder raus. Sie sehen nun ein
Statusfenster welches Ihnen die verbleibende Zeit anzeigt.
“Download” zum Start oder “Cancel” zum Abbruch der Datensicherung
5.3 Aufnahmeeinstellung
Unter
” (Allgemeine Steuerung) → “
” finden Sie die Aufnahmeeinstellungen, wo Sie die Art der Aufnahme
(Manuell / Zeit / Bewegung / Alarm) und den Speicherort festlegen konnen.
Merke: Wenn die Einstellungen vorgenommen wurden, setzen Sie bitte unter “REC” im Adressbuch
“
” einen Haken um die Aufnahme zu bestätigen.
Aufnahme An/Aus
In diesem Bereich wählen Sie, welche Art der Aufnahme durchgeführt wird. Folgende stehen zur Auswahl: Manual / Schedule /
Motion / Alarm. (Manuell / Zeit / Bewegung / Alarm
-13-
Prev / Post Ereignisaufnahmezeit
Hier können Sie bestimmen ob und wielange die Vor- oder Nachlaufzeit der Aufnahme sein soll. Einstellbar sind 0 ~ 10 Sekunden
Festplatte überschreiben
Setzen Sie bei "Hard Disk Overwrite" einen Haken, so überschreibt das System bei Speicherende immer die älteste Datei.
Aufnahmezeitplan
Sie können aus folgenden Aufnahmezeitplänen wählen: Weekly & Custom.
Weekly (Wöchentlich)
Markieren Sie die Felder für Ihre jeweilige Funktion. Die Zeitskala geht von 0 ~ 24 Stunden pro Tag und
Sie finden drei Zeitlinien für jede Aufnahmeart an jeden Wochentag.
Wenn Sie die Felder markieren sehen die Farben Orange, Pink or Blau:
Orange => die 1 Linie, zeitgesteuerte Aufnahme
Pink => die 2 Linie, alarmgesteuerte Aufnahme
Blau => die 3 Linie, bewegungsgesteuerte Aufnahme
Tip: Um die Aufnahmeeinstellung auf die komplette Woche zu übertragen drücken Sie einfach die “+” Taste.
Zum löschen die “-“ Taste verwenden.
Costum (Angepasst)
Um genauere Einstellungen vornehmen zu können drücken Sie “Custom”.
a). Wählen Sie die Aufnahmeart (Schedule / Motion / Alarm) und anschliessend den Start- und Endzeitpunkt.
b). Drücken Sie “Add” und ein Fenster erscheint, welches Ihre Angaben bestätigt. Durch “OK” fügen Sie nun
die Aufnahme hinzu. Durch “Cancel” verwerfen Sie Ihre Einstellungen.
c). Nach dem hinzufügen sehen Sie Ihre Einstellungen in Ihrer "Costum" Aufnahmeliste.
-14-
Zum löschen einer Ihrer Aufnahmeeinstellungen markieren Sie diese und drücken dann “Delete” (löschen).
Zum bearbeiten einer Ihrer Aufnahmeeinstellungen markieren Sie diese und ändern sie und bestätigen die
Änderungen abschliessend mit “Update”.
Aufnahmepfad
Hier können Sie den Speicherort für Ihre Aufnahmen und Schnappschüsse festlegen und diese anschauen.
Zum wechseln des Speicherpfads wählen Sie das Laufwerk aus und Doppel-Klicken anschliessend in das entsprechend
Feld für Video- oder Bildpfad und wählen dann einen neuen.
5.4 Servereinstellungen
Unter“
” (Allgemeine Steuerung) . “
” finden Sie die Servereinstellungen. Sie können diese erstellen,
nachschauen und bearbeiten. Alle Änderungen werden direkt an die jeweilige Kamera übertragen.
Merke: Sie müssen als Supervisor angemeldet sein um diese Funktion nutzen zu können. (Siehe Abschnitt "Konten")
Allgemeines
Unter“
” (Allgemeine Steuerung) → “
” (Servereinstellung) → “General” finden Sie die allgemeinen Einstellungen
wiefolgt:
Punkt
Beschreibung
Firmware Version
Zeigt die derzeitige Firmwareversion Ihrer Netzwerkkamera an.
MAC Adresse
Zeigt die MAC Addresse Ihrer Netzwerkkamera an.
Titel
Hier können Sie Ihrer Kamera eine Betitelung zuweisen. Es sind nur 15 Zeichen möglich und die Werksseitige Bezeichnung lautet "Camera1".
-15-
Meldungen
Unter“
” (Allgemeine Steuerung) → “
” (Servereinstellung) → “General” → “Log” finden Sie eine Liste aller
Meldungen Ihrer Kamera wie z.B. “Power On”, “Reset Default”, “Net Login”, "SNTP Update" usw.
‧Zum aktualisieren der Liste drücken Sie “Reload”.
‧Um ältere oder neuere Ereignisse zu sehen die nicht in dieser Anzeige erscheinen, klichen Sie auf "Prev. Page"(zurück) oder "Next Page"(vor)
‧Um alle Anmeldungen zu löschen drücken Sie “Clean”.
Konten
Unter“
” (Allgemeine Steuerung) → “
” (Servereinstellung) → “General” → “Account” finden Sie Ihre Benutzer-
konten. Diese können Sie bearbeiten, neue Konten erstellen und alte löschen.
Um ein neues Konto zu erstellen verwenden Sie “New” und vergeben “Benutzername”, “Passwort”, “Benutzer-Level” und “Vorhaltzeit”.
Bestätigen Sie anschliessend mit “Apply” um die Änderungen bzw. das neue Konto zu bestätigen.
‧
‧
‧
Um einen bestehendes Konto zu ändern, wählen Sie dieses an, ändern es und bestätigen anschließend mit “Apply”.
Um einen bestehendes Konto zu ändern, wählen Sie dieses an und löschen es mit “Delete”.
Um Ihre Änderungen zu speichern verwenden sie “Apply”.
Spalte
Beschreibung
Benutzername Legen Sie einen Benutzernamen an, den Sie für die Einwahl verwenden möchten. Dieser kann max. 31 Zeichen haben.
Passwort
Legen Sie ein Passwort fest, das Sie für die Einwahl verwenden möchten. Dieses kann max. 31 Zeichen haben.
Benutzer-Level Vergeben Sie ein Benutzer-Level um dem Konto bestimmte Funktionen des Video Viewers zu ermöglichen.
Es gibt 4 Levels: “Supervisor”(Betreuer), “Power User”(Viel-Nutzer), “Normal User”(Normal-Nutzer) und “Guest”(Gast).
-16-
Spalte
Beschreibung
Folgende Funktionen sind mit den einzellnen Levels möglich:
Supervisor
Power User
Normal User
Guest
●
●
●
●
Farbeinstellung
●
X
X
X
Datensicherung
●
X
X
X
Aufnahmeeinstellung
●
●
●
●
Servereinstellung
●
X
X
X
Tools/Firmwareupdate
●
X
X
X
Statusliste
●
●
●
●
Aufnahme
●
●
●
●
Schnappschuss
●
●
●
●
Information
●
●
●
●
Adressbuch
Allgemeine Steuerung
Vorhaltzeit
Setzen Sie dem Konto ein Zeitlimit (1 MIN / 5 MIN / 10 MIN / 1 Stunde / 1 Tag / Unbegrenzt)
Max. Benutzer
Es können maximal 10 Benutzer gleichzeitig angemeldet sein
Online Benutzer
Unter“
” (Allgemeine Steuerung) → “
” (Servereinstellungen) → “General” → “OnLineUser” können Sie alle
online Benutzerinformationen einsehen. Zum aktuallisieren drücken Sie "Refresh".
Auslöser
Unter“
‧ AVI201
” (Allgemeine Steuerung) → “
” (Servereinstellungen) → “General” → “Trigger” sehen Sie folgendes:
‧ AVI202
-17-
Bewegungs-Auslöser:
In diesem Bereich können Sie den bewegungsgesteuerten Auslöser aktivieren. Vorher müßen Sie jedoch
die Bereiche der Bewegungserkennung festlegen. Dies finden Sie unter "Erfassung"(Detection).
Element
Beschreibung
Motion (Bewegung)
Enable zum aktivieren und Disable zum deaktivieren der Bewegungserkennung
Duration (Dauer)
Hier stellen Sie die Dauer der Aufnahme ein die durch die Bewegung ausgelöst wurde (5 / 10 / 20 / 40 Sek.).
Alarmauslöser (Only for AVI202):
Hier stellen Sie den Alarmauslöser ein und dessen Funktion.
Mitteilung
In diesem Bereich können Sie die E-Mail und/oder FTP Benachrichtigung auswählen.
Element
Art
Beschreibung
‧E-Mail Benachrichtigung:
Bei aktivierter E-Mail Benachrichtigung sendet die Kamera das aufgenommene Video direkt an die
hinterlegten E-Mail Adressen, sobald eine Bewegung gemeldet oder Alarm ausgelöst wurde.
‧FTP Benachrichtigung:
Bei aktivierter FTP Benachrichtigung sendet die Kamera das aufgenommene Video direkt an die
hinterlegte FTP Seite, sobald eine Bewegung gemeldet oder Alarm ausgelöst wurde
Videoformat
Zeigt das Format der Benachrichtigungsdatei . Das Videoformat kann variiren, abhängig von
dem im"Adressbuch "
” hinterlegten "Streaming Format"
Hier stellen Sie die Länge des Benachrichtigungsvideos ein (1 ~ 5 Sekunden).
Total
Netzwerk
Unter “
” (Allgemeine Steuerung) → “
” (Servereinstellung) → “Network” finden Sie die Netzwerkeinstellungen.
Hier stellen Sie die Netzwerkeinstellungen für jede einzelne Kamera ein.
Wählen Sie den Netzwerktyp den Sie für die Kamera verwenden. Es gibt drei Netzwerkverbindungen die zur Auswahl
stehen: statische IP, PPPOE und DHCP.
Merke: PPPOE und DHCP Netzwerkverbindungen werden benötigt um den DDNS Service nutzen zu können und
einen “Hostname” zu bekommen um mit der dyn. IP Adresse arbeiten zu können. Siehe "DDNS"
Funktion
Beschreibung
Web Port
Typischerweise liegt der TCP port des HTTP bei 80. Jedoch kann es aus bestimmten Gründen sinnvoll sein diese
auf Grund der Flexibilität oder der Sicherheit zu ändern. Der Gültige Web Port reicht von 1 bis 9999.
Statische IP
Computer kommunizieren und erkennen sich anhand ihrer einzigartigen IP Adresse über das Internet. “Statische IP”
vergeben von Ihrem ISP (Internet Service Provider) bedeutet, dass die IP address Ihres PCs fest ist.
Geben Sie die Server IP Adresse, Gateway und Netzwerkinformation von Ihrem ISP ein um eine statische Netzwerk IP Verbindung zu erstellen.
-18-
Funktion
Beschreibung
PPPOE
PPPOE steht für Point-to-Point Protocol over Ethernet. Benutzer können mit leichtigkeit das Internet nutzen solange
sie folgendes beachten: 1) Installieren Sie eine Ethernetkarte in Ihrem PC. 2) Besorgen Sie sich einen ADSL Zugang
eines ISP. 3) Besorgen und installieren sie eine PPPOE Software.
Wenn alles soweit fertig ist, wählen Sie “PPPOE” als IP Typ und geben den Benutzername und das Passwort ein,
dass sie von Ihrem ISP erhalten haben. Nun wählen Sie “Network” → “DDNS” für die DDNS-Einstellungen.
Genauere Angaben finden Sie unter "DDNS"
DHCP
Die DHCP Service Funktion muss von Ihrem Router oder Kabelmodem unterstützt werden. Wählen Sie hierzu
den “DHCP” IP Typ und stellen Sie unter “Network” → “DDNS” die DDNS Einstellungen ein.
Genauere Angaben finden Sie unter "DDNS"
DDNS
Sie müssen erst ein DDNS Konto haben bevor Sie PPPOE oder DHCP einstellen können. DDNS ist ein Service,
der Ihre dynamische IP wandelt und an einen “host name” bindet. Besuchen Sie hierzu eine Seite, die kostenlos DDNS
zur Verfügung stellt und registrieren Sie dort Ihren "host name".
Unter"
” (Allgemeine Steuerung) → “
” →“Network” →“DDNS” können Sie nun Ihre Daten eingeben.
DDNS zustimmen:
Sie müssen erst ein DDNS Konto haben bevor Sie PPPOE oder DHCP einstellen können. DDNS ist ein Service, der Ihre
dynamische IP wandelt und an einen “host name” bindet. Gehen Sie dazu wiefolgt vor:
‧
Besuchen Sie eine Seite die Ihnen einen kostenlosen “Hostname” anbietet.
Wie zum Beispiel http://www.dyndns.com .
‧
Geben Sie alle wichtigen Informationen ein die von der Webseite verlangt werden.
-19-
‧
Jetzt sehen Sie “Account Created” und DynDNS wird Ihnen eine E-Mail mit Anweisungen zusenden, wie Sie
Ihre Adress-Registrierung abschliessen. Ohne dies wird Ihr Konto nicht freigeschaltet.
Sie müssen diesem Link innerhalb von 48 Stunden folgen, ansonsten verfällt Ihre Anmeldung.
Nach Abschluss der Registrierung sehen Sie "Account Confirmed".
-20-
‧
Melden Sie sich mit Ihren Kontoinformationen an und drücken nun auf ”My Service”.
‧
Drücken Sie nun ”Add Host Services”.
‧
Nun auf ”Add Dynamic DNS Host”.
‧
Tragen Sie nun Ihren gewünschte Host Namen ein.
‧
Ihr Host Name wurde erstellt. Sie werden nun jedesmal mit der entsprechenden IP Adresse verbunden
wenn sie diesen Host Namen eingeben.
-21-
SNTP
SNTP (Simple Network Time Protocol) ist für die Zeiteinstellung. Unter“
” (Allgemeine Steuerung) → “
” (Server-
einstellung) → “Network” → “SNTP” finden Sie folgende Maske.
Funktion
Beschreibung
GMT (Greenwich Mean Time)
Sobald Sie Ihre Zeitzone eingestellt haben, korrigiert die Kamera dies automatisch
im System.
Server Name
Sie können es bei der werksseitigen SNTP server belassen (Als Beispiel: time.stdtime.gov.tw).
Sync Server Time
Die Netzwerkkamera synkronisiert die die Zeit nun automatisch mit der Netzwerkzeit.
FTP
Unter“
” (Allgemeine Steuerung) → “
” → “Network” → “FTP” können sie Ihre FTP Angaben vornehmen.
Geben Sie Ihre ausführlichen FTP Informationen ein und bestätigen Sie dies mit "apply" Diese Informationen werden
bestätigt, sobald Sie die FTP Benachrichtigung unter "Auslöser" eingeschaltet haben.
-22-
E-MAIL
Unter “
” (Allgemeine Steuerung) → “
” (Servereinstellung) → “Network” → “MAIL” finden Sie die E-Mail
Benachrichtigung. Geben Sie hier Ihre genauen E-Mail Informationen ein und drücken Sie auf "Apply". Diese Informationen
treten in Kraft, sobald Sie unter "Auslöser" die E-Mail Benachrichtigung aktiviert haben.
Funktion
Beschreibung
Server
Geben Sie die SMTP Serveradresse Ihres E-Mail Betreibers ein.
Mail From / E-Mail von
Tragen Sie hier die vollständige E-Mail Adresse ein damit diese nicht vom SMTP geblocked wird.
Verify Password /
Passwort bestätigen
Einige Mailserver verlagen eine bestätigung des Passwortes. In dem Fall tragen Sie hier Ihren
Benutzernamen und das Passwort ein.
Email Address
Tragen Sie hier mit "Add" die Adressen der Empfänger ein.
Merke: Es können bis zu 4 E-Mail Adressen für die Benachrichtigung hinterlegt werden.
Video
Unter “
” (Allgemeine Steuerung) → “
” → “Video” finden Sie folgendes Eingabefenster.
Element
Beschreibung
System Typ
Stellen Sie hier das Bildsystem Ihrer Kamera ein.
MPEG
Bildauflösung: VGA (640 × 480) / QVGA (320 × 240)
Bildqualität: BEST / HIGH / NORMAL / LOW
Stream Format
Wählen Sie das Stream Format für die Netzwerkübermittlung (MPEG-4 / Motion JPEG).
Bildrate
Die Bildrate können Sie auf die Geschwindigkeit Ihres Netzwerkes anpassen.
Setzen Sie die gewünschte Bildfrequenz auf maximum (FULL) oder auf eine der folgende:
HALF (1/5)/ ONE THIRD (1/3)/ QUARTER (1/4)/ ONE FIFTH (1/5)/ ONE TENTH (1/10)/ ONE FIFTEENTH(1/15)
-23-
Element
Beschreibung
Die aktuelle Bildrate ist abhängig von der aktuellen Netzwerkverbindung und kann daher
niedriger sein als die eingestellte.
Maximale Belichtungszeit
Sie können, um auf verschiedene Lichtverhältnise zu reagieren, die Belichtungszeit einstellen
Sie können unter 5 Stufen wählen. Die kürzeste Belichtungszeit ist "LEVEL 0" und die
längste somit LEVEL 5. Diese Einstellungen haben auch Einfluss auf die Bildqualität.
Erfassung
Sobald im Video eine Bewegung erfasst wird, wird dies als Auslöser einer Bewegung erfasst. Wählen Sie den
gewünschten Kanal und mit “Edit” können Sie die Bereiche der Bewegungserfassung bearbeiten.
Funktion
Beschreibung
Bewegungserfassung
Bereich einstellen
Legen Sie mit Hilfe der Felder den Bereich der Erfassung fest. Setzen Sie hierzu mit der Maus
ein pinkes Quadrat für die Bereiche die nicht erfasst werden sollen. Die freien Bereiche werden erfasst.
Die Felder müssen nicht zusammenhängen.
Select All
Mit “+” (Select All) wählen Sie alle Felder für die Erfassung.
Clear All
Mit “-” (Clear All) wird die Erfassung für alle Felder deaktiviert.
Apply
Um Ihre Einstellungen zu bestätigen drücken Sie abschliessend "Apply".
5.5 Tools / Firmwareupdate
Unter“
” (Allgemeine Steuerung) → “
” (Tools) finden Sie die Möglichkeit zum Firmwareupdate.
Merke: Sie müssen als Supervisor angemeldet sein um diese Funktion nutzen zu können. Mehr hierzu unter "Konten"
In diesem Fenster haben Sie die Möglichkeit die Firmware Ihrer Netzwerkkamera zu aktuallisieren.
-24-
Funktion
Beschreibung
Update Server
Wählen Sie die IP Adresse der Netzwerkkamera und stellen Sie sicher, dass
die Verbindung aktiv ist.
Current Version
Unter “Firmware” finden Sie die aktuelle Version.
Als Beispiel, 1022-1020-1001
Add
Um die Firmwareversion zu erneuern wählen Sie “Add” um die neuere Version
zu lokalisieren und auszuwählen.
Es gibt verschiedene Updatedateien. Bitte updaten Sie immer eins nach dem anderen.
Update Firmware
Um die aktuallisierung der Firmware für die Kamera durchzuführen, drücken Sie
"Update Firmware". Nach dem Update sehen Sie folgende Mitteilung auf dem
Bildschirm:
“Update Firmware Succeeded! Don’t plug off power, the machine will reboot automatically!”
Das Update wurde durchgeführt. Schalten sie das Gerät nicht aus, es startet autom. neu.
Configure Backup
(Nur für DVR)
Wenn sie Ihr System erst sichern möchten, bevor Sie die neue Version aufspielen,
wählen Sie bei “Configure File” unter “…” einen Speicherort für Ihre Systemsicherung
und beginnen nun mit "Backup" die Sicherung.
Merke: Die Netzwerkeinstellungen können nach einem Update auf die Werkseinstellung zurück gestellt werden.
Sollte dies der Fall sein, müssen Sie diese im Anschluss neu eingeben.
-25-
5.6 Statusliste
Unter“
” (Statusliste) finden Sie alle Aufnahmelisten sowie An- und Abmeldelisten (All), können in den
gewünschten Listen nach Datum suchen oder die Aufnahmen der gewählten Liste wiedergeben (Condition).
Es gibt drei Arten von Sicherungen: Record(Aufnahme), Event(Vorfall) und Backup(Sicherung). Um sich eine
bestimmte Aufnahme anzuschauen gehen Sie in die entsprechende Rubrik und klicken die Aufnahme doppelt an.
Genauer Angaben zur Wiedergabe finden sie unter “Wiedergabe-Bildschirm”.
Aufnahmeliste
Wählen Sie “All” um sich alle Aufzeichnungen anzeigen zu lassen oder “Condition” um nach einem Datum zu suchen.
‧ All
Knopf
Beschreibung
Query / Abfragen
Drücken Sie diesen Knopf um die Auswahl zu erneuern..
Delete / Delete All
Löschen / Alle
Drücken Sie “Delete” um ausgewählte oder “Delete All” um alle Aufzeichnungen zu löschen
Tip: Um mehr Aufzeichnungen auf einmal markieren zu können drücken und halten
Sie die "Strg" Taste und klicken Sie mit der Maus die gewünschten Aufzeichnungen an.
Play
Mit "Play" starten Sie die Wiedergabe. Die Wiedergabeleiste erscheint für weitere
Wiedergabe
Funktionen. Für genauere Angaben lesen Sie "Wiedergabe-Bildschirm"
Repair
Mit dieser Funktion können Sie defekte Aufnahmen reparieren lassen.
Apply
Bestätigen
Dieser Knopf ist verfügbar, wenn unter der Rubrik "Aufnahme" bei “Reserve”
ein Haken in das Kästchen gesetzt wurde.
Wenn Sie eine wichtige Aufnahme behalten möchten, diese aber nicht auslagern
können, setzen Sie bei “Reserve” einen Haken in das Kästchen und drücken “Apply”.
Die ausgewählte Datei wird nicht gelöscht, falls sie jemand versehentlich auswählen
sollte und dann “Delete” oder “Delete All” drückt.
Close
Mit “Close” schliessen Sie dieses Fenster.
-26-
‧ Condition / Zustand
Knopf / Funktion
Beschreibung
Datumsauswahl
From / To (Von/Bis)
Wählen Sie einen gestimmten Zeitraum für die Aufnahmen
Record Type
Aus diesem Bereich kann nur unter der Rubrik "Record" gewählt werden.
Entscheiden Sie hier, welche Aufnahmeart Sie suchen (User / Alarm / Motion).
Query
Wenn alle Auswahlkriterien getroffen wurden, werden hierdurch die Aufnahmen gefiltert.
Die Ergebnisse werden in der Liste nach Zeit sortiert angezeigt, mit dem ältesten beginnend.
Delete / Delete All
Drücken Sie “Delete” um ausgewählte oder “Delete All” um alle Aufzeichnungen zu löschen
Tip: Um mehr Aufzeichnungen auf einmal markieren zu können drücken und halten
Sie die "Strg" Taste und klicken Sie mit der Maus die gewünschten Aufzeichnungen an.
Play
Mit "Play" starten Sie die Wiedergabe. Die Wiedergabeleiste erscheint für weiter
Wiedergabe
Funktionen. Für genauere Angaben lesen Sie "Wiedergabe-Bildschirm"
Repair
Mit dieser Funktion können Sie defekte Aufnahmen reparieren lassen.
Apply
Bestätigen
Dieser Knopf ist verfügbar, wenn unter der Rubrik "Aufnahme" bei “Reserve”
ein Haken in das Kästchen gesetzt wurde.
Wenn Sie eine wichtige Aufnahme behalten möchten, diese aber nicht auslagern können setzen Sie bei
“Reserve” einen Haken in das Kästchen und drücken “Apply”. Die ausgewählte Datei wird nicht gelöscht,
falls sie jemand versehentlich markieren sollte und dann “Delete” oder “Delete All” drückt.
Close
Mit “Close” schliessen Sie dieses Fenster.
-27-
Login / Logout Liste
Wählen Sie “All” um alle Logs (Login / Logout) anzuzeigen oder “Condition” um nach Logs aus einem bestimmten Zeitraum zu suchen.
‧ All
‧ Condition
-28-
Backup-Liste (Nur für DVR)
Diese Netzwerkkameras unterstützen keine Netzwerkdatensicherung. Diese Funktion ist verfügbar, wenn der Video Viewer
mit einem Rekorder verbunden ist. Sie können ferngesteuert die Listen der Sicherungen ansehen und wiedergeben.
Wählen Sie “All” um alle download Logs zu sehen oder “Condition” um nach einem Bestimmten mittels Datum zu suchen.
‧ All
Knopf
Beschreibung
Query
Mittels dieser Funktion aktuallisieren Sie die Log-Liste.
Delete / Delete All
Mit “Delete” löschen Sie ausgewählte Logs. “Delete All” hingegen löschte die gesamte
Liste.
Tip: Um mehrere Logs markieren zu können halten Sie auf Ihrer Tastatur "Strg" gedrückt
und wählen anschließend mit der linken Maustaste aus.
Play
Mit "Play" geben Sie eine ausgeählte Aufnahme wieder. Der Wiedergabebildschirm
zeigt Ihnen nun weitere Funktionen an. Mehr hierzu unter "Wiedergabe-Bildschirm"
Repair
Dieser Funktion repariert beschädigte Aufnahmen.
Apply
Dieser Knopf ist verfügbar, wenn unter der Rubrik "Aufnahme" bei “Reserve”
ein Haken in das Kästchen gesetzt wurde.
Wenn Sie eine wichtige Aufnahme behalten möchten, diese aber nicht auslagern
können, setzen Sie bei “Reserve” einen Haken in das Kästchen und drücken “Apply”.
Die ausgewählte Datei wird nicht gelöscht, falls sie jemand versehentlich auswählen
sollte und dann “Delete” oder “Delete All” drückt.
Close
Mit “Close” schliessen Sie dieses Fenster.
‧ Condition
Knopf / Funktion
Beschreibung
Date Selection
(From / To)
Wählen Sie einen bestimmten Zeitraum für die Aufnahmen.
Query
Wenn alle Auswahlkriterien getroffen wurden, werden hierdurch die Aufnahmen gefiltert
Die Ergebnisse werden in der Liste nach Zeit sortiert angezeigt, mit dem ältesten beginnend.
Delete / Delete All
Mit “Delete” löschen Sie ausgewählte Logs. “Delete All” hingegen löschte die gesamte Liste.
Tip: Um mehrere Logs markieren zu können halten Sie auf Ihrer Tastatur "Strg" gedrückt
und wählen anschließend mit der linken Maustaste aus.
Play
Mit "Play" starten Sie die Wiedergabe. Die Wiedergabeleiste erscheint für weitere
Funktionen. Für Genauere Angaben lesen Sie "Wiedergabe-Bildschirm".
Repair
Mit dieser Funktion können Sie defekte Aufnahmen reparieren lassen.
Apply
Dieser Knopf ist verfügbar, wenn unter der Rubrik "Aufnahme" bei “Reserve”
ein Haken in das Kästchen gesetzt wurde.
Wenn Sie eine wichtige Aufnahme behalten möchten, diese aber nicht auslagern können setzen Sie bei
“Reserve” einen Haken in das Kästchen und drücken “Apply”. Die ausgewählte Datei wird nicht gelöscht,
falls sie jemand versehentlich markieren sollte und dann “Delete” oder “Delete All” drückt.
Close
Mit “Close” schliessen Sie dieses Fenster.
-29-
Wiedergabe-Bildschirm
Wenn Sie eine ausgewählte Datei wiedergeben, erscheint folgendes Fenster mit dem Sie die Wiedergabe
steuern können.
Funktion
Beschreibung
1
Wiedergabe / Download
Info Display
Dieser Bereich zeigt die ausführlichen Wiedergabe/Download Informationen wie z.B.
Dateiname, Aufnahmedatum und Zeit, etc.
2
Wiedergabestatus
Dieser Bereich zeigt den Status der Wiedergabe an.
Wiedergabefunktionen
Dieser Bereich funktioniert nur während der Wiedergabe.
NO.
(zurück) /
3
4
(vorwärts) /
(Stop) /
(Pause) /
(Play)
Zurück / Vorwärts
Einmal drücken und sie spulen mit 2xGeschwindigkeit zurück oder vorwärts. Bei weiterem
klicken erhalten Sie 4x, 8x und 16x Geschwindigkeit.
De-Interlace
Mit dieser Funktion verringern Sie das Flimmern bei angehaltener Wiedergabe.
-30-
6. IE WEB BROWSER
6.1 Zugriff auf die Kamera mittels eines IE Web Browsers
Sie können mit jedem Internet-Browser die Bilder ansehen und die Steuerung der Kamera vornehmen.
Merke : Die unterstützten Betriebssysteme sind Windows 2000 und Windows XP.
Step 1: Geben Sie die IP Adresse Ihrer Kamera in die URL Adresszeile ein und bestätigen Sie. (z.B. “http://ipcam.dyndns.org”)
Sie werden nun aufgefordert den Benutzernamen und das Passwort einzugeben um eine Verbindung herzustellen.
Wenn die Port-Nummer Ihrer Kamera NICHT 80 sein sollte, müssen Sie diese manuell hinzufügen.
Das Format ist “http://ipaddress:portnum”.
Nehmen Sie die IP Adresse als Beispiel “ipcam.dyndns.org” / Port Nummer “202”. Sie müssen nun hierfür
“http://ipcam.dyndns.org:202” in die URL Adresszeile eingeben und bestätigen.
Step 2: Geben Sie nun den Benutzernamen und das Passwort ein, welches Sie auch für den Video Viewer nutzen und drücken auf “OK”.
Sie sehen nun den folgenden Bildschirm wenn Ihre Daten gestimmt haben.
6.2 Steuerelemente des IE Web Browsers
NO.
1
Beschreibung
Funktion
Main
ActiveX / Quick Time
Network
Steuerelemente
TCP / UDP
Wählen Sie das Internet Übertragungsprotokol: TCP / UDP.
BEST / HIGH / NORMAL / LOW
Wählen Sie die Bildqualität: BEST / HIGH / NORMAL / LOW
VGA / QVGA
Wählen Sie die Bildgröße: VGA (640 × 480) / QVGA (320 × 240).
Audio On / Audio Off
2
Abhängig zu Ihrem verwendeten IE Browser verwenden Sie die ActiveX oder Quick Time
Static IP / DHCP / PPPOE / DDNS
SNTP
FTP
MAIL
Wählen Sie eine Audiofunktion: On(ein) oder Off(aus).
(Diese Funktion ist nur bei der AVI202 verfügbar)
Unter “Network” können Sie die Netzwerkkonfiguration der Kamera ändern.
Genaueres finden Sie unter “Netzwerk” im Video Viewer.
Setzen Sie die SNTP (Simple Network Time Protocol) für die Zeiteinstellung.
Genauers finden Sie unter “SNTP” im Video Viewer.
Hinterlegen Sie eine bestimmte FTP Seite für die Bewegungs/Alarm Benachrichtigung.
Genauere Angaben finden Sie unter “FTP” im Video Viewer.
Hinterlegen Sie ein bestimmtes eMail Konto für die Bewegungs/Alarm Benachrichtigung.
Weitere Angaben finden Sie unter "E-Mail" im Video Viewer.
-31-
NO.
3
Beschreibung
Funktion
Camera
Snapshot Path
Wählen Sie den Speicherort für Ihre Schnappschüsse.
Setzen Sie die Bildrate abhängig von Ihrer Verbindungsgeschwindigkeit fest.
Frame Rate
(FULL / HALF / ONE THIRD / QUARTER / ONE FIFTH / ONE TENTH / ONE FIFTEENTH).
Mehr hierzu finden Sie unter “Video” im Video Viewer.
System Type
Legen Sie das verwendete System der Kamera fest (NTSC / PAL).
Stream Format
Wählen Sie das Format für die Video-Streams (MPEG-4 / Motion JPEG).
Maximum Exposure Limits
Hier können Sie die Blende der Kamera einstellen um so auf unterschiedliche Lichtverhältnisse
reagieren zu können. Mehr hierzu finden Sie unter “Video” im Video Viewer.
Die Bewegungserkennung löst eine bewegungsgesteuerte Aufnahme aus, sobald eine
Detection
Veränderung im Videobild statt findet. Sie können auch bestimmte Bereiche auswählen.
Genauere Angaben hierzu finden Sie unter "Erfassung" im Video Viewer.
Motion Sensitivity Level
Color Setting
5
General
Language
Mac Address
Legen Sie unterschiedliche Empfindlichkeiten der Bewegungserkennung fest.
Genauere Angaben finden Sie unter “Erfassung” im Video Viewer.
Hier stellen Sie Schärfe / Kontrast / Farbe / Sättigung Ihrer Kamera ein.
Details finden sie unter “5.1 Farbeinstellung”
Wählen sie die Menüsprache English oder Chinese.
zeigt die MAC address Ihrer Netzwerkkamera an.
Genauere Angaben hierzu finden Sie unter “Allgemein” im Video Viewer.
Auf der “Log” Seite finden Sie alle Meldungen Ihrer Kamera wie z.B. “POWER ON”,
Log
“REMOTE LOGIN”, “RESET DEFAULT”, “EMAIL”, “FTP”, “DDNS”, “PPPOE”, “DHCP” und “SNTP UPDATE”.
Details hierzu finden Sie unter "Meldungen" im Video Viewer.
Hier können sie Änderunen an den vorhandenen Benutzerkonten vornehmen oder
Account
neue Konten anlegen.
Mehr hierzu finden sie unter "Konten" im Video Viewer.
Setzen Sie die Bewegungsmeldung oder Alarmmeldung wie “Trigger Motion”,
Trigger
n “Trigger Alarm" und "Trigger Duratuion".
Genauere Angaben zu den Möglichkeiten und den Einstellungen finden Sie unter
"Auslöser" im Bereich Video Viewer.
Configure
6
Snapshot
7
QVGA Resize
Zeigt Ihnen die Firmware Ihrer Kamera und Sie können diese aktuallisieren.
Lesens Sie hierzu “5.5 Tools / Firmwareupdate”.
Mit diesem Knopf erstellen Sie einen Schnappschuss des aktuellen Videobildes. Die Speicherung
erfolgt im vorher bei “Snapshot Path” unter “Camera” festgelegten ordner.
Mit diesem Punkt können Sie das Bild in der Live-Wiedergabe vergrößern.
-32-
7. QUICKTIME PLAYER
Sie können auch den QuickTime Player nutzen um sich das Live-Bild anzusehen.
Merke: QuickTime ist Apple’s Multimediasoftware. Sie müssen erst QuickTime auf Ihrem PC installiert haben bevor Sie
sich auch bei der Kamera anmelden um das Live-Bild zu sehen.
Step 1: Gehen Sie auf Apple’s Homepage um QuickTime herunter zu laden. Die Internetadresse lautet:
http://www.apple.com/quicktime/win.html
a). Drücken Sie “D
Download” und wählen Sie die kostenlosene Wiedergabesoftware aus.
b). Geben Sie Ihre eMail-Adresse ein und drücken Sie “Free Download Now” um die neuste Version herunterzuladen.
c). Wenn der Download abgeschlossen ist starten Sie die “QuickTimeInstaller.exe” und folgen Sie den Anweisungen
auf dem Bildschirm um die Installation abzuschliessen.
Step 2: Öffnen Sie den QuickTime Player. Wählen Sie “File” → “Open URL” und tragen Sie die URL-Adresse ein.
Das URL Format ist “rtsp://ipaddress/live/mpeg4”
Wäre die IP Adresse “avtechipcam.dyndns.org” und die Port Nummer “201” geben Sie folgendes ein:
“rtsp://avtechipcam.dyndns.org:201/live/mpeg4” und bestätigen Sie mit “OK”.
Step 3: Es taucht ein Fenster auf, dass Sie um die Eingabe der Zugangsdaten bittet. Geben Sie bitte den
Benutzernamen und das Passwort ein um Zugriff auf die Kamera zu erhalten. Benutzen sie hier die gleichen
Daten, die Sie auch für die Video Viewer Software verwenden.
Step 4: Wenn die Daten korrekt waren sehen sie diesen Bildschirm.
-33-
Anhang
Element
Werkseinstellung
‧ Default Network Settings:
Benutzername
admin
Passwort
admin
Port
80
IP Address
192.168.1.10
Alle Rechte einschließlich Übersetzung sind vorbehalten. Reproduktionen jeglicher Art sowie die Erfassung in EDV-Anlagen bedürfen der vorherigen Genehmigung. © Copyright 2008 by B&S Technology