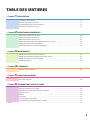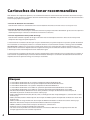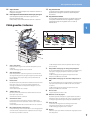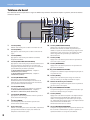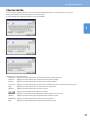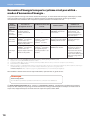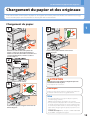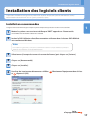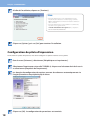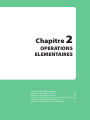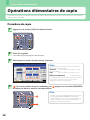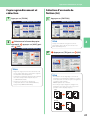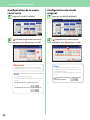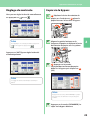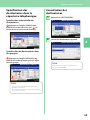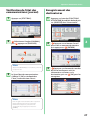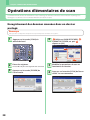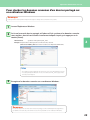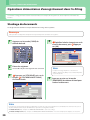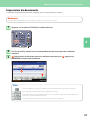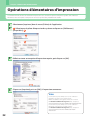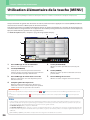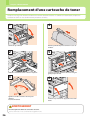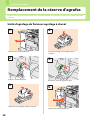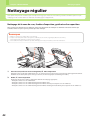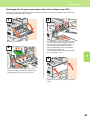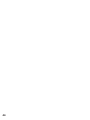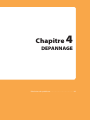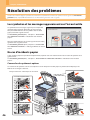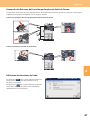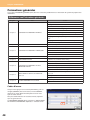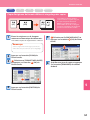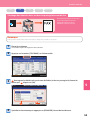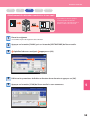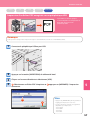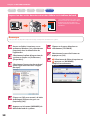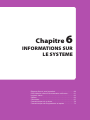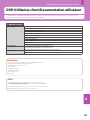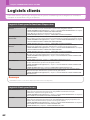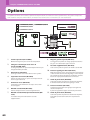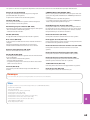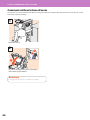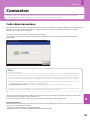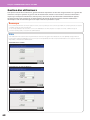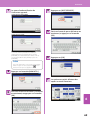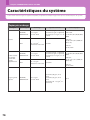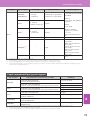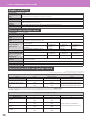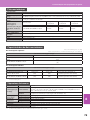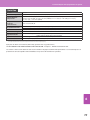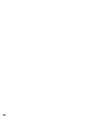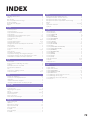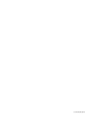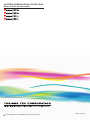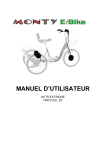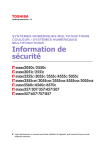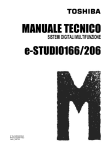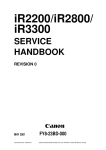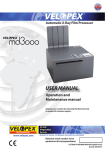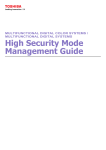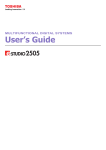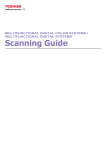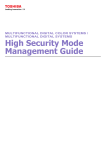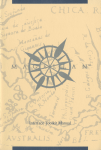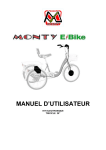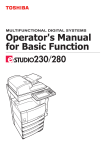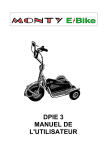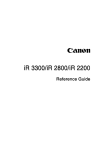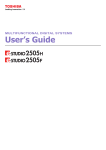Download Télécharger la notice
Transcript
A lire au préalable SYSTÈMES NUMÉRIQUES MULTIFONCTIONS Guide de Prise en main rapide Liste des manuels Parmi ces manuels, certains sont imprimés, d'autres enregistrés au format PDF sur le DVD Utilitaires client/Documentation utilisateur. Lors du processus de copie, les précautions et les opérations élémentaires sont décrites. Veillez à lire “Informations de sécurité” avant d'utiliser le système. Dans les fichiers PDF, les fonctions de copie détaillées et d'autres paramètres sont décrits. Sélectionnez et consultez celui qui répond le mieux à vos besoins. Manuels imprimés Information de sécurité Ces informations de sécurité décrivent les précautions requises avant toute utilisation. Pour une sécurité optimale, veillez à lire cette brochure avant toute utilisation. Les fichiers PDF sont enregistrés sur le DVD Utilitaires client/Documentation utilisateur. Guide de Prise en main rapide (ce manuel) Le guide de démarrage rapide décrit les préparations, l'utilisation élémentaire et avancée ainsi que la maintenance et le nettoyage régulier du système. Les fichiers PDF sont en enregistrés sur le DVD Utilitaires client/Documentation utilisateur. Utilisation du DVD Utilitaires client/Documentation utilisateur Windows: Remarque Si le programme d'installation du logiciel ne démarre pas, utilisez l'Explorateur pour ouvrir le dossier [e-STUDIO] dans le DVD Utilitaires client/Documentation utilisateur et double-cliquez sur "Setup.exe". 1. Insérez le DVD Utilitaires client/Documentation utilisateur dans le lecteur DVD-ROM de votre ordinateur. Le programme d'installation démarre automatiquement. 2. Sélectionnez [J'accepte les termes du contrat de licence.] puis cliquez sur [Suivant]. Remarque Si le menu ne s'affiche pas, utilisez l'explorateur pour ouvrir le dossier [Manuels] dans le DVD Utilitaires client/Documentation utilisateur et double-cliquez sur "index.html". 3. Cliquez sur le lien du manuel utilisateur dans le programme d'installation. Le navigateur démarre automatiquement et le menu s'affiche. 4. Cliquez sur la touche correspondant à la langue souhaitée. Le menu de sélection du système s'affiche. 5. Cliquez sur le système souhaité pour afficher le menu de séléction du manuel utilisateur. 6. Cliquez sur le titre du manuel utilisateur qui s'affiche dans le menu. Sa version PDF s'affiche. Macintosh: 1. Insérez le DVD Utilitaires client/Documentation utilisateur dans le lecteur DVD-ROM de votre ordinateur. 2. Ouvrez le dossier [Manuels] dans le DVD Utilitaires client/Documentation utilisateur et ouvrez le dossier correspondant à la langue souhaitée. 3. Double-cliquez sur le fichier du manuel utilisateur que vous souhaitez afficher. Sa version PDF s'affiche. Manuels au format PDF Guide de la copie Ce guide décrit les fonctions et paramètres accessibles grâce à la touche [COPIE] du tableau de bord. Guide du Scan Ce guide décrit les fonctions et paramètres accessibles via la touche [SCAN] du tableau de bord, ainsi que ceux de la fonction de Fax Internet. Guide du e-Filing Ce guide du e-Filing décrit les opérations et les paramètres activés par le biais de la touche [e-FILING] du tableau de bord et de l'utilitaire Web e-Filing. L'utilitaire Web e-Filing permet d'utiliser l'e-Filing dans le navigateur de votre ordinateur. Guide d'administration Ce guide décrit les fonctions et paramètres accessibles grâce aux touches [FONCTIONS UTILISATEURS] et [COMPTEUR] du tableau de bord. Guide d'installation des logiciels Ce guide présente les procédures d'installation des pilotes d'impression et des utilitaires. Guide de l'Impression Ce guide explique comment paramétrer les pilotes d'impression requis pour l'impression et décrit les différentes procédures d'impression. Guide de TopAccess Ce guide explique comment paramétrer et gérer le système à distance par le biais d'un utilitaire Web, “TopAccess”. Cet utilitaire Web “TopAccess” permet de gérer le système à l'aide du navigateur de votre ordinateur. Précautions générales Ce guide décrit la manière d'appréhender les problèmes tels que les incidents papier et la manière de réagir aux messages qui s'affichent sur l'écran tactile. Guide du Fax en réseau Ce guide décrit les actions du Pilote de fax en réseau. Le pilote de fax en réseau permet de transmettre des documents électroniques (fax ou fax Internet) depuis votre ordinateur. Guide de gestion en mode Haute sécurité Ce guide décrit le paramétrage et les conditions d'utilisation du système en mode Haute sécurité. Menu Aide pour les logiciels clients Pour exécuter les clients logiciels suivants, reportez-vous à leurs menus Aide respectifs : • AddressBook Viewer • Utilitaire de sauvegarde/restauration e-Filing • Pilote TWAIN/Téléchargeur de fichiers Manuel utilisateur relatif aux options Les options suivantes qui sont vendues séparément sont fournies avec les manuels utilisateur correspondants. • Manuel utilisateur pour unité Fax GD-1320/GD-1260 • Manuel utilisateur pour module Wi-Fi GN-1060 • GP-1070 Manuel utilisateur pour kit d'effacement des données • KP-2004 Manuel utilisateur pour dispositif d'identification e-BRIDGE • KP-2005 Manuel utilisateur pour e-BRIDGE ID Gate Consultation des manuels au format PDF (Portable Document Format) Pour afficher et imprimer ces manuels au format PDF, vous devez disposer d'Adobe Reader ou d'Adobe Acrobat Reader sur votre ordinateur. Pour installer l'un ou l'autre de ces logiciels, rendez-vous sur le site Web d'Adobe Systems Incorporated. Pour lire ce manuel Symboles utilisés dans ce manuel Dans ce manuel, certains points importants sont signalés au moyen des symboles ci-dessous. Lisez ce manuel avant d'utiliser le système. AVERTISSEMENT Indique une situation potentiellement dangereuse qui, si elle n'est pas évitée, peut entraîner le décès, des blessures graves, des dommages importants ou l'incendie du système ou de son environnement. ATTENTION Indique une situation potentiellement dangereuse qui, si elle n'est pas évitée, peut provoquer des blessures mineures ou légères, des dégâts partiels au niveau du système ou du matériel environnant, ou encore des pertes de données. Remarque Fournit des informations auxquelles vous devez porter une attention particulière lors de l'utilisation du système. Lisez la description suivante en fonction de vos besoins. Astuce Fournit des informations pratiques sur l'utilisation du système. & Pages décrivant les éléments en rapport avec l'action en cours. Description de l'orientation de l'original/du papier Le papier ou les originaux au format A4 et B5 / LT peuvent être positionnés selon l'orientation portrait ou paysage. Dans ce manuel, la mention "-R" ajoutée aux noms de formats indique que le papier ou les originaux sont positionnés selon l'orientation paysage. Exemple : original au format A4 / LT sur la vitre d'exposition Orientation portrait : A4 / LT Orientation paysage : A4-R / LT-R Notez que pour les formats A3 et B4 / LD et LG, la mention "-R" n'est jamais ajoutée car ces formats ne peuvent être positionnés que selon l'orientation paysage. Captures d'écran et procédures de fonctionnement • Les captures d'écran et les procédures de fonctionnement décrites dans ce manuel correspondent à Windows 7. Les informations des captures d'écran sont susceptibles de varier selon l'utilisation de l'équipement (par exemple, selon le statut des options installées, la version du système d'exploitation et les applications). • Les écrans d'illustration utilisés dans ce manuel correspondent à un papier de format A/B. Si vous utilisez du papier de format LT, l'écran ou l'ordre des boutons présenté dans les illustrations peut être différent de celui de votre équipement. 2 TABLE DES MATIERES Chapitre 1 PREPARATION Description des éléments����������������������������������������������������������������������������������������������������������������������������������������������� 6 Mise sous tension/hors tension ���������������������������������������������������������������������������������������������������������������������������������12 Chargement du papier et des originaux �����������������������������������������������������������������������������������������������������������������15 Installation des logiciels clients�����������������������������������������������������������������������������������������������������������������������������������17 Chapitre 2 OPERATIONS ELEMENTAIRES Opérations élémentaires de copie�����������������������������������������������������������������������������������������������������������������������������20 Opérations élémentaires de fax ���������������������������������������������������������������������������������������������������������������������������������24 Opérations élémentaires de scan�������������������������������������������������������������������������������������������������������������������������������28 Opérations élémentaires d'enregistrement dans l'e-Filing�������������������������������������������������������������������������������30 Opérations élémentaires d'impression���������������������������������������������������������������������������������������������������������������������32 Utilisation élémentaire de la touche [MENU]���������������������������������������������������������������������������������������������������������34 Chapitre 3 MAINTENANCE Remplacement d'une cartouche de toner��������������������������������������������������������������������������������������������������������������36 Remplacement du bac récupérateur de toner usagé�����������������������������������������������������������������������������������������37 Remplacement de la réserve d'agrafes���������������������������������������������������������������������������������������������������������������������38 Nettoyage régulier�����������������������������������������������������������������������������������������������������������������������������������������������������������42 Chapitre 4 DEPANNAGE Résolution des problèmes �������������������������������������������������������������������������������������������������������������������������������������������46 Chapitre 5 FONCTIONS AVANCEES Fonctions avancées���������������������������������������������������������������������������������������������������������������������������������������������������������50 Chapitre 6 INFORMATIONS SUR LE SYSTEME Eléments fournis avec le produit �������������������������������������������������������������������������������������������������������������������������������60 DVD Utilitaires client/Documentation utilisateur�������������������������������������������������������������������������������������������������61 Logiciels clients�����������������������������������������������������������������������������������������������������������������������������������������������������������������62 Options �������������������������������������������������������������������������������������������������������������������������������������������������������������������������������64 Connexion �������������������������������������������������������������������������������������������������������������������������������������������������������������������������67 Caractéristiques du système ���������������������������������������������������������������������������������������������������������������������������������������70 Caractéristiques des équipements en option �������������������������������������������������������������������������������������������������������73 Index�������������������������������������������������������������������������������������������������������������������������������������������������������������������������������������������������������������������������79 3 Cartouches de toner recommandées Afin d'obtenir une impression optimale, il est recommandé d'utiliser exclusivement des cartouches de toner de marque TOSHIBA. Si vous utilisez une cartouche de toner recommandée par TOSHIBA, vous pouvez vous servir des trois fonctions suivantes que propose ce système : •Fonction de détection des cartouches : Cette fonction vérifie si la cartouche de toner est correctement installée et elle vous avise si ce n'est pas le cas. •Fonction de détection de la fin du toner Cette fonction vous avertit lorsque la cartouche du toner est presque vide. Votre distributeur agréé est lui aussi prévenu automatiquement par le biais de la fonction de maintenance à distance. •Fonction d'optimisation de la qualité de l'image Cette fonction contrôle la qualité de l'image en fonction des caractéristiques du toner à utiliser et elle vous permet d'imprimer des images de qualité optimale. Si vous utilisez une cartouche de toner qui n'est pas recommandée, le système risque de ne pas être capable de détecter son installation. Par conséquent, même si la cartouche de toner est correctement installée, le message d'erreur "TONER NON RECONNU" s'affiche sur l'écran tactile et l'impression peut ne pas s'exécuter. Vous risquez également de ne pas pouvoir utiliser les fonctions d'optimisation de la qualité de l'image et de vérification du toner restant, ni celle de service à distance qui avertit automatiquement votre distributeur agréé. Si vous utilisez une cartouche de toner qui n'est pas recommandée, cette cartouche n'est pas reconnue par le système. Si cette situation est problématique, contactez votre distributeur. Remarque : les fonctions de détection de fin du toner et d'optimisation de la qualité de l'image ne seront pas accessibles. Marques • Le nom officiel de Windows XP est Système d'exploitation Microsoft Windows XP. • Le nom officiel de Windows Vista est Système d'exploitation Microsoft Windows Vista. • Le nom officiel de Windows 7 est Système d'exploitation Microsoft Windows 7. • Le nom officiel de Windows Server 2003 est Système d'exploitation Microsoft Windows Server 2003. • Le nom officiel de Windows Server 2008 est Système d'exploitation Microsoft Windows Server 2008. • MS, Microsoft, Windows, Windows NT et les autres produits et marques de Microsoft sont des marques de Microsoft Corporation aux Etats-Unis et dans d'autres pays. • Apple, AppleTalk, Macintosh, Mac, Mac OS, Safari, et TrueType sont des marques d'Apple Inc. aux Etats-Unis et dans d'autres pays. • Abobe, Acrobat, Reader et PostScript sont des marques de Abobe Systems Incorporated aux Etats-Unis et/ou dans d'autres pays. • Mozilla, Firefox et le logo Firefox sont des marques de Mozilla Foundation aux Etats-Unis et dans d'autres pays. • IBM, AT et AIX sont des marques d'International Business Machines Corporation. • NOVELL, NetWare et NDS sont des marques de Novell, Inc. aux Etats-Unis. • TopAccess est une marque de Toshiba Tec Corporation. • Les autres noms de produit et de société cités dans ce manuel ou affichés dans ce logiciel peuvent être des marques appartenant à leurs sociétés respectives. 4 Chapitre 1 PREPARATION Description des éléments ��������������������������������������������������������������� 6 Mise sous tension/hors tension��������������������������������������������������� 12 Chargement du papier et des originaux����������������������������������� 15 Installation des logiciels clients��������������������������������������������������� 17 Chapitre 1 PREPARATION Description des éléments Cette section décrit les noms et les actions effectuées par le système, le tableau de bord et l'écran tactile. Face avant/Côté droit 18 17 1 Face arrière 2 5 16 6 15 7 14 13 12 8 9 11 1. Chargeur retourneur automatique de documents La pile d'originaux est numérisée feuille par feuille. Les deux faces des originaux peuvent être numérisées. Il est possible de charger jusqu'à 100 feuilles (80 g/m2 ou 20 lb. Bond) en une seule fois. Le nombre maximal de feuilles accepté varie suivant la nature des originaux. 2. Etui du manuel utilisateur (face arrière) Placez le manuel utilisateur dans cet étui. 3. Port USB (4 fiches) Ce port permet de connecter le système à votre ordinateur à l'aide d'un câble USB du commerce. 4. Connecteur d'interface réseau Ce connecteur permet de relier le système à un réseau. 5. Port USB Ce connecteur permet d'imprimer des fichiers stockés sur un périphérique USB ou d'enregistrer des données numérisées sur ce même type de périphérique. Le câble USB frontal est nécessaire pour utiliser le port USB. 6. Unité recto verso Cette unité permet d'effectuer des copies sur les deux faces du papier. Vous pouvez l'ouvrir en cas d'incident papier. 7. Bypass Ce plateau permet d'imprimer sur des types de support spéciaux, tels que les films OHP, etc. & P.23 “Copie via le bypass” dans ce manuel 6 8. Levier de maintien du papier 3 4 10 Utilisez ce levier pour placer le papier sur le bypass. 9. Capot de l'alimentation papier (du système) Ouvrez ce capot pour dégager le papier dans la zone d'alimentation de la cassette. 10. Capot de l'alimentation papier Ouvrez ce capot pour dégager le papier coincé dans le meuble cassette PFP ou le magasin grande capacité. 11. Indicateur du format de papier Permet de consulter le format de papier défini dans la cassette. 12. Meuble cassette PFP et cassette supplémentaire ou magasin grande capacité Utilisez le meuble cassette PFP pour ajouter une cassette. La cassette supplémentaire peut être installée sur ce périphérique. Il est possible de charger jusqu'à 550 feuilles (80 g/m2 ou 20 lb. Bond) de papier ordinaire en une seule fois. Il est possible de charger jusqu'à 2 000 feuilles (80 g/m2 ou 20 lb. Bond) de papier normal dans le magasin grande capacité. 13. Meuble cassette PFU Utilisez le meuble cassette PFU pour ajouter la deuxième cassette. Il est possible de charger jusqu'à 550 feuilles (80 g/m2 ou 20 lb. Bond) de papier ordinaire en une seule fois. 14. Cassette Elle peut contenir jusqu'à 250 feuilles de papier ordinaire. & P.15 "Chargement du papier" dans ce manuel Description de chaque élément 15. Capot frontal 17. Voyant d'alarme Ouvrez ce capot pour remplacer la cartouche de toner et nettoyer le chargeur. Le voyant orange s'allume lorsqu'un incident papier se produit dans le chargeur retourneur automatique de documents. 16. Interrupteur d'alimentation électrique principal 18. Voyant de document Cet interrupteur permet de mettre le système sous tension ou hors tension. & P.12 “Mise sous tension/hors tension” de ce manuel Ce voyant bleu s'allume lorsque les originaux sont placés sur le plateau d'alimentation des originaux. Il clignote également lorsque les originaux sont en cours de numérisation. Côté gauche / interne 12 1 1 5 2 3 11 10 Yellow 4 9 Magenta Cyan Black 6 7 8 1. Permet de caler l'original contre la fenêtre d'exposition pour le numériser. & P.42 "Nettoyage régulier" dans ce manuel 2. 4. En cas de déséquilibre entre le papier imprimé et le papier copié, nettoyez les chargeurs principaux à l'aide de la procédure ci-dessous. & P.43 "Nettoyage des chargeurs principaux et des têtes d'impression à DEL" dans ce manuel 8. Ecran tactile Cet élément permet de paramétrer et d'utiliser diverses fonctions telles que la copie, le scan et le fax. Il affiche également des messages, notamment lors d'épuisement du papier ou en cas d'incidents papier. & P.10 “Ecran tactile” de ce manuel En cas de déséquilibre entre le papier imprimé et le papier copié, nettoyez les têtes d'impression à DEL à l'aide de la procédure ci-dessous. & P.43 "Nettoyage des chargeurs principaux et des têtes d'impression à DEL" dans ce manuel Tableau de bord 9. 10. Butoir de sortie du papier Cet élément permet d'empêcher le papier imprimé de tomber. Utilisez-le lorsque vous effectuez des copies ou des impressions sur du papier grand format (par exemple, A3 ou B4/LD ou LG). 11. Zone de scan Les données des originaux issus du chargeur retourneur automatique de documents sont numérisées ici. & P.42 "Nettoyage régulier" dans ce manuel Bac récupérateur de toner usagé Lorsque le message vous invitant à retirer le toner usagé apparaît sur l'écran tactile, remplacez le bac récupérateur de toner usagé en suivant les procédures ci-dessous. Bac de sortie Le papier imprimé sort dans ce bac. Cartouche de toner Lorsque le toner vient à manquer, le message s'affiche sur le tableau de bord. Suivez la procédure ci-dessous pour remplacer la cartouche. & P.36 “Remplacement de la cartouche de toner” de ce manuel 6. Dispositif de nettoyage des chargeurs principaux Dispositif de nettoyage des de la tête d'impression à DEL Cet écran permet de paramétrer et d'utiliser diverses fonctions telles que la copie et le fax. & P.8 “Ecran tactile” de ce manuel 5. 7. Vitre d'exposition Cette vitre permet de copier des originaux en trois dimensions, des originaux de type livre, des types de papier spéciaux tels que les transparents ou le papier calque, ainsi que des feuilles de papier ordinaire. 3. & P.37 "Remplacement du bac récupérateur du toner usagé" dans ce manuel Cache-exposition 12. Repère Utilisez ce repère pour vérifier le format d'un original placé sur la vitre d'exposition. 7 Chapitre 1 PREPARATIONS Tableau de bord Pour effectuer diverses opérations et régler les différents paramètres directement depuis le système, utilisez les touches du tableau de bord. 1 2 4 3 5 6 7 8 9 10 11 12 22 21 1. Touche [SCAN] Utilisez cette touche pour accéder à la fonction de scan. 2. Touche [COPIE] Appuyez sur cette touche pour accéder à la fonction de copie. 3. Touche [MENU] Appuyez sur cette touche pour afficher les modèles fréquemment utilisés. 4. Touche [FONCTIONS UTILISATEURS] Appuyez sur cette touche pour paramétrer le format ou le type des supports à charger dans les cassettes, pour enregistrer des paramètres de copie, de scan et de fax ou pour modifier des paramètres par défaut. & Guide d'administration MFP (PDF) : “chapitre 1 : PARAMETRES (UTILISATEUR)” & Guide d'administration MFP (PDF) : “chapitre 2 : PARAMETRES (ADMIN)” 5. Touche [INTERRUPTION] Appuyez sur cette touche pour interrompre momentanément un travail d'impression et lancer un travail de copie. Appuyez de nouveau sur cette touche pour poursuivre le travail interrompu. 6. Touche [COMPTEUR] Appuyez sur cette touche pour afficher les compteurs. & Guide d'administration MFP (PDF) : “chapitre 3 : GESTION DES COMPTEURS (MENU COMPTEUR)” 7. Touche [ECO. ENERGIE] Appuyez sur cette touche pour faire entrer le système en mode d'économie d'énergie. 8.ouche [POWER] Cet interrupteur permet de mettre le système sous tension ou hors tension (arrêt). 9. Pavé numérique Utilisez ces touches pour la saisie des chiffres, notamment pour spécifier le nombre de copies, des numéros de téléphone ou des mots de passe. 8 20 19 18 17 16 15 14 13 10. Touche [FONCTION EFFACER] Appuyez sur cette touche pour annuler toutes les fonctions sélectionnées et rétablir les paramètres par défaut. Le voyant de cette touche (orange) clignote si une opération de copie, scan, fax, etc. est exécutée à la suite d'un changement des paramètres par défaut sur le tableau de bord. 11. Touche [STOP] Appuyez sur cette touche pour arrêter une opération de scan ou de copie en cours. 12. Touche [DEMARRER] Appuyez sur cette touche pour lancer les opérations de copie, de scan et de fax. 13.oyant INTERRUPTEUR PRINC. Ce voyant vert s'allume lorsque l'interrupteur principal est en position marche. 14. Touche [EFFAC.] Appuyez sur cette touche pour corriger les erreurs de saisie des chiffres, par exemple le nombre de copies. 15. tableau de bord:voyant d'alarme Ce voyant orange s'allume lorsqu'une erreur se produit et que des actions sont requises. 16.oyant INTERRUPTEUR PRINC. Ce voyant bleu signale la réception de données telles que les données d'impression, par exemple. 17. Touche [ACCES] Appuyez sur cette touche lorsqu'un code départemental ou des informations d'identification utilisateur ont été définis. Si vous appuyez sur cette touche après la copie, etc., l'utilisateur suivant devra saisir le code départemental ou des informations d'identification. & P.67 “Connexion” dans ce manuel 18. Voyant INTERRUPTEUR PRINC. Ce voyant vert signale l'état de la réception de données de fax et celui des communications par fax. Le système est opérationnel même si ces voyants sont allumés. Description des éléments 19. Touche [FAX] Appuyez sur cette touche pour utiliser les fonctions de fax et de fax Internet. 20. Touche [e-FILING] Appuyez sur cette touche pour accéder aux données image sauvegardées. Cette touche n'est pas disponible pour e-STUDIO2051C/2551C. 21. Touche [IMPRIMER] Appuyez sur cette touche pour accéder aux fonctions d'impression du système (l'impression privée, par exemple). 22. Ecran tactile Utilisez cet écran pour paramétrer les fonctions de copie, de scan et de fax. Il affiche également des messages, notamment lors d'épuisement du papier ou en cas d'incidents papier. Réglage de l'angle du tableau de bord 1 Il est possible d'incliner le tableau de bord de 7 à 90 degrés par rapport à la position horizontale. ATTENTION Veillez à ne pas vous coincer les doigts entre le système et le tableau de bord lorsque vous modifiez l'angle de ce dernier. Vous risqueriez de vous blesser. 9 Chapitre 1 PREPARATIONS Ecran tactile Lors de la mise sous tension du système, le menu principal des fonctions de copie apparaît sur l'écran tactile. Des messages et illustrations s'affichent également sur cet écran, indiquant l'état du copieur. Il est possible de spécifier l'affichage d'un autre menu lors de sa mise sous tension du système, par exemple, le menu de la fonction de fax. Contactez votre technicien ou votre distributeur pour plus d'informations. 1 2 6 5 4 1. Affichage des fonctions Affiche le nom de la fonction en cours d'utilisation (copie ou fax, par exemple). 2. [?] Touche (aide) Permet d'afficher l'explication de chaque fonction ou les touches de l'écran tactile. & P.47 “Utilisation des fonctions de l'aide” de ce manuel 3. Touche [ETAT TRAV.] Cette touche indique l'état de traitement de la copie, du fax, du scan ou des travaux d'impression, et elle vous permet de voir l'historique des performances. 3 4. Date et heure La date et l'heure actuelles sont affichées. 5. Ecran tactile:zone d'affichage des alertes Cette zone affiche les messages d'alerte, par exemple pour indiquer que les cartouches de toner doivent être remplacées. 6. Zone d'affichage des messages La description de chaque opération ou l'état actuel sont affichés sous forme de messages. Le message s'affiche Les informations suivantes apparaissent sur l'écran tactile : • Etat du système • Instructions du mode de fonctionnement • Messages d'avertissement • Zooms • Nombre de jeux de copie • Format papier et quantité de papier restante dans une cassette sélectionnée • Date et heure Touches tactiles Une légère pression sur ces touches permet de définir diverses fonctions. Réglage du contraste de l'écran tactile Le contraste de l'écran tactile peut être réglé dans le menu FONCTIONS UTILISATEURS. accessible par le biais de la touche [FONC. UTIL.] du tableau de bord. & Guide d'administration MFP (PDF) : “chapitre 1 : PARAMETRES (ADMIN)” - “Configuration des fonctions générales” 10 Description des éléments Clavier tactile Le menu suivant s'affiche lorsque la saisie d'une lettre est obligatoire pour la numérisation ou l'e-Filing, etc. Utilisez les touches sur l'écran tactile pour la saisie des lettres. A la fin de votre saisie, appuyez sur [OK]. Le menu est modifié. 1 Explication de certaines touches : [Principal] : Appuyez sur cette touche pour accéder aux touches du menu principal. [Symbol]: Appuyez sur cette touche pour accéder aux touches des symboles. [Autres]: Appuyez sur cette touche pour accéder aux caractères spéciaux. [Verr. maj.] : Appuyez sur cette touche pour basculer entre les modes de saisie en majuscules et minuscules. [Maj] : Appuyez sur cette touche pour saisir des lettres en majuscules. [Espace] : Appuyez sur cette touche pour insérer un espace. : Appuyez sur ces flèches pour déplacer le curseur. [Retour ar] : Appuyez sur cette touche pour supprimer la lettre placée avant le curseur. [EFFAC.] : Appuyez sur cette touche pour supprimer toutes les lettres saisies. [ANNULER] : Appuyez sur cette touche pour annuler la saisie des lettres. [OK] : Appuyez sur cette touche pour valider toutes les lettres saisies. 11 Chapitre 1 PREPARATION Mise sous tension/hors tension Cette section décrit comment mettre le système sous tension/hors tension et comment utiliser le mode économie d'énergie. La procédure de mise sous tension du système varie selon que le voyant MAIN POWER (vert) du tableau de bord est allumé ou non. Mise sous tension Lorsque le voyant MAIN POWER (vert) du tableau de bord ne s'allume pas : Mettez le système sous tension. Lorsque le voyant MAIN POWER (vert) du tableau de bord s'allume : • Le préchauffage du système se met en route et le message "Attendez, préchauffage" apparaît pendant la durée du processus. • La fonction de démarrage automatique de la copie est disponible pendant le préchauffage du copieur. Pour plus d'informations, reportez-vous au guide suivant : & Guide de la copie (PDF) : “chapitre 2 : COMMENT REALISER DES COPIES” - “Réaliser des copies” Appuyez sur la touche [POWER]. Lorsque le système est prêt pour la copie, le message "PRET" apparaît. Pour mettre le système hors tension, veillez à utiliser la touche [POWER] du tableau de bord. N'arrêtez pas le système à l'aide de l'interrupteur d'alimentation électrique principal. Pour plus d'informations, reportez-vous à la section suivante : & P.13 “Mise hors tension du système (Arrêt)” dans ce manuel Lorsque le message "DONNEES EFFACEES" apparaît Ce message apparaît lorsque le kit d'effacement des données est installé. Il s'affiche à la mise sous tension du système et après son utilisation. Ce message ne vous empêche pas d'utiliser le système. Astuce Lorsque le système est contrôlé par la fonction de gestion des utilisateurs ou par code départementaux, saisissez d'abord le code départemental ou les informations d'identification. Pour plus d'informations, reportez-vous à la section suivante : & P.67 “Connexion” dans ce manuel 12 Mise sous/hors tension Mise hors tension (arrêt) Pour mettre le système hors tension, veillez à suivre la procédure ci-dessous. et vérifiez les trois points ci-après. • La liste de travaux d'impression doit être vide. • Aucun des voyants PRINT DATA (bleu) ou MEMORY RX/LINE (vert) ne doivent clignoter. Si le système est mis hors tension alors que l'un de ces voyants clignote, les travaux en cours, par exemple la réception d'un fax, seront annulés. • Aucun ordinateur ne doit accéder au système via le réseau, par exemple via TopAccess. Remarque Si un travail est en cours de traitement lors de l'activation de la touche [POWER] du tableau de bord, le message “Le job en cours de traitement sera supprimé. Souhaitez-vous arrêter le système ?” apparaît. 1 “Arrêt en cours.” s'affiche quelques instant, puis l'alimentation est interrompue. Appuyez sur la touche [POWER] jusqu'à ce que vous entendiez un “signal sonore”. Lorsque le système n'est pas utilisé pour une longue période : Le voyant MAIN POWER (vert) s'éteint une fois l'interrupteur d'alimentation électrique principal en position arrêt. Appuyez sur la touche [POWER] du tableau de bord pour arrêter le système, vérifiez que le voyant [ECO ENERGIE] (vert) cesse de clignoter et est éteint, puis mettez le système hors tension à l'aide de l'interrupteur d'alimentation électrique principal. 13 Chapitre 1 PREPARATIONS Economie d'énergie lorsque le système n'est pas utilisé – modes d'économie d'énergie – Ce système prend en charge trois modes d'économie d'énergie : le mode d'économie d'énergie automatique, le mode veille et le mode super veille. Le tableau ci-dessous présente les procédures permettant de changer de mode manuellement et les conditions dans lesquelles le système entre dans un mode ou en sort. Modes d'économie d'énergie Mode d'économie d'énergie automatique Mode veille/ hors tension Mode super veille *1 *2 *3 *4 *5 *6 Procédure de changement de mode Lorsqu'un délai spécifié *1 est atteint depuis la dernière utilisation du système. Lorsque la touche [ECO ENERGIE] *3 est actionnée ou qu'un délai *4 est dépassé depuis la dernière utilisation du système. Lorsque la touche [ECO ENERGIE] *3 est actionnée ou qu'un délai *4 est dépassé depuis la dernière utilisation du système. Conditions d'entrée dans le mode — Lorsqu'une option particulière *5 est installée ou qu'un protocole particulier *6 est activé. Lorsqu'une option particulière *5 est installée, mais également qu'un protocole particulier *6 est désactivé. Etat du système Conditions de récupération du mode “Eco énergie - Appuyez sur DEMARRER.” apparaît sur l'écran tactile. Lorsqu'un bouton du tableau de bord *2 est actionné ou lorsque les données d'impression ou de fax sont reçues. L'affichage de l'écran tactile Identique au mode disparaît et le bouton [ECO d'économie d'énergie ENERGIE] s'allume en vert. automatique. Seul le voyant MAIN POWER (vert) s'allume. Lorsque la touche [POWER] a été enfoncée, lors de la réception de données d'impression ou de fax via un réseau local câblé ou lorsque l'heure définie pour l'impression programmée est arrivée. La valeur par défaut définie en usine est d'une minute. N'importe quelle touche [DEMARRER], [ECO ENERGIE], [COPIE], [e-FILING], [SCAN], [IMPRIMER] et [FAX]. Appuyez sur la touche [ECO ENERGIE] du tableau de bord. La valeur par défaut définie en usine est 1 minute (la valeur par défaut définie en usine pour la version européenne est 10 minutes). Module Wi-Fi et/ou e-BRIDGE ID Gate N'importe quel protocole IPX, AppleTalk ou autre. Lorsque la fonction IPsec est activée ou que la vitesse Ethernet est définie sur [AUTO (-1000 Mo)] ou [1000 BASE PLEIN], le système passe en mode veille. Pour plus d'informations, reportez-vous au guide suivant : & Guide de TopAccess (PDF) : “chapitre 8 : page de l'onglet [Administration]” - “Liste d'éléments [Configuration]” Pour modifier le délai d'entrée dans chaque mode défini, reportez-vous au guide suivant : Remarque Version européenne Pour modifier les paramètres par défaut susmentionnés, contactez votre distributeur. & Guide d'administration MFP (PDF) : “chapitre 2 : PARAMETRES (ADMIN)” - “Configuration des fonctions générales” Lorsque le délai défini pour le passage en mode d'économie d'énergie automatique est identique au mode veille ou super veille, l'équipement passe en mode veille ou super veille après le délai défini. 14 Positionnement du papier et des originaux Chargement du papier et des originaux Cette section décrit comment placer du papier et des originaux. Un mauvais placement entraîne une inclinaison des images ou des incidents papier. Suivez la procédure ci-dessous pour utiliser cette fonction. Chargement du papier 1 1 4 1 2 2 1 Ouvrez la cassette et abaissez le plateau du papier. Lorsque vous placez le papier dans le meuble cassette PFU, le meuble cassette PFP ou la cassette supplémentaire, ouvrez la casette et passez à l'étape 2. Positionnez les guides latéraux en fonction du format du papier. 5 2 Refermez la cassette. Placez le papier face vers le haut. 3 1 ATTENTION Veillez à ne pas vous coincer les doigts lorsque vous remettez la cassette en place. Vous risqueriez de vous blesser. Remarque Veillez à ce que la pile de papier ne dépasse pas l'indicateur de hauteur maximale situé sur les guides latéraux. 2 Positionnez le guide de longueur en fonction du format du papier. Astuce • Pour des informations sur le papier adapté au système, consultez la page suivante : & P.70 “Caractéristiques du système” de ce manuel • Vous pouvez placer du papier dans le meuble cassette PFU, le meuble cassette PFP et dans la cassette supplémentaire en suivant la procédure décrite ci-dessus. Pour charger du papier dans le magasin grande capacité, reportez-vous au guide suivant : & Guide de la copie (PDF) : “chapitre 1 : AVANT D'UTILISER LE SYSTEME” - “Chargement du papier” 15 Chapitre 1 PREPARATIONS Positionnement des originaux Vitre d'exposition 1 Chargeur automatique recto verso de documents 1 Soulevez le cache-exposition ou le chargeur retourneur automatique de documents. 2 Placez les originaux face vers le haut sur le plateau d'alimentation des originaux. Assurezvous que le voyant de document (bleu), placé sur le chargeur retourneur automatique de documents, s'allume. 2 Placez l'original face vers le bas sur la vitre d'exposition et alignez-le dans l'angle supérieur gauche de la vitre. 3 Ajustez les guides latéraux à la longueur de l'original. Astuce Lorsque vous placez des originaux de différents formats sur le chargeur retourneur automatique de documents, réglez ses guides latéraux sur l'original le plus large et alignez les originaux contre le guide du côté avant. Abaissez doucement le cache-exposition ou le chargeur retourneur automatique de documents. e-STUDIO2051C/2551C : appuyez sur [ZOOM] et choisissez le format de l'original. & Guide de la copie (PDF) : "Chapitre 3 : MODES DE COPIE ELEMENTAIRES" -"Agrandissement et réduction des copies" ATTENTION Ne placez pas d'objets lourds (4 kg ou plus) sur la vitre et n'appuyez pas dessus avec force. Vous risqueriez de la briser et de vous blesser. 16 A4-R (LT-R) B4 (LD) Installation des logiciels clients Installation des logiciels clients La procédure d'installation du logiciel client, notamment du pilote d'impression à partir du DVD Utilitaires clients/ Documentation utilisateur fournis avec le système, est décrite ci-après. Installation recommandée Le logiciel client recommandé (par exemple le pilote d'impression) peut être installé en une seule fois. 1 2 1 Mettez le système sous tension et vérifiez que “PRET” apparaît sur l'écran tactile. & P.12 “Mise sous tension/hors tension” de ce manuel Insérez le DVD Utilitaires client/Documentation utilisateur dans le lecteur DVD-ROM de votre ordinateur Windows. Astuce Pour installer le logiciel client, connectez-vous à Windows à l'aide d'un compte d'utilisateur permettant d'effectuer des installations en tant qu'“Administrateur”. 3 Sélectionnez [J'accepte les termes du contrat de licence.] puis cliquez sur [Suivant]. 4 Cliquez sur [Recommandé]. 5 Cliquez sur [Installer]. 6 Une liste des imprimantes découvertes s'affiche. 1 Sélectionnez l'équipement dans la liste et 2 cliquez sur [OK]. 1 2 Suite a´la page suivant 17 Chapitre 1 PREPARATIONS 7 A la fin de l'installation, cliquez sur [Terminer]. Astuce • Pour plus d'informations sur le DVD Utilitaires client/ Documentation utilisateur, consultez la page suivante. & P.61 "DVD Utilitaires client/Documentation utilisateur" dans ce manuel • Pour plus d'informations sur l'installation recommandée, reportez-vous au guide suivant. & Guide d'installation des logiciels (PDF) : “chapitre 2 : INSTALLATION RECOMMANDEE” 8 Cliquez sur [Quitter], puis sur [Oui] pour terminer l'installation. Configuration du pilote d'impression Avant d'utiliser le pilote d'impression, vous devez configurer les options installées sur le système. 1 2 3 4 18 Dans le menu [Démarrer], sélectionnez [Périphériques et imprimantes]. Sélectionnez l'imprimante universelle TOSHIBA 2, cliquez avec le bouton droit de la souris et sélectionnez [Propriétés de l'imprimante]. Les données de configuration des options peuvent être obtenues automatiquement via l'onglet [Paramètres du périphérique] du menu. Cliquez sur [OK]. La configuration des paramètres est terminée. Chapitre 2 OPERATIONS ELEMENTAIRES Opérations élémentaires de copie��������������������������������������������� 20 Opérations élémentaires de fax��������������������������������������������������� 24 Opérations élémentaires de scan����������������������������������������������� 28 Opérations élémentaires d'enregistrement dans l'e-Filing30 Opérations élémentaires d'impression������������������������������������� 32 Utilisation élémentaire de la touche [MENU]������������������������� 34 Chapitre 2 OPERATIONS ELEMENTAIRES Opérations élémentaires de copie Les procédures de copie élémentaires telles que l'agrandissement/la réduction de copies, la copie recto verso et les copies via le bypass sont les suivantes. Procédure de copie 1 Appuyez sur la touche [COPIE] du tableau de bord. 2 Placez les originaux. 3 Sélectionnez les modes de copie comme il convient. & P.16 “Mise en place des originaux” dans ce manuel Astuce Vous pouvez passer d'un mode couleur à un autre. Trois modes couleur sont disponibles : COULEURS: Tous les originaux sont copiés en couleur. (mode par défaut). NOIR : Tous les originaux sont copiés en noir et blanc. COULEUR AUTOMATIQUE:Le système détecte automatiquement le type de chaque couleur des originaux. Les originaux couleur sont copiés en couleurs et les originaux noir et blanc, en noir et blanc. 4 1 Saisissez le nombre de copies souhaitées, puis 2 appuyez sur la touche [DEMARRER] du tableau de bord. Le processus de copie débute. Astuce 1 2 20 • Appuyez sur la touche [STOP] du tableau de bord, puis sur la touche [EFFACEMENT MEMOIRE] de l'écran tactile. • Le papier imprimé est envoyé vers le bac de réception du système ou le finisseur. Le bac de sortie du papier est indiqué par la flèche de l'écran tactile. Opérations élémentaires de copie Copie:agrandissement et réduction 1 Appuyez sur [ZOOM]. 2 1 Sélectionnez le format de papier approprié, 2 appuyez sur [AMS], puis sur 3 [OK]. 2 Sélection d'un mode de finition (tri) 1 1 Appuyez sur [FINITION]. Astuce 2 Lorsque vous utilisez le chargeur retourneur automatique de documents, le mode de tri est défini automatiquement. 2 1 Appuyez sur [TRI] puis sur 2 [OK]. 1 3 2 Astuce • Alignez les originaux en fonction du format et du sens de papier approprié. Le format des originaux sera déterminé automatiquement. • La détection automatique du format des originaux sur la vitre est disponible uniquement pour e-STUDIO 2050C/2550C. • Lorsque vous copiez un jeu d'originaux comportant des sens et des formats différents, appuyez sur [FORMATS MELANGES]. Astuce • Pour définir le mode d'agrafage et le mode de perforation, les périphériques de finition en option sont requis. Pour connaître les options obligatoires, consultez la page suivante. & P.64 “Options” de ce manuel. • Par exemple, lorsque “Original 1”, “Original 2” et “Original 3” sont copiés en 2 jeux, vous pouvez procéder comme expliqué ci-après. Sort 1 2 1 3 2 1 3 2 3 Group 1 2 1 3 1 2 2 3 3 21 Chapitre 2 OPERATIONS ELEMENTAIRES Configuration de la copie recto verso Configuration du mode original 1 Appuyez sur [RECTO VERSO]. 1 Appuyez sur [MODE ORIGINAL]. 2 1 Sélectionnez le mode recto verso approprié, puis 2 appuyez sur [OK]. 2 1 Sélectionnez le mode original approprié, puis 2 appuyez sur [OK]. 1 1 2 2 Remarque e-STUDIO2051C/2551C : ce mode est disponible uniquement lorsque l'unité recto verso est installée. Astuce Vous pouvez choisir parmi 5 types. Par exemple, vous pouvez appliquer les paramètres suivants. 1 original recto vers 1 copie recto verso : 1 original recto verso vers 1 copie recto verso : 22 Astuce Le mode original disponible dépend du mode couleur sélectionné. Le mode couleur vous permet de choisir parmi 5 types. Par exemple, vous pouvez appliquer les paramètres suivants. Les originaux contenant une combinaison de texte et de photographies : Opérations élémentaires de copie Réglage du contraste Copie via le bypass Vous pouvez régler la densité manuellement ou sur . en appuyant sur 1 1 Déplacez le levier de maintien du papier vers l'extérieur et 2 placez le papier face vers le bas dans le bypass. 1 2 Astuce 2 Pour appliquer un contraste plus faible, appuyez sur , pour l'augmenter, appuyez sur . Alignez les guides latéraux sur la longueur du papier et déplacez le levier de maintien du papier vers le système. 2 Appuyez sur [AUTO] pour régler la densité automatiquement. 3 1 Appuyez sur la touche correspondant au format de papier défini sur le bypass puis cliquez sur 2 [OK]. Astuce 1 Le réglage de densité automatique est défini par défaut. 2 Astuce Appuyez sur la touche [TYPE DE PAPIER] si le papier placé sur le bac de dérivation n'est pas du papier ordinaire. 4 Appuyez sur la touche [DEMARRER]. La copie via le bypass démarre. 23 Chapitre 2 OPERATIONS ELEMENTAIRES Opérations élémentaires de fax Les procédures élémentaires d'envoi de fax telles que la spécification des numéros de fax dans le répertoire téléphonique ou le paramétrage des conditions de transmission sont les suivantes. Envoi d'un fax 1 Appuyez sur la touche [FAX] du tableau de bord. 2 Placez les originaux. 3 Saisissez le numéro de fax du destinataire en appuyant sur la touche [SAISIE No. FAX] de l'écran tactile ou sur les touches numériques du tableau de bord. & P.16 “Mise en place des originaux” dans ce manuel Astuce Si vous faites une erreur lors de la saisie du numéro de fax, appuyez sur la touche [RETOUR AR] de l'écran tactile pour supprimer les numéros un à un. Ou appuyez sur la touche [EFFACER] du tableau de bord ou sur la touche [EFFACER] de l'écran tactile pour supprimer tous les numéros que vous avez saisis. 4 Appuyez sur la touche [ENVOYER] de l'écran tactile. L'envoi du fax démarre. Astuce Sinon, appuyez sur la touche [DEMARRER] du tableau de bord pour envoyer un fax. 24 Opérations élémentaires de fax Spécification des destinataires dans le répertoire téléphonique Spécification individuelle des destinataires 1 Appuyez sur l'onglet [SIMPLE] pour afficher la liste des adresses, puis 2 sur Consultation des destinataires 1 Appuyez sur [DESTINATION]. 2 La liste des destinataires apparaît. l'icône du fax associée au destinataire. 1 2 2 Spécification de destinataires dans des groupes 1 Appuyez sur l'onglet [GROUPE] pour afficher la liste des groupes, puis sur 2 le nom du groupe. Astuce Sélectionnez le destinataire à supprimer, puis appuyez sur [SUPPRIMER]. 2 1 Astuce • Vous pouvez spécifier jusqu'à 400 destinataires (individuels ou groupes). • Pour annuler la sélection d'un destinataire, appuyez une nouvelle fois dessus. 25 Chapitre 2 OPERATIONS ELEMENTAIRES Paramétrage de la transmission 1 Appuyez sur [OPTION]. 2 La page des paramètres de transmission apparaît. Appuyez sur la touche ou pour changer de page. Annulation des transmissions réservées 1 2 Appuyez sur [ETAT TRAV.]. 1 Appuyez sur [FAX], 2 sélectionnez la transmission réservée que vous souhaitez supprimer, puis 3 appuyez sur [SUPPRIMER]. 1 3 3 Astuce RESOLUTION:Paramétrez la résolution en fonction de la précision de l'original. FORMAT ORIGINAL: Choisissez le format dans lequel l'original doit être numérisé. 3 26 Une fois tous les éléments définis, appuyez sur [OK]. 2 Appuyez sur [SUPPRIMER] dans l'écran de confirmation. La transmission réservée est supprimée. Opérations élémentaires de fax Vérification de l'état des communications (journal) Enregistrement des destinataires 1 Appuyez sur [ETAT TRAV.]. 1 Appuyez sur la touche [FONCTIONS UTILISATEUR] du tableau de bord puis sur [ADRESSE] dans l'écran tactile. 2 1 Sélectionnez l'onglet [JOURNAL], puis 2 appuyez sur [ENVOYER]. 2 1 Appuyez sur un bouton "ouvrir" pour créer un nouveau destinataire puis appuyez sur 2 [ENTRER]. 2 2 1 1 2 Astuce Appuyez sur [RECEVOIR] pour consulter le journal de réception de fax. 3 La liste d'état des communications s'affiche. Si [OK] est indiqué dans l'“état”, la transmission a réussi. 3 1 Appuyez sur chacune des touches de l'écran tactile pour saisir les informations suivantes sur le destinataire, puis sur 2 [OK] pour les enregistrer. 1 2 Astuce Pour enregistrer les destinataires dans le répertoire téléphonique depuis l'écran du journal des transmissions/réceptions, sélectionnez un enregistrement, puis appuyez sur la touche [ENTRER]. 27 Chapitre 2 OPERATIONS ELEMENTAIRES Opérations élémentaires de scan Le fonctionnement de base de la fonction de scan, le stockage des données numérisées dans un dossier de partage et le stockage de ces données sur un ordinateur Windows sont décrits ci-après. Enregistrement des données scannées dans un dossier partagé Remarque Cette opération est disponible uniquement lorsque le disque dur est installé sur le système. 1 Appuyez sur la touche [SCAN] du tableau de bord. 4 1 Définissez [NOM DE FICHIER], 2 FORMAT DE FICHIER, etc. puis 3 cliquez sur [OK]. 2 1 28 2 Placez les originaux. & P.16 “Mise en place des originaux” dans ce manuel 5 3 Appuyez sur la touche [FICHIER] de l'écran tactile. 6 3 Modifiez les paramètres de scan en fonction de vos besoins. Appuyez sur la touche [SCAN] de l'écran tactile. Le scan commence. Opérations élémentaires de scan Pour stocker les données scannées d'un dossier partagé sur un ordinateur Windows Remarque Cette opération est disponible uniquement lorsque le disque dur est installé sur le système. 1 Lancez l'Explorateur Windows 2 Saisissez le nom du dossier partagé, où l'adresse IP du système et les données scannées sont stockées, dans la barre d'adresse au format indiqué ci-après, puis appuyez sur la touche [Entrer]. chier:format: fi \\[adresse IP du système] \file_share ExempleLorsque l'adresse IP du système est 172.16.16.110, saisissez \\172.16.16.110\file_share dans la barre d'adresse de l'Explorateur Windows. 2 Astuce • Pour l'adresse IP de l'équipement, adressez-vous à votre administrateur réseau. • Il est plus pratique d'effectuer un raccourci du dossier “file_share”, qui permet ainsi de passer l'étape 2. 3 Enregistrez les données scannées sur un ordinateur Windows. Remarque Les données scannées stockées dans le dossier partagé seront automatiquement supprimées par défaut au bout de 30 jours. Veillez à les stocker au préalable sur un ordinateur Windows. 29 Chapitre 2 OPERATIONS ELEMENTAIRES Opérations élémentaires d'enregistrement dans l'e-Filing La fonction e-Filing permet de stocker des documents sur le disque dur du système et de les imprimer en fonction des besoins. Stockage de documents Les originaux sont stockés en tant que documents e-Filing dans le système. Remarque Cette opération est disponible uniquement lorsque le disque dur est installé sur le système. 1 Appuyez sur la touche [COPIE] du tableau de bord. 4 1 Spécifiez la boîte à enregistrer et le nom du document, puis 2 appuyez sur [OK]. 1 2 2 3 Placez les originaux. Astuce & P.16 “Mise en place des originaux” dans ce manuel 1 Appuyez sur [STOCKAGE] puis sur la touche 2 [STOCKER DANS E-FILING] de l'écran tactile. Lorsque le message “Imprimer ce document ?” s'affiche, appuyez sur [OUI] si vous souhaitez imprimer en plus de stocker. 5 Appuyez ensuite sur la touche [DEMARRER] du tableau de bord pour stocker le document. 1 2 Astuce La fonction de stockage dans l'e-Filing est disponible en mode de copie, mais également lors de l'utilisation de la fonction de scan ou du pilote d'impression. Pour plus d'informations, reportez-vous aux guides suivants : & Guide du Scan (PDF) : “chapitre 2 : OPERATION ELEMENTAIRE” - “Scan vers e-Filing” & Guide de l'impression (PDF) : “chapitre 2 : IMPRESSION A PARTIR DE WINDOWS” - “Fonctions d'impression adaptées à vos besoins” 30 Opérations élémentaires d'enregistrement dans l'e-Filing Impression de documents La procédure d'impression de documents enregistrés dans l'e-Filing est décrite ci-dessous. Remarque Cette opération est disponible uniquement lorsque le disque dur est installé sur le système. 1 Appuyez sur la touche [E-FILING] du tableau de bord. 2 2 Sur l'écran tactile, cochez la case correspondant au document que vous souhaitez imprimer. 3 1 Sélectionnez le document que vous souhaitez imprimer, puis 2 appuyez sur [IMPRIMER]. L'impression commence. 1 2 Astuce Vous pouvez afficher un aperçu avant impression au format miniature des documents sélectionnés. Les documents sélectionnés peuvent être supprimés de l'e-Filing. Vous pourrez ainsi créer des paramètres d'impression, et notamment sélectionner le mode d'impression recto verso ou ajouter des numéros de page. Les pages spécifiés du document peuvent être imprimées pour confirmation. 31 Chapitre 2 OPERATIONS ELEMENTAIRES Opérations élémentaires d'impression Le fonctionnement de base de la fonction d'impression est le suivant. Elle permet d'imprimer à partir d'un ordinateur Windows à l'aide d'un pilote 2 d'impression universel qui doit être préalablement installé. 1 2 Sélectionnez [Imprimer] dans le menu [Fichier] de l'application. 1 Sélectionnez le pilote d'impression du système et cliquez sur [Préférences] ([Propriétés]). 2 1 2 3 Définissez toute autre option d'impression requise, puis cliquez sur [OK]. 4 Cliquez sur [Imprimer] puis sur ([OK]). L'impression commence. Astuce Pour installer le pilote d'impression sur un ordinateur Windows, reportez-vous au guide suivant : & P.17 “Installation des logiciels clients” de ce manuel & Guide d'installation des logiciels (PDF) : “chapitre 3 : INSTALLATION DES PILOTES D'IMPRESSION POUR WINDOWS” Pour installer le pilote d'impression sur un ordinateur Macintosh, reportez-vous au guide suivant : & Guide d'installation des logiciels (PDF) : “chapitre 4 : INSTALLATION DES PILOTES D'IMPRESSION POUR MACINTOSH” 32 Opérations élémentaires d'impression Configuration du pilote 2 d'impression universel Pour spécifier le format du papier ou le nombre de jeux de copies Dans la boîte de dialogue des propriétés du pilote d'impression, cliquez sur l'onglet [Basique]. 2 Pour utiliser la fonction recto verso ou N en 1 Dans la boîte de dialogue des propriétés du pilote d'impression, cliquez sur l'onglet [Finition]. Si le finisseur est installé, vous pouvez sélectionner "Agrafe" ou "Perforation". Astuce 2IN1 4IN1 Sélectionnez "NOMBRE DE PAGES PAR FEUILLE" pour imprimer plusieurs pages sur une seule feuille. Les pages sont réduites de manière à s'ajuster automatiquement au format de papier sélectionné puis imprimées. Pour spécifier l'impression d'une page de couverture Dans la boîte de dialogue des propriétés du pilote d'impression, cliquez sur l'onglet [Traitement du papier]. Pour régler la qualité de l'image Dans la boîte de dialogue des propriétés du pilote d'impression, cliquez sur l'onglet [Qualité d'image]. Pour imprimer des chaînes de caractères ou des images en arrière-plan du papier Dans la boîte de dialogue des propriétés du pilote d'impression, cliquez sur l'onglet [Effet]. Pour ne pas imprimer les pages vierges Dans la boîte de dialogue des propriétés du pilote d'impression, cliquez sur l'onglet [Autres]. Pour imprimer à l'aide de modèles Dans la boîte de dialogue des propriétés du pilote d'impression, cliquez sur l'onglet [Modèles]. 33 Chapitre 2 OPERATIONS ELEMENTAIRES Utilisation élémentaire de la touche [MENU] Appuyez sur la touche [MENU] du tableau de bord pour utiliser les modèles et consultez le compteur d'impressions. Lorsque la fonction de gestion des utilisateurs est activée, connectez-vous et appuyez sur la touche [MENU] du tableau de bord. L'écran de menu s'affiche pour un utilisateur connecté. Vous pouvez enregistrer les modèles fréquemment utilisés, un groupe de modèles ou le raccourci du kit d'activation de l'interface externe. L'enregistrement ou la suppression du raccourci peut également être activé dans le mode TopAccess. Pour plus d'informations, reportez-vous au guide suivant : Guide de TopAccess (PDF) : “chapitre 9 : page de l'onglet [Mon compte]” 1 2 7 6 5 4 1. Zone d'affichage du nom de l'utilisateur Affiche le nom de l'utilisateur connecté. 2. Touche [EXTENSION] Cette option est activée lorsque le kit d'activation de l'interface externe est installé. Contactez votre technicien ou votre distributeur pour plus d'informations. 3. Zone d'affichage des informations sur le rôle Affiche les informations sur le rôle disponibles pour un utilisateur connecté. 3 5. Touche [UTILISATEUR] Affiche le raccourci qu'un utilisateur connecté peut utiliser. 6. Touche [PUBLIC] Affiche le raccourci que tous les utilisateurs connectés peuvent utiliser. 7. Zone d'affichage du raccourci Affiche le raccourci enregistré dans l'écran de menu. 4. Compteur global des impressions Affiche le nombre total d'impressions effectuées par l'utilisateur connecté. Le nombre d'impressions possibles s'affiche en fonction des paramètres de la machine. Remarque En fonction de l'autorité de chaque utilisateur, la marque ou affiche les icônes dans la zone d'affichage des informations sur le rôle. Les fonctions comportant la marque ne peuvent pas être utilisées. Les fonctions comportant la marque ne peuvent pas être utilisées. Astuce • Il est possible de combiner plusieurs fonctions fréquemment utilisées dans un modèle et de l'utiliser chaque fois que nécessaire, ce qui évite à l'utilisateur de répéter les paramétrages compliqués. Les modèles peuvent être utilisés dans des opérations de copie, de scan et d'envoi de fax. Pour plus d'informations, reportez-vous aux guides suivants : & Guide de la copie (PDF) : “chapitre 6 : MODELES” & Guide de TopAccess (PDF) : “chapitre 5 : page de l'onglet [Enregistrement] ” - “Présentation de la page de l'onglet [Enregistrement]” • Lorsque la fonction de gestion des utilisateurs n'est pas utilisée, le groupe de modèles publics et le compteur global des impressions s'affichent. • [UTILISATEUR] et [PUBLIC] sont affichés lorsque la fonction de gestion des utilisateurs est activée. 34 Chapitre 3 MAINTENANCE Remplacement d'une cartouche de toner������������������������������� 36 Remplacement du bac récupérateur de toner usagé ��������� 37 Remplacement de la réserver d'agrafes����������������������������������� 38 Nettoyage régulier��������������������������������������������������������������������������� 42 Chapitre 3 MAINTENANCE Remplacement d'une cartouche de toner Lorsque le message vous invitant à “Installer une nouvelle cartouche de toner ***” s'affiche sur l'écran tactile, remplacez la cartouche du toner en vous conformant aux procédures suivantes. 1 4 Ouvrez le capot frontal. Retirez la pellicule de protection dans le sens de la flèche. 2 5 Retirez la cartouche de toner couleur à remplacer. Insérez la nouvelle cartouche du toner le long du guide jusqu'à la butée. 3 6 10 Agitez la nouvelle cartouche de toner pour détacher le toner à l'intérieur. AVERTISSEMENT Ne tentez jamais de brûler les cartouches de toner. Jetez ces éléments en vous conformant à la législation locale. 36 Fermez le capot frontal en appuyant sur les deux bords. Remplacement du bac récupérateur de toner usagé Remplacement du bac récupérateur de toner usagé Lorsque le message vous invitant à “retirer le toner usagé” apparaît sur l'écran tactile, remplacez le bac récupérateur de toner usagé en suivant les procédures ci-dessous. 1 1 1 4 Y M C K 2 Ouvrez le capot frontal et insérez vos doigts dans les rainures frontales du bac récupérateur du toner usagé, puis tirez-le vers vous en poussant le loquet du haut vers le bas . 2 Insérez le dispositif de nettoyage au maximum sous chaque développeur. 5 3 Baissez les 4 leviers verts situés sous les cartouches. 3 1 Retirez le dispositif de nettoyage jusqu'à ce que le développeur soit visible. Répétez cette opération 3 fois pour chacune des 4 couleurs. Une fois que la tête d'impression à DEL est nettoyée, remettre en place les 4 leviers verts situés sous les cartouches. 6 2 Retirez le dispositif de nettoyage de la tête d'impression à DEL à l'intérieur du capot. Insérez un nouveau bac récupérateur du toner usagé et fermez le capot frontal en appuyant sur les deux bords. ATTENTION Ne tentez jamais de brûler les bacs récupérateurs de toner usagé. Jetez ces éléments en vous conformant à la législation locale. 37 Chapitre 3 MAINTENANCE Remplacement de la réserve d'agrafes Lorsque le message vous invitant à vérifier la réserve d'agrafes apparaît sur l'écran tactile, remplacez-la en suivant la procédure ci-dessous. Unité d'agrafage du finisseur agrafage à cheval 1 4 Ouvrez le capot frontal du finisseur. Insérez une nouvelle réserve d'agrafes dans la cartouche. 2 5 Retirez la cartouche d'agrafes. Remettez la cartouche d'agrafes en place. 3 6 Retirez la réserve d'agrafes vide de la cartouche. Fermez le capot frontal du finisseur. 38 Remplacement de la réserve d'agrafes Unité d'agrafage à cheval du finisseur agrafage à cheval 1 4 Ouvrez le capot de gauche du finisseur. Installez la nouvelle cartouche d'agrafes. 2 5 3 Retirez la cartouche d'agrafes. Fermez le capot de gauche du finisseur. 3 Retirez la languette qui fixe les agrafes. 39 Chapitre 3 MAINTENANCE Unité d'agrafage du finisseur intérieur 1 4 1 2 Soulevez le tableau de bord et ouvrez le capot frontal du finisseur. Retirez la cartouche d'agrafes. 2 5 1 2 Soulevez le levier pour déplacer le finisseur vers la gauche jusqu'à la butée. Appuyez sur les boutons des deux côtés de la cartouche pour retirer la réserve d'agrafes. 3 6 1 2 Ouvrez l'unité de perforation tout en poussant le levier. 40 Installez une nouvelle réserve d'agrafes. Remplacement de la réserve d'agrafes 7 9 Remettez la cartouche d'agrafes en place. Remettez soigneusement le finisseur dans sa position d'origine. 10 8 3 Remettez l'unité de perforation dans sa position d'origine. Fermez le capot frontal du finisseur. ATTENTION Veillez à ne pas mettre la main ou les doigts sur le dessus du finisseur lorsque vous le fermez. Vous risqueriez de vous les coincer, ce qui pourrait provoquer une blessure. 41 Chapitre 3 MAINTENANCE Nettoyage régulier Nettoyage régulier Une qualité d'impression médiocre, par exemple des images peu nettes et mal centrées, peut être améliorée par un simple nettoyage. Cette section décrit les méthodes de nettoyage de l'équipement. Nettoyage de la zone de scan, fenêtre d'expositon, guide et cache-exposition Pour garantir une qualité de scan optimale, nous vous conseillons de nettoyer les éléments ci-dessous une fois par semaine. Veillez à ne pas rayer les parties que vous nettoyez. Remarques • Veillez à ne pas rayer les parties que vous nettoyez. • Lorsque vous nettoyez la surface du système, n'utilisez pas de solvants organiques (diluant ou benzine). - Vous risqueriez de déformer ou de décolorer la surface. • Si vous utilisez un tampon imbibé de produit chimique pour nettoyer la surface, suivez les instructions. 2 1 3 4 1. Zone de scan (surface en verre rectangulaire)/2. Vitre d'exposition Nettoyez la zone à l'aide d'un chiffon doux et sec. Si certaines taches ne partent pas, passez un linge doux légèrement humide. N'utilisez aucun autre liquide que de l'eau (pas d'alcool, de solvant organique ou de détergent neutre). 3. Guide / 4. Cache-exposition En fonction de l'état de la surface, appliquez la méthode de nettoyage appropriée : • Nettoyez la surface avec un chiffon doux. • Nettoyez la surface avec un chiffon doux légèrement imbibé d'eau. • Nettoyez la surface avec un chiffon doux légèrement imbibé d'alcool, puis essuyez-la avec un chiffon sec. • Nettoyez la surface avec un chiffon doux légèrement imbibé de détergent neutre dilué, puis essuyez-la avec un chiffon sec. 42 Nettoyage régulier Nettoyage des chargeurs principaux et des têtes d'impression à DEL Si l'intérieur des chargeurs principaux et des têtes d'impression à DEL est sale, l'image copiée peut être souillée. Pour les nettoyer, suivez la procédure ci-dessous. 1 3 1 1 2 Ouvrez le capot frontal. Insérez vos doigts dans les rainures frontales du bac récupérateur du toner usagé et tirez-le vers vous en poussant le loquet du haut vers le bas puis nettoyez les têtes d'impression à DEL. Pour plus d'informations sur le nettoyage des têtes d'impression à DEL, voir : & P.37 "Remplacement du bac récupérateur du toner usagé"(étapes 2 à 6) 2 1 2 3 4 4 3 Tirez le dispositif de nettoyage jusqu'à ce que la marque soit visible et retournez-le. Répétez cette opération 3 fois pour chacune des 4 couleurs. Fermez le capot frontal en appuyant sur les deux bords. 43 44 Chapitre 4 DEPANNAGE Résolution des problèmes������������������������������������������������������������� 46 Chapitre 4 DEPANNAGE Résolution des problèmes Lorsque des incidents papier se produisent, consultez les explications suivantes ou reportez-vous au guide des Précautions générales (PDF) d'après & P.48 "Références aux Précautions générales" dans ce guide. Les symboles et les messages apparaissent sur l'écran tactile Les symboles ou les messages signalant par exemple des incidents papier peuvent apparaître sur l'écran tactile. Pour plus d'informations sur les symboles des incidents papier, consultez le guide suivant : & Précautions générales(PDF) : "Chapitre 1 : RESOLUTION DES PROBLEMES MATERIELS"-"Résolution d'un incident papier" Pour plus d'informations sur les messages de l'écran tactile, reportez-vous au guide suivant : & Précautions générales (PDF) : “chapitre 1 : RESOLUTION DES PROBLEMES MATERIELS” - “Messages affichés sur l'écran tactile” En cas d'incidents papier Si des incidents papiers se produisent fréquemment, reportez-vous aux instructions de l'écran tactile du système ou au guide suivant : & Précautions générales(PDF) : "Chapitre 1 : RESOLUTION DES PROBLEMES MATERIELS"-"Résolution d'un incident papier" Couvercles du système et options Les couvercles du système à ouvrir et les options à activer lorsqu'un incident papier se produit sont indiqués par les flèches sur les images ci-dessous. Chargeur retourneur automatique de documents Cassette supplémentaire Magasin grande capacité Meuble cassette PFP Magasin grande capacité 46 Dépannage Couvercles du finisseur, de l'unité de perforation et du kit de liaison. Les couvercles du finisseur, de l'unité de perforation et du kit de liaison qui doivent être ouverts lorsqu'un incident papier se produit sont indiqués par les flèches sur les images ci-dessous. Le finisseur agrafage à cheval, l'unité de perforation et le kit de liaison Le finisseur intérieur et l'unité de perforation 4 Utilisation des fonctions de l'aide En appuyant sur dans la partie supérieure droite de l'écran tactile, vous affichez des explications sur les fonctions et les touches. En appuyant sur dans la partie inférieure gauche de l'écran Aide, vous pouvez accéder à des informations supplémentaires sur les fonctions. 47 Chapitre 4 DEPANNAGE Précautions générales Le guide des Précautions générales (PDF) décrit les causes des problèmes liés à l'utilisation du système et propose des résolutions. Références aux Précautions générales Chapitre Titre Section Lorsque cet écran s'affiche Messages affichés sur l'écran tactile Résolution d'un incident papier Résolution d'un incident d'agrafage Remplacement d'une cartouche de toner Chapitre 1 RESOLUTION DES PROBLEMES MATERIELS Remplacement du bac récupérateur de toner usagé Réapprovisionnement en agrafes Nettoyage des chargeurs principaux et des têtes d'impression à DEL Nettoyage du bac de récupération de l'unité de perforation Débordement des copies du bac de sortie Chapitre 2 RESOLUTION DES PROBLEMES DE COPIE Problèmes de copie Problèmes liés aux travaux d'impression Problèmes liés au pilote d'impression Chapitre 3 RESOLUTION DES PROBLEMES D'IMPRESSION Problèmes de connexion réseau Problèmes liés aux clients Problèmes matériels Chapitre 4 RESOLUTION DES PROBLEMES DE SCAN Problèmes de scan Chapitre 5 RESOLUTION DES PROBLEMES LIES A L'APPLICATION E-FILING Problèmes liés à l'utilitaire Web e-Filing Recherche du système au sein du réseau Chapitre 6 RESOLUTION DES PROBLEMES LIES AUX CONNEXIONS RESEAU Problèmes de recherche et d'authentification LDAP Problèmes d'impression (liés au réseau) Problèmes liés au pilote de fax en réseau Problèmes d'authentification de logiciel client Chapitre 7 VERIFICATION DE L'ETAT DU SYSTEME AVEC TopAccess Icônes d'état pour le matériel figurant dans l'onglet de TopAccess Messages d'erreur Codes d'erreur Chapitre 8 DYSFONCTIONNEMENT DU SYSTEME Codes d'erreur Lorsque vous appuyez sur la touche [ETAT TRAV.], puis sur l'onglet [JOURNAL] de l'écran tactile, le menu JOURNAL apparaît. Ce menu affiche l'historique des travaux ainsi que les codes d'erreur. Pour plus d'informations sur les codes d'erreur, reportezvous au guide suivant : & Précautions générales (PDF) : “chapitre 7 : VERIFICATION DE L'ETAT DU SYSTEME AVEC TopAccess” - “Codes d'erreur” 48 En cas de dysfonctionnement du système Entretien Chapitre 5 FONCTIONS AVANCEES Fonctions avancées������������������������������������������������������������������������� 50 Chapitre 5 FONCTIONS AVANCEES Fonctions avancées Le chapitre 2 de ce manuel décrit les fonctions de base. Cette section décrit les fonctions avancées afin de vous aider à tirer le meilleur profit possible de votre système. Exemples de descriptions de fonctions avancées de cette section Copie d'originaux de formats différents et agrafage des copies (LT) (LD) Ajout des données numérisées à un e-mail (LT) (LD) & P.51 de ce manuel Ignorer les pages vierges lors de la copie ou du scan 1 5 3 1 3 6 5 6 & P.55 de ce manuel Impression de la date et de l'heure en bas des documents e-Filing & P.52 de ce manuel Stockage des données dans un dossier partagé et envoi de fax YYYY . MM . DD 11:11 & P.56 de ce manuel Impression d'un fichier PDF enregistré sur un périphérique USB & P.53 de ce manuel Enregistrement des paramètres de scan fréquemment utilisés dans des modèles & P.57 de ce manuel Impression des seules données autorisées définie sur le tableau de bord 1 & P.54 de ce manuel & P.58 de ce manuel 50 Fonctions avancées COPIE FAX SCAN e-FILING IMPRESSION Copie d'originaux de formats différents et agrafage des copies (LT) 1 (LT) (LD) (LD) Placez les originaux sur le chargeur retourneur automatique de documents. 5 & P.16 “Mise en place des originaux” dans ce manuel 1 Seuls les originaux de même largeur peuvent être utilisés dans cette procédure de copie et d'agrafage. 3 Appuyez sur la touche [ZOOM] de l'écran tactile. 2 1 Sélectionnez [FORMATS MELANGES] et appuyez sur la touche 2 [OK] de l'écran tactile. 1 4 1 Sélectionnez [AGRAFAGE AVANT] et appuyez sur la touche 2 [OK] de l'écran tactile. Remarque 2 La procédure ci-dessous explique comment réaliser et agrafer cinq jeux de copies d'originaux de formats différents (une feuille A4 ou LT et quatre feuilles A3 ou LD). Le chargeur retourneur automatique de documents et le finisseur doivent être installés. 6 Spécifiez cinq jeux de copies et appuyez sur la touche [DEMARRER] du tableau de bord. 2 Appuyez sur la touche [FINITION] de l'écran tactile. 5 51 Chapitre 5 FONCTIONS AVANCEES COPIE SCAN FAX e-FILING IMPRESSION Ignorer les pages vierges lors de la copie ou du scan 1 5 3 1 3 6 5 6 Copie Scan 1 1 Placez les originaux sur le chargeur retourneur automatique de documents. & P.16 “Mise en place des originaux” dans ce manuel 2 3 Cliquez sur l'onglet [MODIFIER], puis sur dans le menu principal pour les fonctions de copie. Appuyez sur la touche [IGNOR P. BCHES], puis sur [OK]. Vous pouvez copier ou scanner des originaux en omettant les feuilles vierges tout en conservant la séquence de pages d'origine. Placez les originaux sur le chargeur retourneur automatique de documents. & P.16 “Mise en place des originaux” dans ce manuel 2 3 Appuyez sur [PARAMETRE DE SCAN], dans le menu principal des puis sur fonctions de scan. Sélectionnez 1 [ON] dans les paramètres de “IGNORER PAGE VIERGE” puis cliquez sur 2 [OK]. 1 2 4 Appuyez sur la touche [DEMARRER] du tableau de bord. Le processus de copie débute. 4 5 52 Dans le menu principal de fonctions de scan, spécifiez les détails tels que la destination des données enregistrées. Appuyez sur la touche [SCAN] de l'écran tactile. Le scan commence. Fonctions avancées COPIE FAX SCAN e-FILING IMPRESSION Stockage des données dans un dossier partagé et envoi de fax Vous pouvez envoyer un fax et stocker des documents dans un dossier partagé du système ou sur un ordinateur connecté au réseau. Remarque Cette opération est disponible uniquement lorsque le disque dur est installé sur le système. 1 Placez les originaux. 2 Appuyez sur la touche [STOCKAGE] sur l'écran tactile. 3 & P.16 “Mise en place des originaux” dans ce manuel 1 Renseignez les détails tels que le nom de fichier, le dossier partagé et le format de fichier puis 2 cliquez sur [OK]. 1 4 5 2 Spécifiez le destinataire puis appuyez sur [ENVOYER]. L'envoi du fax démarre. 53 Chapitre 5 FONCTIONS AVANCEES COPIE FAX SCAN e-FILING IMPRESSION Enregistrement des paramètres de scan fréquemment utilisés dans des modèles Lorsque vous enregistrez des paramètres fréquemment utilisés dans des modèles, vous pouvez effectuer des opérations de scan sans difficultés, en rappelant simplement les modèles. La procédure d'enregistrement des paramètres de scan (les données de scan sont stockées au format PDF dans un dossier partagé) dans des modèles (GROUPE DE MODELES PUBLICS) est décrite ici. 1 2 Appuyez sur la touche [FICHIER] de l'écran tactile. 1 Dans format de fichier, sélectionnez “PDF”, puis 2 appuyez sur [OK]. 6 7 Saisissez le [MOT DE PASSE] et le mot de passe de l'administrateur, puis appuyez sur [OK]. 1 Sélectionnez une touche de modèle vide, puis 2 appuyez sur [ENREGISTRER]. 1 1 2 3 4 5 Modifiez les paramètres de scan en fonction de vos besoins. Appuyez sur la touche [MODELE] de l'écran tactile puis sur l'onglet [ENREGISTREMENT]. 8 2 1 Définissez les paramètres tels que le nom de modèle, puis 2 appuyez sur [ENREGISTRER] pour terminer l'enregistrement. 1 Appuyez sur [GROUPE DE MODELES PUBLICS] dans l'écran tactile puis sur 2 [OUVRIR]. 1 1 54 2 2 Fonctions avancées COPIE FAX SCAN e-FILING IMPRESSION Attachement des données numérisées à un e-mail La procédure ci-dessous explique comment joindre des données numérisées à un e-mail et envoyer ce dernier à l'adresse de votre choix. 1 Placez les originaux. 2 Appuyez sur la touche [E-MAIL] puis sur la touche [DESTINATAIRE] de l'écran tactile. 3 1 Spécifiez l'adresse e-mail puis 2 appuyez sur [OK]. & P.16 “Mise en place des originaux” dans ce manuel 1 2 4 Définissez les paramètres du fichier en fonction de vos besoins et appuyez sur [OK]. 5 Appuyez sur la touche [SCAN] de l'écran tactile. Le scan commence. 5 55 Chapitre 5 FONCTIONS AVANCEES COPIE FAX SCAN e-FILING IMPRESSION Impression de la date et de l'heure en bas des documents e-Filing La procédure d'impression d'un fichier de document enregistré dans l'e-Filing avec mention de la date et de l'heure en bas de page est la suivante : YYYY . MM . DD 11:11 Remarque Cette opération est disponible uniquement lorsque le disque dur est installé sur le système. 1 Sélectionnez la boîte contenant le document à imprimer. 2 1 Sélectionnez le document puis 2 appuyez sur [PARAMETRES]. 1 2 3 Appuyez sur la touche [DATE/HEURE]. 4 1 Appuyez sur la touche [INFER.] puis sur 2 [OK]. 1 5 56 2 Appuyez sur la touche [IMPRIMER] de l'écran tactile. L'impression commence. Fonctions avancées COPIE FAX SCAN e-FILING IMPRESSION Impression d'un fichier PDF enregistré sur un périphérique USB La procédure ci-dessous explique comment imprimer un exemplaire d'un fichier PDF enregistré sur un périphérique USB. Remarque Cette opération est disponible uniquement lorsque le câble USB frontal est fixé sur e-STUDIO2050C/2550C. 1 Connectez le périphérique USB au port USB. 2 Appuyez sur la touche [IMPRESSION] du tableau de bord. 3 Cliquez sur le menu déroulant et sélectionnez [USB]. 4 1 Sélectionnez un fichier PDF à imprimer et 2 appuyez sur [IMPRIMER]. L'impression commence. 5 Astuce 1 2 • Appuyez sur [PARAMETRES] afin de paramétrer l'agrafage et l'impression recto verso. • Les types de fichiers suivants sont également disponibles pour l'impression : -Fichier JPEG -Fichier PRN -Fichiers PS -Fichier XPS 57 Chapitre 5 FONCTIONS AVANCEES COPIE FAX SCAN e-FILING IMPRESSION Impression des seules données autorisées définie sur le tableau de bord La procédure d'impression des seules données autorisées à l'aide du tableau de bord est la suivante. Cela vous évitera d'oublier de retirer les feuilles imprimées. 1 Remarque Cette opération est disponible uniquement lorsque le disque dur est installé sur le système. 1 2 3 Ouvrez un fichier à imprimer sur un ordinateur Windows, puis sélectionnez [Imprimer] dans le menu fichier de l'application. Sélectionnez le pilote d'impression du système et cliquez sur [Préférences] ([Propriétés]). Sélectionnez “Impression de stockage” comme type de travail dans l'onglet [Basique]. 6 7 8 Cliquez sur le menu déroulant et sélectionnez [STOCKAGE]. Sélectionnez le nom d'utilisateur et appuyez sur [OK]. 1 Sélectionnez le fichier à imprimer et 2 appuyez sur [IMPRIMER]. L'impression commence. 1 4 5 58 Cliquez sur [OK] pour revenir à la boîte de dialogue d'impression, puis sur [Imprimer]([OK]). Appuyez sur le bouton [IMPRIMER] du tableau de bord du système. 2 Chapitre 6 INFORMATIONS SUR LE SYSTEME Eléments fournis avec le produit������������������������������������������������� 60 DVD Utilitaires clients/Documentation utilisateur��������������� 61 Logiciels clients��������������������������������������������������������������������������������� 62 Options������������������������������������������������������������������������������������������������� 64 Connexion������������������������������������������������������������������������������������������� 67 Caractéristiques du système��������������������������������������������������������� 70 Caractéristiques des équipements en option������������������������� 73 Chapitre 6 INFORMATIONS SUR LE SYSTEME Eléments fournis avec le produit Les éléments suivants sont fournis avec le système. Vérifiez que vous les possédez tous. Contactez votre technicien ou votre distributeur si des éléments sont manquants ou endommagés. Eléments fournis avec le produit Information de sécurité Guide de Prise en main rapide (ce manuel) DVD Utilitaires client/Documentation utilisateur 60 Les informations de sécurité décrivent les précautions requises lors de l'utilisation. Pour une sécurité optimale, veillez à lire cette brochure avant toute utilisation. Le guide de démarrage rapide décrit les préparations, l'utilisation élémentaire et avancée ainsi que la maintenance et le nettoyage régulier du système. Le DVD Utilitaires client/Documentation utilisateur contient les logiciels client tels que le pilote d'impression et le logiciel utilitaire. Il contient également les fichiers PDF du manuel d'utilisateur, notamment le Guide de la copie et lesPrécautions générales. Pour plus d'informations, reportez-vous à la section suivante : & P.61 "DVD Utilitaires client/Documentation utilisateur" dans ce manuel. DVD Utilitaires client/Documentation utilisateur DVD Utilitaires client/Documentation utilisateur Le DVD Utilitaires client/Documentation utilisateur contient des fichiers PDF du manuel utilisateur et les logiciels clients suivants tels que les pilotes d'impression et les logiciels utilitaires. Logiciels clients Pour Windows Pour Macintosh Sous UNIX/Linux Programme d'installation des logiciels clients Pilote 2 d'impression universel Pilote d'impression universel PS3 Pilote d'impression XPS universel Pilote TWAIN Téléchargeur de fichiers Pilote de fax en réseau Address Book Viewer Pilote Remote Scan Pilote WIA Utilitaire de sauvegarde/restauration e-Filing Fichier PPD pour Mac OS X 10.2.8 à Mac OS X 10.3.x Fichier PPD pour Mac OS X 10.4 à Mac OS X 10.7.x Module d'extension pour Mac OS X 10.4 (ou version ultérieure) Filtre UNIX/Linux (Solaris, HP-U, AIX, Linux, SCO) CUPS Remarque Seul le logiciel suivant est disponible pour e-STUDIO2051C/2551C : - Programme d'installation des logiciels clients -Driver d'impression PCL6 universel - Pilote TWAIN - Pilote fax en réseau - AddressBook Viewer - Pilote Remote Scan - Pilote WIA Astuce Pour l'installation du logiciel client, reportez-vous au guide suivant : & Guide d'installation des logiciels (PDF) : “chapitre 1 : PRESENTATION” Pour plus d'informations sur les logiciels clients, consultez la page suivante : & P.62 “Installation des logiciels clients” de ce manuel 6 61 Chapitre 6 INFORMATIONS SUR LE SYSTEME Logiciels clients Cette section décrit les grandes lignes du logiciel client du système. L'installation logicielle est obligatoire sur l'ordinateur à l'exception de l'utilitaire Web e-Filing et de TopAccess. Logiciels clients pour les fonctions d'impression Pilote 2 d'impression universel Le pilote 2 d'impression universel a été installé à l'aide de l'installation recommandée. Le pilote est généralement utilisé. Pour plus d'informations, reportez-vous aux guides suivants : & Guide d'installation des logiciels (PDF) : “chapitre 2 : INSTALLATION RECOMMANDEE” ou “chapitre 3 : INSTALLATION DES PILOTES D'IMPRESSION POUR WINDOWS” & P.32 “Opérations d'impression élémentaires” de ce manuel & Guide de l'impression (PDF) : “chapitre 2 : IMPRESSION A PARTIR DE WINDOWS” Pilote d'impression Ce pilote permet d'imprimer des documents dans le mode haute qualité grâce à des applications universel PS3 telles qu' Adobe Systems Incorporated. Pour plus d'informations, reportez-vous aux guides suivants : & Guide d'installation des logiciels (PDF) : “chapitre 2 : INSTALLATION RECOMMANDEE” ou “chapitre 3 : INSTALLATION DES PILOTES D'IMPRESSION POUR WINDOWS” & Guide de l'impression (PDF) : “chapitre 2 : IMPRESSION A PARTIR DE WINDOWS” Pilote d'impression XPS Ce pilote est conçu pour imprimer des documents à partir d'applications WPF créées pour universel Windows Vista ou Windows 7. Pour plus d'informations, reportez-vous aux guides suivants : & Guide d'installation des logiciels (PDF) : “chapitre 2 : INSTALLATION RECOMMANDEE” ou “chapitre 3 : INSTALLATION DES PILOTES D'IMPRESSION POUR WINDOWS” & Guide de l'impression (PDF) : “chapitre 2 : IMPRESSION A PARTIR DE WINDOWS” Fichier PPD pour Macintosh Ce pilote est conçu pour imprimer des documents à partir d'ordinateurs Macintosh (Mac OS X 10.2.8 à Mac OS X 10.7). Pour plus d'informations, reportez-vous aux guides suivants : & Guide d'installation des logiciels (PDF) : “chapitre 4 : INSTALLATION DES PILOTES D'IMPRESSION POUR MACINTOSH” & Guide d'impression (PDF): “Chapitre 3 : IMPRESSION A PARTIR DE Macintosh” Filtre UNIX/Linux Le filtre UNIX/Linux permet d'imprimer des documents à partir d'une station de travail UNIX/Linux. Pour plus d'informations, reportez-vous aux guides suivants : & Guide d'installation des logiciels (PDF) : “chapitre 5 : INSTALLATION DES PILOTES D'IMPRESSION POUR UNIX/Linux” & Guide de l'impression (PDF) : “chapitre 4: IMPRESSION A PARTIR DE UNIX/Linux” CUPS Le fichier CUPS permet de définir le système d'impression CUPS à partir d'une station de travail UNIX/Linux. Pour plus d'informations, reportez-vous au guide suivant : & Guide d'installation des logiciels (PDF) : “chapitre 5 : INSTALLATION DES PILOTES D'IMPRESSION POUR UNIX/Linux” Remarque e-STUDIO2051C/2551C : seul le driver d'impression PCL6 universel est disponible. Logiciels clients pour le scan Pilote Remote Scan Pilote WIA 62 Ce pilote permet de scanner des documents à distance et présente les données scannées sous forme d'image dans les applications qui prennent en charge TWAIN sous Windows. Pour plus d'informations, reportez-vous au guide suivant : & Guide d'installation des logiciels (PDF) : “chapitre 2 : INSTALLATION RECOMANDEE” ou “chapitre 6 : INSTALLATION DES UTILITAIRES ET DU PILOTE D'IMPRESSION” Ce pilote permet de scanner des documents à distance et présente les données scannées sous forme d'image dans les applications qui prennent en charge WIA (Windows Imaging Acquisition) sous Windows. Pour plus d'informations, reportez-vous aux guides suivants : & Guide d'installation des logiciels (PDF) : “chapitre 2 : INSTALLATION RECOMANDEE” ou “chapitre 6 : INSTALLATION DES UTILITAIRES ET DU PILOTE D'IMPRESSION” & Guide du Scan (PDF) : “chapitre 5 : AUTRES METHODES DE SCAN” Logiciels clients Logiciels clients pour l'e-Filing Pilote TWAIN Téléchargeur de fichiers Utilitaire Web e-Filing Utilitaire de sauvegarde/ restauration e-Filing Ce pilote est conçu pour récupérer les documents stockés dans l'e-Filing sous forme d'image dans une application prenant en charge TWAIN sous Windows. Pour plus d'informations, reportez-vous au guide suivant : & Guide d'installation des logiciels (PDF) : “chapitre 2 : INSTALLATION RECOMANDEE” ou “chapitre 6 : INSTALLATION DES UTILITAIRES ET DU PILOTE D'IMPRESSION” Le téléchargeur de fichiers permet de récupérer les documents stockés dans l'e-Filing sous forme d'image sur des ordinateurs Windows. Pour plus d'informations, reportez-vous au guide suivant : & Guide d'installation des logiciels (PDF) : “chapitre 2 : INSTALLATION RECOMANDEE” ou “chapitre 6 : INSTALLATION DES UTILITAIRES ET DU PILOTE D'IMPRESSION” Cet utilisateur permet d'utiliser ou de configurer des paramètres pour l'e-Filing sur votre ordinateur à l'aide d'un navigateur. Etant donné que cet utilitaire est déjà installé sur le système, saisissez l'adresse IP du système dans un navigateur et mettez le système sous tension. Pour plus d'informations, reportez-vous au guide suivant : & Guide du e-Filing (PDF) : “chapitre 3 : PRESENTATION de l'utilitaire Web e-Filing” Cet utilitaire est conçu pour sauvegarder et restaurer les données stockées dans l'e-Filing. Pour plus d'informations, reportez-vous au guide suivant : & Guide d'installation des logiciels (PDF) : “chapitre 8 : INSTALLATION DES UTILITAIRES DE SAUVEGARDE/RESTAURATION e-Filing” Remarque e-STUDIO2051C/2551C : seul le driver TWAIN est disponible. Logiciels clients pour les fonctions de fax en réseau TopAccess TopAccess permet de consulter les informations sur le périphérique, d'afficher des journaux, de créer des modèles et un répertoire téléphonique et de gérer le système à l'aide d'un navigateur. Etant donné que TopAccess est déjà installé sur le système, saisissez l'adresse IP du système dans un navigateur et mettez le système sous tension. Pour plus d'informations, reportez-vous au guide suivant : & Guide de TopAccess (PDF) : “chapitre 1 : PRESENTATION” Logiciels clients pour le fax en réseau pilote:fax en réseau AddressBook Viewer Ce pilote permet d'envoyer des fax ou des fax Internet depuis votre ordinateur. Pour plus d'informations, reportez-vous aux guides suivants : & Guide d'installation des logiciels (PDF) : “chapitre 2 : INSTALLATION RECOMMANDEE” ou “chapitre 7 : INSTALLATION DES UTILITAIRES DE FAX EN RESEAU” & Guide du Fax en réseau (PDF) : “chapitre 1 : PRESENTATION” Il permet de gérer le répertoire téléphonique (numéros de fax et adresses e-mail) et de charger le répertoire téléphonique depuis votre ordinateur vers le système. Pour plus d'informations, reportezvous au guide suivant : & Guide d'installation des logiciels (PDF) : “chapitre 2 : INSTALLATION RECOMMANDEE” ou “chapitre 7 : INSTALLATION DES UTILITAIRES DE FAX EN RESEAU” 6 63 Chapitre 6 INFORMATIONS SUR LE SYSTEME Options Les options suivantes sont vendues séparément et permettent de mettre à niveau les performances du système lorsqu'elles sont installées. Pour plus d'informations, contactez votre technicien de maintenance ou votre distributeur. e-STUDIO2050C/2550C , e-STUDIO2051C/2551C 1 2 e-STUDIO2050C/2550C e-STUDIO2051C/2551C 10 11 13 5 6 1. Cache-exposition (KA-1640PC) Maintient l'original en place sur la vitre d'exposition. 2. Chargeur automatique recto verso de documents(MR-3024) Ce chargeur permet de copier automatiquement une pile d'originaux feuille par feuille. 3. Kit de liaison (KN-2550) Ce kit agit comme relais entre le finisseur et le système. 4. Séparateur de travaux (MJ-5004) Permet de sortir les fax, les copies et les impressions sur des bacs papier distincts. 5. Unité recto verso (MD-0105) Cette unité permet d'effectuer des copies sur les deux faces du papier. 6. Meuble cassette PFU (MY-1040) Permet de disposer d'une cassette supplémentaire. 7. Meuble cassette PFP (Paper Feed Pedestal) (KD1032) Ce meuble vous permet d'installer la cassette supplémentaire. 64 4 3 12 7 8 9 8. Magasin grande capacité (KD-1031) Ce magasin vous permet de charger jusqu'à 2000 feuilles (80 g/m2 ou 20 lb. Bond) de papier A4 ou LT. 9. Cassette supplémentaire (MY-1039) Cette cassette peut être ajoutée au meuble cassette PFP. 10. Finisseur agrafage à cheval (MJ-1037) Outre des fonctions de tri, de regroupement et d'agrafage, ce finisseur offre une fonction d'agrafage à cheval. Il peut être également équipé de l'unité de perforation. Le kit de liaison est requis pour l'installation de ce finisseur. 11. Unité de perforation (MJ-6008) Cette unité permet de perforer les documents imprimés. Il doit être installé sur le finisseur agrafage à cheval. 12. Finisseur intérieur (MJ-1036) Ce finisseur permet de trier, de grouper et d'agrafer les documents imprimés Il peut être également équipé de l'unité de perforation. 13. Unité de perforation (MJ-6007) Cette unité permet de perforer les documents imprimés. Pour l'utiliser, il doit être installé sur le séparateur de travaux. Options Les options ci-dessous sont également disponibles. Contactez votre technicien ou votre distributeur pour plus d'informations. Plateau de travail (KK-4550) Il s'agit d'une tablette permettant de poser les originaux pendant l'utilisation du système. Ce plateau est installé sur le côté droit du système. Unité fax (GD-1320) Cette unité permet d'utiliser le système comme télécopieur. Elle est installée à l'arrière du système. Deuxième ligne pour l'unité fax (GD-1260) e-BRIDGE ID Gate (KP-2004/KP-2005) Grâce à cette option, les utilisateurs n'ont qu'à passer leur carte à puce sur le dispositif d'identification e-BRIDGE pour utiliser le système. • Il est installé sur le côté droit du système. • Le système ne peut pas être équipé à la fois de l'e-BRIDGE ID Gate et du plateau disponible en option. Kit d'effacement des données (GP-1070) Cette unité permet d'ajouter une deuxième ligne au télécopieur. • Elle est installée à l'intérieur du système. • L'unité fax doit être installée. Ce kit permet d'effacer les données stockées temporairement lors d'opérations de copie, d'impression, de scan, de fax, de fax Internet ou de fax en réseau. Il remplace les données stockées temporairement par des données aléatoires. Meuble (MH-2050) Kit d'activation IPsec (GP-1080) Il s'agit du meuble sur lequel peut être installé le système. Ce kit permet d'activer la fonction IPsec sur votre système. Bras d'accès (KK-2550) Kit de papier sécurisé (GP-1190) Ce bras permet à un utilisateur en chaise roulante de fermer le chargeur Chargeur automatique de documents en restant assis. & P.66 "Comment utiliser le bras d'accès" de ce manuel Etui du manuel utilisateur (KK-1660) Placez le manuel utilisateur dans cet étui. Module Wi-Fi (GN-1060) Ce module permet d'utiliser le système dans un environnement local sans fil (LAN). • Elle est installée à l'intérieur du système. • L'antenne doit être installée. • Le système ne peut pas être connecté à la fois au réseau local câblé et au réseau sans fil. Antenne (GN-3010) Cette option peut être utilisée lorsque le module Wi-Fi est installé. Ce kit active l'impression papier sécurisée et vous pouvez suivre les informations de symbole de sécurité. Kit d'activation de la fonction de méta-scan (GS-1010) Ce kit permet d'activer la fonction de méta-scan sur votre système. Kit d'activation de l'interface externe (GS-1020) Ce kit permet d'activer la fonction EWB sur votre système. Kit d'activation de la police Unicode (GS-1007) Ce kit permet l'impression à partir de l'environnement SAP utilisant la police Unicode à l'aide de ce système. -Câble USB frontal (GR-1140) Cela vous permet de connecter un support USB à ce système. Kit de disque dur (GE-1220) Cela vous permet de stocker des données, etc. Remarque Selon le modèle, des options sont déjà installées et les fonctions sont utilisables. Astuce Les options suivantes sont seulement disponibles sur e-STUDIO2050C/2550C : - Module Wi-Fi (GN-1060) - Antenne (GN-3010) - Kit d'effacement des données (GP-1070) - Kit d'activation IPsec (GP-1080) - Kit de papier sécurisé (GP-1190) - Kit d'activation de la fonction de méta-scan (GS-1010) - Kit d'activation de l'interface externe (GS-1020) - Kit d'activation de la police Unicode (GS-1007) - Câble USB frontal (GR-1140) -Kit de disque dur (GE-1220) 6 65 Chapitre 6 INFORMATIONS SUR LE SYSTEME Comment utiliser le bras d'accès Une personne en chaise roulante peut fermer le chargeur retourneur automatique de documents à l'aide du bras d'accès. Conservez-le près du système. 1 Fixez le bras d'accès 2 1 2 sur la droite du chargeur retourneur automatique de documents pour le refermer. Remarque Ne rangez pas le bras d'accès en le fixant sur le système. 66 Connexion Connexion Lorsque le système est contrôlé par la gestion des utilisateurs ou par codes départementaux, les fonctions de copie ou d'autres fonctions peuvent être exécutées si vous vous connectez via la procédure suivante. Codes départementaux Cette fonction permet de limiter le nombre d'utilisateurs et de gérer les volumes de copies effectuées par des groupes de personnes ou un département d'une société. Lorsque le système est contrôlé par codes départementaux, mettez le système sous tension et saisissez le code. A la mise sous tension du système, le menu ci-dessous apparaît. Ce menu apparaît également lorsque la touche [ACCES] est enfoncée ou à l'activation de la fonction d'effacement automatique. Astuce Remise à zéro automatique • Cette fonction renvoie tous les paramètres par défaut sans qu'il soit nécessaire d'appuyer sur la touche [FONCTION CLEAR] du tableau de bord. Cette fonction est activée après une période d'inactivité définie du système (aucune sortie papier ni aucune utilisation du tableau de bord). Si la fonction de gestion par codes départementaux ou des utilisateurs est active, l'écran de saisie du code d'accès ou des informations d'identification utilisateur apparaît. Dans le cas contraire, le menu principal de la fonction de copie réapparaît. • Par défaut, le délai d'activation de la fonction d'effacement automatique (défini au moment de l'installation du système) est de 45 secondes. Pour modifier ce paramètre, reportez-vous au guide suivant : & Guide d'administration MFP (PDF) : “Chapitre 2 : PARAMETRES (ADMIN)” - “Configuration des fonctions générales” • Lorsque vous vous connectez au système à l'aide de la gestion des utilisateurs ou par codes départementaux via un logiciel client, il se peut que vous deviez vous identifier. Pour plus d'informations, contactez votre administrateur. Saisissez un code départemental (63 chiffres maximum) enregistré au préalable puis appuyez sur [OK] sur l'écran tactile. Le menu change et le système est prêt à fonctionner. En cas d'erreur de saisie, l'écran ne change pas. Vous devez spécifier le bon code départemental. 6 A la fin de l'opération Afin d'empêcher tout utilisation non autorisée du système, revenez à l'affichage du menu saisi du code départemental en suivant l'une des procédures ci-dessous. • Appuyez sur la touche [ACCESS] du tableau de bord. • Appuyez deux fois sur la touche [FONCTION CLEAR] du tableau de bord. 67 Chapitre 6 INFORMATIONS SUR LE SYSTEME Gestion des utilisateurs Vous pouvez restreindre les utilisateurs, gérer des fonctions disponibles et coller des enregistrements via la gestion des utilisateurs. Lorsque le système est géré à l'aide de cette fonction, mettez-le sous tension et entrez les informations requises (par exemple nom d'utilisateur, mot de passe). L'écran de saisie des informations d'identification apparaît également lorsque vous appuyez sur la touche [ACCES] du tableau de bord ou lorsque la fonction d'effacement automatique a été activée. Renseignez les champs à l'aide de la procédure ci-après. Remarque Si vous entrez plusieurs fois un mot de passe incorrect, vous ne pourrez pas vous connecter pendant une certaine période car cela sera considéré comme un accès non autorisé. Si « Le compte utilisateur est verrouillé » ou « Le nom d'utilisateur et le mot de passe ne sont pas reconnus. » s'affiche et que la connexion est impossible, contactez votre administrateur. Astuce Si un utilisateur invité est activé dans les paramètres de la fonction de gestion des utilisateurs, la touche [INVITE] est disponible sur l'écran tactile. Cliquez sur [INVITE] pour vous connecter en tant qu'utilisateur invité. Pour plus d'informations sur les types de fonction disponibles, contactez votre administrateur. Authentification local MFP Authentification de domaine Windows Authentification LDAP 68 Connexion 1 Le menu d'authentification de l'utilisateur apparaît. 4 Appuyez sur [MOT DE PASSE]. authentification:MFP LOCAL Authentification de domaine Windows, authentification LDAP Le nom de domaine préalablement défini par l'administrateur réseau apparaît dans le champ [DOMAINE]. Pour l'authentification LDAP, le nom de serveur LDAP s'affiche dans [LDAP] à la place de [DOMAINE]. 5 6 Saisissez le mot de passe (64 lettres au maximum) et appuyez sur la touche [OK]. Appuyez sur [OK]. Astuce Si le nom de domaine ou le nom de serveur LDAP affiché n'est pas le vôtre, appuyez sur pour en sélectionner un qui vous appartient. 2 Appuyez sur la touche [NOM UTIL.]. 7 3 Saisissez le nom d'utilisateur (128 lettres au maximum) et appuyez sur la touche [OK]. Le système est prêt à effectuer des copies ou autres fonctions. 6 69 Chapitre 6 INFORMATIONS SUR LE SYSTEME Caractéristiques du système Cette section décrit les types de papier acceptables, la capacité de chaque magasin ainsi que les caractéristiques du système. Papier pris en charge Chargeur Type de support ORDINAIRE, PAPIER RECYCLE Grammage 60 - 105 g/m2 16 - 28 lb. Bond Capacité maximale 277 feuilles (64 g/m2, 17 lb. Bond) 250 feuilles (80 g/m2, 20 lb. Bond) Format A/B : 231 feuilles (81 - 105 g/m2, 21 - 28 A3, A4, A4-R, A5-R, B4, B5, B5-R, lb. Bond) FOLIO Cassette EPAIS1 Meuble cassette PFU, meuble cassette PFP, cassette supplémentaire Magasin grande capacité 70 ORDINAIRE, PAPIER RECYCLE EPAIS1 ORDINAIRE, PAPIER RECYCLE Format de papier 106 - 163 g/m2 69 feuilles 29 lb. Bond - 90 lb. Index Format LT : LD, LG, LT, LT-R, ST-R, COMP, 13" LG, 8,5" SQ Format K : 8K, 16K, 16K-R Format A/B : 600 feuilles (64 g/m2, 17 lb. Bond) A3, A4, A4-R, A5-R, B4, B5, B5-R, 2 60 - 105 g/m 550 feuilles (80 g/m , 20 lb. Bond) FOLIO 16 - 28 lb. Bond 500 feuilles (81 - 105 g/m2, 21 - 28 lb. Bond) Format LT : LD, LG, LT, LT-R, ST-R, COMP, 13" LG, 8,5" SQ 106 - 163 g/m2 300 feuilles 29 lb. Bond - 90 lb. Index Format K : 8K, 16K, 16K-R 2 64 - 105 g/m2 17 - 28 lb. Bond 2360 feuilles (64 g/m2, 17 lb. Bond) 2000 feuilles (80 g/m2, 20 lb. Bond) 1660 feuilles (81 - 105 g/m2, 21 28 lb. Bond) A4, LT Caractéristiques du système Chargeur Type de support ORDINAIRE, PAPIER RECYCLE Grammage 60 - 105 g/m 16 - 28 lb. Bond 2 Capacité maximale 100 feuilles (64 - 80 g/m Bond) 80 feuilles (81 - 105 g/m2 Bond) 2 EPAIS1 106 - 163 g/m2 40 feuilles 29 lb. Bond - 90 lb. Index EPAIS2 *1 164 - 209 g/m2 91 - 110 lb. Index ENVELOPPE*1, *3, *4 PAPIER A ONGLET *1 *1 *2 *3 *4 — — Format A/B : A3, A4, A4-R, A5-R, A6-R, B4, B5, B5-R, FOLIO Format LT : LD, LG, LT, LT-R, ST-R, COMP, 13" LG, 8,5" SQ Format K : 8K, 16K, 16K-R 30 feuilles Format non standard : Longueur : 100 - 297 mm (3,9 - 11,7"), Largeur : 148 - 432 mm (5,8 17") 30 feuilles A3, A4, LD, LT 1 feuille DL : 110 mm x 220 mm (4,33" x 8,66") COM10 : 105 mm x 241 mm (4.13" x 9.49") Monarch : 98 mm x 190 mm (3.86" x 7.48") CHO-3 : 120 mm x 235 mm (4.72" x 9.25") YOU-4 : 105 mm x 235 mm (4.13" x 9.25") Bypass TRANSPARENT*1 Format de papier — — A4, LT Le mode de copie recto verso n'est pas disponible. Pour effectuer des copies sur des étiquettes autocollantes, sélectionnez "EPAIS 2" comme type de papier. Il est possible d'imprimer au verso d'une enveloppe seulement si ce n'est pas une enveloppe auto-collante. Quand le finisseur agrafage à cheval est installé, l'enveloppe sort par le bac de sortie du système. Quand le finisseur intérieur est installé, l'enveloppe sort par le bac de réception du finisseur. Papier recommandé par type de support Type de papier ORDINAIRE EPAIS1 EPAIS2 Papiers/Fabricants recommandés par Toshiba Format A/B : TGIS Paper/Mondi LT format : TIDAL MP/Hammermill Grammage 80 g/m2, 20 lb. Bond Format A/B : Copie couleur/Mondi Format LT : Laser Print/Hammermill, Color Copy Paper/Hammermill 90 g/m2, 24 lb. Bond Format A/B : Copie couleur/Mondi Format LT : Laser Print/Hammermill, Color Copy Paper/Hammermill 120 g/m2, 32 lb. Bond Format A/B : ColorCopy/mondi 200 g/m2 100 g/m2, 28 lb. Bond 160 g/m2, 60 lb. Couverture Format A/B : 3478/Zweckform-Avery Format LT : 5165/Avery — TRANSPARENT*2*2 Format A/B : CG3700/3M Format L/T : BG72/Folex — ENVELOPPE *3 Westvaco Columbian CO138, Mailwell No. 553 — *1 *2 *3 6 Seuls les films OHP recommandés par Toshiba doivent être utilisés. A défaut, un dysfonctionnement du système pourrait se produire. Le mode de copie recto verso automatique n'est pas disponible. Il est possible d'imprimer au verso d'une enveloppe seulement si ce n'est pas une enveloppe autocollante. 71 Chapitre 6 INFORMATIONS SUR LE SYSTEME e-STUDIO2050C/2550C, e-STUDIO2051C/2551C Caractéristiques Modèle Type Vitre d'exposition Système d'impression (copie) Système de développement Méthode de fixation Capteur optique Système de scan de l'original Capteur de scan de l'original Source d'éclairage du scan Scan Résolution Ecriture Originaux pris en charge Formats des originaux pris en charge Cassette Papier de copie pris en charge Bypass Grammage du Cassette papier de copie pris en Bypass charge Temps de sortie de Noir et blanc la première copie (A4 ou LT, portrait) Couleur Vitesse de copie en continu Copies multiples e-STUDIO2050C/2550C e-STUDIO2051C/2551C Console Fixe Méthode électrophotographique indirecte Brosse magnétique (2 composants) Rouleaux de fusion OPC Système de scan à plat (lorsque le chargeur retourneur automatique de documents est installé : système de scan fixe par insertion des originaux) Capteur CCD linéaire DEL 600 x 600 dpi Noir et blanc : 600 dpi x 1200 dpi, 1 bit Couleur, échelle de gris : 600 dpi x 600 dpi, 5 bits Feuilles, livres Maximum : A3 ou LD A3, A4, A4-R, A5-R, B4, B5, B5-R, FOLIO, LD, LG, LT, LT-R, ST-R, COMP, 13 po LG, 8,5 po SQ, 8K, 16K, 16K-R Format de papier 148 - 432 mm (5,83" - 17,01") (Largeur) 60 - 163 g/m2 (16 lb. Bond - 90 lb. Index) Alimentation papier continue/Alimentation papier simple :60 - 209 g/m2 (16 lb. Bond - 110 lb. 140 lb.) Environ 8,2 secondes Environ 10,3 secondes Reportez-vous au Guide de la copie Jusqu'à 999 feuilles (saisie via le pavé numérique) Bord avant : 4,2 mm + 2,8 mm -1,2 mm ; Bord arrière : 3,0±2,0 mm ; Noir et blanc Bords avant et arrière : 2,0±2 mm (0,08"±0,08") Bord avant : 5,0 mm +2,0 mm, Largeur d'image Couleur Bord arrière : 3,0±2,0 mm ; exclue Bords avant et arrière : 2,0±2 mm (0,08"±0,08") Bord avant : 4,2 mm + 2,8 mm -1,2 mm ; Imprimante (noir et Bord arrière : 4,2 mm +1,2 mm -2,8 mm (0,17" +0,05" -0,11"), blanc/couleur) Deux bords : 4.2±2,0 mm (0,08"±0,08") Taille réelle 100 ±0,5 % Zoom 25-400 % (par incrément de 1 %) Zoom Chargeur retourneur automatique de documents : 25 - 200 % (par incrément de 1 %) Environ 250 feuilles (80 g/m2, 20 lb. Bond) Cassette Alimentation papier Bypass Environ 100 feuilles (80 g/m2, 20 lb. Bond) Capacité de chargement du bac de sortie Environ 550 feuilles (80 g/m2, 20 lb. Bond) Réglage de la densité du toner Système magnétique de toner automatique + système de comptage pixel Contrôle de l'exposition Sélection automatique et manuelle à partir du niveau d'exposition 11 USB 2.0 (Hi-Speed) Interface USB Environnement (utilisation normale) Température : 10 °C - 30 °C (50 - 86 °F) ; humidité : 20 - 85 % (sans condensation) Alimentation et consommation 220 - 240 V±10 %, 8 A (50/60 Hz) : 1,6 kW au maximum électrique 120 V CA ±10 %, 12 A (50/60 Hz) : 1,5 kW au maximum (équipements en option inclus) Dimensions (système seul) 575 mm (22,6") (L) x 590 mm (23,2") (P) x 662 mm (26,0") (H) e-STUDIO2050C/2550C : environ 57 kg (125,7 lb.) (développeur et tambour inclus) Poids e-STUDIO2051C/2551C : environ 56 kg (123.5 lb.) (développeur et tambour inclus) Encombrement (système seul) 964 mm (38") (l) x 730 mm (28,7") (P) Pour e-STUDIO2050C/2550C (quand le disque dur est installé) : max. 1000 feuilles ou jusqu'à saturation de la mémoire (mire TOSHIBA) Capacité de stockage Pour e-STUDIO2050C/2550C (quand le disque dur est installé) ou e-STUDIO2051C/2551C : jusqu'à saturation de la mémoire. • Ces caractéristiques varient en fonction des conditions de copie et de l'environnement. • Les caractéristiques et la présentation sont susceptibles d'être modifiées sans préavis afin d'améliorer le produit. 72 Caractéristiques des équipements en option Caractéristiques des équipements en option Cette section décrit les caractéristiques des options vendues séparément. Pour des informations supplémentaires ne concernant pas uniquement les caractéristiques, voir & P.64 “Options” dans ce manuel. Chargeur retourneur automatique de documents Modèle MR-3024 Faces copiées Recto, recto verso Nombre d'originaux (A4 ou LT) 100 originaux (35 - 80 g/m2, 9,3 - 20 lb. Bond) ou 16 mm au maximum (> 80 g/m2, 20 lb. Bond) Bond) Chargement du papier 45 feuilles/min (600 dpi) Originaux pris en charge A3, A4, A4-R, A5-R, B4, B5, B5-R, FOLIO, LD, LG, LT, LT-R, ST-R, COMP (les originaux A5 et ST ne sont pas pris en charge) Grammage du papier Original recto : 35 - 157 g/m2, 9.3 - 41.8 lb. ; original recto verso : 50 - 157 g/m2, 13.3 - 41.8 lb. Source d'alimentation électrique 24 V CC (fournie par le système) Dimensions 575 mm (22,6") (L) x 528 mm (20,8") (P) x 135 mm (5,3") (H) Poids Environ 12,5 kg Consommation électrique 49,5 W au maximum Magasin grande capacité Modèle KD-1031 Formats papier pris en charge (A4 ou LT) Grammage du papier 60 - 105 g/m2, 16 - 28 lb. Bond Capacité maximale 2000 feuilles (80 g/m2, 20 lb. Bond) (Hauteur : environ 110 mm ou 4,3" x 2) Source d'alimentation électrique 5 V CC, 24 V CC (fournie par le système) Dimensions 668 mm (26,3") (W) x 735 mm (28,9") (D) x 292 mm (11,5") (H) (y compris (stabilisateur inclus) Poids Environ 26 kg (57.3 lb.) Meuble cassette PFP (1 type de cassette) Nom du modèle KD-1032 Formats papier pris en charge A3, A4, A4-R, A5-R, B4, B5, B5-R, FOLIO, LD, LG, LT, LT-R, ST-R, COMP, 8.5"SQ, 13"LG, 8K, 16K, 16K-R (A5, ST et les formats non standard ne sont pas autorisés.) Grammage du papier 60 - 209 g/m2, (16 lb. Bond - 110 lb. Index) Capacité maximale 550 feuilles (80 g/m2, 20 lb. Bond) Source d'alimentation électrique 5 V CC, 24 V CC (fournie par le système) Dimensions 660 mm (26") (W) x 701 mm (27,6") (D) x 292 mm (11,5") (H) (y compris (stabilisateur inclus) Poids Environ 21 kg (46,3 lb.) Cassette supplémentaire Nom du modèle MY-1039 Formats papier pris en charge A3, A4, A4-R, A5-R, B4, B5, B5-R, FOLIO, LD, LG, LT, LT-R, ST-R, COMP, 8.5"SQ, 13"LG, 8K, 16K, 16K-R (A5, ST et les formats non standard ne sont pas autorisés.) Grammage du papier 60 - 209 g/m2, (16 lb. Bond - 110 lb. Index) Capacité maximale 550 feuilles de 80 g/m2, 20 lb. Bond, 500 feuilles de 105 g/m2, 24 ou 28 lb. Bond Poids Environ 9 kg (19,8 lb.) 6 73 Chapitre 6 INFORMATIONS SUR LE SYSTEME Meuble cassette PFU Nom du modèle MY-1040 Formats papier pris en charge 3, A4, A4-, A5-R, A-R, B4, B5, B5-R, FOLIO, LD, LG, LT, LT-R, ST-R, COMP, 8,5" SQ, 13"LG, 8K, K, 16 16K-R (les formats non standard ne sont pas pris en charge.) Grammage du papier 60 - 163 g/m2 (16 lb. Bond - 90 lb. Index) Capacité maximale 550 feuilles (80 g/m2, 20 lb. Bond) Source d'alimentation électrique 5 V CC, 24 V CC (fournie par le système) Dimensions 575 mm (22,6") (W) x 583 mm (23,0") (D) x 163 mm (6,4") (H) (stabilisateur inclus) Poids Environ 9,6 kg (21,2 lb.) Finisseur avec agrafage à cheval Nom du modèle Type Formats papier pris en charge Grammage papier pris en charge MJ-1037 Emplacement au sol (type console) A3, A4, A4-R, A5-R, A6-R, B4, B5, B5-R, FOLIO, LD, LG, LT, LT-R, ST-R, COMP, 8,5" SQ, 13"LG, 8K, 16K, 16K-R 60 - 209 g/m2, 16 lb. Bond - 110 lb. Index 60 - 80 g/m2, 16 - 20 lb. Bond 81 - 90 g/m2, 21 - 24 lb. Bond 91 - 105 g/m2, 25 - 28 lb. Bond 50 feuilles 50 feuilles 30 feuilles 30 feuilles 30 feuilles 15 feuilles Format de papier 60 - 80 g/m2, 16 - 20 lb. Bond 81 - 90 g/m2, 21 - 24 lb. Bond 91 - 105 g/m2, 25 - 28 lb. Bond A3, A4-R, B4, LD, LG, 8K, 16K-R 15 feuilles 10 feuilles 7 feuilles Format de papier Nombre de feuilles agrafées à la fois Position d'agrafage Capacité d'agrafage (dont 1 page de couverture (106 - 209 g/m2, 29 lb. Bond 110 lb.) Index)) Source d'alimentation électrique Dimensions Poids Consommation électrique A4, A4-R, B5, B5-R, A5-R, LT, LT-R, ST-R, 8,5" SQ, 16k, 16K-R A3, B4, FOLIO, LD, LG, COMP, 13" LG, 8K Avant, arrière, double Fournie par le système 409 mm (16,1") (W) x 624 mm (24,57") (D) x 961 mm (37,83") (H) (lorsque l'extension du bac est retirée) Environ 37 kg (81,6 lb.) 60 W maximum Capacité du bac du finisseur agrafage à cheval Unité : mm (±7 mm tolérés ou 0.276") Valeurs entre parenthèses : nombre de feuilles (80 g/m2 ou 20 lb. Bond) (MJ-1033 avec format papier unique) Mode Non-tri Tri/Regroupement Numéro du bac 1 1 175 mm ; 6,9" (1000) 175 mm ; 6,9" (1000) A4, A4-R, B5, B5-R, A5-R, LT, LT-R, ST-R, 8,5" SQ, 16k, 16K-R Agrafé 1 Pile de 175 mm (6,9"), 1000 feuilles ou 50 ensembles (première valeur atteinte) A3, B4, FOLIO, LD, LG, COMP, 13" 94 mm ; 3,7" 94 mm ; 3,7" Pile de 94 mm (3,7"), 500 feuilles ou LG, 8K (500) (500) 50 ensembles (première valeur atteinte) • Tri/regroupement/agrafage non disponibles avec les formats de papier A5-R, ST-R. • Pour plus d'informations sur la capacité du bac de l'unité d'agrafage à cheval, reportez-vous au Guide de Copie. & Guide de la copie (PDF) : “chapitre 3 : MODES DE COPIE ELEMENTAIRES” - “Sélection d'un mode de finition” (MJ-1033 avec formats papier mélangés) 74 Mode Non-tri Tri/Regroupement Agrafé Numéro du bac 1 1 1 A3 et A4 94 mm ; 3,7" (500) 94 mm ; 3,7" (500) B4 et B5 94 mm ; 3,7" (500) 94 mm ; 3,7" (500) LD et LT 94 mm ; 3,7" (500) 94 mm ; 3,7" (500) LG et LT-R 94 mm ; 3,7" (500) 94 mm ; 3,7" (500) Pile de 94 mm (3,7"), 500 feuilles ou 20 ensembles (première valeur atteinte) Caractéristiques des équipements en option Finisseur intérieur Nom du modèle Type Formats de papier pris en charge Grammage papier pris en charge Nombre de feuilles agrafées à la fois (dont 2 pages de couverture (106 - 209 g/m2, 29 lb. Bond - 110 lb. 140 lb.) Position d'agrafage Source d'alimentation électrique Dimensions Poids Consommation électrique MJ-1036 Finisseur intérieur A3, A4, A4-R, A5-R, A6-R, B4, B5, B5-R, FOLIO, CHO-3 (120 mm x 235 mm), YOU-4 (105 mm x 235 mm), LD, LG, LT, LT-R, ST-R, COMP, 8,5"SQ, DL (110 mm x 220 mm), COM10 (4 1/8" x 9 1/2"), Monarch (3 7/8" x 7 1/2"), 13"LG, 8K, 16K, 16K-R 60 - 209 g/m2, 16 lb. Bond - 110 lb. Index A4, A4-R, B5, B5-R, LT, LT-R, 8,5" SQ, 16K, 16K-R 60 - 80 g/m2, 16 - 20 lb. Bond 50 feuilles 81 - 90 g/m2, 21 - 24 lb. Bond 50 feuilles 91 - 105 g/m2, 25 - 28 lb. Bond 30 feuilles A3, B4, FOLIO, LD, LG, COMP, 13" LG, 8K 25 feuilles 25 feuilles 15 feuilles Format de papier Avant, arrière, double Fournie par le système 484 mm (19,06") (L) x 507,5 mm (19,98") (P) x 232 mm (9,13") (H) Environ 15,3 kg (33,7 lb.) 53 W maximum Capacité du bac du finisseur intérieur Unité : mm (±4 mm tolérés ou 0,158") Valeurs entre parenthèses : nombre de feuilles (80 g/m2 ou 20 lb. Bond) Bac de réception supérieur (MJ-1032 avec format papier unique) Mode Non-tri A4, A4-R, B5, B5-R, A5-R, LT, LT-R, ST-R, 8,5" SQ, 16k, 16K-R 14 mm ; 0,55" (100) A3, B4, FOLIO, LD, LG, COMP, 13" LG, 8K 7 mm ; 0,28" (50) Bac de réception inférieur (MJ-1032 avec format papier unique) Mode A4, A4-R, B5, B5-R, A5-R, LT, LT-R, ST-R, 8,5" SQ, 16k, 16K-R Sans tri Tri 73 mm ; 2,87" (500) 73 mm ; 2,87" (500) Agrafé Pile de 73 mm (2,87"), 500 feuilles ou 50 ensembles (première valeur atteinte) 36 mm ; 1,42" 36 mm ; 1,42" Pile de 36 mm (1,42"), 250 feuilles ou (250) (250) 25 ensembles (première valeur atteinte) Pour connaître la capacité du bac lorsque plusieurs formats de papier sont chargés, reportez-vous aux spécifications décrites dans les tableaux ci-dessus pour le format le plus grand. A3, B4, FOLIO, LD, LG, COMP, 13" LG, 8K Séparateur de travaux Nom du modèle Formats papier pris en charge Format standard MJ-5004 A3, A4, A4-R, A5-R, A6-R *1, B4, B5, B5-R, FOLIO, CHO-3 (120 mm x 235 mm) *1, YOU-4 (105 mm x 235 mm) *1, DL (110 mm x 220 mm) *1, LD, LG, LT, LT-R, ST-R, COMP, 13"LG, 8.5"SQ, COM10 (4 1/8" x 9 1/2") *1, Monarch (3 7/8" x 7 1/2") *1, 8K, 16K, 16K-R Format non Longueur : 100 - 297 mm (3,9 - 11,7"), largeur : 148 - 432 mm (5,8 - 17") standard Chargeur supérieur 60 - 105 g/m2, 16 - 28 lb. Bond Grammage papier pris en charge Chargeur inférieur 60 - 209 g/m2, 16 lb. Bond - 110 lb. Index Chargeur supérieur 25 mm, 0,98” (150 feuilles) *2 Capacité de chargement Chargeur inférieur 40 mm, 1,57" (250 feuilles) *2 Source d'alimentation électrique Fournie par le système Dimensions 498 mm (19,6") (L) x 415 mm (16,3") (P) x 153 mm (6,0") (H) Environ 3,3 kg (7,3 lb.) Poids *1 Le chargeur inférieur est utilisé pour la sortie du papier. *2 La valeur entre parenthèses est le nombre de feuilles Bond de 80 g/m2 ou 20 lb. 6 75 Chapitre 6 INFORMATIONS SUR LE SYSTEME Unité de perforation Nom du modèle Formats papier pris en charge Grammage papier pris en charge Dimensions Poids MJ-6008 A3, A4, A4-R, B4, B5, B5-R, FOLIO, LD, LG, LT, LT-R, COMP, 8,5".SQ, 13".LG, 8K, 16K, 16K-R 60 - 128 g/m2, 16 lb. Bond - 34 lb. Bond (films OHP et papier traité non acceptés) 126 mm (4,96") (W) x 463 mm (18,23") (D) x 174 mm (6,85") (H) (excl. (capot inférieur exclu) Environ 3,4 kg (7,5 lb.) Nombre et diamètre des perforations Formats papier pris en charge Au Japon et dans la 2 perforations plupart des pays d'Europe (6,5 mm ou 0,26" de diamètre) (MJ-6008E) A3, A4, A4-R, B4, B5, B5-R, FOLIO, LD, LG, LT, LT-R, COMP, 8,5".SQ, 13".LG, 8K, 16K, 16K-R Amérique du Nord (MJ-6008N) 2 perforations : A4-R, LG, LT-R, COMP, 8,5" SQ, 13" LG, B4, B5, B5-R, FOLIO, 16K-R 3 perforations : A3, A4, LD, LT, 8K, 16K France (MJ-6008F) En Suède (MJ-6008S) 2/3 perforations (au choix) (8 mm ou 0,32" de diamètre) 4 perforations (6,5 mm ou 0,26" de diamètre); 80 mm ou 3,15" d'espacement) 4 perforations (6,5 mm or 0,26"dia. ; 70 mm et 21 mm ou 2,76" et 0,83" d'espacement) A3, A4, LD, LT, 8K, 16K A3, A4, A4-R, B4, B5, B5-R, FOLIO, LD, LG, LT, LT-R, COMP, 8,5".SQ, 13".LG, 8K, 16K, 16K-R Unité de perforation Nom du modèle Formats papier pris en charge Grammage papier pris en charge Dimensions Poids MJ-6007 A3, A4, A4-R, B4, B5, B5-R, FOLIO, LD, LG, LT, LT-R, COMP, 8,5".SQ, 13".LG, 8K, 16K, 16K-R 60 - 128 g/m2, 16 lb. Bond - 34 lb. Bond (films OHP et papier traité non acceptés) 120 mm (4.72") (L) x 245 mm (9,65") (P) x 597 mm (23,5") (H) Environ 3,3 kg (7,3 lb.) Nombre et diamètre des perforations Au Japon et dans la 2 perforations plupart des pays d'Europe (6,5 mm ou 0,26" de diamètre.) (MJ-6007E) A3, A4, A4-R, B4, B5, B5-R, FOLIO, LT, LT-R, LD, LG, COMP, 8.5"SQ, 13"LG, 8K, 16K, 16K-R Amérique du Nord (MJ-6007N) 2 perforations : A4-R, B4, B5, B5-R, FOLIO, LG, LT-R, COMP, 8.5"SQ, 13"LG, 16K-R 3 perforations : A3, A4, LD, LT, 8K, 16K France (MJ-6007F) En Suède (MJ-6007S) 2/3 perforations (au choix) (8,0 mm ou 0,32" de diamètre) 4 perforations (6,5 mm ou 0,26" de diamètre; 80 mm ou 3,15" d'espacement) 4 perforations (6,5 mm ou 0,26" de diamètre. ; 70 mm et 21 mm ou 2,76" et 0,83" d'espacement) Kit de liaison Modèle 76 Formats papier pris en charge KN-2550 A3, A4, LD, LT, 8K, 16K A3, A4, A4-R, B4, B5, B5-R, FOLIO, LD, LG, LT, LT-R, COMP, 8,5".SQ, 13".LG, 8K, 16K, 16K-R Caractéristiques des équipements en option Unité fax Modèle Format de l'original Format du papier d'impression Compatibilité des modes de communication GD-1320 A3, A4, A4-R, A5, A5-R, B4, B5, B5-R, FOLIO, LD, LG, LT, LT-R, ST, ST-R, COMP 297 mm x 420 mm (A3), 210 mm x 297 mm (A4), 148 mm x 210 mm (A5), 257 mm x 364 mm (B4), 182 mm x 257 mm (B5), 210 mm x 330 mm (FOLIO), 11" x 17" (LD), 8,5" x 14" (LG), 8,5" x 11" (LT), 5,5" x 8,5" (ST), 0. 1/8" x 14" (COMP) Mode exclusif, ECM, G3 Horizontale : 8 points/mm, 16 points/mm, 300 points/pouce Verticale : 3,85 lignes/mm, 7,7 lignes/mm, 15,4 lignes/mm, 300 dpi Vitesse de transmission 33 600/31 200/28 800/26 400/24 000/21 600/19 200/16 800/14 400/12 000/9600/7200/4800/2400 bps Système de codage JBIG/MMR/MR/MH Transmission/Réception :1 Go (HDD) *1(quand le disque dur est installé.) Capacité mémoire 0,1 Go (quand le disque dur n'est pas installé.) Type de matériel Modèle de type console, type mixte transmission/réception Réseau utilisable Réseau téléphonique public commuté (RTPC) Résolution transmise *1 Pour les disques durs, l'abréviation "Mo" correspond à 1 million d'octets (la capacité totale d'un disque dur dépend de l'environnement d'exploitation). Pour plus de détails sur l'unité fax (GD-1320), reportez-vous au guide suivant : & GD-1320/GD-1260 - Manuel utilisateur de l'unité de FAX : “Chapitre 1 : AVANT D'UTILISER LE FAX” Les valeurs ci-dessus sont obtenues sous réserve d'utiliser du papier recommandé par Toshiba. Les caractéristiques et la présentation sont susceptibles d'être modifiées sans préavis afin d'améliorer le produit. 6 77 78 INDEX A, B Affichage des fonctions. . . . . . . . . . . . . . . . . . . . . . . . . . . . . . . . . . . . . . . . . . . Arrêt. . . . . . . . . . . . . . . . . . . . . . . . . . . . . . . . . . . . . . . . . . . . . . . . . . . . . . . . . . . . . . Bac de sortie. . . . . . . . . . . . . . . . . . . . . . . . . . . . . . . . . . . . . . . . . . . . . . . . . . . . . . . Bac récupérateur de toner usagé. . . . . . . . . . . . . . . . . . . . . . . . . . . . . . . . . . Bouton [?] [AIDE]. . . . . . . . . . . . . . . . . . . . . . . . . . . . . . . . . . . . . . . . . . . . . . . . . . Butoir de sortie du papier. . . . . . . . . . . . . . . . . . . . . . . . . . . . . . . . . . . . . . . . . Bypass. . . . . . . . . . . . . . . . . . . . . . . . . . . . . . . . . . . . . . . . . . . . . . . . . . . . . . . . . . . . R, S 6 9 3 3 6 3 2 C, D Cache-exposition. . . . . . . . . . . . . . . . . . . . . . . . . . . . . . . . . . . . . . . . . . . . . . . . . 6 Cache-exposition. . . . . . . . . . . . . . . . . . . . . . . . . . . . . . . . . . . . . . . . . . . . . . . . . 3 Capot de l’alimentation papier. . . . . . . . . . . . . . . . . . . . . . . . . . . . . . . . . . . . 3 Capot frontal. . . . . . . . . . . . . . . . . . . . . . . . . . . . . . . . . . . . . . . . . . . . . . . . . . . . . . . 7 Caractéristiques des équipements en option. . . . . . . . . . . . . . . . . . . . . 15 Caractéristiques techniques. . . . . . . . . . . . . . . . . . . . . . . . . . . . . . . . . . . . . . . 14 Cartouche de toner . . . . . . . . . . . . . . . . . . . . . . . . . . . . . . . . . . . . . . . . . . . . . . . 2 Cassette . . . . . . . . . . . . . . . . . . . . . . . . . . . . . . . . . . . . . . . . . . . . . . . . . . . . . . . 15, 64 Cassette supplémentaire. . . . . . . . . . . . . . . . . . . . . . . . . . . . . . . . . . . . . . . 6, 16 Chargement du papier. . . . . . . . . . . . . . . . . . . . . . . . . . . . . . . . . . . . . . . . . . . 11 Chargeur retourneur automatique de documents. . . . . . . . . . . . 2, 6, 15 Clavier tactile . . . . . . . . . . . . . . . . . . . . . . . . . . . . . . . . . . . . . . . . . . . . . . . . . . . . . 7 Codes d’erreur. . . . . . . . . . . . . . . . . . . . . . . . . . . . . . . . . . . . . . . . . . . . . . . . . . . . . 4 Connecteur d’interface réseau. . . . . . . . . . . . . . . . . . . . . . . . . . . . . . . . . . . . . 2 Copie. . . . . . . . . . . . . . . . . . . . . . . . . . . . . . . . . . . . . . . . . . . . . . . . . . . . . . . . . 2, 3, 4 Date et heure. . . . . . . . . . . . . . . . . . . . . . . . . . . . . . . . . . . . . . . . . . . . . . . . . . . . . . 6 Description des éléments. . . . . . . . . . . . . . . . . . . . . . . . . . . . . . . . . . . . . . . . . . 2 Dispositif de nettoyage des chargeurs principaux . . . . . . . . . . . . . . . . . . 3 Dispositif de nettoyage des de la tête d’impression à DEL. . . . . . . . . . . 3 DVD Utilitaires client/Documentation utilisateur. . . . . . . . . . . . . . . . . . . . 3 E, F Ecran tactile. . . . . . . . . . . . . . . . . . . . . . . . . . . . . . . . . . . . . . . . . . . . . . . . . . . . . . 3, 6 Ecran tactile:zone d’affichage des alertes. . . . . . . . . . . . . . . . . . . . . . . . . . 6 e-Filing . . . . . . . . . . . . . . . . . . . . . . . . . . . . . . . . . . . . . . . . . . . . . . . . . . . . . . . . . . . . 8 Eléments fournis avec le produit . . . . . . . . . . . . . . . . . . . . . . . . . . . . . . . . . . . 2 Etui du manuel utilisateur. . . . . . . . . . . . . . . . . . . . . . . . . . . . . . . . . . . . . . . . . 2 Fax. . . . . . . . . . . . . . . . . . . . . . . . . . . . . . . . . . . . . . . . . . . . . . . . . . . . . . . . . . . . . . . 6 Finisseur avec agrafage à cheval. . . . . . . . . . . . . . . . . . . . . . . . . . . . . . . . . . 16 Finisseur intérieur. . . . . . . . . . . . . . . . . . . . . . . . . . . . . . . . . . . . . . . . . . . . . . 6, 17 G, I Gestion des utilisateurs. . . . . . . . . . . . . . . . . . . . . . . . . . . . . . . . . . . . . . . . . . . . 10 Gestion par codes départementaux. . . . . . . . . . . . . . . . . . . . . . . . . . . . . . . 9 Impression. . . . . . . . . . . . . . . . . . . . . . . . . . . . . . . . . . . . . . . . . . . . . . . . . . . . . . . 9 Indicateur du format de papier. . . . . . . . . . . . . . . . . . . . . . . . . . . . . . . . . . . . 3 Interrupteur d’alimentation électrique principal. . . . . . . . . . . . . . . . . . . . 7 Réglage de l’angle du tableau de bord. . . . . . . . . . . . . . . . . . . . . . . . . . . . . 6 Remplacement de la cartouche de toner. . . . . . . . . . . . . . . . . . . . . . . . . . . 2 Remplacement de la réserve d’agrafes . . . . . . . . . . . . . . . . . . . . . . . . . . . . 4 Remplacement du bac récupérateur de toner usagé . . . . . . . . . . . . . . . 3 Repère. . . . . . . . . . . . . . . . . . . . . . . . . . . . . . . . . . . . . . . . . . . . . . . . . . . . . . . . . . . . . 7 Scan. . . . . . . . . . . . . . . . . . . . . . . . . . . . . . . . . . . . . . . . . . . . . . . . . . . . . . . 10, 4, 6, 7 Séparateur de travaux. . . . . . . . . . . . . . . . . . . . . . . . . . . . . . . . . . . . . . . . . . . . . . 6 Symbole. . . . . . . . . . . . . . . . . . . . . . . . . . . . . . . . . . . . . . . . . . . . . . . . . . . . . . . . . . 2 T, U Tableau de bord. . . . . . . . . . . . . . . . . . . . . . . . . . . . . . . . . . . . . . . . . . . . . . . . . 3, 4 Touche [ACCESS]. . . . . . . . . . . . . . . . . . . . . . . . . . . . . . . . . . . . . . . . . . . . . . . . 8, 67 Touche [COMPTEUR]. . . . . . . . . . . . . . . . . . . . . . . . . . . . . . . . . . . . . . . . . . . . . . 4 Touche [COPIE]. . . . . . . . . . . . . . . . . . . . . . . . . . . . . . . . . . . . . . . . . . . . . . . . . . . . 4T Touche [DEMARRER]. . . . . . . . . . . . . . . . . . . . . . . . . . . . . . . . . . . . . . . . . . . . . . . 6 Touche [ECO.ENERGIE] . . . . . . . . . . . . . . . . . . . . . . . . . . . . . . . . . . . . . . . . . . . . 4 Touche [EFFACER]. . . . . . . . . . . . . . . . . . . . . . . . . . . . . . . . . . . . . . . . . . . . . . . . . . 8 Touche [e-FILING]. . . . . . . . . . . . . . . . . . . . . . . . . . . . . . . . . . . . . . . . . . . . . . . . . . 9 Touche [ETAT TRAV]. . . . . . . . . . . . . . . . . . . . . . . . . . . . . . . . . . . . . . . . . . . . . . . . 6 Touche [EXTENSION]. . . . . . . . . . . . . . . . . . . . . . . . . . . . . . . . . . . . . . . . . . . . . 16 Touche [FAX]. . . . . . . . . . . . . . . . . . . . . . . . . . . . . . . . . . . . . . . . . . . . . . . . . . . . . . . 9 Touche [FONCTIONS UTILISATEURS] . . . . . . . . . . . . . . . . . . . . . . . . . . . . . . 4 Touche [FONCTION EFFACER]. . . . . . . . . . . . . . . . . . . . . . . . . . . . . . . . . . . . . . 6 Touche [IMPRIMER]. . . . . . . . . . . . . . . . . . . . . . . . . . . . . . . . . . . . . . . . . . . . . . . . . 8 Touche [INTERRUPTION]. . . . . . . . . . . . . . . . . . . . . . . . . . . . . . . . . . . . . . . . . . . . 4 Touche [MENU]. . . . . . . . . . . . . . . . . . . . . . . . . . . . . . . . . . . . . . . . . . . . . . . . . . . 4 Touche [POWER]. . . . . . . . . . . . . . . . . . . . . . . . . . . . . . . . . . . . . . . . . . . . . . . . . . . 4 Touche [SCAN]. . . . . . . . . . . . . . . . . . . . . . . . . . . . . . . . . . . . . . . . . . . . . . . . . . . . 4 Touche [STOP] . . . . . . . . . . . . . . . . . . . . . . . . . . . . . . . . . . . . . . . . . . . . . . . . . . . . 6 Unité de perforation . . . . . . . . . . . . . . . . . . . . . . . . . . . . . . . . . . . . . . . . . . . 6, 18 Unité fax. . . . . . . . . . . . . . . . . . . . . . . . . . . . . . . . . . . . . . . . . . . . . . . . . . . . . . . 7, 20 Unité recto verso. . . . . . . . . . . . . . . . . . . . . . . . . . . . . . . . . . . . . . . . . . . . . . . . . . . 2 V, Z Vitre d’exposition. . . . . . . . . . . . . . . . . . . . . . . . . . . . . . . . . . . . . . . . . . . . . . . . . . 3 Voyant d’alarme. . . . . . . . . . . . . . . . . . . . . . . . . . . . . . . . . . . . . . . . . . . . . . . . . . . . 7 Voyant de document. . . . . . . . . . . . . . . . . . . . . . . . . . . . . . . . . . . . . . . . . . . . . . . 7 Voyant MAIN POWER. . . . . . . . . . . . . . . . . . . . . . . . . . . . . . . . . . . . . . . . . . . . . . 12 Voyant MEMORY RX / LINE. . . . . . . . . . . . . . . . . . . . . . . . . . . . . . . . . . . . . . . . . 8 Voyant PRINT DATA. . . . . . . . . . . . . . . . . . . . . . . . . . . . . . . . . . . . . . . . . . . . . . . . . 8 Zone d’affichage des informations sur le rôle. . . . . . . . . . . . . . . . . . . . . 16 Zone d’affichage des messages. . . . . . . . . . . . . . . . . . . . . . . . . . . . . . . . . . . 6 Zone d’affichage du nom de l’utilisateur. . . . . . . . . . . . . . . . . . . . . . . . . . 16 Zone de scan . . . . . . . . . . . . . . . . . . . . . . . . . . . . . . . . . . . . . . . . . . . . . . . . . . . . . . 3 K, L, M Kit de liaison. . . . . . . . . . . . . . . . . . . . . . . . . . . . . . . . . . . . . . . . . . . . . . . . . . . 6, 18 Logiciels clients. . . . . . . . . . . . . . . . . . . . . . . . . . . . . . . . . . . . . . . . . . . . . . . . . . . . 4 Magasin grande capacité. . . . . . . . . . . . . . . . . . . . . . . . . . . . . . . . . . . . . 3, 6, 15 Menu. . . . . . . . . . . . . . . . . . . . . . . . . . . . . . . . . . . . . . . . . . . . . . . . . . . . . . . . . . . . . . 8 Meuble cassette PFP. . . . . . . . . . . . . . . . . . . . . . . . . . . . . . . . . . . . . . . . . 3, 6, 15 Mise hors tension. . . . . . . . . . . . . . . . . . . . . . . . . . . . . . . . . . . . . . . . . . . . . . . . . 9 Mise sous tension. . . . . . . . . . . . . . . . . . . . . . . . . . . . . . . . . . . . . . . . . . . . . . . . . 8 Mode d’économie d’énergie. . . . . . . . . . . . . . . . . . . . . . . . . . . . . . . . . . . . . . 10 N, O, P Nettoyage régulier. . . . . . . . . . . . . . . . . . . . . . . . . . . . . . . . . . . . . . . . . . . . . . . . . 8 Options. . . . . . . . . . . . . . . . . . . . . . . . . . . . . . . . . . . . . . . . . . . . . . . . . . . . . . . . . . . 6 Papier pris en charge. . . . . . . . . . . . . . . . . . . . . . . . . . . . . . . . . . . . . . . . . . . . . 12 Papier recommandé . . . . . . . . . . . . . . . . . . . . . . . . . . . . . . . . . . . . . . . . . . . . . . 13 Pavé numérique . . . . . . . . . . . . . . . . . . . . . . . . . . . . . . . . . . . . . . . . . . . . . . . . . . 4 Port USB. . . . . . . . . . . . . . . . . . . . . . . . . . . . . . . . . . . . . . . . . . . . . . . . . . . . . . . . . . . 2 Pavé numérique . . . . . . . . . . . . . . . . . . . . . . . . . . . . . . . . . . . . . . . . . . . . . . . . . . 4 Port USB. . . . . . . . . . . . . . . . . . . . . . . . . . . . . . . . . . . . . . . . . . . . . . . . . . . . . . . . . . 2 79 ©2012 TOSHIBA TEC CORPORATION Tous droits réservés Conformément aux lois régissant le copyright, il est interdit de reproduire le présent manuel sous une forme quelconque sans la permission écrite préalable de Toshiba TTEC. e-STUDIO2050C/2550C e-STUDIO2051C/2551C SYSTÈMES NUMÉRIQUES MULTIFONCTIONS Guide de Prise en main rapide 2012 TOSHIBA TEC CORPORATION Tous droits réservés Ver00 2012-05