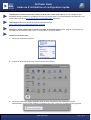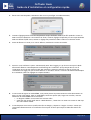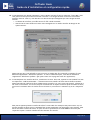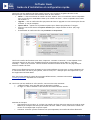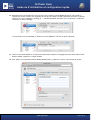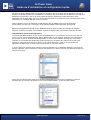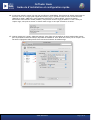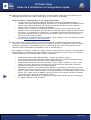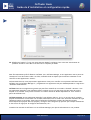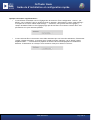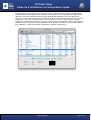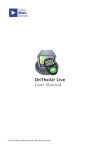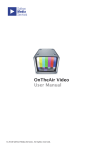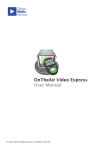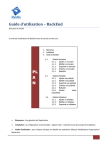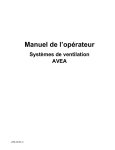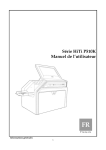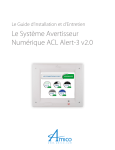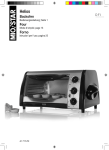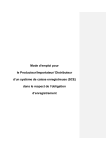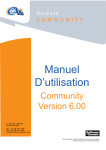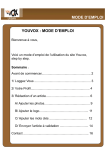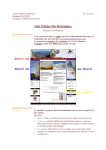Download OnTheAir Node Guide de d`installation et configuration rapide
Transcript
OnTheAir Node Guide de d’installation et configuration rapide 1 2 3 Téléchargez et installez la dernière version de driver pour votre carte video du site du fabriquant (AJA, Blackmagic-Design ou Matrox). Configurez votre (ou vos) cartes selon les recommandations du fabriquant et en prenant bien soin de lire cet article de notre “Knowledge Base” également. Téléchargez la dernière version de OnTheAir Node du site web: http://www.softron.tv/support/download_soft.html Dézippez le fichier téléchargez et lancez l’installeur de OnTheAir Node (fichier .pkg) sur l’ordinateur qui s’occupera de la diffusion et qui a donc la carte vidéo et les clips à diffuser. 4 Configurez OnTheAir Node. 1. Ouvrez les Préférences Système 2. Cliquez sur OnTheAir Node (situé tout en bas de cette fenêtre) 3. Une fois la fenêtre de réglage OnTheAir Node ouverte, vous devrez vous authentifier comme administrateur si vous voulez modifier les réglages. Pour cela, cliquez sur le cadenas en bas à gauche. www.softron.tv Page 1 de 11 OnTheAir Node Guide de d’installation et configuration rapide 4. Entrez votre mot de passe (l’utilisateur doit avoir les privilèges d’un administrateur) 5. Certains réglages peuvent être faits uniquement lorsque OnTheAir Node est arrêté (modifier le nom du Node ou activer/désactiver votre numéro de série). D’autres réglages requièrent par contre que OntheAir Node soit démarré (LED verte) comme le réglage des paramètres audio/video ou les dossiers media. 6. Avant de démarrer le node, et si vous le désirez, modifiez le nom de votre Node. 7. Activez si vous le désirez l’option “Automatically start when logging in” qui fera en sorte que le Node sélectionné démarre automatiquement au démarrage de l’ordinateur (très pratique dans le cas où l’ordinateur est un serveur dans une salle des machines). Attention toutefois au fait qu’il faut que l’utilisateur soit loggé pour que le Node démarre. Il faut donc activer l’ouverture de session automatique d’un utilisateur (dans les réglages de Comptes du Mac). 8. Si vous testez le logiciel en mode DEMO, vous pouvez passer les points suivants et allez directement au point 13. Pour information, dans le mode DEMO, toutes les options (HD, Logo) sont activées, mais les limitations du mode DEMO sont les suivantes: • un filigrane “DEMO” sera incrusté sur la sortie vidéo • seuls 100 clips seront listés dans le “Media Browser”, faites donc vos tests avec moins de 100 clips dan votre Dossier média. 9. Si vous disposez d’une licence (numéro de série ou dongle), cliquez sur l’onglet “License”. Notez que l’activation/désactivation d’un numéro de série ne peut se faire que lorsque le Node sélectionné est arrêté. www.softron.tv Page 2 de 11 OnTheAir Node Guide de d’installation et configuration rapide 10. Si vous disposez d’un dongle (optionnel), vous ne devez rien faire à part le connecter à votre Mac, mais vous pouvez vérifier que la licence est bien reconnue. Si le dongle est bien connecté et fonctionnel (lumière verte sur celui-ci), vous devriez voir deux choses qui témoignent que votre dongle est bien reconnu • au dessus de la fenêtre, une LED verte et à côté “Node activated” • dans le bas de cette fenêtre un texte vous renseignant sur le numéro de série du dongle et les options actives. Notez que pour que l’info affichée ici soit correcte, le dongle doit être connecté au moment où vous démarrez l’application “Préférence Système”. Si vous le connectez après, vous devrez redémarrer l’application “Préférence Système” (pas juste revenir sur la page d’accueil de l’application). 11. Si vous disposez d’un numéro de série, vous devrez l’activer. Pour cela, ajoutez le tout d’abord à la liste en cliquant sur “Add Serial Number...” Ensuite entrez votre numéro de série dans la fenêtre suivante. Notez que seuls les numéros de série valides seront acceptés. Si le votre n’est pas accepté, vérifiez qu’il est entré correctement. Les erreurs les plus courantes sont un espace avant ou après le numéro de série, ou encore la confusion entre le chiffre zéro et la lettre O, ou entre un L minuscule (l) ou un i majuscule (I). Vous pouvez ajouter plusieurs numéros de séries à cette table. Par exemple vous pouvez avoir reçu un premier numéro de série et avoir commandé par la suite seulement une option (HD, Logo Overlay). Vous aurez alors deux numéros de séries: un pour la licence qui désactive le mode DEMO et un autre pour l’ajout de l’option. Les deux numéros de série doivent être activés. www.softron.tv Page 3 de 11 OnTheAir Node Guide de d’installation et configuration rapide Une fois le (ou les) numéro(s) de série ajouté à la liste, vous verrez sur la gauche de celui-ci une description qui vous donnera les infos suivantes selon le texte affiché:: • Master = il faut au minimum un numéro de série “Master” avec un numéro de version compatible pour ne plus être en mode DEMO. Notez qu’un numéro de série v 1.0 est compatible avec toutes les versions 1.x. • Upgrade = c’est un numéro de série qui permet de faire un upgrade vers une version plus récente si besoin. (v 2.0 par exemple) • Option add-on = ajoute une ou plusieurs options qui n’étaient pas présentes à l’origine. • Plus loin vous verrez ensuite les options activées pour chaque numéro de série. (HD, Logo Overlay) • Et finalement le numéro de série est permanent ou temporaire. Une fois le numéro de série dans cette liste, cliquez sur “Activate via internet” si vous disposez d’une connexion internet (et que votre FireWall permet les connections sur le port 6501) or “Activate manually...” dans le cas contraire. Cette activation manuelle nécessite d’aller sur une page web pour activer le numéro de série. Notez qu’une désactivation sera nécessaire si vous voulez déplacer la licence sur un autre ordinateur OU si vous voulez faire une mise à jour système, faire un clone, etc... Mais pas pour une simple mise à jour de l’application OnTheAir Node. Pour plus d’informations à propos des activations désactivations, consultez le document “Application Licensing Explained” disponible sur le site web. 12. Une fois le (ou les) numéros de série activés, vous verrez les infos suivantes: • “Node activated” avec une LED verte au dessus de la fenêtre. • Un signe “V” dans le tableau en face de tous les numéros de série activés. Attention au fait que: • Vous pouvez avoir un signe “V” en face d’un numéro de série mais avoir toujours le node en mode DEMO si par exemple vous avez pas de numéro de série “Master” activé, mais dont le numéro de version ne correspond pas ou qui est expiré. • le bouton “Clear All” permet d’enlever tous (et uniquement) les numéros de séries désactivés. www.softron.tv Page 4 de 11 OnTheAir Node Guide de d’installation et configuration rapide 13. Maintenant que votre Node est activé (ou que vous le testez en mode DEMO) démarrez votre Node en cliquant sur la case à cocher sur la gauche du nom de votre Node. La LED d’indication de statut va devenir orange et le texte va indiquer “Starting up...” pendant quelques secondes. Une fois démarré, la LED sera verte avec un statu “Running”. Si votre Node est en mode DEMO, il affichera le texte (DEMO) à côté de son statu ‘Running”. 14. Une fois votre Node démarré, nous pouvons maintenant modifier les réglages de sortie audio/video et des dossiers media. Cliquez sur l’onglet “Media” 15. Pour ajouter un ou plusieurs Dossier Media (Media Folder), cliquez sur l’icône + dans le bas de la liste. www.softron.tv Page 5 de 11 OnTheAir Node Guide de d’installation et configuration rapide Un “Dossier Media” (Media Folder en anglais) est un dossier qui va contenir tout ou partie de vos clips à diffuser. Ces dossiers media sont constamment “monitorés” par votre Node afin de détecter l’arrivée ou la disparition d’un media. C’est ce qui nous permet de montrer à distance la liste des fichiers video disponible pour chaque Node, sans avoir accès nécessairement à ces médias à partir des application client (OnTheAir Live, OnTheAir Manager ou tierce partie). Nous conseillons d’avoir au maximum 10.000 fichiers dans un Media Folder afin de garder des performances correctes et il vaut mieux avoir plusieurs Media Folders plus petit qu’un grand. Rappelez-vous également que la version DEMO de OnTheAir Node ne liste que 100 clips de manière aléatoire, et donc pour tester correctement, ajoutez un Media Folder qui contient moins de 100 clips. AVERTISSEMENT AUX UTILSATEURS XSAN !! Le contenu des Media Folders est mis à jour automatiquement. Si un nouveau clip arrive ou un clip est effacé, vous le verrez immédiatement dans le Media Folder et vos playlists. Sauf pour les volumes Xsan qui peuvent ne pas se rafraîchir automatiquement. C’est en fait le même problème que vous pouvez constater si vous laissez une fenêtre du Finder ouverte avec un dossier de l’Xsan ouvert et que vous ajoutez ou supprimer un fichier à ce dossier via un autre client Xsan.. Vous ne verrez parfois pas apparaître ou disparaître le fichier sauf si vous fermez et rouvrez ce dossier. C’est la raison pour laquelle dans l’interface client (OnTheAir Live ou OnTheAir Manager) vous aurez un boutton “Refresh” qui va rafraichir le contenu des dossiers de l’Xsan et montrer les nouveaux fichiers ou effacer les anciens: Notez que vous pouvez aussi faire venir un menu contextuel (ctrl + click) sur les dossiers et ainsi ne rafraichir que le contenu d’un dossier et non tout les Media Folders, ce qui sera plus rapide. www.softron.tv Page 6 de 11 OnTheAir Node Guide de d’installation et configuration rapide 16. Si vous avez acheté l’option logo (ou que vous êtes en mode DEMO), sélectionnez le dossier dans lequel se trouvent votre ou vos logos (pour rappel des fichiers .png ou .psd de la taille de votre format de sortie (720x576 ou 1920 x 1080) avec votre graphisme déjà placé à l’endroit désiré. Une fois le dossier sélectionné et des fichiers valides présents, vous pourrez choisir le logo par défaut. Si vous n’avez pas l’option logo, vous pourrez choisir ce dossier mais le logo ne sera pas incrusté sur la sortie. 17. Cliquez ensuite sur l’onglet “Playback Settings” pour régler les paramètres de sortie Audio/Video. Notez que ces paramètres sont les seuls qui imposent de redémarrer votre Node afin d’être pris en compte. tous les autres réglages du Node peuvent être faits sans nécessiter de redémarrage. www.softron.tv Page 7 de 11 OnTheAir Node Guide de d’installation et configuration rapide 18. Choisissez les réglages de sortie audio/vidéo que vous voulez utiliser. Notez que les modes HD ne sont disponibles que si vous avez acheté l’option HD ou si vous testez en mode DEMO. Autre informations complémentaires sur les réglages Audio/Video: • La liste des sorties video (Video Outputs) disponibles (vos cartes) sera différente selon le standard vidéo choisi (Video Standard) et en fonction de la compatibilité de ce standard avec les sorties (cartes vidéos) disponibles. Par exemple vous ne pourrez choisir la sortie “Cinema Display” que en choisissant le standard HD 1080p60. • Le mode “Key” et à activer (en mode Key Interne ou Externe) si vous voulez jouer des clips disposant d’une couche Alpha et qui seront donc incrustés par dessus un signal entrant (en mode key interne. Si le mode Key est sur désactivé, il n’apparaitra pas dans les interface clients. Une fois activé (en mode interne ou externe) vous pouvez alors choisir le statut par défaut: soit il sera sur on, soit sur off par défaut. • Le mode Key n’est disponible que pour certaines cartes. Vérifiez si votre carte supporte le mode key via cet article de notre “Knowledge Base”. 19. Pour contrôler des routeurs vidéo ou envoyer/recevoir des GPI, OnTheAir Node utilise un système de “Plug-Ings”. Vous pouvez donc ajouter ou enlever ces Plug-Ins sans avoir à réinstaller toute une nouvelle version de l’application. Si vous désirez ajouter un nouveau Plug-In qui ne se trouve pas dans la liste, contactez nous pour demander la possibilité de créer un nouveau Plug-In. Pour configurer ces Plug-Ins, cliquez sur l’onglet “Plug-Ins”. Nous prendrons ci-dessous un exemple précis (GPICommander) et n’entrerons pas dans le détail ici, mais la logique est la même pour tous les Plug-Ins et plus d’information est disponible dans le manuel d’utilisateur. • • • • 5 • Premièrement sélectionnez “GPICommander” du menu de sélection “Plug-In”. Si vous avez plusieurs GPICommander (boitiers USB) connectés à votre Mac, sélectionnez celui que vous désirez contrôler via le menu “Selected GPICommander”. Configurez les entrées que vous voulez voir dans l’onglet “Inputs”. Cliquez sur l’icône + pour ajouter une entrée. Vous pourrez leur donner un nom qui sera alors affiché dans l’interface utilisateur client (OnTheAir Live ou OnTheAir Manager). Dans l’onglet “Outputs”, de la même manière ajouter et renommez les sorties que vous voulez contrôler. Ici vous pouvez ajouter en plus une valeur par défaut. Notez que si par exemple vous donnez “Pulse” comme valeur par défaut, le Pulse sera déclenché à chaque début de clip. Si vous donnez “On” comme valeur par défaut, la sortie sera “On” tout le temps, sauf pour les fichiers pour lesquels vous indiquerez qu’elle doit être “Off”. Cliquez sur “Apply” pour sauver vos réglages. Vos réglages seront perdus si vous ne cliquez pas sur “Apply” avant de fermer la fenêtre. www.softron.tv Page 8 de 11 OnTheAir Node Guide de d’installation et configuration rapide 6 20. Répétez les étapes 5 à 13 si vous avez plusieurs Nodes à configurer. Pour cela vous aurez besoin de plusieurs sorties sur votre Mac et d’une licence complète par Node. Vous êtes maintenant prêts à démarrer OnTheAir Live, OnTheAir Manager, ou une application tierce partie et commencer à lire des fichiers video. en effet, OnTheAir Node ne dispose pas d’interface utilisateur et est contrôlé via des applications “clients”. Softron Media Services vous propose deux applications client pour contrôler un ou plusieurs OnTheAir Node: OnTheAir Live ou OnTheAir Manager. Il y a également une application iOS pour iPad disponible sur l’App Store: “OnTheAir Node Remote”. OnTheAir Live est une application gratuite qui peut être installée sur un nombre “illimités” de Macs. C’est une application destinée à une utilisation dans le cadre d’un Live où vous devez lire des listes de lecture simples ou en A/B Roll. Vous pouvez contrôler un nombre illimité de Nodes disponibles sur votre réseau à partir de OnTheAir Live. OnTheAir Manager est une application destinée à une diffusion 24h sur 24. Ici ce ne sont pas de “simples” playlist déclenchées à la main mais une véritable automation faite à l’aide d’une interface utilisateur de type calendrier simple et conviviale. Vous pouvez répéter des événements, utiliser des listes de lectures hiérarchiques (une playlist dans une playlist), configurer des Catégories qui peuvent par exemple automatiser le fait d’avoir un logo pour la catégorie documentaires, etc... Consultez les manuels de OnTheAir Live et OnTheAir Manager pour plus d’informations sur ces produits. www.softron.tv Page 9 de 11 OnTheAir Node Guide de d’installation et configuration rapide Quelques information supplémentaires : • Si vous désirez réinitialiser tous vos réglages afin de retourner à une configuration “d’usine”, par défaut, voici la marche à suivre: Arrêtez le Node en question, sélectionnez l’onglet “Node Settings” et cliquez sur le bouton “Reset Node Settings...”. Attention, vous perdrez tous vos réglages, y compris les Media Folders et les réglages plugin qui devront donc être refaits. A utiliser donc avec précautions et le plus rarement possible. • Si vous voulez arrêter la lecture de votre Node autrement que via l’interface utilisateur, sélectionnez l’onglet “Playback Settings” et cliquez (avec le Node en statut “Running”) sur le bouton “Reset Playback Status...”. Cela arrêtera le playback et effacera les éventuels playlists ou schedules en diffusion. Il faudra donc en renvoyer d’une interface client pour relancer la lecture. www.softron.tv Page 10de 11 OnTheAir Node Guide de d’installation et configuration rapide • Si vous devez pour une raison ou pour une autre forcer un Node à quitter, comme les applications OnTheAir Node sont des applications masquées, vous pouvez le faire uniquement via l’application “Moniteur d’activité” disponible dans le dossier Applications/Utilitaires. Une fois l’application ouverte, et si vous voulez par exemple redémarrer le Node 1, sélectionnez dans la colonne “Nom de l’opération”, le process “OnTheAir Node 1” et cliquez sur le bouton en haut à gauche “Quitter l’opération”. Attention au fait que si vous avez activé l’option “Automatically start when logging in”, OnTheAir Node va redémarrer automatiquement après quelques secondes. Si vous ne souhaitez pas qu’il redémarre, quittez au préalable l’application “OnTheAir Node Helper”. www.softron.tv Page 11de 11