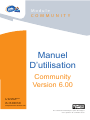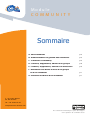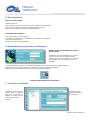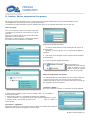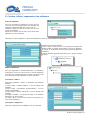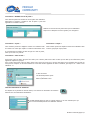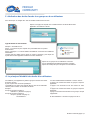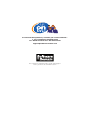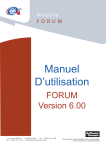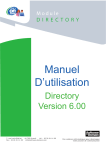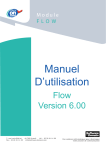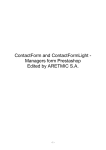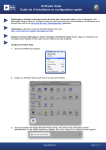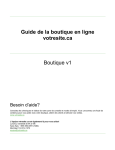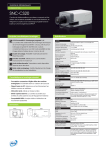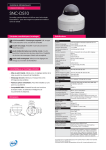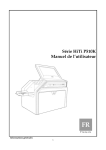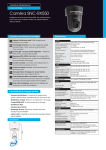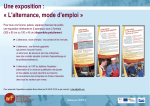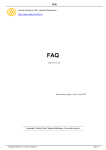Download Manuel D`utilisation - Nouvelles fonctions dans Only
Transcript
Module CO M M U N I T Y Manuel D’utilisation Community Version 6.00 7, rue Louis Blériot 44 700 Orvault tél. : 02 28 01 14 00 Fax.: 02 28 01 14 09 [email protected] D es solutions infor matiques p our développ er votre p ouvoir de communic ation Module CO M M U N I T Y Sommaire A. Environnement ............................................................. p 3 B. Authentification et gestion des utilsateurs ................ p 3 C. L’interface Community ................................................ p 3 D. Création, suppression, édition d’un groupe ............... p 4 E. Création, suppression, édition d’un utilisateur ........... p 5 F. Attribution des droits d’accès à un groupe ou à un utilisateur ......................................................... p 7 G. Hérédité des droits d’un utilisateur ............................ p 7 7, rue Louis Blériot 44 700 Orvault tél. : 02 28 01 14 00 Fax.: 02 28 01 14 09 [email protected] D es solutions infor matiques p our développ er votre p ouvoir de communic ation MODULE COMMUNITY A. Environnement 1-Avoir les bons outils Travaillez sous IE 6. Faire une mise à jour de la dernière version du navigateur Internet Explorer : (Se trouve en CD gratuit ou bien en téléchargement sur le site de : http://www.microsoft.com/windows/ie_intl/fr/download) 2-Ouverture des fenêtres Ouvrir deux fenêtres de votre Explorer. Une fenêtre pour visualiser vos modifications et une fenêtre pour travailler : 1-http://www.votresite.com 2-http://www.votresite.com/onlyonline B. Authentification et gestion des utilisateurs Rentrez votre nom d’utilisateur et votre mot de passe L’attribution des noms d’utilisateurs et des mots de passe est gérée par le module Directory. Reportez-vous à la documentation de ce module pour modifier votre nom ou ajouter un autre utilisateur. Le logiciel Only-Online se divise en deux parties principales, celle de gauche définit les modules auxquels l’utilisateur a accès. Il suffit de cliquer sur le bouton qui vous ouvrira l’interface adéquate. Pour accéder au module Community cliquez sur le logo présenté ci-dessous : Vous êtes maintenant prêt à travailler. C. L’interface Community La partie de gauche demeure présente avec ses boutons mais peut se rétracter en utilisant les petites flèches situées au centre de la bordure. La partie du milieu représente l’interface de Community. Module Community page 3/7 MODULE COMMUNITY D. Création, édition, suppression d’un groupe Afin de pouvoir donner des droits d’accès à une partie de votre système d’information à des personnes identifiées, il faut au préalable créer des internautes ou des groupes d’internautes. La création de groupes d’internautes permet d’attribuer des droits sur un ensemble d’internautes en une seule fois. Créer un groupe Pour créer un groupe, cliquez sur l’onglet Community et positionnez le curseur de votre souris sur le nom de votre site. Cliquez sur le bouton droit de votre souris afin de faire apparaître un menu contextuel. Sélectionnez « Nouveau groupe » afin de faire apparaître à droite du menu contextuel un formulaire. Remplissez les champs demandés : Le nom en entier, l’adresse e-mail, la description du groupe en quelques lignes. Attention : Une fois le groupe créé, il ne peut être ni déplacé ni renommé. Puis cliquez sur la disquette en haut à gauche afin d’enregistrer les informations. Le nouveau groupe apparaît dans l’arbre. Si vous souhaitez un découpage de groupe plus fin, il suffit de réaliser la même procédure à partir de groupe1 et de créer un sous groupe. Edition et suppression d’un groupe Pour faire apparaître les fonctionnalités liées à un groupe, positionnez le curseur de votre souris sur le nom du groupe sur lequel vous souhaitez intervenir et cliquez sur le bouton droit de la souris afin de faire apparaître un menu contextuel. La fonction « Editer » Après avoir sélectionné « Editer » le formulaire du groupe apparaît. Dans l’onglet « Compte groupe » seuls les champs « Mail » et « Description » peuvent être modifiés. Dans l’onglet « Adresse » l’ensemble des champs sont éditables. L’onglet « Membre » vous permet de savoir à quels groupes appartient ce groupe L’onglet « Droit » vous permet de savoir à quel type de contenu accède le groupe. La fonction « supprimer » Attention la suppression d’un groupe n’est pas réversible et l’ensemble des internautes appartenant à ce groupe sera supprimé en même temps. Module Community page 4/7 MODULE COMMUNITY E. Création, édition, suppression d’un utilisateur Créer un utilisateur Pour créer un utilisateur, positionnez le curseur de votre souris sur le nom du groupe auquel vous souhaitez que l’utilisateur appartienne (NB vous pouvez créez un utilisateur à partir du nom du site sans avoir créé de groupe au préalable). Cliquez sur le bouton droit de votre souris afin de faire apparaître un menu contextuel. Sélectionnez « Nouvel utilisateur » afin de faire apparaître à droite du menu contextuel un formulaire. Remplissez les champs demandés : La case « Publier » n’est utile que si un annuaire (présentation des utilisateurs dans un système d’information) a été créé au préalable. Puis cliquez sur la disquette en haut à gauche afin d’enregistrer les informations. Le nouvel utilisateur apparaît dans l’arbre sous le groupe auquel il appartient. Editer un utilisateur Pour faire apparaître les fonctionnalités liées à un utilisateur, positionnez le curseur de votre souris sur le nom de l’utilisateur sur lequel vous souhaitez intervenir et cliquez sur le bouton droit de la souris afin de faire apparaître un menu contextuel. La fonction « Editer » Après avoir sélectionné « Editer » le formulaire d’un utilisateur apparaît. Dans l’onglet « Compte utilisateur » tous les champs sont éditables. Dans l’onglet « Informations professionnelles » tous les champs sont éditables. Dans l’onglet « Adresse personnelle » tous les champs sont éditables. L’Onglet « Membre » vous permet de savoir si cet utilisateur appartient à un autre groupe. L’onglet « Droit » vous permet de savoir à quel type de contenu accède l’utilisateur. La fonction « Supprimer » Attention la suppression d’un utilisateur n’est pas réversible. Module Community page 5/7 MODULE COMMUNITY La fonction « Modifier le mot de passe » Cette fonction permet de modifier le mot de passe d’un utilisateur. Sélectionner la fonction « Modifier le mot de passe » pour faire apparaître le formulaire associé. Saisissez le nouveau mot de passe ainsi que la confirmation. Cliquez sur la disquette en haut à gauche pour enregistrer les modifications. La fonction « Copier » La fonction « Couper » Cette fonction permet de dupliquer la fiche d’un utilisateur afin de réaliser une saisie plus rapide si certaines informations sont communes. Il est néanmoins nécessaire de saisir le login et le mot de passe, ainsi que le nom et le prénom. Cette fonction permet de déplacer la fiche d’un utilisateur dans un autre groupe par couper/coller. La fonction « Coller le lien » Après avoir copié une fiche, elle peut être collée (voir ci-dessus) mais aussi collée en tant que lien afin qu’une même fiche puisse appartenir à plusieurs groupes. Pour ce faire après avoir copié une fiche, placez votre curseur de souris sur le groupe dans lequel vous souhaitez coller la fiche en tant que lien et cliquez sur le bouton droit de la souris afin de faire apparaître un menu contextuel, puis cliquez sur « Coller le lien utilisateur 1 ». Le lien de la fiche est automatiquement ajouté dans le groupe 2 avec une flèche symbolisant le lien. Outil de recherche d’un utilisateur En cliquant sur les jumelles en haut de l’arbre, vous obtenez un formulaire de recherche. Saisissez une des informations demandées. Le résultat apparaît dans une liste, il suffit de cliquer sur le nom souhaité pour que l’arbre s’ouvre automatiquement sur l’utilisateur souhaité. Module Community page 6/7 MODULE COMMUNITY F. Attribution des droits d’accès à un groupe ou à un utilisateur Pour cela cliquer sur l’onglet Site afin de visualiser l’arborescence du site. Cliquez sur la page sur laquelle vous souhaitez donner des droits afin de faire apparaître un formulaire à droite. Type de droits sur les contenus Publique : Accessible à tous. Privée : Le contenu est privé à partir d’un point défini dans le système d’information. Privée et masquée : Le contenu affiché sera différent en fonction des utilisateurs authentifiés. La page doit être définie comme privée ou privée et masquée, puis cliquez sur ajouter afin de faire apparaître l’arborescence des utilisateurs. Cliquez sur les groupes et les utilisateurs concernés. Ceux-ci apparaîtront automatiquement dans la fenêtre. Cliquez sur la disquette pour enregistrer les informations. G. Le principe d’hérédité des droits d’un utilisateur Un utilisateur peut appartenir à plusieurs groupes et hériter des droits de chaque groupe. Il peut en plus avoir des droits spécifiques. L’ensemble de ces droits sont cumulés afin que lors de son authentification il puisse accéder à l’ensemble des droits. Exemple : Groupe A (Accède à la page A) Utilisateur 1 (Accède à la page D) Groupe B (Accède à la page B) Groupe C (Accède à la page C) Lien utilisateur 1 Lors de l’authentification l’utilisateur 1 a donc accès à : La page A car il hérite des droits du groupe A auquel il appartient. La page D car des droits lui ont été ouverts sur cette page. La page B car il hérite des droits du groupe B auquel il appartient. La page C car il hérite des droits du sous groupe C auquel il appartient. Au final l’utilisateur 1 accède à la page A+D+B+C. Module Community page 7/7 Si vous avez des questions, n’hésitez pas à nous contacter : 7, rue Louis Blériot 44700 Orvault Tél : 02.28.01.14.00 Fax : 02.28.01.14.09 [email protected] D e s s o l u t i o n s infor matiques p our développ er vo t re p ouvoir de communic ation