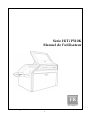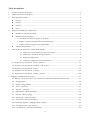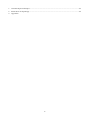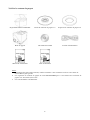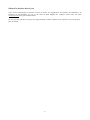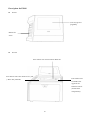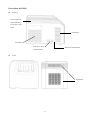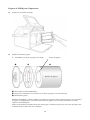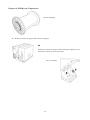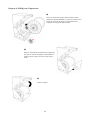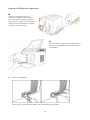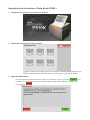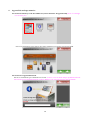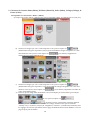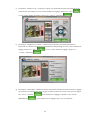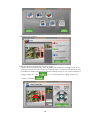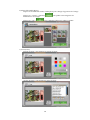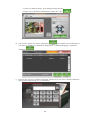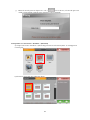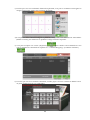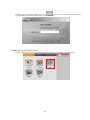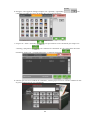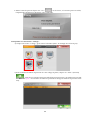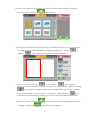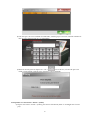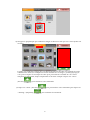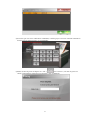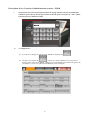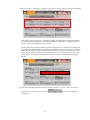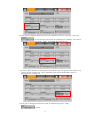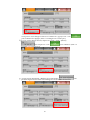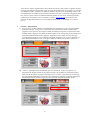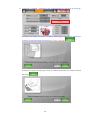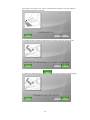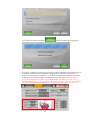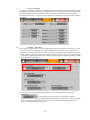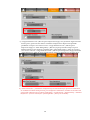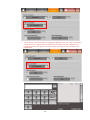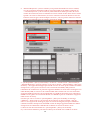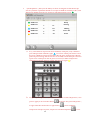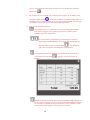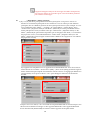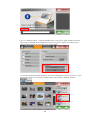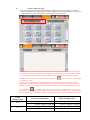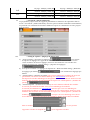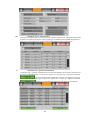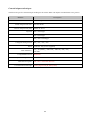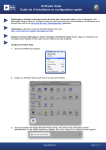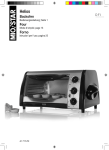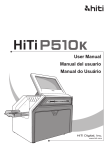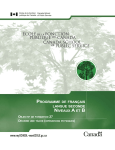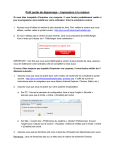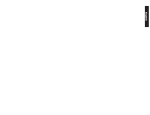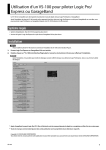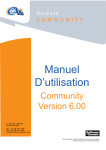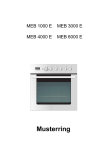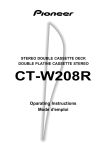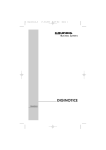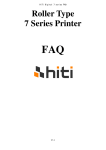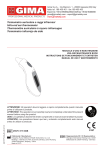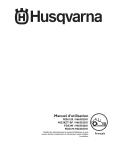Download Série HiTi P510K Manuel de l`utilisateur FR
Transcript
Série HiTi P510K Manuel de l’utilisateur FR Français Informations générales 1 = Copyrights = Tous droits réservés. Les informations contenues dans ce manuel de l’utilisateur sont sujettes à des modifications sans préavis. HiTi Digital, Inc. ne donne aucune garantie avec cet appareil, notamment les garanties de qualité marchande ou de convenance à un usage particulier. HiTi Digital, Inc. ne pourra pas être tenu responsable de toute erreur dans la présente ou de tout dommage direct ou indirect lié à l’installation, les performances ou l’utilisation de cet appareil. = Consignes de sécurité = 1. N’essayez jamais de démonter ou de modifier l’imprimante. Ceci peut poser un risque de choc électrique et/ou de malfonctionnement. 2. N’utilisez jamais des liquides près de l’imprimante, ceux-ci peuvent poser un risque de choc électrique ou d'incendie. 3. N’utilisez pas l’imprimante si le boîtier de l’imprimante est abîmé. 4. Evitez de brancher l’imprimante sur une prise partagée avec d'autres appareils. 5. Ne posez pas l’imprimante sur un chariot, un support ou une table instable. 6. Vérifiez que le type d'alimentation de l’imprimante correspond au type d’alimentation indiqué sur l'étiquette indicatrice. Si vous n’êtes pas sûr du type d’alimentation, consultez votre revendeur ou votre fournisseur local pour plus de détails. 7. Ne bloquez jamais les fentes de ventilation de l’imprimante pour réduire le risque de surchauffe. 8. Pour les entretiens, contactez les distributeurs, les revendeurs ou les centres d'entretien professionnels agréés et certifiés par HiTi. N’essayez JAMAIS de démonter un appareil HiTi vous-même. Référez-vous à la Carte de garantie HiTi pour plus de détails. 9. Cet appareil ne doit pas être utilisé si la température ambiante est au-dessus de 40℃. 10. Seulement un cordon d'alimentation certifié, avec au moins H05VV-F, 2X ou 3G, 0,75mm2, ne doit être utilisé. 11. Faites attention à NE PAS ouvrir le couvercle des consommables pendant l’impression. = Déclaration de la FCC = N’apportez aucun changement ou modification à l’équipement à moins que ce ne soit spécifié dans le manuel. Cet équipement a été testé et déclaré conforme aux limites définies pour les appareils numériques de Classe A, suivant l’article 15 du règlement de la FCC. Ces limites garantissent une protection suffisante contre les interférences dangereuses liées à l’utilisation de l’équipement dans un environnement résidentiel. Cet équipement génère, utilise et peut émettre des ondes de radiofréquence et, s'il n'est pas installé et utilisé conformément aux instructions fournies, peut provoquer des interférences dangereuses avec les communications radio. Cependant, il ne peut être garanti qu’aucune interférence ne se produira dans une installation particulière. En cas d’interférences de l’équipement avec les communications radio ou de télévision, ce qui peut être déterminé en éteignant et en allumant l’équipement, nous vous encourageons d’utiliser l’une des méthodes suivantes pour essayer de résoudre le problème : 1. Réorienter ou déplacer l'antenne réceptrice. 2. Eloigner l’équipement du récepteur. 3. Ne jamais insérer des objets dans les fentes du boîtier de cet appareil, pour éviter de toucher des points à haute tension ou de causer un court circuit avec un incendie ou un choc électrique. 4. Ne renversez jamais des liquides sur cet équipement. 5. Brancher l’équipement sur une prise reliée à un circuit différent de celui sur lequel le récepteur est branché. 2 Informations générales = Marques commerciales = Microsoft, MS-DOS et Windows sont des marques commerciales déposées de Microsoft Corporation. Adobe et Acrobat sont des marques commerciales déposées d'Adobe Systems Incorporated. Mac, Macintosh et Mac OS sont des marques commerciales de Apple Computer, Inc., enregistrées aux Etats-Unis et dans d’autres pays. Pentium est une marque commerciale de Intel Corporation aux Etats-Unis. Toutes les autres marques commerciales ou déposées appartiennent à leurs propriétaires respectifs. 3 Table des matières 1. Vérifier le contenu du paquet.............................................................................................................................. 1 2. Obtenir la dernière mise à jour ........................................................................................................................... 2 3. Description du P510K ........................................................................................................................................... 3 4. z Dessus............................................................................................................................................................ 3 z Devant ........................................................................................................................................................... 3 z Derrière ......................................................................................................................................................... 4 z Cotés .............................................................................................................................................................. 4 Préparer le P510K pour l’impression.................................................................................................................. 5 z Installez la cartouche de ruban .................................................................................................................. 5 z Installez la boîte du papier ......................................................................................................................... 6 a. Assemblez le rouleau de papier et des bords................................................................................. 6 b. Mettez le rouleau de papier dans la boîte du papier..................................................................... 7 c. Insérez la boîte du papier dans l’imprimante ................................................................................ 8 z 5. Allumez l’imprimante................................................................................................................................. 8 Introduction de la fonction « Photo Kiosk P510K ».......................................................................................... 9 1) Cliquez sur l’écran tactile pour activer le logiciel ................................................................ 9 2) Choisissez le format de la langue désirée.............................................................................. 9 3) Propriété intellectuelle ............................................................................................................. 9 4) Choisissez l’appareil de stockage mémoire ........................................................................10 5.1 Imprimer avec la fonction « Photo » (Photo)............................................................................................11 5.2 Imprimer avec la fonction « ID Photo » (Photo ID).................................................................................16 5.3 Imprimer avec la fonction « Index » ........................................................................................................18 5.4 Imprimer avec la fonction « Collage » ......................................................................................................20 5.5 Imprimer avec la fonction « Frame » (Cadre)...........................................................................................22 6 Réglages d’administration avancée.....................................................................................................................25 6.1 Entrer le mot de passe pour vous connecter à l'interface d'administration avancée ..........................25 6.2 « Configuration »..........................................................................................................................................25 6.3 « Printer » (Imprimante)...............................................................................................................................29 6.4 « Color » (Couleur) ......................................................................................................................................33 6.5 « Security » (Sécurité) ..................................................................................................................................33 6.6 « Main Menu » (Menu principal) ..............................................................................................................40 6.7 « Layout » (Mise en page) ...........................................................................................................................42 6.8 « Frame tool » (Outil de cadre)...................................................................................................................42 6.9 « User Mode » (Mode Utilisateur) .............................................................................................................43 6.10 « Setting & Updates » (Réglages & mise à jour)......................................................................................43 6.11 « Pricing & Taxes » (Prix & taxes) .............................................................................................................44 6.12 « Operation log » (Journal d’utilisation) ..................................................................................................44 4 7 Caractéristiques techniques..................................................................................................................................45 8 Instructions de dépannage ...................................................................................................................................46 9 Appendice 5 Vérifier le contenu du paquet Imprimante Photo P510K HiTi Bords de rouleau de papier x 2 Espaceur de rouleau de papier x 2 Boîte du papier CD maître du P510K Cordon d'alimentation Manuel de l’utilisateur Carte de Garantie Notes 1. S'il manque des pièces dans la boîte, veuillez contacter votre revendeur local ou votre centre de service HiTi le plus proche. 2. Les espaceurs de rouleau de papier ne sont NÉCESSAIRES que si vous utilisez des rouleaux de papier avec une taille 3,5x5 et 5x7. 3. Les consommables sont EXCLUS. 6 Obtenir la dernière mise à jour Vous pouvez télécharger la dernière version du pilote, de l’application, du manuel de l'utilisateur, du firmware de l'imprimante, etc. sur le site Web de HiTi Digital, Inc. Veuillez visiter notre site Web www.hi-ti.com pour plus d'informations. Si vous avez des questions à propos des appareils HiTi, veuillez contacter votre centre de service local pour plus de détails. 7 Description du P510K z Dessus LCD 10,2 pouces [réglable] Plateau de sortie z Devant Pour utiliser une carte mémoire MS & xD Pour utiliser une carte mémoire CF / SD Pour utiliser une / Micro SD/ Mini SD Clé USB & des appareils de transfert sans fil (format FAT uniquement). 8 Description du P510K z Derrière Prise d’appareil USB/ Ethernet/ Ports série/ Port USB Ventilation Ventilation Prise du cordon Bouton d’alimentation d’alimentation z Cotés Ventilation 9 Préparer le P510K pour l’impression z Installez la cartouche de ruban z Installez la boîte du papier Centre du papier a. Assemblez le rouleau de papier et les bords ❶ ❷ ❸ Rouleau de papier ❶ = Bord (deux couleurs différentes) ❷ = Espaceur (seulement si vous utilisez un rouleau de papier avec une taille 5x7) ❸ = Rouleau de papier Pendant l’assemblage, veuillez installer en premier les espaceurs entre le bord de papier (vert) et le bord de papier (orange) lorsque vous utilisez un rouleau de papier avec une taille 3,5x5 & 5x7. Les deux espaceurs sont identiques. Faites correspondre les entailles des bords et du papier. Veuillez noter que l’un des cotés du papier aura 2 entailles et que l’autre coté aura 3 entailles. 10 Préparer le P510K pour l’impression (Après assemblage) b. Mettez le rouleau de papier dans la boîte du papier ❶ Retournez la boîte du papier comme indiqué et appuyez sur le bouton de la boîte pour ouvrir la boîte. (ouvrez la boîte) 11 Préparer le P510K pour l’impression ❷ Placez le rouleau de papier dans la boîte comme indiqué en faisant attention à ce que les couleurs des bords du rouleau de papier correspondent aux couleurs des supports dans la boîte. ❸ Enlevez la feuille de protection du papier une fois que le rouleau de papier a été installé, et faites sortir le papier à travers le bord de la boîte. ❹ Fermez la boîte 12 Préparer le P510K pour l’impression ❺ Tournez la poignée dans le sens contraire des aiguilles d’une montre pour faire rentrer la partie visible du papier jusqu'à ce qu'il soit correctement aligné avec le bord inférieur de la boîte du papier, comme indiqué. ❻ Insérez la boîte du papier dans l’imprimante et fermez le compartiment frontal pour terminer l’installation. z Allumez l’imprimante Une fois que l’imprimante est allumé, votre P510K est peut être utilisé. 13 Introduction de la fonction « Photo Kiosk P510K » 1. Cliquez sur l’écran tactile pour activer le logiciel Réglages 2. Choisissez le format de la langue désirée La page de sélection de la langue peut être pré-réglée et modifiée ultérieurement avec la fonction d’administration avancée. Référez-vous à la page 20 pour plus de détails. 3. Propriété intellectuelle Si vous acceptez les termes du contrat, cliquez sur le bouton « Agree » (J’accepte) ( ) pour continuer. Si vous n’acceptez pas les termes du contrat, cliquez sur le bouton « Disagree » (Je n’accepte pas) ( ). 14 4. Appareil de stockage mémoire 4-1 Choisissez Memory Cards & USB Device (Cartes mémoires & appareil USB) (Note : le rectangle noir n’existe pas). Suivez les instructions pour insérer des cartes mémoires & connecter un appareil USB. 4-2 Choisissez l’appareil Bluetooth Suivez les instructions qui s’affichent sur l’écran. Assurez-vous en même temps que Bluetooth a été activé dans la page d’administration avancée. Référez-vous à la page 26 pour plus de détails. 15 5. Choisissez la fonction Photo (Photo), ID Photo (Photo ID), Index (Index), Collage (Collage), & Frame (Cadre) 5-1 Imprimer avec la fonction « Photo » (Photo) a) Cliquez sur l'icône « Photo » (Photo) pour activer la fonction (Note : le rectangle noir n’existe pas). ) b) Touchez les images que vous voulez imprimer. Vous pouvez cliquer sur ( (Sélectionner tout) pour imprimer 1(une) copie de TOUTES les images enregistées sur votre carte mémoire Vous pouvez aussi cliquer sur ( nombre de copie d’une SEULE image. c) ) pour réduire/augmenter le Touchez les images que vous voulez imprimer. Vous pouvez cliquer sur ( ) (Sélectionner tout) pour imprimer 1 copie de TOUTES les images enregistées sur votre carte ) pour réduire/augmenter le nombre de mémoire Vous pouvez aussi cliquer sur ( copie d’une SEULE image. d) Une fois qu’une image a été sélectionnée, elle sera indiquée par un fond bleu (par exemple ) et vous pourrez cliquer sur ( , , ) (Tourner/Couper, Luminosité/Contraste, Edition avancée) pour d’autres fonctions d’édition de l’image. Veuillez noter que les fonctions « Rotate/ Crop » (Tourner/Couper) et « Brightness/ Contrast » (Luminosité/Contraste) sont les réglages de raccourci pré-définis dans la page d’administration avancée. Référez-vous à la page 31 pour plus de détails. 16 e) La fonction « Rotate/Crop » (Tourner/Couper) vous permet de tourner et de faire un zoom avant/arrière sur l’image. Si vous voulez confirmer le réglage, cliquez sur « Ok » ( si vous voulez annuler le réglage, cliquez sur « Cancel » (Annuler) ( f) ); ). La fonction « Brightness/Contrast » (Luminosité/Contraste) vous permet d’ajuster la luminosité, le contraste, la netteté et la saturation de chaque image. Si vous voulez confirmer le réglage, cliquez sur « Ok » ( « Cancel » (Annuler) ( ) ; si vous voulez annuler le réglage, cliquez sur ). g) La fonction « More Edits » (Edition avancée) contient des fonctions d'édition comme le réglage des couleurs, la réduction des yeux rouges, les effets de photo et le texte. Vous pouvez cliquer sur « Close » (Fermer) ( (Réinitialiser) ( )pour confirmer les réglages et quitter ou sur « Reset » ) pour effacer tous les réglages que vous avez effectué. 17 i) Réglage Color (Couleur) ii) Red Eye Reduction (Réduction des yeux rouges) : Cliquez sur les icônes haut, bas, droite & gauche pour déplacer le rectangle rouge sur la partie de réduction des yeux rouges. Les icônes Zoom in / out (Zoom avant/arrière) vous permettent de réduire/augmenter la taille du rectangle rouge. Si vous voulez confirmer le réglage, cliquez sur « Ok » ( « Cancel » (Annuler) ( ) ; si vous voulez annuler le réglage, cliquez sur ). 18 iii) Photo effect (Effet Photo) : Cliquez sur les différents icônes d’effet photo pour changer l’apparence de l’image. Cliquez sur « Cancel » (Annuler) ( modifications des images. Cliquez sur « Ok » ( )pour quitter sans enregistrer les ) pour confirmer l’effet sur la photo et quitter. iv) Text (Texte) : Couleur du texte : pour changer la couleur du texte v) Police du texte : pour changer la police du texte 19 vi) Text size (Taille du texte) : pour changer la taille du texte Lorsque vous avez fini les modifications, cliquez sur « Ok » ( ). )pour vérifier votre commande ou h) Vous pouvez cliquer sur « Print » (Imprimer) ( vous pouvez modifier la commande en cliquant sur « Continue Shopping » (Continuer d’acheter) ( i) ). Une fois que vous avez vérifié la commande, veuillez payer à la caisse virtuelle et obtenir le mot de passe d'impression de vos commandes. 20 j) ) sur le clavier ; si le mot de passe est Entrez le mot de passe et cliquez sur « Ok » ( valide, l’imprimante commencera à imprimer votre commande. 5-2 Imprimer avec la fonction « ID Photo » (Photo ID) a) Cliquez sur l'icône « ID Photo » (Photo ID) pour activer la fonction (Note : le rectangle noir n’existe pas). b) Choisissez le format de la photo ID désiré. 21 c) Une fois que vous avez confirmé le format de la photo ID, vous pouvez commencer à naviguer les images pour les faire rentrer sur la colonne de format. d) Lorsque vous avez confirmé l’image de la photo ID, vous pouvez utiliser la fonction «More Edits» (Edition avancée) pour améliorer la qualité de l’image avant de l’imprimer. )pour vérifier votre commande ou vous e) Vous pouvez cliquer sur « Print » (Imprimer) ( pouvez modifier la commande en cliquant sur « Continue Shopping » (Continuer d’acheter) ( ). f) Une fois que vous avez vérifié la commande, veuillez payer à la caisse virtuelle et obtenir le mot de passe d'impression de vos commandes. 22 ) sur le clavier ; si le mot de passe est valide, g) Entrez le mot de passe et cliquez sur « Ok » ( l’imprimante commencera à imprimer votre commande. 5-3 Imprimer avec la fonction « Index » a. Cliquez sur l'icône « Index »pour activer la fonction (Note : le rectangle noir n’existe pas). 23 )pour b. Naviguez votre appareil d’image et cliquez sur « Quantity » (Quantité) ( confirmer le nombre de copies de l’Index que vous voulez imprimer. c. Cliquez sur « Next » (Suivant) ( « Printing » (Imprimer) ( ) pour prévisualiser votre commande puis cliquez sur ) pour confirmer la commande. Si vous voulez faire une autre commande, cliquez sur « Continue Shopping » (Continuer d’acheter) ( ). d. Une fois que vous avez confirmé la commande, veuillez payer à la caisse virtuelle et obtenir le mot de passe d'impression de vos commandes. 24 ) sur le clavier ; si le mot de passe est valide, e. Entrez le mot de passe et cliquez sur « Ok » ( l’imprimante commencera à imprimer votre commande. 5-4 Imprimer avec la fonction « Collage » a) Cliquez sur l'icône « Collage » pour activer la fonction (Note : le rectangle noir n’existe pas). b) Pour confirmer la taille d’impression de votre collage de photo, cliquez sur « Next » (Suivant) ). Vous devrez peut-être choisir la taille d’impression lorsque vous utilisez une cassette ( de ruban 6x9. (Note : Les cassettes de ruban 6x9 prennent en charge les tailles d’impression 6x8 et 6x9). 25 c) Choisissez le format de Collage désiré ; la couleur de l’arrière plan deviendra alors orange ; cliquez sur « Next » (Suivant) ( )pour confirmer. d) Vous pouvez déplacer directement le rectangle en touchant l’écran (lorsque vous avez déplacé le rectangle, il analyse automatiquement vos images) ou cliquez sur « Droite » ( « Gauche » ( ) ou ) pour déplacer le rectangle vers la colonne désirée. ) ou sur « Gauche » ( ) pour déplacer le e) Après avoir clqué sur «Droite » ( rectangle vers la colonne désirée, vous pouvez cliquer sur « Image Selection » (Sélection d’image) ( ) pour naviguer les images rentrant dans la colonne désirée. Une fois que cela rentre )pour dans la colonne désirée, vous pouvez choisir « More Edits » (Edition avancée) ( ajouter la fonction d’amélioration d’image. Vous pouvez aussi le faire dans l’autre colonne. f) Cliquez sur « Next » (Suivant) ( « Printing » (Imprimer) ( ) pour prévisualiser votre commande puis cliquez sur ) pour confirmer la commande. 1 b) Une fois que vous avez confirmé la commande, veuillez payer à la caisse virtuelle et obtenir le mot de passe d'impression de vos commandes. ) sur le clavier ; si le mot de passe est c) Entrez le mot de passe et cliquez sur « Ok » ( valide, l’imprimante commencera à imprimer votre commande. 5-5 Imprimer avec la fonction « Frame » (Cadre) a) Cliquez sur l'icône « Frame » (Cadre) pour activer la fonction (Note : le rectangle noir n’existe pas). 2 b) Naviguez le périphérique qui contient les images et choisissez celle que vous voulez ajouter sur un cadre. Lorsque vous confirmez l’image que vous désirez ajouter sur un cadre, les exemples de cadre s’afficheront à droite (les exemples suivront la direction de vos images : portrait/paysage) et vous pouvez cliquer sur l'exemple de cadre pour prévisualiser le résultat. Si vous voulez remplacer le cadre initial, cliquez simplement sur un autre exemple. Cliquez sur « Next » (Suivant) ( ) pour confirmer votre commande. c) Cliquez sur « Next » (Suivant) ( « Printing » (Imprimer) ( ) pour prévisualiser votre commande puis cliquez sur ) pour confirmer la commande. 3 d) Une fois que vous avez confirmé la commande, veuillez payer à la caisse virtuelle et obtenir le mot de passe d'impression de vos commandes. ) sur le clavier ; si le mot de passe est e) Entrez le mot de passe et cliquez sur « Ok » ( valide, l’imprimante commencera à imprimer votre commande. 4 Description de la « Fonction d’administration avancée » P510K i. ii. Cliquez deux fois sur le bord supérieur droit de la page initiale et un clavier numérique s'affichera pour entrer le mot de passe. Entrez le mot de passe et cliquez sur « OK ». (Note : le mot de passe par défaut est 1234.) « Configuration » b) Vous pouvez changer le nom de votre P510K en cliquant sur ( ). b) Lorsque vous cliquez sur ( ), un clavier virtuel s’affichera et vous pourrez entrer le nouveau nom du P510K. Changez le nom du P510K pour faciliter la gestion de vos affaires, si vous avez plusieurs P510K dans votre entreprise. 5 c) Dans la colonne « Language » (Langue), vous pouvez choisir parmi six langues différentes pour l’affichage de l’écran. (Note : le rectangle noir n’existe pas). Vous pouvez aussi supprimer ou changer la langue de l'affichage de l’écran en cliquant sur l'icône de chaque langue. La colonne de la langue supprimée ne s’affichera pas sur l’écran. (Note : le rectangle noir n’existe pas !). Veuillez noter que la langue en haut à gauche (Anglais dans ce manuel) est la langue qui sera utilisée par défaut dans les pages d’administration avancée. Vous pouvez la changer pour utiliser n’importe quelle autre langue supportée par l’appareil. Une fois que vous l’avez changé, quittez la page d’administration avancée et reconnectez-vous avec votre mot de passe. La fonction d’administration avancée sera alors affichée dans la langue désirée. d) Vous pouvez changer l’unité de la taille d’impression de « CM » à « Inch » (Pouce) en cliquant sur l’icône « Measure » (Unité) ( n’existe pas !). 6 ). (Note : le rectangle noir d) Vous pouvez changer l’unité de la devise en cliquant sur l’icône « Currency » (Devise) ( ). Si vous n’arrivez pas à trouver l’unité de devise désirée, vous pouvez aussi créer votre propre devise. (Note : le rectangle noir n’existe pas !). e) Si vous voulez éteindre le son bip qui est entendu lorsque vous appuyez sur l'écran, vous pouvez choisir et cliquer sur « OFF » (Eteindre) pour aller en mode Muet. (Note : le rectangle noir n’existe pas !). f) Vous pouvez changer le format de la date en cliquant sur l’icône « Date » ( ) (Date). 7 Vous pouvez aussi changer la date avec le même clic ; appuyez sur « Ok » ( pour confirmer les réglages. (Note : le rectangle noir n’existe pas !). f) Si vous voulez changer l’heure, cliquez sur l’icône « Time » (Heure) )puis cliquez sur « Ok » ( ( rectangle noir n’existe pas !). ) pour confirmer. (Note : le g) « Touch screen adjustment » (Réglage de l'écran tactile) ( permet d'aligner l'écran tactile si le calibrage de l'écran tactile est incorrect. 8 ) ( )vous Vous devrez cliquer 4 (quatre) fois sur les bords de l’écran, dans l’ordre, et gardez le bout du doigt sur chaque bord jusqu’à ce que le cercle deviennent une croix (approx. 3 secondes sur chaque bord) Le système vous aidera à terminer le processus de calibrage. Nous vous recommandons de calibrer l’écran tactile la première fois que vous utilisez l’appareil et une fois par mois pour assurer un fonctionnement optimal. Si vous avez d’autres questions, n’hésitez-pas à contacter votre revendeur ou visitez www.hiti.com pour envoyer un message au département du service clientèle de HiTi (Note : le rectangle noir n’existe pas !). i. « Printer » (Imprimante) c) Vous pouvez vérifier l’état des consommables de l’appareil ici. Vous verrez le nombre d’impressions que vous pouvez encore faire avec la cartouche ruban installée dans l’appareil. Vous pouvez aussi régler la taille du ruban pour qu’elle corresponde à celle installée dans l’appareil. Si la taille du ruban réglée ici ne correspond pas à la taille de la cartouche ruban installée dans l’appareil, l’appareil vous avertira avec un message d’avertissement lorsque vous confirmez une tâche d’impression. Si vous connectez un autre P510S au P510K, assurez-vous que la taille du ruban corresponde à celle de la cartouche ruban installée dans le P510S. d) « Cutter » (Découpeur) est la fonction qui vous permet de couper le papier si vos empreintes de doigts restent sur le papier lorsque vous installez le rouleau de papier dans la boîte du papier. Lorsque vous cliquez sur « Cutter » (Découpeur), un message d'avertissement s’affichera et, lorsque vous confirmez l’opération, l'appareil découpera automatiquement 4 (quatre) pages de papier de taille 4x6 sans imprimer dessus. 9 e) La fonction « Cleaning » (Nettoyage) vous permet d’utiliser les opérations de nettoyage. i) Lorsque vous cliquez sur l’icône « Cleaning » (Nettoyage), l’appareil vous demandera d’enlever la cartouche ruban et de cliquer sur « Next » (Suivant) ( ). ii) Préparez le papier de nettoyage et enlevez le film de protection, puis cliquez sur Next (Suivant) ( ). 10 iii) Lorsque vous cliquez sur « Next » (Suivant) dans l’étape 2, le papier rentrera automatiquement dans l'appareil. iv) Veuillez coller le papier de nettoyage sur la partie arrière du papier photo. v) Cliquez sur Next (Suivant) ( )pour activer la fonction de nettoyage. 11 vi) Veuillez patienter pendant que l'appareil est en train de se nettoyer. vii) Cliquez sur Finish (Terminer) ( f) )à la fin du nettoyage de l’appareil. Vous pouvez aligner la zone d’impression pour réduire l’apparition de bords blancs avec la fonction « Print Position Adjustment » (Réglage de la position d’impression). « A » indique un alignement horizontal et « B » indique un alignement vertical. Les numéros indiqués sur le compteur indique la distance que vous devez ajuster. Par exemple, si vous voulez imprimer une photo et que un bord blanc est visible sur le coté « B », la meilleure marge est No. 6. Vous pouvez donc ajuster la position « B » sur No. 7 pour être sûr que l’ajustement est fait parfaitement. (Vous pouvez aussi le faire du coté « A ») 12 i. « Color » (Couleur) Vous pouvez ajuster les préférences d’impression des couleurs de l’appareil dans cette page. Le réglage par défaut est 0 (zéro) pour chaque élément. Le P510K vous permet de connecter un autre appareil P510S ce qui veut dire que l’ordinateur principal contrôlera le P510S connecté en mode PC. Vous pouvez donc ajuster les préférences d’impression des couleurs du P510K. ii. « Security » (Sécurité) a) Vous pouvez régler des mots de passe différents pour les opérateurs et vous pouvez avoir jusqu'à 3 opérateurs différents sur le P510K. Rappelez-vous que les mots de passe des opérateurs ne peuvent pas être les mêmes. Le mot de passe de chaque opérateur doit être unique. Une fois que vous avez fini de régler les mots de passe, vous pouvez aller à la page « User Mode » (Mode Utilisateur) pour autoriser les fonctions de chaque opérateur. (Note : le rectangle noir n’existe pas !). b) Vous pouvez activer la fonction « Print Password » (Mot de passe d’impression) en cochant la case. Une fois que ceci a été réglé, l’appareil ( demandera le mot de passe avant chaque tâche d'impression. Si vous ne cochez pas cette case, l’appareil ne demandera aucun mot de passe avant chaque tâche d’impression. (Note : le rectangle noir n’existe pas!). 13 c) « Large Print Password » (Mot de passe impression large) vous permet de régler un autre mot de passe, qui devra être entré si le nombre d'impressions dépasse une quantité prédédinie. Lorsque vous cochez la case « Large Print Password » (Mot de passe impression large) et « More than(prints) » (Plus de (copies)) en même temps et que le nombre total de copies dépasse le nombre dans « More than(prints) » (Plus de (copies)), vous devrez entrer le « Large Print Password” (Mot de passe impression large) au lieu du « Print Password » (Mot de passe d’impression). (Note : le rectangle noir n’existe pas !). d) « Print Controller » (Contrôleur d’impression) est une fonction qui permet à l’utilisateur de contrôler les tâches d’impression, par exemple de commencer, d’arrêter ou de faire une pause. Elle contient 3 (trois) options principales, « Touch Screen » (Ecran tactile), « External Keyboard » (Clavier externe) et « Job Dispatcher » (Envoyeur de tâche) : 14 1. « Touch Screen » (Ecran tactile) est le réglage par défaut lorsque vous activez la fonction « Print Password » (Mot de passe d’impression), la fenêtre suivante s’affichera sur l’appareil et le bon mot de passe devra être entré avant que les tâches d’impression commencent. 15 2. « External Keyboard » (Clavier externe) vous permet de brancher un clavier externe, avec un connecteur d'interface USB sur l'appareil USB, sur le 510K. La fonction du « external keyboard » (Clavier externe) est exactement la même que celle du clavier virtuel de l’écran LCD, mais en utilisant un clavier externe au lieu d’un clavier virtuel. Quand vous activez cette fonction, le clavier virtuel de l’écran est désactivé. Tous les boutons seront en gris comme indiqué ci-dessous ; vous ne pourrez entrer les mots de passe qu’en utilisant le clavier externe connecté au P510K. 3. « Job Dispatcher » (Envoyeur de tâche) : Au lieu de « Touch Screen » (Ecran tactile) et « External Keyboard » (Clavier externe), vous pouvez choisir « Job Dispatcher » (Envoyeur de tâche) – une application intégrée qui marche avec PC de caisse pour contrôler les tâches d’impression. (Vous pouvez la trouver sur le CD bonus du P510K). Elle permet à l’utilisateur de contrôler un ou plusieurs appareils P510K avec un PC dans un magasin. Un câble RS-232/USB, un coté avec un connecteur RS-232 et l’autre coté avec un connecteur d’appareil USB (appareil de conversion RS-232 vers USB) est nécessaire pour connecter le P510K à un PC (prises de connecteur RS-232 vers P510K et prise de connecteur d’appareil USB vers PC de caisse). Une fois que vous avez activé « Job Dispatcher » (Envoyeur de tâche), un message s’affichera : « Don’t remove your storage device and pay to store assistant » (Ne pas enlever votre appareil de stockage et payer le caissier du magasin) lorsque l’utilisateur confirme les tâches d'impression du P510K. L’état de chaque appareil P510K et les tâches d’impression de l’utilisateur s'afficheront en détails sur l'écran du PC de caisse. Ci-dessous suit une introduction au « Job Dispatcher » (Envoyeur de tâche) : Il y a des sections mineures pour décrire l’Envoyeur de tâche sur le 510K et sur le PC. 16 a. « Job Dispatcher » (Envoyeur de tâche) sur le PC du magasin ne fonctionne que sous le système d’exploitation Windows. Lorsqu’un 510K est connecté au PC, le PC détectera le P510K connecté et le préparera automatiquement (signe ) 510K-1332 Ready 510K-1333 3 3.3 Printing 510K-1334 8 11.3 Waiting 510K-1335 5 5.5 Error: 301 510K-1336 6 9.5 Pause a. S’il y a des tâches d’impression en file d’attente, l’état prêt (vert) s'allumera pour indiquer l'état d'attente (signe Un clavier virtuel pour entrer le mot de passe s’affichera lorsque les fonctions Mot de passe d’impression/Mot de passe impression large ont été activées sur le 510K, comme indiqué ci-dessous. Après avoir vérifié que le mot de passe est correct, la tâche d'impression commencera et l'état changera à l'état d'impression (signe ). b. Lorsque « Job Dispatcher » (Envoyeur de tâche) est en état d’impression, vous pouvez appuyer sur le bouton Pause ( )pour faire une pause temporaire ; le signe d’état deviendra alors le signe Pause ( ). Pour continuer l’impression lorsque en pause, cliquez sur le bouton Imprimer ( 17 ). Vous pouvez aussi supprimer des tâches d’impression en cliquant sur le bouton Supprimer ( ). c. En cas d’erreur avec le 510K, par exemple plus de papier ou de ruban, l’état changera à l’état Erreur . Vous pouvez utiliser le guide de dépannage ou contacter votre revendeur/centre de service pour plus de détails. Une fois que le problème a été résolu, l’état continuera automatiquement. d. Description des autres boutons : : Une fois que vous avez connecté une nouvelle imprimante P510K, vous pouvez appuyer sur ce bouton pour que le système puisse rafraîchir l’état de l’imprimante. : Ces deux boutons sont utilisés pour réarranger l’ordre des imprimantes P510K affichées. Si l’ordre d’une imprimante est déjà en haut de la liste, le bouton Haut sera désactivé. (Ou si elle eest en bas, le bouton Bas sera désactivé). : Ceci affichera la liste des détails de la commande de l’utilisateur, si vous cliquez sur le bouton fenêtre : ; appuyez sur X pour fermer la : Indique la gestion du mot de passe des imprimantes 510K connecté au PC de caisse. Une fois que vous avez choisi une imprimante et appuyé sur ce bouton, la fenêtre du clavier du mot de passe s’affichera. Vous pouvez entrer et enregistrer le mot de passe sur le PC. 18 : L’appareil enregistre toujours les messages des tâches d'impression, vous pouvez cliquer sur ce bouton pour ouvrir les fichiers journaux pour vérifier ces messages. iii. « Main Menu » (Menu principal) a) Il y a 6 (six) fonctions principales dans le menu principal et vous pouvez activer ou désactiver ces fonctions principales en les cochant. Si vous ne cochez pas une fonction principale, elle ne s’affichera pas dans le menu principal de l'écran. (Par exemple : Si vous avez seulement coché « Photo », « Collage » & « Frame Photo » (Cadre photo) ; alors « Index Print » (Imprimer index) & “ID Photo” (Photo ID) ne seront pas affichés dans le menu principal de l’écran.) Veuillez noter que « Index Print » (Imprimer index) et « ID Photo » (Photo ID) ne peuvent être imprimés que sur du papier 4x6. Donc, si vous utilisez du papier 5x7 ou 6x9, vous DEVEZ décocher « Index Print » (Imprimer index) et « ID Photo » (Photo ID). (Un message d’avertissement s’affichera sur l’appareil si vous utilisez du papier 5x7 ou 6x9). b) L’appareil est compatible avec les appareils de transfert Bluetooth. Vous devez activer cette fonction en la cochant. « Screen Savor (Min.) » (Econ. écran (Min)) permet de régler la durée d’inactivité après laquelle l’économiseur d’écran s’active. Le réglage par défaut est 5 (cinq) minutes). Vous pouvez choisir « 123 » pour changer la durée de l’économiseur d’écran. Lorsque vous l'avez activé, vous verrez l'ID du récepteur Bluetooth sur l'écran lorsque vous choisissez de transférer les images via des appareils Bluetooth. Votre appareil Bluetooth devra chercher l’ID (HiTi-P510K) et l’utiliser comme appareil de réception dédié. 19 c) Il y a 2 « Editing options » (Options d’édition) que vous pouvez régler comme raccourcis sur la page de navigation des images de l’écran. Vous pouvez cliquer sur la flèche pour changer la fonction de raccourci que vous voulez régler. Les 2 (deux) options d’édition indiquées dessous le rectangle noir sont des raccourcis. Vous pouvez aussi trouver ces 2 options d’édition dans « More Edits » (Edition avancée) ( ). 20 iv. « Layout » (Mise en page) a) Les mises en page de ID Photo (Photo ID) et Collage peuvent être réglées ici. Veuillez noter que Photo UD ne supporte que la taille d’impression 4x6 sur le P510K. Vous pouvez régler la mise en page en fonction de vos besoins de temps à autres. v. « Frame tool » (Outil de cadre) « Frame Tool » (Outil de cadre) est une fonction qui permet aux utilisateurs de télécharger des modèles/cadres personnalisés sur le P510K. Les utilsateurs doivent créer leurs modèles et les enregistrer dans des fichiers TIFF ou PGN sur une carte mémoire. Insérez la carte mémoire dans le lecteur de carte du P510K et cliquez sur pour commencer à télécharger les modèles/cadres. Vous ne pouvez télécharger qu'une taille d’impression et qu'un type de modèle/cadre à chaque fois. Lorsque vous avez téléchargé avec succès des modèles/cadres, ceux-ci seront affichés. Si vous voulez supprimer des modèles/cadres, cliquez sur un modèle/cadre puis sur « Corbeille » . Le modèle/cadre choisi sera supprimé. Le tableau suivant donne les dimensions recommandées pour chaque taille d’impression de modèle/cadre. Veuillez noter que des dimensions incorrectes donnera des images imprimées avec une position incorrecte. Taille d’impression 4x6 5x7 Pixels recommandés Pixels d’impression Paysage : 1844(W) x 1240 (H) Paysage : 1800(W) x 1200 (H) Portrait : 1240(W) x 1844 (H) Portrait : 1200(W) x 1800 (H) Paysage : 2140(W) x 1548 (H) Paysage : 2100(W) x 1500 (H) Portrait : 1548(W) x 2140 (H) Portrait : 1500(W) x 2100 (H) 21 6x8 6x9 vi. Paysage : 2434(W) x 1844 (H) Paysage : 2400(W) x 1800 (H) Portrait : 1844(W) x 2434 (H) Portrait : 1800(W) x 2400 (H) Paysage : 2740(W) x 1844 (H) Paysage : 2700(W) x 1800 (H) Portrait : 1844(W) x 2740 (H) Portrait : 1800(W) x 2700 (H) « User Mode » (Mode Utilisateur) Le propriétaire/superviseur de l’appareil peut définir les fonctions des opérateurs dans le mode « User Mode » (Mode Utilisateur). Une fois que les fonctions utilisables ont été définies, ils pourront voir seulement les fonctions définies lorsqu’ils se connectent avec leurs propres mots de passe. vii. « Setting & Updates » (Réglages & mise à jour) )vous permet a) « Export settings » (Exporter les réglages) ( d’exporter les réglages de l’appareil sur une carte mémoire dans un fichier. Si vous voulez restaurer des anciens réglages, insérez la carte mémoire avec le fichier des réglages et cliquez sur « Import settings » (Importer les réglages) ( ). b) Vous pouvez annuler vos réglages en cliquant sur « Restore default setting » (Restaurer c) les réglages par défaut) ( ), ceci restaurera les réglages par défaut. « Install patches » (Installer un patch) Vous pouvez télécharger les fichiers de nouveau patch du SE, sous forme d'un fichier WIN.zip, sur www.hiti.com. Vous devrez décompresser le fichier téléchargé et l’enregistrer sur une carte mémoire. Insérez la carte mémoire dans le lecteur de carte du P510K et cliquez sur « Install patches » (Installer les patch) ( ). d) « Install templates » (Installer les modèles) Ceci est la fonction officielle des modèles d’occasion/d’événement de HiTi. Vous pouvez télécharger les modèles d’occasion/d’événement sur www.hiti.com. Une fois que vous avez téléchargé et enregistré les modèles d’occasion/d’événement sur une carte mémoire. Insérez la carte mémoire dans le lecteur de carte du P510K et cliquez sur « Install patches » (Installer les modèles) ( ). Lorsque vous avez téléchargé avec succès les modèles d’occasion/d’événement sur le P510K, le fichier des modèles sera affiché dans la colonne ( supprimer ce fichier en cliquant sur ( 22 ) et vous pourrez ) pour supprimer le fichier. viii. « Pricing & Taxes » (Prix & taxes) Vous pouvez régler le prix et les taxes pour vos affaires d'impression. Chaque fonction/taille d’impression peut avoir jusqu’à 3 (trois) set de prix en fonction de la quantité d’impression. Vous pouvez aussi régler un seul prix pour chaque fonction/taille d’impression. ix. « Operation log » (Journal d’utilisation) « Operation log » (Journal d’utilisation) donne des informations sur les tâches d'impression de l'appareil déjà effectuées. Vous pouvez cliquer sur « Export Log » (Exporter le journal) ( )pour exporter le journal d’utilisation sur une carte mémoire dans un fichier xxxx. Veuillez noter que, lorsque vous cliquez sur « Clear Log » (Effacer le journal) ( ), toutes les informations du journal d’utilisation seront effacées. 23 Caractéristiques techniques Veuillez noter que les caractéristiques techniques de la Série P510 sont sujettes à modification sans préavis. Elément Description Résolution Taille d’impression max. 300 x 300 dpi 6x9 sans bords Vitesse d’impression (6x4) Moins de 14 sec. Capacité 4x6 : 330 images 5x7 : 190 images 6x8 / 6x9 : 150 images Catégories d’impression Ecran Carte mémoire* Compatibilité sans fil Système d’exploitation Dimensions & poids Consommation électrique 4x6 / 5x7 / 6x8 / 6x9 LCD TFT 10,2 pouces (réglable) CF / SD (SDHC) / Micro SD / Mini SD / MS / xD / Clé USB Bluetooth Linux 411 x 311 x 337 mm & 40 livres 350W (Impression) & 40W (Veille) 24