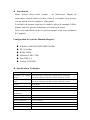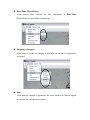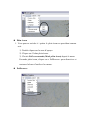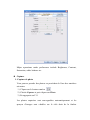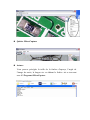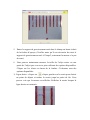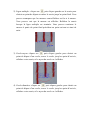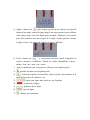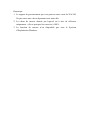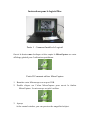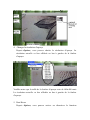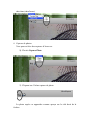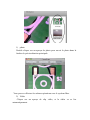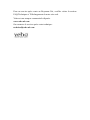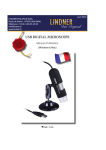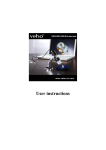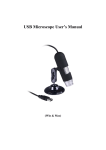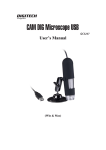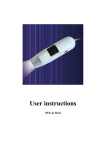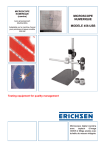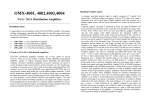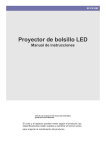Download Manuel d`Utilisateur
Transcript
Manuel d’Utilisateur z Introduction Merci d’avoir choisi notre produit – un Microscope Digital de technologie avancée facile à utiliser. Grâce à ce produit, vous pourrez voir un monde à la fois unique et “plus grand” Il est facile de zoomer avant sur les timbres, pièces de monnaie, billets, plantes, insectes, pierres et minéraux, et beaucoup d’autres. Nous vous conseillons de lire le présent manuel avant toute utilisation de l’appareil. Configuration de Système Minimale Requise: Windows 2000/XP/VISTA/WIN7 & Mac P4 1.8 ou plus RAM: 256M Mémoire Vidéo: 32M Port USB: 2.0 Lecteur CD-ROM z Spécifications Techniques Capteur d’Image: 2 Mega Pixels (interpolarisation à 5M) Résolution statique de capture 2560x2048 (5M), 2000x1600, 1600x1280(2M), 1280x1024, 1024x768, 800x600, 640x480, 352x288, 320x240, 160x120 Résolution vidéo de capture 2560x2048 (5M), 2000x1600, 1600x1280(2M), 1280x1024, 1024x768, 800x600, 640x480, 352x288, 320x240, 160x120 Couleur: 24 bit RGB Lentilles Lentilles pour microscope Dual Axis 27X & 100X Portée de la Focalisation Focalisation Manuelle de 10 mm à l’Infinie Fréquence Scintillement 50Hz/60Hz de Taux d’Images Max30f/s sous 600 Lus de Luminosité Rapport de Grossissement 20X à 200X Vitesse d’Obturation 1 sec à l/1000sec. Format Vidéo AVI Format de Photo JPEG ou BMP Balance des Blancs Auto Exposition Auto Source d’éclairage 8 LED (changeable par logiciel) Interface PC USB2.0 Alimentation 5V DC via USB Port System d’Exploitation Windows2000/XP/Vista/WIN7 & Mac Langue OSD Anglais, Allemand, Espagnol, Coréen, Français, Russe Logiciel Intégré MicroCapture avec fonctions de mesure & calibration Dimensions 110mm (L) x 33mm (R) z Installer le logiciel Connecter le Microscope à votre Ordinateur !! C’est obligatoire à connecter le Microscope à l’ordinateur avant de l’installation du logiciel. Insérer le CD dans le lecteur de CD-ROM et la fenêtre ci-dessous apparaît automatiquement. 1. Installer le pilote en cliquant sur Microscope Driver (Pilote de Microscope) Un Install Shield Wizard (Assistant d’Installation) va vous guider dans l’installation du logiciel. Cliquer sur “Next” (Suivant) pour passer à la suite. 2. Installer le logiciel MicroCapture Cliquer sur MicroCapture software (Logiciel MicroCapture) et redémarrer votre ordinateur lorsque ceci est demandé. 3. Vous pouvez également lire le manuel d’Utilisateur en format PDF et le contenue du CD en choisissant l’option correspondante. Un coup d’œil sur le Microscope Digital 1/ Enlever le cache protectif du microscope avant l’utilisation. 2/Ajuster la focalisation sur l’objet à observer à l’aide du FOCUS WHEEL (Molette de focalisation) 3/ Le SNAPSHOT BUTTON (Bouton de capture) permet à l’utilisateur de capter des photos par hardware ; le capture de photos par logiciel sera discuté plus tard dans ce manuel. 4/ Light control wheel enables you to adjust the LED light brightness z Démarrer le Microscope Brancher votre Microscope sur un port USB de votre ordinateur, puis lancer le logiciel en cliquant sur l’icône générée sur le bureau après l’installation et vous allez voir la fenêtre suivante qui apparaît. 1. Lorsque le Microscope est débranché du port USB de votre ordinateur, l’écran affiche « No Device detected, please connect your Microscope directly to your PC USB port » (Appareil non détecté, veuillez connecter votre Microscope directement au port USB de votre ordinateur). Appareil non détecté, veuillez connecter votre Microscope directement au port USB de votre ordinateur z Changer la taille d’aperçu Vous pouvez changer la taille d’aperçu en procédant comme suit: Remarque : La taille de la photo prise est le même que celle aperçue sous le menu Options/Preview Size (Options/Taille de la prévisualiation) z Tourner l’image de sortie. Vous pouvez tourner l’image de sortie dans le sens des aiguilles d'une montre ou dans le sens contraire des aiguilles d'une montre. z Date/Time (Date/Heure) Vous pouvez faire afficher ou faire disparaître le Date/Time (Date/Heure) en procédant comme suit: z Language (Langue) Vous pouvez choisir sur langue d’affichage en suivant les opérations suivantes : z Skin Vous pouvez changer l’apparence de votre fenêtre de MicroCapture en suivant les opérations suivantes. z Plein écran 1. Vous pouvez accéder à / quitter le plein écran en procédant comme suit: 1) Double cliquer sur la zone d’aperçu. 2) Cliquer sur l’icône plein écran: 3) Choisir Full screen mode (Mode plein écran) depuis le menu. En mode plein écran, cliquer sur « FullScreen » pour désactiver et restaurer la barre d’outils et les menus. z Préférences Major operations under preferences include Brightness, Contrast, Saturation, white balance etc. z Capture 1. Capture de photo Vous pouvez prendre des photos en procédant de l'une des manières suivantes: 1) Cliquer sur le bouton caméra 2) Choisir Capture et puis cliquer sur Photo 3) En appuyant sur F11 Les photos capturées sont sauvegardées automatiquement et les aperçus d’images sont valables sur le côté droit de la fenêtre MicroCapture pour être éditées. Pour l’outil d’édition, référez-vous aux opérations ultérieures. 2. Enregistrement de vidéo Vous pouvez enregistrer des vidéos en procédant de l'une des manières suivantes: 1) Cliquer sur le bouton caméra vidéo 2) Choisir Capture depuis la barre de menu et puis cliquer sur Video Pendant l’enregistrement, un point rouge clignote sur le bouton caméra vidéo La vidéo est sauvegardée au format AVI. Arrêter l’enregistrement: 1) Cliquer sur le bouton caméra vidéo qui clignote. 2) Choisir Capture et puis cliquer sur Stop capturing Remarque: La meilleure résolution pour l’enregistrement de vidéo est 640x480. z Retouche de photos 1. Aperçu de photos 1) Lorsqu’on clique sur un aperçu d’image, l’image sélectionnée va apparaître dans la zone de prévisualisation, avec la taille d’affichage indiquée en bas à gauche. 2) Vous pouvez double cliquer sur l’aperçu d’une image et une fenêtre d’aperçu indépendante va apparaître comme ci-dessous : 2. Sauvegarde de photos Vous pouvez sauvegarder la photo en double cliquant sur l’aperçu et puis choisir Save (Sauvegarder). Le fichier peut être sauvegardé en format jpeb ou bmp. La taille du fichier en format jpeg d’une photo sauvgardée est le maximum pour le format jpeg. Vous pouvez réduire la taille en ajustant la qualité d’image. Cliquer sur le bouton Advanced (Avancé) pour voir et sélectionner les options de sauvegarde en fourmat jpeg. 3. Delete photos Cliquer droit et plus choisir Delete (Supprimer), vous pouvez supprimer la photo sélectionnée. Sinon, dans la boîte d’aperçu indépendante, vous pouvez supprimer la photo aperçue à l’aide de l’icône Delete. 4. Copier des photos Cliquer droit sur l’aperçu et puis choisir Copy (Copier). z Edition de vidéos Vous pouvez cliquer droite sur les petites icônes de vidéo dans la colonne droite et puis sélectionner Play (Lire), Copy (Copier), puis Delete (Supprimer) etc. z Quitter MicroCapture z Astuce: Vous pouvez prérégler la taille de la fenêtre d’aperçu, l’angle de l’image de sortie, la langue etc. en éditant le fichier .ini se trouvant sous C:\Programs\MicroCapture. Comment utilisation la fonction mesure & calibration ? 1 Pointer le Magnifier vers un objet de cible, par exemple une règle; tourner la molette de focalisation pour obtenir un foyer clair. 2 Lorsque la focalisation est sur le point le plus clair, faire une capture d’image. 3 Regarder la calibration sur le bout inférieur de la molette de focalisation; noter la valeur de grossissement qui correspond au marqueur d’indication sur le Magnifier comme indiqué ci-dessous. Cette valeur est le grossissement sous lequel la focalisation a été ajustée et l’image a été prise. (Ceci est très important, car la taille de l’objet ne peut être calculée dans les étapes suivantes qu’avec le rapport de grossissement noté !!) 4 Pour ouvrir la photo captée, double cliquer sur l’aperçu. Une fenêtre d’aperçu va s’ouvrir. 5 Entrer le rapport de grossissement noté dans le champ en haute à droit de la fenêtre d’aperçu. (Veuillez noter qu’il est nécessaire de saisir le rapport de grossissement noté à l’étape3; autrement la mesure n’a pas de sens.) 6 Vous pouvez maintenant mesurer la taille de l’objet entier ou une partie de l’objet que vous avez prise utilisant des options disponibles. Cliquer sur les icônes en haute de la fenêtre. Ci-dessous sont des options disponibles : 1) Ligne droite : cliquer sur , cliquer gauche sur le souris pour choisir un point de départ et traîner la souris jusqu’au point de fin. Vous pouvez voir que la mesure est affichée. Relâcher la souris lorsque la ligne droite est terminée. 2) Ligne multiple : cliquer sur , puis cliquer gauche sur le souris pour choisir un point de départ et traîner le souris jusqu’au point final. Vous pouvez remarquer que les mesures sont affichées au fur et à mesure. Vous pouvez voir que la mesure est affichée. Relâcher la souris lorsque la ligne multiple est terminée. Vous pouvez continuer le mesure à partir du point final précédent au point suivant et ainsi de suite. 3) Cercle-rayon: cliquer sur , puis cliquer gauche pour choisir un point de départ d’un cercle; tracer le cercle jusqu’au point d’arrivée, relâcher votre souris, et le rayon du cercle va s’afficher. 4) Cercle-diamètre: cliquer sur , puis cliquer gauche pour choisir un point de départ d’un cercle; tracer le cercle jusqu’au point d’arrivée, relâcher votre souris, et le rayon du cercle va s’afficher. 5) Angle: cliquer sur , puis cliquer gauche pour choisir un point de départ d’un angle, tracer la ligne jusqu’à un autre point et puis relâcher votre souris pour créer une ligne pour un angle. Déplacer votre souris pour faire paraître une autre ligne de l’angle, cliquer gauche lorsque l’angle est bon. La valeur de l’angle va alors s’afficher. 6) Unité: cliquer sur , vous pouvez choisir l’unité à laquelle les valeurs mesurées s’affichent. Parmi les unités disponibles: pixels / inches / km / mt / mm / cm / micro 7 1) 2) Autres opérations que vous pouvez effectuer sur la photo prise: : prendre des notes sur la photo prise : sélection la police de caractère, style de police de caractère et la taille de la police de caractère, etc. 3) : tracer une ligne, une boîte etc. sur la photo 4) : couleur de la ligne 5) : épaisseur de la ligne 6) : type de ligne 7) : défaire une opération Remarque: 1. Le rapport de grossissement que vous pouvez entrer varie de 20 à 200. Ne pas entrer une valeur dépassant cette intervalle. 2. La valeur de mesure donnée par logiciel est à titre de référence uniquement ; elle ne peut pas être correcte à 100%. 3. La fonction de mesure n’est disponible que sous le Système d’Exploitation Windows. Instructions pour le logiciel Mac Partie I Comment Installer le Logiciel Ouvrir le dossier mac du disque et faire copier le MicroCapture sur votre affichage général pour l’utilisation quotidienne. Partie II Comment utiliser MicroCapture 1. Brancher votre Microscope sur un port USB. 2. Double cliquer sur l’icône MicroCapture pour ouvrir la fenêtre MicroCapture. Le microscope est prêt à utiliser. 3. Aperçu At the central window, you can preview the magnified subject. 4. Changer la résolution d’aperçu Depuis Options, vous pouvez choisir la résolution d’aperçu. La résolution actuelle va être affichée en bas à gauche de la fenêtre d’aperçu. Veuillez noter que la taille de la fenêtre d’aperçu reste de 640x480 mais La résolution actuelle va être affichée en bas à gauche de la fenêtre d’aperçu. 5. Date/Heure Depuis Options, vous pouvez activer ou désactiver la fonction date/time (date/heure). 6. Capture de photos Vous pouvez faire des captures d’écran en: 1) Choisir Capture/Photo 2) Cliquant sur l’icône capture de photo La photo captée va apparaître comme aperçu sur le côté droit de la fenêtre. 8. Enregistrement de vidéos Vous pouvez enregistrer des vidéos en: 1) Choisir Capture/Vidéo 2) cliquant sur l’icône capture de vidéos Remarque : Après que vous avez cliqué sur l’icône, l’icône de capture vidéo va devenir rouge indiquant que l’enregistrement de vidéo est en cours. Cliquer de nouveau sur l’icône rouge pour arrêter l’enregistrement !! Les vidéos captées vont apparaître comme aperçus sur le côté droit de la fenêtre d’aperçu sous l’onglet Vidéo. 9. Edition de Photo & Vidéo Les photos & vidéos captées apparaissent comme aperçu sur le côté droit de la fenêtre d’aperçu. 1) photo Double cliquer sur un aperçu de photo pour ouvrir la photo dans la fenêtre de prévisualisation principale. Vous pouvez effectuer les mêmes opérations sous le système Mac. 2) Vidéo Cliquer sur un aperçu de clip vidéo, et la vidéo va se lire automatiquement. 10. Informations d’aide En choisissant About MicroCapture (A propos de MicroCapture), vous pouvez obtenir des informations d’aide de votre agent local. 11. Quitter MicroCapture Choisir Quit MicroCapture comme suit pour quitter le logiciel. Sécurité: z Le Microscope est non étanche, donc gardez-le au sec. z Ne pas l’utiliser dans un endroit humide tel que la salle de bain. Un environnement sec permet d’avoir une durée de vie maximale du produit. z N’utiliser le Microscope que sous une température entre -5°C et -50°C. z Le changement brutal de température peut produire de la rosée à l’intérieure du Microscope par exemple lorsque vous entrez avec le microscope dans une pièce chaude à l’hiver froide. Mettre le dans un sac à main ou un sac plastique pour ralentir le changement de température. z Ne pas pointer les lentilles du Microscope vers le soleil ou une lumière forte longtemps. La lumière forte peut endommager les composants électroniques sensibles à la lumière. z Eviter de toucher les lentilles. z Les LEDs qui éclairent la zone cible du microscope sont très lumineux. Ne pas regarder directement dans ces LEDs car ceci pourrait causer des blessures à vos yeux. z La coquille plastique de dégagement de distance ramasse de la poussière ou de la matière toxique depuis les surfaces à observer au microscope. Attention à ne pas le mettre en contact avec la peau humaine. Nettoyer le avec précaution ou désinfecter le si nécessaire. z Ne pas débrancher le Microscope du port USB lorsque les LEDs sont allumés. Ceci peut causer la perte d’informations ou le dommage de circuit. Veuillez toujours fermer le MicroCapture avant de débrancher le Microscope. Pour un service après vente au Royaume-Uni, veuillez visiter la section FAQ/Technique et Téléchargement de notre site web. Veho est une marque commerciale déposée. www.veho-uk.com Ou contacter le service après vente technique: [email protected]