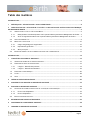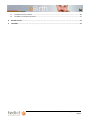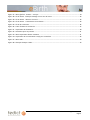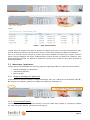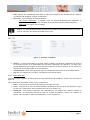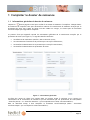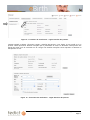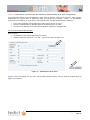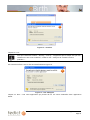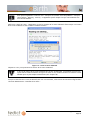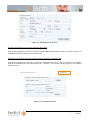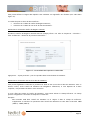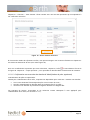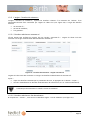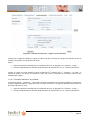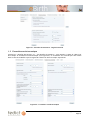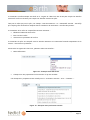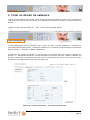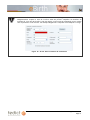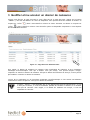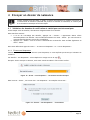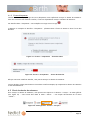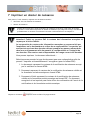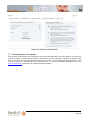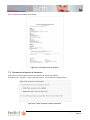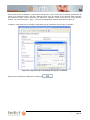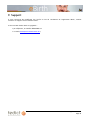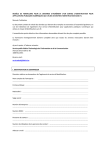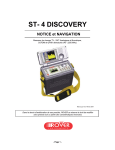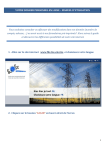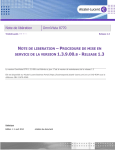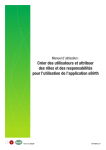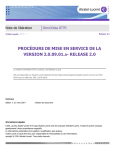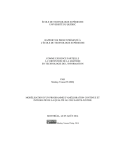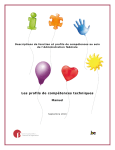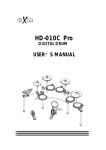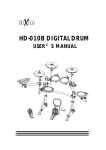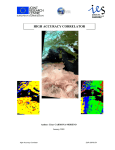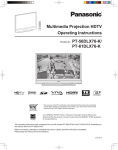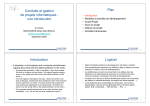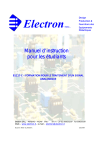Download Guide d`utilisateur application web
Transcript
eBir th eBirth pour les agents de l’Etat civil Guide d’utilisateur pour l’application web Version 2.0 Table des matières INTRODUCTION ................................................................................................................. 6 1 PRÉ-REQUIS À L’UTILISATION DE L’APPLICATION EBIRTH ...................................................... 8 2 IDENTIFICATION DE L’UTILISATEUR ET ACCÈS À L’APPLICATION DE NOTIFICATION ÉLECTRONIQUE DES NAISSANCES EBIRTH ..................................................................................................... 9 2.1 IDENTIFICATION ET ACCÈS À L’APPLICATION EBIRTH ..................................................................... 9 2.1.1 Identification et authentification via le portail Identity and Access Management de Fedict.. 9 2.1.2 Accès à l’application eBirth via le portail Identity and Access Management de Fedict. ........ 9 2.2 APPLICATION EBIRTH CITY .............................................................................................. 9 2.3 MENUS DANS L’APPLICATION ........................................................................................... 10 2.3.1 Langue d’affichage de l’application ..................................................................... 10 2.3.2 Informations générales ..................................................................................... 10 2.3.3 Menu principal ............................................................................................... 11 2.4 ENTRÉE DES DONNÉES LORS DE LA PREMIÈRE UTILISATION PAR L’ADMINISTRATEUR ...................................... 12 INTRODUCTION ................................................................................................................14 1 COMPLÉTER LE DOSSIER DE NAISSANCE ...........................................................................15 1.1 INFORMATIONS GÉNÉRALES DU DOSSIER DE NAISSANCE .................................................................. 15 1.2 FORMULAIRE DE NOTIFICATION DE NAISSANCE .......................................................................... 16 1.2.1 L’onglet « Données des parents » ........................................................................ 16 1.2.2 L’onglet « Données de naissance » ....................................................................... 24 1.3 FORMULAIRE SOCIOÉCONOMIQUE ....................................................................................... 26 1.4 STATUT ................................................................................................................ 28 1.5 AUDIT ................................................................................................................. 29 2 CRÉER UN DOSSIER DE NAISSANCE ..................................................................................30 3 MODIFIER ET/OU ANNULER UN DOSSIER DE NAISSANCE ........................................................32 4 ENVOYER UN DOSSIER DE NAISSANCE ..............................................................................33 4.1 VALIDATION DES DONNÉES DE NOTIFICATION ET STATISTIQUES SOCIOÉCONOMIQUES ..................................... 33 4.1.1 Erreurs non-bloquantes .................................................................................... 33 4.1.2 Erreurs bloquantes .......................................................................................... 34 4.2 ENVOI DU DOSSIER DE NAISSANCE ...................................................................................... 34 5 RECHERCHER UN DOSSIER DE NAISSANCE .........................................................................36 6 SAUVEGARDE D’UN DOSSIER DE NAISSANCE ......................................................................38 7 IMPRIMER UN DOSSIER DE NAISSANCE ..............................................................................39 Guide d'utilisateur application web Page 2 7.1 DOCUMENTS POUR LES PARENTS ....................................................................................... 40 7.2 DOCUMENTS DU DOSSIER DE NAISSANCE ................................................................................ 41 8 BESOIN D’AIDE ...........................................................................................................43 9 SUPPORT..................................................................................................................44 Guide d'utilisateur application web Page 3 Table des figures Figure 1 : Page d'accueil eBirth ............................................................................................ 10 Figure 2 : Langue de l’écran ............................................................................................... 10 Figure 3 : Profil de l'utilisateur ............................................................................................ 11 Figure 4 : Menus principaux ................................................................................................ 12 Figure 5 : Configuration e-mail(s) ......................................................................................... 12 Figure 6 : Configuration document parents.............................................................................. 12 Figure 7 : Informations générales ......................................................................................... 15 Figure 8 : menu de travail .................................................................................................. 16 Figure 10 : Formulaire de notification – onglet Données des parents ............................................... 17 Figure 11 : Formulaire de notification – onglet Données des parents ............................................... 17 Figure 12 : Identification de la mère ..................................................................................... 18 Figure 13 : certificat ......................................................................................................... 19 Figure 14 : Run eID Applet .................................................................................................. 19 Figure 15 : Lecture carte d'identité ....................................................................................... 20 Figure 16 : Identification de la mère ..................................................................................... 21 Figure 17 : Ecran de recherche ............................................................................................ 21 Figure 18 : Ecran Détails de la personne recherchée .................................................................. 22 Figure 19 : Ecran résultat recherche...................................................................................... 23 Figure 20 : Données de naissance - Onglet nouveau-né ............................................................... 24 Figure 21 : Données de naissance - Onglet Lieu de naissance ........................................................ 25 Figure 22 : Données de naissance – Onglet Grossesse.................................................................. 26 Figure 23 : Formulaire socioéconomique ................................................................................. 26 Figure 24 : Exemple menu déroulant ..................................................................................... 27 Figure 25 : Exemple menu profession actuelle.......................................................................... 27 Figure 26 : Exemple menu Commune ..................................................................................... 28 Figure 27 : Ecran statut – erreur ........................................................................................... 28 Figure 28 : Ecran statut - absence d'erreurs ............................................................................. 29 Figure 29 : Ecran Audit ...................................................................................................... 29 Figure 30 : Création d'un dossier - écran Données de la mère ....................................................... 30 Figure 31 : Erreur dans formulaire de notification ..................................................................... 31 Figure 32 : Page d'accueil Administrateur ............................................................................... 32 Figure 33 : Erreur « non-bloquante » - formulaire socioéconomique ............................................... 33 Figure 34 : Erreurs « non-bloquantes » - écran Statut ................................................................. 33 Figure 35 : Erreurs « bloquantes» - écran de statut ................................................................... 34 Figure 36 : Erreurs « bloquantes » - écran des données ............................................................... 34 Guide d'utilisateur application web Page 4 Figure 37 : Menu général - bouton « envoyer » ......................................................................... 34 Figure 38 : Ecran statut – Exemple message erreur lors de l'envoi .................................................. 35 Figure 39 : Ecran statut – absence d’erreurs ............................................................................ 35 Figure 40 : Ecran statut – Confirmation envoi dossier ................................................................. 35 Figure 45 : Ecran de recherche ............................................................................................ 36 Figure 46 : Liste résultats de recherche ................................................................................. 37 Figure 41 : Impression de documents ..................................................................................... 40 Figure 42 : Document pour les parents ................................................................................... 41 Figure 43 : Menu impression dossier naissance ......................................................................... 41 Figure 44 : Impression de la notification envoyé par le notifiant ................................................... 42 Figure 47 : Menu aide ........................................................................................................ 43 Figure 48 : Exemple champs d’aide ....................................................................................... 43 Guide d'utilisateur application web Page 5 Introduction Ce guide d’utilisation de l’application Web eBirth s’adresse à tous les agents de l’Etat Civil qui interagiront avec l’application dans le cadre la notification des naissances. L’application eBirth vous permet de remplir les démarches administratives liées à la naissance d’un enfant de manière électronique. Cette application remplace les anciennes procédures manuelles : elle permet de valider ou corriger les données d’identification de la maman et de l’enfant (et éventuellement celles du papa) transmises par le prestataire de soins (hôpital ou indépendant). eBirth permet également de compléter les données statistiques socioéconomiques qui devront être transmises (formulaire Modèle I des données statistiques socioéconomiques) vers les Communautés. Dans ce guide d’utilisation, vous trouvez toutes les informations nécessaires pour vous familiariser avec l’application. Ce guide se divise en deux parties. La première vous informe des pré-requis nécessaires quant à l’installation et l’utilisation de l’application, de l’accès à l’application et des étapes à suivre lors du premier accès à l’application. Dans la deuxième partie de ce guide, nous nous focalisons sur les différentes fonctionnalités de l’application eBirth. Vous y trouvez une multitude de conseils afin d’utiliser l’application correctement. Guide d'utilisateur application web Page 6 PARTIE I : INFORMATIONS GENERALES Guide d'utilisateur application web Page 7 1 Pré-requis à l’utilisation de l’application eBirth Afin d’utiliser l’application eBirth, nous vous recommandons de suivre les conseils suivants : - INTERNET : une connexion à Internet est indispensable. Il est possible que la connexion disponible au sein de l’Etat Civil soit limitée à votre Intranet et certains sites externes spécifiques. Il est important que vous ajoutiez dans la configuration de votre firewall les URL suivants pour accéder au site eBirth : www.belgium.be ainsi que tous les sous-domaines (ex. www.ebirth.belgium.be). - BROWSER (navigateur) : l’application est compatible avec Internet Explorer 7 et Mozilla Firefox 3.0. Toutes les versions antérieures (Internet Explorer 6 et 5 ; Mozilla Firefox 2.0) devraient également être compatibles avec l’utilisation de l’application eBirth. Si toutefois vous rencontrez des problèmes, veuillez prendre contact avec le Service Desk de Fedict. - LECTEUR DE CARTE : un lecteur de carte à puce est nécessaire si vous souhaitez vous identifier via la carte d’identité électronique sur le portail IAM et/ou si vous souhaitez identifier les parents à l’aide de leur carte d’identité électronique lors de la déclaration de naissance de l’enfant. Pour connaître les types de lecteurs de carte disponibles et leurs compatibilités, veuillez vous référer au catalogue disponible sur le site d’eID (http://www.cardreaders.be/fr/default.htm). Après avoir installé le lecteur de carte, vous devez également installer le logiciel eID qui vous permet de lire les cartes d’identité électroniques. Téléchargez le logiciel d’installation disponible sur le site eID (www.eid.belgium.be). - JAVA JRE : afin de pouvoir utiliser l’application nécessaire à la lecture des cartes d’identité électroniques, vous devez vous assurer que le Java JRE 1.6.0 est activé sur votre ordinateur. - PROFIL : disposer d’un profil standard dans la base de données IAM afin de permettre votre identification et vous accorder l’autorisation de compléter un dossier de naissance. Ce profil est attribué par le gestionnaire de sécurité de votre commune. Il n’existe qu’un profil standard pour les agents de l’Etat Civil. Néanmoins, un agent peut obtenir des droits d’administrateurs supplémentaires. • Profil standard : Seuls les collaborateurs qui ont reçu une autorisation explicite pour utiliser l’application eBirth de l’Etat Civil, ont un accès. Ils peuvent encoder des données (identification, socioéconomique), modifier des données reçues de l'hôpital (données identification) et envoyer les données (socioéconomiques) vers les Communautés. • Droits d’administrateur : Ces droits permettent d’annuler des notifications de naissances et de gérer les données de gestion (Voir Section 2.4). Guide d'utilisateur application web Page 8 2 Identification de l’utilisateur et accès à l’application de notification électronique des naissances eBirth 2.1 Identification et accès à l’application eBirth 2.1.1 Identification et authentification via le portail Identity and Access Management de Fedict. Afin d’accéder à l’application eBirth, il vous faut préalablement vous identifier et vous authentifier via un système Identity and Access Management. Deux systèmes sont disponibles : • • un système régional (ex : la Flandre, qui dispose de son propre système décrit sur le site du Gouvernement Flamand. http://www.corve.be/projecten/lokaal/gebruikersbeheer/index.php) un système fédéral proposé par Fedict. http://www.fedweb.belgium.be/fr/services_en_ligne/online_user_management_fonctionnaires.jsp Pour plus d’informations techniques sur le fonctionnement de ces systèmes, nous vous renvoyons vers le site de Fedict (http://www.fedict.belgium.be/fr/support/iam). 2.1.2 Accès à l’application eBirth via le portail Identity and Access Management de Fedict. L’adresse internet pour l’accès à l’application eBirth vous sera communiquée par Fedict ultérieurement. 2.2 Application eBirth City Si vous travaillez pour l’Etat Civil d’Anvers ou de Tournai, vous devez encore sélectionner le district pour lequel vous officiez. Si votre district n’est pas repris dans la liste, vous n’avez pas encore accès à l’application eBirth. Après vous être identifié, vous accédez à l’application eBirth. Votre identité est reprise sur toutes les pages de l’application (voir Figure 1). Lorsque vous accédez à eBirth, vous arrivez à la page d’accueil suivante : Guide d'utilisateur application web Page 9 Figure 1 : Page d'accueil eBirth La page d’accueil reprend d’une part les dossiers de naissance qui sont en cours de traitement et d’autre part les dossiers de naissance qui sont encore ouverts 15 jours après réception du dossier de naissance. Ceux-ci ne sont pas encore envoyés et peuvent encore être modifiés ou annulés (pour rappel : seuls les agents civils qui disposent des droits d’administrateur peuvent annuler les dossiers de naissance). Vous pouvez également accéder aux dossiers de naissances qui sont encore ouverts 15 jours après réception du dossier de naissance. 2.3 Menus dans l’application Certains menus sont disponibles sur toutes les pages de l’application eBirth. Il s’agit des menus suivants : • Langue d’affichage de l’application • Informations générales • Menu principal 2.3.1 Langue d’affichage de l’application A tout moment vous pouvez changer la langue d’affichage. Pour cela, cliquez sur un des boutons de" dans le coin supérieur gauche pour changer de langue (voir dans Figure 2). "nl | fr | Figure 2 : Langue de l’écran 2.3.2 Informations générales Ce menu se situe dans le coin supérieur droit de l’écran (voir cadre dans la Figure 2). Ce menu se compose de : Aide, Mon profil, Gestion, Contactez-nous et log out. Guide d'utilisateur application web Page 10 • Aide : affiche des informations utiles dans le cadre du traitement des notifications de naissance (coordonnées du Helpdesk, manuel d’utilisateur). • Mon profil : vous renseigne des aspects suivants : - votre profil d’utilisateur : il reprend, outre vos données d’identification, également le profil et les droits qui vous sont attribués (profil standard et droits d’administrateur) ; - l’Etat Civil pour lequel vous travaillez. Rappel : les droits d’administrateur permettent d’accéder aux données de gestion (voir plus loin) et d’annuler des dossiers de naissance en cours. Figure 3 : Profil de l'utilisateur • Gestion : ce menu permet dans un premier temps d’indiquer les adresses auxquelles sont envoyés les avis pour avertir de la disponibilité de nouvelles notifications de naissance. Ce menu vous permet également de configurer le document qui pourra être remis aux parents afin de vérifier les données qui seront repris dans l’acte de naissance. • Contactez-nous : dans cette page sont repris les coordonnées de contact du service Desk eBirth. • Log out : en cliquant sur cet onglet, vous quittez votre session eBirth. 2.3.3 Menu principal Ce menu est situé à gauche au-dessus de la liste des notifications de naissance à traiter (voir carré dans la Figure 4). Trois onglets sont disponibles : Home, Créer et Recherche. • Home : vous permet de revenir à tout moment à la page d’accueil. • Créer : vous permet de créer un nouveau dossier de naissance dans le cas où une naissance n’a pas eu lieu avec l’intervention d’un prestataire de soins (voir Chapitre 2). • Recherche : vous permet d’effectuer des recherches sur les dossiers de naissance actuels et précédents. Les recherches peuvent se faire sur la base de plusieurs critères (ex. numéro de dossier, nom de la mère, date d’accouchement,…) (voir Chapitre 6). Guide d'utilisateur application web Page 11 Figure 4 : Menus principaux 2.4 Entrée des données lors de la première utilisation par l’administrateur Avant le démarrage de l’utilisation de l’application, il est nécessaire que l’administrateur encode certaines données « statiques », appelées données de gestion. Il s’agit d’une part des adresses e-mail auxquelles sont envoyés les avis pour avertir de la disponibilité de nouvelles notifications de naissance et d’autre part des données qui sont reprises dans l’acte de naissance. Les premiers éléments à remplir sont les adresses e-mail auxquelles sont envoyés les avis de disponibilité de nouvelles notifications de naissances. L’administrateur peut introduire jusqu’à 5 adresses e-mail différentes. Figure 5 : Configuration e-mail(s) Le deuxième cadre de cette page concerne la configuration du document qui pourra être remis aux parents afin de vérifier les données qui sont reprises dans l’acte de naissance. Figure 6 : Configuration document parents L’administrateur doit introduire le lieu de la déclaration ainsi que le nom de l’officier de l’Etat Civil (voir Figure 6). Cliquez sur ‘Enregistrer’ pour sauvegarder ces données. Guide d'utilisateur application web Page 12 PARTIE II : LES FONCTIONALITES DE L’APPLICATION EBIRTH Guide d'utilisateur application web Page 13 Introduction La deuxième partie de ce guide d’utilisateur a pour objectif de vous familiariser avec les fonctionnalités de l’application eBirth pour les agents de l’Etat Civil. Dans un premier temps, nous abordons les étapes à suivre afin de compléter un dossier de naissance. Comme vous le savez, les naissances peuvent être notifiées soit par l’intermédiaire des prestataires de soins, soit, s’il n’y a pas d’intervention d’un prestataire de soins, par l’agent de l’Etat Civil lorsque les parents viennent déclarer le(s) nouveau(x)-né(s) à la commune. Ces deux possibilités feront l’objet des chapitres 1 et 2. Dans un deuxième temps, nous analysons comment les dossiers de naissance peuvent être modifiés et/ou annulés (Chapitre 3). Le chapitre 8 détaille les étapes qui entourent l’envoi des dossiers de naissance. Nous abordons ici également les validations des formulaires de notification et socioéconomiques nécessaires avant l’envoi de ceux-ci. La recherche, la sauvegarde et l’impression du dossier de naissance font l’objet des chapitres 5, 6 et 7. Nous terminons cette partie en vous détaillant les aides qui vous sont fournies dans l’application ainsi que les personnes à contacter en cas de problèmes. (Chapitres 7 et 8). Guide d'utilisateur application web Page 14 1 Compléter le dossier de naissance 1.1 Informations générales du dossier de naissance Cliquez sur dans la page d’accueil pour accéder à un dossier de naissance à compléter. Chaque dossier de naissance est composé d’une part des données relatives à la notification de naissance envoyée par le prestataire de soins, que l’agent de l’Etat Civil doit valider ou corriger, et d’autre part du formulaire socioéconomique que l’agent doit compléter. Le premier écran qui apparaît reprend les informations générales de la notification envoyées par le prestataire de soins (voir Figure 7). Il s’agit des données suivantes : • les détails de la notification (numéro, date et heure d’envoi) ; • les commentaires éventuels de la personne qui a envoyé la notification ; • les données d’identification de la personne qui a envoyé la notification ; • les données d’identification du prestataire de soins. Figure 7 : Informations générales La tâche de l’agent de l’Etat Civil consiste dans un premier temps à confirmer et/ou corriger les informations de la notification de naissance qui sont transmises par les prestataires de soins (Menus « Données parents » et « Données naissance » qui correspondent aux volets A et B du modèle I). Dans un deuxième temps, il doit compléter le formulaire socioéconomique (Menu « Formulaire socioéconomique » qui correspond au volet D du modèle I). Guide d'utilisateur application web Page 15 Pour rappel, les données de la notification et les données du formulaire socioéconomique forment le dossier de naissance. Les menus « Statut » et « Audit » (voir Figure 7) fournissent des données d’ordre général concernant votre dossier de naissance (ex. quelles sont les données qui ne sont pas remplies ou quelles personnes ont sauvegardé / envoyé le dossier de naissance). Avant de débuter, nous souhaitons attirer votre attention sur le menu qui se trouve au-dessus des quatre menus que nous venons d’aborder (voir Figure 8). Figure 8 : menu de travail Ce menu offre les possibilités suivantes : • Enregistrer : enregistrer les données encodées du dossier de naissance • Valider : vérifier l’exactitude des données encodées du dossier de naissance • Envoyer : envoyer les données du dossier de naissance • Imprimer : imprimer le dossier de naissance et/ou le document qui est remis aux parents. Ce point fera l’objet d’une description plus approfondie dans le chapitre 5 : Imprimer un dossier de naissance. • Exporter : exporter les dossiers de naissance vers un format XML. 1.2 Formulaire de notification de naissance Le formulaire de notification de naissance est constitué de deux onglets : • l’onglet Données des parents • l’onglet Données de naissance • Afin de faciliter la tâche des agents de l’Etat Civil, les onglets « données des parents » et « données de naissance » ont été scindés en deux cadres. Le premier reprend les données envoyées par le prestataire de soins. Le deuxième permet de confirmer les données envoyées ou de les corriger. • L’agent de l’Etat Civil trouvera à côté de chaque champ qu’il doit remplir le symbole Il s’agit d’une explication qui est fournie pour chaque champ. (voir Chapitre 7). . 1.2.1 L’onglet « Données des parents » L’onglet « Données des parents » reprend les données relatives à l’identification de la mère d’une part et du père d’autre part (voir flèches dans Figure 10). Guide d'utilisateur application web Page 16 Figure 9 : Formulaire de notification – onglet Données des parents Comme expliqué ci-dessus, l’écran de l’onglet « données des parents » (voir Figure 11) est scindé en 2. Le premier cadre reprend les données envoyées par le prestataire de soins. Le deuxième cadre permet aux agents de l’Etat civil de confirmer ou de corriger les données envoyées. Nous reprenons ci-dessous un exemple de l’écran. Figure 10 : Formulaire de notification – onglet Données des parents Guide d'utilisateur application web Page 17 1.2.1.1 Confirmation ou correction des données d’identification de la mère (obligatoire) Si les données fournies par le prestataire de soins (dans le premier cadre) sont correctes, elles peuvent simplement être copiées dans le deuxième cadre en cliquant sur le bouton « Copier ». Si les données fournies sont incomplètes ou incorrectes, elles peuvent être corrigées de différentes manières : • • • lire la carte d’identité électronique de la mère via un lecteur de carte ; encoder manuellement les données dans les champs prévus à cet effet ; rechercher les données de la mère dans le Registre national et le Registre Bis. Lire la carte d’identité électronique Pour ce faire : • • introduisez la carte électronique dans le lecteur ; cliquez ensuite sur le bouton « Lire eID » (voir flèche 1 dans la Figure 12). 2 1 Figure 11 : Identification de la mère Lorsque vous avez appuyé sur ‘Lire eID’, une première double fenêtre s’ouvre. Elle est illustrée dans la Figure 13 ci-dessous. Guide d'utilisateur application web Page 18 Figure 12 : certificat Cliquez sur ‘Yes’. Afin que la deuxième fenêtre « Warning – security » n’apparaisse plus à chaque fois que vous souhaitez lire une carte d’identité, cochez la case « Always trust content from this publisher ». Une nouvelle fenêtre s’ouvre. Elle est illustrée dans la Figure 14. Figure 13 : Run eID Applet Cliquez sur ‘Run’. C’est cette application qui permet de lire les cartes d’identités dans l’application eBirth. Guide d'utilisateur application web Page 19 Vous pouvez également cochez la case « Always trust content from this publisher » afin que cette fenêtre « Warning – security » n’apparaisse plus à chaque fois que vous souhaitez lire une carte d’identité. Après avoir cliqué sur ‘Run’, l’application va lire le contenu de la carte d’identité électronique. La lecture de la carte d’identité se fait à l’aide la fenêtre suivante : Figure 14 : Lecture carte d'identité Cliquez sur ‘Yes’ pour poursuivre la lecture de la carte d’identité. Si lors de la lecture de la carte d’identité une erreur est détectée, un message d’erreur sera repris dans la fenêtre illustrée en Figure 15. Dans ce cas, veuillez contacter le Contact Center eHealth pour de plus amples informations (voir Chapitre 8). Lorsque les données de la carte d’identité sont lues correctement, elles seront directement intégrées dans l’écran d’identification « Données de la mère ». Guide d'utilisateur application web Page 20 Figure 15 : Identification de la mère Encoder manuellement les données d’identité de la mère Vous pouvez également encoder les données correspondantes dans chaque champ et choisir le pays et la nationalité de la mère dans les menus déroulants. Rechercher les données de la mère dans le Registre national et le Registre Bis Vous pouvez également rechercher les données d’identification de la mère en consultant le Registre national et le Registre Bis. Pour cela appuyez sur « Chercher » (voir flèche 2 dans Figure 12). Une nouvelle fenêtre s’ouvre : Figure 16 : Ecran de recherche Guide d'utilisateur application web Page 21 Vous pouvez définir la langue dans laquelle vous souhaitez voir apparaître les résultats (voir cadre dans Figure 17). La recherche peut se faire de deux manières : • • recherche sur la base du numéro de Registre national ; recherche sur la base du nom et de la date de naissance. Recherche sur la base du numéro de Registre national Encodez le numéro de Registre national dans les champs prévus a cet effet et cliquez sur « Chercher ». Vous accédez aux « Détails de la personne recherchée ». Figure 17 : Ecran Détails de la personne recherchée Appuyez sur « Copier personne » pour la reprendre dans la notification de naissance. Recherche sur la base du nom et de la date de naissance Vous pouvez également rechercher la personne sur base de son nom et de sa date de naissance. Pour ce dernier critère, seule l’année de naissance est obligatoire. Néanmoins, si vous disposez de la date complète, cela permettra d’affiner votre recherche. Si vous n’êtes pas certain de l’année de naissance, vous pouvez utiliser le champ Tolérance. Ce champ permet d’augmenter l’intervalle de temps de la recherche. Exemple : Vous encodez 1960 dans l’année de naissance et le chiffre 5 dans le champ de tolérance. L’application va chercher les personnes dont l’année de naissance se situe dans l’intervalle 1955 (1960-5) – 1965 (1960+5). Guide d'utilisateur application web Page 22 Cliquez sur « Chercher ». Vous obtenez l’écran suivant avec une liste des personnes qui correspondent à vos critères de recherche. Figure 18 : Ecran résultat recherche En fonction du nombre de réponses trouvées, vous pouvez naviguer vers les autres résultats en cliquant sur les chiffres en-dessous de la liste (voir cadre Figure 19). . Vous obtenez l’écran de Pour voir les détails de la personne que vous recherchez, cliquez sur l’icône la Figure 18. Cliquez sur « Copier personne » pour reprendre les données dans la notification de naissance. 1.2.1.2 Confirmation ou correction des données d’identification du père (optionnel) L’identification du père est optionnelle. Comme pour l’identification de la mère, 3 options sont disponibles pour confirmer / modifier ces données : • • • lire la carte d’identité électronique du père via un lecteur de carte ; encoder manuellement les données dans les champs prévus à cet effet ; rechercher les données du père dans le Registre national et le Registre Bis. Ces principes de lecture, d’encodage et de recherche restent identiques à ceux appliqués pour l’identification de la mère (voir section 1.2.1.1). Guide d'utilisateur application web Page 23 1.2.2 L’onglet « Données de naissance » L’onglet « Données de naissance » reprend les données relatives à la naissance de l’enfant. Trois informations doivent être confirmées par l’agent de l’Etat Civil (voir Figure 20). Il s’agit des données relatives • au nouveau-né ; • au lieu de naissance ; • à la grossesse. 1.2.2.1 Données relatives au nouveau-né L’écran auquel vous accédez en premier lieu est l’onglet « Nouveau-né ». L’agent de l’Etat Civil doit confirmer ou corriger les données d’identification du nouveau-né. Figure 19 : Données de naissance - Onglet nouveau-né L’agent de l’Etat Civil doit confirmer ou corriger les données d’identification du nouveau-né. Il peut : • • copier les données transmises par le prestataire de soins, en appuyant sur le bouton « Copier » ; encoder manuellement les données d’identification du nouveau-né (ex. en cas de modifications). N’oubliez pas de mentionner le numéro d’acte de naissance ! 1.2.2.2 Données relatives au lieu de naissance En cliquant sur « Suivant », vous arrivez au deuxième onglet : Lieu de naissance (voir Figure 21). Guide d'utilisateur application web Page 24 Figure 20 : Données de naissance - Onglet Lieu de naissance Comme pour l’onglet de naissance, l’agent de l’Etat Civil doit confirmer ou corriger les données du lieu de naissance envoyées par le prestataire de soins. Il peut : • copier les données transmises par le prestataire de soins, en appuyant sur le bouton « Copier » ; • encoder manuellement les données d’identification du nouveau-né (ex. en cas de modifications). L’agent de l’Etat Civil peut modifier toutes les données à l’exception de la « commune ». En effet, ce champ est bloqué car seules les naissances ayant lieu dans la commune de naissance pourront être modifiées par l’agent. 1.2.2.3 Données relatives à la grossesse Le troisième onglet, « Grossesse », reprend les données éventuelles d’une grossesse multiple. Comme pour les deux onglets précédents, l’agent de l’Etat Civil doit confirmer ou corriger les données transmises par le prestataire de soins. Il peut : • copier les données transmises par le prestataire de soins, en appuyant sur le bouton « Copier » ; • encoder manuellement les données d’identification du nouveau-né (ex. en cas de modifications). Guide d'utilisateur application web Page 25 Figure 21 : Données de naissance – Onglet Grossesse 1.3 Formulaire socioéconomique Lorsque les « données des parents » et « les données de naissance » sont remplies, l’agent de l’Etat Civil doit remplir le formulaire socioéconomique (voir Figure 22). Ce formulaire est le même que celui utilisé dans le volet D du Modèle I que les agents de l’Etat Civil doivent remplir aujourd’hui. Figure 22 : Formulaire socioéconomique Guide d'utilisateur application web Page 26 Le formulaire socioéconomique est divisé en 2. L’agent de l’Etat Civil doit d’une part remplir les données relatives à la mère et d’autre part remplir les données relatives au père. Tant pour la mère que pour le père, les champs « Date de naissance » et « Nationalité actuelle » sont déjà pré-remplis grâce aux données remplies dans le formulaire de notification – Données des parents. Le formulaire de la mère est composé des sections suivantes : • Résidence habituelle de la mère • Etat Civil de la mère • Instruction et profession de la mère Le formulaire du père est composé outre la date de naissance et la nationalité actuelle uniquement de la section « Instruction et profession ». Afin d’aider les agents de l’Etat Civil, plusieurs aides sont utilisées : • Menus déroulants Figure 23 : Exemple menu déroulant • Champs avec des propositions en fonction de ce qui est introduit Ces champs avec propositions sont utilisés pour la « Profession actuelle » et la « Commune ». Figure 24 : Exemple menu profession actuelle Guide d'utilisateur application web Page 27 Figure 25 : Exemple menu Commune Lorsque tous les champs ont été correctement remplis, cliquez soit sur le bouton « Suivant » soit sur « Valider » dans le menu au-dessus du formulaire socioéconomique. 1.4 Statut L’onglet « Statut » reprend un aperçu des écrans où des données qui doivent encore être introduites et/ou corrigées. Dans l’exemple ci-dessous, (voir Figure 27) les écrans « données de naissance – nouveau né » et « formulaire socioéconomique » n’ont pas été remplis correctement. Il suffit de cliquer sur les liens pour accéder directement aux écrans mentionnés. Figure 26 : Ecran statut – erreur Il existe les erreurs « non-bloquantes » et « bloquantes ». Pour plus d’informations nous vous renvoyons aux sections 4.1.1 et 4.1.2. Lorsque toutes les données introduites sont correctes, vous obtenez le résultat tel que repris dans la Figure 28 et vous pouvez envoyer les données. Pour plus d’informations à ce sujet, nous vous renvoyons au chapitre 4 : Envoyer un dossier de naissance. Guide d'utilisateur application web Page 28 Figure 27 : Ecran statut - absence d'erreurs 1.5 Audit L’onglet « Audit » vous informe des toutes les sauvegardes et envois effectués sur un dossier de naissance depuis sa création. Cela vous permet de savoir qui a effectué quelle(s) opération(s) et à quel moment. Figure 28 : Ecran Audit Guide d'utilisateur application web Page 29 2 Créer un dossier de naissance Il arrive qu’une naissance ait lieu sans l’intervention d’un prestataire de soins. Dans ce cas, il appartient à l’agent de l’Etat Civil de créer un dossier de la naissance du nouveau-né lorsque les parents viennent le déclarer. L’agent de l’Etat Civil doit cliquer sur « Créer » dans le menu principal général. Il arrive directement dans un formulaire vide. L’agent de l’Etat Civil doit compléter le formulaire de notification (données des parents – données de naissance) et le formulaire socioéconomique comme décrit dans le chapitre 1 : Compléter le dossier de naissance. La différence par rapport au Chapitre 1, est que dans les premiers cadres des onglets « données des parents » et « données de naissances » aucune information n’est reprise. En effet, comme la naissance n’a pas été constatée par un prestataire de soins, aucune information n’est connue. Nous reprenons à titre d’exemple l’écran des données de la mère (voir Figure 30). Figure 29 : Création d'un dossier - écran Données de la mère Guide d'utilisateur application web Page 30 Dans le cas d’une création d’un dossier de naissance, l’agent de l’Etat Civil devra obligatoirement remplir le nom de la mère avant de pouvoir compléter les données du nouveau-né. Si le nom de la mère n’est pas rempli, vous recevez un message d’erreur comme celui repris dans l’écran suivant. Les champs obligatoires à compléter sont indiqués en rouge. Figure 30 : Erreur dans formulaire de notification Guide d'utilisateur application web Page 31 3 Modifier et/ou annuler un dossier de naissance Lorsque vous êtes sur la page d’accueil (si vous n’êtes pas sur la page d’accueil, cliquez sur le bouton « Home »), une liste des dossiers en cours est disponible. Vous pouvez choisir de modifier un dossier en cliquant sur l’icône ( ) dans l’avant-dernière colonne ou choisir d’annuler un dossier en cliquant sur ) dans la dernière colonne. Cette dernière option est disponible uniquement si vous disposez l’icône ( des droits d’administrateur. Figure 31 : Page d'accueil Administrateur Pour rappel, le dossier de naissance se compose d’une notification de naissance et d’un formulaire statistique socioéconomique. Tant que le dossier n’est pas envoyé, vous pouvez toujours corriger, compléter ou annuler le dossier de naissance. Dès que le dossier de naissance est envoyé, vous ne pouvez plus modifier ni annuler le dossier de naissance. L’envoi de la notification et du formulaire statistique socioéconomique se fait ensuite normalement comme décrit dans le chapitre 4 : Envoyer un dossier de naissance. L’option « Annuler » n’est disponible que si vous disposez des droits d‘administrateur. Si vous n’avez pas ces droits, il vous est seulement possible de consulter le dossier et le modifier mais pas de l’annuler. Pour rappel, si le dossier de naissance est envoyé, il vous est impossible de l’annuler. Guide d'utilisateur application web Page 32 4 Envoyer un dossier de naissance Comme expliqué plus haut dans ce guide, un dossier de naissance se compose d’une part de la notification de naissance (données des parents et données de naissance) et d’autre part d’un formulaire statistique socioéconomique. 4.1 Validation des données de notification et statistiques socioéconomiques Avant chaque envoi de données, elles doivent obligatoirement être vérifiées. Deux manières existent : • • A la fin de l’encodage des données, appuyez sur « Suivant ». L’application eBirth vérifie automatiquement les données. Vous accédez directement au menu « Statut » qui vous informe si certaines données doivent encore être complétées. Appuyez sur « Valider » afin de vérifier l’exactitude de vos données. Vous accédez également au menu « Statut ». Nous avons défini deux types d’erreurs : « erreurs non-bloquantes » et « erreurs bloquantes ». 4.1.1 Erreurs non-bloquantes Comme le nom l’indique, ce type d’erreur (non-bloquante) ne vous empêche pas d’envoyer le dossier de naissance. Les données « non-bloquantes » sont indiquées en orange et avec le sigle . Exemple : dans l’exemple ci-dessous, nous avons omis d’introduire l’état civil de la mère. Figure 32 : Erreur « non-bloquante » - formulaire socioéconomique Dans le menu « Statut », une erreur dite « non-bloquante » est indiquée comme suit : Figure 33 : Erreurs « non-bloquantes » - écran Statut Guide d'utilisateur application web Page 33 4.1.2 Erreurs bloquantes Comme le nom l’indique, ce type d’erreur (bloquante) vous empêche d’envoyer le dossier de naissance. Sans une correction des données erronées, il vous est impossible d’envoyer le dossier de naissance. Les données dites « bloquantes » sont indiquées en rouge et avec le sigle . Ci-dessous un exemple de données « bloquantes » présentes dans l’écran de statut et dans l’écran des données. Figure 34 : Erreurs « bloquantes» - écran de statut Figure 35 : Erreurs « bloquantes » - écran des données Dès que vous avez validé les données, vous pouvez envoyer le dossier de naissance. L’envoi des deux volets (notification et formulaire socioéconomique) qui composent le dossier de naissance se fait simultanément. 4.2 Envoi du dossier de naissance Pour envoyer le dossier de naissance, vous pouvez soit cliquer sur le bouton « envoyer » du menu général (voir Figure 37) ― vous arrivez alors dans le menu « Statut » ― soit cliquer directement sur le menu « Statut ». Figure 36 : Menu général - bouton « envoyer » Guide d'utilisateur application web Page 34 Si les données requises ne sont pas complètes, un message d’erreur s’affiche avec les données qui restent à remplir. Figure 37 : Ecran statut – Exemple message erreur lors de l'envoi Une fois les données correctement complétées, cliquez sur « Envoyer » et le statut d’envoi du dossier de naissance s’affiche. Si toutes les données introduites sont correctes, vous recevez l’écran suivant : Figure 38 : Ecran statut – absence d’erreurs Cliquez sur « Envoyer » et vous obtiendrez un écran avec un message vous informant que le dossier de naissance a été envoyé avec succès. Ce message comprend également le numéro de naissance unique attribué au dossier. Celui-ci vous permettra de faire une recherche du dossier ultérieurement. Ce dossier de naissance disparaît de l’écran d’accueil avec les dossiers en cours. Figure 39 : Ecran statut – Confirmation envoi dossier Après l’envoi du dossier de naissance, celui-ci n’apparaît plus dans la page d’accueil, ni sous ‘Dossier de naissance en cours’, ni sous ‘Dossier de naissance > 15 jours’. La fonction ‘recherche’ est mise à votre disposition si vous souhaitez consulter ce dossier ultérieurement (voir Chapitre 6 : Rechercher un dossier de naissance) Guide d'utilisateur application web Page 35 5 Rechercher un dossier de naissance Vous pouvez effectuer une recherche sur les dossiers de naissance en cliquant sur le bouton « Recherche ». La page suivante s’affiche : Figure 40 : Ecran de recherche Vous pouvez effectuer une recherche à partir des critères suivants : • le numéro de dossier de naissance, si vous cherchez un dossier déjà envoyé ; • le numéro de l’acte de naissance ; • le nom de famille de la mère ; • un intervalle de temps couvrant la date de naissance recherchée ; (L’application vous permet soit d’introduire une seule date ou un intervalle de temps. Dans le premier cas, la recherche se limite à la date introduite. Dans le deuxième cas, l’application vous fournit tous les dossiers créés entre ces deux dates et ces deux dates comprises.) • le lieu de naissance ; • le nom de l’institution hospitalière ; • le statut du dossier (nouveau, en cours, envoyé, ou annulé). Vous obtenez une liste des dossiers qui correspond aux critères de votre recherche (voir Figure 46). Guide d'utilisateur application web Page 36 Figure 41 : Liste résultats de recherche En fonction du statut du dossier (nouveau, en cours, envoyé ou annulé), une icône différente est utilisée dans la colonne « Modifiez ». Cette icône est utilisée pour les dossiers de naissance envoyés ou annulés. Il vous est seulement possible de consulter le dossier de naissance. Cette icône est utilisée pour les nouveaux dossiers de naissance et les dossiers de naissance en cours. En cliquant sur l’icône, vous pouvez modifier le dossier de naissance. Cliquez sur les icônes reprises dans la colonne « Modifiez » afin de consulter ou modifier les dossiers de naissance. Il est possible que votre (vos) critère(s) de recherche(s) vous donne(nt) plus de 12 résultats. Dès lors il vous . est possible de naviguer vers les autres pages de résultats en utilisant le menu Si votre critère de recherche n’est pas assez précis, un avertissement apparaît au-dessus de la liste renvoyée. Vous pouvez toujours effectuer une nouvelle recherche en affinant vos critères de recherche. Pour rappel, seul l’agent de l’Etat civil qui dispose des droits d’administrateur pourra annuler un dossier. Une colonne supplémentaire est prévue et reprend l’icône . Nous rappelons également que seuls les nouveaux dossiers de naissance et les dossiers de naissance en cours peuvent être annulés. Guide d'utilisateur application web Page 37 6 Sauvegarde d’un dossier de naissance A la réception des données de notification et après la validation et la soumission des données socioéconomiques, nous vous invitons à sauvegarder systématiquement le contenu des données transmises. Attention! Fedict ne conserve PAS le contenu des informations envoyées ou reçues par le biais d'eBirth. La conservation du contenu des informations envoyées ou reçues se fait par l'expéditeur ou le destinataire et relève de sa responsabilité. Les parties qui envoient et reçoivent des données doivent prendre les mesures nécessaires dans leur environnement afin de garantir la confidentialité et l'intégrité de ces données. Elles sont en outre responsables de l'usage correct des données. Après la soumission, vous recevez l’opportunité directement de sauvegarder les données que vous avez soumises : Pour rappel, comme nous l’avons déjà mentionné à plusieurs reprises, le dossier de naissance disparaît de la page d’accueil lorsqu’il est transmis. Si vous désirez imprimer les dossiers (antérieurement soumis), ces dossier devront donc être recherché via la fonction ‘Rechercher’ (voir paragraphe 4). Guide d'utilisateur application web Page 38 7 Imprimer un dossier de naissance Vous pouvez, à tout moment, imprimer les documents suivants : • document avec les données de naissance ; • dossier de naissance. Comme décrit plus haut, lorsqu’un dossier de naissance est envoyé, il est retiré de la page d’accueil. Si vous désirez imprimer un dossier de naissance qui a déjà été envoyé, vous devez préalablement le retrouver en utilisant la fonction recherche décrite au chapitre 6. Attention! Fedict ne conserve PAS le contenu des informations envoyées ou reçues par le biais d'eBirth. La conservation du contenu des informations envoyées ou reçues se fait par l'expéditeur ou le destinataire et relève de sa responsabilité. Les parties qui envoient et reçoivent des données doivent prendre les mesures nécessaires dans leur environnement afin de garantir la confidentialité et l'intégrité de ces données. Elles sont en outre responsables de l'usage correct des données. Vous pouvez imprimer le document sélectionné : Sélectionnez en premier le type de document que vous voulez générer afin de pouvoir l’imprimer et éventuellement l’enregistrer (pour le format PDF) : 1. Le document reprenant le contenu de la notification de naissance envoyé par le notifiant au format HTML. 2. Document reprenant le contenu de la notification de naissance validée et le formulaire socioéconomique au format HTML. 3. Document officiel reprenant le contenu de la notification de naissance validée et le formulaire socioéconomique au format PDF. Ce document enregistré et/ou imprimé peut faire office de confirmation de l'envoi de la notification et du formulaire socioéconomique. Cliquez sur le bouton . Vous accédez à la page suivante : Guide d'utilisateur application web Page 39 Figure 42 : Impression de documents 7.1 Documents pour les parents Ce document reprend toutes les informations qui sont mentionnées dans l’acte de naissance. Il permet aux parents de vérifier l’exactitude des données. Ce document peut être généré en 4 langues. Le format utilisé pour ce document est le format Open Document Format (.odf). Si vous ne disposez pas d’OpenOffice, vous ne pourrez pas lire le document que vous venez de créer. Il vous faut télécharger OpenOffice sur le site www.openoffice.org. Néanmoins, d’autres alternatives existent. Guide d'utilisateur application web Page 40 Voici ci-dessous un exemple du document : Figure 43 : Document pour les parents 7.2 Documents du dossier de naissance Vous pouvez à tout moment imprimer les données du dossier de naissance. En cliquant sur « imprimer » dans le menu de travail, vous accédez à la page suivante : Figure 44 : Menu impression dossier naissance Guide d'utilisateur application web Page 41 Vous pouvez choisir d’imprimer la notification telle qu’elle a été envoyée par le notifiant (prestataire de soins) ou la notification mise à jour par l’agent de l’Etat Civil en cliquant sur un des deux liens proposés. Une nouvelle fenêtre s’ouvre reprenant les données à imprimer. Après l’ouverture de cette nouvelle fenêtre, une nouvelle fenêtre « print » s’ouvre automatiquement comme repris dans la Figure 44. Ci-dessous, nous montrons en exemple l’impression pour la notification envoyée par le notifiant : Figure 45 : Impression de la notification envoyé par le notifiant Sélectionnez l’imprimante adéquate et cliquez sur Guide d'utilisateur application web Page 42 8 Besoin d’aide Si vous rencontrez des problèmes, l’écran d’aide vous donne accès au Guide d’utilisateur (en format PDF), aux questions fréquemment posées et à la procédure de démarrage. Vous y accédez en cliquant sur le bouton « Aide » dans le menu général (coin supérieur droit). Figure 46 : Menu aide A côté de chaque champ qu’il doit remplir, l’agent de l’Etat Civil retrouve le symbole . En cliquant sur celui-ci, l’agent obtient des informations complémentaires sur ce qui doit être introduit dans le champ. Dans l’exemple ci-dessous (voir Figure 48), l’agent de l’Etat Civil a demandé de plus amples informations : concernant la nationalité en cliquant sur le Figure 47 : Exemple champs d’aide Guide d'utilisateur application web Page 43 9 Support Si vous rencontrez des problèmes lors l’accès ou lors de l’utilisation de l’application eBirth, veuillez contacter le Support Service Desk de Fedict. Le Service Desk Fedict Birth est joignable : • par téléphone, au numéro 078/15.03.14 • via mail ([email protected] ) Guide d'utilisateur application web Page 44