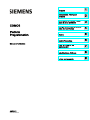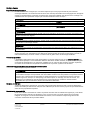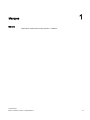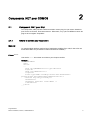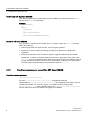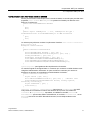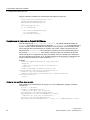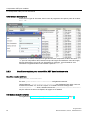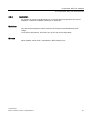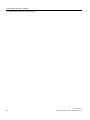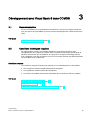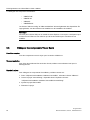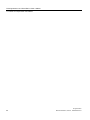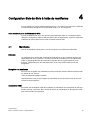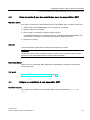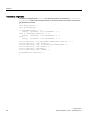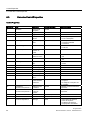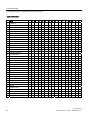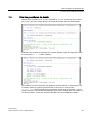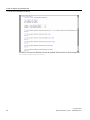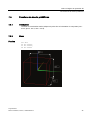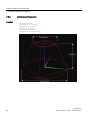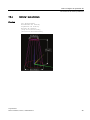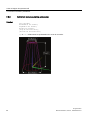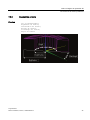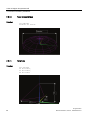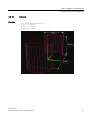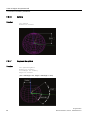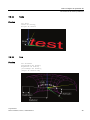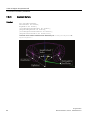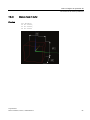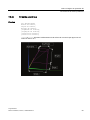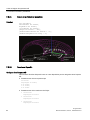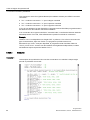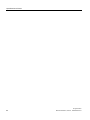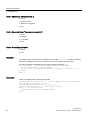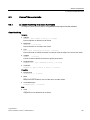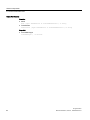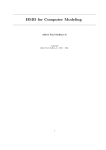Download Page 1 Programmation COMOS Platform Programmation Manuel d
Transcript
Programmation
1
___________________
Marques
Composants .NET pour
2
___________________
COMOS
COMOS
Platform
Programmation
Développement avec Visual
3
___________________
Basic 6 dans COMOS
Configuration Side-by-Side à
4
___________________
l'aide de manifestes
5
___________________
WinCC
6
___________________
ControlProperties
Manuel d'utilisation
Créer et intégrer les
7
___________________
symboles 3D
8
___________________
Spécifications d'icônes
9
___________________
Autres composants
09/2011
A5E03638268-01
Mentions légales
Mentions légales
Signalétique d'avertissement
Ce manuel donne des consignes que vous devez respecter pour votre propre sécurité et pour éviter des
dommages matériels. Les avertissements servant à votre sécurité personnelle sont accompagnés d'un triangle de
danger, les avertissements concernant uniquement des dommages matériels sont dépourvus de ce triangle. Les
avertissements sont représentés ci-après par ordre décroissant de niveau de risque.
DANGER
signifie que la non-application des mesures de sécurité appropriées entraîne la mort ou des blessures graves.
ATTENTION
signifie que la non-application des mesures de sécurité appropriées peut entraîner la mort ou des blessures
graves.
PRUDENCE
accompagné d’un triangle de danger, signifie que la non-application des mesures de sécurité appropriées peut
entraîner des blessures légères.
PRUDENCE
non accompagné d’un triangle de danger, signifie que la non-application des mesures de sécurité appropriées
peut entraîner un dommage matériel.
IMPORTANT
signifie que le non-respect de l'avertissement correspondant peut entraîner l'apparition d'un événement ou d'un
état indésirable.
En présence de plusieurs niveaux de risque, c'est toujours l'avertissement correspondant au niveau le plus élevé
qui est reproduit. Si un avertissement avec triangle de danger prévient des risques de dommages corporels, le
même avertissement peut aussi contenir un avis de mise en garde contre des dommages matériels.
Personnes qualifiées
L’appareil/le système décrit dans cette documentation ne doit être manipulé que par du personnel qualifié pour
chaque tâche spécifique. La documentation relative à cette tâche doit être observée, en particulier les consignes
de sécurité et avertissements. Les personnes qualifiées sont, en raison de leur formation et de leur expérience,
en mesure de reconnaître les risques liés au maniement de ce produit / système et de les éviter.
Utilisation des produits Siemens conforme à leur destination
Tenez compte des points suivants:
ATTENTION
Les produits Siemens ne doivent être utilisés que pour les cas d'application prévus dans le catalogue et dans la
documentation technique correspondante. S'ils sont utilisés en liaison avec des produits et composants d'autres
marques, ceux-ci doivent être recommandés ou agréés par Siemens. Le fonctionnement correct et sûr des
produits suppose un transport, un entreposage, une mise en place, un montage, une mise en service, une
utilisation et une maintenance dans les règles de l'art. Il faut respecter les conditions d'environnement
admissibles ainsi que les indications dans les documentations afférentes.
Marques de fabrique
Toutes les désignations repérées par ® sont des marques déposées de Siemens AG. Les autres désignations
dans ce document peuvent être des marques dont l'utilisation par des tiers à leurs propres fins peut enfreindre les
droits de leurs propriétaires respectifs.
Exclusion de responsabilité
Nous avons vérifié la conformité du contenu du présent document avec le matériel et le logiciel qui y sont décrits.
Ne pouvant toutefois exclure toute divergence, nous ne pouvons pas nous porter garants de la conformité
intégrale. Si l'usage de ce manuel devait révéler des erreurs, nous en tiendrons compte et apporterons les
corrections nécessaires dès la prochaine édition.
Siemens AG
Industry Sector
Postfach 48 48
90026 NÜRNBERG
ALLEMAGNE
A5E03638268-01
Ⓟ 09/2011
Copyright © Siemens AG 2011.
Sous réserve de modifications techniques
Sommaire
1
Marques..................................................................................................................................................... 5
2
Composants .NET pour COMOS............................................................................................................... 7
3
4
2.1
2.1.1
2.1.2
2.1.3
Composant .NET pour GUI............................................................................................................7
Afficher le contrôle pour l'application .............................................................................................7
Conditions requises pour un contrôle .NET dans COMOS ...........................................................8
Application....................................................................................................................................11
2.2
2.2.1
2.2.2
2.2.3
Composants .NET pour les documents .......................................................................................11
Afficher le contrôle pour l'application ...........................................................................................11
Conditions requises pour un contrôle .NET dans les documents................................................12
Application....................................................................................................................................13
Développement avec Visual Basic 6 dans COMOS................................................................................. 15
3.1
Recommandation.........................................................................................................................15
3.2
3.2.1
3.2.2
3.2.3
Conditions techniques requises ...................................................................................................15
Enregistrer les composants COM ................................................................................................16
Enregistrer les Typelibs ...............................................................................................................16
Copier les fichiers Visual Basic dans le répertoire "Bin"..............................................................17
3.3
Déboguer les composants Visual Basic ......................................................................................18
3.4
Tester les composants Visual Basic ............................................................................................19
Configuration Side-by-Side à l'aide de manifestes................................................................................... 21
4.1
Manifestes....................................................................................................................................21
4.2
Création et mise à jour des manifestes pour les composants COM............................................22
4.3
Créer et mettre à jour des manifestes pour les assemblies .NET ...............................................25
4.4
Intégrer un manifeste à une assembly .NET ...............................................................................25
5
WinCC ..................................................................................................................................................... 27
6
ControlProperties..................................................................................................................................... 29
7
6.1
Accès à la propriété CtrlProperty via Lib.Sui ...............................................................................29
6.2
Traitement en bloc des ControlProperties via les requêtes d'objet .............................................29
6.3
Liste des ControlProperties..........................................................................................................30
6.4
Affectation des ControlProperties aux SuiControls......................................................................31
Créer et intégrer les symboles 3D ........................................................................................................... 33
7.1
Introduction ..................................................................................................................................33
7.2
Créer un projet VB .......................................................................................................................33
7.3
Créer un objet de base COMOS en 3D .......................................................................................34
7.4
Créer les procédures de dessin ...................................................................................................35
Programmation
Manuel d'utilisation, 09/2011, A5E03638268-01
3
Sommaire
7.5
7.5.1
7.5.2
7.5.3
7.5.4
7.5.5
7.5.6
7.5.7
7.5.8
7.5.9
7.5.10
7.5.11
7.5.12
7.5.13
7.5.14
7.5.15
7.5.16
7.5.17
7.5.18
7.5.19
7.5.20
7.5.21
7.5.22
7.5.23
7.5.24
7.5.25
7.5.26
7.5.26.1
7.5.27
7.5.28
7.5.29
Fonctions de dessin prédéfinies ................................................................................................. 37
Introduction ................................................................................................................................. 37
Blocs............................................................................................................................................ 37
Cylindres sur fond carré .............................................................................................................. 38
Cylindre 1 (sol optionnel) ............................................................................................................ 39
Cylindre 2 (sol et couvercle optionnels) ...................................................................................... 40
Segment de cylindre ................................................................................................................... 41
Paroi de cylindre ......................................................................................................................... 42
Disque circulaire.......................................................................................................................... 43
Polygone1 ................................................................................................................................... 43
Polygone2 ................................................................................................................................... 44
Corps de rotation......................................................................................................................... 44
Cylindre excentrique ................................................................................................................... 45
Fond torosphérique ..................................................................................................................... 46
Pyramide ..................................................................................................................................... 46
Cylindre ....................................................................................................................................... 47
Sphère......................................................................................................................................... 48
Segment de sphère..................................................................................................................... 48
Texte ........................................................................................................................................... 49
Tore ............................................................................................................................................. 49
Segment de tore.......................................................................................................................... 50
Bloc en mode fil de fer ................................................................................................................ 51
Section de cylindre...................................................................................................................... 52
Pyramide excentrique ................................................................................................................. 53
Arc en tore (réduction possible) .................................................................................................. 54
Fonctions OpenGL ...................................................................................................................... 54
Générer des connecteurs............................................................................................................ 55
Exemples..................................................................................................................................... 56
Dimensions (grabs) ..................................................................................................................... 57
Points de saisie (points d'alignement)......................................................................................... 58
Fonctions spéciales..................................................................................................................... 58
8
Spécifications d'icônes............................................................................................................................. 59
9
Autres composants .................................................................................................................................. 61
9.1
Report.ocx ................................................................................................................................... 61
9.2
UseSpecs.dll ............................................................................................................................... 61
9.3
9.3.1
ComosTGeneratorJobs............................................................................................................... 63
La classe NextString et la classe RunValues ............................................................................. 63
Programmation
4
Manuel d'utilisation, 09/2011, A5E03638268-01
1
Marques
Marques
Dépôt de la mention du droit de protection : COMOS®
Programmation
Manuel d'utilisation, 09/2011, A5E03638268-01
5
Marques
Programmation
6
Manuel d'utilisation, 09/2011, A5E03638268-01
Composants .NET pour COMOS
2.1
2
Composant .NET pour GUI
Les composants .NET peuvent s'utiliser aussi bien comme plug-ins que comme interfaces
pour Device et CDevice. En d'autres termes : Désormais, il n'y a plus de différence entre les
plug-ins et les onglets "Propriétés".
2.1.1
Afficher le contrôle pour l'application
Main.xml
Le contrôle utilisé doit être configuré pour l'application COMOS. Pour cela, il faut créer une
entrée dans Main.xml (se référer au manuel "Démarrer COMOS").
Entrée <Tool>
Une entrée <Tool> doit exister au minimum pour chaque contrôle.
Exemple :
<ComosMainMenu>
<Lib>
<Tools>
...
<Tool id="@NETWPFControl" type="Button">
<Caption>
<Text itx="WPFControl"/>
</Caption>
<Class type="NET" assembly="Comos.Test.WinFormsUC"
progid="Comos.Test.WinFormsUC.WPFTestControl"/>
<Picture key="std_actionTry"/>
<Parameters>
<Parameter name="P1" value="WPF" />
</Parameters>
</Tool>
...
Programmation
Manuel d'utilisation, 09/2011, A5E03638268-01
7
Composants .NET pour COMOS
2.1 Composant .NET pour GUI
Contrôle au sein du menu COMOS
Pour afficher également le contrôle dans le menu COMOS, une entrée de référence idref
dans le nœud <Menu> est nécessaire.
Exemple :
<ComosMainMenu>
...
<Menu>
<Toolbars>
...
<Tool idref="Test">
...
<Tool idref="@NETWPFControl"/>
Saisie de l'ID dans CDevice
Pour démarrer le contrôle par un double-clic sur un objet, la valeur de <Tool
saisie dans CDevice.
id>
doit être
1. Dans les propriétés d'un objet de base, ouvrez l'onglet "Système".
2. Cliquez sur le bouton "Définir ControlTyp (ProgID) pour déterminer la fenêtre des
propriétés".
3. Saisissez la valeur de <Tool id> dans le champ "ProgID de l'élément de commande".
Auparavant, ce champ contenait le ProgID des anciens composants COM. Il faut saisir
pour les composants .NET, étant donné que le ProgID est insuffisant. Outre le
ProgID, d'autres informations comme le nom d'assembly au minimum, sont nécessaires.
Ces informations supplémentaires sont prélevées à partir du <Tool id>.
<Tool id>
2.1.2
Conditions requises pour un contrôle .NET dans COMOS
Condition requise minimale
System.Windows.FrameworkElement
En outre, System.Windows.Controls.UserControl est également autorisé.
Optionnellement, System.Windows.Forms.UserControl peut également être utilisé. Cela est
toutefois déconseillé, car, en fin de compte, un contrôle Forms est hébergé dans
<WindowsFormsHost .../>. Ainsi, l'utilisation directe de System.Windows.Controls.UserControl
est plus efficace en termes de rapidité, de logique et de stabilité.
Programmation
8
Manuel d'utilisation, 09/2011, A5E03638268-01
Composants .NET pour COMOS
2.1 Composant .NET pour GUI
Communication entre .NET et les contrôles COMOS
Afin de pouvoir mieux communiquer avec le monde COMOS, le contrôle peut posséder deux
propriétés public : Workset et ItemObjects. Le système les identifie par réflexion et les
définit en conséquence :
public Plt.IComosDWorkset Workset
{
get;
set;
}
public object ItemObjects // Ici, ItemObjects du type :
IComosDCollection ou IComosDBaseObejct ou VBA.Collection
{
get;
set;
}
La variante plus judicieuse consiste à implémenter l'interface Comos.Controls.IComosControl
(Comos.Controls.dll).
namespace Comos.Controls
{
public interface IComosControl
{
Plt.IComosDWorkset Workset { get; set; }
Plt.IComosDGeneralCollection Objects { get; set; }
string Parameters { get; set; }
IContainer ControlContainer { get; set; }
void OnExecuted(ExecutedRoutedEventArgs e);
void OnCanExecute(CanExecuteRoutedEventArgs e);
void OnPreviewExecuted(ExecutedRoutedEventArgs e);
}
System.IDisposable
peut également être implémenté si nécessaire.
Le contrôle original est enregistré dans un conteneur qui contient le contrôle OkAbort et est
chargé de l'administration Undostate. On peut accéder au conteneur pour activer et
désactiver les boutons et éventuellement l'administration Undostate :
public interface IContainer
{
object Child { get; set; }
bool UndoStateAdministration { get; set; } //default true
void InitButton(StandardButtons button, string caption,
Visibility visibility);
object UIFParent { get; }
void Close();
}
OnExecuted, OnCanExecute, OnPreviewExecuted s'appuient sur RoutedUICommand de WPF.
Cela permet de commander les actions des boutons ainsi que les commandes de
CloseUIForm et ProjectOrWOChange. Cependant, à la différence de WPF, Executed et
PreviewExecuted peuvent être édités. Généralement, si l'on édite PreviewExecuted , aucun
Executed n'est lancé avec WPF-RoutedUICommand, et cela indépendamment de
e.Handled.
Programmation
Manuel d'utilisation, 09/2011, A5E03638268-01
9
Composants .NET pour COMOS
2.1 Composant .NET pour GUI
Dans le conteneur COMOS, les commandes sont traitées comme suit :
//. . .
Comos.Controls.IComosControl ctrl;
CanExecuteRoutedEventArgs e;
ExecutedRoutedEventArgs ee;
//. . .
ctrl.OnCanExecute(e);
if (e.CanExecute)
{
ctrl.OnPreviewExecuted(ee);
if (!ee.Handled)
ctrl.OnExecuted(ee);
}
Exception pour le traitement de ProjectOrWOChange
Lors du traitement de ProjectOrWOChange , OnExecuted est appelé indépendamment de
ee.Handled. A la différence des autres commandes, ProjectOrWOChange ne se rapporte pas à
un seul contrôle, mais éventuellement à plusieurs. C'est pourquoi, une fois l'action lancée,
elle ne doit pas être interrompue par un contrôle. Par contre, l'action n'a pas encore été
démarrée pour OnCanExecute . Par conséquent, l'exécution peut encore être interrompue.
En principe, ProjectOrWOChange est judicieux uniquement pour les contrôles devant être
conservés après un changement de projet. Par défaut, tous les contrôles sont désactivés
lors d'un changement de projet. Si un contrôle doit être conservé après un changement de
projet, l'entrée suivante est en outre nécessaire : <Tool> <... autoClose="false">.
Exemple :
<Tool id="@NET.UIFormsList" type="Button">
<Caption>
<Text itx="~03416 Liste de fenêtres"/>
</Caption>
<Class type="NET" assembly="Comos.UIF"
progid="Comos.UIF.UIControls.UIFormsList"/>
<Picture key="std_windowList"/>
<Window type="Tab" area="Navigator" subarea="Detail"
autoClose="false" />
</Tool>
Démarrer les contrôles dans le code
Pour démarrer les contrôles dans le code (p. ex. pour le débogueur d'objets), procédez
comme suit :
Set WS = a.Workset
ToolID = "@NETWPFControl"
' Démarrer en tant que "plug-in"
Set AppComd = WS.Globals.AppCommand
AppComd.Execute "ExecuteMenuByID", ToolID
' Démarrer en tant que "propriétés" :
Set App = WS.Globals.Application
App.ShowPropertiesOnMdiChild a, false, "", "CONTROLTYPE", ToolID
Programmation
10
Manuel d'utilisation, 09/2011, A5E03638268-01
Composants .NET pour COMOS
2.2 Composants .NET pour les documents
2.1.3
Application
Le résultat pourrait p. ex. se présenter comme suit :
Exemple
Menu COMOS, entrée "Aide > International > NET-Example_GUI"
2.2
Composants .NET pour les documents
Les composants .NET peuvent également être utilisés pour les documents. Pour cela, les
composants .NET sont définis en tant que programmes au sein des types de documents. En
double-cliquant sur un document, le composant correspondant s'ouvre.
2.2.1
Afficher le contrôle pour l'application
Main.xml
Le contrôle utilisé doit être configuré pour l'application COMOS. Pour cela, il faut créer une
entrée dans Main.xml (se référer au manuel "Démarrer COMOS").
Entrée <Tool>
Une entrée <Tool> doit exister au minimum pour chaque contrôle.
Exemple :
<ComosMainMenu>
<Lib>
<Tools>
…
<Tool id="@NET.DocumentAdapterTest" type="Button">
<Caption>
<Text itx="DocumentAdapter Test"/>
</Caption>
<Class type="NET" assembly="Comos.Test.TextDocument"
progid="Comos.Test.TextDocument.TextDocControl"/>
</Tool>
…
</Lib>
…
</ComosMainMenu>
Programmation
Manuel d'utilisation, 09/2011, A5E03638268-01
11
Composants .NET pour COMOS
2.2 Composants .NET pour les documents
Créer un type de document
Il faut créer un type de document, dont le nom de programme est repris à partir de la valeur
<Tool id> :
Auparavant, ce champ contenait le ProgID des anciens composants COM. Il faut saisir <Tool
id> pour les composants .NET, étant donné que le ProgID est insuffisant. Outre le ProgID,
d'autres informations comme le nom d'assembly au minimum, sont nécessaires. Ces
informations supplémentaires sont extraites à partir du <Tool id>.
2.2.2
Conditions requises pour un contrôle .NET dans les documents
Condition requise minimale
System.Windows.FrameworkElement
En outre, System.Windows.Controls.UserControl est également autorisé.
Optionnellement, System.Windows.Forms.UserControl peut également être utilisé. Cela est
toutefois déconseillé, car, en fin de compte, un contrôle Forms est hébergé dans
<WindowsFormsHost .../>. Ainsi, l'utilisation directe de System.Windows.Controls.UserControl
est plus efficace en termes de rapidité, de logique et de stabilité.
Informations complémentaires
Voir également Conditions requises pour un contrôle .NET dans COMOS (Page 8).
Programmation
12
Manuel d'utilisation, 09/2011, A5E03638268-01
Composants .NET pour COMOS
2.2 Composants .NET pour les documents
2.2.3
Application
Sur la base du nouveau type de document, un nouveau document peut être créé comme
d'habitude. L'interface souhaitée s'affiche par un double-clic.
Exclusions
Pour des raisons techniques, seule l'ouverture du document est actuellement prise en
charge.
Les fonctions d'impression, de révision etc. ne sont pas encore disponibles.
Exemple
Menu COMOS, entrée "Aide > International > NET-Example_Doc"
Programmation
Manuel d'utilisation, 09/2011, A5E03638268-01
13
Composants .NET pour COMOS
2.2 Composants .NET pour les documents
Programmation
14
Manuel d'utilisation, 09/2011, A5E03638268-01
Développement avec Visual Basic 6 dans COMOS
3.1
3
Recommandation
Au sein de COMOS, les composants dans Visual Basic 6 sont pris en charge uniquement
pour des raisons de compatibilité. Pour les nouveaux développements, utilisez la technique
.NET.
Voir aussi
Composants .NET pour COMOS (Page 7)
3.2
Conditions techniques requises
En règle générale, lorsque vous installez COMOS, le programme fonctionne sans
l'enregistrement des composants COM et utilise à la place la technologie Side-by-Side de
Windows. Etant donné que Visual Basic ne prend pas en charge le technologie Side-bySide, COMOS 9.0 doit être enregistré pour que vous puissiez effectuer des développements
en Visual Basic sous COMOS 9.0.
Conditions requises
Les conditions requises suivantes sont requises pour le développement en Visual Basic :
● Les composants COM de COMOS doivent être enregistrés.
● Les Typelibs de COMOS doivent être enregistrés.
● Les fichiers Visual Basic doivent être disponibles dans le répertoire "Bin" de COMOS.
Voir aussi
Enregistrer les composants COM (Page 16)
Enregistrer les Typelibs (Page 16)
Copier les fichiers Visual Basic dans le répertoire "Bin" (Page 17)
Programmation
Manuel d'utilisation, 09/2011, A5E03638268-01
15
Développement avec Visual Basic 6 dans COMOS
3.2 Conditions techniques requises
3.2.1
Enregistrer les composants COM
Condition requise
Pour que l'enregistrement fonctionne, utilisez la version la version 1,0,0,1 du fichier
"ComosRegister.dll" et enregistrez-la. Le fichier est disponible dans le répertoire suivant :
"<Répertoire d'installation COMOS>\updatecenter"
Marche à suivre
Pour enregistrer les composants COM, procédez comme suit :
1. Ouvrez le dossier "Bin" dans le répertoire d'installation de COMOS.
2. Pour enregistrer tous les composants COM dans les répertoires "OCX" et "ComosX.ocx",
exécutez le fichier "ComosReg.exe".
Résultat
Les composants COM sont enregistrés.
3.2.2
Enregistrer les Typelibs
Condition requise
Le fichier de script "RegTLB.bat" avec lequel vous enregistrez les Typelibs de COMOS,
requiert le mappage du lecteur R. Le fichier script est disponible dans le répertoire suivant :
"<Répertoire d'installation COMOS>\Current\Bin\DeveloperReg"
Marche à suivre
Pour effectuer le mappage du lecteur R, procédez comme suit :
1. Appelez la ligne de commande.
2. Dans la ligne de commande, exécutez la ligne suivante :
Subst R: <Répertoire d'installation COMOS>
Résultat
Le lecteur R est mappé.
Programmation
16
Manuel d'utilisation, 09/2011, A5E03638268-01
Développement avec Visual Basic 6 dans COMOS
3.2 Conditions techniques requises
Autre solution
Pour effectuer le mappage d'un autre lecteur, procédez comme suit :
1. Ouvrez le fichier de script "RegTLB.bat".
2. Dans ce fichier, adaptez toutes les références au répertoire d'installation de COMOS.
Marche à suivre
Pour enregistrer les Typelibs de COMOS, procédez comme suit :
1. Appelez le répertoire suivant : "<Répertoire d'installation
COMOS>\Current\Bin\DeveloperReg"
2. Pour enregistrer les Typelibs, exécutez le fichier de script "RegTLB.bat" dans ce
répertoire.
Résultat
Les Typelibs de COMOS sont enregistrés.
3.2.3
Copier les fichiers Visual Basic dans le répertoire "Bin"
Condition requise
Vous utilisez Visual Basic 6.0 SP6.
Marche à suivre
Pour copier les fichiers Visual Basic dans le répertoire "Bin", procédez comme suit :
1. Appelez le répertoire d'installation de Visual Basic.
2. Copiez les fichiers suivants dans "<Répertoire d'installation COMOS>\Current\Bin" :
– "C2.exe"
– "CVPACK.exe"
– "LINK.exe"
– "MSDIS110.dll"
– "MSPDB60.dll"
– "VB6.exe"
– "VB6.olb"
– "VB6DEBUG.dll"
Programmation
Manuel d'utilisation, 09/2011, A5E03638268-01
17
Développement avec Visual Basic 6 dans COMOS
3.3 Déboguer les composants Visual Basic
– "VB6EXT.olb"
– "VB6IDE.dll"
– "VBA6.dll"
– "VBAEXE6.lib"
Les fichiers "VB6.exe.config" et "VB6.exe.Manifest" doivent également être disponibles. En
règle générale, ces deux fichiers sont installés lors de l'installation de COMOS.
Remarque
N'ouvrez pas le fichier VBP par un double-clic dans Explorer. Cela a pour conséquence que
le fichier erroné "VB6.exe" est utilisé ou que la fonction définie pour le double-clic est
modifiée.
3.3
Déboguer les composants Visual Basic
Condition requise
Tous les composants sont mis à jour pour la version COMOS 9.0.
Recommandation
Pour éviter les problèmes liés aux droits d'accès, utilisez votre ordinateur local pour le
développement.
Marche à suivre
Pour déboguer les composants Visual Basic, procédez comme suit :
1. Dans "<Répertoire d'installation COMOS>\Current\Bin", exécutez le fichier "VB6.exe".
2. Ouvrez le projet "ComosDebug", disponible dans le répertoire suivant :
"<Répertoire d'installation COMOS>\Current\Bin\ComosDebug"
3. Ajoutez le projet VB6 modifié.
4. Démarrez le projet.
Programmation
18
Manuel d'utilisation, 09/2011, A5E03638268-01
Développement avec Visual Basic 6 dans COMOS
3.4 Tester les composants Visual Basic
Résultat
COMOS s'ouvre et vous pouvez déboguer en Visual Basic.
Remarque
Mode débogage
En mode de débogage, les événements des composants .NET ne sont pas
systématiquement pris en compte dans leur totalité.
3.4
Tester les composants Visual Basic
Vous pouvez tester les composants nouvellement compilés en les copiant dans le répertoire
d'installation COMOS.
Programmation
Manuel d'utilisation, 09/2011, A5E03638268-01
19
Développement avec Visual Basic 6 dans COMOS
3.4 Tester les composants Visual Basic
Programmation
20
Manuel d'utilisation, 09/2011, A5E03638268-01
Configuration Side-by-Side à l'aide de manifestes
4
Si vous utilisez une version COMOS antérieure à 9.0, vous devez vous servir de la méthode
conventionnelle et enregistrer les composants COM, p. ex. via "RegSvr32".
Autre solution à partir de Windows XP SP2 :
A partir de Windows XP SP2, vous pouvez optionnellement copier un composant COM à
l'aide de la configuration Side-by-Side et l'utiliser sans enregistrement. Copiez le composant
COM dans le même répertoire que celui contenant le fichier EXE.
4.1
Manifestes
Pour la configuration Side-by-Side, vous devez ajouter un manifeste au fichier EXE.
Définition
Le manifeste est un fichier XML contenant des indications sur les conditions requises par
l'application EXE pour l'exécution. Ce fichier contient les indications pour l'enregistrement
COM. Il s'agit généralement des informations figurant dans le registre Windows. C'est
pourquoi, l'application peut être exécutée même si les composants COM ne sont pas
enregistrés.
Enregistrer les manifestes
Vous pouvez enregistrer les manifestes en tant que fichiers externes dans des fichiers EXE
en utilisant le nom suivant :
<Nom de l'application EXE>.manifest
Optionnellement, vous pouvez intégrer les manifestes en tant que ressources au sein des
ressources de programme.
Assemblies COM
S'agissant des assemblies COM dans COMOS, les manifestes sont enregistrés en tant que
fichiers externes. Le dossier "Bin" contient un fichier de manifestes avec les types de COM
pour le fichier EXE correspondant.
Programmation
Manuel d'utilisation, 09/2011, A5E03638268-01
21
Configuration Side-by-Side à l'aide de manifestes
4.2 Création et mise à jour des manifestes pour les composants COM
Restrictions
Les restrictions suivantes s'appliquent dans le cadre de la configuration Side-by-Side :
● Etant donné que dans COMOS 9.0, les programmes COM ne sont plus enregistrés dans
le registre Windows, ils sont dotés d'un fichier de manifeste permettant de configurer
uniquement localement les types de COM via le fichier EXE correspondant. C'est
pourquoi, dans le dossier "Bin", il existe un fichier exe.manifest pour chaque fichier EXE.
● Aucune assembly COM livrée par COMOS (fichiers OCX et DLL) n'est désormais
enregistrée par défaut dans le registre Windows par l'intermédiaire de "RegSvr32". En
revanche, toutes les informations sur les assemblies sont enregistrées dans le fichier
"ComosOcx.manifest".
● Un manifeste permet d'accéder aux références et répertoires situés en dessous
uniquement à partir du niveau de répertoire correspondant. Il s'agit généralement du
répertoire "Bin".
Le répertoire "OCX" se trouve dans le dossier "Bin".
● Le procédé Side-by-Side n'est pas adapté aux ordinateurs de développement mais
uniquement aux applications disponibles sur les ordinateurs des utilisateurs. Sur
l'ordinateur de développement, l'enregistrement est toujours nécessaire.
Programmes externes
Les règles suivantes s'appliquent aux programmes externes accédant à COMOS via COM
selon le procédé Side-by-Side :
● Tous les programmes externes, y compris COM et .NET, doivent être enregistrés dans le
dossier "Bin" de l'installation locale de COMOS. Copiez, p. ex., le programme
"CustomComosExtension.exe" dans le répertoire suivant : "<Chemin d'installation de
COMOS >\Current\Bin"
● Tous les fichiers .NET-DLL visibles à partir de COM (techniquement : COM visible),
doivent être enregistrés dans le dossier "Bin".
● Créez un fichier manifeste approprié afin que les objets COMOS puissent être accédés à
partir du fichier externe "CustomComosExtension.exe" via interop COM.
4.2
Création et mise à jour des manifestes pour les composants COM
Vue d'ensemble
Si vous souhaitez intégrer un composant COM à un fichier manifeste ou si un fichier
manifeste est adapté lors d'une modification d'interface, vous pouvez pour cela utiliser le
programme "Comos.ManifestMaker.exe".
Programmation
22
Manuel d'utilisation, 09/2011, A5E03638268-01
Configuration Side-by-Side à l'aide de manifestes
4.2 Création et mise à jour des manifestes pour les composants COM
Exemple
Vous utilisez un fichier COM-DLL, p. ex. un fichier DLL dans Visual Basic, appelé
"CustomComosExtension.dll". Dans la ligne de commande ou dans un fichier script,
saisissez la ligne suivante et exécutez-la :
"C:\ManifestMaker\Comos.ManifestMaker.exe" -type:COM filename:C:\Custom\MyCustomComosExtension.dll -output:C:\Custom
● Le premier paramètre est le type de l'assembly (COM ou DOTNET).
● Le deuxième paramètre est le nom de l'assembly.
● Le troisième paramètre est optionnel et détermine l'endroit où le fichier manifeste créé
sera enregistré ainsi que son nom.
Résultat
Après la création du fichier manifeste, le résultat se présente comme suit, p. ex. :
<?xml version="1.0" encoding="utf-8" standalone="yes"?>
<assembly xmlns="urn:schemas-microsoft-com:asm.v1" manifestVersion="1.0">
<file name="MyCustomComosExtension.dll">
<typelib tlbid="{B7FFF897-DA01-4b88-AD41-F75CF213FE9C}" version="1.8"
helpdir="" />
<comClass description="MyCustomComosExtension"
progid="CustomComosExtension.HelperClass1"
clsid="{69DAA847-D481-446E-967B-2DE3EFBBB672}"
tlbid="{B7FFF897-DA01-4b88-AD41-F75CF213FE9C}" />
<comClass description="MyCustomComosExtension"
progid="CustomComosExtension.HelperClass2"
clsid="{9F40C2F3-96D4-40cf-83B9-6D85DDE8E0E9}"
tlbid="{B7FFF897-DA01-4b88-AD41-F75CF213FE9C}" />
</file>
</assembly>
Programmation
Manuel d'utilisation, 09/2011, A5E03638268-01
23
Configuration Side-by-Side à l'aide de manifestes
4.2 Création et mise à jour des manifestes pour les composants COM
Nœud File
Le nœud File contient des informations sur le composant. Pour l'ajouter au fichier
"ComosCustomizeOcx.manifest", procédez comme suit :
<?xml version="1.0" encoding="UTF-8" standalone="yes"?>
<assembly xmlns="urn:schemas-microsoft-com:asm.v1" manifestVersion="1.0">
<assemblyIdentity
name="ComosCustomizeOcx"
version="1.0.0.0"
type="win32" />
<!-<!-<!-<!-<!-<!-<!-<!-<!--
*************************************************************
**
ComosCustomizeOcx.manifest
**
**
**
**
References to additional Assemblies or OCX Components **
**
**
**
please insert here manifest information for own
**
**
components, that exist only at specific customer
**
**
installation
**
*************************************************************
-->
-->
-->
-->
-->
-->
-->
-->
-->
<file name="Custom\MyCustomComosExtension.dll">
<typelib tlbid="{B7FFF897-DA01-4b88-AD41-F75CF213FE9C}" version="1.8"
helpdir="" />
<comClass description="MyCustomComosExtension"
progid="CustomComosExtension.HelperClass1"
clsid="{69DAA847-D481-446E-967B-2DE3EFBBB672}"
tlbid="{B7FFF897-DA01-4b88-AD41-F75CF213FE9C}" />
<comClass description="MyCustomComosExtension"
progid="CustomComosExtension.HelperClass2"
clsid="{9F40C2F3-96D4-40cf-83B9-6D85DDE8E0E9}"
tlbid="{B7FFF897-DA01-4b88-AD41-F75CF213FE9C}" />
</file>
</assembly>
Dans cet exemple, le fichier "MyCustomComosExtension.dll" est enregistré dans le sousrépertoire "Custom" du dossier "Bin". C'est pourquoi, l'attribut Name est adapté en
conséquence par le nœud File .
Programmation
24
Manuel d'utilisation, 09/2011, A5E03638268-01
Configuration Side-by-Side à l'aide de manifestes
4.3 Créer et mettre à jour des manifestes pour les assemblies .NET
4.3
Créer et mettre à jour des manifestes pour les assemblies .NET
Marche à suivre
Pour créer et mettre à jour des manifestes pour les assemblies .NET, procédez comme suit :
1. Utilisez l'outil Comos.ManifestMaker.exe via la ligne de commande.
2. Appelez la ligne de commande.
3. Dans la ligne de commande, saisissez la ligne suivante :
"<Installationsverzeichnis con COMOS>\PTV001_Vega\Bin\COMOS.ManifestMaker.exe"
-type:DOTNET -filename:C:\Custom\ComosCustom.dll –output:C:\Custom
4. Exécutez vos saisies.
Résultat
Le fichier manifeste généré est enregistré dans le répertoire "Custom".
Remarque
Veuillez noter qu'un fichier manifeste créé avec "mt.exe" se trouve toujours dans le même
répertoire que le composant attribué au sein du fichier manifeste.
Recommandation
Dans le cas d'une assembly .NET (application ou bibliothèque), intégrez le manifeste au
fichier binaire final.
Voir aussi
Intégrer un manifeste à une assembly .NET (Page 25)
4.4
Intégrer un manifeste à une assembly .NET
Condition requise
Pour intégrer un manifeste à une assembly .NET, utilisez les paramètres autoembed et
mtpath.
Programmation
Manuel d'utilisation, 09/2011, A5E03638268-01
25
Configuration Side-by-Side à l'aide de manifestes
4.4 Intégrer un manifeste à une assembly .NET
Marche à suivre
Pour intégrer un manifeste à une assembly .NET, procédez comme suit :
Remarque
Vous devez utiliser le programme "mt.exe" de Microsoft pour l'intégration des fichiers
manifestes aux assemblies .NET. Ce programme est inclus dans Windows SDK à partir de
Windows Vista ou dans Visual Studio .NET SDK à partir de Visual Studio .NET 2005. Les
SDK sont téléchargeables gratuitement sur la page d'accueil de Microsoft.
1. Ouvrez l'invite de saisie avec accès au répertoire comprenant le fichier "mt.exe".
2. Exécutez la commande suivante pour l'assembly :
"C:\Comos\PTV001_Vega\Bin\Comos.ManifestMaker.exe" -type:DOTNET
-filename:C:\Custom\ComosCustom.dll –autoembed -mtpath:C:\Tools
Résultat
Un manifeste de type "RT_MANIFEST" avec ID "1" est intégré à l'assembly en tant que
ressource.
Programmation
26
Manuel d'utilisation, 09/2011, A5E03638268-01
5
WinCC
Exemple
Dans l'exemple suivant, la chaîne de caractères est dimensionnée dans un premier temps
(char ASString[250]). Ensuite, une variable est préparée dans laquelle les SystemUID de
COMOS peuvent être enregistrés (char SystemUID[20]).
Paramètres spécifiques à WinCC
Vous trouvez ici les paramètres spécifiques à WinCC : le bloc if-else est utilisé pour les
recherches d'erreurs.
Remarque
Les UID sont mentionnés à titre d'exemple uniquement. Votre base de données contient
d'autres UID.
L'UID figurant dans la ligne if- est différente de celle des deux lignes else suivantes (sinon,
le bloc if-else ne serait pas judicieux). Dans le cas de données réelles, des milliers, voire
des dizaines de milliers d'objets (p. ex. les signaux) seront probablement à gérer. Les
boucles if-else ne sont alors plus judicieuses et doivent être remplacées par des détecteurs
d'erreurs avancés.
Ensuite, la chaîne qui a été dimensionnée dans la première ligne est composée ("strcpy").
Paramètres autorisés et commutateurs
Référez-vous au manuel "Démarrer COMOS", mot-clé "Paramètres".
Les commutateurs qui y sont décrits peuvent être ajoutés à la chaîne de caractères
("strcat").
Programmation
Manuel d'utilisation, 09/2011, A5E03638268-01
27
WinCC
Exemple de programme
La chaîne enregistrée dans "ASString" est alors transmise à la commande "ProgramExecute".
ProgramExecute repère d'abord l'appel de XIF au sein de la chaîne et l'exécute ensuite avec
les paramètres suivants :
{
char ASString[250] ;
char SystemUID[20];
if (GetTagBit("U2") == 1)
strcpy( SystemUID, "/ID:
else if (GetTagBit("Erreur")
strcpy( SystemUID, "/ID:
else
strcpy( SystemUID, "/ID:
strcpy(
strcat(
strcat(
strcat(
strcat(
strcat(
ASString,
ASString,
ASString,
ASString,
ASString,
ASString,
C1D45BO8U7
== 1)
A1D9VBO5U7
" );
A1D9VBO5U7
" );
" );
"C:\\Programme\\COMOS\\Bin\\XIF.exe " );
"/DB: ACCESS ");
"/DN: C:\\COMOS_DB\\COMOSPT.MDB " );
"/PR: CeBIT " );
SystemUID );
"/PA: DETAIL" );
ProgramExecute( ASString );
}
Programmation
28
Manuel d'utilisation, 09/2011, A5E03638268-01
6
ControlProperties
6.1
Accès à la propriété CtrlProperty via Lib.Sui
Les ControlProperties peuvent être définies par script au moyen d'une constante.
Optionnellement, la chaîne des ControlProperties peut être décomposée puis recomposée.
Exemple d'accès en écriture
a.workset.lib.sui.CtrlProperty
a.workset.lib.sui.CtrlProperty
a.workset.lib.sui.CtrlProperty
a.workset.lib.sui.CtrlProperty
(27,a)
(28,a)
(29,a)
(30,a)
=
=
=
=
0...'27 = Left
0...'28 = Top
20...'29 = Right
5...'30 = Bottom
Exemple d'accès en lecture
cp=0...'0 = LabelSize
Output a.workset.lib.sui.CtrlProperty (cp,a)
6.2
Traitement en bloc des ControlProperties via les requêtes d'objet
Marche à suivre
● Créer une requête standard pour les attributs.
● Charger une requête à partir d'un fichier XML (p. ex. : QueryControlProperties.xml; voir le
répertoire d'installation de COMOS, sous-dossier Aide\ Français\ Autres documentations\
Exemples de ControlProperties XML.zip).
● Ajouter des colonnes supplémentaires pour les propriétés souhaitées :
– Copiez la colonne sous Options > Edition des colonnes,
– renommez-la,
– passez à numérique, le cas échéant,
– modifiez la constante cp de la propriété pour lui donner la valeur souhaitée sous les
propriétés des scripts "Calcul de valeurs" et "Objet par valeur" (cf. tableau).
● Les colonnes des ControlProperties sont éditables.
● Pour transmettre des ControlProperties à partir de CSpecification vers BackPointer, vous
devez également charger une requête à partir d'un fichier XML
(p. ex. : ControlPropertiesToBackPointer.xml; voir le répertoire d'installation de COMOS,
sous-dossier Aide\Français\Autres documentations\ Exemples de ControlProperties
XML.zip).
Modifiez les constantes cpX (v. tableau) des propriétés dans le script du bloc d'actions.
Programmation
Manuel d'utilisation, 09/2011, A5E03638268-01
29
ControlProperties
6.3 Liste des ControlProperties
6.3
Liste des ControlProperties
ControlProperties
Constante
Nom
Description
Type de données
0
LabelSize
Largeur de la
description
Double
1
NameSize
Largeur du nom
Double
2
UnitControlSize
Largeur de l'unité
Double
3
ShowLabelNameDescr
Description/Affiche Entier
r le nom
0 = description uniquement
1 = nom et description
4
ControlType
Type de champ de Entier
saisie
1 = Champ de texte
2 = Combobox éditable
3 = Combobox
5
UnitControlType
Unité fixe
Entier
2 = Combobox
3 = unité fixe
6
ProductRequestLbSize
Largeur des
données de
produit
Double
7
ScrollBarActiv
Barre de
défilement active
Entier
0= Non
1= Oui
8
ButtonVisible
Bouton visible
Entier
0= Non
1= Oui
9
LabelAlignment
Alignement du
texte
Double
0 = Gauche
1 = Droite
10
LabelFontName
Nom de la police
Chaîne
11
LabelFontSize
Taille de la police
Double
12
LabelFontBold
Police en gras
Boolean
13
LabelFontItalic
Police en italique
Boolean
14
LabelFontUnderLine
Police soulignée
Boolean
15
LabelForeColor
Couleur de la
police
Long
16
ProductRequestKeyInput
Données de
produit éditables
localement
Entier
0 = Non éditable
1 = Toujours
2 = Si l'objet de conception est
une "requête"
17
SpecNames
(en lecture uniquement !)
Préfixes de nom
de l'attribut
Chaîne
Modifiable à partir de l'interface
uniquement
18
MaxCount
(en lecture uniquement !)
Nombre maximal
de jeux de
données
Entier
Modifiable à partir de l'interface
uniquement
19
Non utilisable
(Désactivé)
20
Non utilisable
(Désactivé)
21
ShowLinkObjectName
Affichage
Entier
Valeurs possibles
0 = Description de l'objet lié
1 = Nom de l'objet lié
2 = FullName de l'objet lié
3 = DisplayValue de l'attribut
Programmation
30
Manuel d'utilisation, 09/2011, A5E03638268-01
ControlProperties
6.4 Affectation des ControlProperties aux SuiControls
Constante
Nom
Description
Type de données
Valeurs possibles
22
KeyInput
Mode d'affichage :
non éditable
Entier
0 = Editable
1 = Non éditable
23
QueryFullName
FullName système
de la requête
d'objet
Chaîne
24
FilterStdTable
Filtrer les listes de
sélection
Entier
25
BtnClickAllowed
Bouton exécutable Long
0 = <gestion normale des droits>
1 = Toujours (indépendamment
des droits)
26
BorderType
Type de cadre
Entier
Type de cadre
1 = Normal
2 = Simple
3 = En relief
4 = Abaissé
0 = Désactivé
1 = Côté données de base
2 = Toujours
27
Left
28
Top
29
Right
30
Bottom
31
CaptionVisible
Titre de cadre
visible
Boolean
32
Mode
Boutons
Variant
En tant que sommes binaires :
1 = Sélection de fichier
2 = Editer la feuille Excel
4 = Calculer la feuille Excel
8 = Attribution
33
ExecuteValue
Exécuter la
requête
immédiatement
Entier
0= Non
1= Oui
34
LabelFontStrikethrough
Police barrée
Boolean
35
Buttonstyle
Mode d'affichage :
compact
Entier
6.4
0= Tous les boutons
1= Compact
Affectation des ControlProperties aux SuiControls
Légende de la liste d'affectation (colonnes)
A = Edit
E = Excel
I = Repeater
M = Query
B = Border
F = Check
J = Memo
N = FOpen
C = Button
G = Image
K = Memo_rtf
O = Link
D = Label
H = Signature
L = Date
P = List
Programmation
Manuel d'utilisation, 09/2011, A5E03638268-01
31
ControlProperties
6.4 Affectation des ControlProperties aux SuiControls
Liste d'affectation
Nom
A
0
LabelSize
+
1
NameSize
+
2
UnitControlSize
+
3
ShowLabelNameDescr
+
4
ControlType
+
5
UnitControlType
+
6
ProductRequestLbSize
+
7
ScrollBarActiv
8
ButtonVisible
9
LabelAlignment
10
LabelFontName
B
C
C
E
F
G
+
H
I
+
J
+
K
L
M
+
N
+
O
+
+
+
+
+
+
+
+
+
+
+
+
+
+
+
+
+
+
11
LabelFontSize
+
+
+
+
+
+
+
+
+
+
12
LabelFontBold
+
+
+
+
+
+
+
+
+
+
13
LabelFontItalic
+
+
+
+
+
+
+
+
+
+
14
LabelFontUnderLine
+
+
+
+
+
+
+
+
+
+
15
LabelForeColor
+
+
+
+
+
+
+
+
+
16
ProductRequestKeyInput
+
17
SpecNames (read only)
+
18
MaxCount (read only)
+
19
(Désactivé)
20
(Désactivé)
21
ShowLinkObjectName
+
22
KeyInput
+
23
QueryFullName
24
FilterStdTable
25
BtnClickAllowed
26
BorderType
P
+
+
+
+
27
Left
+
+
+
+
+
+
+
+
+
+
+
+
+
+
+
28
Top
+
+
+
+
+
+
+
+
+
+
+
+
+
+
+
29
Right
+
+
+
+
+
+
+
+
+
+
+
+
+
+
+
30
Bottom
+
+
+
+
+
+
+
+
+
+
+
+
+
+
+
31
CaptionVisible
32
Mode
33
ExecuteValue
+
+
34
LabelFontStrikethrough
35
Buttonstyle
+
+
+
+
+
+
+
+
+
+
+
+
Programmation
32
Manuel d'utilisation, 09/2011, A5E03638268-01
Créer et intégrer les symboles 3D
7.1
7
Introduction
Ce chapitre décrit comment créer un symbole 3D à l'aide de Visual Basic, l'enregistrer dans
une dll et le rendre disponible pour Viper dans COMOS.
7.2
Créer un projet VB
Préparation
Créez d'abord un nouveau projet VB.
Déclarez le module et l'interface
A présent, les procédures de dessin 3D peuvent être créées ainsi que, parallèlement, les
objets de base COMOS correspondants.
A l'issue de ce processus, vous devez créer le fichier dll du projet et l'enregistrer dans le
répertoire d'installation COMOS "\<COMOS> \ OCX \ GL". Le nouveau fichier est ensuite
enregistré dans ce répertoire (ouvrir avec WINNT\system32\regsvr32.exe).
Programmation
Manuel d'utilisation, 09/2011, A5E03638268-01
33
Créer et intégrer les symboles 3D
7.3 Créer un objet de base COMOS en 3D
7.3
Créer un objet de base COMOS en 3D
Introduction
Tout objet de base placé dans COMOS Viper, doit posséder un onglet appelé "GD". Cet
onglet contient tous les principaux attributs pour l'affichage 3D.
Caractéristiques applicables à tous les attributs pertinents pour l'affichage 3D : Onglet "Lien".
"Mode 3D" : activé.
Les attributs déjà existants se trouvent dans la base de données livrée, accessible via le
chemin "@Viper > @Y > @3D > @PP > 01 Onglet GD". Les attributs déjà existants de cette
base de données devraient être réutilisés pour les nouveaux objets. Les attributs portant le
nom "VC" + nombre doivent obligatoirement être repris à partir de ce répertoire. Ils décrivent
les connecteurs auxquels COMOS accède directement.
Attributs pour chaque composant 3D
● "VGEO Type géo" :
Contient l'appel de la procédure de dessin sous la forme :
(Nom du ficher cls, sans "Objects") + "." + nom de la fonction de dessin
● Attributs nécessaires, spécifiques à chaque composant de tuyau :
– "VPCL Classe de tuyau" :
Définit la classe de tuyau d'un objet.
– "VFCD Code de fonction" :
Attribue l'objet à un groupe d'objets similaires. Sert au mappage des classes de tuyau
et à l'identification d'un type d'objet au sein du code.
Attributs optionnels
● "LAYER Calque" :
Définit un groupe d'objets affichés et masqués en commun.
● "VCOL Couleur" :
Définit la couleur d'un objet.
● "VR01 Code AR" :
Définit l'état d'un objet lors du routage. Si cet attribut est inexistant, le routeur tient
compte du composant.
● "VSUI Attributs éditables" :
Contient le nom de tous les attributs, séparés par une virgule, qui s'affichent sur
l'interface 3D lorsque l'objet correspondant est sélectionné. Ici, vous n'avez pas besoin
de paramétrer le mode 3D étant donné que cet attribut peut également être utilisé hors
mode Viper.
Programmation
34
Manuel d'utilisation, 09/2011, A5E03638268-01
Créer et intégrer les symboles 3D
7.4 Créer les procédures de dessin
7.4
Créer les procédures de dessin
Définition d'une procédure avec un nom significatif (p. ex. "box" comme nom de procédure
pour un bloc). En outre, chaque fonction de dessin devrait être dotée d'un ErrorHandler :
Déclaration des variables et importation des valeurs d'attribut à partir de l'onglet GD à l'aide
de la commande Geo.Value ("Nom d'attribut").
Dans COMOS, la fonction de dessin est appelée à plusieurs reprises. A chaque appel, une
ou plusieurs parties du symbole sont dessinées ou mises à jour. C'est pourquoi,
Geo.GeometrieMode permet de différencier les états de l'actuel appel de procédure. Comme
indiqué ci-dessous, il existe sept états différents dont chacun est défini dans une requête "If".
Lors de la procédure, il n'est pas nécessaire de définir les GeometrieModes superflus.
Programmation
Manuel d'utilisation, 09/2011, A5E03638268-01
35
Créer et intégrer les symboles 3D
7.4 Créer les procédures de dessin
A présent, vous pouvez dessiner la forme du symbole dans la boucle "If" avec l'expression
Geo.GeometrieMode.GenerateGeometrie..
Programmation
36
Manuel d'utilisation, 09/2011, A5E03638268-01
Créer et intégrer les symboles 3D
7.5 Fonctions de dessin prédéfinies
7.5
Fonctions de dessin prédéfinies
7.5.1
Introduction
Les axes de coordonnées tracés indiquent le point zéro et l'orientation du composant (vert :
axe X, jaune : axe Y, bleu : axe Z).
7.5.2
Fonction
Blocs
Geo.Box
SX As Double,
SY As Double,
SZ As Double
Programmation
Manuel d'utilisation, 09/2011, A5E03638268-01
37
Créer et intégrer les symboles 3D
7.5 Fonctions de dessin prédéfinies
7.5.3
Fonction
Cylindres sur fond carré
Geo.BoxCylinder
BaseRadius As Double,
TopRadius As Double,
Height As Double,
[Top As Boolean=vrai],
[Bottom As Boolean=vrai]
Programmation
38
Manuel d'utilisation, 09/2011, A5E03638268-01
Créer et intégrer les symboles 3D
7.5 Fonctions de dessin prédéfinies
7.5.4
Fonction
Cylindre 1 (sol optionnel)
Geo.BoxCylinder
BaseRadius As Double,
TopRadius As Double,
Height As Double,
[Top As Boolean=vrai],
[Bottom As Boolean=vrai]
Programmation
Manuel d'utilisation, 09/2011, A5E03638268-01
39
Créer et intégrer les symboles 3D
7.5 Fonctions de dessin prédéfinies
7.5.5
Fonction
Cylindre 2 (sol et couvercle optionnels)
Geo.Cylinder
BaseRadius As Double,
TopRadius As Double,
Height As Double,
[Top As Boolean=vrai],
[Bottom As Boolean=vrai]
Top
et Bottom déterminent la représentation du sol et du couvercle.
Programmation
40
Manuel d'utilisation, 09/2011, A5E03638268-01
Créer et intégrer les symboles 3D
7.5 Fonctions de dessin prédéfinies
7.5.6
Fonction
Segment de cylindre
Geo.CylinderSegment
BigRadius As Double,
SmallRadius As Double,
Height As Double,
StartAngle As Double,
Angle As Double
Programmation
Manuel d'utilisation, 09/2011, A5E03638268-01
41
Créer et intégrer les symboles 3D
7.5 Fonctions de dessin prédéfinies
7.5.7
Fonction
Paroi de cylindre
Geo.CylinderSide
Outside As Boolean,
Radius As Double,
Height As Double
Outside
détermine la visibilité de la surface extérieure.
Programmation
42
Manuel d'utilisation, 09/2011, A5E03638268-01
Créer et intégrer les symboles 3D
7.5 Fonctions de dessin prédéfinies
7.5.8
Fonction
Disque circulaire
Geo.CylinderSide
Outside As Boolean,
Radius As Double,
Height As Double
Outside
7.5.9
Fonction
détermine la visibilité de la surface extérieure.
Polygone1
Geo.Extrusion
NumPoints As Long,
Contur() As POINT3D,
Height As Double,
[Side_Lines As Boolean=vrai]
La valeur Height détermine l'étendue du polygone selon l'axe Z.
Programmation
Manuel d'utilisation, 09/2011, A5E03638268-01
43
Créer et intégrer les symboles 3D
7.5 Fonctions de dessin prédéfinies
7.5.10
Fonction
Polygone2
Geo.Polygon
NumPoints As Long,
Contur() As POINT3D,
XNormal As Double,
YNormal As Double,
ZNormal As Double,
[Reverse As Boolean]
XNormal, YNormal et ZNormal déterminent la surface à représenter. Définition du vecteur de
normales
7.5.11
Fonction
Corps de rotation
Geo.Rotation
NumPoints As Long,
Contur() As POINT3D,
Angle As Double
Programmation
44
Manuel d'utilisation, 09/2011, A5E03638268-01
Créer et intégrer les symboles 3D
7.5 Fonctions de dessin prédéfinies
7.5.12
Fonction
Cylindre excentrique
Geo.ExzCylinder
BaseRadius As Double,
TopRadius As Double,
Height As Double,
Offset As Double,
[Top As Boolean=vrai],
[Bottom As Boolean=vrai]
Programmation
Manuel d'utilisation, 09/2011, A5E03638268-01
45
Créer et intégrer les symboles 3D
7.5 Fonctions de dessin prédéfinies
7.5.13
Fonction
7.5.14
Fonction
Fond torosphérique
Geo.KPBoden
Diameter As Double
Pyramide
Geo.Pyramid
SX As Double,
SY As Double,
SZ As Double
Programmation
46
Manuel d'utilisation, 09/2011, A5E03638268-01
Créer et intégrer les symboles 3D
7.5 Fonctions de dessin prédéfinies
7.5.15
Fonction
Cylindre
Geo.SheetWithRoundedCorner
Depth as Double,
Width As Double,
Height As Double
Programmation
Manuel d'utilisation, 09/2011, A5E03638268-01
47
Créer et intégrer les symboles 3D
7.5 Fonctions de dessin prédéfinies
7.5.16
Fonction
7.5.17
Fonction
Sphère
Geo.Sphere
Radius As Double
Segment de sphère
Geo.SphereSegment
Radius As Double,
StartAngle As Double,
Angle As Double
(-90 < StartAngle < 90; Angle + StartAngel <=180)
Programmation
48
Manuel d'utilisation, 09/2011, A5E03638268-01
Créer et intégrer les symboles 3D
7.5 Fonctions de dessin prédéfinies
7.5.18
Fonction
7.5.19
Fonction
Texte
Geo.Text
sText As String,
Height As Double
Tore
Geo.TorusArc
SmallRadius As Double,
BigRadius As Double,
[StartAngle As Double],
[Angle As Double=360]
Programmation
Manuel d'utilisation, 09/2011, A5E03638268-01
49
Créer et intégrer les symboles 3D
7.5 Fonctions de dessin prédéfinies
7.5.20
Fonction
Segment de tore
Geo.TorusArcSegment
SmallRadius As Double,
BigRadius As Double,
[StartAngleForBigRadius As Double],
[AngleForBigRadius As Double],
[StartAngleForSmallRadius As Double],
[AngleForSmallRadius As Double=360]
Le dessin de la surface extérieure est déterminé par StartAngleForBigRadius et
AngleForBigRadius :
Programmation
50
Manuel d'utilisation, 09/2011, A5E03638268-01
Créer et intégrer les symboles 3D
7.5 Fonctions de dessin prédéfinies
7.5.21
Fonction
Bloc en mode fil de fer
Geo.WireBox
SX As Double,
SY As Double,
SZ As Double
Programmation
Manuel d'utilisation, 09/2011, A5E03638268-01
51
Créer et intégrer les symboles 3D
7.5 Fonctions de dessin prédéfinies
7.5.22
Fonction
Section de cylindre
Geo.CylinderCylinderIntersection
r3top As Double,
r3bot As Double,
r As Double,
I As Double,
[DW As Double],
[e As Double],
[PHI As Double]
r3top
et PHI ne sont pas utilisés actuellement.
Programmation
52
Manuel d'utilisation, 09/2011, A5E03638268-01
Créer et intégrer les symboles 3D
7.5 Fonctions de dessin prédéfinies
7.5.23
Fonction
Pyramide excentrique
Geo.ExzPyramide
Width As Double,
Depth As Double,
Height AS Double,
[TopWidth As Double],
[TopDepth As Double],
[OffsetX As Double],
[OffsetY As Double]
et OffsetY décrivent le désaxement de la surface du couvercle par rapport au sol
selon les axes X et Y.
OffsetX
Programmation
Manuel d'utilisation, 09/2011, A5E03638268-01
53
Créer et intégrer les symboles 3D
7.5 Fonctions de dessin prédéfinies
7.5.24
Fonction
7.5.25
Arc en tore (réduction possible)
Geo.TorusArc1
SmallRadius As Double,
BigRadius As Double,
[StartAngle As Double],
[Angle As Double = 360],
[ReducedSmallRadius As Double = -1],
[NumberOfSegments As Long = -1]
Fonctions OpenGL
Naviguer dans l'espace 3D
Des fonctions dérivées d'OpenGL sont en outre disponibles pour la navigation dans l'espace
3D :
● Rotation autour d'un axe quelconque
Geo.Rotate
AngleDegree As Double,
X AS Double,
Y As Double,
Z As Double
● Rotation autour d'un certain axe de l'objet
–
Geo.RotateX
AngleDegree As Double
–
Geo.RotateY
AngleDegree As Double
–
Geo.RotateZ
AngleDegree As Double
Programmation
54
Manuel d'utilisation, 09/2011, A5E03638268-01
Créer et intégrer les symboles 3D
7.5 Fonctions de dessin prédéfinies
● Décalage par rapport à la position actuelle
Geo.Move
X As Double,
Y As Double,
Z As Double
● Mémoriser la position actuelle
Geo.PushMatrix
● Retourner à la position mémorisée
Geo.PopMatrix
● Retourner au point zéro absolu
Geo.LoadIdentity
● Prendre la position de la matrice indiquée
Geo.LoadMatrix m As MATRIX3D
7.5.26
Générer des connecteurs
Connecter un symbole à des connecteurs (général)
Afin de connecter le symbole nouvellement créé à un autre symbole, il faut le doter d'un
connecteur. Cela s'effectue de manière analogue au dessin de la forme de base, dans la
boucle "If" mentionnée ci-avant. Déplacez-vous dans l'espace jusqu'à la position à laquelle
le connecteur est placé sur le symbole, vérifiez l'orientation (voir les commandes ci-avant) et
dessinez le connecteur au moyen de l'appel de fonction :
Geo.GeoConnector
(Index As Long, [ConnectorClass As
eConnectorClass=ConnectorClass_General] As I3Dconnector)
L'index du connecteur doit être > 0. Dans ce contexte, on distingue six classes de
connecteurs avec différentes propriétés :
(pour les objets d'électrotechnique)
●
ConnectorClass_Elo
●
ConnectorClass_General
●
ConnectorClass_Pipe
●
ConnectorClass_Steel
●
ConnectorClass_Undef
●
ConnectorClass_VesselNozzle
(paramètre par défaut)
(pour les pièces de tuyaux, les robinetteries, etc.)
(pour les objets de construction en acier)
(pour les réservoirs et les colonnes)
Remarques particulières concernant ConnectorClass_Pipe
A noter : Si vous créez des connecteurs du type ConnectorClass_Pipe, vous devez veiller à
ce qu'ils contiennent des informations sur leur largeur et leur pression nominale ainsi que sur
le type de connexion :
● VC11, VC12 et VC13 doivent être disponibles dans tout objet avec des connecteurs du
type ConnectorClass_Pipe sous l'onglet "GD".
Programmation
Manuel d'utilisation, 09/2011, A5E03638268-01
55
Créer et intégrer les symboles 3D
7.5 Fonctions de dessin prédéfinies
Vous pouvez en outre créer (optionnellement) les attributs suivants pour définir le nouveau
connecteur :
● "VC" + index du connecteur + "1" pour la largeur nominale
● "VC" + index du connecteur + "2" pour la pression nominale
● "VC" + index du connecteur + "3" pour le type de connexion
Si l'un de ces attributs n'est pas disponible, le programme tente d'accéder progressivement à
des attributs avec des index de connecteurs inférieurs.
Si un connecteur de ce type est doté d'un "raccord à bride", la surface de bride est dessinée
automatiquement. Pour cela, il faut sélectionner la pression nominale du connecteur.
Exemple :
L'attribut "VC11" est disponible sous l'onglet "GD". A présent, si l'on crée un connecteur du
type ConnectorClass_Pipe avec l'index 4, le programme procède comme suit :
Etant donné que "VC41" n'est pas disponible, le programme tente d'accéder d'abord à
"VC31", puis à "VC21". Comme ces deux attributs sont également indisponibles, la valeur
est finalement reprise à partir de l'attribut "VC11".
7.5.26.1
Exemples
Exemple 1
La description de symbole d'un bloc avec des connecteurs non orientés à chaque angle
pourrait se présenter comme suit :
Programmation
56
Manuel d'utilisation, 09/2011, A5E03638268-01
Créer et intégrer les symboles 3D
7.5 Fonctions de dessin prédéfinies
Exemple 2
La description de symbole d'un bloc avec des connecteurs orientés à chaque angle pourrait
se présenter comme suit :
7.5.27
Dimensions (grabs)
Ensuite, vous pouvez définir une dimension à un attribut affecté en mode
Geo.GeometrieMode.GenerateGrabs. Cela permet de modifier en ligne un objet dans le plan
3D.
Programmation
Manuel d'utilisation, 09/2011, A5E03638268-01
57
Créer et intégrer les symboles 3D
7.5 Fonctions de dessin prédéfinies
7.5.28
Points de saisie (points d'alignement)
Le mode Geo.GeometrieMode.GenerateSnapPoints permet de définir des points de saisie
supplémentaires.
7.5.29
Fonctions spéciales
Les fonctions spéciales suivantes sont disponibles :
●
Geo.GeometrieMode.GenerateOutlines
●
Geo.GeometrieMode.GenerateCenterLines
Geo.GeometrieMode.GenerateCenterLines
Le mode Geo.GeometrieMode.GenerateOutlines permet de définir des lignes extérieures
supplémentaires. Dans ce mode, l'implémentation est à éviter car elle peut créer des erreurs
fondamentales.
Geo.GeometrieMode.GenerateCenterLines
Le mode Geo.GeometrieMode.GenerateCenterLines permet de définir des lignes
supplémentaires. Dans ce mode, l'implémentation est à éviter car elle peut créer des erreurs
fondamentales.
Programmation
58
Manuel d'utilisation, 09/2011, A5E03638268-01
Spécifications d'icônes
8
Spécifications techniques des icônes
● 72 dpi
● RGB 8-bit
● 16x16
Seules les icônes d'une taille de 16x16 sont officiellement prises en charge. L'affichage
correct de tous les autres formats au sein de COMOS n'est pas garanti
systématiquement.
● Mise à l'échelle :
La règle suivante s'applique à partir de COMOS 8.2 : les rapports hauteur-largeur ne sont
pas conservés automatiquement. Le mode de représentation est adapté localement au
sein de COMOS.
● Arrière-plan : transparent
Pour des raisons d'interopérabilité (avec VB), la PicturesLibrary est obligée de marquer
une couleur comme transparente lors de la conversion entre les deux mondes (COM et
.NET). Pour cela, la PicturesLibrary se réfère au standard Microsoft et sélectionne la
couleur du pixel inférieur gauche de l'image (sauf si celui-ci est noir).
Par conséquent, lors de l'affichage d'une image nouvellement créée ou existante dont la
seule couleur est celle du pixel inférieur gauche, l'image devient invisible ou cette couleur
n'apparaît pas sur l'image.
Programmation
Manuel d'utilisation, 09/2011, A5E03638268-01
59
Spécifications d'icônes
Programmation
60
Manuel d'utilisation, 09/2011, A5E03638268-01
Autres composants
9.1
9
Report.ocx
Document : Fonction
CreateDWG ( x1 as Double, y1 as Double, x2 as Double, y2 as Double ) as Object
crée un caractère générique (= rectangle) pour un fichier DWG/DXF du rapport.
Les paramètres sont les coordonnées du caractère générique. La valeur renvoyée par la
classe ReportDWG est un objet. La propriété FileName de cet objet détermine le fichier
AutoCAD à afficher.
CreateDWG
CreateDWG est toujours utilisable en cas d'accès à ComosReportDocument (à savoir la classe
"Document" du rapport .ocx) Dans les modèles de rapport, c'est le cas de tous les objets
placés qui possèdent un onglet Script au sein de leur propriétés.
Script
Set MyDwg = ReportDocument.CreateDWG(x1, y1, x2, y2)
MyDWG.FileName = "xyz.dwg"
VisualBasic
Intégrer un rapport .ocx
Dim MyDwg as ReportLIB.ReportDWG
Set MyDwg = ReportDocument.CreateDWG(x1, y1, x2, y2)
MyDWG.FileName = "xyz.dwg"
9.2
UseSpecs.dll
Fournit toutes les utilisations au moyen de la fonction GetUseSpecifications . Ainsi, cette
fonction est l'équivalent en matière de scripts de l'onglet "Utilisation".
GetUseSpecifications
Function GetUseSpecifications(ByVal Spec As IComosDSpecification,
ByVal ObjType As ObjectType, ByVal DocType As DocumentType, ByVal
ProjType As ProjectType, ByVal Inherit As Boolean) As
IComosDCollection
Spec:
ObjType:
DocType:
ProjType:
Inherit:
Programmation
Manuel d'utilisation, 09/2011, A5E03638268-01
61
Autres composants
9.2 UseSpecs.dll
Option ObjectType ("Evaluation de :")
0: aucun
1: objets de base
2: objets de conception
3: tous
Option DocumentType ("Documents concernés")
0: aucun
1: modèles
2: conception
3: tous
Option ProjectType ("Projet")
0: actuel
1: tous
Exemple 1
L'exemple suivant fournit toutes les utilisations de l'attribut "CurrentSpec". Seuls les objets de
base et les modèles de documents sont alors pris en compte dans le projet actuel.
En outre, l'évaluation s'effectue avec des objets hérités (paramètre True).
Set UseSpesDLL = CreateObject("ComosUseSpecs.UseSpecs")
If Not UseSpesDLL Is Nothing Then
Set SpecCol = UseSpesDLL.GetUseSpecifications (CurrentSpec, 1, 1,
0, True)
End If
Exemple 2
Sortie d'un attribut dans le débogueur d'objets
'CurrentSpec est alors, p. ex., l'objet déplacé par Glisser&Déposer
vers le champ de saisie "A" =>
UseSpesDLL.GetUseSpecifications (A, 1, 1, ....
Output "SpecCol.Count = " + cstr(SpecCol.Count)
For i = 1 To SpecCol.Count
Output SpecCol.item(i).systemfullname
Next
Programmation
62
Manuel d'utilisation, 09/2011, A5E03638268-01
Autres composants
9.3 ComosTGeneratorJobs
9.3
ComosTGeneratorJobs
9.3.1
La classe NextString et la classe RunValues
Le CObject contient soit le masque, soit @MASK:NomEnregDonnéesDansTableau
Class NextString
Fonction
● AddItem
AddItem ( ByVal ItemStr as String ) as Integer
Permet d'ajouter un élément de la chaîne.
● MaskValid
MaskValid ( ) as Boolean
Permet de tester si le masque est correct.
● Test
Test ( ByVal CurrentValue as String ) as Boolean
Permet de tester la chaîne transmise du masque actuel et indique si la chaîne est valide.
● GetNext
GetNext ( ) as String
Fournit la chaîne calculée suivante et n'ajoute pas d'article.
● RegExpPattern
RegExpPattern ( ByVal ComosMask as String ) as String
● TestPrefix
TestPrefix ( ByVal CurValue as String ) as Boolean
Propriété
● DefaultValue
DefaultValue ( ) as String
● Mask
Mask ( ) as String
Masque de texte COMOS, donc modèle de la nouvelle chaîne.
● ScreenMessages
ScreenMassages ( ) as Boolean
Sub
● Clear
Clear ( )
Supprime tous les éléments de la chaîne.
Programmation
Manuel d'utilisation, 09/2011, A5E03638268-01
63
Autres composants
9.3 ComosTGeneratorJobs
Class RunValues
Fonction
● Mask
Mask ( ByVal TextGenerator as IComosDTextGenerator ) as String
● DefaultValue
DefaultValue ( ByVal TextGenerator as IComosDTextGenerator ) as String
Propriété
● ScreenMessages
ScreenMassages ( ) as Boolean
Programmation
64
Manuel d'utilisation, 09/2011, A5E03638268-01