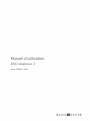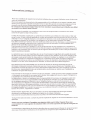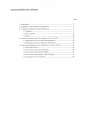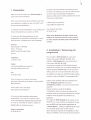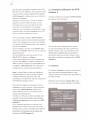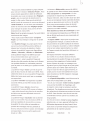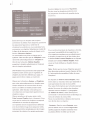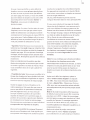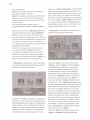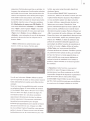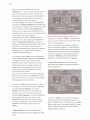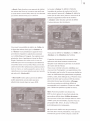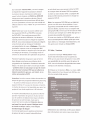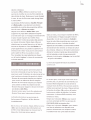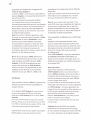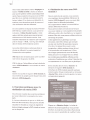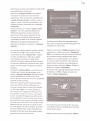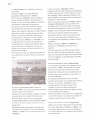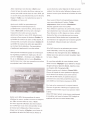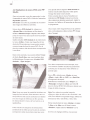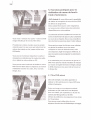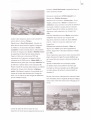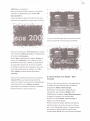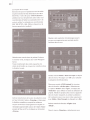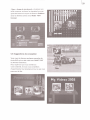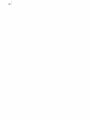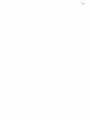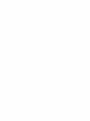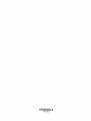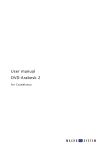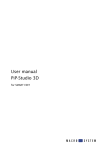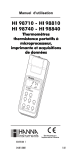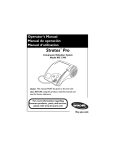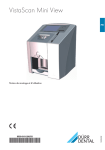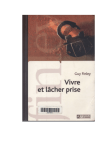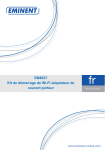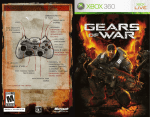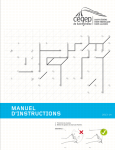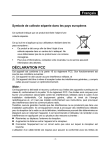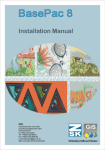Download Manuel d`utilisation DVD
Transcript
Manuel d'utilisation DVD-Arabesk pour SMART EDIT 3 Informations juridiques Nous vous conseillons de respecter les instructions indiquées dans ce manuel d'utilisation avant d'éviter toute erreur de manipulation. Nous avons apporté le plus grand soin à la programmation et à la vérification de ce logiciel. Toutefois, étant donné qu'une application logicielle exempte d'erreurs ne peut être garantie en toutes circonstances et à tout moment, nous ne pouvons malheureusement pas garantir l'absence totale d'erreurs dans ce logiciel. Par conséquent, MacroSystem Digital Video AG et ses revendeurs ne garantissent du produit ou son absence totale d'erreurs. pas l'utilisation sans défaut Dans la mesure du possible, nous remédierons aux erreurs de programmation et remettrons aux clients concernés le logiciel corrigé à titre gracieux. Le délai de prescription s'appliquant aux prétentions de l'acheteur pour défauts d'un bien vendu à l'état neuf est de 24 mois. Ce délai n'est pas applicable si un délai de prescription plus long est prévu par la loi ou en cas d'atteinte à la vie, à l'intégrité physique ou à la santé d'une personne, ni en cas de manquement intentionnel ou par négligence grossière du fournisseur à ses obligations ou de dissimulation dolosive d'un défaut. Tout défaut constaté par l'acheteur devra être notifié sans délai et par écrit au fournisseur. La reconnaissance des dépenses engagées notamment pour la recherche d'erreurs est soumise à un accord préalable de la direction de la société MacroSystem Digital Video AG. Toute demande formulée par l'acheteur en vue du remboursement des frais engagés pour la réparation du préjudice et concernant plus particulièrement les frais de transport et de déplacement, de main d'œuvre et de matériaux, est irrecevable. Ceci ne concerne pas les exigences formulées pour un autre motif que le défaut de logiciel nouvellement identifié. Les prétentions pour vice sont injustifiées dans le cas d'une divergence insignifiante de la qualité du produit de celle qui est convenue, dans le cas d'une restriction minime de son utilisation, d'une usure naturelle ou de dommages causés après transfert du risque suite à un traitement inadéquat ou négligent, à une sollicitation excessive, à l'emploi d'un équipement inapproprié ou à l'influence de tout autre circonstance extérieure particulière non prévue au contrat. Les modifications ou travaux de réparation, éventuellement effectués par l'acheteur ou un tiers, et les conséquences en résultant, ne donnent pas droit à dédommagement. Nous déclinerons toute responsabilité pour les pertes de données ou de temps éventuelles et pour les dommages conséquents éventuels d'autant plus que nous n'avons aucune influence sur l'installation et la manipulation correctes du logiciel par le client. MacroSystem Digital Video AG et ses revendeurs ne peuvent être tenus pour responsables d'erreurs et de détériorations involontaires en relation avec l'installation ou l'utilisation du logiciel DVD-Arabesk. Toute demande de dommages et intérêts formulée par l'acheteur - quelle que soit la raison juridique invoquée - et invoquant, en particulier, le non-respect par le vendeur des engagements issus du rapport d'obligation ou la perpétration d'un acte illicite est donc irrecevable. Les dispositions ci-devant ne s'appliquent pas si la responsabilité du fournisseur est engagée de plein droit conformément à la loi sur la responsabilité du fait des produits par exemple, ou en cas d'acte intentionnel ou de négligence grossière, d'atteinte à la vie, à l'intégrité physique ou à la santé d'une personne, en cas de manquement aux obligations contractuelles fondamentales. La demande de dommages et intérêts sera néanmoins limitée aux dommages prévisibles, s'inscrivant dans la limite du contrat, sauf si la responsabilité du vendeur est engagée du fait d'un acte intentionnel ou d'une négligence grossière, d'une atteinte à la vie, à l'intégrité physique ou à la santé d'une personne. Les conditions ci-devant ne modifient pas l'attribution du fardeau de la preuve; il appartient au vendeur. Ni MacroSystem Digital Video AG ni ses revendeurs ne seront responsables des dommages résultant directement ou indirectement de l'utilisation du logiciel ou du manuel d'utilisation. Cela concerne tout particulièrement les pertes de profits et le remboursement des frais engagés. Toute garantie tacite est exclue, y compris la garantie d'aptitude du logiciel ou du manuel d'utilisation à une fin spécifique. Assurez-vous par conséquent d'enregistrer vos séquences vidéo avant d'utiliser l'appareil. Nous vous recommandons de ne pas supprimer les séquences vidéo ou de créer auparavant une copie de sauvegarde sur bande DV. Les illustrations et descriptions des fonctions abordées dans ce manuel peuvent diverger du programme étant donné que d'éventuelles modifications ont été apportées au programme après l'impression du manuel. ContentsTable des matières Page 1. Généra ités · 1 2. Installation / Démarrage 3. L'interface-utilisateur du programme de DVD-Arabesk ·· · · · 5 · 5 3 6 3.1 Création 6 3.2 nfo / Lectu re 14 3.3 Divers 16 1 4. Exercices pratiques pour la réalisation du menu DVD 4.1 Réalisation du menu avec DVD-Arabesk 3 4.2 Réalisation du menu DVD avec PIP-Studio 5. Excercises pratiques pour la réalisation du menu de fond 18 18 22 24 5.1 Titre DVD animé 24 5.2 Fond animé avec Liquid Images 26 5.3 Fond animé avec Parti cie Magic 26 5.4 Fond animé avec Akaba - New Concept 27 5.5 Suggestions 29 de conception 1. Généralités Merci d'avoir fait l'achat du «DVD-Arabesk 3» auprès de votre revendeur! En dehors de ces horaires, vous pouvez nous envoyer vos questions par courrier électronique ou par fax aux coordonnées indiquées cidessous. Elles seront traitées pendant les heures d'ouverture habituelles. Nous vous remercions de la confiance que vous nous apportez et espérons que ce produit vous donnera toute satisfaction. E-Mail Support technique [email protected] Le présent manuel d'utilisation vous explique les étapes nécessaires pour graver un DVD. Fax Support technique 01 30 30 13 46 Si vous avez d'autres questions, ou des suggestions et des idées d'amélioration à nous faire parvenir, n'hésitez pas à nous contacter. Nous vous demandons de bien vouloir nous indiquer le numéro de série de votre appareil ou votre numéro de client pour toute prise de contact. Adresse: MacroSystem FRANCE BP 24 . Pontoise 95301 Cergy Pontoise Cedex France Téléphone 01 30 30 13 20 E-Mail 2. Installation 1 Démarrage du programme Pour installer «DVD-Arabesk 3», vous avez besoin d'au moins 256 MO de RAM. Pour installer «DVD-Arabesk 3», vous avez besoin d'au moins 256 MO de RAM. [email protected] casabl [email protected] La gravure complète de DVD double couche {DVD+R DU requiert une nouvelle installation du logiciel système SMART EDIT 3.5 et un lecteur Fax DVD à partir de la version DVR-108. {Pour plus de détails sur la gravure de DVD double couche, 01 30 30 13 46 reportez-vous au chapitre 3.3, paragraphe (9).) Vous trouverez sur Internet les toutes dernières informations en date sur les produits MacroSystem. Venez visiter notre site Web : http://www.macrosystem.fr Si vous avez des questions techniques particulières, vous pouvez contacter notre service d'assistance téléphonique technique du lundi au vendredi de 10h30 à 12h30 en téléphonant au numéro suivant: Support technique 01 30 32 30 12 Laissez votre système allumé et sélectionnez dans «Réglages système» le bouton «Installation produit». Le menu correspondant apparaît. Insérez ensuite la carte SmartMedia d'installation dans le lecteur du système, les contacts dorés se trouvant en dessous et l'angle replié en avant à gauche (en direction du système). Si le logiciel «DVD-Arabesk 3» se trouve sur un CD/DVD et si votre système est équipé d'un graveur de DVD et d'une version antérieure de « DVD-Arabesk », insérez le CD/DVD dans le graveur de DVD après avoir ouvert le tiroir. Après quelques instants {si J'installation se fait depuis le CD/DVD, des bruits de fonctionnement peuvent être perceptibles, signalant que le COI DVD est lu par le système), vous apercevez dans le menu la liste où figure également le logiciel «DVD-Arabesk 3». Sélectionnez-le sur la liste et cliquez sur «Activer». 3. L'interface-utilisateur de DVDArabesk 3 L'interface-utilisateur du logiciel «DVD-Arabesk 3» présente trois rubriques: Quelques instants après, un bloc de chiffres apparaît vous permettant de taper le code d'activation que vous avez obtenu de votre revendeur. Ensuite apparaît un message indiquant que l'installation est terminée et vous invitant à retirer la carte SmartMedia où le COI DVD. Le système redémarre ensuite. Si vous souhaitez installer «DVD-Arabesk 3» en tant que version de démonstration (possible aussi sur les systèmes qui ne sont pas équipés d'un graveur DVD), sélectionnez-le sur la liste et cliquez sur «Activer». Si vous utilisez la version 2.5 de SMART EDIT, cliquez sur «Annuler» dans le menu du code qui apparaît ensuite. Si vous utilisez par contre la version 3.1 de SMART EDIT,cliquez sur «Démo». Vous voyez ensuite que le nom du logiciel est suivi du mot «Démo». Validez en cliquant sur «OK» et retirez ensuite la carte SmartMedia où le CD/DVD. «DVD-Arabesk 3» est maintenant installé comme version de démonstration. Note: Le mode Démo n'offre que 200 Mo de l'espace DVD de 4,7 GO où 8,5 GO (chapître 3.3 (7)) au total pour ajouter un film. Par conséquent, le mode Démo permet uniquement de réaliser des projets courts! Pour activer le logiciel, entrez dans le menu «Achever» de votre système. En bas à gauche, vous voyez «DVD-Arabesk 3» figurant sur la liste. Sélectionnez-le s'il n'est pas encore marqué automatiquement. À droite, une fois que la vidéo complète a été compilée, vous pouvez cliquer sur le bouton «Démarrer programme» pour démarrer «DVDArabesk 3». Si un message apparaît à ce moment vous signalant que votre firmware est trop ancien, adressez-vous à votre revendeur pour l'obtenir gratuitement et bénéficier de la totalité des fonctions de «DVD-Arabesk 3». Les boutons seront expliqués dans l'ordre qui vous permettront de créer un DVD avec facilité. De plus, nous vous indiquerons des informations supplémentaires concernant les boutons que vous pourrez utiliser si vous êtes déjà un utilisateur expérimenté de «DVDArabesk 3». 3.1 Création La rubrique «Création» propose trois fonctions que nous allons maintenant décrire. Cette rubrique permet tout simplement de réaliser et de créer un DVD. (1) Cliquez sur le bouton «Ajouter film» pour ouvrir un menu proposant plusieurs fonctions: • Vous pouvez d'abord définir le projet. Cliquez pour cela sur le bouton «Sélection Projet». Vous voyez ensuite apparaître la boîte de sélection de projets, que vous connaissez des «Règlages projet», qui vous permet de sélectionner le projet / le film voulu. Notez que le projet est activé à partir du moment où vous avez démarré «DVD-Arabesk 3». Il n'est donc pas nécessaire d'aller de nouveau dans les «Règlages projet» pour changer de projet. Vous pouvez le faire directement du menu DVD. Note: Seuls les projets marqués d'un point blanc contiennent des images. • Vous voyez aussi l'information «Longueur Projet» qui vous indique la longueur du projet ajouté. • La «Qualité d'image» du projet après l'avoir converti au format DVD peut être définie en cliquant sur le bouton de sélection. Quatre niveaux de qualité d'image sont disponibles: «Basse», «Normale», «Elevée» et «Maximale». Cette qualité d'image n'est définie que par le taux de données (donc par le taux de compression) - plus la qualité d'image est élevée, plus elle prendra de place sur le disque. Les qualités élevées ou maximales prennent plus de place sur le DVD que la qualité normale ou faible. La qualité d'image «basse» permet de graver plus de deux heures de vidéo sur le DVD. Vous obtiendrez dans ce cas une qualité d'image plus faible dont vous serez averti par un message correspondant. La qualité «normale» correspond à la qualité courante offerte par les DVD vendus dans le commerce. • Le bouton «Mode audio» permet de définir la qualité du son. Deux niveaux sont proposés «Non compressé» et «Compressé». Le son compressé ne requiert qu'une fraction de l'espace mémoire. Cela veut dire aussi que plus le son est compressé moins il prendra de place, ce qui se répercutera par contre sur la qualité. Nous vous recommandons donc de choisir l'option «Non compressé» si vous souhaitez produire une vidéo musicale. Note destinée aux fans de la technique: Le son non compressé correspond au son PCD de 16 bits et 48 kHz tandis que le son compressé est un son MPEG. • «L'espace utilisé» requis pour ce projet vous sera également indiqué. Le calcul se base sur les paramètres de qualité expliqués au-dessus et sur la longueur du projet. La valeur indiquée n'est qu'une valeur approximative. La valeur de l'espace requis réel peut être inférieure ou supérieure. Si l'espace mémoire n'est plus suffisant sur le DVD, il vous faudra d'abord réduire éventuellement la qualité d'image ou la qualité sonore ou bien supprimer d'autres projets. Avant d'ajouter le projet, un message vous signalera que le projet risque de ne pas (plus) prendre place sur le DVD. Étant donné qu'il s'agit ici aussi de valeurs approximatives, le projet pourra encore éventuellement trouver assez de place sur le DVD malgré le message d'avertissement. • La «Capacité disponible» vous informe sur la La qualité d'image «élevée» répond aux exigences de la norme DVD envers un lecteur - cette vidéo devrait donc être lue de manière similaire sans aucune difficultés comme la place encore disponible sur le DVD. • Un clic sur le bouton «Créer le menu chapitre» vous permet de définir le chapitrage, soit de répartir votre projet en plusieurs parties (chapitres). Ces chapitres pourront par la suite être sélectionnés directement pendant la lecture du DVD. Cette fonction vous sera d'une aide qualité normale. La qualité d'image «maximale» est ici atteinte pour la norme DVD. Tous les lecteurs DVD ne sont pas capables de reconnaître ce niveau considérable surtout quand vous traiterez de longs projets. Une fois la fonction «Créer le menu chapitre» sélectionnée, un menu apparaît affichant les de qualité. Si votre vidéo est saccadée ou différentes séquences du story-board. Vous produit des messages d'erreur pendant sa voyez dans un premier temps les séquences présentées de la manière suivante: lecture, cela peut en être la cause. Un message correspondant vous en avertira après avoir cliqué sur «Ok». Chapitre 1 000.05:00 51 (fonction Scène du sous-menu Vignettes). De plus, tous les chapitres portent le nom des séquences. Il est bien sûr possible de les renommer. Étant donné qu'un chapitre doit toujours commencer au début d'une séquence, parcourez les séquences figurant sur cette liste et choisissez les endroits où vous souhaitiez faire commencer un chapitre. Sélectionnez à cette fin la ligne de la séquence voulue et cliquez sur le bouton «Nouveau chapitre». La numérotation est prise en charge par le système. Cela veut dire que le «Chapitre1» sera renommé automatiquement en «Chapitre 2». (Un clic sur le bouton «Retirer chapitre» supprime le chapitre sélectionné en l'insérant dans le chapitre précédent). Si un nombre trop élevé de chapitres a été créé, vous avez la possibilité de les supprimer ou d'en supprimer quelques uns en sélectionnant le chapitre à supprimer de la liste située dans la fenêtre Créer le menu Chapitre et en cliquant ensuite sur le bouton Retirer chapitre. Vous voyez qu'il est attribué au chapitre situé audessus. Note: Notez que les menus Chapitres peuvent DVD-Arabesk vous permet de créer jusqu'à 99 chapitres. Etant donné que six vignettes de chapitre peuvent être affichées par page, 17 pages seront donc créées au maximum. Cliquez sur la fonction «Scènes --> Chapitres» pour créer automatiquement un chapitre pour chaque séquence se trouvant dans le story- être démarrés seulement avant d'ajouter le film. " n'est ensuite plus possible d'éditer le menu Chapitres! En cliquant sur Créer le menu Chapitre, vous entrez dans un nouveau menu qui ressemble à celui permettant de créer le menu DVD. Pour plus d'informations sur le fonctionnement board. Le sablier est visible pendant cette opération. Cette fonction n'est utile que si vos séquences correspondent également aux chapitres voulus. Cliquez ensuite sur le bouton situé à côté Créer le menu Chapitre (voir ci-dessous). Vous voyez que le nombre de chapitres correspond maintenant au nombre de séquences. général du menu de création des chapitres, Les vignettes seront respectivement affichées avec la première image de la séquence vidéo, mais peuvent être remplacées par des images provenant du chutier d'un projet quelconque - Contexte: Dans le menu Contexte, vous reportez-vous au chapitre 3.1, paragraphe (2) «Edition du menu», étant donné que la commande / le fonctionnement est identique au menu de création du menu DVD. Nous vous présentons ci-dessous les boutons non décrits dans ce chapitre: pouvez définir avec le curseur Page active quelles pages de chapitre existantes vous souhaitez afficher et éditer par la suite. Si vous n'avez pas défini un autre début de touches de navigation de votre télécommande. chapitre, vous ne voyez qu'une vignette dans le menu et vous ne pouvez donc pas afficher une autre page. Par contre, si vous avez défini plus de 6 débuts de chapitre ou les avez créés automatiquement (voir Fonction Scènes --> En appuyant par exemple sur la touche Flèche vers le bas, vous activez un chapitre se trouvant dans la rangée inférieure. De plus, DVD-Arabesk 3 permet aussi de naviguer librement dans le menu principal DVD. Chapitres), vous pouvez ici sélectionner plusieu rs pages. - Arrière-plan: En créant l'arrière-plan du menu Chapitres, vous n'avez pas par contre la possibilité de sélectionner une séquence animée contrairement à l'arrière-plan du menu DVD. Si vous optez pour l'option Scène, celle-ci ne sera affichée qu'avec sa première image. De plus, il n'est pas possible de sélectionner un son. - Vignettes: Notez bien que vous ne pouvez sélectionner qu'une seule image par chapitre. Cela Si vous avez créé plus d'une page de chapitre (donc plus de 6 chapitres), vous pourrez par la suite vous déplacer de page en page avec les flèches lors de la lecture du DVD avec un lecteur. Pour changer de page, marquez la flèche gauche ou droite et validez la sélection avec la touche OK ou Entrée de votre télécommande. Ces flèches se trouvant au centre à droite et à gauche de l'écran sont créées automatiquement avec DVD-Arabesk 3. En créant les chapitres, vous n'avez pas la possibilité de voir ni de changer l'apparence. Pendant la création veut dire que vous placez au total six images de chapitre par page. (Si vous ajoutez d'avantage d'images, d'autres pages seront ajoutées automatiquement. 99 chapitres peuvent être créés au maximum.) de chapitres, vous passez à la page voulue au moyen du curseur Page active du menu Contexte. Notez en sélectionnant la position que des des chapitres, les chapitres seront créés automatiquement toutes les 5 minutes. Le menu flèches de navigation se trouveront par la suite au centre à gauche et à droite de l'écran. Nous vous conseillons donc de ne pas y placer les vignettes. - Propriétés du texte: Vous pouvez modifier ici le titrage des chapitres de façon globale (cela veut dire que les modifications apportées se répercuteront sur tous les chapitres de chaque page). Toutes les pages du menu Chapitres ont la même apparence. Cela veut dire que vous ne pouvez pas définir de paramètres individuels pour les pages de menu. Si vous avez par exemple modifié la position de la première vignette de chapitre sur la première page, la position de la première vignette sera d~placée en conséquence sur toutes les autres pages. Vous pouvez par contre taper un texte individuel Note: Si vous n'utilisez pas la fonction d'édition Chapitres ne sera pas généré dans ce cas. Vous pourrez quand même passer de chapitre en chapitre au moyen de la télécommande de votre lecteur. Après avoir défini les chapitres, quittez le menu «Créer le menu chapitre» en cliquant sur «Ok». Vous vous retrouvez ensuite dans le menu «Ajouter film». Cliquez pour finir sur «Ok» pour que vos paramètres soient calculés automatiquement et pour que les projets soient ajoutés. Note: Si le projet en question offre beaucoup de détails, il peut arriver que le film ne prenne pas place sur le DVD - malgré le pourcentage qui était apparu auparavant signalant qu'il était possible de l'ajouter. Ce message apparaîtra vers la fin du calcul. Dans ce cas, tentez une correspondant aux vignettes de chapitre. nouvelle opération en réduisant la qualité ou en compressant le son. Vous avez la possibilité de naviguer librement Après avoir ajouté le projet, vous pouvez dans le menu Chapitres créé. Cela signifie que vous pouvez vous diriger avec toutes les quatre refaire appel au menu «Ajouter un projet» pour sélectionner un autre projet qui s'insérera automatiquement. Notez que le nombre maximal de projets que vous pouvez ajouter est de six. Note: Si le projet que vous avez ajouté ne vous plaît pas, vous pouvez bien sûr le supprimer comme vous pouvez aussi rectifier l'ordre des projets ajoutés. Pour plus de détails, reportez-vous au paragraphe (4) de la section 3.2 Info 1 Lecture. (2) Un clic sur le bouton «Edition du menu» fait apparaître en arrière-plan le titre «Casablanca DVD» (ou le titre du dernier DVD édité) et la optez pour «Trailer uniquement», le premier film démarrera automatiquement après insertion du DVD. Ensuite apparaîtra le menu. Vous ne verrez plus le premier film sur la liste. Il ne vous sera donc plus possible de redémarrer le premier film du menu. L'option «Trailer + Menu» fait en sorte que le premier film démarre automatiquement, mais affiche ensuite le menu + le film que vous pouvez ensuite sélectionner de nouveau. • ccArrière-plan": Cette fonction vous permet de réaliser l'arrière-plan du menu DVD. première image des projets ajoutés, en dessous le nom du projet correspondant. Vous apercevez en avant-plan un panneau de commande qui vous propose plusieurs options vous permettant de réaliser le menu DVD. En haut du panneau de commande se trouve le bouton de sélection «Menu» offrant les neuf options expliquées ci-dessous. La partie inférieure du panneau de commande change en fonction de la position du bouton «Menu» et affiche les sous-fonctions correspondantes. • "Simulation": Cette fonction permet de définir des options qui prendront effet ultérieurement Le bouton «Type» vous offre le choix d'une «Couleur», d'une «Texture» et d'une «Scène». pendant la lecture du DVD gravé. Pour sélectionner votre fond, vous pouvez ensuite faire appel à la palette de couleurs, à la Bibliothèque d'images ou à la boîte de sélection de projets et de scènes en cliquant sur le bouton «Sélection» situé en dessous (en fonction de l'option choisie sous «Type»). Si vous avez opté pour «Scène», sélectionnez un projet dans le menu «Sélectionner projet» dont le chutier apparaît ensuite après avoir cliqué sur «Ok». Vous pouvez maintenant sélectionner la scène soit en cliquant directement au moyen du curseur de réglage, soit avec les boutons de commande image par image (ou chapitre par chapitre en fonction de l'action effectuée) se trouvant à droite ou avec les boutons situés à La fonction «1. Film» vous offre la possibilité de décider si la lecture du premier film démarrera gauche qui vous ramènent au début ou à la fin du chutier. Ce sera la première séquence qui automatiquement par la suite ou s'il figurera sur la liste du menu. Si vous sélectionnez l'option «Menu», le menu apparaîtra directement après sera utilisée - si elle ne vous plaît pas - vous avez la possibilité de l'ajuster jusqu'à l'image voulue dans le menu «Editer». insertion du DVD et la lecture du premier film Le bouton «Mode» vous offre le choix entre ne démarrera pas automatiquement. Si vous «Figée» et «Animée» et de choisir si votre 111 séquence d'arrière-plan sera fixe ou animée. La longueur des séquences d'arrière-plan animées est limitée à une minute. Vous pouvez bien sûr choisir une séquence d'une durée plus longue, mais celle-ci sera raccourcie à une minute. Le le titre, que vous venez de saisir, réparti sur plusieurs lignes. Si vous utilisez SMART EDIT à partir de la version 3.1, faites sur le clavier à l'écran (ou avec menu DVD sera lu ensuite en boucle (pour plus de détails, reportez-vous à l'exercice pratique 4.2 «Réalisation du menu avec PIP-Studio». Si vous avez sélectionné «Couleur» ou «Texture» si vous souhaitez passer à la ligne suivante. Le signe «Retour» apparaît juste derrière les sous «Type», seule l'option «Figée» vous sera bien entendu proposée. Si vous avez opté sous «Type» pour «Scène» et sous «Mode» pour «Animée», vous entendrez le son de la séquence pendant la lecture du fond en cliquant sur le bouton «Son». • ((TItre)): Sélectionnez cette fonction pour donner un titre au menu d'arrière-plan. l'option Power Key) le raccourci «ALT, Retour» lettres que vous venez d'introduire. Vous pouvez maintenant taper les mots à placer à la ligne suivante, s'affichant sur le clavier écran directement après le signe «Retour».Cliquez sur «Ok» (ou pressez la touche «Retour» de l'option Power Key) pour voir apparaître le titre que vous venez d'introduire, réparti sur plusieurs lignes. Cliquez sur «Police», la boîte de sélection des polices de caractère habituelle apparaît vous permettant de définir la police de caractères et sa taille. Le bouton «Style» affiche la fenêtre «Style Texte» qui vous permet de définir d'autres attributs et le bouton «Position» permet un positionnement précis du titre, par exemple en haut de l'écran. Le texte apparaît dans un cadre pointillé que vous pouvez déplacer en roulant la boule du trackball. Pour valider la position, cliquez ensuite sur le bouton gauche du trackball. • ((Vignettes)): Cette fonction vous permet de définir le type d'images initiales qui représenteront vos films contenus sur le DVD. Un clic sur le bouton «Texte» affiche le clavier qui vous permet de saisir un titre comme vous le faites habituellement, après avoir effacé le titre existant. Vous avez aussi la possibilité de saisir un texte sur plusieurs lignes. Si vous utilisez la version 2.5 de SMART EDIT,tapez, dès que vous voulez faire un retour à la ligne, d'abord le signe <<\» et ensuite la lettre «n». Ces deux caractères apparaissent directement derrière les lettres saisies auparavant. Vous pouvez maintenant introduire les mots prévus pour la ligne suivante qui apparaissent sur le clavier à l'écran directement derrière le «n». Cliquez sur «Ok» (si vous utilisez l'option PowerKey, vous pouvez quitter le clavier à l'écran comme vous le faites habituellement avec la touche Retour) pour voir La première image de la séquence représentera plus tard le film dans le menu DVD. Notez qu'une seule image initiale ne peut être choisie par film. Cela veut dire aussi que vous définirez au maximum six images initiales sur le DVD. Dès que vous avez sélectionné le menu «Vignettes», un cadre pointillé apparaît autour de l'une des vignettes. Activez maintenant le film de votre choix en cliquant tout simplement sur l'image qui le représente de sorte que le cadre pointillé entoure cette image. Le bouton «Type» vous offre deux possibilités. La fonction «Image du Storyboard» produit que votre film sera représenté par la première image d'une séquence. L'option «En transparence» entraîne que l'image sera transparente et que vous pourrez en créer une par vos propres soins une en utilisant d'autres logiciels. En cliquant sur le bouton «Scène» qui n'est actif que si vous avez sélectionné auparavant l'option «Image du Storyboard», la boîte de sélection de projets apparaît. Marquez et validez le projet de votre choix. Ensuite apparaît le chutier correspondant dans lequel vous pouvez sélectionner une séquence qui remplacera ensuite l'image prédéfinie. Vous pouvez ensuite afficher le clavier en cliquant sur le bouton «Texte» et l'utiliser (ou avec un clavier externe) pour renommer le titre activé momentanément. Vous avez aussi ici la possibilité de taper un texte sur plusieurs lignes si le texte est placé sous la vignette. Cela fonctionne sur le même principe que la saisie du titre. Prenez toutefois note de la version de votre logiciel système. Le nouveau bouton Action vous propose deux options Lancer le film et Vers le menu Chapitre. Vous pouvez définir ici si vous souhaitez Le bouton «Position» permet de préciser la position du texte par rapport à la vignette. démarrer le film aussitôt après avoir inséré • ((Propriétés du texte)}: Ces attributs vous le DVD achevé dans un lecteur (après avoir permettent de changer le titrage des films de sélectionné le titre en question) ou si vous voulez voir la liste des chapitres lors de la lecture ultérieure du DVD. Si vous avez sélectionné la fonction Lancer le manière générale. film, vous avez ensuite la possibilité de passer au menu Chapitre au moyen de la touche Menu DVD pendant la lecture du DVD. La fonction «Taille» permet de définir la taille de l'image ou de choisir seulement l'affichage du texte (<<Pasde vignette»), et l'option «Position» permet de définir la position de l'image ou du texte. Si vous avez opté pour l'option «Pas de vignette », un cadre apparaîtra automatiquement autour du nom du film appartenant au projet. Pour rendre ensuite ce cadre invisible dans le menu DVD, réglez l'épaisseur de la ligne du cadre sur 0 (cf. «Bord» ). Le bouton «Police» vous permet de change la police de caractères et la taille de celle-ci. Le bouton «Style» permet d'afficher le menu «Style Texte» dans lequel vous pouvez définir d'autres options telles que couleur du texte, italique, taille du cadre, ombre etc. • ((Nom du film,,: Si vous avez choisi cette fonction, réactivez d'abord la vignette de votre choix. • ccBord,,: Cette fonction vous permet de réaliser Le bouton «Couleur 1» définit à l'aide de les cadres des films qui ne seront pas actifs par la suite dans le menu DVD, donc qui ne viennent pas d'être sélectionnés pour la lecture. la palette de couleurs la couleur qu'aura le cadre quand il sera actif. «Couleur 2» définit la teinte que le cadre aura juste au moment de la sélection (apparition brève de la couleur). • (cOmbre": Cette fonction permet de définir l'ombre jetée par les miniatures. Vous avez la possibilité de définir la «Taille» de la ligne des cadres ainsi que la «Couleur» et la «Texture» (une présélection apparaît vous permettant d'appeler la palette des couleurs ou la bibliothèque d'images). Ces options sont générales, donc s'appliquent à tous les films. Réglez l'épaisseur du cadre sur 0 si vous ne souhaitez pas voir vos miniatures de référence encadrées dans le menu DVD. Mais comme les cadres doivent être sélectionnés ultérieurement dans ce menu, un cadre apparaîtra autour de la vignette que vous avez sélectionnée tant qu'elle est active (cf. «Bord actif»). • ccBord actif,,: Cette option permet de définir quelle apparence aura le cadre qui sera sélectionné ensuite dans le menu DVD. Vous pouvez définir la «Couleur», la «Taille», le «Bordure» et la «Direction» de l'ombre. À gauche du panneau de commande, vous apercevez ces deux boutons connus avec lesquels vous réduisez le panneau ou le placer de l'autre côté de l'écran. Vous voyez à droite le bouton «Archive» qui vous permet d'enregistrer vos paramètres et de les récupérer par la suite. Si vous avez réalisé un menu en définissant des paramètres complexes (ombre, cadre, texte italique etc.), l'Archive vous permet de créer par la suite un DVD du même style étant donné que la fonction «Charger» vous donne accès aux attributs définis et sauvegardés sur le système. Cliquez sur «Ok» pour valider les options et quitter le menu. Note: Avant de procéder à la lecture du DVD ou de le graver, il vous faut calculer les paramètres définis dans «Edition du menu». Vous pouvez le faire par exemple dans le menu «Tout» (pour plus de détails, reportez-vous au paragraphe (5)). Sinon, le calcul s'effectuera automatiquement si nécessaire. (3) Après avoir défini tous les paramètres dans les deux menus précédents, vous pouvez maintenant graver le DVD. Cliquez à cette fin sur le bouton «Graver DVD», ouvrez la trappe se soit éteint que vous pouvez retirer le DVD en façade de l'appareil et pressez le bouton du lecteur devenu maintenant visible pour ouvrir le tiroir. Insérez un DVD-R ou DVD-RW et l'essayer dans le lecteur DVD du système ou dans un autre lecteur DVD. La plupart des lecteurs DVD récents prennent en charge les vierge pour que le système calcule d'abord automatiquement les paramètres définis dans le menu précédent (à moins que cela a déjà été effectué dans le menu «Tout» et qu'il commence à graver. supports DVD-R. Note: Notez que vous ne pouvez utiliser que des supports DVD-R ou DVD-RW, mais pas de DVD+RW ! Les machines peuvent être équipées de lecteurs différents. Les lecteurs récents prennent aussi en charge les supports DVD+R. (vous reconnaissez les lecteurs intégrés et les formats pris en charge à l'indication correspondante du menu «Réglages». Pour plus de détails, reportez-vous au paragraphe (9).) Si vous avez inséré un support qui n'est pas pris en charge par le lecteur, un message vous en avertira au lancement de l'opération de gravure. Note: Les supports DVD-RW qui ont déjà été gravés une fois sont réinscriptibles si vous supprimez l'ensemble de leur contenu (pour plus de détails, reportez-vous au chapitre 3.3, paragraphe (8»).Si rien que 10 minutes de vidéo se trouve par exemple sur le DVD déjà gravé, il ne sera plus possible d'en ajouter. Si vous avez inséré un DVD-RW gravé, celui-ci sera automatiquement effacé après que vous ayez obtenu un message d'avertissement, une fois après avoir cliqué sur Graver DVD. 3.2 Info 1 Lecture La seconde rubrique «Info/Lecture» vous fournit des informations sur les parties du Pendant l'opération de gravure qui se fait en DVD qui n'a pas encore été gravé et vous offre deux étapes, une barre vous informe de la une possibilité de contrôle avant de graver le progression de l'opération. Pendant la seconde étape, il se peut que la barre ne soit pas visible - patientez dans ce cas jusqu'à ce que le voyant vert situé sur le lecteur DVD qui est allumé ou clignote pendant la gravure, soit éteint, et ne retirez qu'ensuite le DVD! DVD. Les trois fonctions disponibles dans cette rubrique sont décrites ci-dessous. (4) Cliquez sur le bouton «Film». Le menu «Infa Film» apparaît en haut duquel est affichée une liste des projets déjà ajoutés. Attention: Les très courtes vidéos demandent un temps de gravure proportionnellement plus long - le graveur utilise toujours environ 20 % du support même s'il ya peu de données à inscrire. La durée de gravure n'est équitable que pour les projets d'une durée supérieure à 20 minutes. Le voyant Lecture/Ecriture du graveur s'allume pendant l'opération de gravure. Il peut arriver que le système ait déjà terminé (que la fenêtre de gravure se soit fermée), mais que le voyant soit encore allumé. Patientez dans ce cas jusqu'à ce que le voyant s'éteigne avant de retirer le disque! Sinon, vous risquez d'endommager le disque! Ce n'est qu'après que le système ait terminé de graver et que le voyant Lecture/Ecriture Sélectionnez sur cette liste un film pour obtenir des informations sur celui-ci que nous allons décrire ci-dessous. Le bouton «Film» affiche le clavier qui vous permet de modifier le nom du film sélectionné dans la liste du haut. Notez que si vous changez le nom, le nom du film sera aussi changé dans le menu DVD ! Les champs d'informations «Qualité d'image» et «Mode audio» vous donnent une bonne possibilité de contrôle des paramètres définis dans le menu «Ajouter un projet». Cliquez sur le bouton «Retirer film» pour supprimer le projet (film) sélectionné (après avoir été averti par un message d'avertissement) et pour ne pas le graver sur le DVD. Vous pouvez définir l'ordre des projets déjà ajoutés au moyen du bouton Flèche Haut et Bas en sélectionnant un projet figurant sur la liste du haut et en cliquant sur l'une des flèches. Le projet apparaîtra à une position supérieure ou inférieure de la liste. Vous pourrez ainsi placer petit à petit les films à la position voulue. Pour visualiser le projet sélectionné, cliquez sur le bouton Lecture. La barre de commande suivante apparaît: Dans ce menu, vous voyez le nombre de films, la durée totale, et l'espace occupé et encore disponible. Un clic sur le bouton «Calculer» lance le calcul des paramètres que vous avez définis pour ce menu. La durée du calcul dépend du fond réalisé. Les documents animés demanderont bien entendu un temps de calcul plus intense. Cliquez sur le bouton Lecture pour démarrer le lecteur (après que les paramètres ont été calculés, si cela n'a pas encore été effectué via la fonction «Calculer») et lire le DVD - tel qu'il a été réalisé. Le menu du logiciel de lecture se présente comme suit: Le bouton situé à gauche permet de placer la barre de commande en haut de l'écran. Vous apercevez aussi l'indication du code temps et les cinq fonctions suivantes (de gauche à droite) : - Bouton de commande chapitre par chapitre pour revenir au début du dernier chapitre. - Bouton de commande chapitre par chapitre pour passer au début du chapitre suivant. - Bouton Stop pour stopper la lecture et revenir à la fenêtre «Info Film». - Bouton Lecture pour lire le film sélectionné. - Bouton Pause pour interrompre la lecture. La fonction de lecture ne permet pas de lire les menus Chapitres; le film démarre immédiatement. (5) Un clic sur la fonction «Tout» affiche le menu «Info» qui vous donne des informations sur le DVD virtuel déjà préparé se trouvant sur le disque dur (mais pas encore gravé). En arrière-plan, vous voyez votre menu et au premier plan, un panneau de commande. Les boutons flèche disposés en croix servent à naviguer dans les films. Vous pouvez aussi les utiliser pour parcourir le menu. Cliquez soit sur le bouton du milieu «Ok» soit sur le bouton Lecture pour valider la sélection. La lecture commence. La lecture DVD terminée, vous revenez au menu. Cliquez sur le bouton «Menu» pour revenir au menu principal du DVD. Le panneau de commande reste au premier plan. Cliquez sur le bouton «Chapter» pour obtenir une liste de sélection avec laquelle vous passerez directement aux chapitres voulus, à condition bien sûr qu'ils aient été créés auparavant (cf. Chapitre 3.1, paragraphe exemplaires (1) disque dur. «Créer le menu chapitre»). Le bouton bouton «Film» a une fonction «Chapter». comparable au Il vous permet de parcourir le Cette copie contient informations aussi tous les menus, les sur les chapitres etc. Il ne sera donc pas nécessaire de définir ces options. menu film par film. Les deux boutons d'un projet après l'avoir effacé du de commande chapitre Note: Si vous voulez créer une copie 1:1 de par chapitre situés au bas du panneau de commande permettent de parcourir les chapitres votre DVD, nous vous conseillons les uns après les autres. Les boutons aucune autre modification placés au- dessus Stop, Lecture et Pause permettent de projets, changement de n'apporter (par ex. ajout de du menu d'arrière-plan) stopper la lecture, de lire le film de votre choix avant de graver. Sinon, le menu DVD risque de et d'interrompre ne plus être visualisé la lecture. correctement. Note: Vous verrez d'abord le générique, suivi du menu, si vous avez choisi la fonction uniquement» du menu «Simulation». pouvez à tout moment de commande du trackball de lecture. Pour masquer démarrer Vous afficher le panneau en cliquant sur le bouton droit sans interrompre commande, «Trailer le film en cours le panneau de cliquez sur le bouton Lecture afin de Autre possibilité: créés . modification de vos DVD déjà Imaginez-vous la situation suivante. Vous avez un ancien DVD contenant des films d'un endroit où vous avez passé vos vacances. Vous êtes depuis retourné à cet endroit et souhaitez archiver le nouveau film avec les anciens enregistrements. un film depuis le menu. Avec «DVD-Arabesk (6) Un clic sur le bouton «DVD» démarre la la possibilité 3», vous avez maintenant d'importer le DVD initial, d'y lecture du DVD inséré dans le lecteur. Il doit ajouter d'autres s'agir toutefois suffisamment de place sur le DVD) et de graver un nouveau DVD. Arabesk». version d'un DVD créé avec «DVD- Si le DVD a été gravé avec une plus ancienne et ces derniers sélectionnés Note importante: par des ne pourront être Quand vous importez que par «Film 1», «Film 2» etc. «DVD-Arabesk menu «Edition l'exception 3.3 Divers fonctions rubrique proposant «Divers» regroupe d'autres possibilités trois de réglage diverses. (7) Le logiciel un DVD créé avec 3 ou 2», vous revoyez dans le du menu» votre menu initial, à des fonds animés qui ne peuvent pas être récupérés comme tels, mais affichés comme Cette troisième qu'il yait de «DVD-Arabesk», les films ne seront pas représentés vignettes, projets (à condition «DVD-Arabesk images fixes grises. Le menu initial ne pourra être restauré si votre DVD initial a été créé avec la version précédente de «DVD-Arabesk». 3» vous permet À la place apparaîtra image de fond sur laquelle les films présents sur le DVD seront visualisés sous forme de texte. de créer des copies de DVD que vous avez créés avec «DVD-Arabesk 3, 2» ou avec «DVDArabesk» . Seuls les films peuvent être récupérés. Pour cela, le DVD initial est copié sur la partie Les films initiaux ont été créés. DVD du disque dur et de là réinscrit sur un DVD- une Grâce à «DVD-Arabesk créer un nouveau 3», vous allez pouvoir menu intégral. resteront bien sûr tels qu'ils R ou RW. Le résultat est une copie à 100 %, c'està-dire sans aucune perte d'informations. Attention: Seuls les DVD d'une capacité maximale Cette fonction DVD finalisés vous servira à copier vos propres si vous avez besoin d'autres de 4,7 GO peuvent être importés. Si votre système est équipé du lecteur DVR-108 {ou version antérieure} et du logiciel système nouvellement installé SMART EDIT 3.5 (ou d'écriture». version supérieure), et si vous avez activé la fonction « Utiliser Double Couche» du menu Vous avez la possibilité de régler deux vitesses différentes avec le bouton de sélection, soit «Normale» et «Elevée». « Réglages» (cf. paragraphe tg)), vous aurez la possibilité de lire des DVD d'un volume allant jusqu'à 8,5 GO. Les volumes de données supérieurs ne sont pas pris en charge. L'importation d'un DVD demande une partie DVD vide sur le disque dur. Si vous n'avez pas encore supprimé toutes les données s'y trouvant, un message apparaîtra après avoir cliqué sur le bouton «Copier DVD». Validez ce message par «Ok»pour supprimer automatiquement les données après avoir inséré le DVD. La durée de gravure des DVD contenant un volume faible de données peut être nettement inférieure à la longueur de film réelle, même à une vitesse de gravure «Normale». Avec l'option «Elevée», le système tente de graver le DVD à une vitesse supérieure. La prise en charge de la haute vitesse dépend de différents facteurs, comme par exemple: - modèle Casablanca - type de lecteur DVD - support utilisé (producteur, type). - fi rmwa re Si la gravure doit être effectuée à haute vitesse, Une fois importé, un DVD peut être inscrit sur un DVD-R ou RW un nombre quelconque de fois. (8) Vous avez aussi la possibilité de réeffacer un DVD-RW. Cliquez sur le bouton «Effacer DVD» après avoir inséré un DVD-RW gravé. Le DVD est effacé après fermeture du compartiment DVD. Note: «DVD-Arabesk 3» vous permet de graver aussi bien des supports DVD-R que des supports DVD-RW. Les lecteurs récents prennent aussi en charge les supports DVD + R. À partir du lecteur DVR-108, les supports DVD+R DL pris en charge risquent de ne pas être lus par tous les lecteurs, étant donné que le format n'était pas encore spécifié à la parution de nombreux lecteurs. (Vous reconnaissez les lecteurs intégrés et les formats pris en charge à l'indication correspondante du menu «Réglages». Pour plus de détails, reportez-vous au paragraphe (9).) Les supports DVD-R ne sont inscriptibles qu'une seule fois et sont ineffaçables. Par contre, ils peuvent être utilisés sans aucun problème dans la plupart des lecteurs DVD. Les DVD-RW sont par contre effaçables et réinscriptibles. Leur prix est légèrement plus élevé et ils ne sont pas utilisables par tous les lecteurs. (g) Un clic sur le bouton «Réglages» affiche un menu qui vous permet de définir la «Vitesse les DVD doivent être dans ce cas des supports haute vitesse convenant aux vitesses élevées. La gravure rapide n'est toutefois pas garantie par un support haute vitesse puisque les facteurs indiqués ci-dessus jouent également un rôle important au cours de ce processus. Certains lecteurs auront peut-être des difficultés à lire les supports haute vitesse. Si la haute vitesse de gravure n'est pas possible bien que vous l'ayez sélectionnée, le DVD sera gravé automatiquement à une vitesse normale. Attention: La haute vitesse de gravure n'est pas prise en charge sur le Casablanca Avio. 18 Vous voyez aussi dans le menu «Réglages» le bouton «Vérifier le DVD». Activez ce bouton pour que le système vérifie automatiquement après chaque opération de gravure si ce DVD peut être lu ou restitué correctement avec le lecteur intégré. Si ce bouton est désactivé, le 4.1 Réalisation du menu avec DVDArabesk 3 Dans le cadre de cet exercice, nous voulons vous expliquer les possibilités offertes par le logiciel «DVD-Arabesk 3» que vous avez déjà système vous demandera après la gravure si une vérification doit être effectuée. exploré dans le référentiel précédent. Vous apprendrez à réaliser un menu DVD et utiliser différentes fonctions. Si votre système est équipé du lecteur Pioneer DVR-108 (ou modèle récent), vous apercevez le bouton « Utiliser Double Couche ». Cette Nous partirons dans cet exercice du fait que vous avez réalisé sur votre système trois projets option doit être activée pour pouvoir graver entièrement un DVD double couche. Il est toutefois nécessaire de s'assurer que le support pris en charge « + R DL » (cf. Fig.) soit indiqué dans le champ d'informations suivant. Les autres informations contenues dans ce champ se réfèrent à la version logiciel et firmware de votre système. (10) Cliquez sur ce bouton pour ouvrir ou refermer le tiroir du graveur de DVD. différents, prêts à être transférés sur un support externe. Bien sûr, vous pourrez utiliser moins ou davantage de projets. Créez également un générique court qui introduira votre DVD. Utilisez par exemple un plan noir de 20 à 30 secondes et pourvu d'un titre. Ou laissez libre cours à votre imagination, réalisez quelque chose de tout à fait particulier et d'exceptionnel! Créez des images spectaculaires avec PIP-Studio, faites parcourir vos images fixes ou utilisez les nombreuses possibilités offertes par les extensions Casablanca pour attirer l'attention de vos spectateurs sur vos films par ce générique! (11) Un clic sur l'icône Menu en bas à droite du menu «DVD-Arabesk 3» vous ramène au menu «Achever» . Note: Quand vous quittez le logiciel «DVD-Arabesk 3», vous revenez au projet à partir duquel vous avez démarré «DVD-Arabesk 3». Entrez ensuite dans le menu «Achever» et démarrez le logiciel «DVD-Arabesk 3». L'interface de DVD-Arabesk apparaît quelques instants après. Cliquez maintenant sur le bouton «Ajouter Film» situé en haut à gauche. Le menu correspondant apparaît. 4. Exercices pratiques pour la réalisation du menu DVD Vous trouvez ci-après deux exercices pratiques qui vous initieront à la conception du menu DVD. n'est pas nécessaire de graver un DVD pour faire ces deux exercices. Vous pourrez ensuite /1 visualiser le résultat au moyen du logiciel de Cliquez sur «Sélection Projet». La boîte de lecture intégré puisque le DVD virtuel se trouve sur le disque dur. sélection de projet apparaît qui vous permet d'activer un projet de votre choix. Étant donné que vous avez la possibilité de modifier l'ordre des films par la suite, peu importe ici quel projet vous sélectionnez en premier. Notez que «Longueur Projet» vous indique la longueur du projet que vous venez de sélectionner. Pour cet exercice, choisissez une «qualité d'image normale» (reportez-vous au chapitre 3 pour connaître la signification des différents niveaux de qualité) et un «son non compressé» . Cliquez ensuite sur le bouton «Créer le menu chapitre». Un menu apparaît affichant les différentes séquences contenues dans le story-board. Vous pouvez parcourir la liste des séquences et décider quelle séquence représentera le début d'un nouveau chapitre. Sélectionnez la ligne correspondant à la séquence en question et cliquez sur «Nouveau chapitre» . Une fois les chapitres définis, quittez la fenêtre en cliquant sur «Ok». Vous vous retrouvez ensuite dans le menu «Ajouter Film». Quittez ce menu en cliquant sur «Ok» pour valider votre sélection et ajouter le projet. Cette opération terminée, sachant qu'elle peut durer un moment, affichez de nouveau le menu pour ajouter un autre projet. Procédez de manière similaire. L'indication «Espace utilisé» vous informe sur l'espace que le projet ajouté prendra sur le disque. «Capacité disponible» indique l'espace encore disponible sur le DVD ce qui vous permet de voir si vous avez encore la possibilité d'ajouter d'autres projets. Une fois que les films sont disposés dans le bon ordre, vous pouvez maintenant passer à la réalisation du menu DVD. Cliquez sur le bouton «Edition du menu».Vous apercevez en arrière-plan le titre «Casablanca DVD» (ou le dernier titre que vous avez introduit) et la première image respective des quatre projets que vous avez ajoutés, et en dessous le nom du projet en question. Vous voyez au premier plan un panneau de commande sur lequel se trouve le bouton «Menu». Réglez ce bouton sur l'option «Simulation». Au bas du menu apparaît maintenant le bouton de sélection «1 Film». Réglez ce bouton sur l'option «Trailer uniquement». Après avoir ajouté quatre projets, générique inclus (ce nombre devrait suffire pour cet exercice), cliquez dans le menu DVD-Arabesk sur le bouton «Film». Un menu apparaît en haut duquel sont indiqués les films que vous avez ajoutés. En bas de ce menu, vous voyez le nom, la qualité d'image et la qualité du son du film sélectionné sur la liste du haut. C'est à cet endroit que vous pouvez maintenant mettre les films dans l'ordre qu'il vous convient en les sélectionnant les uns après les autres un film et en les plaçant à la bonne position au moyen du bouton Flèche Haut ou Bas. N'oubliez pas de placer le film que vous avez choisi comme générique tout en haut de la liste. Vous apercevez que l'image du film que vous avez sélectionnée pour le générique n'est plus visible dans le menu. Réglez ensuite le bouton de sélection «Menu» Le bouton «Type» vous offre plusieurs L'option suivante, «Vignettes» définit l'apparence des images initiales qui représentent les films contenus sur le DVD. Cliquez sur l'une possibilités. Sélectionnez ici «Scène». Avec le bouton «Sélection» situé en dessous, ouvrez la boîte de sélection de projets pour des vignettes. Celle-ci apparaît encadrée d'une ligne pointillée. Vous pouvez donc commencer à travailler sur cette vignette. appeler l'un de vos projets réalisés qui contient une séquence adéquate (une séquence conviendra comme scène de fond si elle ne Dans cet exemple, activez sous «Type» l'option «Image du Storyboard» pour que le film soit représenté par la première image d'une scène contient pas des mouvements trop agités). Validez votre projet en cliquant sur «Ok». Ensuite du projet correspondant. Cliquez sur le bouton «Scène» situé en dessous (celui-ci étant devenu apparaît le chutier du projet sélectionné dans lequel vous pouvez maintenant sélectionner une séquence au moyen du curseur. Validez et réglez le bouton «Mode» sur «Animée», car la séquence que vous venez de sélectionner correspond à de la vidéo animée. Étant donné que la longueur de la séquence animée est limitée à une minute, elle sera raccourcie si sa actif). Dans la boîte de sélection de projets sur «Arrière-plan» pour réaliser ici le fond du menu DVD. durée est trop longue. Si la scène que vous avez sélectionnée offre du son, activez ici la fonction «Son» en cochant la case. qui apparaît ensuite, activez le projet de votre choix. Le chutier apparaît, et sélectionnez-y une séquence qui remplacera l'image du début prédéfinie. Réglez la fonction «Taille» sur «Moyen», et précisez avec «Position» la position de la vignette. Une fois que vous avez défini les paramètres pour la première image, procédez de la même façon avec les autres images. Vous pouvez aussi varier les réglages, en choisissant par exemple une autre taille. Entrez ensuite dans le menu «Nom du film» où vous activerez d'abord une vignette. Un clic sur le bouton «Texte» fait apparaître le clavier écran qui vous permet de renommer le film sélectionné. Cette action sera nécessaire si vos projets avaient par exemple pour titre «P1» ou un nom inadéquat. (La saisie de texte fonctionne sur le même Cliquez sur le bouton «Texte». Appelez et utilisez le clavier écran (ou l'option PowerKey) pour saisir un titre de votre choix, par exemples principe que la saisie ou le changement de titre). Cliquez sur le bouton «Position» si vous souhaitez placer le texte par rapport à la vignette. Si vous avez entré un texte sur plusieurs lignes, vous ne pourrez placer le texte qu'en dessous de la vignette. Après avoir défini ici les paramètres s'appliquant à la première image, vous pourrez procéder de la même manière avec les autres films. «congés 2000 à 2003». Si vous souhaitez répartir le texte sur plusieurs lignes, reportez-vous au Entrez ensuite dans le menu «Propriétés du chapitre 3.1. Définissez ensuite l'apparence de la police de caractères et du texte au moyen des fonctions «Police» et «Style» et son positionnement avec «Position». texte» pour changer l'apparence du titre du film au moyen des boutons «Police» et «Style». Les paramètres définis dans ce menu s'appliquent de manière générale, et modifient donc les titres de tous les films. Une fois ces paramètres définis, allez à la fonction «Titre» qui vous vous permet de donner un titre à votre menu de fond. Allez maintenant à la fonction «Bord» pour que la durée du calcul dépend du fond qui a été choisir le type de cadre des films, mais qui ne seront pas actifs ensuite dans le menu DVD, qui réalisé. Une fois le calcul effectué, cliquez sur le bouton Lecture pour démarrer la lecture de votre DVD. ne seront donc pas sélectionnés pour la lecture. Réglez l' «Taille» sur 4 et sélectionnez pour la «Couleur» un beau vert. Après avoir défini les paramètres qui s'appliqueront automatiquement et parallèlement à tous les films, entrez dans le menu «Bord actif».Ce menu sert à changer l'apparence du cadre qui sera ensuite sélectionné dans le menu DVD. Sélectionnez un jaune vif au moyen du bouton «Couleur 1» qui définit la couleur du cadre à l'état activé, et un beau bleu au moyen du bouton «Couleur 2» qui définit la couleur du cadre qui apparaîtra au moment de la sélection. Ces paramètres s'appliquent également à tous les cadres. Vous pouvez maintenant passer à l'ombre que les vignettes projetteront. Optez pour le noir comme «Couleur» , choisissez une «Taille» de 10, et un «Bordure» de 8, et une «Direction» quelconque, pour créer par exemple une ombre se projetant vers le bas à droite. Vous voyez d'abord votre générique puisque vous avez sélectionné l'~ption «Trailer uniquement» dans le menu «Simulation». Ensuite apparaît votre menu DVD. Pour afficher le panneau de commande, cliquez tout simplement sur le bouton droit du trackball. Pour démarrer un film depuis ce menu, activez d'abord le film en le sélectionnant au moyen des touches Flèche situées sur le panneau de commande et en appuyant sur le bouton gauche du trackball. Cliquez ensuite sur le bouton Lecture. Si le DVD virtuel ne se présente pas comme vous l'attendiez, vous avez la possibilité d'effectuer des changements dans «Edition du menu» que vous pouvez ensuite visualiser dans le menu «Tout». Si vous êtes satisfait de votre résultat, entrez dans le menu «Réglages» pour définir la vitesse de gravure (pour plus de détails, reportez-vous au chapitre 3.3, Paragraphe (9)). Cliquez ensuite sur le bouton «Graver DVD». Ouvrez la façade de votre système et appuyez sur le bouton du lecteur pour sortir le tiroir. Une fois le DVD inséré, le système lance la procédure de calcul des paramètres que vous avez définis et commence à graver le DVD. Ce n'est qu'au moment où le voyant Lecture/ Gravure du graveur s'éteint que l'opération de gravure est terminée et que vous pouvez retirer le DVD. Après avoir défini les paramètres du menu «Réaliser le menu», quittez ce menu en cliquant sur «Ok» et entrez dans le menu «Tout». Un menu apparaît affichant des informations sur le DVD que vous venez d'assembler et qui se trouve sur le disque dur. Dans ce menu, cliquez sur le bouton «Calculer» pour lancer la procédure de calcul du DVD virtuel. Notez ici Votre DVD étant gravé, vous pouvez maintenant le visualiser soit avec le lecteur DVD intégré au système soit avec un autre lecteur DVD. 4.2 Réalisation du menu DVD avec PIPStudio Dans cet exemple, vous allez apprendre à créer l'ensemble du menu DVD à l'aide de l'extension avez ajouté dans le logiciel l'image fixe dans le story-board. Entrez ensuite dans le menu Transitions sélectionnez PIP-Studio. deux séquences Pip-Studio (paya nte). PIP-Studio vous offre la possibilité de visualiser «DVD-Arabesk 3». Insérez ensuite cette séquence vidéo après longueur et Insérez-la entre les placées auparavant, réglez la de l'effet sur 20 secondes et démarrez des images de référence animées. le programme. Entrez dans «DVD-Arabesk Vous voyez votre image de fond, et au premier «Ajouter 3», cliquez sur Film» et choisissez fenêtre «Sélection plan, votre séquence vidéo comme un film dans la Projet». Répétez cette étape PIP (Image dans l'image). jusqu'à ce que vous ayez ajouté tous les projets de votre choix. Quittez ensuite «DVD-Arabesk 3» et entrez dans le menu «Editer». Créez une image fixe d'une durée de 20 secondes comme qui vous servira ensuite image de fond du menu DVD. Sur le plan du contenu, à vos fil ms. elle devrait donc correspondre Dans notre exemple, nous avons utilisé l'image de fond «South Sea» que vous localisez dans la Bibliothèque Arabesk», d'images sous «Produit: DVD- «Type: Images». Pour bien comprendre vous invitons notre exemple, nous à définir ensuite les paramètres suivants pour la séquence vidéo affichée au premier plan: Sous «PIP», sélectionnez «Single» et sous «Effect», réglez «lN» et «OUT» sur «Hard Cut» (Changement brusque). Sélectionnez maintenant «Rectangle» et réglez la «Size» sur 120 x 96 (pour le format sous «Shape» un NTSC 120 x 80) pour obtenir une image de taille moyenne. Note: Vous avez aussi la possibilité d'utiliser image de fond animée, faites attention cas qu'elle ne crée aucune confusion avec les images de référence en obscurcissant une dans ce en relation de film animés, Note: Pour obtenir une petite image de référence, réglez la taille sur 80 x 64 (NTSC x 50). Pour obtenir dimensions == une grande image, utilisez les 160 x 128 (NTSC == 160 x 100). le menu de fond animé ou le rendant flou. Entrez ensuite dans le menu «Border» et réglez l' «Size» et le «Blur» sur O. Dans le menu Créez ensuite une séquence de 20 secondes contenant correspond 80 «Shadow», réglez aussi la «Distance» sur O. de la vidéo qui sur le plan du contenu à celui du premier projet que vous Une fois ces réglages définis, vous pouvez maintenant placer le PIP.Cliquez pour cela sur dans le menu «Traitement image» et cliquez «Position» et placez par exemple l'image en haut à droite à la position 512, 220. sur le bouton «Scène» pour afficher le menu Durée. Assurez-vous à l'aide des boutons lN et OUT de vraiment sélectionner la scène du menu. Cette scène de 20 secondes de long devrait normalement être disponible automatiquement. Cliquez ensuite sur « Ok » et entrez dans le menu «Editer». Et maintenant comme votre séquence (donc le menu créé, y compris la musique) se trouve au milieu du chutier, démarrez «DVD-Arabesk 3» et sélectionnez la fonction «Edition du menu». Dans ce menu, sélectionnez la fonction «Arrière- Lancez le calcul de l'effet PIP-Studio et créez ensuite à partir de celle-ci une séquence que vous placez dans le story-board. Ajoutez ensuite dans le story-board une autre séquence vidéo d'une longueur de 20 secondes qui, sur le plan du contenu, correspond au second projet que vous avez ajouté dans le logiciel «DVD-Arabesk 3». Créez un nouveau PIP en utilisant les mêmes paramètres (à l'exception de la position que vous devez cette fois-ci nettement changer). Lancez le calcul du PIP et faites-en une séquence. Une fois que le nombre de séquences vidéo que vous avez ajoutées avec PIP-Studio correspond au nombre de projets ajoutés dans «DVDArabesk 3» et que vous avez créé une image de fond de 20 secondes avec plusieurs PIP placés au-dessus (donc le menu DVD complet), vous avez aussi la possibilité d'ajouter un sample audio à cette séquence. Pour cela, placez votre nouvelle séquence dans le story-board, entrez dans le menu «AudioMixage», mettez le son original en sourdine (pour supprimer le son des séquences vidéo se trouvant sur l'image de fond) et ajoutez un sample audio de votre choix. Étant donné que le menu est lu en boucle, il est important d'afficher et de masquer le sample audio pour éviter tout changement brusque. Entrez ensuite plan» et mettez «Type» sur «Scène». Validez le «Sélection», celui-ci apparaît donc dans le chutier respectif. Appelez maintenant l'image du menu que vous avez créée auparavant et validez avec «Ok». Réglez ensuite la fonction «Mode» sur «Animée» et sélectionnez en plus - si vous avez placé un sample audio sous votre menu DVD créé avec PIP-Studio - la fonction «Son» en la cochant. Réglez ensuite dans la fonction «Bord» la «Taille» de façon à obtenir une épaisseur minimale de 2. La valeur alpha de la couleur du cadre ou du motif du cadre ne doit être pas réglée sur O. Sélectionnez ensuite une «Couleur» adéquate pour les cadres afin de les rendre bien visibles devant l'image de fond. Maintenant, il vous faut effectuer la chose la plus importante, c'est-à-dire d'établir le lien des films que vous avez ajoutés avec les PIP que vous avez créés auparavant. Entrez dans la fonction «Vignettes». Cliquez sur une vignette de l'un de vos projets de façon à ce que celle-ci soit encadrée d'une ligne pointillée, et sélectionnez sous «Type» l'option «En transparence». Vous voyez ensuite que l'image qui était votre image de référence jusqu'ici (à l'exception du cadre) est entièrement disparue et que la photo du Pacifique a pris sa place. Réglez ensuite la «Taille» sur «moyen» étant donné que vous avez créé dans l'extension PIPStudio une image de taille moyenne (120 x 96). Il vous suffit maintenant de cliquer sur le bouton «Position» et de placer le cadre du projet sur la vignette PIP-Studio - et le tour est joué! 5. Exercices pratiques pour la réalisation du menu de fond à l'aide d'extensions «DVD-Arabesk 3» vous offre aussi la possibilité de réaliser la conception du menu de fond DVD en dehors du programme. Donc, laissez libre cours à votre imagination, car vous pourrez utiliser toutes les extensions disponibles pour votre système. Les exercices suivants s'édifient les uns sur les Vous voyez - entouré d'un cadre - votre nouvelle image intitulée par le nom du film initial. Procédez de la même manière avec les projets restants jusqu'à ce que vous ayez placé tous les cadres des projets sur les images créées avec PIP-Studio. autres et deviennent de plus en plus complexes au cours de ce chapitre. Nous vous conseillons donc de faire les exercices dans l'ordre indiqué. Nous partirons aussi du fait que vous maîtrisez en général le système, que vous savez manipuler le menu de saisie de texte, créer une séquence, régler la longueur d'effet etc. et que vous savez aussi manipuler les extensions Vous pouvez maintenant désactiver le cadre si nécessaire en sélectionnant la couleur du cadre indiquées. et en réglant sa valeur alpha sur 0%. Il est nécessaire pour cet exercice de graver un DVD. Vous pourrez ensuite visualiser le résultat Vous pouvez aussi continuer de réaliser le menu au moyen du logiciel de lecture intégré puisque le DVD virtuel que vous avez créé se trouve sur le disque dur. DVD comme décrit dans le chapitre 3 du manuel d'utilisation (couleur du cadre, titre, nouveau titrage, etc.). 5.1 Titre DVD animé Dans cet exemple, vous allez apprendre à réaliser un titre animé pour le menu DVD sans utiliser d'extension. Créez une image ou une séquence animée présentant un joli motif dont vous disposez dans vos vidéos, qui représente sur le plan du contenu les films gravés sur le DVD. Utilisez de préférence une séquence d'une durée de 15 secondes. Vous pouvez aussi utiliser bien sûr une séquence fournie dans la Bibliothèque d'images. fonction «Scroll Horizontal» apparaisse dans le cadre activé du chutier. Démarrez maintenant «DVD-Arabesk 3» et cliquez sur «Edition du menu». Sélectionnez la fonction «Arrière-plan». Sous «Type», sélectionnez «Scène» et cliquez sur «Sélection» pour parvenir à la boîte de sélection de projets. Validez le projet activé, le chutier respectif apparaît et validez la sélection de la séquence créée auparavant en cliquant sur «Ok». Insérez cette séquence dans le story-board et entrez dans le menu «Titrage». Sélectionnez «Scroll Horizontal». Ajoutez cet effet dans le story-board et réglez la longueur de l'effet sur 15 secondes (fonction «Scène Ensuite, sélectionnez sous «Mode» la fonction «Animée» étant donné qu'il s'agit d'une séquence animée en raison du texte défilant animé - même si vous avez opté pour une image fixe. Sélectionnez ensuite la fonction «Titre» et compléte»). Entrez ensuite dans le menu Saisie de texte en cliquant sur «Entrer 1 Modifier texte» et supprimez d'abord le bloc-texte présent. Tapez un titre pour votre menu DVD qui représente sur le plan du contexte les films contenus sur le DVD, par ex. «Malta 2003» et cliquez sur «Texte» pour faire apparaître le clavier. Supprimez-y le texte existant et validez par «Ok». Vous n'apercevez pas encore votre nouveau titre étant donné qu'il s'agit d'un texte défilant qui se trouve bien sûr encore à droite en dehors de l'écran. sélectionnez la police (par exemple «Manuel») et la taille de la police (dans notre exemple: 80). Placez ensuite le nouveau bloc-texte à un endroit Ajoutez maintenant vos nouveaux projets et réalisez votre menu DVD en donnant par adéquat au moyen de la fonction «Déplacer cadre». Ne placez le cadre ni à un endroit où il risque de cacher des éléments de l'image de fond ni à un endroit où les images de référence seront visibles ensuite. exemple un titre aux projets ou en définissant un cadre autour de celui-ci, comme décrit au chapitre 3. Quand vous lancez maintenant le calcul du DVD et le visualisez avec le logiciel de lecture intégré, vous voyez votre titre entrer dans l'image par la droite. Lancez le calcul du titre et créez-en une séquence de sorte que la séquence titrée avec la S'il se passe plus de 15 secondes jusqu'à ce que vous activiez un film dans le menu DVD, le titre redéfilera étant donné que le menu DVD est lu dans une boucle. avec Liquid Images et validez par «Ok». Et pour finir, réglez l' «Mode» sur l'option «Animée». Vous pouvez bien sûr utiliser d'autres extensions pour ajouter d'autres effets au titrage que nous avons décrit précédemment. Par exemple avec ElasticDreams, vous réalisez des titres exceptionnels qui tournent sur euxmême ou (avec la technique du morphing) qui se métamorphosent. Astuce: En ajoutant un effet de titre et en utilisant la fonction «Scène», vous avez aussi la possibilité d'ajouter d'autres textes dans le menu de fond. Cette possibilité offerte est idéale pour afficher un texte en bas à droite qui indiquera par exemple le nom du metteur en scène du film. 5.2 Fond animé avec Liquid Images Créez un plan noir d'une durée de 10 secondes. Ajoutez-le ensuite deux fois de manière successive dans le story-board et entrez dans le menu «Transitions». Sélectionnez ensuite l'effet «Liquid Images», ajoutez-le et réglez la longueur de l'effet sur 10 secondes. Réglez ensuite les options d'effet comme suit: choisissez un jaune scintillant comme couleur, réglez «Material» sur «Liquid», et «Effect» sur «Big Slider» et dans «Select effectn, optez pour le masque «Whirlwind». Lancez maintenant le calcul de l'effet, et créezen une séquence qui apparaîtra ensuite dans le chutier. Démarrez maintenant «DVD-Arabesk 3» et sélectionnez la fonction «Edition du menu». 5.3 Fond animé avec Particle Magic Dans cet exemple, vous allez apprendre à créer un beau menu d'arrière-plan avec un minimum d'efforts à l'aide de l'extension Particle Magic. Créez un plan noir d'une durée de 30 secondes, ajoutez-le dans le story-board, et donnez-lui un joli titre. Entrez ensuite dans le menu «Titrage», sélectionnez l'effet «Scroll Horizontal» et ajoutez-le dans le story-board. Réglez la longueur de l'effet sur 30 secondes et cliquez sur le bouton «Entrer 1 Modifier texte». Dans le menu Saisie du texte, supprimez d'abord le bloc-texte présent et tapez un titre qui convient bien, par exemple « Vidéos 2003 ». Dans notre exemple, nous avons opté pour la police de caractères « Lynn» et la taille de 200. La police de caractères devra avoir une couleur blanche et une opacité / valeur alpha de 50 %, et un cadre blanc d'une épaisseur égale à 4. Placez le texte au centre et lancez le calcul de l'effet sur l'ensemble de la séquence. Dans ce menu, sélectionnez «Arrière-plan» et réglez le «Type» sur l'option «Scène». Cliquez sur le bouton «Sélection» situé au-dessous. La Créez-en ensuite une séquence que vous ajoutez boîte de sélection de projets apparaît. Validez le projet activé, le chutier respectif apparaît. Activez l'image du menu que vous avez réalisée image» et sélectionnez l'effet de Particle Magic dans le story-board. Entrez maintenant dans le menu «Traitement «PM Draw» et ajoutez-le. Dans les options d'effet, cliquez sur le bouton «Archive» et sélectionnez-y le projet «DR Burning Border». Lancez ensuite le calcul de l'effet et créez une séquence qui apparaîtra ensuite dans le chutier. Le menu d'arrière-plan que vous venez de créer peut se présenter comme suit par exemple: Démarrez maintenant «DVD-Arabesk 3». Cliquez sur le bouton «Edition du menu» et sélectionnez la fonction «Arrière-plan». Dans «Type», sélectionnez l'option «Scène» et cliquez sur «Sélection» pour afficher la boîte de sélection de projets. Validez le projet activé qui apparaît ensuite dans le chutier respectif et validez la sélection de la séquence que vous avez créée auparavant en cliquant sur «Ok». Dans «Mode», activez ensuite la fonction «Animée». Vous pouvez maintenant cliquer sur le bouton «Ajouter Film» pour sélectionner les films voulus l'un après l'autre. Les films apparaissent ensuite dans le menu «Edition du menu» dans lequel vous pouvez continuer à les éditer (positionnement, cadre, titrage etc.). 5.4 Fond animé avec Akaba - New Concept Dans le cadre de cet exercice, vous apprendrez à réaliser le menu d'arrière-plan à l'aide du programme Akaba - New Concept. Recherchez une séquence adéquate pour l'image fixe, par exemple «Bricks» de la Bibliothèque d'images (<<Type:Monochromatic») et réglez sa longueur sur 20 secondes. Démarrez ensuite Akaba - New Concept et passez au mode de dessin. Activez d'abord la loupe, sélectionnez dans la palette Couleurs la couleur blanche et cliquez sur l'outil « Rectangle ouvert ». Ensuite, placez par exemple l'angle supérieur gauche aux coordonnées 446,90 (que vous pouvez visualiser 28 au moyen de la Loupe). Étant donné qu'une vignette de fond de taille moyenne doit avoir les dimensions de 120 x 96 (NTSC = 120 x 80) pour «DVD-Arabesk 3», additionnez tout simplement cette valeur aux coordonnées et faites la soustraction de 1 de sorte à valider le rectangle aux coordonnées 565, 185 (NTSC = 565, 169) en cliquant sur le bouton gauche du trackball. Répétez cette opération d'estampage jusqu'à ce que vous aperceviez par exemple quatre fenêtres dans le mur. Sélectionnez ensuite dans la palette Couleurs la couleur verte, et cliquez sur l'outil Polygone fermé. Tracez maintenant des volets à gauche et à droite de la fenêtre au moyen du croisillon (dans la fenêtre Loupe). Quittez ensuite Akaba - New Con~cept et cliquez dans le menu «Trucage» sur «Ok» pour calculer la séquence de 20 secondes. Démarrez ensuite «DVD-Arabesk 3» et entrez dans la fonction «Arrière-plan». Sélectionnez- Activez ensuite dans le bouton de sélection situé en haut à droite l'option «Drawing» et découpez la fenêtre complète y compris les volets au moyen du Pinceau rectangulaire en traçant un rectangle approximatif autour de l'objet. Réglez ensuite le flou sur 0 %, et cliquez sur le bouton «Stamp» . y l'option «Scène» dans «Type», et cliquez sur «Sélection» pour afficher la boîte de sélection de projets. Validez le projet activé. Celui-ci apparaît dans le chutier respectif, et validez la sélection de la séquence que vous avez créée auparavant avec Akaba - New Concept en cliquant sur «Ok». Activez ensuite la fonction «Figée» dans «Mode». Dans le menu «Vignettes», sélectionnez sous «Type» «Image du storyboard», choisissez une taille moyenne, et placez les vignettes les unes après les autres au moyen du bouton «Position» dans les fenêtres créées avec Akaba - New Concept. 5.5 Suggestions de conception Vous voyez ci-dessous quelques exemples de fonds DVD qui ont été créés avec SMART EDIT et diverses extensions. Nous espérons que nous éveillerons votre créativité, et nous vous conseillons d'expérimenter tout simplement tout ce qui vous passe par la tête. 1111111111111111111111111111111111111 246-12/05