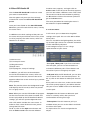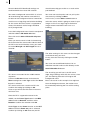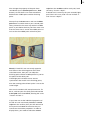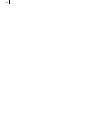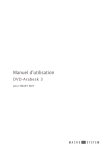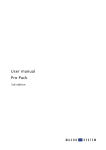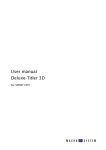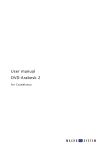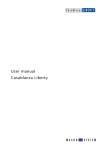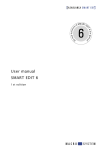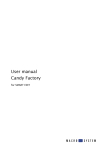Download User manual PiP-Studio 3D - MacroSystem Digital Video AG
Transcript
User manual PiP-Studio 3D for SMART EDIT Contents Page 1. General information.......................................................................................... 3 2. The PiP-Studio 3D program............................................................................. 3 3. Installation / Starting the program................................................................... 4 4. Operation ........................................................................................................... 4 4.1 Select PIP-Studio 3D preset ................................................................. 5 4.2 Start PIP-Studio 3D ............................................................................... 7 4.2.1 Scene menu ....................................................................... 7 4.2.2 Current path menu ............................................................ 8 4.2.3 Waypoint menu ................................................................. 9 4.2.4 Style menu ......................................................................... 10 5. Tutorials ............................................................................................................. 12 5.1 Creating a 3D transition ....................................................................... 12 5.2 Zooming in and out of a scene............................................................ 13 5.3 Placing two scenes opposite each other on one background .......... 16 Since it is possible that changes have been made to the software after the manual was printed, the functions shown and described in this manual might differ from the software. 1. General information Congratulations on purchasing the PIP-Studio 3D software product. We would like to express our gratitude and hope that the software meets your expectations. This manual explains how to operate the PIPStudio 3D program. For further going questions and suggestions, don‘t hesitate to contact us. Please use the following address. Makes sure to have your unit‘s serial number or your customer number at hand whenever you contact us. If you have technical queries, you can reach us using the following Technical Hotline telephone number: (North America) Monday - Friday 9a.m. - 5p.m. (Mountain Standard Time) 303-801-1010 Outside of these times you can email or fax us. Messages received in this way are handled during business hours. address E-Mail Support [email protected] (Germany) [email protected] (North America) [email protected] (N.A.) [email protected] (N .A.) MacroSystem Digital Video AG Postbox 020240 58290 Wetter Germany Fax Support +49 (0)2335/960-110 (Germany) 303-801-1058 (North America) Users from the United States please contact MacroSystem US 5485 Conestoga Court Boulder, Colorado 80301 Phone 0 +49 (0)2335/960-0 (Germany) 303-440-5311 (North America) eMail [email protected] (Germany) [email protected] (North America) fax 0 +49 (0)2335/960-100 (Germany) 303-440-5322 (North America) Current product information and sales related details can be found on our web site: http://www.macrosystem.com 2. The PIP-Studio 3D program The PIP-Studio 3D program is based on the popular Picture-in-Picture (PIP) function of the Smart Edit software. It is the consequent 3D Effect addition to the PIPStudio program. With the predecessor, you could place a moving scene onto any other one - in different forms and with freely defined outlines. Many other creative options such as the outline colour, transparency and shadow cast have produced appealing and professional results. This concept has also been retained with the PiP-Studio 3D, although the scenes and outlines are displayed and animated in a three dimensional form in space, which provides a lot of scope for creativity. This means that many objects/scenes can be animated in different designs on their own motion paths. You can use the Image Pool to create outlines and of course 2D and 3D PIPs can be combined together. 4 Other functions: • Gradual acceleration and slowing down of the PIPs on a motion path. • Extensive library containing new forms. • Free determination of the image extract for a PIP. • For an even more realistic display, you can define up to three light sources to light up a PIP. • The supplied default settings enable you to run the program immediately. General instructions: Throughout this manual, you will often see the word “PIP”. We use this term (ie. “Picture in Picture”) for the video scene or video image, which overlaps your background video. 3. Installation / Starting the program To install the PIP-Studio 3D software, you must have system software Smart Edit 4.0 or later (HDV is only possible with Smart Edit 5.2, or version 6.1 or higher). Leave your device switched on and, in the System Settings screen, select the Install product button to open the corresponding window. Take the SmartMedia installation card and insert it into the drive, whilst making sure that the gold-coloured contacts are facing downwards and the bevelled corner is on the left (pointing towards the device). If the PIP-Studio 3D software is on a CD/DVD and if your system has a DVD drive and DVDArabesk software, insert the CD/DVD into the DVD drive. After a few seconds (if you are using a CD/DVD, the drive may make a noise which indicates that the CD/DVD is being read by the system.), you will see that the PIP-Studio 3D software is listed in the Install product window. Select it from the list and click on Activate. After a while a numerical keypad appears. Use it to enter the license code that you purchased from your dealer. A message will then inform you that the installation process has completed. You can now remove the SmartMedia card or CD/DVD. If you want to install PIP-Studio 3D as a demo version, first select it from the list and click on Activate. Afterwards, click on the Demo button in the numerical keypad window. You will now see the word Demo after the program name. Confirm by pressing Ok and then remove the SmartMedia card or CD/DVD. PIP-Studio 3D has now been installed as a demo version. You can use all functions with this demo version, but a “Demo” stroke is displayed on the effect list after the calculation. After you have installed the software, you will see the PIP-Studio 3D program in the Image processing effects menu in the list of effects and listed alphabetically in the Edit menu under Special. 4. Operation The operation of the PIP-Studio 3D program is explained in the sections that follow, using the individual buttons. This part of the user manual is for reference purposes only for the individual program points. If certain functions or menu items are unclear, please refer to the relevant section for a more detailed explanation. Preparation Select a scene for your background and insert it into the storyboard. Pull up the Image processing effects menu, select the alphabetically sorted PIP-Studio 3D operator from the list and add it to the scene. 5 Please make sure that the effect length is set for the whole time of the scene which has been added. Then look at the options shown on the right next to the effects list (see below). 4.1 Select PIP-Studio 3D preset Use the Select PIP-Studio 3D preset function to quickly create animations with a PIP (small image on the scene) via a simple manager. The settings which are defined here are transferred to the PIP Studio 3D menu (see Chapter 4.2 Starting PIP-Studio 3D), when you then start the program. We would recommend that you first try this way of PIP creation to gradually familiarise yourself with the program. After you have clicked on the Select PIP-Studio 3D preset button, this takes you to a new menu, which you can use to produce the first PIP effect in two steps. Note: If you want to use several PIPs in the scene, you first have to create one PIP and then create another PIP with the newly created scene. In the first menu you have the option to create the PIP sequence. A preview of your scene is shown on the right hand side of the menu. On top of that is a moving red outline which displays the current setting of the PIP paths. The following settings options are displayed on the left hand side of the menu: • IN length: Use this slider control to set the time at which the PIP should fade in. The maximum length is the length of the scene. • IN select: Here you select the fade-in path. You’re taken to a menu where you can set the behaviour of the path. Select Preset Type to set a more accurate definition of the path property. You can either select Simple, Zoom or Rotation. Once you have selected your option, this changes the settings in the list above. Select Mirror to mirror the selected path and to change it as such. The red box in the preview always shows you the path which has been set. Once you have set the behaviour of the path, click on Ok. • MID select: Click on this function and a menu appears which you can use to set the behaviour of the PIP during the middle phase. Select Type to set a more accurate definition of the path property. You can either select Simple, Bouncing, Rotation or Pulsation. Selecting one of these options changes the settings in the list above. Select Mirror to mirror the selected path and to change it as such. The red box in the preview always shows you the path which has been set. Once you have set the behaviour of the path, click on Ok. 6 • MID position: Use this function to determine the central point of the path. The red preview box changes to blue and you can move it by moving the trackball pointer. Once you have found the desired position for the central point, click on the left trackball key to confirm. • OUT length: Use the slider control to select the time at which the PIP should fade out. Make sure that the length set here, along with the IN length, is actually the same as the overall length of the scene. The maximum length which is possible in this case therefore depends on the IN length which has already been entered. • OUT select: Use this function to select the fadeout path. This takes you to a menu where you can set the behaviour of the path. Select Preset Type to set a more accurate definition of the path property. You can either select Simple or Zoom. Once you have selected your option, this changes the settings in the list above it which can be selected. Select Mirror to mirror the selected path and change it as such. The red box in the preview always shows you the path which has been set. Once you have set the behaviour of the path, click on Ok. Once you have created the progress of the PIP, click on Next in this menu which takes you to a new menu where you can determine the appearance of the PIP. as an outline but it shows a scene – it is the scene currently selected in the scene bin. The following settings options are displayed on the left hand side of the window: • Select scene: Click on this button once to display the scene bin from which you can now select the desired scene for the PIP. Then click on Ok. • Extrusion: Click on this button to open the image pool, and use the Product and Type buttons to select a suitable image for the colour of the outline, which surrounds the scene. Then confirm your selection by pressing Ok. • Size: Use this selection button to set the PIP size. You can choose from eight settings. • Bevel: Use this selection button to define the bevelling of the outline edge. • Shape: Use this selection button to define the PIP format. A list appears with small preview images of the possible formats. Once you have created the appearance of the PIP, click on Ok to exit the menu and accept the settings. (Press the Prev button to go back to the previous menu, in order to make any corrections if necessary. Press the Cancel button to reject the settings which have been determined and to return to the Image processing effects menu.) In the Image processing effects menu, you can now click on the Create button and then view the result. A preview is shown again in the right hand side of the window, which displays your scene. Furthermore, the PIP is now no longer displayed 7 4.2 Start PIP-Studio 3D Use the Start PIP-Studio 3D function to create your own customised PIP. Use this option only once you have already created a PIP scene from Select PIP-Studio 3D preset. Once you have clicked on the Start PIP-Studio 3D button, you will reach the first menu, namely the scene menu. In addition to the basic settings of the paths on the scene which you will find in this menu, there are also jump keys for other menus, which are identical in all menus. Another menu appears, and again click on Select scene. From the scene bin which appears, you can now select a different scene. Then close the scene bin and the next window by clicking on Ok and then click on the relevant symbol to go to the Scene menu. The exact procedure for creating the menu is described in Chapter 4.2.4 Style. 4.2.1 Scene menu In this menu you can determine the global settings of the path. You can also add or delete other paths. You can also define the lighting effect, for which up to three light sources are available and which can be individually adjusted. In the background you can see a large representation of your scene. (1) Scene menu (2) Current path menu (3) Waypoint menu (4) Style menu (5) End program, accept all settings In addition, you will also see three buttons on the left hand side of the screen, which are used to minimize the bar, move the bar to the opposite side of the screen and call up a preview (Play symbol). Note: The preview shows the background image and displays the PIP scene(s) which are placed on it as grey scenes. Note: When you start the PIP-Studio 3D program for the first time after it has been installed and haven’t yet pulled up the PIP-Studio 3D default settings, you will see your background scene with a PIP, which includes the same scene. In order to make a clear distinction here, please change the PIP scene. To do so, click on the Style menu button and then on Select scene from the next window. • Prev path / Next path: If you have used more than one path, you can use these buttons to activate the different paths. These buttons are not active if you are using only one path. • Add path: With the PIP-Studio 3D, you are able to use several PIPs in one creation process. To do so, click on this button to add a path for each one. Since paths can also cross, make sure that when the screen prompt appears, you define whether this path is to be added in front of or behind the current path. • Del path: Use this button to delete the path which is currently active, after you have confirmed the warning message. • Fade options: Use this button to pull up a window where you can set the fade-in and fadeout times of the path. An alpha value can also be assigned to the object. 8 • Light: Click on this button for a window where you can position three light sources, switch them on (enable) or off individually and can assign a colour value (color) and brightness (intensity) to them. • Preview: Here you have a choice of four display options for the PIP outline on the background scene. Because of the smaller PIP display, you can reduce the calculation time of the display. If your device supports fast rendering, you should select the best quality. • Archives: If you click on the archive, a prompt appears where you can choose whether you want to archive all scenes, the current path or the current style. Once you have decided, a selection is displayed which gives you the option to save, load or delete the data. Once you have determined all the desired settings in the Scene menu, click on the Current In the left hand side of the screen you can activate each of the light sources separately, by clicking on the box which in turn places a tick in the relevant box (On). In addition, you can use the colour box to set a Color for each light and determine the Intensity of the light source as a percentage value. On the right hand side of the screen, you can see a preview in the form of a ball, on which your three light sources are placed (up to three). The fact that you are moving the light sources around a ball and not a scene image is because it is easier to represent the three dimensional position on the ball. You can now watch how the light falls differently depending on the setting. You can click directly onto the three yellow light sources (1, 2 and 3) and move them by simply clicking on the yellow dot so that it changes to blue. Once it becomes blue, move the trackball to move the light source. If you drag the dot over the edge of the ball, you can move the light source behind the ball – you will recognise this by the dashed line of the dot and the transparent number. If you are happy with the new position, click again on the left trackball button to confirm your selection. Once you have completed the settings for the light source, close the Light window by clicking on Ok to take you back to the Scene menu. path (2) button, to see the following menu. 4.2.2 Current path menu Using this menu you can determine the settings for the current path. • Prev waypoint: If you click on this button, the previous route point of the path is activated. If the button isn’t active, then you are already on the first route point. • Next waypoint: By clicking on this button, the next route point of the path is activated. If the button isn’t active, then you are already on the last route point. • Path: Use this selector button to determine whether the motion line should be square or rounded. • Section setting: Use this button to influence the movement of the path. This setting does not apply to the active route point but to the whole path. 9 Click on this button, pull up a window where you can use the slider controls Begin key pause in and End key pause out to set a pause time at the beginning and end of the path. In addition, you can determine whether the Acceleration (motion rate prior to pause time) and Deceleration (motion rate after the pause time) is slow, medium or fast. You can also determine the Number of rotations during the movement. The number of rotations is then effective when the view of the scene at the beginning and end is oriented differently. • Rename path: Use this button to display the keyboard which you can use to set the desired name of the active path. Once you have determined all the desired settings in the Current path menu, click on the Waypoint (3) button to pull up the following menu. 4.2.3 Waypoint menu In this menu you can determine the settings for a specific route point in the path. There are two different kinds of points in the path, route points and points for route guidance. Route points for instance are the starting and finishing point, as well as the points in between, where you can determine the PIP settings. To create an extra route point, click on the point on the path line between the starting and finishing point, where the new point is to be added. A small green coloured (= active) point then appears on the line. This point is then considered to be a route guide. Click again on this point to activate it (= blue), and you can now change the position by moving the trackball button. Press the left trackball button again and the new position is set. You can also move a point out of the working surface which is currently displayed. The display is then reduced and the surrounding area is greyed out. To find out how a route guide becomes a route point, refer to the chapter entitled Convert waypoint (see below). • Scale keyframe: Use this button to change the size of the PIP image, which has the default setting of 100. Click on it and a new list appears at the side of the image, where you can read the coordinates. Then move the trackball and you will see that the value shown at the bottom right starts to change. Move it to the left to reduce the size of the image, move it to the right to enlarge the size of the image. Click on the left trackball button to confirm and save the new setting. • Move waypoint Z: Use this function to move the PIP on the dimensional axis, ie. to edit the route guide. This makes it smaller or bigger, but when it is moving it looks like it is moving backwards or forwards. Click on this button to open a new list again and you can change the Z axis by moving the trackball. Then confirm the value by clicking on the left trackball button. • Time: Use this button to determine at what point in time the effect duration should be reached for the route point which is currently active. The value to be set depends on the times of the previous and next route points. So, if for example the first PIP image is not to be visible at the start of the effect time, then the time of the starting point must not be 00:00. • Rotation: To change the PIP in its current position, you have two options. You can either use the Rotation button to select the axis which you want to change. The setting for Camera: x, y, z axis is usually active. You will therefore see a crosshair above the PIP, which is surrounded by a yellow circle and a red square. You can therefore use the left trackball button to directly select each axis in the image and then 10 change the position of the PIP. If you select a specific axis from under Rotation, you will only see these rotation options. Just try the different settings, but make sure that the desired settings are not changed again. You can reset them by selecting Additional options (see below). In this case if you set Object: x axis or Camera: x axis, the vertical axis is activated. In a coordinates system, it is in fact the y axis. In the PIP-Studio 3D program, the image is tilted using the vertical line. The image therefore revolves around its own axis. Note: The axes are displayed around the route point, which makes it possible to rotate the image. The red outline cannot be selected, it has the same significance at the Rotation: Free setting, so that you can rotate the scene in all directions at the same time. If you want to rotate the scene by 90°, then use the value or grid. The coloured marks on the circle line do not mirror the rotation angle! • Convert waypoint: If you want to change the route guide into a route point, activate it (so that it changes to green) and click on this function. The point is displayed in a larger format and can now be edited. The start and finishing points cannot be changed, since these are route points which are already to be edited. Use this button to change a route point back into a route guide. identical to the size of the next storyboard scene, then you should do the following: When selecting the scene (Style menu), the whole scene (Full) must be selected whilst taking into consideration the Aspect ratio (Keep ratio). This means that because of the maximum image size, the scene also has the size and position to be able to easily set the subsequent scene. 4.2.4 Style menu Use this menu for the global creation of the PIP. Here you can determine for instance which scene is to be used as a PIP and what appearance it should have. • Shape: Use this selection button to define a form for the PIP. • Select scene: Once you have clicked on this button, another window appears where you can select a scene or an extract from a scene, which is to be used as PIP. • Del waypoint: Click on this button to delete the route point which is currently active (green). The start and finishing points cannot be deleted. • Option reset: This button is at the bottom left of the toolbar. Click on it to access the additional options, where you can reset the rotation and size, if you have accidentally rejected these settings. The Maximum image size function is used to reset the PIP to the full size in the middle of the image. This function for example is useful when the PIP is to fill the image from the start or end. If however the maximum image size is to be In the preview box on the right you can see your current PIP scene, which is surrounded by a yellow frame. Use the screen pointer to select one of the lines, which then changes from yellow to green and you can click on the left trackball button. The line changes to blue and you can move it by moving 11 the trackball, until you have reached the desired position, which you can then confirm by clicking on the left button. You can then move other lines as well to define the desired extract. By clicking on the top left hand corner, all lines change to blue and you can select the whole selection frame, to move it to the scene. This function is of course only useful if you have already reduced the size of the frame by moving the lines. If the whole box is to become enlarged or reduced, even though you have already activated a line, then the Aspect ratio function is active (tick in the box). Please make sure that the video scene that has been selected for the PIP has not changed significantly once you have chosen an extract from a scene – otherwise your PIP will display something completely different! Press the Full button to determine that the whole scene is to be used. Click on Center to place the selection box in the middle of the scene. This function is only useful if the box is smaller than the scene. Click on the Select scene button to pull up the scene bin from which you can select a new scene for your PIP. • Copy style: By pressing this button, you will see a warning note, prior to the style of the current path being copied to all other paths. • Extrusion: If you have set an edge for the PIP, then you can use this button to pull up the image pool where you can now determine the colour of the edge or inclination. • 3D depth / Border thickness: This function is used to determine the depth of the object. Click on this button to display a bar, where you can read the value of the current depth. Move the trackball to the right to increase the depth, move it to the left to flatten the object again. Caution, if the PIP is viewed from the front, you will not see these changes! • Bevel percent / Border blur: Click on this button to display a toolbar, where you can set the size of the inclination as a percentage value. Move the trackball to the left to reduce the value, move it to the right to increase the value. The appearance of the inclination is influenced by the Bevel that is set. • Scale: This function is used to display the toolbar where you can change the size of the PIP. The size doesn’t just change at the active position, but also for the whole path. If you have already changed the size at other route points, then it changes in relation to this setting. • ScaleX: Click on this button to display the bar where you can set the width of the PIP. If the aspect ratio does not fit into the desired width, the image is “tiled”. • Bevel: Click on this button to display a selection of different options. Here you can determine how the cant of the edge of the frame is to be created. • Shadow: This function is used to select a shadow. At the time of printing, this function can only be selected for one Bevel with the selection ---(2D). After you have clicked on the Shadow button, a menu is displayed where you can create the shadow. Click on the Distance, Direction or Blur buttons to pull up a toolbar where you can set the value for Distance, Direction (in degrees) and Blur (as a percentage) and then confirm the settings by clicking on the left button. Select the Color button to display the colour palette where you can define a shadow colour – usually black. Once you have created the shadow, exit the menu by clicking on Ok. Once you have determined the settings for all four menus, click on the symbol in the bottom right hand corner. You thereby exit PIP-Studio 3D and accept all settings. 12 (If you want to exit the program without accepting the settings, press the right trackball button and confirm the security prompt.) You are now back in the Image processing effects menu where you now have to click on Create. 5. Tutorials 5.1 Creating a 3D transition In this tutorial, a scene is supposed to rotate in the middle of the image and thereby link directly to the next scene. First, you need a video scene which is 10 seconds long. This scene should fly into the image in a three dimensional format and should be shown as a complete frame. Then use the Add path function to add a path. Activate the starting point of the path by clicking on the yellow symbol so that it changes to green. Enter the Style menu to select your PIP scene. Click on the Select scene button and in the next menu which appears, click on the same button to select the first part of the scene (4 seconds) which was split into two. Now split the scene into two. The first part (eg. 4 seconds) is to fly into the image as a PIP, the second part (eg. 6 seconds) is to be seen as a complete frame. Then select another scene, which is to be the background in the PIP. It should be exactly the same length as the first part of the scene, in other words 4 seconds in this example. Insert the background scene into the storyboard and then add the second part of the scene which had been split, behind it (6 seconds). Finally, add the PIP-Studio 3D effect to the background scene. Make sure though that the effect covers the whole scene and then start the program by selecting the Start PIP-Studio 3D button. If there are already PIP paths in this menu, please delete them by continuing to click on the Del path button until the button can no longer be selected. Confirm any warning messages that appear by clicking on Ok. It is important that you do not select an extract from this scene since the transition later on will otherwise not be suitable. Therefore, to be on the safe side, tick the Aspect ratio box and click on the Full button so that the whole scene is selected. Confirm the scene selection by pressing Ok and access the Waypoint menu. Tilt the appearance of the PIP slightly on the starting point. Since the PIP is supposed to rotate, it is important to have an inclination here so that the inclination at the starting point is 13 different to the inclination at the finishing point. Make your selection from the Rotation menu, click on an axis and move the trackball (eg. vertical axis, Red X: – 50°). The setting in the end is irrelevant since the image size is reduced later on and the starting point cannot be recognised. Then access the Style menu and create the Bevel of the scene using the different function. Make sure though that you do not change the Shape of the scene! To then create the path, switch over to the Waypoint menu and make sure that the starting point of the path is still activated (green). Click on the Scale keyframe function and change the value of this PIP to 1. Then move the starting point on one edge of the image, from which the PIP is to fly into the image (eg. bottom right). The path now displays a straight line between the start and finishing point. Add other points and change the path in whichever way you like by moving the points to other positions. Now click on the preview symbol and you will see the PIP fly into the scene. Please make sure that the PIP in the preview is represented by a single colour, the scene cannot be seen here. To set the rotation at this point, enter the Current path menu and click on Section setting. Set the Number of rotations to 2. Confirm this setting by clicking on Ok and look at the preview again. You will see that the PIP is now rotating whilst in midair. Finally, exit the PIP-Studio 3D program by selecting the menu symbol in the bottom right hand corner of the toolbar and start the calculation of the effect. Then open the Edit menu and play the storyboard. You will see your scene fly into the image. Once it has reached its full image size, the second part of the scene follows (6 seconds) as the complete video frame. You will then see a 3D transition to the next scene without going stepwise from one size to another. Once you are happy with the course of the path, please activate the end of the path. Finally, activate the Option reset (symbol at the bottom left of the Waypoint menu), so that another window appears where you can select the Full size function. You have now created the finishing point of the PIP. 5.2 Zooming in and out of a scene In this tutorial, a scene appears from behind from the centre of the image, rotates on the spot and then shrinks. 14 Here the default PIP-Studio 3D settings are combined with the manual PIP creation. should eventually get smaller as a result of the path defined. You need a background scene which is at least 10 seconds long and another scene which is to rotate on the background scene. It would be useful to use a logo, flag or distinctive building for this scene. Since the scene is supposed to rotate, the contents of the image should be easily recognisable. You have now set the paths and can pull up the next menu by clicking on Next. In this menu, use the Select scene button to select the scene, which is going to rotate in your image. In this case a logo, flag or distinctive image content would be useful such as a building. Insert the background scene into the storyboard and then add the PIP-Studio 3D effect. Then click on the Select PIP-Studio 3D preset button. Since you want to reach a fade-in time during the first third of the scene and a fade-out time of the PIP in the last third of the scene, you need to set the IN length and OUT length time to 3 seconds. The other settings in this menu can be changed in whichever way you wish. Finally, close the menu by clicking on the Ok button. You have now established the basis for an individual creation and can click directly on the Start PIP-Studio 3D button. This leaves 4 seconds for the middle motion sequence. Click on the IN select button and select the Zoom setting from under Type so that the Zoom in path is selected. This zoom starts from a maximum PIP size. Confirm the setting by clicking on Ok. Later on you will let the PIP zoom in from the minimum size. Since the PIP is supposed to rotate in the middle, set the Preset Type button in the MID select screen to Rotation and then select Rotation. Confirm the selection with Ok. Under Type, set the Zoom function as the OUT select so that the Zoom out path is selected. Confirm by clicking on Ok. Here too, the PIP The first thing you will see is the PIP scene (logo, flag, building) which fills the screen, since you are zooming from the full image to the background scene. But as the scene in this example is to originate from the background scene, the motion must be inverted by reducing the size of the starting point. 15 Open the Waypoint menu, click on the Scale keyframe button and move the trackball until you reach the value 1. Then exit the PIP-Studio 3D program by selecting the menu symbol in the bottom right hand corner of the toolbar and start the calculation of the effect. Done! If you now click on the Play symbol on the left hand side of the screen, you will see in the preview that the scene is zoomed in from behind, rotates and then becomes bigger. The increase in size of the image at the end should also be inverted so that the PIP becomes smaller. To do so, open the Scene menu. There are three paths on the scene here, of which only one can be seen since they overlap each other. Use the Next path button to change over to the middle path. In this case it is the path in which the PIP is rotating. Since this area should not be changed, click again on Next path to pull up the third path which is responsible for fading out. You will now see that the PIP fills the image again. But since it is also supposed to become smaller again, you need to open the Waypoint menu again and reduce the Scale keyframe again. Secondary option: The PIP is not only to become smaller when zooming out, but it is also to “fold away” horizontally. To do so, pull up the Scene menu and mark the last route point in the third path (fade-out). At this point in time you won’t see a PIP, as it has been reduced in size. Pull up the Waypoint menu and then under Rotation, set the selection Camera: x axis by changing the rotation to –90° by clicking onto the axis and moving the trackball. You can see the changes already in the preview. To visually support the effect of the scene 16 flying out of the screen, move the finishing point slightly downwards. Activate it so that it changes to blue and move it just below the yellow starting point which has now appeared. The distance should be approximately two point widths. extract (see Chapter 4.2.4). Confirm the setting with Ok. 5.3 Placing two scenes opposite each other on one background In this tutorial, you are placing two scenes from one background scene opposite each other. First of all you need a background scene, for which you will create a template of your choice (Edit, New, Template). Allow the length of this scene to be 10 seconds. Now you need two video scenes, which should also be 10 seconds long. Both of these opposing scenes which in this example are called “1” and “2”, remain in the scene bin. Then determine the finishing point and change the size and shape of the PIP. Click on the finishing point (route point which includes a cross), so that it is displayed in blue. Then move the trackball to the left until you reach the coordinates X=260 and Y=290. Then add the background scene to the storyboard and allocate the PIP-Studio 3D image processing effect to them. Make sure that the length of the effect corresponds with the length of the scene. Finally, click on the Start PIP-Studio 3D button to access the program. From the Scene menu, start by deleting all paths which are displayed once the program has started. To do so, continue clicking on the Del path button until it can no longer be selected. Confirm the waning messages which appear by clicking on Ok. Then use the Add path button to create a new path. For the first path, select the scene which is to appear on the left of the screen. Use the relevant menu symbol in the bottom right hand corner to pull up the Style menu and click on the Select scene button. A window opens where you can select the desired scene from the scene bin (Select scene) and determine the extract. Here you have opted for scene 1, confirm with Ok and move or reduce the size of the box in order to define the desired Once you have positioned the finishing point, click again on the left trackball button to confirm the new position. Then pull up the Waypoint menu and click on the Rotation selection button. Select the setting Camera: y axis. You will see that only this axis is displayed. Then click on this axis so that it becomes blue and then move the trackball until the value Rot Y: displays 58°. Confirm the setting by clicking on the left trackball button. 17 Pull up the Style menu and set the Scale to 40. If you are working with an HDV project, set the size value to 125. Note: The size has now been set globally, ie. it applies to all route points. Finally, reduce the 3D depth value to a value between 5 and 10 so that the PIP is not too wide. Then pull up the Scene menu and select the Light button. A window appears where you can set the lighting of the PIP. Position lights 1 and 2 more towards the middle than they are currently shown. Light 3 should also be placed in the middle but behind the circle. (For more details on the Light window, please see Chapter 4.2.1.) The Intensity of lights 1 and 2 should be changed so that the PIP is well lit in the finishing point. Close the window by clicking on Ok. Now you need to insert a way point between the start and finishing point. To do so, click on the line which is between the two points so that a way point can be inserted. In order to then change this way point, you need to pull up the Waypoint menu and click on the Convert waypoint button. The way point has now been changed into a route point and can be edited. Place this route point accurately on top of the finishing point and apply the same settings to it: To do so, click on the green route point so that it changes to blue and then move the trackball until the point is on top of the finishing point and covers it. Confirm by clicking the left button. Then set the value of the y axis to 58 degrees. To do so, click on the axis and move the ball until the Rot Y: function displays a value of 58°. Confirm by clicking the left button again. The Scale of the image has already been set since you performed a global setting in the Style menu. Then pull up the Waypoint menu and move the Time slider control to the maximum possible time, in this case 9:23 (scene length of 10 seconds minus 1 image). Once you have completed these settings, you can set the IN point. To do so, activate the starting point by clicking twice onto it so that it first of all changes to green and then blue. Then move the point in the bottom left hand corner so that the PIP grid is just outside the scene. The PIP will later on fly into the image from the point which is selected here. Then save the settings for the first path so as to take on as many of the settings for the second path. To do so, pull up the Scene menu, click on the Archives button and save the Current style. (For example, use the name “Scene 1 Style”.) Stay in the Scene menu and add a new path to add the second scene on the right hand side of the image. 18 To do so, click on Add path, select the positioning option After and load the Current style which had previously been saved in the archives. The second path should now for instance be saved as “Scene 2 Style” under current style. You should also save all scene with the name “Opposite”. Then select the second scene. To do so, pull up the Style menu and click on the Select scene button. Select the second scene from the scene bin, confirm with Ok and determine the desired extract. Confirm with Ok. Exit the program via the menu symbol in the bottom right hand corner of the toolbar and start the calculation of the scene. You can see how the two PIPs or scenes are opposite each other. Since you will notice that no stand time has been set, during which the scenes are opposite each other, you need to add them now. To determine a finishing position for this PIP, move the finishing point to the right, making sure that it is on the same horizontal line as the first PIP. Then incline the PIP by selecting the y axis from the Waypoint menu and incline the image until you reach the value of –58 degrees. The image size 40 (HDV project = 125) was transferred from the archive and is therefore still applicable. Then set another way point on this path too and change it into a route point. Then slide the route point onto the finishing point. Set the y axis at this point to –58 degrees as well and the time of the route point to the maximum possible setting (here: 9:23). Now you can edit the starting position of the second PIP. Activate the starting route point and move it to the right hand side of the image. Finally, use the preview symbol to display the effect. Note: You can also load the current stand of this exercise from the archive which is provided, to compare it for instance with your stand. To do so, activate your first (left) path and load the entry “Lesson 1a Path 1” from the Archives menu, current path. In order to also load the outline properties, you have to load the entry “Lesson 1 Style” for each path from Active, active style. Do the same for the second (right) path. But in this case load “Lesson 1a Path 2” and “Lesson 1 Style”. Now you can set the stand time for the image. You have already prepared this setting since you have placed a route point over the finishing point in the path of both PIP movements. Once you have restarted PIP Studio 3D, change the path slightly. Pull up the Scene menu and continue clicking on the Prev path button until it can no longer be selected. Then, from the Current path menu, use the Prev waypoint and Next waypoint button to select the middle position in the path, in other words the route point between the starting and finishing point. Then pull up the Waypoint menu and set the control for the time setting to 7:00 (as long as you are still working with scenes which are 10 seconds long. Otherwise change the time accordingly). This enables you to determine at which point in time the PIP should reach this position. 19 Also change the property of the path from rounded to square (Current path menu, Path button), so that there is no more movement between the middle point and the finishing point. Now pull up the Scene menu and use the Next path button to switch over to your second path. Here, proceed in the same way with the middle point as you did for the first path. But make sure that the same time is set for the middle point as was set for the middle point of the first path. Note(s): If both PIPs are not exactly opposite each other at the finishing point of the final calculated scene, then you can adapt the finishing point and the middle point of a path to the points of the other path. If the flight paths of both scenes are not synchronous but match in the finishing point, then the starting point of both paths is not at the same height. You can also load the full example exercise. To do so, activate your first (left) path and load the active path from the archives, bearing the name “Lesson 1b Path 1”. If you have not set the individual properties of the PIP or have not already loaded the current style from the archive, then you will notice that once you have loaded the exercise that you cannot see the outline properties. In order to display them, you need to select the current style from the archives and for each path, load the entry “Lesson 1 Style”. Proceed in the same way for your second (right) path. But in this case, load “Lesson 1b Path 2” and “Lesson 1 Style”. 20 21 318-03/07