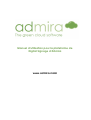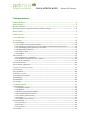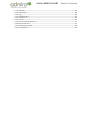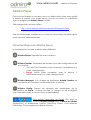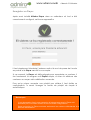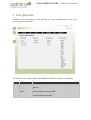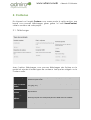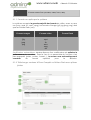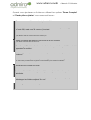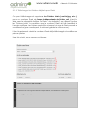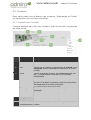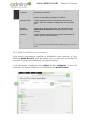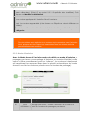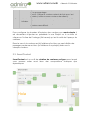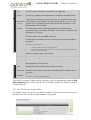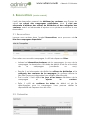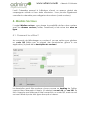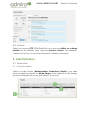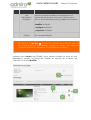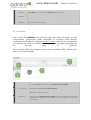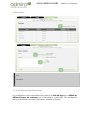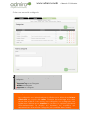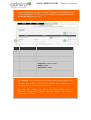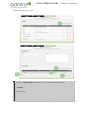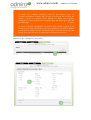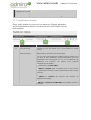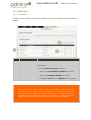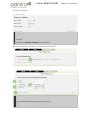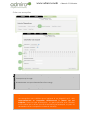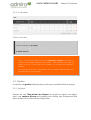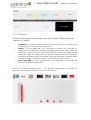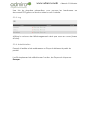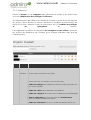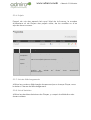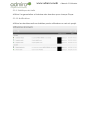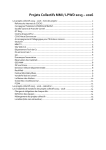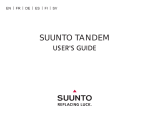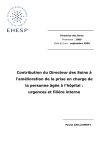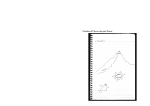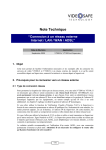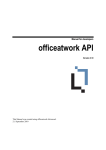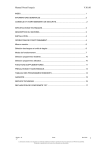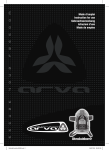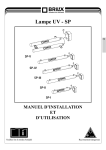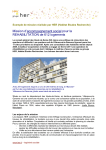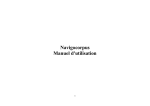Download manuel utilisation
Transcript
Manuel d’utilisation pour la plateforme de
Digital Signage d’ADmira
www.admira.mobi
www.admira.mobi -‐ Manuel d’Utilisation Table des matières Notions de Base ..................................................................................................... …3 ADmira Player ........................................................................................................... 6 Inscrire un Payer ..................................................................................................................................................... 7 Instructions pour un fonctionnement parfait du Player ........................................................................ 8 Mode Simple ............................................................................................................. 9 Mode Avancé ............................................................................................................ 9 1. Vue Générale ....................................................................................................... 11 2. Contenus ............................................................................................................. 13 2.1. Télécharger .................................................................................................................................................... 13 2.1.1. Formats acceptés par le système ....................................................................................................... 14 2.1.2. Télécharger contenus pour écran complet ou Flash avec fichiers joints ......................... 14 2.1.3. Télécharger fichier joints pour un Flash ........................................................................................ 16 2.1.4. Dispositifs de capture .............................................................................................................................. 17 2.1.5. Contenu Web ............................................................................................................................................... 18 2.1.6. Widget ........................................................................................................................................................... 18 2.2. Contenus .......................................................................................................................................................... 19 2.2.1. Propriétés des Contenus ....................................................................................................................... 19 2.2.2. Modifier le distribution des contenus .............................................................................................. 20 2.2.3. Mode d'émission ........................................................................................................................................ 21 2.3. SmartContent ................................................................................................................................................ 22 2.4. Contenus supprimés ................................................................................................................................... 23 3. Reserves (mode avancé) ...................................................................................... 24 3.1. Reserves ........................................................................................................................................................... 24 3.2. Calendrier ....................................................................................................................................................... 24 4. Médias sociaux .................................................................................................... 25 4.1. Comment les utiliser .................................................................................................................................. 25 4.2. Hashtags .......................................................................................................................................................... 25 4.3. Mentions .......................................................................................................................................................... 26 4.4. Actions .............................................................................................................................................................. 26 5. Administration .................................................................................................... 27 5.1. Production ...................................................................................................................................................... 27 5.1.1. Playlists simples ........................................................................................................................................ 27 5.1.2. Modèles ......................................................................................................................................................... 28 5.1.3. Blocs (pour playlists simples) .............................................................................................................. 29 5.1.4. Categories (mode avancé) .................................................................................................................... 30 5.1.5. Critères (mode avancé) .......................................................................................................................... 33 5.1.6. Ratios ............................................................................................................................................................. 35 5.1.7. Playlists avec critères .............................................................................................................................. 37 5.2. Distribution .................................................................................................................................................... 39 5.2.1. Inventaire ..................................................................................................................................................... 39 5.2.2. Écrans ............................................................................................................................................................ 39 5.2.3. Horarios ........................................................................................................................................................ 42 5.3. Gestion .............................................................................................................................................................. 43 www.admira.mobi -‐ Manuel d’ Utilisation 5.3.1. Emission ........................................................................................................................................................ 43 5.3.2. Statistiques .................................................................................................................................................. 44 5.3.3. Log ................................................................................................................................................................... 44 5.3.4. Administration ........................................................................................................................................... 45 5.3.5. Utilisateurs .................................................................................................................................................. 46 5.3.6. Projets ............................................................................................................................................................ 47 5.3.7. Liste de téléchargements ....................................................................................................................... 47 5.3.8. Liste d'émission ......................................................................................................................................... 47 5.3.9. Statistiques de trqfic ............................................................................................................................... 48 5.3.10. Notifications ............................................................................................................................................. 48 www.admira.mobi -‐ Manuel d’ Utilisation Notions de Base
Dans cette partie nous expliquerons une série de terminologies que vous
serez amené a rencontrer fréquemment après avoir utilisé le portail de
Digitale Signage Admira. Notre intention est de vous familiariser avec
ces notions le plus tôt possible pour que vous puissiez tirer profit au
maximum de la solution Admira.
*Nous Recommandons l'utilisation des navigateurs Chrome et Mozilla Firefox pour
accéder au portail de gestion en ligne.
Player
Ordinateur qui, grâce au logiciel Admira Player, joue le rôle d'un
récepteur des contenus générés dans le portail et les émet dans les
écrans associés.
Mode Simple
La Manière de création de Playlists dans laquelle l'utilisateur spécifie
"manuellement" les contenus à émettre et dans quel ordre.
Mode Avancé
La manière de création de Playlists dans laquelle celles-ci sont
automatiquement générées en suivant les ratios, les critères et les
catégories de chaque contenu.
Playlist (mode simple)
Liste de reproduction de contenus (loop). Dans celle-ci, les contenus
sont classés selon l'ordre de la reproduction dans lequel ils ont été émis.
Bloc (mode simple)
Regroupement de quelques contenus ordonnés qui, à leur tour, vont
s’inclurent à l'intérieur d'une Playlist comme si c'était un élément unique.
Cela permet de faire une playlist à l'intérieur d’une autre playlist, pour
traiter les nouveaux contenus et l'ordre à l'intérieur de celles-ci d'une
manière plus simple, plus rapide et plus efficace.
Playlist par critères (mode avancé)
Playlist automatique générée par le système pour chaque player, selon
les paramètres suivants de distribution avancée:
www.admira.mobi -‐ Manuel d’ Utilisation Catégories (mode avancé)
Tag ou mot clef qui décrit la typologie des contenus - par exemple, "la
Publicité" ou “l’Information". Les catégories sont utilisées dans le mode
Avancé pour générer des listes de reproduction automatiquement, en
respectant le pourcentage d'émission de cette catégorie de contenus
dans le ratio (ex: 50 % de publicité). Les catégories s'appliquent aux
contenus et aux pourcentages du ratio d'émission.
Critères (mode avancé)
Tag ou mot clef qui détermine la distribution des contenus - par
exemple, "Tous les Players", ou "Barcelone"-. Les critères sont utilisés dans
le Mode Avancé pour générer automatiquement des listes de
reproduction, qui s'appliquent aux contenus et aux players.
Ratio (mode avancé)
Pourcentage d'émission ("quota d'écran") pour chaque catégorie de
contenu. Le ratio d'émission s'applique au player.
www.admira.mobi -‐ Manuel d’ Utilisation ADmira Player
Pour pouvoir émettre le contenu que vous allez inclure dans votre projet
à travers le portail, vous aurez besoin d'avoir au moins un ordinateur
avec le programme Admira Player installé.
Téléchargez-le en suivant ce lien:
http://www.admira.mobi/Downloads/ADmiraMobi.exe
Une fois téléchargé, installez-le en suivant les instructions montrées après
avoir exécuté AdmiraMobi.exe.
Caracteristiques de ADmira Player
Le programme a quatre modules bien différents:
ADmira Player: Reproducteur de contenus.
ADmira Transfer: Il transfère des fichiers et/ou des configurations du
serveur à l’équipe
• Vert: actif (la Connexion avec le serveur s’actualisera s'il y
a des changements)
• Rouge: Inactif (Sans connexion avec le serveur, il
n'actualisera pas s'il y a des changements)
ADmira Manager: Il se charge de reinitialiser Admira Transfer en
cas d’une perte de connexion involontaire avec le serveur.
ADmira Config: Permet de changer des paramètres de la
configuration de Player , comme de fixer un horaire ou de configurer
une connexion avec un serveur Proxy (intermédiaire).
Pour arrêter l'exécution du Player: Clic droit sur
l'icône d'ADmira Transfer dans la barre des tâches
(SystemTray) et sélectionner l'option "Start/Stop Player". Pour relancer
l'exécution, il faut simplement répéter l'action.
www.admira.mobi -‐ Manuel d’ Utilisation Enregistrer un Player
Après avoir installé ADmira Player dans un ordinateur oú tout a été
correctement configuré, cet écran apparaîtra.
Il faut simplement introduire l’adresse mail et le mot de passe de l'accès
au portail et le Player sera lié à ce compte.
À ce moment, le Player est déjà préparé pour reproduire un contenu, il
faut seulement lui assigner une Playlist simple, ou bien lui attribuer des
contenus au moyen de la distribution avancée.
Pour qu'un player accepte une playlist par critères il faut éditer sa
configuration, à savoir changer le mode de playlist de simple à
automatique.
* Remarques
Il est nécessaire d’avoir une connexion à Internet pour que le Player soit
actualisé par le nouveau contenu et les nouvelles configurations.
Sans connexion, le Player montrera seulement les contenus téléchargés à la
dernière actualisation.
www.admira.mobi -‐ Manuel d’ Utilisation Instructions pour un bon fonctionnement du player
Le Player est maintenant prêt à commencer la diffusion du contenu.
Cependant, pour utiliser le circuit d’affichage numérique dans un lieu
public, il est nécessaire de suivre une série d'étapes pour l’allumage et
l’arrêt des players, et ainsi éviter de donner une mauvaise image si le
player s’arrête de fonctionner (par exemple, enlever le protecteur
d’écran ou un autre programme comme un anti-virus ou un avis du
Système Opératif qui fasse que le Player arrête de fonctionner en plein
écran).
1 Accéder à BIOS et activer dans PowerAlways (pour qu’il redémarre en cas de
coupure de courant). Il y a possibilité d’activer les options de Wake on Alarm
(pour qu’il démarre à une heure déterminée) ou Wake on LAN (pour qu’il
démarre à partir d'un "signal" donné par un serveur).
2 Laisser seulement l'administrateur comme utilisateur, éliminer tous les autres.
Ne pas mettre de mot de passe.
3 Desactiver le protecteur d’écran.
4 Desactiver l’économie d’énergie, dans Windows mettre Eteindre tout dans
“Jamais”.
5 Réglage de la résolution d'affichage à la résolution appropriée pour le contenu.
6 Désactiver les actualisations automatiques.
7 Desactiver les avis de Windows.
8 Masquer les icônes de bureau / masquer la barre de commencement.
9 Programmer une tâche d’arrêt si cela est nécessaire.
10 Désactiver ou configurer un antivirus pour qu'il ne montre pas d'alertes ni de
messages.
11 Vérifier qu'il y a accès à Internet.
Une fois ces étapes réalisées, vous serez sûrs que le Player émettra
uniquement le contenu que vous avez choisit.
Maintenant nous allons voir les deux manières de créer une liste de
reproduction.
www.admira.mobi -‐ Manuel d’ Utilisation Mode Simple
Avec le Mode Simple on choisit le contenu de forme Individuelle ou
organisé en bloc et on l’ajoute à la liste de lecture et ce sera l’ordre de
lecture. Une fois celle-ci arrivée à la fin de la liste, elle va se répéter
(faire un loop ou une boucle).
Une fois la playlist créée, l'utilisateur spécifie les Players qu’il souhaite
utiliser, en attribuant une ou plusieurs Playlists à chaque équipement.
Mode Avancé
Recommandé pour de grands circuits (avec beaucoup de players),
dans le Mode Avancé les playlists sont créées automatiquement sur la
base de quelques critères, catégories et ratios assignés aux contenus
ainsi qu’aux Players et définis au préalable par l'utilisateur.
·
les Catégories : Quel est le type de contenu, par exemple : la
Publicité, la Téléphonie, les Nouvelles, le Cinéma, etc..
·
les Critères : Où distribue-t-il le contenu ? Par exemples:
Barcelone, Madrid, le Rez-de-chaussée, etc...
·
les Ratios : le Quota d'émission du contenu appartenant à une
catégorie déterminée. Un exemple: 50 % la Publicité, 30 % les Nouvelles,
20 % le Cinéma. Arrivant à un total de 100 %.
Pour créer automatiquement les Playlists, il faut définir au préalable les
caractéristiques spécifiques du projet.
D'abord, il faut différencier les Players et les regrouper par Critères.
Normalement, cette différenciation est en rapport avec la localisation
du Player, mais il peut aussi arriver qu’il s’adapte aux besoins de
l’utilisateur.
Maintenant il faut créer une série de Catégories pour les contenus. Ces
catégories définiront le type de contenus. Elles seront par la suite incluses
dans le pourcentage correspondant au Ratio d'émission, en spécifiant
un quota d'écran (fixe ou variable) pour l'une ou les catégories du
contenu.
www.admira.mobi -‐ Manuel d’ Utilisation Quand les critères, les catégories et les ratios du projet ont étés définis, il
faut attribuer un ou plusieurs critères ainsi qu’une catégorie aux
contenus téléchargés (Au moment du téléchargement ou dans “editer
une distribution”)
Enfin, il est nécessaire en mode avancé de définir un "mode de diffusion"
du contenu qui peut être un "nombre de passages" concret (soit 30
passages par heure) ou «illimité».
Exemple d’utilisation “réelle” du mode avancé
Nous créons un projet dans un centre commercial dans lequel il y a 3
zones distinctes: une zone de restaurants, une zone de magasins et une
zone de loisirs.La zone où est situé le Player est un critère, qui peut avoir
pour caractéristiques mentionnés ci-dessus. Selon ce critère nous
distribuerons le contenu dans les Players.
Voici les différents types de contenus:
• Film: Bandes annonces de film.
• Publicité: différents types de publicité
• Restaurants
• Téléphonie: magasins de téléphonie, opérateurs, etc.
• Mode: marques de vêtements, magasins
• Autre
• Nouvelles
• Actualité
• Sport
• Autre
• Contenu de relleno: un contenu pour remplir un trou entre deux
autres contenus, lorsqu’il n’y a on met un contenu de Relleno
Par conséquent, nous créerons une catégorie pour chaque "groupe" de
contenu (le Cinéma, la Publicité, les Nouvelles), et à l'intérieur de
chaque catégorie nous spécifions le type de contenu (les Restaurants, la
Téléphonie, etc...). De plus, nous voulons surtout que la publicité et les
contenus pertinents soient émis dans la zone dans laquel le player est
situé. Dans la moindre mesure, nous voulons émettre des nouvelles.
Ainsi nous avons un ratio d’émission que nous pouvons definir de cette
forme:
• 40% Publicité
• Categories: La Publicité, Relleno
• 40% Contenu éminent à la zone
• Categories: le Cinéma, les Restaurants, la Téléphonie, la Mode,
Relleno
• 20% nouvelles
www.admira.mobi -‐ Manuel d’ Utilisation •
Categories: Nouvelles, relleno
Maintenant que tout ces elements ont été définis, nous allons pouvoir
télécharger le contenu. À mesure que nous l’augmentons, nous
l'affectons aux differents critères ainsi qu’aux différentes catégories. Par
exemple, si nous ajoutons une bande annonce de film, nous
l’assignerons au critère zone de loisir et à la catégorie Cinéma, alors que
si nous ajoutons un flash d’informations nous l'assignerons à toutes les
zones et à la catégorie des Nouvelles. Par la suite, il ne reste plus qu’à
définir l'horaire (un nombre ou un pourcentage de passages ou illimité),
et le système se chargera de générer la Playlist pour la journée et de
distribuer le contenu automatiquement, en respectant tous les
paramètres donnés.
Voyons le fonctionnement de admira.mobi!
www.admira.mobi -‐ Manuel d’ Utilisation 1. Vue générale
Quand vous commencez une session sur www.admira.mobi vous vous
retrouvez sur cet écran:
Veuillez trouver l’explication des différents éléments dans ce tableau
Índice Nom
A
Logotipo
B
C
Onglets du
Menu
Accueil
Fonction
“Raccourci” à la page d’accueil (Home, celui qui apparait cidessus)
Permet à l’utilisateur de naviguer à travers des matières qui
figurent dans la vue générale
Vue globale de toutes les spécifications et les
fonctionnalités de Admira
www.admira.mobi -‐ Manuel d’ Utilisation 2. Contenus
En cliquant sur l'onglet Contenu vous aurez accès à cette section, par
laquel vous pouvez télécharger, gérer grâce à l’outil SmartContent,
créer le contenu de votre projet.
2.1. Télécharger
Avec l'option télécharger vous pouvez télécharger des fichiers sur le
portail ou ajouter d’autres types de contenus tels que les widgets ou le
Contenu web.
Écran Complet
Permet de télécharger de simples fichiers (images, flash, vidéo) pour être
affichés en plein écran.
Flash + Pièces
jointes
Permet de télécharger un contenu de format swf plus des pièces jointes
(xml, jpeg, etc).
Les Pièces
Jointes
Permet de télécharger des fichiers qui sont associés avec le document swf ,
déjà éxistants.
Dispositif e
capture
Permet d’ajouter un dispositif de capture compatible avec Flash. Le contenu
téléchargé à partir de ce dispositif peut être édité dans les modèles.
Contenu Web
Permet d’ajouter une URL pour montrer le contenu web.
www.admira.mobi -‐ Manuel d’ Utilisation Widgets
Applications RSS qui effectuent la lecture quotidienne de l'information
provenant d'autres sites (nouvelles, météo, heure, date).
2.1.1. Formats acceptés par le système
Le système accepte la grande majorité des formats de vidéo, avec ou sans
son (mov, mp4, flv, wmv, mpg), les formats d’image (gif, jpg,jpeg, png) ainsi
que les Fichiers Flash (swf).
Formats images
Formats vídeo
Format Flash
.gif
.jpg
.jpeg
.png
.mov
.mp4
.flv
.wmv
.mpg
.avi
.swf
Codificateur automatique: Admira dispose d'un codificateur qui optimise la
performance des contenus. Dans le cas où un paramètre du contenu n'est
pas approprié (poids, codec, format...), le serveur sera automatiquement
convertie
au
format
optimisé
pour
la
diffusion.
2.1.2. Télécharger contenu à Écan Complet ou fichiers Flash avec pièces
jointes
www.admira.mobi -‐ Manuel d’ Utilisation Quand vous ajouterez un fichier en utilisant les options "Écran Complet"
et "Flash+ pièces jointes" vous verrez cet écran :
1
Donner un nom et faire une description du fichier
2 *Optionnel: Faire une legère description du contenu. Cela peut aussi générer
un code QR, mais nous le verrons plus tard.
3 Mettre la date de debut et de fin du contenu
* par défaut la date de commencement est l'actuel jour
4 Mettre une heure de debut et une heure de fin du contenu
* par défaut c’est 00:00 dans les deux cas
5 Dans l’onglet Playlist, sélectionner les listes de reproduction prédéfinies où doit
apparaitre le contenu.
Dans l’onglet Bloc, sélectionner les blocs prédéfinis où il faut placer les
contenus
Continuer le même processus pour les onglets Critères et Catégories.
*On inclura très prochainement l’onglet de mode d’émission pour améliorer l’utilisation
6 Recherche du contenu en local
7 Il est possible de faire des ajouts multiples en rajoutant des champs de
recherche.
* Dans le cas de "Flash+Pièces jointes" à la droite il y aura une option pour
télécharger les fichiers adjoints du .swf
8 Télécharger le fichier dans le système.
www.admira.mobi -‐ Manuel d’ Utilisation 2.1.3. Télécharger les fichiers Adjoints pour Flash
On peut télécharger et supprimer les Fichiers Joints (.xml.txt.jpg, etc...)
pour un contenu Flash de forme indépendante du fichier .swf (c'est-àdire, sans la nécessité d'utiliser "le Flash + les Adjoints") en utilisant l'option
les "Fichiers joints" à condition que le contenu Flash ait été transféré à
l'ancien système. Les fichiers seront liés chaque fois que le Flash mesuré a
sa référence (par conséquent, ils doivent garder le même nom).
Il faut simplement choisir le contenu Flash déjà téléchargé et modifier ses
pieces jointes.
Une fois choisi, nous verrons cet écran:
1 Choisir un contenu Flash éxistant
2 Une liste de fichiers Adjoints actuels.
*En cliquant sur la croix rouge à la droite de chaque élément, vous éléminez le contenu joints
3 Ajouter URLs attachées
4 Ajouter Fichiers attachés
www.admira.mobi -‐ Manuel d’ Utilisation 2.1.4. Les dispositifs de capture
Quand un contenu est ajouté à travers des Dispositifs de Capture (un
appareil photo, une TNT, TV...) il faut définir quelques domaines.
Les vidéos et sons ID peuvent être obtenus en appuyant sur le D du Player
(quand celui-ci est en marche). Cela affichera une liste des périphériques
connectés au Player et ses caractéristiques.
Vous pouvez connecter une webcam ou tout autre périphérique de
capture compatible avec Flash Player, permettant la capture de contenu à
partir d'un DVD ou DVB-T (Avec une sortie TV, à partir de laquelle vous
pouvez contrôler les émissions, par exemple).
* Remarques
Si vous utilisez une capture de video nous recommandons le modèle
SVEON stv40.
http://www.sveon.com/fichaSTV40.html
*On recommande d’utiliser ce type de contenu avec la fonctionnalités des modèles.
www.admira.mobi -‐ Manuel d’ Utilisation 2.1.5. Contenu Web
Durant le téléchargement d’un Contenu Web il est nécessaire de
spécifier la URL et la durée du contenu.
La page Web sera affichée de la même manière que si vous y accédiez
à travers un navigateur, mais en plein écran (c'est à dire sans la barre
d'adresse, sans menu ni outils).
2.1.6. Widget
Il y a actuellement quatre types de contenu Widget.
•
•
•
•
RSS: Reproduit un FeedRSS en donnant son URL
Reloj: Montre l’heure actuelle sur Écran complet.
Fecha: Montre la date actuelle sur Écran complet.
Meteo: Montre des informations météorologique de la ville
spécifiée.
www.admira.mobi -‐ Manuel d’ Utilisation 2.2. Contenus
Dans cette partie nous traiterons des contenus téléchargés au Portail,
qui se montrent sous la forme d'une liste.
2.2.1. Propriétés des Contenus
Chaque élément de la liste des contenus, près du preview, se presente
de cette forme.
Índice Función
Descripción
A
Titre
Affiche le titre du contenu
B
Avis
C
Durée
Indique que le contenu ne dispose pas de critères ou de
catégories (ils sont nécessaires uniquement en mode
avancé).
Indique la durée du contenu. Les images statiques (jpg,
png...), ont par défaut une durée de 10 secondes
(configurable).
Activation et fin
Moment à partir duquel le contenu est diponible et peut
être émis. Par défaut, l’activation se fait au momento du
téléchargement et la durée est illimitée.
*Les contenus périmés sont éliminés par défaut.
Téléchargement Date et heure à laquelle le contenu du système a été
téléchargé.
Auteur
Utilisateur qui réalisa la téléchargement du contenu.
D
Partage
Affiche la URL pour pouvoir partager le contenu.
E
Informations
Affiche la résolution, les horaires et les jours alloués au
complémentaires contenu.
www.admira.mobi -‐ Manuel d’ Utilisation F
Distribution des
Contenus
Affiche les playlists, players et les campagnes
associées au contenu.
G
Editer
Permet d’éditer les informations (nom et description) du
contenu et ses dates d’activation et de fin.
Changer l’état
Change l’état du contenu (En attente, approuvé ou
annulé). Seul les contenus “Approuvés” peuvent être
émis.
Modifier
Distributión
Permet de changer les critères, les catégories et la
distribution du contenu (nécessaire pour le mode
avancé).
Permet d’éditer los horaires et le mode d’émission du
contenu (pour le mode avancé).
Emission
Téléchargement Permet le téléchargement du contenu.
Effacer
Elimine le contenu du systéme
*Les contenus effacés peuvent être récupérés depuis la page des “contenus
effacés”.
2.2.2. Editer la distribution des contenus
Vous devez uniquement modifier la distribution des contenus si vous
utilisez le Mode Avancé, dans les autres cas ce n’est pas nécessaire (Le
contenu s’ajoute manuellement à la playlist simple).
Il est nécessaire d’attribuer des critères et des catégories à tous les
contenus qui seront utilisés pour la distribution en Mode Avancé.
www.admira.mobi -‐ Manuel d’ Utilisation 1 Dans la section État sur la droite de chacune des matières, cliquez sur le
menu déroulant. (Point G au point 2.2.1. Propriétés des matières). Puis
cliquez sur Modifier la distribution.
2 Tous les critères créés dans le projet apparaissent. Sélectionner ceux que
vous voulez appliquer à l’émission de ce contenu.
3 Une fois les critères choisis, la liste des Ecrans/Players dans laquelle sera
émis le contenu apparaitra (si les écrans ou Players se voient attribuer un
critère).
4 Revoir les critères de sélection et répétez les étapes 2 et 3 pour les
catégories.
* Remarques
Plus les critères sont attribués à un contenu et plus restreinte sera l’émission.
Ainsi, puisque seul les Players qui rassemblent tous les critères attribués
peuvent émettre ces contenus.
2.2.3. Mode d’émission
Avec le Mode Avancé il est nécessaire de definir un mode d’émission, x
passages par heure, pourcentage d’émission ou émission illimitée (cette
option s’utilise normalement pour les “rellenos”, les contenus intemporels
qui remplissent les espaces libres dans la playlist automatique du mode
avancé une fois les contenus placés avec le nombre de passage).
Índice Fonction
A
Description
Type
Passage par heure – Etablit l’émission du contenu à
d’émission partir du nombre de passages par heure.
www.admira.mobi -‐ Manuel d’ Utilisation B
Ajouter
horaires
C
Horaires
Taux d’émission – Etablit l’émission du contenu à partir
d’un pourcentage.
Illimité – Diffuse le contenu autant de fois que c’est
posible (s’utilise comme contenu de relleno).
Ajoutez un nouvel horaire pour le contenu spécifié.
Permet de déterminer les jours de la semaine ou le
contenu sera diffusé.
Pour configurer les horaires d’émission des contenus en mode simple, il
est nécessaire d’ajouter au préalable à une Playlist ou à un bloc et
cliquer sur l’icône de l’horloge (24 heures) qui est à coté de l’aperçu du
contenu.
Dans le cas où le contenu est à l'intérieur d'un bloc on peut définir des
passages par heure au bloc (à l'intérieur d'un playlist) mais non à
chaque contenu.
2.3. SmartContent
SmartContent est un outil de création de contenus en ligne avec lequel
vous pourrez créer aussi bien des compositions statiques que
dynamiques.
www.admira.mobi -‐ Manuel d’ Utilisation A Nom
Titre qu’aura le contenu quand il será généré
B Actions
Nouveau, garder une disposition, charger une disposition
Il est très important que la résolution de l'espace de travail
Resolution soit la même que l'écran qui émet le contenu. Si ce n’est
(en píxeles)
pas le cas, il pourrait y avoir des pertes de qualité ou une
déformation de l'image.
D Formas
Un panel de formes prédeterminées sont disponibles
(rectangulaire, circulaire, linéaire). Les formes s’ajoutent en
cliquant sur l’icône.
E Ajouter
Ajouter un objet. Cet objet peut être une image ou un texte
et cela crée une nouvelle couche.
F 1
Autorisations d'édition de la couche à d'autres utilisateurs
du projet
C
Le cadena a trois positions:
1. Permis d’édition totale (cadena ouvert)
2. Edition du contenu de la couche et non de la position (Cadena fermé)
3. Aucun permis (malette)
2
Insérer un texte dans la couche
3
Insérer une image à partir d’une adresse URL
4
Insérer une image à partir de contenu de l'image
téléchargée sur le portail
Définir les effets d’animation de la couche
G Effets
H Reproduir Aperçu de la façon dont se comporteront les effets de la
e
couche
I Generar Dernière étape pour fournir le contenu pour la diffusion
*Le format du contenu généré est html
Une fois le contenu Smatcontent généré, celui-ci apparaitra dans la liste
des contenus prêt à être ajouté à une Playlist simple ou distribué par le
mode avancé.
2.4. Les Contenus supprimés
Le système garantit que le contenu supprimé soit conservé sur le serveur
pendant un an pour être téléchargé et récupéré.
www.admira.mobi -‐ Manuel d’ Utilisation 3. Reservations (mode avancé)
L'outil de réservation permet de distribuer les contenus aux Players du
circuit en créant des campagnes publicitaires. Ainsi, il n'est pas
nécessaire d'attribuer des critères de distribution et des catégories aux
contenus, mais il est nécessaire d’ajouter un ou plusieurs contenus à une
réservation.
3.1. Reservations
Lorsque nous entrons dans l’onglet Reservations, nous pouvons voir la
liste des campagnes disponibles.
Pour créer une nouvelle campagne, il suffit de cliquer sur Créer.
• Insérez les informations basiques de la campagne: le nom de la
campagne, la description, les dates de début et de fin et le statut
de
la
campagne
(confirmés
ou
non).
• Ensuite, il est nécessaire de définir les critères de distribution et la
catégorie des contenus de la campagne (le système affiche la
liste des Players qui répondent aux critères sélectionnés).
• Par la suite, il faut définir les jours et les heures d'émission de la
campagne
et
ajouter
le
contenu.
• Enfin, il suffit de confirmer les dates de début et de fin
sélectionnées pour la campagne. Vous pouvez vérifier la
disponibilité de l'espace tous les mois.
3.2. Calendrier
www.admira.mobi -‐ Manuel d’ Utilisation L'outil Calendrier permet à l'utilisateur d'avoir un aperçu global des
campagnes créées et leur date d'émission. Vous pouvez également
consulter le calendrier par catégories de contenu (code couleur).
4. Médias Sociaux
L’onglet Médias sociaux vous donne la possibilité de lier votre contenu
avec les réseaux sociaux (Twitter, Facebook) et de suivre leur mise en
ligne.
4.1. Comment les utiliser?
Au momento de télécharger un contenu il ya une option pour générer
un code QR (lisible par la plupart des smartphones grâce à une
application) à partir de la description du contenu.
1
Description Information contenant le QR (lien, texte)
2
Generer un Vous obtenez le code qui comprend la
QR
description.
La description peut être quelque chose comme un hashtag de Twitter,
comme dans l'exemple ci-dessus (# admira), un mot clé ou une URL. En
fait, n'importe quel texte peut être converti en un code QR, mais ne sont
souvent utilisés que les trois types évoqués ci-dessus.
www.admira.mobi -‐ Manuel d’ Utilisation 4.2. Hashtags
Une fois le code QR, code généré et lié à votre contenu, dans la section
Réseaux sociaux > Hashtags, vous trouverez une table avec tout les
codes générés et le hashtag, mot-clé ou URL qu'il contient.
En cliquant sur le terme codé par le QR, se réalisera alors une recherche
des dernières mentions de celui-ci sur les réseaux sociaux, y compris les
statistiques sur le nombre et l'utilisation prévue (positif, négatif ou neutre),
entre autres.
4.3. Mentions
En plus de rechercher les mentions en cliquant sur le terme codé, vous
pouvez rechercher n'importe quel texte par le biais des médias sociaux>
Mentions.
www.admira.mobi -‐ Manuel d’ Utilisation 4.4. Actions
Grâce au service IFTTT (IFThisThenThat) vous pouvez définir un système
d'alerte mis en relation avec plusieurs réseaux sociaux. Par exemple,
chaque fois qu'il ya un nouveau blog cela Tweetera votre profil.
5. Administration
5.1. Production
5.1.1. Playlists simples
Grâce à cette section (Administration> Production> Playlist), vous allez
créer et gérer les playlists en Mode Simple, et les attribuer à des Players
qui sont configurés pour cela (par défaut, ils le sont).
www.admira.mobi -‐ Manuel d’ Utilisation Índice Fonction
A
B
Titre
Description
Contenus
Modifier
Description
Affiche le titre de la playlist, la description et le
nombre de fichiers que vous avez. Cliquez sur le
nom ou sur la description pour modifier ces champs.
Un aperçu du contenu de la Playlist
Modifier la Playlist
Dupliquer la Playlist
Supprimer la Playlist
C
Attribuer/Creer Permet d’attribuer les Playlists aux Players et créer
Playlist
des nouvelles Playlists.
* Remarques
En cliquant sur Modifier
vous pouvez ajouter des contenus (qui ont
été précédemment téléchargés), modifier la position des différents
contenus et/ou blocs, supprimer ou dupliquer les contenus.
Lorsque nous créons une Playlist, nous devons insérer un nom et une
description, revenir au listing de Playlists et ajouter du contenu en
cliquant sur l'icône Modifier.
1
2
4
3
www.admira.mobi -‐ Manuel d’ Utilisation 1
2
3
4
Ajouter
Ouvrez une fenêtre pour sélectionner le contenu téléchargé sur le site
contenu
ou les blocs de contenu et ajoutez les à la playlist
Sélectionner Sélectionnez un modèle éxistant
modèles
Position
Contenu de
transition
Sélectionnez la position du contenu dans la playlist
Sélectionnez le contenu de la transition d'entrée (en haut) et / ou de
sortie (en bas) (facultatif)
5.1.2. Modèles
Avec l’outil des modèles vous pouvez créer des mises en page ou des
compositions graphiques, dans lesquelles le contenu sera affiché.
L'opération est similaire à celle de SmartContent, mais au lieu de générer
un contenu, se créé un modèle qui s'applique à la page principale qui
se
trouve
dans
le
système.
Vous pouvez utiliser les widgets fournis par le système (RSS, météo, etc)
avec l’outil des modèles.
4
1
3
2
1 Ajouter contenu Ouvrez une fenêtre pour sélectionner le contenu téléchargé sur le
site ou les blocs de contenu et ajouter les au modèle
2
3
Les couches
4
Resolution
Contenu
Sélectionnez une couche de contenus
Déterminez la position et la taille que prendra le contenu lors de
l'affichage dans le modèle
Déterminez la résolution du modèle. Pour de meilleurs résultats, elle
devrait être la même que celle de l'écran dans lequel le contenu
sera affiché.
www.admira.mobi -‐ Manuel d’ Utilisation 5.1.3. Blocs (pour les playlists simples)
Un bloc est un conteneur pour le contenu. Les Blocs vous permettent de
regrouper et organiser le contenu téléchargé sur le système. Les blocs
peuvent être ajoutés à une playlist comme s’ils étaient un contenu
normal, et peuvent donc créer des "Playlists au sein de Playlists" ou
Playlists "imbriqués".
* Remarques
La colonne Quantité de Reproduction informe du nombre de contenu
du bloc qui va s’afficher chaque fois que le loop passe par la position
qu’occupe le bloc (si le nombre de répliques allouées est supérieur au
nombre de contenu à l'intérieur du bloc, le contenu sera répété jusqu'à
atteindre le nombre de reproduction)
Sauter détermine l'action à effectuer par le player au cas où un
contenu n'est pas reproductible ou n'est pas télécharger localement.
S'il est dans le "Oui", le système sautera la position qui occupe ce
contenu. S'il est dans le "Non" le système affichera le contenu suivant.
Dans le Mode de Reproduction, vous pouvez définir si vous voulez que
le contenu dans le bloc soit émis de façon séquentielle ou aléatoire.
www.admira.mobi -‐ Manuel d’ Utilisation Créer un Bloc
1 Cliquez sur Créer un Bloc. Mettez un nom, une description (facultatif) pour le nouveau
bloc.
2 Sélectionnez le Mode de Reproduction et le nombre total de reproduction
souhaitées.
3 Activez ou non l’option de Sauter une position
4 Sauvegardez le Bloc
5.1.4. Categories (mode avancé)
Les catégories vous permettent de créer une liste de tags pour définir les
différents types de contenus (ex: informations, publicité). Ces catégories
devront être liées aux taux d'émission prédéfinis (ratios)
www.admira.mobi -‐ Manuel d’ Utilisation Créer une nouvelle catégorie
1 Cliquez sur Créer. Insérez un nom et une description (facultatif)
2 Cliquez sur Sauvegarder pour revenir à la page des
Catégories
3
Ajouter Tag à la categorie
Supprimer tag de la categorie
Modifier la categorie
Supprimer la categorie
* Remarques
Les catégories sont principalement utilisées pour déterminer le taux
d'émission au moyen des ratios. Chaque pourcentage d'un ratio
devra être attribué à au moins une catégorie. Les catégories sont
également utilisées pour classifier le contenu, le système génèrera
automatiquement la playlist en séparant les contenus qui
appartiennent à la même catégorie (non publiée dans l'ordre).
www.admira.mobi -‐ Manuel d’ Utilisation 5.1.5. Les critères (mode avancé)
Dans cette section, vous pouvez créer une liste de critères en fonction
des caractéristiques du circuit. Ces critères de répartition seront définis
par les étiquettes ou tags (au moins un par critère) qui seront introduit
dans le système.
Dans cet exemple nous avons trois critères: La ville, la localisation et la
langue. Chaque critère peut prendre differentes valeurs, selon lesquelles
se fera la distribution:
•
•
•
Ville: Londres, París, Barcelone
Localisacion: Metro, Centre Comerciale
Langue: Espagnol, Français, Anglais
www.admira.mobi -‐ Manuel d’ Utilisation * Remarques
Il est recommandé de créer un critère "général" dont l’étiquette sera
"Tous les Players". Ce critère peut être utilisé pour distribuer le contenu
à tous les Players du circuit.
Índice
Función
Descripción
A
Nom/ Description
Affichez le nom de la Playlist et sa description
B
Créer un critère
Permet de créer un nouveau critère
C
Icônes
D
Tag
Pour ajouter un tag à un critère
Supprimer le tag du critère
Modifier critère
Supprimer le critère
Affichez la liste des tags du critères
* Remarques
Les critères sont utilisés pour la reformation automatique de
Playlists. Les critères s’appliquent autant aux contenus, aux
campagnes qu’aux Players du circuit.
Les tags des critères (au moins un) séléctionnés pour un
contenu déterminent quels sont les Players qui doivent
émettre le contenu.
www.admira.mobi -‐ Manuel d’ Utilisation Créer un nouveau critère
1 Creer un Critère.Mettre le nom et la description (facultatif) pour le nouveau critère.
2 Ajouter tags au critère. Pour ajouter et nommer les tags du critère
3 Sauvegarder. Sauvegarder les changements
5.1.6. Les Ratios
Le système permet de déterminer le taux d’émission ou les
pourcentages de quotas d'écran pour les différentes catégories de
contenus.
Chaque rapport peut avoir un nombre variable de tags ou de
pourcentages qui doivent totaliser un total de 100%. Pour définir les tags
de chaque ratio il faut cliquer sur "ajouter pourcentage au ratio", mettre
un nom à chaque tag avec son pourcentage.
Par défaut, ce
pourcentage n'est pas "variable" c’est-à-dire, sera fixe. Exemple: 60%
información / 40% publicidad.
Si vous choisissez un pourcentage variable, celui-ci cédera et prendra
l’espace des autres en cas de faible taux d'occupation ou de
suroccupation de la playlist de ces contenus dont la catégorie est
appliqué.
Depuis la partie de ratios on peut affecter les catégories de contenus
qui appartiennent à chaque pourcentage, modifier et supprimer les
ratios ajoutés au système.
* Remarques
Les ratios s’appliquent à chaque PC depuis
la section
Inventaire (après l'attribution des critères) ou à partir de la
page des Playlists avec critères (icône de pièce de puzzle)
Nous encourageons les utilisateurs à créer un Ratio «générale»
pour tous les Players, qui se divise en deux groupes de
pourcentages variables, par exemple, 50% de publicité / 50%
d’information. Ainsi, le système ajuste automatiquement le
contenu basé sur le temps libre restant.
Le système a besoin des contenus de remplissage (une
manière illimitée d'émission) pour générer un playlists
automatique.
www.admira.mobi -‐ Manuel d’ Utilisation Créer un nouveau ratio
1 Cliquez sur Ajouter Ratio. Insérez le nom et la description (facultatif).
2 Cliquez sur Ajouter Pourcentage. Insérez un nom pour le pourcentage et cliquez
sur ajouter.
3 Indiquez si vous souhaitez le pourcentage variable ou la valeur du
pourcentage.
4 Répétez les étapes 2 et 3 pour ajouter plus de pourcentages.
5 Une fois le processus terminé, cliquez sur Sauvegarder.
www.admira.mobi -‐ Manuel d’ Utilisation * Remarques
Un Ratio non variable remplira n'importe quel temps avec un
contenu de relleno ou bien, dans le cas ou il n'a pas de contenu de
relleno, avec le contenu avec permis. Le Ratio non variable
n'émettra pas les contenus qui occupent plus de temps que celui du
pourcentage
assigné.
Un Ratio Variable reassignera n'importe quel temps inutilisé en le
divisant en formes équitables entre tous les Ratios. Un Ratio Variable
prend aussi le temps restant aux autres Ratios s'il a besoin de plus de
temps que celui qui le lui a attribué pour émettre le contenu.
Appliquer les catégories aux ratios
www.admira.mobi -‐ Manuel d’ Utilisation 1 Cliquez sur l’icône
2 Vérifier les catégories à appliquer à chacun des rapports
3 Une fois les catégories sélectionnées cliquez sur Sauvegarder
5.1.7. Playlists avec critères
Dans cette partie vous pouvez visualiser les Playlists générées
automatiquement dans le mode avancé et les Players qui les
reproduisent.
A
Índice Fonction
A
Nom du Player
B
Dernière versión du
système/ Player
C
Icônes
B
C
Description
Affichez le nom du Player qui a une Playlist en Mode
avancé
Information concernant la dernière actualisation de la
Playlist dans le système et dans le Player.
Si cet icône apparait cela indique que la playlist n'est
pas apte à être distribuée automatiquement (tous les
paramètres sont manquants ou il y a une absence de
distribution de contenu de pointe pour générer
correctement la playlist)
Information du ratio utilisé
Affiche la Playlist pour ce Player pour un jour donné
(en précisant le moment de la reproduction de chaque
contenu)
Affiche le contenu qui répond aux critères de
distribution du Player.
Affiche et permet la modification des critères propres à
ce Player.
www.admira.mobi -‐ Manuel d’ Utilisation 5.2. Distribution
5.2.1. Inventaire
Cette section affiche des informations sur tous les Players inscrits dans le
projet.
Índice
Function
Description
A
Nom/Description
Le nom et la description du Player
B
Activer le Player
Ajoutez un
d’activation
C
Icônes
nouveau
Player
en
utilisant
une
Voir les Playlists associées au Player.
Affiche les caractéristiques détaillées du Player.
Affiche les paramètres détaillés du Player.
Modifier les critères et les catégories pour le Player.
* Remarques
Pour changer le mode Playlist Player du mode simple au mode
avancé (ou vice versa), allez à Paramètres du lecteur et cliquez sur
le bouton Modifier, situé sur le coin inférieur droit. Sur cet écran, vous
modifiez les informations de base sur le lecteur, y compris le mode
playlist peut être changé de "simple" à "Automatique" (Avancé)
clé
www.admira.mobi -‐ Manuel d’ Utilisation 5.2.2. Écrans
Cette section vous permet de contrôler chaque appareil (écran,
projecteur ou un relais) relié au Player par l'intermédiaire d’un
connecteur RS-232, individuellement et à distance. Ainsi, nous pouvons
préciser leurs horaires et modes de lecture.
Índice Fonction
Description
A
Info du Player Affiche le nom du Player, combien d’écrans y sont attribués et
leur statuts actuels.
B
Informations détaillées de chaque écran.
C
Info de
l’Écran
Ajustement
D
Mode
E
Menu
Affiche le mode de reproduction du contenu qui s’affiche sur
l’écran.
Vous pouvez voir le poste de commandement, envoyer plus de
commandes, ajouter des périphériques, créer des exceptions et
créer / modifier un calendrier.
Un menu qui permet de contrôler les stauts des écrans.
On peut les configurer pour qu’ils n’aient pas d’horaire, pour
qu’ils aient un horaire defini ou pour qu’ils soient toujours éteints.
www.admira.mobi -‐ Manuel d’ Utilisation Envoyer un ordre
1 Cliquez sur Envoyer un Ordre.
2 Sélectionnez un ordre, un Player et un dispositif dans les menus.
3 Il est posible d’envoyer un ordre personnalisé (Ex: en modificant le
volume).
4 Cliquez sur Envoyer l’Ordre pour terminer.
Ajouter un nouvel écran ou un nouveau dispositif
1
2
3
4
5
Cliquez sur Ajouter un dispositif.
Remplir les champs du Nom et l’ID Remota.
Sélectionnez la Player qui sera connecté.
Sélectionnez le modèle de Dispositif et le Puerto COM.
Cliquez sur Associer un dispositif pour terminer.
www.admira.mobi -‐ Manuel d’ Utilisation Créer une exception
1 Cliquez sur Créer/Modifier une exception.
2 Dans les menus, choisissez une nouvelle exception ou une déjà éxistante et le type
d’exception qu’il s’agit.
3 Sélectionnez les tranches horaires (vous pouvez utiliser les boutons sélectionner tout et
déselectionner tout pour sélectionner tout le rang).
4 Insérer un nom et une description.
5 Cliquez sur Sauvegarder l’exception pour terminer.
* Remarques
Les exceptions sont utilisées pour indiquer à un dispositif qu’il doit
temporairement se comporter différemment à l'heure qui est
indiquée. Dans le type d'exception on peut spécifier que l’horaire
soit le même qu’un autre jour de la semaine (par exemple, on peut lui
demander de se comporter comme le samedi).
www.admira.mobi -‐ Manuel d’ Utilisation 5.2.3. Les horaires
Créer un horaire
1 Cliquez sur Ajouter dans le coin en bas à droite de l’écran.
2 Dans le menu, sélectionnez le Player auquel vous souhaitez ajouter le nouvel
horaire et cliquez sur Accepter.
3 Cliquez sur l’icône
pour modifier les horaires. Sélectionnez les jours et les horaires
de debut et de fin.
* Remarques
Sinon, vous pouvez utiliser le bouton Assignation multiple pour créer et
attribuer des horaires multiples aux Players. Ainsi, spécifier une date de
début et de fin, et les jours de la semaine ou le Player doit diffuser le
contenu.
Vous devez par la suite, sélectionner tous les Players dans lesquels vous
souhaitez diffuser à cet horaire.
5.3. Gestion
La section de gestion offre plusieurs outils pour surveiller l'état du projet.
5.3.1. Emission
Permet de voir l'état actuel des Players du projet (en ligne, hors ligne)
ainsi, une capture d'écran est posible pour vérifier que la reproduction
des contenus est correctement effectuée.
www.admira.mobi -‐ Manuel d’ Utilisation 5.3.2. Statistiques
Affiche les statistiques de reproduction des contenus, filtrées par date,
contenu et “détail”.
•
•
•
Contenus: Le système permet de sélectionner le contenu sur lequel nous
souhaitons avoir des données statistiques.
Détails: Il est possible de voir l’information classée par donnée, le
graphique montrera le nombre de passages de chaque vidéo (avec un
code de couleur). Si cela n’est pas spécifié, les données son celles d’une
année.Si ·totale· est sélectionné, le système représentera un graphique
composé de barres avec le nombre totale de passages correspondant
à chaque vidéo_ de dix en dix avec vue miniature de chacune
Dans l’intervalle: On peut sélectionner sur le calendrier un intervalle de
données d’émission déterminé.
Une fois le type de filtrage choisi, vous pouvez sélectionner les Players sur
lesquels vous souhaitez obtenir les données d’émission.
www.admira.mobi -‐ Manuel d’ Utilisation Une fois les données présentées, vous pouvez les transformer en
document PDF grâce au bouton dans le coin à droite.
5.3.3. Log
Affiche le volume des téléchargements ainsi que ceux en cours (barre
d’état).
5.3.4. Administration
Permet d’arrêter et de redémarrer un Player à distance à partir du
portail.
Il suffit simplement de séléctionner l’action, les Players et cliquer sur
Envoyer.
www.admira.mobi -‐ Manuel d’ Utilisation 5.3.5. Utilisateurs
Permet d’ajouter ou de supprimer des utilisateurs au projet et de limiter leurs
pouvoirs (Modification des privilèges d’utilisateur).
Un administrateur (par défaut, le créateur du projet) a accès à tous les aspects
du projet, il peut ajouter un nouvel utilisateur et modifier les informations de
base sur lui (nom, adresse e-mail, mot de passe, etc.) Et modifier les privilèges
et
les
autorisations
de
chacun.
Il est également possible, en assignant des catégories et des critères, de limiter
les options de distribution de contenu pour chaque utilisateur mais pas de
l'administrateur.
Índice Fonction Description
A
Inviter
Inviter un utilisateur (déjà éxistant dans le système) au projet.
B
Ajouter un Créez un nouvel utilisateur au systéme (insérer nom, adresse mail et
utilisateur mot de passe) et ajoutez le au projet.
C
Utilisateur Affichez l’email de l’utilisateur.
D
Icônes
Permettent d’afficher et de modifier les coordonnées de l’utilisateur,
comme son nom, son email ou son mot de passe.
Modifier les privilèges de l’utilisateur, limiter les parties du projet qu’il
peut voir et modifier.
Modifier les critères que l’utilisateur peut attribuer.
Modifier les catégories de contenu que l’utilisateur peut télécharger.
Définir les notifications qui sont envoyées aux Administrateurs
lorsqu’un utilisateur réalise une action.
Modifier les autorisations sur tout ou partie des Playlists, blocs, etc.
www.admira.mobi -‐ Manuel d’ Utilisation 5.3.6. Projets
Permet de voir des aspects tels que l’état de la licence, le nombre
d'utilisateurs et de Players des projets créés, de les modifier ou d’en
ajouter des nouveaux.
Índice Fonction
Description
A
Nom et
Description
Nom et description du projet
B
État de la
licence
Affiche le temps restant de la licence ou permet de visualiser si
celle-ci est expirée (licence d’essai).
C
Utilisateurs /
Players
Affiche le nombre d’utilisateurs et Players attribués au projet.
D
Créer Projet
Créer un nouveau projet
E
Icônes
Gérer les utilisateurs du projet (voir 5.3.5. Utilisateurs)
Modifier
les
détails
du
projet
(nom,
description)
Éliminer le projet
5.3.7. Liste de téléchargements
Affiche les contenus téléchargés récemment pour chaque Player, avec
la date et l’heure de téléchargement.
5.3.8. Liste d’émission
Affiche les dernières émissions des Players, y compris la distribution des
écrans solaires.
www.admira.mobi -‐ Manuel d’ Utilisation 5.3.9. Statistiques du trafic
Affiche l’augmentation et la baisse des données pour chaque Player.
5.3.10. Notifications
Affiche les dernières actions réalisées par les utilisateurs au sein du projet.