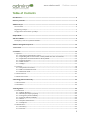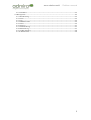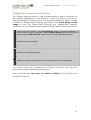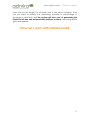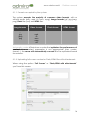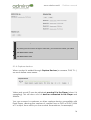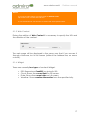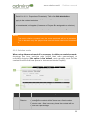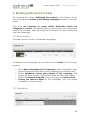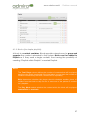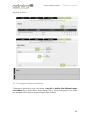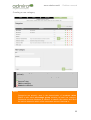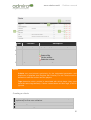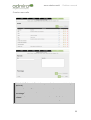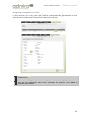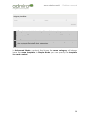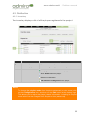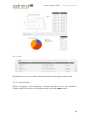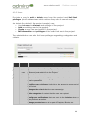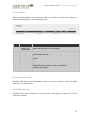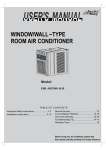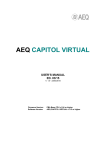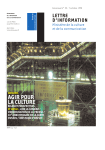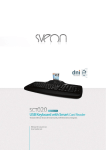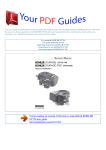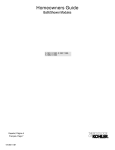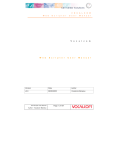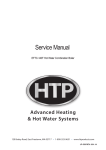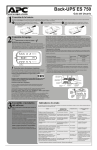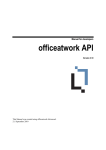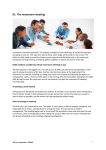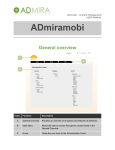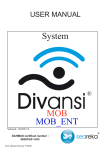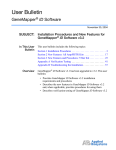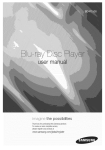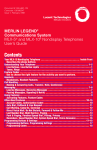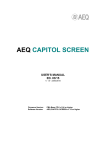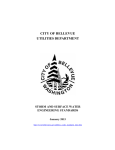Download Admira Digital Signage Platform Manual www.admira.mobi
Transcript
Admira Digital Signage Platform Manual
www.admira.mobi
www.admira.mobi - Platform manual
Table of Contents
Introduction .......................................................................................................................................................... 4 Glossary of terms ................................................................................................................................................. 4 ADmira Player ...................................................................................................................................................... 6 Caracteristics .............................................................................................................................................................................. 6 Registering a Player ................................................................................................................................................................. 7 Configuration instructions of a Player ............................................................................................................................ 8 Simple Mode .......................................................................................................................................................... 9 Advanced Mode .................................................................................................................................................... 9 Example of “real” use of Advanced Mode ...................................................................................................................... 10 ADmira Management System ........................................................................................................................ 12 1. Overview ......................................................................................................................................................... 12 2. Content ............................................................................................................................................................. 12 2.1 Upload .................................................................................................................................................................................. 13 2.1.1. Formats accepted by the system .............................................................................................................. 14 2.1.2. Uploading full screen content or Flash/HTML files with attachments .................................... 14 2.1.3. Upload the attachments files for Flash/HTML ................................................................................... 15 2.1.4. Capture devices ................................................................................................................................................ 16 2.1.5. Web Content ...................................................................................................................................................... 17 2.1.6. Widget .................................................................................................................................................................. 17 2.2. Content ................................................................................................................................................................................ 18 2.2.1. Properties of Contents .................................................................................................................................. 18 2.2.2. Edit content distribution .............................................................................................................................. 19 2.2.3. Emission mode ................................................................................................................................................. 20 2.3. Smartcontent .................................................................................................................................................................... 21 2.4. Removed content ............................................................................................................................................................ 23 3. Booking (Advanced mode) ........................................................................................................................ 24 3.1. Reservations ...................................................................................................................................................................... 24 3.2. Schedules ............................................................................................................................................................................ 24 4. Management .................................................................................................................................................. 26 4.1. Production ......................................................................................................................................................................... 26 4.1.1. Simple Playlists ................................................................................................................................................ 26 4.1.2. Blocks (for simple playlists) ....................................................................................................................... 27 4.1.3. Categories (Avanced Mode) ........................................................................................................................ 28 4.1.4. Criteria (Advanced Mode) ........................................................................................................................... 30 4.1.5. Ratios .................................................................................................................................................................... 32 4.1.6. Playlists with criteria ..................................................................................................................................... 35 4.1.7. Templates ........................................................................................................................................................... 35 4.2. Distribution ....................................................................................................................................................................... 39 4.2.1. Inventory ............................................................................................................................................................ 39 4.2.2. Screens ................................................................................................................................................................. 40 2
www.admira.mobi - Platform manual
4.2.3. Schedules ............................................................................................................................................................ 43 4.3. Management ..................................................................................................................................................................... 44 4.3.1. Broadcasting ...................................................................................................................................................... 44 4.3.2. Stats ....................................................................................................................................................................... 44 4.3.3. Log ......................................................................................................................................................................... 45 4.3.4. Administration ................................................................................................................................................. 45 4.3.5. Users ..................................................................................................................................................................... 46 4.3.6. Projects ................................................................................................................................................................ 47 4.3.7. Downloads Log ................................................................................................................................................. 47 4.3.8. Emission Log ..................................................................................................................................................... 47 4.3.9. Traffic Statistics ............................................................................................................................................... 48 4.3.10. Notifications .................................................................................................................................................... 48 3
www.admira.mobi - Platform manual
Introduction
This document explains the key functionalities and terms that are crucial
for a proper adoption and usage of ADmira.
*ADmira recommends the use of Chrome and Mozilla Firefox browsers to access the
online management portal.
Glossary of terms
Player
It is the dedicated computer where the ADmira Player software is
installed. It acts as the receptor and displays the programmed content.
Simple Mode
It is the simple alternative for Playlist creation. The user specifies
"manually" the content to be displayed and in what order.
Advanced mode
It is the advanced alternative for Playlist creation and management
where the sequence of multimedia contents is generated automatically
following ratios, criteria and each content category.
Playlist (simple mode)
It is a list of multimedia contents that will be displayed in the assigned
players. The contents are sorted according to a preconfigured order.
These playlist are easily modified using the online management portal.
Playlist by criteria (advanced mode)
It is a dynamiclist of multimedia contents that is automatically generated
by the platform for each Player, according to the following advanced
distribution parameters: Categories, Criteria, Blocks and Ratios.
Categories
Tag or keyword that describes the type of content - for example,
"Advertising" or "Information". Categories are used in the Advanced
mode to generate Playlists automatically, respecting the percentage of
emission of this content category in the ratio (e.g. 50% of advertising).
Categories apply to content and percentages of the emission ratio.
4
www.admira.mobi - Platform manual
Criteria
Tag or keyword that determines the distribution of content - for example,
"All Players" or "Barcelona" -. The criteria are used in the Advanced mode
to generate Playlists automatically, which apply to content and Players.
Ratio
Percentage of emission ("screen quota") for each content category. The
emission ratio applies to the Player.
Block
Ordered grouping of various contents, which in turn is enclosed within a
Playlist as if it were a single element. This allows handling "playlists within
playlists" to manage the new content and order within these in a more
simple, fast and comfortable way.
Bandwidth
A measure that represents the available or consumed data
communication resources expressed in bits/second or multiples of it
(kilobits/s, megabits/s etc.).
Broadcast
A connection that allows for information to be sent from a server to
multiple displays at one time.
Content
Multimedia files (static and/or dynamic) that are played back on a
Digital Signage Media Player device.
Digital Media Platform
The infrastructure (hardware, software, connectivity and various
resources) that is purposefully designed to host, support and broadcast
various media file types with the objective to entertain, inform, and
educate a targeted audience, as well as drive advertising contents to
the points of Digital Signage.
Proof of Play
A secure document where content is logged each time content is
displayed. Proof of play shows a summary of count and duration for
every hour. This is often used to charge advertisers.
5
www.admira.mobi - Platform manual
ADmira Player
A dedicated and robust computer is one of the basic elements in to
launch a Digital Signage circuit. The players must have the ADmira
Player software installed in order to display the programmed multimedia
contents. The minimum number of players per circuit is 1 and additional
players can be added easily using the online management portal.
The first step to activate a player is to download the admira player
software. It is very important to have a clean, fast and dedicated
computer in order to maximize the Digital Signage experience and avoid
emission issues. The setup file can be found and downloaded at this link:
http://www.admira.mobi/Downloads/ADmiraMobi.exe
Once downloaded, install it by following the instructions displayed by
running AdmiraMobi.exe.
Caracteristics
The program has four distinct modules:
ADmira Player: Content player.
ADmira Transfer: Transfers files and / or settings from server to the
computer
• Green: Active (Connecting to the server, updatingfor changes)
• Red: Off (no connection to the server, not updating for
changes)
ADmira Manager: Responsible for setting ADmira Transferto restart
in case of an involuntary loss of connection to the server.
ADmira Config: Allows you to change the configuration
parameters of the Player, like setting a schedule or set up a
connection with a Proxy server (intermediary).
Stopping the Player’s execution: Right Click the
ADmira Transfer icon on the taskbar (System tray)
and select the option "Start / Stop Player".
To resume execution, you just have to repeat the action.
6
www.admira.mobi - Platform manual
Registering a Player
This message should appearon the Player screen once the ADmira Player
has been properly installed and configured:
Players are activated with the username and password of the circuit
manger. All users must register at www.admira.mobi in order to be able to
take control of a circuit. The Players are linked to the online
management system and circuit based on this step. It is very important to
maintain record of the email address and password to access the portal
and activating players.
At this stage, the Player is already prepared to reproduce content if a
simple playlist is created and assigned. It is highly recommended to start
your experience with simple playlists.
The advanced distribution mode is also possible at this stage. To start the
advanced distribution mode, one must edit the Player’s configuration,
(change the playlist mode from single to automatic).
Notes:
The player must have an Internet connection so that it can be updated with new
content and configurations.
Players with NO Internet connection will only show content downloaded in last update.
7
www.admira.mobi - Platform manual
Configuration instructions of a Player
The Playeris already ready to start broadcasting content. However, as
the normal application of the Player is to use it as part of a circuit of
Digital Signage in a public place, it is recommendable to follow a series
of steps for starting and stopping the Players and avoid giving a bad
image in case the Player stops playing (e.g, screensaver, antivirus
warning or an OS update could make the Player exit its fullscreen mode).
1
Access BIOS and switch on the PowerAlways option (to boot automatically in
case of power failure). Optionally, enable Wake onAlarm options (to start at a
specific time) or Wake on LAN (to boot from a "signal" given by a server).
2
Remove all users but the administrator one. Do not put a password.
3
Disable the screen protector
4
Disable the power saving, in Windows, set Switch Off Everything to "Never".
5
Set the display resolution to the appropriate resolution for the content.
6
Disable automatic updates.
7
Disable the Windows warnings.
8
Hide desktop icons and start bar.
9
Schedule a shutdown task if necessary.
10 Disable or configure the antivirus to not showing any alerts or messages.
11 Check that there is Internet access.
Once these steps are completed, the Player is ready to start with the
most demanding Digital Signage scenario.
Now, we’ll see the two ways to create a Playlist so the Player can
broadcast content.
8
www.admira.mobi - Platform manual
Simple Mode
With the Simple Mode, one must select the contents (individually or
organized into blocks), add them to the Playlist, and assign a position.
These positions will be the order of display in a loop cycle.
Once generated the Playlist, the user must specify the assigned players.
A Playlist can be assigned one or more Players. In addition, various
Playlists can be assigned to each Player if different schedules are
specified.
Advanced Mode
This option is recommended for large circuits (with many Players), where
Playlists are generated automatically based on criteria, categories and
ratios assigned to the contents and Players and previously defined by
the user.
•
Categories: Type of content, e.g. Advertising, VA, News, Cinema,
etc.
•
Criteria: Where the content will be displayed, based on
geographic or demographic variables, e.g. Madrid, Barcelona,
Ground Floor, etc.
•
Ratios: Emission share of the content that belongs to a certain
category, e.g. 50% Advertising, 30% News, 20% Cinema. Ratios
must always sum 100%.
Before starting to assign categories, criteria or ratios to the contents and
Players, one must define the specific needs of the project.
First, one must distinguish the Players and group them by Criteria.
Normally, this differentiation corresponds to the location of the Player,
but it can be any that satisfies the user’s needs.
Now we have to create a series of Categories for the content. These
categories will define the content type and will be included later in the
percentage of the emission Ratio by specifying a screen quota (fixed or
variable) to one or more categories of content.
After defining the Criteria, Categories and Ratios of the project, assign
one or more Criteria and a Category to the uploaded content (at the
time of the upload or in "edit distribution").
9
www.admira.mobi - Platform manual
Finally, it is necessary to define a "Broadcast Mode" for content, which
may be a "number of showings" (e.g. 30 showings / hour) or "unlimited".
Example of “real” use of Advanced Mode
We have to create a project for a mall where there are 3 distinct areas:
restaurant zone, shopping zone and leisure area. In this case, the area
where the Player is installed is a criterion, which can have as values the
zonesnamed above. According to this criterion we’ll distribute the
content in the Player.
Also, we have the following content types:
• Cinema: movie trailers.
• Advertising: different types of advertising
• Restaurants
• Telephony: Telephony stores, operators, etc.
• Fashion: clothing brands, shops
• Other
• News
• Sports
• Other
• Trivia
• Filler content: short promotional clips of the mall.
Therefore, we will create a category for each "group" of content (Film,
Advertising, News), and within each category we will specify the content
type (Restaurants, telephony, etc.)… In addition, we want to display
mainly advertising and content relevant to the area in which is the
Player. To a lesser extent, we want to deliver news and curiosities.
So the broadcast Ratio that can be defined as follows:
•
•
•
40% Advertising
o Categories: Advertising, Filler
40% Content relevant to the area
o Categories: Cinema, Restaurants, Fashion, Filler
20% News and curiosities
o Categories: News, Filler
With all this set, the next step is upload the content. As we upload the
content, we specify in which criteria and categories it fits.
For example, if we upload a movie trailer, we will assign it to the criterion
“Leisure Area” and to the category “Cinema”, whereas if we upload a
10
www.admira.mobi - Platform manual
news clip we will assign it to all areas and to the News category. Then
you just need to specify the scheduling (number or percentage of
showings or unlimited), and the system will take care of generating the
Playlist for all day and automatically distribute content, respecting all the
given parameters.
Now, let’s work with admira.mobi!
11
www.admira.mobi - Platform manual
ADmira Management System
1. Overview
The ADmira Management System provides all of these key functionalities
once the user has logged into the system.
The following table describes the main functionalities:
Name
Function
A
B
Logo
Shortcut to the home page
Main Menu
C
Home
Allows the user to browse through the content listed in the
General Overview
Overview of all specifications and features of ADmira
2. Content
12
www.admira.mobi - Platform manual
Clicking in he Content tab you will access this section. Through the
Content section you will be able to upload content to the platform,
administrate it and even create new contents for your project using the
Smartcontent tool.
2.1 Upload
With the Upload option one can upload files to the platform or add other
content types such as widgets or web content.
Full screen
Upload single files (images, flash, video) to be displayed full
screen.
Flash/HTML + Upload a base content (SWF or HTML) plus attachments
attachments (XML, JPG, etc).
Attachments Upload files that are associated with an already existing SWF
or HTML content.
Capture
Device
Adds a capture device compatible with Flash. The content
uploaded from this device can be embedded in templates.
Web Content Adds a URL to display web content.
Widgets
RSS applications that perform the daily reading of information
from other sites (news, weather, time, date).
13
www.admira.mobi - Platform manual
2.1.1. Formats accepted by the system
The system accepts the majority of common video formats, with or
without audio (mov, mp4, flv, wmv, mpg), image formats (gif, jpg, jpeg,
png),Flash files (swf) and HTML files.
Imageformats
Video formats
Flash format
HTML format
.gif
.jpg
.jpeg
.png
.mov
.mp4
.flv
.wmv
.mpg
.avi
.swf
.html
Automatic coder: ADmira has a coder that optimizes the performance of
content. If a content parameter is not appropriate (size, codec,
format...), the server will automatically convert it to the optimized format
for emission.
2.1.2. Uploading full screen content or Flash/HTML files with attachments
When using the option “Full Screen” or “Flash/HTML with attachments”
you’ll see this screen.
14
www.admira.mobi - Platform manual
1
Give a name and a description of the file
2 *Optional: Give a description. It can also generate a QR code but we’ll see this
feature later.
3 Select a start/End date
* By Default start date is the current day
4 Select a start/end time
*
By default it’s 00:00 in the both case
5 Under the Playlists tab, select any pre-defined playlists you wish the content to
appear in.
In the Blocks tab select any pre-defined blocks for the content to be placed in
Continue the same selection process for the Category and Criteria tabs.
*We will include soon the emission mode tab to improve usability.
6 Search content in your computer
7 You can make additions by adding multiple search fields.
*In the case of "Flash/HTML + Attachments" on right there will be an option to
upload the attachment files of the .swf/.html
8 Upload the file to the system.
2.1.3. Upload the attachments files for Flash/HTML
You can upload and delete Attachments (.xml, .txt, .jpg, etc.) for Flash
content indepently from the .swf or .html file (that is to say, without the
need to use "Flash/HTML + attachment files") using the option "Attached
Files"whenever the Flash or HTML content has been uploaded to the
system earlier. The files will be linked if the Flash/HTML content has its
reference (hence, the attached files should keep the same name).
You simply have to choose the already uploaded Flash/HTML content
and modify its attachments.
Once selected, you will see this screen:
15
www.admira.mobi - Platform manual
1
Choose an existing Flash/HTML content
2
A list of current attachments files
3
Add attachment URLs
4
Add attachment files
* By clicking the red cross to the right of each item, you remove the content you added
2.1.4. Capture devices
When content is added through Capture Devices (a camera, DVB, TV...)
we must define some areas.
Video and sound ID can be obtained pressing D in the Player (when it is
operating). This will show a list of devices connected to the Player and
theirIDs.
You can connect a webcam or other capture device compatible with
Flash Player, allowing the capture of content from a DVD or DVB-T (With
a TV output, from which you can control the emissions, for example).
16
www.admira.mobi - Platform manual
Notes
If you use a video capture we recommend the SVEON stv40.
http://www.sveon.com/fichaSTV40.html
It is recommended to use this kind of content with the template feature.
2.1.5. Web Content
During the adition of Web Content it is necessary to specify the URL and
the duration of the content.
The web page will be displayed in the same way that if you access it
through a browser, but in full screen (without the address bar, no menu
or tools).
2.1.6. Widget
There are currently four types of content Widget.
•
•
•
•
RSS: Reproduces FeedRSS by giving its URL
Clock: Shows the current time on full screen.
Date: Shows the current date on full screen.
Weather: Shows weather information from the specified city.
17
www.admira.mobi - Platform manual
2.2. Content
In this section you will manage the content uploaded to the platform,
which is shown as a list.
2.2.1. Properties of Contents
Each item in the content list, with its preview, is presented like this:
Index
Function
Description
A
Title
B
Notice
Indicates that the content does not have criteria or
categories (they are needed only in advanced mode).
C
Length
Indicates the content duration. Static images (jpg, png...)
have default duration of 10 seconds (configurable).
Shows the name of the content
Activation and Time from which the content is diponible and may be
expiry
emited. By default, activation occurs at the moment of the
upload and the duration is unlimited
* By default, contents are removed when expired
Uploaded
Date and time of the upload of the content to the platform.
Author
User who uploaded the content.
D
Sharing
Displays the URL to be able to share content.
E
Additional
Information
Displays the resolution, times and days assignated to
content.
18
www.admira.mobi - Platform manual
F
Distribution of
Content
View playlists, players and campaigns related to the
content.
G
Edit
You can edit the information (name and description) of
the content and activation dates and end dates.
Change status Change content status (Pending, Approved or canceled).
Only the contents "Approved" can be issued.
Change
distribution
Allows you to change the criteria, categories and Content
Distribution (required for advanced mode).
Live
You can edit the schedule and the transmission mode of
the content (for the advanced mode).
Dowmloading
Delete
You can upload the content.
Delete the system contents
*Deleted contents can be retrieved from the page
"content erased".
2.2.2. Edit content distribution
You only need to modify the content distribution if you’re going to use
Advanced Mode, otherwise it is not necessary to do so (Content is
added manually within a Simple Playlist).
It is necessary to assign criteria and categories for all content that will be
used for distribution in Advanced Mode.
19
www.admira.mobi - Platform manual
1 In the Status section on the right of each subject, click on the dropdown menu.
(Point G in 2.2.1. Properties of materials). Then click Edit distribution.
2 All criteria established in the project will appear. Select those you want to
apply to the content emission.
3 Once the criteria chosen, the list of screens / Players in which the content will
be broadcasted, will appear (if screens or Players are assigned to a criterion).
4 Review the selection criteria and repeat steps 2 and 3 for the categories.
Notes
The more criteria a content has, the more restricted will be its emission.
This is because only the players that meet all those criteria can broadcast
it.
2.2.3. Emission mode
When using Advanced mode it is necessary to define an emission mode,
showings per hour, emission rate (within their ratio percentage) or
unlimited emission (this option is the default, and normally used for filler
content that fills the free space in Advanced Mode Playlists)
Index
A
Function
Type of
Emission
Description
Showings per hour - Allows you to set the number of
showings the content will be shown as a fixed number
Emission rate - Sets how many times the content will be
shown as a percentage.
20
www.admira.mobi - Platform manual
Unlimited - Plays the content as often as possible (it is used
as filler content).
B
Add
schedule
Add a new Schedule for the specific content.
C
Schedule
Allows you to determine which days the content will be
played.
To configure emission schedules of content in the Simple Mode, the
content must be inserted in a Playlist or Block, and then click on the
“Clock” icon next to the preview.
In case the content is in a Block (qithin a Playlist), it is possible to define
showings per hour to the whole Block, but not to each content
individually.
2.3. Smartcontent
Smartcontent is an online tool to create content, which you can use to
create both static and dynamic compositions easily.
21
www.admira.mobi - Platform manual
A
Name
B
Action
C
D
The title that will have the content
New, Save a Layout, Load a Layout
It is very important that the resolution of the workspace is the same
as the resolution of the screen in which the content will be displayed.
Resolution
If this is not the case, there could be loss of quality or image
(in pixels)
distortion.
Lenght
E
Shapes
F
Social
G
1
Duration of the Smartcontent.
A panel of predetermined shapes are available (rectangular, circular,
line). Forms are added by clicking the icon.
Allows adding a Twitter profile to include tweets as text.
Permits editing of the layer to other project users
The padlock has three positions:
1. Editing allowed total (open lock)
2. Edition the content of the layer and not the position (closed lock)
3. No permission (briefcase)
2
Inserts text in the layer
3
Inserts an image from URL adress
4
Inserts an image from the content of the image uploaded to the
platform
H
Effects
I
Add
J
Play
K
Generate
Defines animation effects of the layer
Adds object. This object can be an image or text and is inserted as a
new layer.
Overview of the way the effects of the layer behave.
Last step to give the diffusion content
* The generated content format is html
Once the Smartcontent is generated, it will appear in the List of Contents
ready to be added to a single playlist or distributed by Advanced Mode.
How to add a Tweet
1 Clic the Twitter icon in “Social”
2
Choose the type of Tweet to search (tweets of a user or about a specific topic).
22
www.admira.mobi - Platform manual
3
Enter the username or topic to search.
4 Limit number of results, choose whether to include retweets/responses or not
5 Confirm (click “Add”)
6 Add a new layer of text
7 In the superior drop-down menú, chose “Twitter - type of result – keyword”.
2.4. Removed content
The system ensures that deleted content is maintained on the server for
one year in order to be downloaded and recovered.
23
www.admira.mobi - Platform manual
3. Booking (Advanced mode)
The booking tool allows distributing the content to the Players of the
circuit trough the creation of advertising campaigns (made in four easy
steps).
Thus, it is not necessary to assign neither distribution criteria nor
categories to content, but adding one or more contents to a reservation
makes the contents take the required information for their distribution
from the campaign.
3.1. Reservations
This section shows the list of available campaigns:
To create a new campaign, you just have to click Create. It is a four-step
process:
•
•
•
•
Fill the Basic Information for the Campaign: name, description, start
and end date and the status of the campaign (confirmed or not)
Define distribution criteria and category of the campaign. The
system will show the list of Players that meet the selected criteria.
Define the emission schedule of the campaign and add content.
Confirm the selected dates for the campaign. You can check
availability on each month.
3.2. Schedules
24
www.admira.mobi - Platform manual
The Calendar tool allows the user to have a global vision of the created
campaigns and of their emission dates. You can also view the calendar
by content category (color code).
The description might be something like a Twitter hashtag, as in the
example above (#admira), a keyword or URL. In fact, any text can be
converted to a QR code but the types discussed above are the most
often.
25
www.admira.mobi - Platform manual
4. Management
4.1. Production
4.1.1. Simple Playlists
Using this section (Management> Production> Playlist), you can create
and manage Playlists in Simple Mode and assign them to Players who
are configured for it (by default they are).
Índice
A
B
C
Función
Descripción
Title/Description/ Displays the playlist’s title and the number of contents it
Contents
contains.
Modificate
Displays a preview of the playlist’s content
Allows you to edit its name and description
Duplicates the selected playlist
Deletes the playlist
Assign/Create
Assigns the playlist to Players and create new playlists.
Playlist
Notes
Clicking Edit you can add content (which were previously uploaded) modify
the position of different content and / or block, delete or duplicate content.
When creating a Playlist, you must enter a name and description, return
to the list of Playlists and add content by clicking the Edit icon.
26
www.admira.mobi - Platform manual
4.1.2. Blocks (for simple playlists)
A block is a content container. Blocks provide a simple way to group and
organize the content uploaded to the System. Blocks can be added to
Playlists as if they were a single content, thus having the possibility of
creating “Playlists within Playlists” or nested Playlists.
Notes
The Total Plays column defines the number of contents that will be played
each time the block is selected (if the total plays is more than the number of
contents contained by the block, content will be repeated).
Skip determines whether the player should substitute another piece of
content from the block or skip its slot in case one of the pieces of content
isn’t playable.
The Play Mode selects whether the content within the block will be played
sequentially or randomly.
27
www.admira.mobi - Platform manual
Adding a block
1 Click Create Block and enter a Name and Description (optional) for the new
block.
2 Select the Play Mode and the total desired number of total plays.
3 Set the Skip to either on or off.
4 Save the Block
4.1.3. Categories (Avanced Mode)
Categories provide a way to create a tag list to define the different types
of content (E.g. Information, Advertising, etc.). These categories can later
be assigned to emission percentages (see Ratios)
28
www.admira.mobi - Platform manual
Creating a new category
1
2
3
Click Add category and fill out the spaces for its name and description
(optional)
Click Save once finished to return to the Categories page
Add a tag
Remove a tag
Edit the category
Delete the category
Notes
Categories are primarily used in the determination of broadcast ratios.
Within a ratio each percentage group contains at least one category.
Categories are also assigned to content, to classify the content and allow
the ratio to determine which of the percentage groups it belongs to.
29
www.admira.mobi - Platform manual
4.1.4. Criteria (Advanced Mode)
In this section, you can create a list of criteria based on the
characteristics of the circuit. These criteria will be determined by the tags
or labels (there must be at least one per criteria) defined in the system.
In this example we have three criteria: City, Location and Language.
Each criterion can have various values (tags), according to which the
distribution will be made:
•
•
•
City: London, Paris, Barcelona
Location: Metro, Mall
Language: Spanish, French, English
Notes
It is recommended to create a "General" criterion whose label should be
"All Players". This criterion would be useful to distribute content to all the
Players on the circuit.
30
www.admira.mobi - Platform manual
Index
Function
Description
A
Name/Description
Displays the playlist’s title and description
B
Create a new criteria Allows the user to create a new criteria
C
Icons
D
Tag
Add a tag to the criteria
Delete a tag
Edit the criteria
Delete the criteria
Shows a list of tags associated with the criteria
Notes
Criteria are used almost exclusively for the automated generation and
distribution of playlists (see Playlists with Criteria). For this, criteria must be
defined on both the content and the players.
Tags determine which content is associated with which player (they must
have the same tags defined). If some content does not have tags, it will be
ignored.
Creating a criteria
1 Click Create Criterion and enter a Name and Description
(optional) for the new criterion.
2 Add. Add tag to criteria
3 Save. Save the changes
31
www.admira.mobi - Platform manual
4.1.5. Ratios
The System allows determining emission ratios
percentages for different categories of content.
or screen quota
Each ratio can have a variable number of tags o percentages that must
always sum a total of 100%. To define the tags, you have to clic “Add
Percentage to the Ratio”, name it and give it a part of the total. By
default, this percentage will be “Unvariable”, meaning that it will be
fixed, e.g. 60% Information / 40% Advertising.
You can define the percentage as “Variable”. In this case, it will lend or
take time from the other percentages in a situation of low occupation or
over-occupation in the playlist
Notes
Ratios are applied to each PC using the Inventory section (after defining the
player Criteria) or from the Playlist with Criteria section (green puzzle piece
icon).
We recommend users to create a “General” ratio for to all Players, which is
divided in two groups of Variable Percentages (e.g. 50% Advertising, 50%
Information). This way the system will automatically adjust the content
shares depending on how much free time is left.
The system requires filler content (unlimited emission mode) to generate
automatic playlists.
Notes
An Unvariable Ratio will fill any extra time with filler content or, in case that
there is not filler content available, with its own normal content. In addition,
the Unvariable Ratio will not let the player emit content that exceeds the
time defined by the percentage.
A Variable Ratio will reassign any unused time to the other groups by
dividing it equally among them. This type of percentage group will also take
extra time from other groups if it needs more than its assigned time to
display all of its content.
32
www.admira.mobi - Platform manual
Create a new ratio
1 Click Add Ratio and fill out the spaces for its name and description
(optional).
2 Click Add percentage, enter a name for the new percent, and click Add.
3 Indicate if you want the percent to be variable and enter the desired
percentage.
4 Repeat steps 2 & 3 until all the desired percentage groups have been
created.
5 Once finished click the Save icon located at the bottom-right corner
33
www.admira.mobi - Platform manual
Assigning categories to a ratio
In this section you can view the Playlists automatically generated in the
advanced mode and Players that reproduce them.
1 Click the icon.
2 Check off the categories you wish to apply to each percentage groups.
3 Once all the categories have been assigned as desired, click Save to
complete the selection
34
www.admira.mobi - Platform manual
4.1.6. Playlists with criteria
Here, you can visualize the automatically generated playlists of the
Advanced Mode, and the Players that are playing them.
Index
Function
Description
Name of the player Name of the player
A
B
C
Last update of
system /player
Icons
Informations about the last update of the playlist in the
system and in the player.
If this icon appears it indicates that the playlist is
not able to be automatically distributed (all
parameters are missing or there is a lack of advanced
content distribution to correctly generate the playlist).
Used Ratio information
Shows the playlist for this player during a practical
day (precising the moment of thereproduction de each
content).
Displays the content that meets the criteria for
distribution Player.
Displays and allows modification of criteria
specific to this Player.
Defines a Template for categories of content
4.1.7. Templates
With the template creation tool, you can create layouts or graphical
compositions, inside of which the content will be displayed. It is very
similar to Smartcontent, but instead of generating content you create a
template that envelops an existent content on the System.
You can use images, flash and widgets on your templates.
35
www.admira.mobi - Platform manual
Index Function
Description
A
Name and
Description
B
Num. Contents
C
Resolution
D
Icons
Shows template name and description
Number of contents that form the template (counting
the embedded content).
Template resolution
Edit template
Unassing template from where it is applicated
Delete template
Assign categories (Advanced Mode)
Create a template
1
2
Add content
3
Content
4
Resolution
Layers
Select previously uploaded content
Selects a layer of content
Determine the position and size of the content inside the
template
Resolution of the template. Try to use the same as the
resolution of the screen in which the template will be
displayed.
36
www.admira.mobi - Platform manual
Applying a template in Simple Mode
Go to the Playlist edition section, in each content there is an option to
select the Template. Just select the template you want to use.
Applying a template in AdvancedMode
37
www.admira.mobi - Platform manual
1
2
3
4
In Templates, select the “envelope” icon of the template you want to use.
5
Choose the templates you want to use. The System will assign the templates
to the contents that share their categories.
Save selection
6
Select the categories of content for which you want to apply the template
Save selection
In Playlists with Criteria, select the “sheet” icon.
In Advanced Mode, contents that share the same category will always
have the same template; in Simple Mode you can specify the template
for each content.
38
www.admira.mobi - Platform manual
4.2. Distribution
4.2.1. Inventory
The inventory displays a list of all the players registered in the project.
Índice
Function
Name/Description
A
Activate the player
B
C
Icons
Description
Player name and description.
Add a new Player using an activation key
View playlists associated with the player
Show details about the player.
Displays configuration.
Edit criteria and categories for the player.
Notes
To change the playlist mode from simple to advanced (or vice versa) click
on the Configuration icon, and then on the Edit button at the bottom righ.
This allows you to adjust the player’s basic information, including its Playlist
mode which can be changed from Simple to Auto (advanced).
39
www.admira.mobi - Platform manual
4.2.2. Screens
This section provides a way to control each device (screen, projector or
relay) connected to the Player through a RS-232 connector individually
and remotely. This way, you can specify their schedules and
reproduction modes.
Índice Function
Player Info
A
B
C
Screen Info
D
Mode
E
Menu
Setting
Description
Displays player name, how many screens are attached to it
and their current states.
Detailed information pertaining to each screen
A menu that allows you to control each screens state, you can
set itto not have a schedule, to be always off (or on), or to use
a custom schedule.
Sets the play mode for the content being shown on that
player.
From this menu you can choose to view sent commands,
send commands, add devices, create exceptions, and
create/edit a schedule.
40
www.admira.mobi - Platform manual
Sending a command
1
2
3
4
Click Send command.
Select a command, player, and device from the drop down menus.
You can also send a personalizable command (e.g. changing the volume).
Click Send a command to finish.
Adding a new screen or a new device
41
www.admira.mobi - Platform manual
1
2
3
4
5
Click Add device.
Fill in the screen’s name and remote ID.
Select the player it is connected to.
Choose the device’s model and its COM port.
Click Associate Device to finish
Creating an exception
1 Click on Create/Edit an exception.
In the drop-down menu, select a new exception or an existing one, and the type
of the exception.
3 Select the hour range in the table.
2
4 Set a name and a date
5 Save Exception
Notes
Exceptions are used to tell a device to temporarily behave differently
from its normal schedule. You can even tell the player to act like if it was
another day of the week in its schedule.
42
www.admira.mobi - Platform manual
4.2.3. Schedules
Creating a new Schedule
1 Click Add (located at the bottom right of the screen).
2 Select the player you wish to add the schedule to from the drop-down menu.
3 Click the button
to set the player’s schedule. Select days and Schedule of
beginning and end
Notes
Alternatively, you can use the Multiple assign button to create schedules.
To do so you must specify the start and end date / time, along with the days
of the week the player will broadcast.
The lower part of the multiple assign screen allows you to select which of
the active players the schedule will be applied to.
43
www.admira.mobi - Platform manual
4.3. Management
4.3.1. Broadcasting
Allows watching an overview of the current state of the Players (active,
without connection or stopped) and a screenshot of the last update of
the Player’s emission.
This way you can easily check if the reproduction is going well.
4.3.2. Stats
Shows different types of statistics (by content, by Player and by
campaign):
•
•
Stats by content: Reproductions per day, showings per Player,
reproducions during the year (dissagregated by month).
Stats by Player: Reproduced contents, reproduced campaigns,
timeline, used bandwidth, Player status.
Stats by campaign: Same as “stats by content”
•
•
Once selected the type of stat, you can change the date from which
you want to get the data.
All stats are shown in two representations: a table in which you can see
the data with more detail and a graphic that gives a general view.
44
www.admira.mobi - Platform manual
4.3.3. Log
Displays the volume of downloads and those in progress (status bar).
4.3.4. Administration
Allows stopping and restarting a player remotely from the platform.
Simply select the action, the players and click the send button.
45
www.admira.mobi - Platform manual
4.3.5. Users
Provides a way to add or delete users from the project and limit their
privileges (which determines which actions they can or cannot make).
An Admin (by default, the project creator) can:
• Have access to all areas and settings of the project.
• Add an existing user to the project.
• Create a new user and add it to the project.
• Edit information and privileges of the users that are in the project.
The administrator can also limit user privileges regarding categories and
criteria.
Índex Function
A
B
Invite
Description
Invites a user (already existing in the system) to the Project.
Add an Signs a new user up the System (enter name, email and
user
password) and adds him to the Project.
C
User
Shows the user’s email.
D
Icons
Allows viewing and modifying user information, such as name,
email or password.
Modifies user privileges; limits his or her access to some part of
the Project.
Changes the criteria that the user can assign.
Edits categories of content that the user can upload.
Configures notifications that are sent to the Admins when a
user performs an action.
Change permissions on all or part of Playlists, Blocks, etc.
46
www.admira.mobi - Platform manual
4.3.6. Projects
Allows seeing fields such as license status, number of users and Players in
the created projects, and editing them.
Índex
A
B
C
D
E
Function
Description
Name and Name and description of the project
Description
License status Displays the remaining time of the license or to see if it has
expired (trial license).
Users/Players Displays the number of users and Players attributed to the
project.
Create Project Create a new project
Icons
Manage project users (see 5.3.5. Users)
Modify the project details (name, description)
Eliminate the project
4.3.7. Downloads Log
Displays the newly downloaded content for each player, with the date
and time of download.
4.3.8. Emission Log
Displays the latest emissions of the Players, including a screenshot of the
content emited.
47
www.admira.mobi - Platform manual
4.3.9. Traffic Statistics
Shows the upload and download statistics of each Player. As in Statistics,
you can specify the date range and the Players from which the data will
be obtained.
4.3.10. Notifications
Displays the last actions performed by users within the project:
It is possible to configure system notifications for each user individually.
Go to Users and click the notifications icon (yellow bell icon).
A list with the events that trigger a notification will appear. For each row,
if you check the check box in the bell icon column, each time that that
event happens, it will send a notification to the system. In case you
check the checkbox in the envelope column, it will send an email to the
user.
48