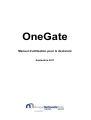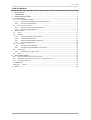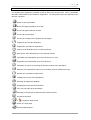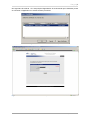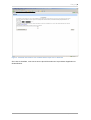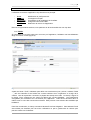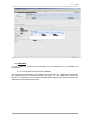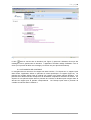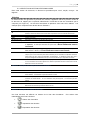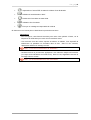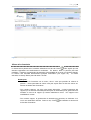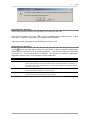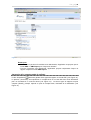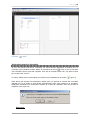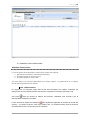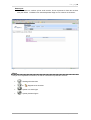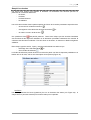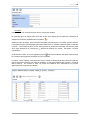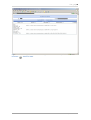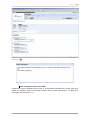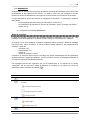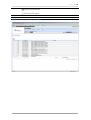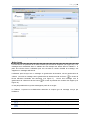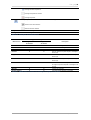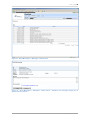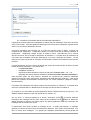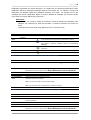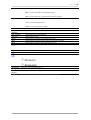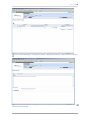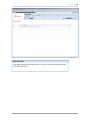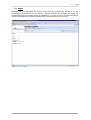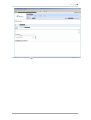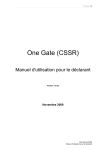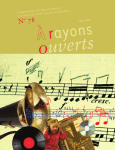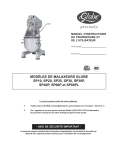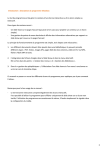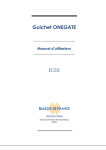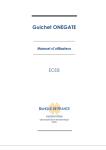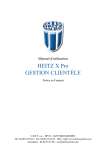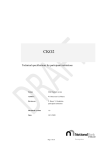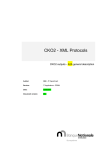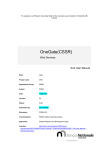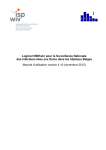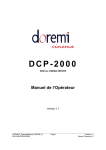Download Manuel d`utilisation pour le déclarant
Transcript
OneGate
Manuel d'utilisation pour le déclarant
Septembre 2011
Page |2
Table des Matières
1.
2.
3.
4.
INTRODUCTION ................................................................................................................................... 3
TERMINOLOGIE ................................................................................................................................... 4
DESCRIPTION DES ICÔNES.................................................................................................................... 5
IDENTIFICATION .................................................................................................................................. 6
4.1. IDENTIFIANT & MOT DE PASSE ............................................................................................................. 6
4.1.1.
Demande d'un Identifiant et d'un mot de passe .................................................................... 6
4.1.2.
Processus d'identification ..................................................................................................... 6
4.2. CERTIFICAT ELECTRONIQUE ................................................................................................................. 6
4.2.1.
Demande d'un Certificat Electronique ................................................................................... 6
4.2.2.
Processus d'identification ..................................................................................................... 6
5. APPLICATION ....................................................................................................................................... 9
5.1. PROFIL ........................................................................................................................................... 9
5.2. RAPPORTS .....................................................................................................................................11
5.2.1.
La Liste des Rapports par Domaine ......................................................................................11
5.2.2.
Le Panneau de Contrôle .......................................................................................................12
5.2.3.
Selection & Gestion des Formulaires ....................................................................................14
5.2.4.
Remplir les formulaires ........................................................................................................22
5.3. MESSAGERIE ..................................................................................................................................32
5.3.1.
Consultation des Messages..................................................................................................32
5.3.2.
Consultation des Notifications de Transfert ..........................................................................37
5.4. CHARGEMENT .................................................................................................................................42
5.4.1.
Chargement d'un fichier XML...............................................................................................42
5.5. ABOUT..........................................................................................................................................44
6. FONCTIONS AVANCÉES .......................................................................................................................45
6.1. FONCTIONS DE RECHERCHE DANS L'APPLICATION .....................................................................................45
6.2. TRANSMISSION DE DÉCLARATION VIA E-MAIL ET VIA WEB SERVICES .............................................................45
6.3. ENVOYER DES MESSAGES...................................................................................................................45
7. APPENDICES .......................................................................................................................................47
APPENDIX A:
COOKIES ............................................................................................................................47
8. INDEX .................................................................................................................................................48
Manuel d'utilisation pour le déclarent
Page |3
1. INTRODUCTION
Dans notre société actuelle, le besoin d'information est sans cesse croissant. Les citoyens, les
entreprises sont régulièrement interrogés par l'administration ou par les instituts statistiques.
Depuis la révolution technologique, les formulaires papier ont laissé la place aux formulaires
électroniques transmis par courrier électronique ou via Internet. OneGate est précisément une
application qui permet la collecte d'information via Internet. C'est une application générique qui
permet de définir une gamme étendue de rapports et de les soumettre aux déclarants en les
publiant sur Internet.
OneGate est le successeur de l’application CSSR (Central Server for Statistical Reporting).
L'application OneGate évolue continuellement afin de satisfaire les besoins des déclarants mais
également ceux des organismes de collecte. Ce document décrit de manière aussi complète que
possible les fonctionnalités de l'application OneGate. Cependant, il ne prétend pas être exhaustif
et fidèle à 100 % avec la dernière version de OneGate. Dans la mesure du possible, ce document
sera mis à jour après chaque évolution notable de l'application.
Manuel d'utilisation pour le déclarent
Page |4
2. TERMINOLOGIE
Déclarant: Le déclarant est la personne à laquelle se rapporte les données à déclarer. Le
déclarant est généralement une personne morale représentée par un ou plusieurs utilisateurs.
Le déclarant est identifié de manière unique soit par une codification reconnue telle que le
numéro d'entreprise (SIREN, Banque Carrefour des Entreprises), le numéro BIC, ... soit par une
codification indépendante spécifique à l'application OneGate. Les relations entre utilisateur et
déclarant peuvent être multiples:
-
-
Le cas le plus simple est celui où le déclarant n'est représenté que par un seul utilisateur
(le chef d'entreprise, le comptable, ...).
Un utilisateur peut également représenter plusieurs déclarants différents. Dans ce cas,
l'utilisateur sera qualifié de tiers-déclarant. L'exemple le plus typique est celui d'un
déclarant qui sous-traite sa comptabilité et ses obligations de déclaration auprès d'une
société comptable. Cette dernière joue le rôle de l'utilisateur et peut représenter
plusieurs déclarants différents.
Enfin un déclarant peut être représenté par plusieurs utilisateurs. L'exemple le plus
courant est celui d'une grande entreprise disposant de plusieurs établissements. Dans
chacun de ceux-ci une ou plusieurs personnes peuvent être responsables pour la partie
de la déclaration qui les concerne. Chacune de ces personnes joue le rôle d'un
utilisateur.
Domaine (de collecte): Un domaine est un ensemble de rapports statistiques cohérents.
Domaine sécurisé: Domaine dont l'accès nécessite une identification sécurisée au moyen d'un
certificat électronique.
Domaine standard: Domaine dont l'accès nécessite de s'identifier au moyen d'un login et d'un mot
de passe.
Gestionnaire de Collecte: Personne au sein de l'organisme de collecte qui s'assure du bon
déroulement de la collecte auprès des déclarants.
Gestionnaire de Domaine: Personne au sein de l'organisme de collecte responsable de la
définition des rapports et de leur classement par domaine.
Gestionnaire d'Autorisation: Personne au sein de l'organisme de collecte qui gère les
autorisations d'accès à l'application OneGate.
Organisme de Collecte: Organisme qui utilise l'application OneGate pour collecter de l'information
auprès de ses déclarants.
Rapport: Un rapport est une déclaration statistique pour une période et une fréquence donnée. Le
rapport est subdivisé en formulaires. Les formulaires sont divisés en sections.
Section: Une section est une subdivision d'un rapport. La section est constituée d'un ensemble
cohérent de questions ou items.
Utilisateur: L'utilisateur est la personne physique qui transmet les données d'un rapport. Il est
identifié soit par un certificat électronique, soit via un identifiant et un mot de passe.
Manuel d'utilisation pour le déclarent
Page |5
3. DESCRIPTION DES ICÔNES
La navigation dans l'application OneGate se fait via des menus et des icônes. Ceux-ci permettent
d'accéder à différentes fonctionnalités de l'application. Les principales icônes de l'application sont
décrites ci-dessous.
: Retour à l'écran précédent.
: Retour à la page précédente d'une liste.
: Accès à la page suivante d'une liste.
: Accès à la documentation.
: Envoi d'un message vers le gestionnaire du rapport.
: Création d'une nouvelle déclaration.
: Suppression d'un élément sélectionné.
: Clôture d'une déclaration pour une période donnée.
: Réouverture d'une déclaration pour une période donnée.
: Importation d'une déclaration sous forme de fichier (csv, xml).
: Exportation d'une déclaration sous forme de fichier.
: Impression ou export en format pdf du statut de collecte d'une déclaration.
: Définition d'une déclaration nihil pour un formulaire (tous les champs sont vide).
: Remise d'un formulaire au statut initial.
: Validation du contenu d'une déclaration.
: Affichage du rapport de validation.
: Enregistrement des données déclarées.
: Lien vers une page de documentation.
: Affichage de l'historique du traitement des fichiers transmis.
: Stocker les données.
of
: Supprimer les données
: Ajouter une seule ligne
: Ajouter plusieurs lignes
Manuel d'utilisation pour le déclarent
Page |6
4. IDENTIFICATION
4.1. IDENTIFIANT & MOT DE PASSE
4.1.1.DEMANDE D'UN IDENTIFIANT ET D'UN MOT DE PASSE
Vous pouvez demander un nom d'utilisateur et un mot de passe en envoyant un email au
gestionnaire d'autorisation. Veuillez mentionner les renseignements suivants:
votre numéro d'entreprise,
le nom de la société,
le nom et le numéro de téléphone de la personne de contact,
les domaines auxquels vous souhaitez avoir accès (si connus) et
si vous souhaitez recevoir un accès à l’environnement de production ou de test.
Plus d'informations sur le gestionnaire d'autorisation vous trouvererez sur le site web de
l'application.
4.1.2.PROCESSUS D'IDENTIFICATION
Au démarrage de l'application via l'URL d'accès, l'utilisateur doit en premier lieu s'identifier en
encodant son code unique et son mot de passe (voir Figure 1).
Figure 1 - Ecran d'identification par logonid et mot de passe.
Si l'identifiant et le mot de passe sont reconnus par l'application, l'utilisateur est immédiatement
dirigé vers l'écran "Profil".
4.2. CERTIFICAT ELECTRONIQUE
Avec un certificat électronique, vous bénéficiez d’une confidentialité accrue pour vos données.
Certaines enquêtes nécessitent l’usage d’un tel certificat.
4.2.1.DEMANDE D'UN CERTIFICAT ELECTRONIQUE
Pour demander un Certificat Electronique vous devez remplir les formulaires nécessaires et
prendre contact avec le gestionnaire d'autorisation de OneGate. La procédure, les formulaires et
les données de contact peuvent être trouvés sur le site de OneGate.
4.2.2.PROCESSUS D'IDENTIFICATION
Après avoir installé son certificat électronique sur son poste de travail, l'utilisateur peut se
connecter à l'application OneGate. Lors de sa première connection, l'utilisateur sera invité à
choisir l'un des certificats installés sur son poste de travail (voir Figure 2). Ensuite, si le certificat a
été reconnu, l'utilisateur doit encoder le mot de passe associé à son certificat électronique (voir
Figure 3). Si la combinaison "certificat - mot de passe" est correcte, alors l'utilisateur devra
indiquer quel déclarant, le certificat électronique permettra d'identifier à l'avenir (voir Figure 4). La
demande introduite sera ensuite traitée dans les plus brefs délais par le gestionnaire d'autorisation
Manuel d'utilisation pour le déclarent
Page |7
de l'organisme de collecte. Ce n'est qu'après l'approbation de sa demande que le déclarant pourra
se connecter à l'application en suivant la même procédure.
Figure 2- Selection d'un certificat électronique
Figure 3 - Ecran d'identification du certificat électronique.
Manuel d'utilisation pour le déclarent
Page |8
Figure 4 - Demande d'association d'un certificat électronique avec un déclarant
Sur le site de OneGate, vous trouvez encore plus d'information sur la procédure d'application et
d'indentification.
Manuel d'utilisation pour le déclarent
Page |9
5. APPLICATION
L'utilisateur trouve dans l'application cinq titres de menu principal:
•
•
•
•
•
Profil:
Rapports:
Messagerie:
Chargement:
About:
Modification du profil personnel.
Les rapports à remplir.
Consultation de la messagerie de OneGate.
Chargement des fichiers XML.
Déterminer la version de l'application.
Dans les cinq prochaines sections, nous parlerons de la fonctionnalité des ces cinq titres.
5.1. PROFIL
Si l'identifiant et le mot de passe sont reconnus par l'application, l'utilisateur est immédiatement
dirigé vers l'écran "Profil" (Figure 5).
Figure 5 - Ecran Profil.
A partir de l'écran "Profil", l'utilisateur peut définir ses coordonnées (nom, prénom, adresse, E-Mail
... ) afin de s'identifier et de faciliter les contacts ultérieurs avec l'organisme en charge de la
collecte. Lors de la première connection, la plupart des champs sont vides. Le champ "Langue" et
le champ "Pays" contiennent une valeur par défaut qu'il convient d'adapter. Les coordonnées
enregistrées par l'utilisateur sont conservées par l'application. Elles seront affichées dans ce
même écran au cours des connections suivantes. Elles peuvent à tout moment être modifiées par
l'utilisateur.
Parmi les coordonnées, le champ contenant l'adresse E-mail est obligatoire. Cette adresse E-mail
sera utilisée par OneGate pour l'envoi de notifications ou par le gestionnaire de collecte pour
prendre contact avec l'utilisateur.
Manuel d'utilisation pour le déclarent
P a g e | 10
Lorsque l'utilisateur est responsable de la déclaration de plusieurs déclarants, il a la possibilité de
sélectionner via cet écran le déclarant pour lequel il compte transmettre des données en cliquant
sur le lien "Tous les déclarants" (Figure 6). L'application affiche une fenêtre de sélection
permettant de choisir le déclarant pour lequel l'utilisateur souhaite compléter un rapport. Cet écran
de sélection permet de faire une recherche sur base de trois critères:
- le type de codification du déclarant,
- le code du déclarant et
- le nom du déclarant.
La liste des rapports pour lesquels il pourra déclarer sera directement fonction du déclarant
sélectionné.
Remarques:
- Les coordonnées définies dans l'écran "Profil" sont conservées dans un cookie. Pour
pouvoir les récupérer à chaque connection, il est indispensable que l'application internet
("browser") autorise l'usage de cookies 1. Dans le cas contraire, l'écran "Profil" se
présentera vide comme s'il s'agissait d'une première connection.
- Si le champ contenant l'adresse E-mail n'est pas complété, le message suivant est
affiché :
’detailContactForm:emailfield’ est un champ obligatoire
- Si le format de l'adresse E-Mail n'est pas correct (par exemple il ne contient pas de
signe @), l'application retourne le message suivant :
L’adresse email n’est pas valide
- Après s'être connecté, les coordonnées de l'utilisateur et du déclarant sont
systématiquement affichées dans la partie supérieure de l'écran sous la barre d'onglets
et de menus ("Déclarant:", "Utilisateur:").
1
Voir Annexe 1 pour la gestion des cookies avec Internet Explorer
Manuel d'utilisation pour le déclarent
P a g e | 11
Figure 6 - Ecran Profil - Tous les déclarants.
5.2. RAPPORTS
Le menu "Rapports" donnent des fonctionnalités pour la transmission et la consultation des
déclarations.
5.2.1.LA LISTE DES RAPPORTS PAR DOMAINE
Pour transmettre une déclaration, il faut sélectionner l'onglet "Rapport". L'application affiche la liste
des rapports auxquels le déclarant participe (voir Figure 7). Ces rapports sont classés par
domaine. Un tiers-déclarant ne verra dans cet onglet que les rapports pour lequel le déclarant qu'il
représente doit transmettre des données.
Manuel d'utilisation pour le déclarent
P a g e | 12
Figure 7 - Ecran Rapports.
L'icône
située à côté du titre du domaine (voir Figure 7) permet à l'utilisateur d'envoyer des
messages vers le gestionnaire de domaine. L'application OneGate redirige l'utilisateur vers un
écran qui lui permet de définir son message (voir section 6.3 pour plus d'informations).
5.2.2.LE PANNEAU DE CONTRÔLE
La navigation dans la structure d'un rapport est assez intuitive. En cliquant sur un rapport repris
dans la liste, l'application affiche un panneau de control spécifique à ce rapport (Figure 8). Ce
panneau de contrôle affiche l'état de collecte d'un rapport pour chaque période attendue. Les
périodes sont définies suivant la fréquence de déclaration à laquelle le déclarant est soumis. En
cliquant sur une période reprise dans le panneau de contrôle, le déclarant peut naviguer dans la
structure du rapport pour la période correspondante. Les champs repris dans le panneau de
contrôle sont décrits dans le Tableau 1.
Manuel d'utilisation pour le déclarent
P a g e | 13
Champs
Période
Description
Le format de la période de collecte est toujours de type année-mois (yyyy-mm). Dans le cas d'une
collecte trimestrielle, semestrielle ou annuelle, chaque période est identifiée par le dernier mois de la
période.
Erreur
Les champs Erreur, Avertissement et OK sont exclusifs, c'est-à-dire que pour une période d'un rapport,
ils ne peuvent être simultanément remplis. Ces quatre champs indiquent le statut de la collecte. Le
statut Erreur signifie que les données collectées ne sont pas conformes au format attendu (règles de
Avertissement
validation). Le statut Avertissement signifie que les données collectées ne sont pas rigoureusement
conformes aux règles de validation mais sont néanmoins acceptables sous certaines conditions. Enfin le
statut OK indique que les données qui ont déjà été déclarées respectent les règles de validation. Entre
OK
Erreur, Avertissement et OK, c'est toujours le moins bon statut qui sera affiché dans le panneau de
contrôle en respectant l'ordre suivant : Erreur > Avertissement > OK.
Initial
Ouvert
Ce champ indique s'il y a encore au moins un formulaire vierge pour la période concernée.
Le champ Ouvert indique qu'au moins un formulaire est (partiellement) remplis. Pour ce(s) formulaire(s),
le déclarant a toujours la possibilité de modifier ou compléter sa déclaration.
Fermé
Le champ Fermé indique que la collecte est clôturée. Sauf exception, le déclarant ne peut plus modifier
le contenu de sa déclaration. Il peut par contre toujours la consulter.
Tableau 1 - Description du panneau de contrôle.
Figure 8 - Ecran Rapports - Sélection d'un rapport: Panneau de contrôle d'un rapport.
Manuel d'utilisation pour le déclarent
P a g e | 14
5.2.3.SELECTION & GESTION DES FORMULAIRES
Dans cette section du document, on discute les procédures pour ouvrir, remplir, envoyer... les
rapports.
Sélection
En sélectionnant une ligne dans le panneau de contrôle, l'application affiche le premier niveau de
la structure du rapport pour la période sélectionnée c'est-à-dire la liste de formulaires qui le
compose (voir Figure 9). La liste des formulaires se présente sous forme d'un tableau. Les
champs qui le composent sont décrits dans le Tableau 2.
Champs
Descriptions
Champ de sélection d'un formulaire dans la liste. Les actions matérialisées par des icônes
situées au dessus du tableau seront exécutées uniquement sur les formulaires sélectionnés.
Formulaires
Description du formulaire
Code
Code du formulaire
Nécessaire avant
Date ultime pour déclarer les données de la période
Dernière mise à jour
Date de la dernière mise à jour des données pour la période
Etat
Statut des données déclarées. Les statuts possibles sont Erreur, Avertissement, OK, Inconnu
ou Validation. La description des états est reprise dans le
Error! Reference source
not found..
Statut
Ce champ indique le cycle de vie ou l'état de la collecte du formulaire. Trois états sont possibles
Initial, Ouvert ou Fermé (voir Error!
Néant
Reference source not found.).
Ce champ indique si le déclarant a transmis une déclaration "vide". Dans ce cas, le déclarant
indique qu'il n'a aucune donnée particulière à déclarer pour le formulaire et la période concernée.
Cette option est utile, lorsque la déclaration est obligatoire. Le déclarant indique ainsi qu'il a
rempli son obligation de déclaration bien qu'il n'ait rien à déclarer pour la période concernée.
Reference
Dans certains cas, un formulaire peut être remplis plusieurs fois pour une même période. Dans
ce cas, l'utilisateur sera invité à spécifier une référence permettant de faire la distinction entre les
différentes versions du formulaire.
Tableau 2 - Description des champs décrivant un formulaire
Etats
Erreur
Descriptions
Cet état indique qu'au moins une donnée introduite dans le formulaire n'est pas conforme au
format attendu. Le formulaire ne peut être clôturer en l'état.
Avertissement
Cet état indique qu'au moins une données introduite dans le formulaire n'est pas entièrement
conforme au format attendu. La non conformité n'est pas bloquante. Le formulaire peut être
clôturé.
OK
Les données introduites sont conformes.
Inconnu
Les données introduites n'ont pas encore été validées.
One Gate (CSSR) n'a pas encore
déterminé si le formulaire pouvait être clôturé ou non.
Validation
Les données introduites sont en cours de validation.
Tableau 3 - Description des états d'un formulaire
Une liste d'actions est affichée au dessus de la liste des formulaires.
matérialisées sous forme d'icônes.
Ces actions sont
: Clôture d'un formulaire
: Importation des données
: Exportation des données
Manuel d'utilisation pour le déclarent
P a g e | 15
: Impression en format PDF du statut de collecte d'une déclaration
: Définition d'une déclaration "Nihil"
: Remise d'un formulaire au statut initial.
: Validation d'un formulaire
: Envoyer un message au responsable du collecte
On discute sur ces icônes plus en détail dans les prochaines sections.
Remarques:
- Pour un rapport, cette liste de formulaire peut varier d'une période à l'autre, car la
fréquence de déclaration peut varier d'un formulaire à l'autre.
- Pour exécuter l'une des actions reprises au-dessus du tableau, il est impératif de
sélectionner au préalable un formulaire dans la liste. Dans le cas contraire,
l'application affichera le message suivant:
Erreur : Vous devez sélectionner un formulaire.
- Certaines actions ne peuvent être appliquées à une sélection multiple de formulaire
(ex: import d'une déclaration au format CSV). Dans ce cas, l'application retourne le
message d'erreur suivant:
Erreur : Un seul formulaire doit être sélectionné.
Manuel d'utilisation pour le déclarent
P a g e | 16
Figure 9 - Ecran Rapports - Sélection d'un rapport - Sélection d'un période.
Clôture d'un formulaire
La clôture d'une période d'un formulaire sélectionné se fait via l'icône
. Elle signifie que les
données rapportées sont définitivement confirmées. En théorie, elles ne peuvent plus être
modifiées. Toutefois, le gestionnaire de domaine a la possibilité de ré-ouvrir une période clôturée.
La clôture n'est exécutée définitivement qu'après confirmation (voir Figure 10). La clôture
exécutée, le champ "Statut" prend la valeur "Fermé".
Remarques:
- Si le statut du formulaire est en erreur, alors il n'est pas possible de clôturer la
période. L'icône permettant la clôture n'est pas reprise dans la liste des icônes audessus du tableau des formulaires.
- Pour certains rapports, cet icône n'est jamais disponible. Il s'agit notamment des
rapports qui se clôturent automatiquement après un délai défini par le gestionnaire de
domaine où encore de rapport qui restent indéfiniment ouvert. Ces rapports sont
modifiables à volonté.
- Pour certains rapport, le gestionnaire de domaine peut autoriser un déclarant à réouvrir une déclaration clôturée. Dans ce cas, l'icône
la liste des formulaires.
sera affichée au dessus de
Manuel d'utilisation pour le déclarent
P a g e | 17
Figure 10 - Confirmation de la clôture d'une période
Importation de données
Cette fonction permet d'importer une déclaration sous forme de fichier CSV.
Cette fonction (indiqué par l'icône
) n'est pas systématiquement disponible pour chaque
formulaire. Il s'agit d'une option définie par le gestionnaire de domaine.
Cette fonctionnalité est discuté plus en détail dans la section 5.2.4.2.
Exportation de données
L'icône
permet d'exporter dans un fichier au format CSV ou XML les données préalablement
déclarées pour une période et un formulaire sélectionné. Trois formats d'export sont disponibles
(voir Figure 11). Ils sont décrits dans le Tableau 4. En cliquant sur le bouton "Télécharger",
l'application propose d'ouvrir ou d'enregistrer le fichier localement.
Etats
CSV
Descriptions
Les données du (seul) formulaire sélectionné sont exportés dans un fichier au format CSV. Le
fichier exporté possède la structure adéquate pour être importé ultérieurement si nécessaire. La
partie inférieure de l'écran rappelle la structure du fichier de données qui sera généré dans le cas
d'un fichier au format CSV
XML
Les données du (seul) formulaire sélectionné sont exportés dans un fichier au format XML. Le
format du fichier XML est spécifique à chaque rapport.
XML Report
Les données de tous les formulaires du rapport sont exportées dans un fichier au format XML.
Le format du fichier XML est spécifique à chaque rapport.
Tableau 4 - Description des formats d'exportation des données d'une déclaration
Manuel d'utilisation pour le déclarent
P a g e | 18
Figure 11 - Exportation des données.
Remarques:
- Dans le cas où plusieurs formulaires sont sélectionnés, l'application ne propose que le
format XML ou XML Report pour l'export de données.
- Si aucun formulaire n'est sélectionné, l'application propose uniquement l'export du
rapport complet en format XML Report.
Impression d'un compte-rendu de collecte
L'icône d'impression
permet de générer deux types de rapport en format PDF (voir Figure 12).
Le premier ("Overview") est uniquement un compte-rendu ou un état des lieux d'une déclaration
pour un formulaire à un moment donné (voir Figure 13). Le second type de rapport est plus
complet ("Detail"), puisqu'il reprend en plus du compte-rendu, l'entièreté de la déclaration (voir
Figure 14).
Manuel d'utilisation pour le déclarent
P a g e | 19
Figure 12 - Ecran Rapports - Sélection d'un rapport - Sélection d'une période - Sélection d'un
formulaire -
.
Figure 13 - Ecran Rapports - Sélection d'un rapport - Sélection d'une période - Sélection d'un
formulaire -
: Overview
Manuel d'utilisation pour le déclarent
P a g e | 20
Figure 14 - Ecran Rapports - Sélection d'un rapport - Sélection d'une période - Sélection d'un
formulaire -
: Détail
Déclaration néant d'un formulaire
Si pour une période quelconque, l'utilisateur n'a aucune donnée particulière à déclarer pour un
formulaire, il peut attribuer le statut "Néant" au formulaire via l'icône
. Dans ce cas, le formulaire
sera considéré comme ayant été complété. Bien que le formulaire reste vide, son statut ne sera
plus "Initial" mais "Ouvert".
Le champ "Néant" pour les formulaires concernés seront complétés par le symbol
(Figure 9).
Etant donné que remettre une déclaration "Néant" pour une période de collecte d'un formulaire
effacera tout ce qui aurait pu être déclaré précédemment pour cette période et ce formulaire,
l'application demande une confirmation explicite de la part de l'utilisateur avant de procéder à
l'opération (voir Figure 15).
Figure 15 - Confirmation de mise à néant du contenu d'une déclaration.
Remarques:
Manuel d'utilisation pour le déclarent
P a g e | 21
- En cas d'exécution de la mise à néant du formulaire, l'application retourne le message
suivant pour confirmer le bon déroulement de l'opération:
Tous les formulaires sélectionnés ont été mis à néant avec succès.
Réinitialisation d'un formulaire
Via l'icône
, l'utilisateur peut réinitialiser une période d'un formulaire sélectionné. Cette
opération consiste à remettre le formulaire dans l'état tel qu'il était initialement (statut = "Initial")
c'est-à-dire que toutes les données déclarées préalablement sont effacées, y compris les
déclarations "néant".
Cette opération pouvant être lourde de conséquence, l'applicaton demande une confirmation de la
part de l'utilisateur avant de l'exécuter (voir Figure 16).
Figure 16 - Confirmation de la demande de réinitialisation d'une période d'un formulaire.
Remarques:
- En cas d'exécution de l'initialisation du formulaire, l'application retourne le message
suivant pour confirmer le bon déroulement de l'opération:
Tous les formulaires sélectionnés ont été initialisés avec succès.
Envoi d'un message au gestionnaire de collecte
En cliquant sur l'icône
, l'utilisateur a la possibilité d'envoyer des messages vers le gestionnaire
de collecte. L'application OneGate redirige l'utilisateur vers un écran qui lui permet de définir son
message.
Dans la section 6.3, cette fonctionnalité est discuté en détail.
Initialisation d'un formulaire sur demande
Dans certains cas, le rapport semble ne contenir aucun formulaire (voir Figure 17). Il s'agit de
rapports pour lesquels il n'y a pas vraiment une obligation récurrente de déclaration (mensuelle,
trimestrielle, semestrielle ou annuelle par exemple). Les formulaires de ces rapports ont une durée
d'existence limitée dans le temps. Ils sont initialisés sur demande du déclarant, en cliquant sur
l'icône .
L'initialisation consiste à ouvrir le formulaire et à lui attribuer une date de début de validité. A partir
de cette date, le formulaire peut être complété et son contenu modifié jusqu'à la fin de la durée de
vie du rapport ou jusqu'a l'initialisation d'un autre formulaire pour ce rapport.
Manuel d'utilisation pour le déclarent
P a g e | 22
Figure 17 - Formulaire sur demande
5.2.4.REMPLIR LES FORMULAIRES
Sélection d'une section
Il y'a trois options dans l'application Internet pour remplir des rapports:
1. Manuellement (insertion manuelle des données),
2. En téléchargeant un fichier CSV ou
3. En téléchargeant un fichier XML.
Ces trois options ne sont pas disponibles pour chaque rapport. Le gestionnaire de ce rapport
devrait définir explicitement les options.
5.2.4.1. Manuellement
En cliquant sur un formulaire repris dans la liste des formulaires d'un rapport, l'utilisateur est
redirigé vers un écran affichant la liste des sections composant le formulaire (voir Figure 18).
Via l'icône
située au dessus du tableau des sections, l'utilisateur peut accéder à de la
documentation relative au formulaire.
L'icône d'accès au rapport de validation
peut également apparaître au dessus de la liste des
sections. La couleur rouge de cette icône indique qu'il y a certaines erreurs dans les données
introduites d'au moins une des sections du formulaire.
Manuel d'utilisation pour le déclarent
P a g e | 23
Remarques:
- Si le formulaire ne contient qu'une seule section, l'écran reprenant la liste des sections
n'est pas affiché. L'utilisateur est automatiquement dirigé vers le contenu de la section.
Figure 18 - Ecran Rapports - Sélection d'un rapport - Sélection d'une période - Sélection d'une section.
Icônes
Lorsque vous remplissez les sections, les icônes ci-dessous se présentent souvent:
: Stockage des données
ou
: Supprimer les données
: Ajouter une seule ligne
: Ajouter plusieurs lignes
Manuel d'utilisation pour le déclarent
P a g e | 24
Remplir les données
Les items d'une section pour laquelle le déclarant va transmettre ses données peuvent se
présenter de 4 manières différentes:
- les fiches,
- les listes,
- les listes-fiches et
- les tableaux.
Les trois icônes situées dans la partie supérieur de l'écran de la section permettent respectivement
-
de retourner à la liste des sections
,
-
d'enregistrer et de valider les données introduites
-
de vider le contenu de la section
et
.
Une quatrième icône
est parfois présente. Cette icône indique que les données introduites
sont soumises à des règles de validation ou de dérivation permettant notamment de contrôler la
cohérence des données introduites. Plus loin dans ce document, on discute on détail les règles de
validation.
Dans chaque type de section, il peut y avoir des outils d'aide à la saisie tel que
- l'affichage d'une liste déroulante
ou
- d'une fenêtre de sélection
.
La fenêtre de sélection permet de faire une recherche parmi une liste de réponses possibles en se
basant soit sur le code, soit sur une description de la réponse (Figure 19).
Figure 19 - Fenêtre de sélection de valeurs prédéfinies pour un item.
Les fiches
Les fiches présentent les items (questions) les uns en dessous des autres (voir Figure 20). A
chaque item ne peut être associé qu'une seule valeur pour la période.
Manuel d'utilisation pour le déclarent
P a g e | 25
Figure 20 - Section de type "Fiche".
Les listes
Les listes sont une collection d'items dont le nombre est variable.
En première ligne de chaque item de la liste, l'icône d'une petite gomme permet à l'utilisateur de
supprimer les valeurs préalablement introduites (
).
Situées en bas de la liste, deux fonctions permettent de sélectionner un nombre restreint d'items.
La première fonction ("Rows/page") permet de sélectionner un nombre maximum d'items a afficher
à l'écran. La seconde fonction ("From Row") permet de positionner l'affichage des items à partir
d'une ligne déterminée en cliquant sur
après avoir attribué une valeur. Par défaut, 10 items
sont affichés.
Au dessus de la liste, se trouve également l'icône
qui permet d'ajouter des items vides lorsque
les 10 items vides proposés par défaut ont été complétés.
La case à cocher "Afficher uniquement les erreurs" située au dessus de la liste permet de n'afficher
que les items pour lesquels une règle de validation n'a pas été respectée (par exemple : format de
date incorrect). En cochant la case, les règles de validation sont exécutées et les erreurs
apparaissent en rouge dans le tableau.
Figure 21 - Section de type liste.
Manuel d'utilisation pour le déclarent
P a g e | 26
Les listes-fiches
Les listes-fiches se présentent de la même manière que des listes. Elles se différencient toutefois
par l'icône du crayon
(Figure 22) qui permet de visualiser et de compléter un item comme une
fiche.
La Figure 23 montre un item d'une liste-fiche présenté sous forme de liste ou sous forme de fiche.
Au dessus de la fiche se trouve une barre de navigation qui permet d'avancer ( ) ou de retourner
(
) de fiche en fiche voire d'accéder directement à la permière (
) ou la dernière fiche (
L'icône
permet d'ajouter un item dans la liste sous forme de fiche. L'icône
supprimer intégralement un item de la liste.
).
permet de
Figure 22 - Exemple de Liste-Fiche
Figure 23 - Section de type Liste-Fiche en mode fiche.
Les tableaux
Les tableaux combinent plusieurs dimensions prédéfinies telles qu'une liste de pays, de monnaies
ou de rubriques. Ces dimensions sont affichées soit verticalement en axe Y soit horizontalement
en axe X. Plusieurs dimensions peuvent être combinées sur un même axe (Figure 24). Enfin en
première colonne de certains tableaux, peuvent se retrouver les icônes suivantes : ,
,
.
Elles permettent respectivement d'ajouter une ligne, plusieurs lignes ou d'effacer une ligne dans le
tableau.
Manuel d'utilisation pour le déclarent
P a g e | 27
Figure 24 - Exemple de Tableau
Règles de validation
Le gestionnaire du domaine a la possibilité de définir des règles de validation. Ce sont des règles
qui donnent des conditions sur les valeurs introduit par le déclarent (ex. plus grand que, format de
donné...) ou qui contrôlent la cohérence entre sections/formulaires (ex. le total doit être égal à...).
En utilisant l'icône
, les règles sont appliqués. Si il y'a des problèmes (règles qui ne sont pas
respectés), l'application le signale et les erreurs apparaissent en rouge dans le tableau.
En positionnant la flèche de la souris sur la zone rouge, un message décrivant l'erreur est affiché
(voir Figure 25).
Figure 25 - Section de type liste avec erreur de validation.
Toutes les erreurs de validations sont regroupées dans un rapport ("Rapport de Validation"). Celui
peut être exporté dans deux formats différents : HTML ou XML.
Via l'icône
, l'application
Manuel d'utilisation pour le déclarent
P a g e | 28
propose à l'utilisateur de choisir le format dans lequel les erreurs de validation sont affichées (voir
Figure 26).
Figure 26 - Ecran Rapports - Sélection d'un rapport - Sélection d'une période - Sélection d'un
formulaire -
.
La Figure 27 reprend un exemple de rapport de validation en format HTML.
- Dans la première ligne située sous le titre du rapport de validation, on retrouve
l'identifiant du déclarant et les coordonnées de l'utilisateur.
- En deuxième ligne, on retrouve le code du rapport et la période concernée.
- En troisième ligne, on retrouve le code du formulaire concerné.
- En quatrième ligne, on retrouve le statut général du formulaire, le nombre d'erreurs,
d'avertissements et de notifications.
- Enfin, dans le tableau est repris la liste des items pour lesquels une erreur a été
constatée avec une description de l'erreur.
Dans le cas d'un rapport de validation au format XML, celui-ci contient l'ensemble de la déclaration
du formulaire avec un message d'erreur associé à chaque item erroné. Un exemple est repris en
Figure 28.
Manuel d'utilisation pour le déclarent
P a g e | 29
Figure 27 - Ecran Rapports - Sélection d'un rapport - Sélection d'une période - Sélection d'un
formulaire -
- Sélection HTML
Manuel d'utilisation pour le déclarent
P a g e | 30
Figure 28 - Ecran [Rapports]-(Rapports)-Sélection d'un rapport-Sélection d'une période-Selection d'un
formulaire-
-Selection XML
5.2.4.2. Importation d'un fichier CSV
Pour certains rapports, le déclarant a la possibilité de transmettre sa déclaration au moyen d'un
fichier CSV. Avec la restriction toutefois que le fichier CSV ne peut contenir que les données
relatives à un seul formulaire à la fois.
Quand la fonction est disponible, le bouton
apparait. En cliquant sur le bouton d'importation
après avoir sélectionné un seul formulaire, l'utilisateur accède à un nouvel écran présenté en
Figure 29. Via cet écran en cliquant sur le bouton "Browse", l'utilisateur peut sélectionner un fichier
au format CSV.
Le format du fichier CSV est décrit dans la partie inférieure de l'écran.
Après avoir sélectionné un fichier, le bouton "Upload" devient actif. En cliquant sur ce bouton, le
fichier est transmis au serveur.
L'application OneGate génère un ticket, c'est-à-dire un numéro identifiant le transfert de données
vers OneGate au moyen d'un fichier CSV (voir Figure 30). Ce numéro de ticket assure la
traçabilité de la transaction. L'hyperlien "ici" redirige l'utilisateur vers l'onglet "Messagerie" (menu:
"Echange de fichiers") où il peut consulter l'évolution du traitement du fichier transmis.
Avant de charger un fichier CSV, l'utilisateur doit spécifier si les données qu'il contient doivent
remplacer ou s'ajouter aux données éventuellement déjà déclarées pour ce formulaire et cette
période.
Manuel d'utilisation pour le déclarent
P a g e | 31
Figure 29 - Ecran Rapports - Sélection d'un rapport - Sélection d'une période - Sélection d'un
formulaire -
Figure 30 - Génération d'un numéro de ticket associé au transfert d'un fichier csv.
5.2.4.3. Importation d'un fichier XML
L'application Internet OneGate donne aussi la fonctionnalité d'uploader des fichiers XML pour
remplir les enquêtes. Cette fonctionnalité se trouve dans l'onglet "Chargement". On discute de
cette option dans la section 5.4.1.
Manuel d'utilisation pour le déclarent
P a g e | 32
5.3. MESSAGERIE
OneGate offre un environnement sécurisé de système d'échange de messages et de fichiers entre
les déclarants et les organismes de collecte. En d'autres mots, tous les messages et fichiers
transmis au travers de OneGate sont encryptés et conservés dans l'environnement de OneGate.
L'onglet "Messagerie" permet d'accéder à la messagerie de OneGate. La messagerie comprend
deux parties:
- les messages proprement dits (menu "Messages"- section 5.3.1),
- les notifications de transfert de fichiers de déclaration (menu "Echange de fichiers" section 5.3.2).
5.3.1.CONSULTATION DES MESSAGES
Boîte de réception
La boîte de réception contient tous les messages destinés à l'utilisateur (voir Figure 31). Ces
messages sont rassemblés dans un tableau dont les champs sont décrits dans le Tableau 5.
En cliquant sur l'un des messages du tableau, l'application affiche un aperçu détaillé du message
(voir Figure 32). Dans cet aperçu, on retrouve dans la partie supérieure, les métadonnées du
message, c'est-à-dire
- l'émetteur ("D"),
- le destinataire ("A"),
- la date et
- l'heure de réception ("Reçu").
L'émetteur ne sera pas repris lorsque le message est généré automatiquement par l'application
OneGate (exemple : rapport de validation). Suivent ensuite le contenu du message proprement dit
et la liste des fichiers éventuellement attachés.
Les messages peuvent être supprimés soit en les sélectionnant et en cliquant sur le bouton
"Supprimer", soit en cochant le champ de sélection du message et en cliquant sur l'icône de
suppression située au dessus du tableau (
Champs
).
Description
Champ permettant de sélectionner un message dans la liste
Champ indiquant le niveau d'importance du message.
Ce niveau d'importance est déterminé par
l'émetteur.
: message de faible importance.
: message d'importance normale.
: message important.
Champ indiquant si le message a déjà été lu auparavant.
: message déjà lu.
: message encore non lu.
Champ indiquant si un fichier est attaché au contenu du message.
Manuel d'utilisation pour le déclarent
P a g e | 33
: présence d'un fichier attaché.
: absence de fichier attaché.
Réceptionné
Date de réception du message
Message
Contenu du message
Tableau 5 - Description de boîte de réception
Figure 31 - Ecran Messagerie - Messages - Boîte de réception
Manuel d'utilisation pour le déclarent
P a g e | 34
Figure 32 - Ecran Messagerie - Messages - Boîte de réception - Sélection d'un message
Boîte d'envoi
La boîte d'envoi se présente de la même manière que la boîte de réception (voir Figure 33). Les
messages sont rassemblés dans un tableau dont les champs sont décrits dans le Tableau 6. A
partir de la boîte d'envoi, l'utilisateur peut soit consulter le contenu détaillé du message, soit
supprimer un message sélectionné.
L'utilisateur peut envoyer soit un message au gestionnaire de domaine, soit au gestionnaire de
collecte. L'envoi d'un message vers le gestionnaire de domaine se fait via l'icône
au niveau de
l'écran affichant l'ensemble des domaines (voir Figure 7). L'envoi d'un message vers le
gestionnaire de collecte se fait via l'icône
Figure 10).
au niveau du panneau de contrôle d'un rapport (voir
Il n'est pas possible d'envoyer des messages à partir de cet onglet.
Le Tableau 7 reprend les métadonnées associées à chaque type de message envoyé par
l'utilisateur.
Champs
Description
Champ permettant de sélectionner un message dans la liste
Champ indiquant le niveau d'importance du message.
Manuel d'utilisation pour le déclarent
P a g e | 35
: message de faible importance.
: message d'importance normale.
: message important.
Champ indiquant si un fichier est attaché au contenu du message.
: présence d'un fichier attaché.
: absence de fichier attaché.
Envoyé
Date d'envoi du message
Message
Contenu du message
Tableau 6 - Description de la boîte d'envoi
Types de message
Métadonnées
Description
Pour le gestionnaire
Pour le gestionnaire
de domaine
de collecte
De
X
X
Emetteur du message
A
X
X
Destinataire du message
Envoyé
X
X
Date d'envoi du message
Domaine
X
X
Nom du domaine à partir duquel le message a
été envoyé
Rapport
X
Formulaire
X
Nom du rapport à partir duquel le message à
été envoyé
Nom du formulaire à partir duquel le message a
été envoyé
Période
X
Période de collecte dans le panneau de contrôle
du rapport à partir de laquelle le message a été
envoyé.
Message
X
X
Contenu du message
Pièce(s) jointe(s)
X
X
Liste des fichiers attachés au message.
Tableau 7 - Métadonnées associées aux messages envoyés par l'utilisateur
Manuel d'utilisation pour le déclarent
P a g e | 36
Figure 33 - Ecran Messagerie - Messages - Boite d'envoi.
Figure 34 - Ecran Messagerie - Messages - Boîte d'envoi - Sélection d'un message envoyé par un
gestionnaire de collecte.
Manuel d'utilisation pour le déclarent
P a g e | 37
Figure 35 - Ecran [Messagerie]-(Messages)-Boîte d'envoi-Sélection d'un message envoyé par un
gestionnaire de domaine.
5.3.2.CONSULTATION DES NOTIFICATIONS DE TRANSFERT
L'application OneGate permet aux utilisateurs de transmettre leur déclaration sous forme de fichier
CSV ou fichier XML. Il permet également d'échanger des fichiers entre utilisateurs et gestionnaires
dans un environnement totalement sécurisé.
Lorsqu'une déclaration est transmise via un fichier de données (CSV ou XML), ce fichier est
réceptionné par l'application. L'application attribue un numéro de ticket qui permet d'identifier la
transmission. L'application essaye ensuite de traiter le fichier, c'est-à-dire de lire le contenu
structuré du fichier afin de remplir la déclaration du déclarant. Le compte rendu du traitement de
ces fichiers est consultable via l'onglet "Messagerie" et le menu "Echanges de fichiers". L'écran
présenté en Figure 36 permet de consulter les informations relatives aux traitements des fichiers
transmis.
La partie supérieure de l'écran permet de définir des critères de recherches afin de faire le tri dans
la liste des tickets répertoriés. Les critères sont :
- le numéro de ticket,
- le statut du traitement,
- la période pendant laquelle le fichier a été transmis ("Transfer entre ... et ...") et
- l'affichage des fichiers d'autres utilisateurs ("Inclure les fichiers d'autres utilisateurs").
Cette dernière option est utile lorsqu'un déclarant est représenté par plusieurs utilisateurs
(plusieurs personnes ayant autorité pour transmettre les déclarations du déclarant). Cette option
permet de visualiser les déclarations transmises par les autres utilisateurs (collègues, backup,
tiers-déclarants).
Les statuts des traitements des fichiers transmis sont décrits dans le Tableau 8. Le résultat de la
recherche est affiché dans un tableau dont les champs sont décrits dans le Tableau 9.
En cliquant sur l'un des tickets de la liste l'application affiche le détail du ticket (voir Figure 37). Les
attributs détaillés relatifs au ticket sont décrits dans le Tableau 10.
Sur cet écran, on retrouve également un bouton "Historique" (icône ) qui permet d'afficher
l'historique des messages liés au ticket. Dans l'écran précédant l'icône
située au dessus du
tableau affichant la sélection de tickets (Figure 36) permet également d'afficher l'historique des
messages liés au transfert d'un fichier.
La transmission d'un fichier constitue un message en soi. A chaque transmission, un message
générant un numéro de ticket unique est transmis au déclarant. Pour chaque fichier transmis, il y a
donc au moins deux messages. L'un généré par l'utilisateur (transmission), l'autre généré par
Manuel d'utilisation pour le déclarent
P a g e | 38
l'application (génération du numéro de ticket). En cliquant sur l'un des tickets repris dans la liste,
l'application affiche le détail des messages associés (voir Figure 38). Le Tableau 11 reprend la
description des attributs relatifs aux messages associés à un ticket. En cliquant sur l'un des
messages de la liste, l'application affiche le contenu détaillé du message qui n'est rien d'autre
qu'un texte et un fichier attaché (voir Figure 39).
Remarques:
- Le symbole "%" à côté du critère de recherche "Ticket Id" signifie que l'utilisateur peut
effectuer une recherche sur base des premiers ou derniers caractères du numéro du
ticket.
- L'historique d'un ticket ne peut être affiché que pour un ticket à la fois.
Statuts du traitement des fichiers
Icône
Description
transmis
Echec
La récupération des données dans une déclaration a échoué.
Partiellement validé
La récupération des données dans une déclaration est acceptée
sous réserve.
Certaines validation retourne un avertissement
(Warning).
Traitement
La récupération des données dans le fichier est en cours
Réceptionné
Le fichier a été reçu mais n'a pas encore été traité.
Succès
Le fichier a été reçu et traité avec succès.
d'exécution.
Tableau 8 - Description des statuts des traitements des fichiers transmis
Attributs
Description
Champ de sélection
Le premier champ permet de sélectionner un ticket dans la liste (
Champ des statuts
Le deuxième champ affiche les statuts des traitements des fichiers transmis. La description des
icônes dans ce champ est reprise dans le Error!
)
Reference source not found..
Numéro de ticket
Numéro de ticket associé à la transmission d'un fichier.
Heure de réception
Date et heure de réception du fichier
Fin du traitement
Date et heure de la fin du traitement du fichier.
Canal
Canal de transmission des fichiers
U2A : envoi d'un fichier XML via l'onglet (XML Upload).
A2C : envoi d'un fichier CSV via le panneau de contrôle d'un rapport.
Nom du fichier
Nom du fichier transmis par l'utilisateur.
Tableau 9 - Descriptions des attributs d'un ticket de transmission d'un fichier
Attributs
Description
Numéro de ticket
Numéro de ticket associé à la transmission d'un fichier.
Utilisateur
Identifiant de l'utilisateur concerné par la transmission du fichier (soit en tant que destinataire, soit
en tant qu'émetteur).
Heure de réception
Date et heure de réception du fichier
Fin du traitement
Date et heure de la fin du traitement du fichier.
Statut
Le deuxième champ affiche les statuts des traitements des fichiers transmis. La description des
icônes dans ce champ est reprise dans le Error!
Reference source not found..
Manuel d'utilisation pour le déclarent
P a g e | 39
Canal
Canal de transmission des fichiers
U2A : envoi d'un fichier XML via l'onglet (XML Upload).
A2C : envoi d'un fichier CSV via le panneau de contrôle d'un rapport.
Protocole
Canal de transmission du fichier.
HTTPS : pour la transmission online
SMTPS : pour la transmission par E-Mail
EMail
Numéro
Adresse E-Mail d'envoi de la notification
de
Identifiant du document
document
Nom du fichier
Nom du fichier transmis par l'utilisateur.
Taille (Kb)
Taille du fichier transmis
Chiffré
Attribut indiquant si le fichier a été encrypté avant envoi.
Signé
Attribut indiquant si le fichier transmis a été signé (certificat) avant envoi.
Zippé
Attribut indiquant si le fichier a été compressé avant envoi.
Tableau 10 - Descriptions des attributs repris dans l'aperçu détaillé d'un ticket de transmission d'un
fichier
Attributs
Description
Champ décrivant l'importance du message
Champ décrivant l'origine du message
Réceptionné
Date et heure de réception du message
Message
Contenu du message
Pièce(s)
Nom du fichier attaché au message
jointe(s)
Tableau 11 - Descriptions des attributs des messages associés à un ticket
Manuel d'utilisation pour le déclarent
P a g e | 40
Figure 36 - Ecran Messagerie - Echanges de fichiers - Echanges de fichier.
Figure 37 - Ecran Messagerie - Echanges de fichiers - Echanges de fichiers - Sélection d'un message.
Manuel d'utilisation pour le déclarent
P a g e | 41
Figure 38 - Ecran Messagerie - Echange de fichiers - Echange de fichiers - Sélection d'un message .
Figure 39 - Ecran Messagerie -Echange de fichiers - Echange de fichiers - Sélection d'un message - Sélection d'un message.
Manuel d'utilisation pour le déclarent
P a g e | 42
5.4. CHARGEMENT
Comme indiqué précédemment, il existe trois façons pour l'utilisateur de remplir les rapports via
l'application Internet:
1. Manuel (insertion manuelle des données),
2. En téléchargeant un fichier CSV ou
3. En téléchargeant un fichier XML.
Les deux premières options ont déjà été discutées plus tôt dans ce document. Cette section parle
du troisième option, la téléchargement d'un fichier XML.
5.4.1.CHARGEMENT D'UN FICHIER XML
Quel que soit le rapport, le déclarant a toujours la possibilité de transmettre sa déclaration au
moyen d'un fichier XML. Ce fichier possède une structure spécifique pour chaque type de rapport.
Nous renvoyons le déclarant intéressé auprès de son gestionnaire de domaine pour connaître la
structure exacte du fichier XML valide pour son reporting. Toutefois, au niveau du panneau de
contrôle d'un rapport (voir Figure 9), il est possible de générer un fichier XML valide à partir d'une
déclaration complétée préalablement de façon interactive.
Quel que soit le type de rapport concerné, le fichier XML est structuré de telle sorte qu'il contient
l'identification du déclarant, du rapport et de la période à laquelle les données qu'il contient se
rapporte. Ce fichier peut être transmis par trois canaux différents :
- via l'interface Web,
- via E-Mail,
- via Web services (B2B / A2A).
C'est via l'onglet "Chargement" que l'utilisateur peut sélectionner une déclaration en format XML
(voir Figure 40). Le bouton "Browse" permet de sélectionner le fichier XML. Le bouton "Upload"
exécute le transfert proprement dit.
De la même manière que lors de la transmission d'un fichier CSV, OneGate génère un numéro de
ticket permettant d'identifier de façon univoque chaque transfert (voir Figure 41). Grâce à ce
numéro de ticket, le statut de chaque transfert peut être consulté via le menu "Messagerie" (voir
section 0).
Manuel d'utilisation pour le déclarent
P a g e | 43
Figure 40 - Ecran Chargement
Figure 41 - Génération d'un numéro de ticket associé au transfert d'un fichier XML
Manuel d'utilisation pour le déclarent
P a g e | 44
5.5. ABOUT
OneGate est une application qui évolue en fonction des besoins des déclarants et des
gestionnaires de domaines ou de collecte. Chaque évolution de OneGate se traduit par
l'implémentation d'une nouvelle version de l'application. L'onglet "A propos" permet d'identifier la
version de OneGate avec laquelle l'utilisateur est occupé à déclarer (voir Figure 42).
Figure 42 - Ecran About
Manuel d'utilisation pour le déclarent
P a g e | 45
6. FONCTIONS AVANCÉES
6.1. FONCTIONS DE RECHERCHE DANS L'APPLICATION
Dans certains écrans, l'utilisateur peut choisir quelles informations sont affichées. Il a des champs
avec des critères de recherche qui peut être rempli. De cette façon, la quantité d'informations est
limité à ce qui est pertinent pour l'utilisateur.
Vous devriez considérer les points suivants:
Quand ils apparaissent la première fois, ces scènes souvent vide. Cela ne signifie pas qu'il
n'y a aucune information. Le programme n'a pas fait des recherches. En cliquant sur
«Recherche» les données nécessaires sont récupérées.
Il y'a des critères de recherche qui sont suivis par "%". Cela signifie que le champ permet
des caractères générique ('%' peut être utilisé pour remplacer n'importe quel nombre de
caractères).
6.2. TRANSMISSION DE DÉCLARATION VIA E-MAIL ET VIA WEB SERVICES
Les déclarants peuvent également transmettre leur déclaration via E-Mail. La déclaration doit être
impérativement structurée dans un fichier au format XML. OneGate (CSSR) relève régulièrement
le contenu de la boîte au lettre électronique et traite chaque fichier attaché comme une déclaration
XML qui aurait été soumise via l'onglet "Upload" de l'application.
Ce mode de déclaration est plus technique. Il est décrit dans une documentation spécifique.
6.3. ENVOYER DES MESSAGES
L'icône
se situe à plusieurs location (ex Figure 7 et Figure 9). Cette fonctionnalité permet au
déclarant d'envoyer des messages vers les gestionnaire.
L'application OneGate redirige l'utilisateur vers un écran qui lui permet de définir son message et
d'associer éventuellement des fichiers attachés en cliquant sur le bouton "Browse" puis "Add" (voir
Figure 43).
Les messages et les fichiers transmis sont encryptés et ne quittent pas l'environnement sécurisé
de OneGate. Par conséquent OneGate permet une communication informelle hautement
sécurisée entre les déclarants et les gestionnaires de domaine.
Remarques:
- A tout moment l'utilisateur peut consulter les messages envoyés et les messages reçus
via l'onglet "Messagerie".
- Les messages adressés à un gestionnaire de domaine concerne un domaine en
général. Ils ne devraient pas concerner la collecte d'un rapport ou d'un formulaire pour
une période quelconque. Ce type de message est à adresser au gestionnaire de
collecte.
Manuel d'utilisation pour le déclarent
P a g e | 46
Figure 43 - Ecran Rapports -
Manuel d'utilisation pour le déclarent
P a g e | 47
7. APPENDICES
APPENDIX A: COOKIES
La procédure pour permettre à Internet Explorer 6 de pouvoir installer des cookies localement est
décrite ci-dessous: Tools Internet Options Privacy
Sélectionner Advanced:
Cocher la case "Override automatic cookie handling". Pour plus de détails sur First-party
cookies
et
Third-part
cookies
vous
pouvez
consulter
le
site
:
http://support.microsoft.com/kb/260971/en-us
En cochant l'option "Prompt", Internet Explorer demandera une confirmation de la part de
l'utilisateur à chaque fois qu'une application internet souhaite qu'un cookie soit sauvegardé.
Manuel d'utilisation pour le déclarent
P a g e | 48
8. INDEX
Adresse E-mail ............................................ 9
Certificat Electronique ................................. 6
Clôture d'un formulaire .............................. 16
CSSR .......................................................... 3
Domaine...................................................... 4
Echanges de fichiers ................................. 37
Envoyer des messages ............................. 45
Exportation des données ........................... 17
Formulaire sur demande............................ 21
Gestionnaire de Collecte ............................. 4
Historique d'un transfer.............................. 37
Icônes ......................................................... 5
Identifiant & Mot de Passe ........................... 6
Import fichier CSV ..................................... 30
Import fichier XML ..................................... 42
Impression des données ........................... 18
Néant ........................................................ 20
Organisme de Collecte................................ 4
Panneau de Contrôle ................................ 12
Profil ........................................................... 9
Rapport ....................................................... 4
Rapport de Validation................................ 27
Règles de validation .................................. 27
Réinitialisation........................................... 21
Section ..................................................... 22
Tous les déclarants ................................... 10
Manuel d'utilisation pour le déclarent