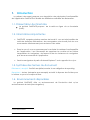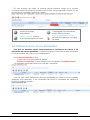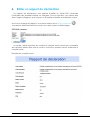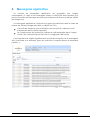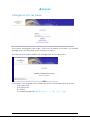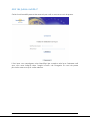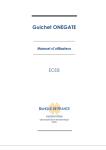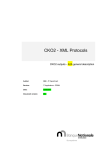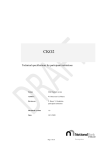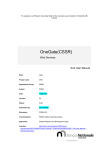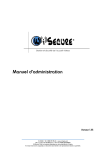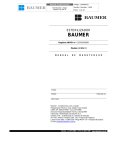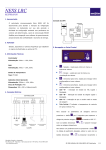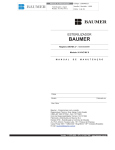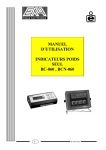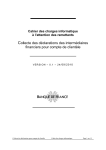Download Consultez le manuel utilisateur
Transcript
Guichet ONEGATE
__________________________
Manuel d’utilisateur
__________________________
ECEIS
ORGANISATION ET INFORMATIQUE
SDESS
SOMMAIRE
1. INTRODUCTION ................................................................................... 3
1.1. PRÉSENTATION DE ONEGATE ............................................................................ 3
1.2. INFORMATIONS IMPORTANTES .......................................................................... 3
1.3. SYNTHÈSE DES TERMES DU DOCUMENT ............................................................ 3
1.4. ENVIRONNEMENTS DISPONIBLES ....................................................................... 3
2. CONNEXION AU GUICHET ONEGATE................................................ 4
3. REMISE PAR SAISIE .............................................................................. 5
3.1. ACCÈS À LA LISTE DES REMISES ......................................................................... 5
3.2. CHOIX DE LA PÉRIODE DE DÉCLARATION ....................................................... 5
3.3. CHOIX D’UN FORMULAIRE ................................................................................ 6
3.4. SAISIE ................................................................................................................... 6
3.4.1. CHOIX D’UNE SECTION ................................................................................... 6
3.4.2. SAISIE DES DONNÉES D’UNE SECTION ........................................................... 6
3.5. CLÔTURE ET ENVOI D’UNE DÉCLARATION ....................................................... 7
4. EDITER UN RAPPORT DE DÉCLARATION ............................................. 8
5. MESSAGERIE APPLICATIVE ................................................................. 9
6. DÉCONNEXION DE L’APPLICATION ................................................. 10
ANNEXES ................................................................................................ 11
CHANGER LE MOT DE PASSE ................................................................................. 11
MOT DE PASSE OUBLIÉ ? ......................................................................................... 12
Collecte ECEIS
Manuel d’utilisateur
v3
2/12
Introduction
1.
Le présent document propose une description des principales fonctionnalités
de l’application ONEGATE et détaille les différentes modalités de déclaration.
1.1. Présentation de OneGate
Le guichet ONEGATE propose
(IHM1).
de la saisie en ligne via un formulaire
1.2. Informations importantes
ONEGATE supporte plusieurs sessions de travail. Il vous est ainsi possible de
saisir des données déclaratives, de sauvegarder votre travail puis de vous
reconnecter ultérieurement pour achever votre saisie.
Dans le cas où vous ne parvenez pas à accéder à certaines fonctionnalités
de l’application, il est nécessaire de supprimer les cookies et les fichiers
temporaires du navigateur, de fermer toutes les instances du navigateur
puis de se reconnecter à l’application.
Seuls les navigateurs à partir d’Internet Explorer 7 sont supportés à ce jour.
1.3. Synthèse des termes du document
Déclarant / Assujetti : Société assujettie/soumise à une obligation de reporting.
Remettant : Acteur (entreprise par exemple) autorisé à déposer des fichiers pour
lui-même ou pour le compte de tiers.
1.4. Environnements disponibles
Le guichet ONEGATE offre un environnement de Production ainsi qu’un
environnement de tests (Homologation).
1
Interface Homme-Machine
Collecte ECEIS
Manuel d’utilisateur
v3
3/12
Connexion au guichet OneGate
2.
L’identifiant et le mot de passe sont communiqués aux déclarants par courrier
postal. L’accès à Onegate en environnement de production s’effectue via l’URL
suivante : http://www.banque-france.fr/ecis
Les différentes options présentes sur la page de connection vous sont
présentées en Annexe.
Une fois la connexion établie, l’écran d’accueil de l’application s’affiche :
Le formulaire de saisie des données d’état civil est à compléter dès la
première connexion. Seul l’e-mail est obligatoire. Ces informations,
modifiables à tout moment, permettront de vous contacter en cas de
besoin.
Le déclarant est présélectionné automatiquement. Si vous etes accrédités
à plusieurs déclarants, vous pouvez sélectionner le déclarant pour lequel
vous souhaitez effectuer la remise en cliquant sur « Tous déclarants »
Collecte ECEIS
Manuel d’utilisateur
v3
4/12
3.
Remise par saisie
3.1. Accès à la liste des remises
L’onglet « Rapports » affiche la liste des remises pour lesquelles le déclarant a
une obligation légale de déclaration :
Cliquez sur le nom de la remise pour laquelle vous souhaitez réaliser la
déclaration.
3.2. Choix de la période de déclaration
Choisissez la période sur laquelle vous souhaitez effectuer une déclaration. Pour
chaque période, le tableau indique un état d’erreur ainsi qu’un statut
d’avancement :
2 statuts associés à chaque déclaration permettent son suivi :
L’état d'erreur : « Erreur », « Avertissement » ou « Ok »
Le statut d’avancement : « Initial », « Ouvert » ou « Fermé »
NB :
Initial : il est possible de saisir des données. Aucune donnée n’a été saisie et
sauvegardée.
Ouvert : le rapport contient des données enregistrées.
Fermé : le rapport a été fermé (i.e. clôturé) et transmis à la Banque de
France, il n’est plus possible de modifier les données.
Si vous désirez modifier votre déclaration vous devez, au préalable,
procéder à la réouverture de votre formulaire.
Les boutons présents sur cette page correspondent aux fonctionnalités cidessous :
Permet de revenir à la page
précédente
Collecte ECEIS
Manuel d’utilisateur
Permet d’afficher les
déclarations les périodes
précédantes et suivantes
v3
5/12
3.3. Choix d’un formulaire
L’écran ci-dessus liste les formulaires liés au rapport et à la période
sélectionnée. La colonne « Nécessaire avant » affiche l’échéance de remise pour
chaque formulaire. La colonne « Dernière mise à jour » correspond à la dernière
date de mise à jour du formulaire. Les boutons sont liés aux fonctionnalités
suivantes (ils peuvent être désactivés selon vos droits et selon le statut du
formulaire) :
Bouton Retour : permet de
revenir à la page précédente
Bouton Imprimer : permet
d’imprimer un PDF avec les
données renseignées dans
Onegate
Bouton Export : permet
d’exporter depuis OneGate un
formulaire aux formats CSV et
XML (ne pas utiliser)
Bouton Mettre le formulaire à
néant : permet de mettre à
néant le formulaire sélectionné.
Bouton Réinitialisation du
formulaire : permet de
remettre l’intégralité d’un
formulaire à l’état Initial
Bouton Compte-rendu de
Collecte Guichet : permet
d’accéder au document qui
liste les erreurs contenues dans
la remise
3.4. Saisie
3.4.1. Choix d’une section
Un formulaire se compose de plusieurs sections contenant les champs de saisie.
Lorsqu’une section est complétée, il faut systématiquement la sauvegarder. Si une
section n’est pas sauvegardée, le fait de quitter la section entraînera la perte de
ce qui a été saisi.
Pour accéder à une section, cliquez sur son nom dans la table des matières des
sections.
3.4.2. Saisie des données d’une section
Renseigner les données puis cliquer sur sauvegarder avant de passer à la
section suivante ou à la table des matières (Bouton Retour).
Collecte ECEIS
Manuel d’utilisateur
v3
6/12
En cas d’erreur de saisie, le champ erroné devient rouge et le bouton
« compte-rendu de collecte guichet » de couleur rouge apparaît. Cliquez sur ce
bouton pour connaître l’origine de l’erreur.
Bouton Retour : permet de
revenir à la page
précédente
Bouton Ajouter : permet
d’ajouter des lignes de saisie
Bouton Sauvegarder : permet
d’enregistrer les informations
saisies dans la section
Bouton Suppression de ligne :
permet de supprimer une ligne
de saisie
3.5. Clôture et envoi d’une déclaration
Pour que les données saisies soient transmises à la Banque de France, il est
nécessaire de clore le formulaire. Cette action peut s’effectuer seulement lorsque
l’état de la saisie est « OK » ou « Avertissement ».
Pour clore le formulaire, il faut :
- Cochez-le ou les formulaires à valider
- Cliquez sur le bouton « Fermeture et envoi du rapport » (Cadenas fermé).
Un message confirmera alors le succès de l’opération.
Une fois clos, votre formulaire n’est plus modifiable en l’état. Si vous souhaitez
apporter une correction, il est nécessaire de rouvrir le formulaire en utilisant le
bouton « cadenas ouvert ».
Collecte ECEIS
Manuel d’utilisateur
v3
7/12
4.
Editer un rapport de déclaration
Le rapport de déclaration vous permet d’éditer un fichier PDF contenant
l’ensemble des données remises sur Onegate. Pour le consulter, vous devez aller
dans l’onglet « Rapport » puis cliquer sur l’enquête souhaitée et la période voulue.
Une fois sur la page du rapport, vous devez cliquer sur le bouton Imprimer
Vous devez alors sélectionner le mode voulu puis cliquer sur télécharger.
Le mode « détail » permet de visualiser le compte rendu aionsi que l’ensemble
des données saisies alors que le mode « overview » permet d’avoir seulement le
compte rendu.
Exemple de compte rendu :
Collecte ECEIS
Manuel d’utilisateur
v3
8/12
5.
Messagerie applicative
Le module de messagerie applicative est accessible par l’onglet
« Messagerie ». Il s’agit d’une messagerie interne à ONEGATE dans laquelle vous
pouvez consulter les messages envoyés par la Banque de France (rubrique « Boîte
de réception »).
La messagerie applicative comporte trois types de restitutions dans le cadre de
remises de fichiers (chargement XML ou dépôt de CSV).
L’accusé de réception (une notification est envoyée à l’adresse e-mail
mentionnée dans le fichier uploadé)
Le Compte-rendu du guichet (à l’adresse e-mail renseignée dans l’onglet
« Profil » de l’utilisateur ayant effectué un chargement de fichier)
Il est important de vérifier régulièrement la boîte de réception de la messagerie
afin d’accéder aux différents types de restitution (comptes-rendus d’anomalies
métiers, ..).
Collecte ECEIS
Manuel d’utilisateur
v3
9/12
6.
Déconnexion de l’application
Pour des raisons de sécurité, il est nécessaire de se déconnecter de
l’application à la fin d’une session de travail.
La procédure de déconnexion s’effectue à tout moment en cliquant sur le
libellé de déconnexion présent dans le menu de navigation horizontal. Vous êtes
alors invité à fermer le navigateur afin de finaliser la procédure.
Collecte ECEIS
Manuel d’utilisateur
v3
10/12
Annexes
Changer le mot de passe
Vous devez renseigner votre login, votre mot de passe et cocher « je souhaite
changer mon mot de passe » puis cliquer sur « Login ».
Vous arrivez alors que la fenêtre de changement de mot de passe :
Le nouveau mot de passe doit contenir au moins 8 caractères dont au moins :
- Une majuscule
- Une minuscule
- Un chiffre
- Un caractère spécial (! # $ % ’ ( ) * + - . , / : ; @ _ ` { } | ~ \ [ ])
Collecte ECEIS
Manuel d’utilisateur
v3
11/12
Mot de passe oublié ?
Cette fonctionnalité permet de recevoir par mail un nouveau mot de passe.
Il faut que vous renseignez votre identifiant de conexion ainsi que l’adresse mail
que vous avez indiqué dans l’onglet « Profil » de Onegate. Un mot de passe
provisoire sera envoyé à cette adresse.
Collecte ECEIS
Manuel d’utilisateur
v3
12/12