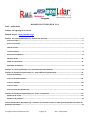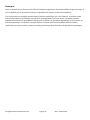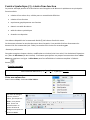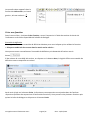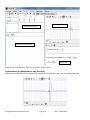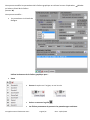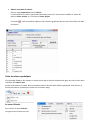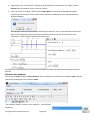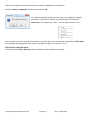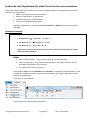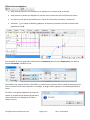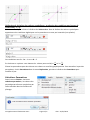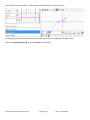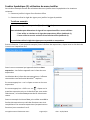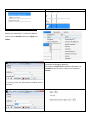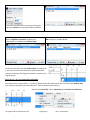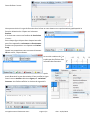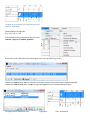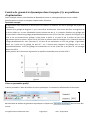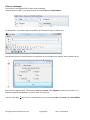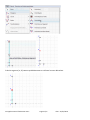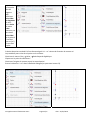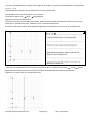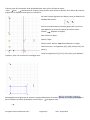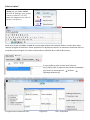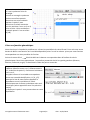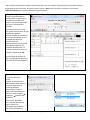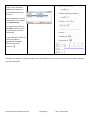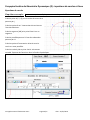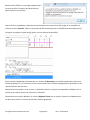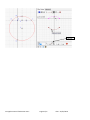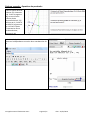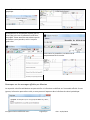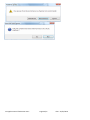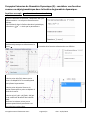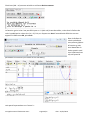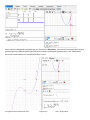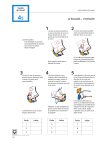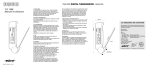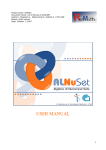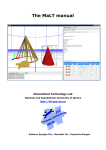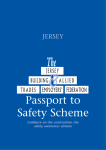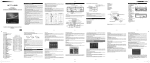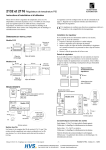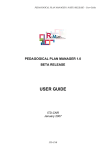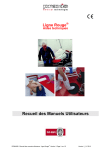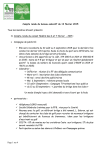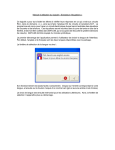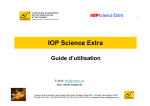Download Fenêtre de géométrie dynamique dans Casyopée
Transcript
Casyopée MANUEL DE L’UTILISATEUR V 0.1 DATE : 12/01/2010 Auteurs : JB Lagrange, B Le Feuvre ReMath Project. http://remath.cti.gr Fenêtre de calcul Symbolique (1): étude d’une fonction ….............................................................................. …….3 Créer une valeur x …………….…………………………………………………………………………………………………………………….……. 3 Créer une fonction ………….…………………………………………………………………………………………………………………………….. 4 Table de valeurs……………..………………………………………………………………………………………………………………………………. 7 Le menu Calculer ............................................................................................................................................ . 8 Résoudre une équation………………………………………………………………………………………………………………………………….. 8 Nouvelle étude…………………………………………………………………………………………………………………………………………..… 10 Piloter les paramètres ….……….…………………………………………………………………………………………………………………….. 11 Substituer paramètres ….……….…………………………………………………………………………………………………………………….. 12 Fenêtre de calcul symbolique (2) : utilisation du menu Justifier ………………………………………………........... 14 Fenêtre de Géométrie Dynamique (1) : un problème d’optimisation .……………….………………………………..19 Énoncé du problème ……………………………………………………………………………………………………………………………….…...19 Créer un paramètre positif ……………………………………………………………………………………………………………………………19 Créer un rectangle ………………………………………………………………………………………………………………..…………………….. 20 Créer un calcul ………………………………………………………………………………………………………………………..…………………… 25 Créer une fonction géométrique ……………………………………………………………………………………..………………………….. 26 Fenêtre de Géométrie Dynamique (2) : lieux et équations ...………………………….…………………………….…….29 Équations de cercles …………………………………………………………………………………………………………………………….……… 29 Équations de paraboles ……………………………………………………………………….……………………………………..…………….…. 32 Fenêtre de Géométrie Dynamique (3) : considérer une fonction comme un objet géométrique dans la fenêtre de géométrie dynamique ……………………………………………………………………………..………………………………………………………. 35 Casyopée manuel d’utilisation V 0.1 Page 1/37 date : 12/01/2010 Remarque Pour ce manuel, notre choix a été d'offrir à l'utilisateur plusieurs situations guidées étape par étape. Il sera complété par un manuel de référence spécifiant les options et les fonctionnalités. Les trois premiers exemples introduisent la fenêtre symbolique qui a été élaborée et utilisée avant celle de la géométrie dynamique qui en fût le prolongement. Les trois autres exemples suivants expliquent en détail les possibilités offertes par la fenêtre de géométrie dynamique et le lien avec la fenêtre symbolique. Le dernier exemple illustre comment une fonction définie dans la fenêtre symbolique peut être traitée comme un objet géométrique dans la fenêtre de géométrie dynamique. Casyopée manuel d’utilisation V 0.1 Page 2/37 date : 12/01/2010 Fenêtre Symbolique (1) : étude d’une fonction Ce premier exemple permet de se familiariser avec Casyopée et de découvrir rapidement ses principales fonctionnalités: • création d'une valeur de x, utilisée pour un ensemble de définition • création d'une fonction • représenter graphiquement une fonction • obtenir une table de valeurs • table de valeurs symboliques • résoudre une équation Une aide est disponible via la commande d'aide (?) de la barre d'outils du menu. Ce document présente les entrées de menus dans Casyopée. Il est possible d’utiliser directement les boutons liés aux commandes (voir l’aide). Les entrées sont écrites en caractères gras. Remarque préliminaire Casyopée enregistre chaque création, modification et résultat (suite à un calcul, à la résolution d’équations etc.) dans le Bloc Notes (en bas à droite). L'utilisateur peut ajouter ses propres commentaires dans le Bloc Notes ou supprimer une ligne. Le Bloc Notes peut être affiché dans la colonne complète à l'aide du bouton . Premier exemple 2 2 x + 1 Soit la fonction définie sur ]‐ ∞ ; [ ∪ ] ; + ∞[ par f(x) = 3 3 3x – 2 Créer une valeur de x Dans le menu Créer, choisissez Créer Valeur. Une boîte de dialogue s’ouvre, entrez la valeur, puis cliquez sur Créer ; vous pouvez alors entrer une nouvelle valeur ou quitter la boîte de dialogue en cliquant sur Casyopée manuel d’utilisation V 0.1 Page 3/37 date : 12/01/2010 le bouton Sortir. La nouvelle valeur apparaît dans la fenêtre des Valeurs de x, en haut à 2 gauche ; elle est notée x1 = . 3 Créer une fonction Dans le menu Créer, choisissez Créer fonction ; entrez l’expression à l’aide des touches du clavier de l’ordinateur ou de celles disponibles de la boîte de dialogue. Ensemble de définition Si vous gardez IR comme ensemble de définition Maxima peut vous indiquer qu’en validant la fonction « Cela peut conduire à des erreurs dans les tracés ou les calculs ». Vous pouvez entrer manuellement l’ensemble de définition puis demander d’évaluer avec le bouton . Si des valeurs de x ont déjà été entrées, en cliquant sur le bouton Auto, le logiciel affiche un ensemble de définition tenant compte de ces valeurs. Après avoir cliqué sur le bouton Créer, la fonction et son expression sont ajoutées dans les fenêtres respectives (fenêtre des expressions et fenêtre des fonctions). Vous pouvez créer plusieurs fonctions puis quitter la boîte de dialogue en cliquant sur le bouton Sortir. Casyopée manuel d’utilisation V 0.1 Page 4/37 date : 12/01/2010 Fenêtre graphique Fenêtre des fonctions Fenêtre des expressions Bloc notes Remarquez les différentes fenêtres au dessus du Bloc notes. Représenter graphiquement une fonction Sélectionnez la fonction en la cochant dans la barre de commandes située sous la fenêtre graphique. Casyopée manuel d’utilisation V 0.1 Page 5/37 date : 12/01/2010 Vous pouvez modifier les paramètres de la fenêtre graphique en utilisant le menu Exploration Window ou la barre d’outil de la fenêtre (bouton W). Vous pouvez modifier : • les paramètres via la boîte de dialogue Utilisez les boutons de la fenêtre graphique pour : • Zoom • Centrer le repère sur l’origine, ou sur la croix • Cacher ou montrer la grille • Les fléches permettent de parcourir les paramétrages antérieurs Casyopée manuel d’utilisation V 0.1 Page 6/37 date : 12/01/2010 • Obtenir une table de valeurs Dans le menu Exploration choisir Tabuler. La table affiche les valeurs approchées décimales jusqu'à 15. Vous pouvez modifier la valeur de départ, Valeur initiale, et l'incrément, Valeur du pas. Le bouton de valeurs. dans le bandeau supérieur de la fenêtre graphique permet aussi d’accéder à la table Table de valeurs symboliques Il est possible d’obtenir des valeurs ou limites prises par la fonction sélectionnée pour des réels entrés dans la fenêtre des Valeurs de x. Cochez la fonction et la valeur dans le bandeau situé en dessous de la fenêtre graphique. Pour fermer la fenêtre des valeurs symboliques cliquez sur le bouton rouge. Le menu Calculer Pour utiliser le menu Calculer : Casyopée manuel d’utilisation V 0.1 Page 7/37 date : 12/01/2010 sélectionner, par un click droit, l’expression (elle apparaît en surbrillance) ou choisir le menu Calculer dans le bandeau situé en haut de l’écran ; choisir le calcul, le résultat s’affiche dans le Bloc Notes et une boîte de dialogue demande confirmation pour que les valeurs de x ou les expressions obtenues soient ajoutées dans les fenêtres adéquat. Par exemple, après avoir demandé la dérivée d’une fonction, celle‐ci apparaît dans le bloc note, dans la fenêtre des fonctions (en tant que nouvelle fonction crée liée à la fonction f). Son expression, s’affiche dans la fenêtre des expressions. Les outils de calcul formel du menu Calculer permettent d’obtenir des expressions équivalentes de la dérivée. Résoudre une équation Dans le menu Créer choisissez Créer Equation. Entrez l’équation et validez avec le bouton Créer. Quittez cette boîte de dialogue avec le bouton Sortir. Une nouvelle fenêtre s’ouvre en bas à gauche : c’est celle des équations. Casyopée manuel d’utilisation V 0.1 Page 8/37 date : 12/01/2010 Cliquer sur l’équation dont vous cherchez les solutions apparaît en surbrillance). Choisissez Exact ou Approché. Validez avec le bouton Ok. Les solutions apparaissent dans le bloc note et une boîte de dialogue demande si les solutions doivent être placées dans la fenêtre des Valeurs de x. En cliquant sur « Oui », vous les ajoutez dans la liste. Ceci termine ce premier exemple d’utilisation. Il est facile de lire les résultats de l’étude dans le Bloc Notes. Il est possible de sauvegarder cette étude, Casyopée l’enregistre au format « .CAS ». Début d’une nouvelle étude Choisissez dans Fichiers /Nouveau pour commencer avec le deuxième exemple. Casyopée manuel d’utilisation V 0.1 Page 9/37 date : 12/01/2010 Fenêtre de calcul Symbolique(2): étude d’une fonction avec paramètres Ce second exemple permet de se familiariser avec les fonctionnalités de Casyopée pour l’étude de fonctions avec paramètres: • définir une fonction avec des paramètres • piloter et «dé piloter» un paramètre • substituer les valeurs de paramètres • écriture des conditions algébriques Remarque préliminaire : les boutons Ok, Exit, Annuler ou Evaluer ferment les boîtes de dialogue. Deuxième exemple On considère trois fonctions f, g et h : f est définie sur ]‐ ∞ ; ‐ 2] par f(x) = ‐ (x + 2)² – 1 ; g est définie sur [1 ; + ∞[ par g(x) = (x– 1)² + 3 ; h est définie sur [‐ 2 ; 1] par h(x) = ax + b. Déterminer les valeurs des paramètres a et b pour connecter de façon continue les trois représentations graphiques. Début • • • Créez les deux valeurs ‐ 2 et 1 (comme dans le premier exemple) ; Créez les fonctions f et g (comme dans le premier exemple), contrôlez que les ensembles de définition sont corrects ; Procédure pour créer la fonction h : Dans le Menu Créer choisir Paramètres puis Nouveau, le paramètre a apparaît alors. Il est possible de modifier les valeurs minimales et maximales, de changer le pas ainsi que de supprimer le paramètre. Créez aussi le paramètre b. Vous pouvez maintenant entrer la fonction h. Casyopée manuel d’utilisation V 0.1 Page 10/37 date : 12/01/2010 Piloter les paramètres • Vous pouvez instancier les paramètres en cliquant sur eux dans la barre d’outils. • Vous pouvez les piloter en déplaçant le curseur avec la souris ou avec les flèches du clavier. • Les valeurs prises par les paramètres sont celles de l’intervalle ]minimum ; maximum [. • Visualisez f, g et h dans la fenêtre graphique, la fonction h prend en compte les valeurs des paramètres a et b. Pour modifier le pas du paramètre, sélectionnez Paramètres dans le menu Exploration, puis dans la fenêtre Paramètre, modifier le pas. Pour définir une zone de Zoom (« Zoom Box »), positionnez le pointeur dans la fenêtre graphique puis avec la touche ctrl du clavier dessinez le rectangle, le doigt restant appuyé sur le bouton gauche de la souris. De même vous pouvez déplacer le centre du repère en maintenant le bouton gauche de la souris enfoncé et en déplaçant en même temps la souris. Casyopée manuel d’utilisation V 0.1 Page 11/37 date : 12/01/2010 Utilisation de la fenêtre des valeurs symboliques : traduction des conditions aux bornes de l’intervalle [ 2 ; 1]. Sélectionnez x1 puis x2 dans la fenêtre des Valeurs de x. Dans la fenêtre des valeurs symboliques apparaissent les conditions algébriques car les paramètres ne sont pas instanciés (non pilotés). Ces conditions sont b – 2a = ‐1 et a + b = 3. 4 5 En résolvant ce système vous obtenez les valeurs pour a et b (a = et b = ). 3 3 Pilotez les paramètres pour leur donner ces valeurs et contrôlez graphiquement. Pour actualiser le pas des paramètres, choisir Paramètres dans le menu Exploration, puis dans la fenêtre des Paramètres pour modifier le pas. Substituer Paramètres Dans le menu Calculer choisissez substituer paramètre ; les valeurs des paramètres a et b sont remplacées par celles affichées dans les fenêtres de pilotage. Casyopée manuel d’utilisation V 0.1 Page 12/37 date : 12/01/2010 Une nouvelle fonction notée h0, indépendante de la fonction h, a été ainsi créée. Cet exemple a montré les possibilités de Casyopée à résoudre un problème avec paramètres. Dans une troisième partie (3), le menu Justifier sera expliqué. Casyopée manuel d’utilisation V 0.1 Page 13/37 date : 12/01/2010 Fenêtre Symbolique (2): utilisation du menu Justifier Ce troisième exemple montre des utilisations du menu justifier avec Casyopée dans les situations suivantes : ¾ Comment justifier le signe d’une fonction affine ¾ Comment utiliser la règle des signes pour justifier le signe de produits Troisième exemple Déterminer le signe de l’expression f(x) = (3x + 4) (π – 2x). Deux méthodes pour déterminer le signe d’une expression affine seront utilisées : ‐ l’une utilise un résultat sur le signe des expressions affines (méthode 1), ‐ l’autre utilise le sens de variation d’une fonction affine (méthode 2). La conclusion utilise la règle des signes pour un produit ou un quotient. Entrez la fonction f (voir premier exemple). Dans la fenêtre des expressions, cliquez avec le click droit de la souris sur l’expression de f. Dans le menu contextuel qui apparaît choisissez Sous‐ expression. Une fenêtre apparaît avec la liste des sous expressions La sélection dans la liste des sous expressions s’effectue comme dans une fenêtre de WindowsTM explorer : En restant appuyé sur « ctrl » cliquer ou non sur les sous expressions En restant appuyé sur « Shift » ou sur , cliquez sur la première expression puis sur la dernière que vous voulez sélectionner ; le bouton Tout permet de les sélectionner toutes. Dans cet exemple choisissez Tout, puis validez avec OK. La fenêtre des expressions et celle des fonctions sont ainsi complétées et les nouvelles expressions (respectivement fonctions) sont nommées f0 et f1. Casyopée manuel d’utilisation V 0.1 Page 14/37 date : 12/01/2010 Fenêtre des expressions Signe de (3X – 4) par la première méthode Fenêtre des fonctions Mettez en surbrillance f1 comme ci‐dessus. Dans le menu Justifier choisissez Signe puis Affine. Une boîte de dialogue apparaît : Renseignez le Coeff de x (coefficient directeur) et s’annule en (le zéro) puis, cliquez sur le bouton Evaluer. S’i l ya une erreur une information s’affiche dans le bloc note : Casyopée manuel d’utilisation V 0.1 Page 15/37 date : 12/01/2010 Si les valeurs entrées sont correctes, après avoir cliqué sur Evaluer une nouvelle fenêtre s’affiche : Pou chaque ligne cliquez successivement pour obtenir négative ou positive. Evaluez vos propositions en cliquant sur Evaluer Prop. Quand vos propositions sont correctes le bouton OK est activé ; cliquez dessus. Le zéro est mis dans liste des Valeurs de x et le signe de f1 est mis sous forme de ronds verts (positif quand le rond est au dessus de la ligne horizontale passant par 0, négatif sinon). Signe de (π – 2x) par la deuxième méthode Pour déterminer le signe de (π – 2x) créez d’abord le zéro de l’expression dans la fenêtre des Valeurs de x (voir premier exemple), puis sélectionnez f0 dans la fenêtre des fonctions. Dans le menu Justifier choisir Variations puis fonction de référence. Casyopée manuel d’utilisation V 0.1 Page 16/37 date : 12/01/2010 Cette fenêtre s’ouvre : Vous pouvez choisir le type de fonction dans la liste et vous obtenez une représentation graphique de la fonction sélectionnée. Cliquez sur le bouton Evaluez. Si le choix est correct une fenêtre de Conclusion s’ouvre : Pour chaque ligne cliquez dans chaque intervalle pour faire apparaître croissante ou décroissante. Evaluez vos propositions en cliquant sur Evaluer Prop. Quand vos propositions sont correctes le bouton OK est activé ; cliquez dessus. Le sens de variation de f0 se traduit par des flèches dans la fenêtre des fonctions. Après avoir déterminé le sens de variation il faut justifier le signe. Dans le menu Justifier choisissez Signe puis variations Connues. Une fenêtre affiche le résultat du signe de f0. Casyopée manuel d’utilisation V 0.1 Page 17/37 date : 12/01/2010 Le signe de f0 est placé par le logiciel (partie en cours de rédaction) Détermination du signe de f(x) = (3x + 4) (π – 2x). Enfin sélectionnez f et choisissez dans le menu Justifier , Signe puis produit, quotient. En bas de l’écran sélectionnez les deux lignes car f est le produit de f0 et de f1. Cliquez sur Evaluer pour obtenir la fenêtre ci‐dessous dont le fonctionnement a déjà été expliqué. Cliquez sur Evaluer Prop. puis sur OK. Le signe de f apparaît dans la fenêtre des fonctions. Casyopée manuel d’utilisation V 0.1 Page 18/37 date : 12/01/2010 Fenêtre de géométrie dynamique dans Casyopée (1): un problème d'optimisation Dans l'exemple suivant, nous étudions la dépendance entre un calcul géométrique et une variable géométrique en traitant un exemple d’optimisation d’une aire. Quatrième exemple Un agriculteur veut construire un enclos pour ses chèvres et moutons afin de les protéger des hyènes et des chacals. Il dispose d’un grillage de longueur L qu’il veut utiliser entièrement. Son enclos doit être rectangulaire et un de ses côtés est un mur d’habitation (choisi comme axe des x), il n’a besoin d’utiliser son grillage que sur trois côtés. Il étend son grillage perpendiculairement au mur (il suit l'axe des y à partir de l’origine o). Le point o est une extrémité du grillage, l’autre étant le point A. Le point B est le milieu de [oA]. Puis l'agriculteur choisit un point C entre o et B, [oC] sera le premier côté du rectangle. Puis il étend le reste du grillage parallèlement au mur (l'axe des x). Le point D est maintenant à la fin du grillage. L'agriculteur choisit un F point sur le grillage tel que DF = oC. Il étend cette longueur de grillage vers le mur, perpendiculairement. La fin du grillage est maintenant sur le mur (l'axe des x) au point G. Le rectangle obtenu est oCFG. Quelle position de C donnera à l'agriculteur la superficie maximale pour l’enclos oCFG ? figure 1 Créer un paramètre positif Créez le paramètre L dans la fenêtre de calcul symbolique. La création est affichée dans le bloc Note. Basculez dans la fenêtre de géométrie dynamique en cliquant sur menus. dans la barre des Casyopée manuel d’utilisation V 0.1 Page 19/37 date : 12/01/2010 Créer un rectangle Construisez le rectangle oCFG suivant cette procédure : Création du point A(0 ; L) en sélectionnant le menu Créer puis Point Repéré. Le paramètre L est contenu dans le bandeau, le sélectionner pour la valeur de y. Vous pouvez choisir le nom du point et la position de son étiquette en cliquant avec le bouton droit. Pour créer le segment [oA], sélectionnez Créer puis Droite enfin Segment. Cliquez sur le point o, un élastique apparaît en déplaçant la souris, puis sur le point A. L Créez le point B (0 , ) soit avec les coordonnées ou en choisissant Créer puis Point enfin Point Milieu. 2 Casyopée manuel d’utilisation V 0.1 Page 20/37 date : 12/01/2010 Créez le segment [o ; B] comme précédemment en utilisant le menu déroulant. Casyopée manuel d’utilisation V 0.1 Page 21/37 date : 12/01/2010 Le point C est un point libre du segment [oB]. Choisissez Point Libre sur Segment du sous‐ menu Point du menu Créer. Attention, ne pas choisir Point Libre car le point C n’est libre que sur [oC] et non dans le plan. Création du point translaté D d’une distance égale à L – oC suivant la direction du vecteur oi. La procédure pour créer de tel point est la suivante : Choisissez le menu Créer Point Point Reporté Algébrique Cliquez sur le point de référence C Choisissez l’origine du vecteur o puis le second point i Entrez la distance L –oC dans la boîte de dialogue (on peut aussi entre CA). Casyopée manuel d’utilisation V 0.1 Page 22/37 date : 12/01/2010 Une autre méthode consiste à utiliser Point Reporté et cliquer, en suivant les informations, successivement sur C, o, i, C, A. Création du Point Reporté F d’une distance oC suivant le vecteur DC. La procédure pour créer de tel point est la suivante : Choisissez le menu Créer Point Point Reporté Cliquez sur le point de référence D Choisissez D comme premier point du vecteur, puis C comme second point (donne la direction et le sens) Choisissez o premier point pour la distance, puis C comme second point. De même vous pouvez utiliser Point Reporté Algébrique en choisissant le vecteur DC et la distance oC. Bloc Note Création d’une perpendiculaire à l’axe des x et passant par F en utilisant menu Créer Droite Droite Perpendiculaire (vous pouvez aussi utiliser le bouton correspondant dans la barre des menus). Cliquez sur le point F puis sur l’axe des abscisses. Casyopée manuel d’utilisation V 0.1 Page 23/37 date : 12/01/2010 Créez le point G intersection de la perpendiculaire avec (oi) en utilisant le menu : Créer Point Intersection de 2 lignes (vous pouvez aussi utiliser le bouton de la barre des menus). Cliquez sur la droite verticale puis sur l’axe des x. On peut Zoomer (agrandir ou réduire) avec les boutons du bandeau des menus : Avec le second bouton ou bouton gauche de la souris on peut déplacer le centre du repère (ou utiliser menu Actions Déplacer le repère). Pour cacher un objet : Choisir l’objet Choisir menu Actions Cacher/Montrer un objet Cachez les axes, les segments [oA], [oB], la droite (FG), les point i,j. Créez les segments [oC], [CF], [F,G] et [Go], puis déplacez le point C pour voir comment le rectangle varie. Sauvegardez votre figure par le menu en cliquant d’abord sur le bouton dans la fenêtre de calcul symbolique menu Fichiers Enregistrer sous … Casyopée manuel d’utilisation V 0.1 Page 24/37 date : 12/01/2010 puis Créer un calcul Dans la barre des menus cliquez sur Calculs puis sur Créer Calcul. Une boîte de dialogue vous permet d’entrer le calcul oC+CF+FG, somme des longueurs des côtés de l’enclos (voir figure 1) Après avoir cliqué sur Créer et sortir la somme apparaît dans une nouvelle fenêtre. Cochez alors cette somme, le logiciel en donne un valeur approchée. En déplaçant le point C la somme est recalculée, dans le cas présent elle rest égale à la valeur du paramètre L (affichée dans la barre des menus). Si vous préférez avoir le calcul sous la forme d(o,C)+d(C,F)+d(F,G), Basculez vers fenêtre symbolique puis choisir le menu Options fenêtres Affichage Distance d(,). Casyopée manuel d’utilisation V 0.1 Page 25/37 date : 12/01/2010 Créez maintenant le calcul « oC x oG » qui représente l’aire du rectangle. Comme ce rectangle représente l’enclos nous allons pouvoir déterminer son aire maximale. Déplacer le point C pour déterminer la valeur maximale. Pour les positions C en o ou C en B, l’aire est zéro. L’aire semble être maximale quand C est au milieu de [oB]. Créer une fonction géométrique Nous cherchons à résoudre le problème en utilsant les possibilités du calcul formel. Pour cela nous avons besoin de définir une fonction où la variable dépend du point C et où les valeurs prises par cette fonction correspondent aux aires possibles de l’enclos. Activez le menu Calcul Choix Variable ou le bouton correspondant dans la fenêtre de calculs géométriques. Deux listes apparaissent : la première permet de choisir le type de grandeur (distance, abscisse, ordonnée, angle). La deuxième le choix des points concernés. On peut utiliser plusieurs variables pour ce problème (distance entre o et C, distance entre B et C, ordonnée du point C). Choisissons la dsitance entre o et C. Casyopée informe si la variable est acceptée et donne son ensemble de définition, ici [0 , L/2]. Notez qu’en bas de cette fenêtre apparaît la dépendance entre la variable et le calcul géométrique sous la forme symbolique mais aussi numérique (valeur approchée avec une précision voulue). En déplaçant le point C vous pouvez observer cette dépendance. Casyopée manuel d’utilisation V 0.1 Page 26/37 date : 12/01/2010 Nous voulons maintentant traduire cette covariance par une relation fonctionnelle et connaître la forme algébrique de cette fonction. Activez le menu Calculs Exporter Fonction ou cliquez sur le bouton Exporter Fonction de la fenêtre de calculs géométriques. Parce qu’il existe, dans cet exemple,une dépendance fonctionnelle il est possible à Casyopée de calculer une fonction. Sa forme algébrique ainsi que la variable sont affichées. Vous pouvez choisir le nom pour cette fonction dans la liste déroulante à gauche. Comme la fonction est définie sur un sous ensemble de son ensemble de définition possible mais pas nécessairement le plus grand , vous pouvez modifier son ensemble de définition. Ce n’est pas nécessaire pour cet exemple. Validez avec OK. Basculez dans la fenêtre de calcul symbolique et observez comment la fonction apparaît. C’est un exemple d’utilsation du calcul formel. Graphez la fonction en la sélectionnant dans la barre de menu située sous la fenêtre graphique. Sélectionnez f dans la fenêtre des fonctions puis utiliser le menu Justifier Variations Fonction de Référence. Choisissez le deuxième item, fonction du second degré. Ajustez les paramètres pour obtenir une courbe semblable à Casyopée manuel d’utilisation V 0.1 Page 27/37 date : 12/01/2010 celle de la fonction à étudier. Avec le bouton Evaluer vous obtenez la forme quadratique de la fonction f. Vous renseignez le sens de variation puis vous validez avec Evaluer Prop. Un résumé s’écrit dans le Bloc notes. Il pourra servir de base pour écrire une justification. En sélectionnant x2 dans la fenêtre des valeurs symboliques le logiciel affiche la valeur du maximum . Vous pouvez revenir à la fenêtre de géométrie dynamique et construire l’enclos d’aire maximale en plaçant C au milieu de [oB] ! Casyopée manuel d’utilisation V 0.1 Page 28/37 date : 12/01/2010 Casyopée fenêtre de Géométrie Dynamique (2) : équations de cercles et lieux Equations de cercles Cinquième exemple : Comment un point se déplaçant sur un cercle peut‐il définir une fonction ? Créez le point A(‐ 2 ; 0) puis le cercle de centre A et passant par j. Créez les points B et C intersection du cercle avec l’axe des abscisses. Créez le segment [AB] et le point libre H sur ce segment. Créez la parallèle passant à l’axe des ordonnées passant par H. Créez les points d’intersection M et N entre le cercle et cette parallèle. Créez les calculs yM et yN et choisir xH comme variable. Exportez les fonctions dans la fenêtre Symbolique. Casyopée manuel d’utilisation V 0.1 Page 29/37 date : 12/01/2010 Maxima peut afficher un message indiquant qu’il ne peut certifier l’existence de cette fonction. Ignorez dans le cas présent. Dans la fenêtre symbolique, sélectionnez sucessivement les expressions f(x) et g(x) et les simplifier en utilisant le menu Calculer (dans le cas présent la factorisation permet la simplification des expressions). Le logiciel renseigne le signe de g(x) (point vert en dessous du pointillé). Dans la fenêtre de géométrie dynamique, en activant le Bloc Notes, les courbes apparaissent dans une fenêtre graphique. Il y a interaction entre la construction dans la fenêtre de géométrie dynamique et les représentations des fonctions : Sélectionnez une courbe « avec la main », déplacez le point H, le point correspondant se déplace sur la courbe et les valeurs prises par la fonction s’affichent. Sélectionnez un courbe, déplacez le curseur (Déplacer Trace) sur la courbe, le point H se déplace aussi. On peut aussi utiliser le curseur en bas de la fenêtre graphique. Casyopée manuel d’utilisation V 0.1 Page 30/37 date : 12/01/2010 curseur Casyopée manuel d’utilisation V 0.1 Page 31/37 date : 12/01/2010 Sixième exemple : Equations de paraboles Créez un point libre sur la droite (oi). Nommez le H. Créez le segment [Hj] et son milieu A. Créez la droite perpendiculaire à [Hj] passant par A. Créez la parallèle à (oj) passant par H.Créez le point d’intersection entre ces deux droites, nommez le M. Créez le calcul yM et choisissez xM comme variable. Observez la dépendance entre les deux coordonnées de M. Casyopée manuel d’utilisation V 0.1 Page 32/37 date : 12/01/2010 Créez la fonction et la représentation graphique. Recommencer en remplaçant le point j par le point F(0,a) où a est un paramètre créé dans Cassyopée. Faites attention aux valeurs que le paramètre a peut prendre, celui‐ci ne peut égaler zéro. Faites varier le paramètre a et observez le comportement de la courbe. Remarque sur les messages affichés par Maxima Le noyau de calcul formel Maxima ne peut vérifier si la fonction est définie sur l’ensemble affiché. Si vous ignorez, la fonction pourra être créé, et vous pourrez l’exporter dans la fenêtre de calcul symbolique. Casyopée manuel d’utilisation V 0.1 Page 33/37 date : 12/01/2010 Casyopée manuel d’utilisation V 0.1 Page 34/37 date : 12/01/2010 Casyopée Extension de Géométrie Dynamique (3) : considérer une fonction comme un objet géométrique dans la fenêtre de géométrie dynamique. Septième exemple : vers la notion de nombre dérivé Le but est d’étudier le quotient « différence des y sur différence des x » en un point d’une fonction cubique. Créez d’abord, dans la fenêtre de calcul symbolique, la fonction x 2x3 – x ainsi que le paramètre a. Puis, basculez dans la fenêtre de géométrie dynamique et sélectionnez le menu Créer Courbe. Créez le point A(a,f(a)). Notez que le point A se déplace sur la courbe quand vous pilotez le paramètre. Créez le point M, point libre sur la courbe. Notez que ce point se déplace à l’aide de la souris. Créez le calcul (yM – yA)/(xM – XA) qui est le coefficient directeur de la droite (AM). Observez les valeurs prises par ce quotient quand M est proche de A et pour plusieurs valeurs de a. La courbe de la fonction sélectionnée est affichée. Casyopée manuel d’utilisation V 0.1 Page 35/37 date : 12/01/2010 Choisissez (xM – xA) comme variable en utilisant abscisse vecteur. La fonction g ainsi crée n’est pas défini pour x = 0 (xM =xA). Avant de valider, créez dans la fenêtre de calcul symbolique la valeur zéro (x1 = 0). Puis, en cliquant sur Auto l’ensemble de définition correct apparaît. Validez avec OK, puis sortir. Dans la fenêtre de calcul symbolique vous pouvez grapher la fonction g mais aussi demander la limite quand x tend vers 0 (xM tend vers xA) soit quand le paramètre est instancié (une valeur lui est attribuée), soit quand le paramètre est « formel » : Casyopée manuel d’utilisation V 0.1 Page 36/37 date : 12/01/2010 Dans la fenêtre de géométrie dynamique, en cliquant sur Bloc Notes, vous pouvez faire apparaître l’aspect géométrique du problème (partie gauche) et les résulats symboliques (partie droite). Une modification dans une partie entraine une modification dans l’autre. Casyopée manuel d’utilisation V 0.1 Page 37/37 date : 12/01/2010