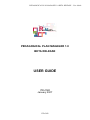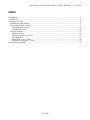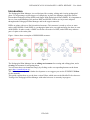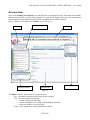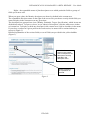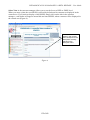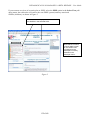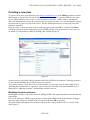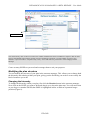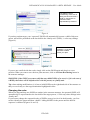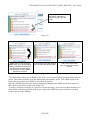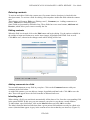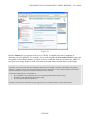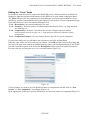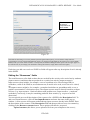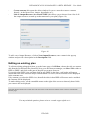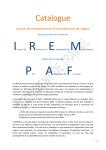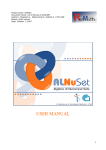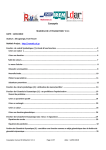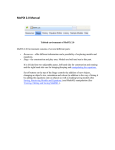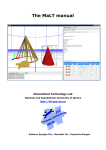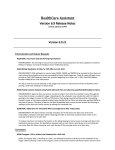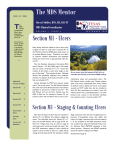Download USER GUIDE - Pedagogical Plan Manager
Transcript
PEDAGOGICAL PLAN MANAGER 1.0 BETA RELEASE – User Guide PEDAGOGICAL PLAN MANAGER 1.0 BETA RELEASE USER GUIDE ITD-CNR January 2007 ITD-CNR PEDAGOGICAL PLAN MANAGER 1.0 BETA RELEASE – User Guide INDEX Introduction..........................................................................................................................................3 An overview.........................................................................................................................................4 Creating a new plan..............................................................................................................................8 Building the plan structure...............................................................................................................8 Modifying the plan structure............................................................................................................9 Changing the hierarchy ................................................................................................................9 Changing the order.....................................................................................................................10 Entering contents............................................................................................................................12 Editing contents..........................................................................................................................12 Adding comments to a field .......................................................................................................12 Inheriting data ............................................................................................................................12 Editing the “Tools” fields ..........................................................................................................14 Editing the “Resources” fields ...................................................................................................15 Editing an existing plan......................................................................................................................16 ITD-CNR PEDAGOGICAL PLAN MANAGER 1.0 BETA RELEASE – User Guide Introduction The Pedagogical Plan Manager is a tool designed for creating, editing and viewing pedagogical plans. To help manage various degrees of complexity in plans, the Manager adopts the notions Hierarchical Pedagogical Plan (HiPP) and Single-Node Pedagogical Plan (SNiPP). It is important to have a clear understanding of the notions HiPP and SNiPP, as these are keys terms adopted throughout the Pedagogical Plan Manager and in the support material. HiPPs are plans with a tree-like hierarchical structure. This structure is made up of one or more nodes called SNiPPs. Each SNiPP is a pedagogical plan in its own right and may also have its own child SNiPPs. In other words, a SNiPP can be the root node of a HiPP, and a HiPP may embrace part of a plan or the entire plan. Figure 1 shows three exemplars of HiPP/SNiPP structure. Figure 1 The Pedagogical Plan Manager has an editing environment for creating and editing plans, and a viewing environment for navigating them. You can enter these environments simply by clicking on the corresponding buttons on the home page (http://remath.itd.cnr.it) . The viewer is presently under further development so we suggest you use the WYSIWYG Editor for the moment. This guide explains how to use the beta version Editor, which runs on the Mozilla Firefox browser. Testing of the Pedagogical Plan Manager with other browsers is currently in progress. ITD-CNR PEDAGOGICAL PLAN MANAGER 1.0 BETA RELEASE – User Guide An overview Once in the Editing environment, you will find a list of pedagogical plans. The name of the author and the main topics are specified for each plan. To open a plan, simply click on its title and enter the required password (default passwords will be communicated to all the partners). Figure 2 shows a screenshot of the Editor as you will see it. toolbar password window structure manager content area Figure 2 The Editor screen is divided into four general areas: Top – the banner identifying the plan you have opened; Left – the control panel comprising: o toolbar (navigation and help); o structure manager for viewing and building the structure; o password window to set privileges; Centre – the content area, where plan data are edited; ITD-CNR plan title descriptor menu PEDAGOGICAL PLAN MANAGER 1.0 BETA RELEASE – User Guide Right – the expandable menu of plan descriptors to set which particular fields or groups of fields you want to edit. When you open a plan, the Identity descriptors are shown by default in the content area. The expandable descriptor menu on the right of the screen lets you choose exactly which fields you want to display in the content area at any given time. The descriptors are grouped into 4 sets (Identity, Rationale, Target, Specification), which in turn are divided into subsets. To open or close a set (or subset) of descriptors, click the white arrow in that set’s name bar. To display or hide any descriptor in the content area, click its checkbox in the menu. If you close a (sub)set at a given point in the work session, its status will be retained when you reopen it (Figure 3). Detailed explanations of the various fields (or set of fields) are provided in the yellow bubbles (Figure 3). Note that the contents shown in the content area correspond to the descriptors currently selected in the descriptor menu. Bubble containing an explanation of the field. Figure 3 ITD-CNR PEDAGOGICAL PLAN MANAGER 1.0 BETA RELEASE – User Guide Select View in the structure manager allows you to set the focus at HiPP or SNiPP level. When you enter a plan, the root SNiPP is selected by default and its contents are displayed in the content area. If you want to display a child SNiPP, simply click on the title in the structure manager: a red border will appear around this activated SNiPP, whose contents will be displayed in the central area (Figure 4). Note that the contents shown in the content area correspond to the descriptors currently selected in the descriptor menu. Figure 4 ITD-CNR PEDAGOGICAL PLAN MANAGER 1.0 BETA RELEASE – User Guide If you want an overview of an entire plan or HiPP, select the HiPP option in the Select View pulldown menu: the red border will enclose the root SNiPP (parent) and any associated SNiPPs (children), as shown in Figure 5. The content area displays the contents of all the SNiPPs in the selected HiPP. Note that the contents of each SNiPP shown in the content area correspond to the descriptors currently selected in the descriptor menu. Figure 5 ITD-CNR PEDAGOGICAL PLAN MANAGER 1.0 BETA RELEASE – User Guide Creating a new plan To create a new plan, go to the home page (http://remath.itd.cnr.it), click Editing and then click the New button. A pop-up will ask you to enter the default “create plan” password, which is the name of your DDA written in lower case, i.e. alnuset, aplusix, casyopee, cruiser, mopix, machinelab. This will automatically become the password for accessing your plan. You can subsequently change the password for your new plan in the editor, but the default password for creating any new plan cannot be modified. Enter the name of your new plan in the second pop-up box and click OK to confirm. The Editor will then open the new plan containing a single SNiPP with the name you entered. This is the root on which you will build up a HiPP by adding other SNiPPs (Figure 6). Figure 6 At this point you can begin adding contents to this first SNiPP (as described in “Entering contents”) or you can start building the overall structure of your plan. If you have already a clear idea of the overall structure of your plan, you can start it directly (see “Building the plan structure”); otherwise, you can input the contents of the parent SNiPP (as it is illustrated in “Inputting contents”) and build the structure later on. Building the plan structure Building the structure of your plan involves adding SNiPPs and organizing them hierarchically and sequentially. First of all, add a new SNiPP to your plan by clicking on the New button in the structure manager. Enter the name of the new SNiPP in the pop-up box and click OK to confirm. This new SNiPP will appear at the bottom of the structure, and by default will be a “child” of the root (Figure 7). ITD-CNR PEDAGOGICAL PLAN MANAGER 1.0 BETA RELEASE – User Guide 3 new SNiPPs Figure 7 Note: theoretically, there is almost no limit to the number of SNiPPs that can be included in a sequence. Bear in mind however that SNiPPs contain all the learning resources needed for enactment, so a high number of resource-rich SNiPPs in a plan will make it computationally “heavy” and could effect the performance of the Pedagogical Plan Manager. Create as many SNiPPs as you need and rearrange them to suit your purposes. Modifying the plan structure You can modify the structure of your plan in the structure manager. This allows you to change both the hierarchy and ordering within your plan, giving you the flexibility you need to create exactly the kind of structure you want. Changing the hierarchy To change the hierarchy within your plan, first click the Reorder button in the structure manager. Now click on the SNiPP you want to shift and drag it up or down the plan map. You will notice that as you drag over another SNiPP, that SNiPP is highlighted in blue to indicate a potential target position (Figure 8). ITD-CNR PEDAGOGICAL PLAN MANAGER 1.0 BETA RELEASE – User Guide The SNiPP named “Partitioning of the unit” is being moved to become a child of “Introduction to rational number represented by fractions”. Figure 8 If you drop on that target, your “uprooted” SNiPP will automatically become a child of this new parent, and will be positioned as the last child in the “family unit” (HiPP), i.e. after any siblings (Figure 9). This is the result of the operation. A new HiPP has been created within your plan. Figure 9 If you are not satisfied with the result, simply click on the SNiPP again and drag it to a new position. When you want to save the new plan structure, click on the Done Reordering button in the structure manager. WARNING: if the SNiPP you want to shift has any child SNiPPs of its own (i.e. if it is the root of a HiPP), then these will be shifted en bloc with the parent, as a family unit. Tip: when making modifications, it is best to hold SNiPPs on the right-hand side of the structure so that you can clearly see the target destination highlighted in blue. Changing the order When you drag and drop one SNiPP on another in the structure manager, the uprooted SNiPP will automatically be repositioned as the last child of the target parent, i.e. after any other siblings in the “family unit”. If you want to change the sequential order of SNiPPs at any given level in the hierarchy, you first need to identify the parent and then “shuffle” sibling SNiPPs via the parent until the desired sequence is obtained (Figures 10 and 11). ITD-CNR PEDAGOGICAL PLAN MANAGER 1.0 BETA RELEASE – User Guide Suppose you want to shift the SNiPP “Attributing a name to a point” up in the order. Figure 10 Rather than moving the target SNiPP itself, go to the first sibling SNiPP (“Partitioning of the unit”) and drag and drop that SNiPP over its parent, so that it goes to the bottom of the list. Do the same for the other siblings until you reach the desired order. This is the correct order. Click on Done reordering to confirm. Figure 11 This means that to shift a given SNiPP up the order, you will need to drag & drop a sibling onto the parent. That sibling will then go to the bottom and consequently “push” your SNiPP up the order. Repeat this action until your SNiPP is in the desired position. Moving a SNiPP down the order involves dragging & dropping the SNiPP itself on the parent so that it goes to the bottom of the order (Figure 11). To achieve complex reordering at a given level in the hierarchy, you need to perform suitable up or down shifts, remembering that in order to get a particular SNiPP into a given position, you may need to operate on the siblings. ITD-CNR PEDAGOGICAL PLAN MANAGER 1.0 BETA RELEASE – User Guide Entering contents To activate and edit a field in the content area, first ensure that its descriptor is checked in the descriptor menu. To activate a field for editing, click anywhere inside that field within the content area. Three buttons will appear: Edit (see “Editing a text”), Comment (see “Adding comments to a field”), Inherit (see “Inheriting data”). Some fields are presented by default as lists. These fields have two extra buttons, Add item and Reorder, which allow you to enter or modify the list. Editing contents When the field is activated, click on the Edit button and begin editing. Use the options available in the toolbar to input and format text, and to insert images, hyperlinks and HTML code as well. Click OK to save, otherwise the changes made while editing will be lost. Figure 12 Note that if you paste text that is already formatted, the field editor will ask you if you want to clean the HTML code; click OK to confirm. Adding comments to a field You can add comments to any field in your plan. Click on the Comment button to add your comment in the field editor. As with field contents, you can add text, images, hyperlinks and html code. Click OK to save the data. These will appear above the field contents as indented italic text. Inheriting data When editing a field, you can inherit automatically all the data en bloc from the corresponding field in the parent SNiPP. In this way you can construct your plan in a top-down, cascade fashion. To inherit data, open field editor, click on the Inherit button and click OK to confirm. The inherit function inherits all the data from a given parent field and data can only be edited at its source (inherited data appear in grey in the content area to show that they are inactive) (Figure 13). ITD-CNR PEDAGOGICAL PLAN MANAGER 1.0 BETA RELEASE – User Guide Figure 13 Because Inherit lets you operate at the root of a HiPP, it simplifies the task of updating or adjusting your plan globally. For example, if you need to update the Curricular Goals of your plan in response to curriculum changes, you don’t need to re-edit that field in each and every SNiPP of your plan: you simply update it at the root point in the plan where the inheritance chain begins. Note that if you want to reuse data from a different field in the same SNiPP or from the same field in a non-parent SNiPP (e.g. a sibling), simply copy and paste that data using the field editor or your computer clipboard. In contrast with inherited data, data copied into another field can always be re-edited. Note that the Inherit button is not available in: • the root SNiPP of your plan (there are no corresponding parent fields to inherit from); • the Identity>Title and Identity>Description fields; • the Tools and the Resources field sets. Note that you will need to refresh the browser page before you can edit the field you have inherited from. ITD-CNR PEDAGOGICAL PLAN MANAGER 1.0 BETA RELEASE – User Guide Editing the “Tools” fields In accordance with the specific needs of the ReMATH project, different fields are available for bringing to light the educational affordances of the DDAs to be used within pedagogical plans. The Tools field provides the opportunity for describing the set of tools that students are to use, which may include computational tools such as DDAs as well as those of non-computational type. Each individual tool can be described at different levels: · Tool > Description is for general outlining of the tool; · Tool > Features is for basic features or functionalities that the tool offers, e.g. drag and drop, line drawing, etc.; · Tool > Components is for those cases where the tool has a distinct sub-environment (a microworld, an exercise type, etc.) - some tools are effectively clusters of such components; · Tool > Component Features is for any features that are specific to a given component. If you want to add a tool, go to Tools in the content area and click on New Tool. Enter the name of the new tool in the pop-up window. Click OK and the fields for describing that new tool will open in the content area underneath any other tool description already in the SNiPP. Provide a short description of the tool in the Description field or point to an online description. Provide a link for accessing the tool, if it is available online (Figure 14). Figure 14 Choose whether you want to provide details at feature or component level and click on “New feature” or “New component” accordingly (Figure 14). In the appropriate fields enter specific descriptions for each new feature or component (Figure 15). ITD-CNR PEDAGOGICAL PLAN MANAGER 1.0 BETA RELEASE – User Guide The description of the tool component has been added. Figure 15 Note that for describing a tool in any detail beyond the general Description, you will need to adopt either the Tool>Features or Tool>Components/Features option: you cannot use both fields for the same tool in a given SNiPP. Indeed, when you create either a Feature or Component, the field for adding the other option will no longer appear in the content area (if you change your mind after creating the instance, simply delete it and start again). Each time you add a new tool to a SNiPP its fields will appear after any description of tool/s already in the SNiPP. Editing the “Resources” fields The term Resources refers both to those that are needed for the activity to be carried out by students (input resources) and those that are produced as a result of an activity (output resources). Input resources may include, for example, a text of a problem to be solved using a DDA, a worksheet, a table to be filled in, an assessment test, an article to be read, a web site to be visited, etc. An output resource might be, for example, a completed worksheet or spreadsheet table, a text, a graphic representation, a discussion report. The output resource may be directly based on an input resource (e.g. input resource - blank worksheet with problem text: output resource - completed worksheet); conversely, it may be something produced from scratch (e.g. a report of an oral discussion). You can provide an overall description of the resources for a SNiPP in the Description field. To add a new Input Resource, click on New Input Resource and enter the name in the pop-up window. A new resource will appear underneath any input resources already in the SNiPP. Enter the description of the resource in the Description field and then provide access to its contents by clicking on the Resource contents button. Three options will then be proposed: Upload contents (this allows you to upload a file from your computer to the server); ITD-CNR PEDAGOGICAL PLAN MANAGER 1.0 BETA RELEASE – User Guide - Create contents (this opens the editor window for you to enter the resource contents directly, in the form of text, images, hyperlinks, etc.); Link to Output Resource in external SNIPP (this allows you to choose from a list of all the output resources created up to that moment in your plan) (Figure 16). Figure 16 To add a new Output Resource, click on New Output Resource, enter a name in the pop-up window and provide a description in the Description field. Editing an existing plan To edit an existing pedagogical plan, go to the home page, click Editor, choose the title you want to edit from the list and enter the password. Now go to the structure manager, set Select View either to HiPP or SNiPP and click on the part of the plan you want to focus on. If you select the SNiPP view and then click on any SNiPP in the plan, a red border will appear around that title in the structure map to indicated that it is active, and its contents will be displayed in the contents area. If by contrast you select the HiPP view, then all the titles in that HiPP will become active and their the contents will be displayed. To make editing easier, set the extendible menu on the right of the screen so that only those fields you want to edit are displayed. Note that changes made in the content area will only appear in the structure manager when you have refreshed the browser page. For any technical question, please write to: [email protected] ITD-CNR