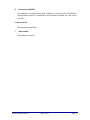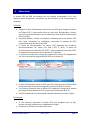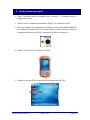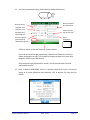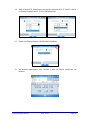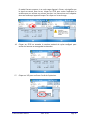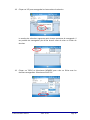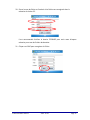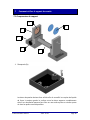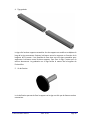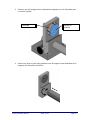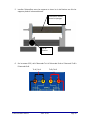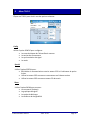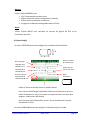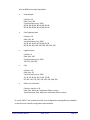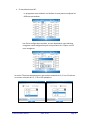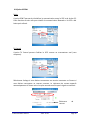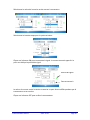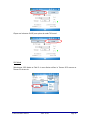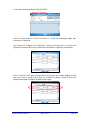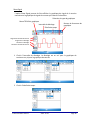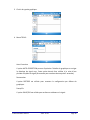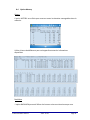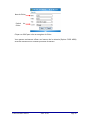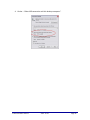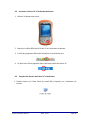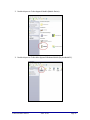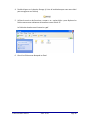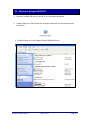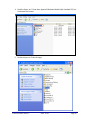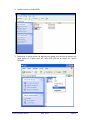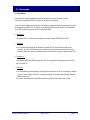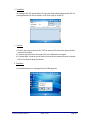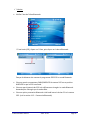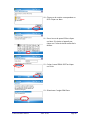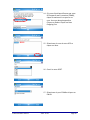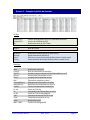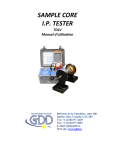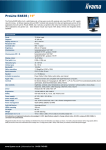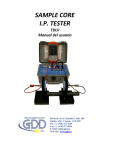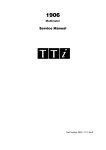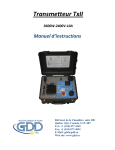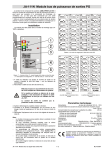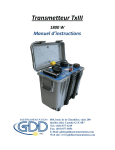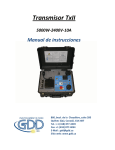Download SAMPLE CORE IP TESTER TDLV Manuel d`utilisation
Transcript
SAMPLE CORE I.P. TESTER TDLV Manuel d’utilisation 860 boul. de la Chaudière, suite 200 Québec (Qc), Canada, G1X 4B7 Tel.: +1 (418) 877-4249 Fax: +1 (418) 877-4054 E-Mail: [email protected] Web site: www.gdd.ca Table des matières 1 Introduction ...................................................................................................... 3 2 Accessoires du testeur SCIP ............................................................................... 4 3 Composantes du testeur SCIP ............................................................................ 6 4 Alimentation ..................................................................................................... 8 5 Conseils pour obtenir de bons résultats ............................................................ 9 6 Guide de démarrage rapide ............................................................................. 10 7 Comment utiliser le support de carotte ........................................................... 18 8 Menu TOOLS ................................................................................................... 27 8.1 Option Config ............................................................................................. 28 8.2 Option SPECIAL ........................................................................................... 33 8.3 Option Show ............................................................................................... 37 8.4 Option Memory .......................................................................................... 41 9 Transférer les données .................................................................................... 44 9.1 Installation et configuration de Microsoft ActiveSync ................................. 44 9.2 Connecter le Archer PC à l’ordinateur de bureau ........................................ 46 9.3 Transfert des dossiers du Archer PC à l’ordinateur ...................................... 46 10 Mise à jour du logiciel GDD SCIP ...................................................................... 49 11 Dépannage ...................................................................................................... 53 11.1 Problèmes .................................................................................................. 53 11.2 Partenariat Bluetooth ................................................................................. 56 12 Aide technique ................................................................................................ 61 Annexe 1 – Exemple de fichier de données .............................................................. 62 Instrumentation GDD inc. 2012-12-20 Page 2 1 Introduction Le testeur SCIP (Sample Core I.P.) est une nouvelle unité, légère et basse de consommation créée pour mesurer la résistivité. Le testeur SCIP utilise un ordinateur de poche pour traiter les données recueillies. Le système d’opération est Windows Mobile 5.0. Caractéristiques Connexe au GRx8-32 de GDD : Le SCIP exécute un levé PP sur les échantillons de forage comme un récepteur PP à 1 dipôle Fenêtres programmables: Le SCIP offre vingt fenêtres complètement programmables pour une flexibilité plus élevée dans la définition de la courbe de décharge. Modes disponibles: Arithmétique, logarithmique, semi-logarithmique, Cole-Cole et défini par l’utilisateur. Affichage IP: les valeurs de chargeabilité, la résistivité et les courbes de décharge sont montrées en temps réel sur l’ordinateur de poche. Mémoire interne: Plus de 100 000 lectures peuvent être stockées dans la mémoire interne de l’ordinateur de poche. Chaque lecture inclut l’ensemble des paramètres complets caractérisant les mesures. Les données sont stockées dans la mémoire de type flash et ne peuvent pas être perdues, même si la batterie de l’ordinateur de poche est totalement déchargée ou absente. Transmetteur seulement : mode permettant d’être utilisé comme un transmetteur basse tension à 3, 6, 9 ou 12 volts ou à 0.5, 5, 50 ou 500µAmpères. Instrumentation GDD inc. 2012-12-20 Page 3 2 Accessoires du testeur SCIP A B C 1x 1x 1x D E F G 2x 2x 1x 1x H 1x I J K 1x 1x 1x Testeur SCIP modèle TDLV Ensemble de supports pour échantillons Ordinateur de poche Archer Field PC avec une batterie rechargeable LiIon, une ganse à main et un stylo. Câbles rouges banane/banane ou banane/alligator Câbles noirs banane/banane ou banane/alligator Bloc d’alimentation mural pour le testeur SCIP (voltage universel) Chargeur AC pour l’ordinateur de poche Archer avec les adaptateurs internationaux (voltage universel) Câble de communication série 9 pos. D-SUB femelle - 9 pos. D-SUB femelle Câble USB pour l’ordinateur de poche Archer CD de documentation pour l’ordinateur de poche Archer Manuel d’utilisation et CD d’utilisation du testeur SCIP Non visible sur l’illustration : 1x sac de 50g of sulfate de cuivre Instrumentation GDD inc. 2012-12-20 Page 4 C A D E B J K I F H G Instrumentation GDD inc. 2012-12-20 Page 5 3 Composantes du testeur SCIP Les composantes du testeur SCIP sont décrites dans cette section: A B C E D F A -Connecteur RS-232 – port de communication série de 9 positions Ce connecteur est utilisé pour relier le câble RS-232 entre le Archer PC et le testeur SCIP. B - Commutateur CABLE/WIRELESS Ce commutateur est utilisé pour sélectionner le mode de communication avec câble (RS-232) sans câble (Bluetooth) entre le Archer PC et le testeur SCIP. La lumière rouge indique le mode de communication sans câble. C - Commutateur ON/OFF Ce commutateur est utilisé pour allumer le Testeur SCIP. La lumière rouge indique que l’appareil est en marche. Instrumentation GDD inc. 2012-12-20 Page 6 D - Connecteur CHARGER Ce connecteur est utilisé pour charger la batterie du testeur SCIP à l’aide du bloc d’alimentation mural ou à alimenter le SCIP lorsque sa batterie est à un niveau trop bas. E – Bornes de TX Électrodes de transmission. F - Bornes de RX Électrodes de réception. Instrumentation GDD inc. 2012-12-20 Page 7 4 Alimentation Le testeur SCIP de GDD est alimenté par une batterie rechargeable Li-Ion. Voici quelques points importants à considérer lors de l’utilisation et de l’entreposage du récepteur. Utilisation Employer le bloc d’alimentation mural fourni par GDD pour charger la batterie du Testeur SCIP. Si vous voulez utiliser un autre bloc d’alimentation, assurezvous que ses caractéristiques sont les mêmes que celles du bloc d’alimentation fourni par GDD. Ne jamais déplacer, enlever ou remplacer la batterie interne du Testeur SCIP. Pour toute information ou modification concernant la batterie du SCIP, communiquer avec les techniciens GDD. La durée de fonctionnement du testeur SCIP dépendra des conditions environnementales. Par temps très froid (-20°C à -40°C), la durée de fonctionnement sera réduit de 20% à 50% . À une température normale (20°C), le temps de fonctionnement devrait être de 10 à 16 heures. Le niveau ou le statut de la charge de la batterie du testeur SCIP apparaissent sur l’écran principal du programme GDD SCIP sur le Archer PC. Le bloc d’alimentation mural du SCIP peut être employé comme alimentation principale lorsque le niveau de charge de la batterie du SCIP est très bas. Un circuit de protection dans le testeur SCIP empêche la charge de la batterie par temps froid (au-dessous de 0°C) ou par temps chaud (plus de 45°C). Le SCIP s’éteindra de lui-même quand la batterie atteindra un niveau critique. Entreposage Si vous prévoyez entreposer le testeur SCIP pour quelques jours ou plus, assurez-vous que la batterie est complètement chargée. Entreposer le SCIP dans un endroit frais et sec. Instrumentation GDD inc. 2012-12-20 Page 8 5 Conseils pour obtenir de bons résultats Voici quelques conseils au sujet de la préparation et de la prise de mesure sur les échantillons: Immerger les échantillons dans l’eau pendant plusieurs semaines (jusqu’à 1 mois) avant de les tester. Enlever l’excès d’eau sur l’échantillon avant de commencer la prise de mesures. Pendant le processus de mesure, attendre que la résistance de contact devienne stable avant de prendre une lecture. Ceci peut prendre quelques minutes. Pour obtenir de meilleurs résultats, prendre la moyenne de plusieurs lectures sur chaque échantillon. Instrumentation GDD inc. 2012-12-20 Page 9 6 Guide de démarrage rapide 1. Placer l’échantillon entre les supports (voir la section 7 – Comment utiliser le support de carotte). 2. Allumer le SCIP à l’aide du commutateur “ON/OFF” sur l’interface du SCIP. 3. Choisir le mode de communication en utilisant le commutateur CABLE/WIRELESS sur l’interface du testeur SCIP. Si le mode CABLE est choisi, brancher le câble de communication série entre le SCIP (connecteur RS-232) et le Archer PC. 4. Allumer le Archer PC avec le bouton “ON/OFF”. 5. Cliquer sur le menu START et sélectionner le programme GDD SCIP. Instrumentation GDD inc. 2012-12-20 Page 10 6. Choisir le mode de communication: RS 232 (câble) ou Bluetooth (sans fil). 7. La fenêtre suivante apparaît. 8. Cliquer sur “START” pour commencer le processus d’acquisition. Instrumentation GDD inc. 2012-12-20 Page 11 9. La fenêtre suivante apparaît. Le CONTACT est la valeur de résistance de la carotte. Si la valeur de la résistance de contact de l’échantillon est supérieur à 50 000kOhms (50MOhms), la mesure de la chargeabilité pourrait être affectée. Dans ce cas, en appuyant sur NEXT, un message d’avertissement devrait apparaître. Cliquer sur Yes pour continuer ou No pour arrêter l’opération. 10. Cliquer sur NEXT pour continuer. Instrumentation GDD inc. 2012-12-20 Page 12 11. Inscrire les paramètres de la carotte dans la fenêtre Parameters. D l Nom ou numéro de l’échantillon Nom du projet Longueur de la carotte (I) mm Valeur de D en mm ou S en mm2 Diamètre de la carotte (D) mm Aire de la section transversale de l’échantillon (S) mm Demiéchantillon : Utiliser le clavier au bas de l’écran en cliquant dessus. Pour une carotte de forage (cylindrique), sélectionner Diameter et entrer la valeur du diamètre en mm. Si la carotte est coupée en deux sur le sens de la longueur, sélectionner Half Sample. Pour tout autre type d’échantillon, entrer l’aire de la surface de la section transversale en mm2. 12. Dans la fenêtre WINDOWS, choisir le nombre maximal de cycles, la base de temps et le mode (définition des fenêtres). Voir la section 8.1 pour plus de détails. Instrumentation GDD inc. 2012-12-20 Page 13 13. Dans la fenêtre TX, sélectionner une tension constante de 3, 6, 9 ou 12 volts ou un courant constant de 0.5, 5, 50 ou 500 μAmpères. 14. Cliquer sur OK pour fermer la fenêtre des paramètres. 15. Les lectures apparaissent. Voir l’annexe 1 pour les détails concernant ces lectures. Instrumentation GDD inc. 2012-12-20 Page 14 En mode Courant constant, si un carré rouge clignote à l’écran, cela signifie que le signal est saturé. Dans ce cas, cliquer sur STOP pour cesser l’opération et recommencer en utilisant un courant plus bas. Les instructions sont indiquées dans une fenêtre qui apparaît lorsque l’on clique sur le carré rouge. 16. Cliquer sur STOP ou attendre le nombre maximal de cycles configuré pour arrêter les lectures et sauvegarder les données. 17. Cliquer sur YES pour confirmer l’arrêt de l’opération. Instrumentation GDD inc. 2012-12-20 Page 15 18. Cliquer sur YES pour sauvegarder les lectures dans la mémoire. Le nombre de mémoires augmente après chaque processus de sauvegarde. Il est possible de sauvegarder plus d’une lecture avant de créer un fichier de données. 19. Cliquer sur TOOLS et sélectionner MEMORY pour créer un fichier avec les données sauvegardées. Sélectionner SAVE FILE. Instrumentation GDD inc. 2012-12-20 Page 16 20. Entrer le nom du fichier et l’endroit où le fichier sera enregistré dans la mémoire du Archer PC. Il est recommandé d’utiliser le dossier STORAGE pour avoir assez d’espace mémoire pour tous les fichiers de données. 21. Cliquer sur SAVE pour enregistrer le fichier. Instrumentation GDD inc. 2012-12-20 Page 17 7 Comment utiliser le support de carotte 7.1 Composantes du support 3 6 2 1 5 4 1. Réceptacle (2x) Les deux réceptacles doivent être utilisés afin de recueillir les surplus de liquide de façon à toujours garder la surface entre les deux supports complètement sèche. Les réceptacles peuvent être fixés sur une surface plane en vissant quatre vis dans les quatre trous disponibles. Instrumentation GDD inc. 2012-12-20 Page 18 2. Support (2x) Les deux supports gardent la carotte bien en place. Les supports sont fixés dans les réceptacles avec deux boulons. 3. Électrode (2x) Les électrodes sont constituées d’un disque de cuivre fixé à un boulon d’acier inoxydable. Un connecteur banane peut être directement branché au boulon pour un meilleur contact. L’électrode peut être placée à l’extérieur de la cavité du support en insérant une entretoise entre le support et l’électrode. Cela peut être utile dans le cas d’échantillons plus larges que l’électrode. Instrumentation GDD inc. 2012-12-20 Page 19 4. Tige graduée La tige relie les deux supports ensembles. Un des supports est mobile et se déplace le long de la tige permettant d’ajuster la distance entre les supports en fonction de la longueur de la carotte. Il est possible de fixer deux ou trois tiges ensembles pour augmenter la distance entre les deux supports. Pour fixer la tige, l’insérer puis la tourner doucement. La graduation sur la tige facilite la mesure de la longueur de l’échantillon. 5. Vis de fixation La vis de fixation permet de fixer le support sur la tige une fois que la distance voulue est atteinte. Instrumentation GDD inc. 2012-12-20 Page 20 6. Éponge en cellulose (trempée dans une solution de sulfate de cuivre*) L’utilisation d’éponges en cellulose trempées dans une solution de sulfate de cuivre* accroît le contact entre la carotte et les électrodes. Les éponges en cellulose donnent de meilleurs résultats que tout autre type d’éponges. *Le sulfate de cuivre peut être dommageable pour la santé s’il est inhalé, ingéré ou s’il entre en contact avec la peau ou les yeux. Il est fortement recommandé de porter des gants de protection en nitrile, des lunettes de sécurité et un masque filtrant lors de son utilisation. Instrumentation GDD inc. 2012-12-20 Page 21 7.2 Comment utiliser le support 1. Il est primordial de fixer les supports dans leur réceptacle afin de garder la surface entre les deux supports complètement sèche. Support Réceptacle 2. Tremper les éponges en cellulose dans une solution de sulfate de cuivre*. S’assurer que les éponges sont entièrement trempées. Éponges cellulose en Solution de sulfate de cuivre* *Le sulfate de cuivre peut être dommageable pour la santé s’il est inhalé, ingéré ou s’il entre en contact avec la peau ou les yeux. Il est fortement recommandé de porter des gants de protection en nitrile, des lunettes de sécurité et un masque filtrant lors de son utilisation. Instrumentation GDD inc. 2012-12-20 Page 22 3. S’assurer que les éponges soient parfaitement appuyées sur les électrodes pour un contact optimal. Électrode Éponge en cellulose 4. Insérer une, deux ou trois tiges graduées entre les supports tout dépendant de la longueur de l’échantillon à mesurer. Instrumentation GDD inc. 2012-12-20 Page 23 5. Installer l’échantillon entre les supports et visser la vis de fixation une fois les supports placés à la bonne distance. Échantillon installé entre les éponges Vis de fixation 6. Sur le testeur SCIP, relié l’électrode Tx-A à l’électrode Rx-A et l’électrode Tx-B à l’électrode Rx-B. Tx-A / Rx-A Instrumentation GDD inc. Tx-B / Rx-B 2012-12-20 Page 24 7. Brancher les électrodes A et B au support. 8. En tout temps pendant la prise de mesure, s’assurer que la surface entre les supports soit complètement sèche. La présence d’un liquide entre les supports pourrait fausser les données. Dry surface Instrumentation GDD inc. 2012-12-20 Page 25 Dans le cas de l’utilisation du testeur SCIP avec un support de carotte nécessitant deux électrodes de transmission et deux électrodes de réception, utiliser les deux connecteurs Tx sur le SCIP pour la transmission et les deux connecteurs Rx pour la réception. Il est important de toujours nettoyer le support de carotte après utilisation car le sulfate de cuivre pourrait endommager le plastique suite à un contact prolongé. Instrumentation GDD inc. 2012-12-20 Page 26 8 Menu TOOLS Cliquer sur TOOLS pour choisir une des options suivantes: Config Utiliser l’option CONFIG pour configurer: Les caractéristiques de l’échantillon à mesurer La tension du transmetteur La synchronisation du signal Le mode Special Utiliser l’option SPECIAL pour: Réinitialiser la communication entre le testeur SCIP et l’ordinateur de poche Archer Utiliser le testeur SCIP comme un transmetteur seul à basse tension. Utiliser le testeur SCIP comme un testeur PP de terrain. Show Utiliser l’option SHOW pour montrer: Les raccourcis (hotkeys) Le graphique du signal La courbe de décharge Les fenêtres de chargeabilité Instrumentation GDD inc. 2012-12-20 Page 27 Memory Utiliser l’option MEMORY pour: Voir l’historique des mesures prises Effacer la dernière mesure enregistrée en mémoire Effacer toutes les données en mémoire Enregistrer les données sauvegardées dans un fichier About Utiliser l’option ABOUT pour connaître les versions de logiciel du SCIP et de l’ordinateur de poche. 8.1 Option Config La section POSITION permet de configurer les paramètres de l’échantillon : D l Nom ou numéro de l’échantillon Nom du projet Longueur de la carotte (I) mm Valeur de D en mm ou S en mm2 Diamètre de la carotte (D) mm Aire de la section transversale de l’échantillon (S) mm Demiéchantillon : Utiliser le clavier au bas de l’écran en cliquant dessus. Pour une carotte de forage (cylindrique), sélectionner Diameter et entrer la valeur du diamètre en mm. Si la carotte est coupée en deux sur le sens de la longueur, sélectionner Half Sample. Pour tout autre type d’échantillon, entrer l’aire de la surface de la section transversale en mm2. La section WINDOWS permet de configurer la base de temps et le mode. Instrumentation GDD inc. 2012-12-20 Page 28 Sélectionner le nombre maximal de cycles. Sélectionner la base de temps pour la synchronisation. Choisir le mode. Instrumentation GDD inc. 2012-12-20 Page 29 Voici les différents modes disponibles: Arithmétique Fenêtres: 20 Délai: (ms): 240 Synchronisation (ms): 2000 80, 80, 80, 80, 80, 80, 80, 80, 80, 80, 80, 80, 80, 80, 80, 80, 80, 80, 80, 80 Semi logarithmique Fenêtres: 20 Délai (ms): 40 Synchronisation (ms): 2000 40, 40, 40, 40, 40, 40, 80, 80, 80, 80, 80, 80, 80, 160, 160, 160, 160, 160, 160, 160 Logarithmique Fenêtres: 4 Délai (ms): 160 Synchronisation (ms): 2000 120, 220, 420, 820 Cole Fenêtres: 20 Délai (ms): 20 Synchronisation (ms): 2000 20, 30, 30, 30, 40, 40, 50, 60, 70, 80, 90, 100, 110, 120, 130, 140, 150, 160, 180, 200 Défini par l’utilisateur Fenêtres: entre 1 et 20 Délai (ms): défini par l’utilisateur (20ms ou plus) Synchronisation (ms): défini par l’utilisateur (20ms ou plus) En mode USER, il est possible d’utiliser une configuration sauvegardée au préalable ou de créer une nouvelle configuration personnalisée. Instrumentation GDD inc. 2012-12-20 Page 30 Après la sélection du mode USER, le programme demande si vous voulez utiliser une configuration déjà sauvegardée. Si vous sélectionnez YES : Le programme vous invitera à sélectionner la configuration déjà sauvegardée. La configuration sélectionnée apparaîtra dans la fenêtre suivante. Instrumentation GDD inc. 2012-12-20 Page 31 Si vous sélectionnez NO : Le programme vous conduit à une fenêtre où vous pouvez configurer les différents paramètres. Une fois la configuration terminée, on vous demande si vous souhaitez enregistrer cette configuration pour une prochaine fois. Cliquer sur YES pour enregistrer. La section TX permet de sélectionner une tension constante de 3, 6, 9 ou 12 volts ou un courant constant de 0.5, 5, 50 ou 500 μAmpères. Instrumentation GDD inc. 2012-12-20 Page 32 8.2 Option SPECIAL Reinit L’option REINIT permet de réinitialiser la communication entre le SCIP et le Archer PC. Cette fonction est très utile pour rétablir la communication Bluetooth si le SCIP a été éteint puis rallumé. Tx Control L’option TX Control permet d’utiliser le SCIP comme un transmetteur seul (sans récepteur). Sélectionner Voltage si vous désirez transmettre une tension constante ou Current si vous désirez transmettre un courant constant. La résistance de contact apparaît automatiquement à l’écran mais n’est plus mesurée une fois que le signal est transmis. Résistance contact Instrumentation GDD inc. 2012-12-20 de Page 33 Sélectionner la valeur de la tension ou du courant à transmettre. Sélectionner la base de temps pour la synchronisation. Cliquer sur le bouton ON pour transmettre le signal. Le courant transmis apparaît. Le point vert indique la polarité du signal. Polarité du signal Courant transmis La valeur du courant ou de la tension transmise ne peut être modifiée pendant que le transmetteur est en marche. Cliquer sur le bouton OFF pour arrêter le transmetteur. Instrumentation GDD inc. 2012-12-20 Page 34 Cliquer sur le bouton CLOSE pour quitter le mode TX Control. SCIP Mode Sélectionner SCIP Mode et Field IP si vous désirez utiliser le Testeur SCIP comme un Testeur PP de terrain. Instrumentation GDD inc. 2012-12-20 Page 35 Le titre de la fenêtre deviendra GDD SCIP FIELD. Suivre les instructions 8 à 10 de la Section 6 – Guide de démarrage rapide pour commencer l’opération. Pour l’étape 11, configurer les paramètres : numéro de la ligne du Tx, numéro de la ligne du Rx, direction de la ligne, position du transmetteur et position du récepteur. Entrer le numéro de la ligne et sélectionner la direction. Un nombre négatif ne peut être inscrit pour le numéro de la ligne; les symboles N (Nord), S (Sud), E (Est) et W (Ouest) permettent d’indiquer la direction de la ligne. Instrumentation GDD inc. 2012-12-20 Page 36 Entrer la position des électrodes du transmetteur et du récepteur. Un nombre négatif est utilisé pour définir le Sud ou l’Ouest. Position du Tx Position du Rx 1er électrode 2ème électrode Suivre les étapes 12 à 21 de la Section 6 – Guide de démarrage rapide pour compléter l’opération. 8.3 Option Show Pour les options Show Signal, Show Decay et Show Windows, vous devez attendre d’être à l’étape 15 de la section 6 – Guide de démarrage rapide, avant de les utiliser. Hotkeys Cette option est utile seulement si l’ordinateur de poche utilisé est doté d’un clavier à boutons. Ce n’est pas le cas du Archer PC. Instrumentation GDD inc. 2012-12-20 Page 37 Show Signal L’option Show Signal permet de faire afficher le graphique du signal de la tension transmise ou le graphique du signal du courant qui traverse l’échantillon. Sélection du type de graphique Menu TOOLS du graphique Intervalle de décalage Échelle de temps Bouton de fermeture du graphique Augmenter l’échelle de tension Augmenter le décalage Diminuer le décalage Diminuer l’échelle de tension 1. Choisir l’intervalle de décalage. Le décalage est en mV pour le graphique de tension et en μA pour le graphique du courant. 2. Choisir l’échelle de temps. Instrumentation GDD inc. 2012-12-20 Page 38 3. Choisir le type de graphique. 4. Menu TOOLS : Auto Correction L’option AUTO CORRECTION permet d’optimiser l’échelle du graphique et corriger le décalage du signal reçu. Cette option devrait être utilisée à la suite d’une période complète du signal (8 secondes pour une base de temps de 2 secondes). Restauration L’option RESTORE est utilisée pour remettre la configuration par défaut du graphique. Pause/Go L’option PAUSE/GO est utilisée pour arrêter ou redémarrer le signal. Instrumentation GDD inc. 2012-12-20 Page 39 Show Decay L’option Show Decay permet de visualiser le graphique de la courbe de décharge. Show Windows L’option Show Windows permet d’afficher la chargeabilité des fenêtres. Numéro de la fenêtre Instrumentation GDD inc. Valeur de chargeabilité 2012-12-20 Page 40 8.4 Option Memory History L’option HISTORY est utilisée pour montrer toutes les données sauvegardées dans la mémoire. Utiliser la barre de défilement pour voir apparaître toutes les informations disponibles. Back Mem L’option BACK MEM permet d’effacer les lectures mises en mémoire une par une. Instrumentation GDD inc. 2012-12-20 Page 41 Clear Mem L’option CLEAR MEM permet d’effacer toutes les lectures de la mémoire. S’assurer d’avoir créer un fichier avec les lectures sauvegardées avant d’effacer toutes les mémoires. Cliquez sur YES pour confirmer l’opération. Inscrire “9999” dans la boîte de texte et cliquer sur CONFIRM pour effacer la mémoire. Save File L’option SAVE FILE permet de créer un fichier avec les lectures sauvegardées. Entrer un nom de fichier et sélectionner l’endroit où enregistrer le fichier. Il est recommander d’enregistrer le fichier dans le dossier Storage pour avoir assez d’espace mémoire pour tous les fichiers. Instrumentation GDD inc. 2012-12-20 Page 42 Nom du fichier Endroit fichier du Cliquer sur SAVE pour créer et enregistrer le fichier. Vous pouvez maintenant effacer vos lectures de la mémoire (Option CLEAR MEM) avant de commencer un nouveau processus de mesure. Instrumentation GDD inc. 2012-12-20 Page 43 9 Transférer les données Si le système d’exploitation de votre ordinateur personnel est Vista ou Windows 7 vous devez utiliser le programme Windows Mobile Device Center 6.1 pour établir la communication entre le Archer PC et votre ordinateur personnel. Il est possible d’obtenir gratuitement ce programme sur le site internet de la compagnie Microsoft. Utiliser ActiveSync si votre système d’exploitation est Windows XP ou une version précédente. 9.1 Installation et configuration de Microsoft ActiveSync 1. Afin d’établir la communication entre le Archer PC et un ordinateur de bureau, vous devez installer le logiciel Microsoft ActiveSync disponible sur le CD fourni avec le Archer PC. 2. Une fois que le programme Microsoft ActiveSync est installé, un icône gris apparaîtra dans le coin inférieur droit de votre écran d’ordinateur de bureau. 3. Cliquer sur l’icône d’ActiveSync avec le côté droit de la souris pour ouvrir le menu suivant et sélectionner Connection Settings… Instrumentation GDD inc. 2012-12-20 Page 44 4. Cocher : “Allow USB connection with this desktop computer”. Instrumentation GDD inc. 2012-12-20 Page 45 9.2 Connecter le Archer PC à l’ordinateur de bureau 1. Allumer l’ordinateur de poche. 2. Brancher le câble USB entre le Archer PC et l’ordinateur de bureau. 3. L’icône du programme Microsoft ActiveSync est maintenant vert. 4. Un petit icône PCLink apparaît dans la barre des tâches du Archer PC. 9.3 Transfert des dossiers du Archer PC à l’ordinateur 1. Double cliquer sur l’icône Poste de travail (My Computer) sur l’ordinateur de bureau. Instrumentation GDD inc. 2012-12-20 Page 46 2. Double cliquer sur l’icône Appareil Mobile (Mobile Device). 3. Double cliquer sur l’icône Mon Appareil Windows Mobile (My Handheld PC). Instrumentation GDD inc. 2012-12-20 Page 47 4. Double cliquer sur le dossier Storage (si c’est la localisation que vous avez choisi pour enregistrer vos fichiers) 5. Utilisez la souris ou les fonctions « couper » et « copier/coller » pour déplacer les fichiers entre votre ordinateur de bureau et votre Archer PC. Le fichier de données aura l’extension .gdd 6. Ouvrir les fichiers avec Notepad ou Excel. Instrumentation GDD inc. 2012-12-20 Page 48 10 Mise à jour du logiciel GDD SCIP 1. Brancher le câble USB entre le Archer PC et l’ordinateur de bureau. 2. Double cliquer sur l’icône Poste de travail (My Computer) sur le bureau de votre ordinateur. 3. Double cliquez sur l’icône Appareil Mobile (Mobile Device). Instrumentation GDD inc. 2012-12-20 Page 49 4. Double cliquer sur l’icône Mon Appareil Windows Mobile (My Handheld PC) sur l’ordinateur de bureau. 5. Double cliquer sur l’icône Storage. Instrumentation GDD inc. 2012-12-20 Page 50 6. Double cliquer sur l’icône GDD. 7. Renommer la veille version du logiciel pour garder une version de secours sur votre Archer PC. Cliquez droit sur l’icône GDD SCIP.exe et cliquer sur l’option RENAME. Instrumentation GDD inc. 2012-12-20 Page 51 8. Renommer le logiciel (exemple: GDD_SCIP_Old_Version.exe) 9. Utiliser la souris ou les options « couper » et « copier/coller » pour déplacer le nouveau logiciel GDD SCIP.exe de l’ordinateur de bureau au dossier GDD du Archer PC. Instrumentation GDD inc. 2012-12-20 Page 52 11 Dépannage 11.1 Problèmes Cette section explique quelques problèmes qui pourraient se poser lors de l’utilisation du testeur SCIP ainsi que les solutions proposées. Pour tous les problèmes concernant l’ordinateur de poche Archer autre que ceux liés au programme GDD SCIP, se référer au manuel d’utilisation du Archer PC disponible sur le CD de documentation Archer fourni par GDD. Problème : Le testeur SCIP ne s’allume pas quand le commutateur ON/OFF est à ON. Solution : Si le niveau de charge de la batterie du testeur SCIP est en-dessous du seuil critique, le SCIP ne s’allumera pas. (Voyez la section Alimentation pour plus de détails). Brancher le bloc d’alimentation mural afin de charger la batterie du SCIP. Problème : Le message BATTERY ERROR apparaît sur l’écran principal du programme du SCIP sur le Archer PC. Solution : Un problème se pose pendant la charge de la batterie du SCIP: survoltage, charge sous 0°C ou au-dessus de 45°C, temps de charge de la batterie trop long, batterie défectueuse, etc. Essayer de débrancher et de rebrancher le bloc d’alimentation sur le SCIP. Instrumentation GDD inc. 2012-12-20 Page 53 Problème : Le message: NO SCIP apparaît dans la barre des tâches du programme du SCIP. Ce message demeure à l’écran même si le SCIP est relié au Archer PC. Solution Vérifier que le commutateur ON / OFF du testeur SCIP est à ON et que le témoin lumineux est allumé. S’assurer que la batterie du testeur SCIP soit suffisamment chargée. En mode câble, s’assurer que le câble soit branché correctement entre le testeur SCIP et l’ordinateur de poche Archer. Problème: En mode Bluetooth, un message d’erreur COM apparaît: Instrumentation GDD inc. 2012-12-20 Page 54 Solution Vérifier l’état de l’icône Bluetooth: S’il est éteint (Off), cliquer sur l’icône, puis cliquer sur la barre Bluetooth. Bluetooth bar Essayer de démarrer de nouveau le programme GDD SCIP en mode Bluetooth. S’assurer que le commutateur CABLE/WIRELESS du testeur SCIP est en position WIRELESS et que le SCIP est allumé. S’assurer que la batterie du SCIP soit suffisamment chargée. Le mode Bluetooth demande plus d’énergie que le mode câble. S’assurer qu’un partenariat Bluetooth a été établi entre le Archer PC et le testeur SCIP. (voir la section 11.2 – Partenariat Bluetooth) Instrumentation GDD inc. 2012-12-20 Page 55 11.2 Partenariat Bluetooth Afin de pouvoir établir la communication sans fil entre le SCIP et le Archer PC, un partenariat Bluetooth doit être établi. Ce partenariat a été préalablement établi par GDD avant que l’instrument ne soit expédié. Cependant, il est possible que vous deviez le modifier. Voici les instructions : 1. Allumer le testeur SCIP et placer le commutateur CABLE/WIRELESS en position WIRELESS. 2. Mettre en marche l’ordinateur de poche Archer. 3. Cliquer sur l’icône Bluetooth. 4. S’assurer que le mode Bluetooth est en fonction. Sinon, cliquer sur la barre Bluetooth pour le mettre en marche. 5. Instrumentation GDD inc. Cliquer sur Menu 2012-12-20 Page 56 Instrumentation GDD inc. 6. Cliquer sur Bluetooth Settings. 7. Sélectionner l’onglet Devices. 8. Cliquer sur “Add new devices… » 9. Le programme recherchera les dispositifs Bluetooth disponibles. Cette étape peut prendre quelques secondes. 2012-12-20 Page 57 10. Cliquer sur le numéro correspondant au SCIP. Cliquer sur Next. 11. Entrer le mot de passe 1234 et cliquer sur Next. Si le clavier n’apparaît pas, cliquer sur l’icône du clavier au bas de la fenêtre. 12. Cocher la case SERIAL PORT et cliquer sur Finish. 13. Sélectionner l’onglet COM Ports. Instrumentation GDD inc. 2012-12-20 Page 58 14. Si le nom d’un dispositif autre que votre SCIP apparaît avec la mention (COM8), cliquer et maintenir le crayon sur ce nom. Un menu devrait apparaître. Cliquer sur Delete. Cliquer sur New Outgoing Port. 15. Sélectionner le nom de votre SCIP et cliquer sur Next. 16. Ouvrir le menu PORT. 17. Sélectionner le port COM8 et cliquer sur FINISH. Instrumentation GDD inc. 2012-12-20 Page 59 18. Le nom de votre SCIP devrait apparaître avec l’étiquette COM8. Cliquer sur Ok pour fermer la fenêtre. 19. Cliquer sur le bouton X pour quitter la configuration Bluetooth. 20. La communication entre le Archer PC et le testeur SCIP est maintenant possible via Bluetooth. Instrumentation GDD inc. 2012-12-20 Page 60 12 Aide technique Si vous rencontrez un problème non décrit dans ce manuel, n’hésitez pas à entrer en contact avec Instrumentation GDD Inc. pour recevoir de l’aide: Tel.: Fax: Ligne sans frais: Courriel: (418) 877-4249 (418) 877-4054 1 877 977-4249 [email protected] Urgence hors des heures de travail: Pierre Gaucher: Régis Desbiens: Téléphone à la maison: (418) 657-5870 Téléphone cellulaire: (418) 261-5552 Téléphone à la maison: (418) 658-8539 Téléphone cellulaire: (418) 570-3408 Tous les testeurs SCIP de GDD qui se brisent lorsqu’ils sont encore sous garantie ou sous service d’entretien seront, sur demande, remplacés sans frais pour la durée des réparations, à l’exception des frais de transport. Ce service dépend de la disponibilité des instruments, mais jusqu’à présent nous avons toujours réussi à honorer cet engagement. Imprimé au Canada Instrumentation GDD inc. VER0-1.01 2012-12-20 Page 61 Annexe 1 – Exemple de fichier de données En-tête Version PPC : Version SCIP : SN : Version du programme SCIP sur l’ordinateur de poche Version du matériel du SCIP Numéro de série du SCIP Tester Project : Nom du projet Windows : Settings : Delay : Timing : Nombre de fenêtres (selon le mode choisi) Mode sélectionné (Section 8) Délai en ms avant la première fenêtre (selon le mode choisi) Synchronisation de chaque fenêtre (selon le mode choisi) Readings: Mem: Core ID: S(mm2) : D(mm): l(mm): Half : Contact(kOhm): Rho(Ohm*m): Vp(mV): Err Vp: M: Err M: I(uA): Time: Stack: M01 – M20: Nombre de mémoires Nom ou numéro de l’échantillon Aire de la section transversale de l’échantillon en mm 2 Diamètre de l’échantillon en mm Longueur de l’échantillon en mm Échantillon complète ou demi Résistance de l’échantillon en kOhm Résistivité de l’échantillon en Ohm*m Tension aux bornes de l’échantillon Erreur en % du Vp Chargeabilité de l’échantillon en mV/V Erreur en % de la chargeabilité Courant transmis par le SCIP en uA Temps de transmission en ms Nombre de cycles Fenêtres de chargeabilité Instrumentation GDD inc. 2012-12-20 Page 62