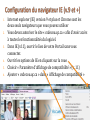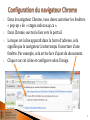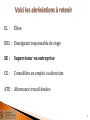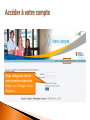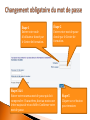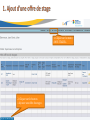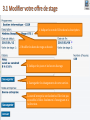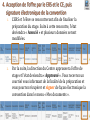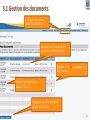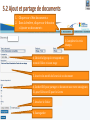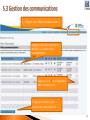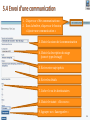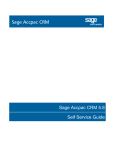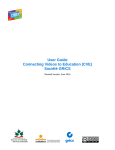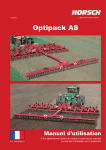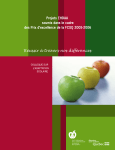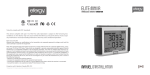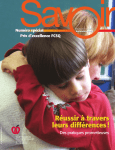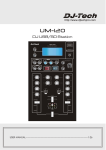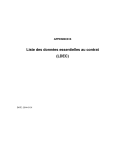Download SE - Centre de formation professionnelle Marie
Transcript
Manuel d’utilisation de l’entreprise Gestion des stages, des documents et des communications Décembre 2014 Cette présentation vous guide dans tout le processus de stage des Centres de formation professionnelle de la Commission scolaire des Découvreurs en tant que Superviseur en entreprise (SE). Le logiciel GISE permet la gestion des stages et de l’emploi. Les enseignants responsables de stages (ERS) vous accompagnent dans l’utilisation de ce logiciel. En plus de ce manuel, des vidéos sont disponibles sur notre site Internet pour faciliter votre apprentissage. Une quinzaine de minutes vous sera nécessaire pour connaître son fonctionnement. Nous vous remercions d’accueillir nos stagiaires dans leur démarche de formation. La direction 2 1. 2. 3. 4. 5. 6. Internet explorer (IE) version 9 et plus et Chrome sont les deux seuls navigateurs que vous pouvez utiliser Vous devez autoriser le site « csdecou.qc.ca » afin d’avoir accès à toutes les fonctionnalités du logiciel. Dans IE (v.11), ouvrir le lien de votre Portail sans vous connecter. Ouvrir les options de IE en cliquant sur la roue Choisir « Paramètre d’affichage de compatibilité » (v. 11) Ajouter « csdecou.qc.ca » dans « Affichage de compatibilité » 3 1. 2. 3. 4. Dans le navigateur Chrome, vous devez autoriser les fenêtres « pop-up » de « stages.csdecou.qc.ca ». Dans Chrome, ouvrez le lien vers le portail. Lorsque cet icône apparaît dans la barre d’adresse, cela signifie que le navigateur à interrompu l’ouverture d’une fenêtre. Par exemple, cela arrive lors d’ajout de documents. Cliquer sur cet icône et configurer selon l’image. 4 EL : Élève ERS : Enseignant responsable de stage SE : Superviseur en entreprise CE : Conseillère en emploi ou direction ATE : Alternance travail-études 5 État Qui Définition Soumis par l’entreprise SE L’entreprise fait une offre de stage par son portail. À cette étape, l’offre n’est pas encore validée par l’ERS. Disponible ERS L’ERS valide l’offre « Soumis par l’entreprise » et la rend « Disponible » pour les élèves. En demande EL L’élève voit l’offre « Disponible » dans son portail et fait un choix. Cet état demeure jusqu’à la préparation finale du stage. Associé ERS L’ERS associe l’offre de stage qui est « En demande » à l’entreprise. Approuvé CE Le Centre approuve l’offre de stage finale. En cours ERS L’élève est en stage. Complété ERS L’élève a terminé son stage. Refusé ERS L’offre de stage est refusée. 6 1. 2. 3. 4. 5. 6. Ajout d’une offre de stage ou d’emploi dans le système GISE par le superviseur en entreprise (SE) Validation de l’offre par un enseignant responsable de stage (ERS) Entente de stage entre l’entreprise(SE) et l’élève (EL) Acceptation de l’offre de stage par l’enseignant responsable de stage (ERS) et le Centre (CE) et signature électronique de la convention Réalisation du stage Finalisation du stage 7 4 portails accessibles par Internet ◦ ◦ ◦ ◦ Élève (EL) Superviseur en entreprise (SE) Enseignant responsable de stage (ERS) Conseiller en emploi (CE) Visiter notre site Internet ◦ www.cfpmr.com/employeurs/trouver-un-stagiaire Ou cliquer sur ce lien https://stages.csdecou.qc.ca/CRMselfservicedemo/index.asp Cliquer sur le menu «VOTRE COMPTE» Étape obligatoire lors de votre première connexion Cliquer sur « Changer le mot de passe ». Étape 1 Entrer votre code d’utilisateur donné par le Centre de formation. Étape 2 Entrer votre mot de passe donné par le Centre de formation. Étape 3 & 4 Entrer votre nouveau mot de passe qui doit comprendre : 8 caractères, dont au moins une lettre majuscule et un chiffre. Confirmer votre mot de passe. Étape 5 Cliquer sur ce bouton pour terminer. Cliquer sur le menu « MA FICHE ». Vous voici maintenant à l’intérieur de l’application. Par défaut, vous êtes dans le menu « MA FICHE ». Dans cette fenêtre, vous pouvez modifier certains renseignements. 1. Cliquer sur le menu «MES STAGES». 2. Cliquer sur le bouton « Ajouter une offre de stage » 1. Choisir le programme correspondant à votre offre de stage. 2. Décrire brièvement le stage. Si vous connaissez le nom de l’élève, indiquez-le dans cette fenêtre. 3. Choisir la période durant laquelle vous désirez recevoir un stagiaire (date de début et date de fin). 4. Inscrire les détails de votre offre de stage. 5. Sauvegarder 1. 2. 3. 4. Cliquer sur le menu « Mes stages ». Cliquer sur la cellule de la description de l’offre que vous désirez consulter ou modifier. Votre offre sera validée par l’enseignant responsable de stage (ERS). Lorsque l’état de l’offre est « Soumis par l’entreprise », le bouton supprime cette offre. 15 1. 2. Quand l’ERS aura validé votre offre, l’état deviendra « Disponible ». À ce moment, l’élève, pourra choisir votre entreprise pour un stage. Le nom du ERS apparaitra dans le tableau. Cliquer sur son nom pour voir ses coordonnées. 16 1. 2. 3. 4. Quand un élève (EL) choisit votre entreprise, l’état est « En demande » et son nom apparaît dans le tableau. Cliquer sur le nom de l’élève pour voir ses coordonnées. Vous pourrez consulter sa lettre de présentation et son CV dans le menu « Mes documents ». L’élève vous contactera pour discuter avec vous des modalités du stage. À ce moment, vous confirmerez avec lui si vous l’acceptez en stage. Si le SE accepte d’accueillir l’élève en stage, il complète ou modifie l’offre de stage dans le portail. Cliquer sur la description du stage pour la modifier. Dans la prochaine fenêtre, cliquer sur le bouton « Modifier » 17 1. Indiquer le nom de l’élève dans la description. 2. Modifier les dates de stage au besoin 3. Indiquer les jours et les heures du stage 4. Sauvegarder les changements de cette section. 1. Choisir programme correspondant à votre de stage. La le note d’entreprise est facultative. Elle offre n’est pas accessible à l’élève. Seulement à l’enseignant et à la direction. 18 1. L’ERS et l’élève se rencontreront afin de finaliser la préparation du stage. Suite à cette rencontre, l’état deviendra « Associé » et plusieurs données seront modifiées. 2. Par la suite, la direction du Centre approuvera l’offre de stage et l’état deviendra « Approuvé ». Vous recevrez un courriel vous informant de la finalité de la préparation et vous pourrez récupérer et signer de façon électronique la convention dans le menu « Mes documents ». 19 1. 2. 3. 4. L’ERS vous déposera les documents pour le stage dans le menu « Mes documents ». Le SE consulte ces documents et les complète s’il y a lieu durant le stage. Le SE dépose les documents complétés dans le menu « Mes documents » (voir les 2 prochaines diapositives). L’ERS inscrira dans le système une à deux dates de visite. Il communiquera avec vous pour confirmer sa venue. 20 1. Cliquer sur le menu «MES DOCUMENTS» Appuyer sur le nom du fichier pour ouvrir le fichier joint Appuyer sur le X pour supprimer le document Appuyer sur la date pour modifier l’envoi 2. Appuyer sur ce bouton pour ajouter un document 21 1. Cliquer sur « Mes documents » 2. Dans la fenêtre, cliquer sur le bouton « Ajouter un document » 3. Compléter les trois champs 4. Choisir la ligne qui correspond au nom de l’élève et à son stage 5. Inscrire les motifs de l’envoi de ce document 6. Cocher ERS pour partager ce document avec votre enseignant, EL pour l’élève et CE pour le Centre 7. Attacher le fichier 8. Sauvegarder 1. Cliquer sur « Mes communications » Appuyer sur la description pour modifier les données de la communication Appuyer sur le X pour supprimer une communication 2. Appuyer ce bouton pour ajouter une communication 23 1. Cliquer sur « Mes communications » 2. Dans la fenêtre, cliquer sur le bouton « Ajouter une communication » 3. Choisir la raison de la communication 4. Choisir la description du stage (nom et type de stage) 5. Écrire votre sujet précis 6. Écrire les détails 7. Cocher le ou les destinataires 8. Choisir le statut : « En cours » 9. Appuyer sur « Sauvegarder » 24 1. 2. Lorsque le stage est terminé, l’état deviendra « Complété » Le SE s’assure de déposer dans le menu « Mes documents » tous les documents demandés par le ERS. 25