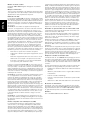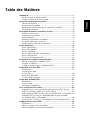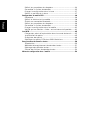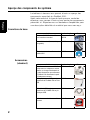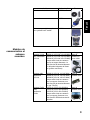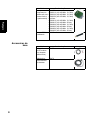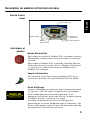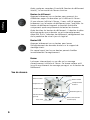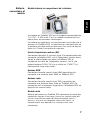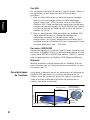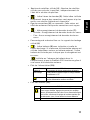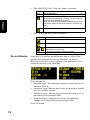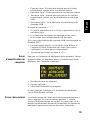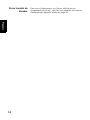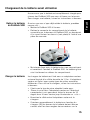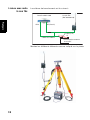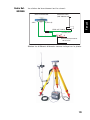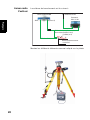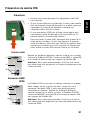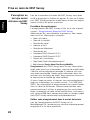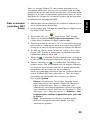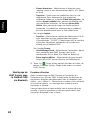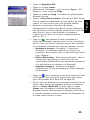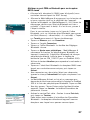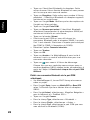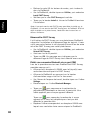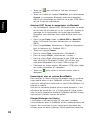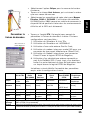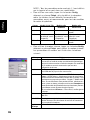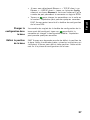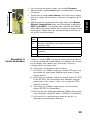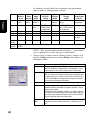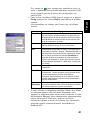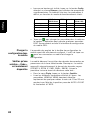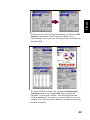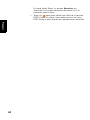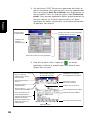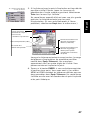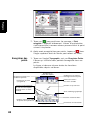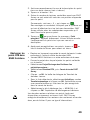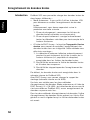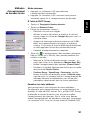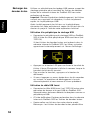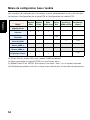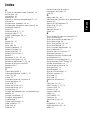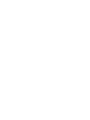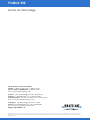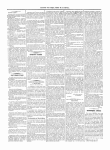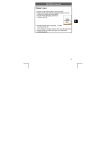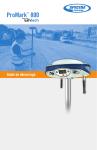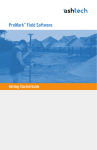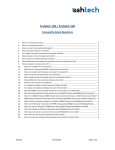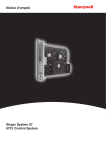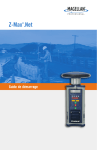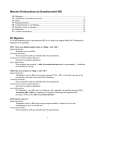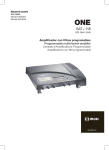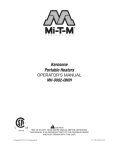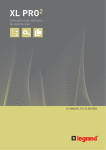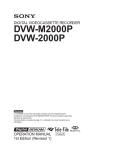Download Guide de démarrage ProMark 500, rev E
Transcript
ProMark 500 ™ Guide de démarrage Mention de droits d’auteur Copyright 2008-2009 Magellan Navigation. Tous droits réservés. Marques commerciales Tous les noms de produits et de marques mentionnés dans cette publication sont des marques commerciales déposées appartenant à leurs propriétaires respectifs. Notification du FCC Français Le récepteur ProMark 500 est déclaré conforme aux normes des appareils numériques de classe B, conformément à l’article 15 du Règlement de la FCC (Federal Communications Commission) lorsqu’il est utilisé en mode Portable. Voir cidessous la remarque concernant les appareils numériques de classe B. REMARQUE concernant les appareils numériques de classe B : cet équipement a été testé et déclaré conforme aux normes des appareils numériques de classe B, conformément à l’article 15 du Règlement de la FCC (Federal Communications Commission). Ces normes sont conçues pour fournir une protection raisonnable contre les interférences préjudiciables dans une installation résidentielle. Cet équipement génère, utilise et peut émettre une énergie de fréquence radio et peut causer des interférences nocives aux radiocommunications s’il n’est pas installé et utilisé conformément aux instructions. Toutefois, il n’existe aucune garantie que des interférences ne se produiront pas dans une installation particulière. Si cet équipement venait à causer des interférences nocives à la réception radio ou télévision, qui peuvent être déterminées en l’allumant et en l’éteignant, l’utilisateur est invité à tenter de corriger ces interférences par une ou plusieurs des mesures suivantes : – Réorienter ou positionner l’antenne réceptrice. – Augmenter la distance qui sépare l’équipement et le récepteur. – Brancher l’équipement dans une sortie sur un circuit différent de celui auquel le récepteur est raccordé. – Consulter le revendeur ou un technicien radio/télévision spécialisé pour obtenir de l’aide. Lorsque le récepteur ProMark 500 est utilisé avec une alimentation externe ou qu’il est connecté à un périphérique via le port USB, il est déclaré conforme aux normes des appareils numériques de classe 4, conformément à l’article 15 du Règlement de la FCC (Federal Communications Commission). Voir ci-dessous la remarque concernant les appareils numériques de classe A. REMARQUE concernant les appareils numériques de classe A : cet équipement a été testé et déclaré conforme aux normes des appareils numériques de classe A, conformément à l’article 15 du Règlement de la FCC (Federal Communications Commission). Ces normes sont conçues pour fournir une protection raisonnable contre les interférences préjudiciables dans une installation commerciale. Cet équipement génère, utilise et peut émettre une énergie de fréquence radio et peut causer des interférences nocives aux radiocommunications s’il n’est pas installé et utilisé conformément au manuel d’instructions. Le fonctionnement de cet équipement dans une installation résidentielle est susceptible de causer des interférences nocives, dans ce cas l’utilisateur devra lui-même tenter de corriger ces interférences. REMARQUE : toute modification ou changement non approuvé explicitement par Magellan Navigation est susceptible d’annuler le droit de l’utilisateur à faire fonctionner cet équipement. Limites d’exposition aux radiofréquences (SAR) Les équipements d’émission radio produisent, lorsqu’ils sont en service, de l’énergie radiofréquence (RF). Cette énergie peut être absorbée par le corps humain et peut donc avoir des effets néfastes sur la santé si le niveau absorbé est excessif. L’unité utilisée pour mesurer le niveau d’exposition du corps humain aux ondes radiofréquences est le « SAR » (Specific Absorption Rate = débit d’absorption spécifique. La Commission Fédérale Américaine des Communications (FCC), l’Industrie Canada (IC) et d’autres agences de par le monde ont établi des limites prévoyant une marge de sécurité substantielle afin d’assurer la protection des personnes utilisant ce type d’équipement. Afin d’en autoriser la vente aux États-Unis, au Canada et en Europe, ce système a été testé par un laboratoire habilité qui l’a déclaré conforme aux réglementations concernant l’exposition aux radiofréquences. Le SAR a été mesuré avec le matériel (le module GSM) émettant sa puissance maximum certifiée. Souvent cependant, en cours de fonctionnement normal, le matériel (le module GSM) émettra bien moins que sa puissance maximum. La puissance d’émission est contrôlée automatiquement et, en général, baisse au fur et à mesure que l’on s’approche d’une station. Cette réduction de la puissance d’émission résulte en une exposition moindre aux radiofréquences et une valeur plus faible du SAR. Déclaration de protection RF selon les normes FCC et CE Les différentes versions d’émetteurs UHF sont toutes conformes aux directives FCC et CE. Pour se conformer aux directives FCC et CE concernant le niveau d’exposition aux radiofréquences, cet équipement, porté sur le corps en utilisation normale, doit faire l’objet des mesures suivantes : Garder une distance de séparation d’AU MOINS 3 m entre le corps de l’utilisateur et le matériel (l’émetteur UHF). Cette distance a été définie en prenant en compte les réglementations FCC et CE et enutilisant une puissance de sortie maximum. NE PAS utiliser l’équipement d’une façon telle qu’il se trouverait en contact direct avec le corps humain (sur les genoux par exemple). Une telle utilisation provoquerait un dépassement des limites de protection fixées par le FCC. Voir www.fcc.gov/oet/rfsafety/ pour plus d’informations sur les règles de sécurité liées à l’exposition aux radiofréquences. Remplacer le fusible de l’émetteur radio L’émetteur radio N° ref. 800986-x0 est protégé par un fusible de 4 A se trouvant dans le câble alimentation/données. Le câble en Y permet de raccorder le récepteur ProMark 500 et la batterie ainsi que l’émetteur radio via un connecteur 7 contacts. Si vous deviez remplacer un fusible, prenez un nouveau fusible rapide 4 A, de type ATO, puis procédez comme suit : – Débranchez l’extrémité batterie du câble alimentation/ données – Ouvrez le porte-fusible situé le long du câble alimentation/données – Retirez le fusible endommagé – Insérez le nouveau fusible et remettez le porte-fusible en place – Branchez le câble alimentation/données sur la batterie. Où trouver des informations Ce manuel a été conçu pour vous guider tout au long des procédures de base du ProMark 500. Vous trouverez davantage d’informations dans le ProMark 500 Reference Manual, également disponible sur le CD ProMark 500. Garanties Voir le ProMark 500 Reference Manual. Introduction ........................................................................................1 Qu'est-ce que le ProMark 500 ? ..............................................1 Champ d'application de ce guide ............................................1 Aperçu des composants du système .....................................................2 Fourniture de base.................................................................2 Accessoires (standard) ...........................................................2 Modules de communication et antennes associées....................3 Accessoires de base ..............................................................4 Description du matériel et fonctions de base ........................................5 Vue de la face avant...............................................................5 Indicateurs et boutons ...........................................................5 Vue de dessous .....................................................................6 Batterie, connecteurs et module..............................................7 Caractéristiques de l'antenne ..................................................8 Combinaisons spéciales de boutons.........................................9 Écrans d’affichage ............................................................................10 Écran Démarrage .................................................................10 Écran État général ...............................................................10 Écrans Mémoire ..................................................................12 Écran d'identification du récepteur........................................13 Écran rétro-éclairé ...............................................................13 Écran transfert de données ...................................................14 Chargement de la batterie avant utilisation.........................................15 Retirer la batterie du ProMark 500 .......................................15 Charger la batterie ...............................................................15 Insérer la batterie dans le ProMark 500 .................................16 Préparation de la base RTK ...............................................................17 Préambule ..........................................................................17 Liaison avec radio U-Link TRx ........................................................................18 Radio Ref. 800986 ............................................................19 Liaison radio PacCrest..........................................................20 Préparation du mobile RTK ................................................................21 Préambule ..........................................................................21 Liaison radio .......................................................................21 Connexion GSM/GPRS..........................................................21 Prise en main de FAST Survey ...........................................................22 S’enregistrer en tant que nouvel utilisateur de FAST Survey.....22 Créer un nouveau projet dans FAST Survey ............................23 Interfaçage de FAST Survey avec le ProMark 500 via Bluetoot..24 Exécuter FAST Survey sur MobileMapper 6 pour contrôler un ProMark 500 via Bluetooth...............................................26 Utiliser FAST Survey sur un ProMark3 utilisé comme carnet ....29 Configuration de la base RTK.............................................................34 Préambule ..........................................................................34 Définir le fabricant et le modèle ...........................................34 Vérifier/modifier la connexion Bluetooth.................................34 Français Table des Matières Français Définir les paramètres du récepteur .......................................34 Paramétrer la liaison de données ..........................................35 Charger la configuration dans la base ....................................37 Définir la position de la base.................................................37 Configuration du mobile RTK ............................................................. 38 Préambule ..........................................................................38 Définir le fabricant et le modèle ...........................................38 Établir une connexion Bluetooth............................................38 Définir les paramètres du récepteur .......................................38 Paramétrer la liaison de données ..........................................39 Charger la configuration dans le mobile .................................42 Vérifier qu'une solution « fixée » est maintenant disponible .....42 Levé RTK.......................................................................................... 45 Charger des points d'implantation dans le carnet de terrain .....45 Implantation de points .........................................................45 Enregistrer des points ..........................................................48 Décharger les points RTK dans GNSS Solutions......................49 Enregistrement de données brutes ..................................................... 50 Introduction ........................................................................50 Méthodes d'enregistrement de données brutes........................51 Décharger des données brutes...............................................52 Effacer des fichiers de données brutes...................................53 Mémo de configuration base / mobile ................................................ 54 Bluetooth Manager Module125 Introduction Félicitations ! Vous venez d'acheter le nouveau système GNSS ProMark 500 bi-fréquence de Magellan Navigation. Le GNSS a révolutionné les levés de contrôle, la collecte de données topographiques et les levés de construction. Dans l’environnement concurrentiel d’aujourd’hui, il est essentiel, pour réaliser un travail professionnel, d’acheter l’outil adéquat. L'objet de ce manuel est d'apprendre à utiliser cet appareil rapidement et efficacement. Plus compact et plus léger que ces prédécesseurs, le ProMark 500 apporte son lot de nouvelles technologies, comme par exemple les algorithmes BLADE™ et la capacité multiconstellations (GPS+GLONASS+SBAS). Sa facilité d'utilisation vous permet de vous concentrer sur votre travail, sans vous embarrasser des aspects techniques. Plus besoin de câbles, ni de modules de communication amovibles : le ProMark 500 sera désormais votre unique compagnon pour toutes vos opérations de levé GNSS ! Champ d'application de ce guide Ce guide est conçu pour vous aider à vous familiariser rapidement avec votre nouveau matériel. Pour des raisons de concision, seule une sélection des fonctions du ProMark 500 et de FAST Survey est présentée dans ce manuel. En particulier, dans la section Levé RTK, seul l'usage des radios est décrit en détail dans le cadre de la configuration de la liaison de données. Les autres solutions sont présentées de manière générale. Pour une description complète de ces solutions, reportez-vous au ProMark 500 Reference Manual. De même, dans la section Enregistrement de données brutes, on suppose que l'enregistrement de données brutes a lieu lors d’un levé RTK, ce qui signifie que l'installation et la configuration de l'équipement sont celles décrites dans la section Levé RTK. En fait le ProMark 500 peut également réaliser des levés post-traités en s’appuyant sur des installations et configurations optimisées pour des levés statiques, stop&go et dynamiques. Ces sujets sont également abordés dans le ProMark 500 Reference Manual. Enfin, ce guide présente quelques fonctions de FAST Survey : « Implantation » et « Enregistrer des points ». Pour une description exhaustive de toutes les fonctions de FAST Survey, veuillez vous reporter au FAST Survey Reference Manual. 1 Français Qu'est-ce que le ProMark 500 ? Aperçu des composants du système Français Le tableau ci-dessous vous permet d'avoir un aperçu des composants essentiels du ProMark 500. Selon votre achat et le type de levé que vous souhaitez effectuer, vous pouvez n'avoir qu'une partie des composants présentés ici. Reportez-vous au bordereau d'expédition pour une description détaillée du matériel que vous avez reçu. Fourniture de base Article Numéro de pièce Récepteur GNSS ProMark 500 avec les accessoires standard 990596 Photo Batterie lithium-ion 7,4 V-4,4 Ah (re- 111374 chargeable) CD de documentation utilisateur du ProMark 500 Accessoires (standard) 2 501503 Article Numéro de pièce Kit d'alimentation externe AC/DC 802064 (comprenant un adaptateur secteur externe, un chargeur de batterie et un câble d’extension pour alimenter le ProMark 500 directement à partir de l'adaptateur secteur). Câble périphérique USB (court). 702103 Transforme le ProMark 500 en hôte USB. Câble hôte USB (long). Transforme le ProMark 500 en périphérique USB. 702104 Outil de mesure de la hauteur d'instrument 111146 Photo Modules de communication et antennes associées Numéro de pièce 103717 Sac terrain 205923 Étui de transport rigide en option pour système base / mobile. 206215 Photo Français Article Extension verticale d'antenne Article Numéro de pièce Image Emetteur U-Link 802080-10 (0,5/2/4W; 410-430 MHz) Photo de TRx, canalisation 802080-30 (0,5/2/4W; 430-450 MHz) l’émetteur et 12,5 kHz 802080-50 (0,5/2/4W; 450-470 MHz) de son câble Chaque article inclut une antenne fouet et un support d'antenne. Le câble fourchu de données/alimentation fait partie intégrante de l’émetteur (pas de connecteur) Émetteur radio, canalisation 12,5 kHz Émetteur Pacific Crest, canalisation 25 kHz 800986-10 (0,5/4 W, 410-430 MHz) 800986-30 (0,5/4 W, 430-450 MHz) 800986-50 (0,5/4 W, 450-470 MHz) Chaque article inclut une antenne fouet, un support d'antenne et un câble fourchu de données/alimentation (ref. 730476). 110972-10 (35 W, 410-430 MHz) 110972-30 (35 W, 430-450 MHz) 110972-50 (35 W, 450-470 MHz) Chaque article inclut une antenne fouet, un support d'antenne et un câble fourchu OEM de données/alimentation. Photo de l'émetteur seul Photo de l'émetteur seul 3 Article Kit récepteur radio (comprenant un module radio, une antenne fouet et du petit matériel). Français Antenne GSM quadribande Accessoires de base Article Numéro de pièce Câble d'alimenta- 730477 tion DC externe pour récepteur (fusible inclus) Câble de données/d'alimentation émetteur 4 Numéro de pièce U-Link Rx : 802083-10 (410-430 MHz, 12,5 kHz) 802083-30 (430-450 MHz, 12,5 kHz) 802083-50 (450-470 MHz, 12,5 kHz) PacCrest : 802068-10 (410-430 MHz, 12,5 kHz) 802068-15 (410-430 MHz, 25 kHz) 802068-30 (430-450 MHz, 12,5 kHz) 802068-35 (430-450 MHz, 25 kHz) 802068-50 (450-470 MHz, 12,5 kHz) 802068-55 (450-470 MHz, 25 kHz) 111397 730476 Image Image Description du matériel et fonctions de base Français Vue de la face avant Écran d’affichage Bouton LOG Bouton de défilement Bouton Marche/Arrêt Voyant d'alimentation Indicateurs et boutons Bouton Marche/Arrêt Pour mettre en marche le ProMark 500, maintenez le bouton Marche/Arrêt enfoncé jusqu'à ce que le voyant alimentation s'allume. Pour arrêter le ProMark 500, maintenez le bouton Marche/ Arrêt enfoncé jusqu'à ce que l'écran « Magellan Professional » s'affiche. Puis, relâchez le bouton et attendez que le ProMark 500 s'éteigne. Voyant d'alimentation Cet indicateur est allumé lorsque le ProMark 500 est en marche et il est éteint lorsque le ProMark 500 est arrêté. Écran d’affichage La zone d'affichage consiste en un écran jaune monochrome 1,5 pouces, 128 x 64 pixels, disposant de la technologie OLED (diode électroluminescente organique). Il est légèrement incliné vers le bas pour faciliter la lecture lorsque le ProMark 500 est installé sur une canne. Le bouton de défilement et l'écran d'affichage vous permettent de visualiser différentes pages d'information. Voir Écrans d’affichage en page 10 pour une description détaillée des informations fournies par cet écran. 5 Après quelques secondes d'inactivité (bouton de défilement inactif), la luminosité de l'écran diminue. Bouton de défilement Français Appuyez brièvement sur ce bouton pour parcourir les différentes pages d'information qui s'affichent à l'écran. Si une alarme s'affiche à l'écran, il vous suffit d'appuyer brièvement sur le bouton de défilement pour l’acquitter. Le bouton de défilement reprend sa fonction habituelle uniquement après acquittement de toutes les alarmes. Autre fonction du bouton de défilement : il réactive le rétroéclairage après que ce dernier se soit automatiquement désactivé. Enfin, le bouton de défilement sert également lors de la procédure de mise à jour du logiciel. Bouton LOG Appuyez brièvement sur ce bouton pour lancer l'enregistrement des données brutes sur le support de stockage choisi. Un nouvel appui bref sur ce bouton permet d'arrêter immédiatement l'enregistrement. Buzzer Le buzzer interne émet un son dès qu'un message d'avertissement s'affiche à l'écran. Le buzzer restera actif jusqu'à acquittement du message par appui sur le bouton de défilement. Vue de dessous Port USB Antenne radio Adaptateur 5/8” Antenne GSM Compartiment batterie Module radio Bluetooth (port C) Port RS232/422 (port A) Face avant 6 Entrée alimentation continue (DC) Modèle batterie et compartiment de la batterie Français Batterie, connecteurs et module La batterie du ProMark 500 est une batterie rechargeable de 7,4 V DC - 4 400 mAh. C'est un modèle standard que l'on trouve dans de nombreux caméscopes. La batterie est logée dans un compartiment accessible par le dessous du ProMark 500. Le couvercle du compartiment de la batterie peut être retiré en dévissant d'un quart de tour les deux vis à l'aide d'une pièce de monnaie. Entrée alimentation continue (DC) Connecteur femelle à 3 contacts (type Fischer)permettant de connecter le ProMark 500, soit à l'adaptateur secteur fourni (reliez le câble d'extension entre le ProMark 500 et l'extrémité du câble de l'adaptateur secteur), soit à une batterie externe 9-28 V DC via un câble ref. 730477 (cf. Configuration base avec radio). Antenne GSM Connecteur femelle coaxial (type SMA) permettant de connecter une antenne fouet GSM au ProMark 500. Antenne radio Connecteur femelle coaxial (type TNC) permettant de connecter une antenne fouet radio au ProMark 500. Ce connecteur est uniquement disponible si le ProMark 500 est équipé d'un module radio. Module radio Module permettant au ProMark 500 de recevoir et traiter des corrections reçues d’une base. Lorsqu'un module radio est utilisé, une antenne radio doit être connectée (voir cidessus). Si aucun kit récepteur radio n'est fourni, le compartiment sera équipé d'un simple cache, sans connecteur. 7 Port USB Français Un connecteur femelle à 9 contacts (type Fischer). Selon la configuration, le port USB peut être utilisé de deux manières : 1. Pour un hôte USB tel qu'un périphérique de stockage. Dans ce cas, vous devez utiliser le câble adaptateur spécial fourni (ref. 702103) pour relier la clé USB au ProMark 500. Cette configuration peut être utilisée pour charger des données brutes sur la clé USB ou bien mettre à niveau le logiciel du ProMark 500 à partir de fichiers stockés sur la clé. 2. Pour un périphérique USB permettant au ProMark 500 d'être détecté comme un disque de stockage par l'ordinateur connecté sur ce port. Dans cette configuration, les fichiers peuvent être transférés de la mémoire interne du ProMark 500 vers l'ordinateur à l'aide du câble USB fourni (ref. : 702104). Port série : RS232/422 Connecteur femelle à 7 contacts (type Fischer) permettant de connecter le ProMark 500 à un périphérique externe via une liaison série RS232 ou RS422 (par défaut : RS232), comme cela est expliqué dans le ProMark 500 Reference Manual. Bluetooth Module Bluetooth intégré permettant au ProMark 500 de communiquer avec un carnet de terrain compatible via une connexion sans fil. Caractéristiques de l'antenne Le schéma ci-dessous fournit les dimensions de l'antenne du ProMark 500 permettant au système de déterminer la hauteur vraie de l'antenne à partir des valeurs mesurées à l'aide d'une des méthodes classiques de mesure de la hauteur (verticale ou oblique). Rayon antenne = 98 mm Encoche pour mesure oblique hauteur d’antenne L1 101,8 mm 8 86,2 mm L2 Déport SHMP = 40 mm Combinaisons spéciales de boutons • Avec le ProMark 500 éteint, appuyez simultanément sur les boutons LOG, Marche/Arrêt et le bouton de défilement pendant quelques secondes pour restaurer tous les paramètres d'usine. Utiliser cette combinaison systématiquement après changement de module radio. Cela permet au récepteur de reconnaître le nouveau module. • Avec le ProMark 500 éteint et une clé USB connectée, appuyez simultanément sur le bouton Marche/Arrêt et le bouton de défilement pendant quelques secondes pour lancer le chargement d'un logiciel. Si aucune clé USB n'est connectée ou si la clé ne contient pas de mise à jour logicielle, le processus sera abandonné après quelques secondes. Les mises à jour nécessitant une décompression des données sur la clé USB, il est nécessaire que la clé soit déverrouillée en écriture et qu'elle possède au minimum 10 Mo de mémoire libre avant de lancer la mise à jour. Ces combinaisons de boutons sont résumées dans le tableau suivant : Combinaison de État du ProFonction boutons Mark 500 Marche/Arrêt + Éteint Restaure les paramètres usine. LOG + Bouton de défilement Marche/Arrêt + Éteint Lance la mise à jour logicielle depuis la Bouton de défileclé USB. ment 9 Français L’encoche vous permet de fixer le mètre ruban de manière à pouvoir dérouler celui-ci jusqu'à la marque de levé et ainsi de pouvoir lire la mesure de hauteur oblique directement sur le ruban. Écrans d’affichage Si vous appuyez plusieurs fois sur le bouton de défilement, vous verrez apparaître successivement les écrans suivants. Français Écran Démarrage Lorsque vous démarrez le ProMark 500, le logo Magellan Professional s'affiche à l'écran. Il s'affiche jusqu'à ce que le ProMark 500 ait terminé la phase de test automatique (cela dure environ 30 secondes). Puis l'écran État général s'affiche. Écran État général Exemple d'écran État général : [1] [2] [3] [4] [5] [8] [6] [7] [9] [10] [11] [12] [13] Cet écran affiche les informations suivantes : • : Icône satellite [1] (toujours affichée) • Nombre de satellites reçus [2]. • État de la solution de position [3] : – NONE : Position non disponible – AUTO : Position GPS autonome – DGPS : Position GPS différentiel – FLOAT : Solution flottante – FIXED : Solution fixée (RTK opérationnel) – BASE : Le ProMark 500 est configuré en base. 10 • Nombre de satellites utilisés [4] : Nombre de satellites utilisés pour calculer la position, indépendamment de l'état de la solution de position. : Icône liaison de données [5]. Cette icône s'affiche uniquement lorsque des corrections sont reçues et qu'au moins une solution flottante est disponible. • Âge des corrections [6], en secondes. Cette valeur est affichée seulement lorsque des corrections sont reçues. • : Icône enregistrement de données brutes [7] : – Animée : Enregistrement de données brutes en cours. – Fixe : Aucun enregistrement de données brutes en cours. • Pourcentage de mémoire libre sur le support de stockage utilisé [8]. • : Icône batterie [9] avec indication visuelle du niveau de charge. Si unesource d'alimentation externe est utilisée (adaptateur secteur ou batterie externe), l'icône batterie est animée pour indiquer que le chargement est en cours. s'affiche en l’absence de batterie dans le compartiment et que le ProMark 500 fonctionne grâce à une source d'alimentation externe. • État de l'alimentation [10]. Icône Valeur en pourcentage Définition Pourcentage de charge restante dans la batterie. Cette indication clignote lorsque la charge restante est inférieure à 5 %. Remplace l'indication de pourcentage lorsqu'une source d'alimentation externe est utilisée. • État des alarmes [11]. Icône Définition Alarme détectée. Appuyez sur le bouton de défilement pour acquitter le type d'alarme. Appuyez à nouveau pour acquitter l'alarme, qui disparaît ainsi de la liste. Si une autre alarme figure dans la liste, vous devez l’acquitter de la même manière que précédemment, sinon, l'écran affiche les écrans Mémoire. Aucune Aucune alarme détectée. 11 Français • • État GSM [12]. C’est l'une des icônes suivantes : Icône Vide Français Définition Module GSM éteint. Icône clignotante : Module GSM alimenté. Indique le niveau de signal reçu sur la position courante. Plus le nombre de barres est élevé, meilleur est le signal. Icône fixe : Module GSM alimenté et initialisé (prêt pur une connexion). Indique le niveau de signal sur la position courante. Module GSM en ligne. • [13] : État USB et/ou État Bluetooth. Icône Définition Port USB connecté au périphérique actif. Bluetooth actif / Vide Écrans Mémoire Les deux icônes s'affichent successivement lorsque le port USB et Bluetooth sont actifs. Port USB non connecté et Bluetooth inactif. Appuyez sur le bouton de défilement depuis l'écran État général pour accéder aux écrans Mémoire. Les écrans Mémoire s'affichent successivement (voir exemples) à une cadence d’environ cinq secondes : Écran de gauche : • Première ligne : Pourcentage d'espace disponible dans la mémoire interne. • Deuxième ligne : Nombre de fichiers actuellement stockés dans la mémoire interne. • Troisième ligne : Pourcentage d'espace disponible sur le périphérique de stockage USB. • Quatrième ligne : Nombre de fichiers actuellement stockés sur le périphérique de stockage USB. Écran de droite : 12 À propos du symbole « * » : • Il ne peut apparaître qu'à la fin de la première ou de la troisième ligne. • Il indique que ce support de stockage est en cours d'utilisation pour l'enregistrement de données. Et si aucun périphérique de stockage USB n'est connecté au ProMark 500 ? • Les paramètres relatifs à la taille de la clé USB et à l'espace utilisé et disponible sont vides (trois points s'affichent à la place de ces informations). • Le nombre de fichiers est forcé à « 0 ». Écran d'identification du récepteur Appuyez sur le bouton de défilement pour accéder à l'écran d'identification du récepteur depuis n'importe quel écran Mémoire. Voir l'exemple ci-dessous. • Numéro de série du récepteur • Version logicielle • Identifiant Bluetooth du récepteur Si vous appuyez à nouveau sur le bouton de défilement, l'écran État général s'affiche. Écran rétro-éclairé Le rétro-éclairage de l'écran est coupé automatiquement si vous n'appuyez sur aucune touche pendant 1 minute. Lorsque le rétro-éclairage est coupé, un appui bref sur le bouton de défilement permet de le réactiver. Le bouton de défilement reprend ensuite ses fonctions habituelles. 13 Français • Première ligne : Espace total occupé par les fichiers actuellement stockés dans la mémoire interne. • Deuxième ligne : Taille nominale de la mémoire interne. • Troisième ligne : Espace total occupé par les fichiers actuellement stockés sur le périphérique de stockage USB. • Quatrième ligne : Taille nominale du périphérique de stockage USB. Écran transfert de données Français 14 Pour plus d'informations sur l'écran affiché lors du chargement de fichiers, veuillez vous reporter à la section Décharger des données brutes en page 52. Chargement de la batterie avant utilisation Retirer la batterie du ProMark 500 À moins que vous n'ayez déjà retirée la batterie, procédez comme suit : • Mettez le ProMark 500 à l'envers. • Retirez le couvercle du compartiment de la batterie, accessible par le dessous du ProMark 500, en desserrant d’un quart de tour les deux vis (voir photo) à l'aide d'une pièce de monnaie. • Maintenez d'une main la batterie dans son compartiment et remettez à l’endroit le ProMark 500. La batterie glisse ainsi facilement en dehors du compartiment. Charger la batterie Le chargeur de batterie est livré avec un adaptateur secteur universel équipé d'un câble de sortie de 1,5 m. L'adaptateur secteur est fourni avec quatre types de prises amovibles différentes. Pour utiliser le chargeur, suivez les instructions ci-dessous. • Choisissez le type de prise adaptée à votre pays. • Placez la prise dans l'adaptateur secteur en l'orientant correctement, puis poussez et faites-la tourner de 10 degrés dans le sens horaire jusqu'à entendre un « clic ». • Branchez le câble entre l'adaptateur secteur et le chargeur. • Orientez convenablement la batterie en fonction du chargeur [1] (les bornes de la batterie doivent être en contact avec les deux rangées de connecteurs sur le 15 Français Assurez-vous que la batterie est complètement chargée pour chacun des ProMark 500 que vous utiliserez sur le terrain. Pour charger une batterie, suivez les instructions ci-dessous. chargeur), puis enclenchez la batterie et poussez-la vers l'avant [2] jusqu'à ce qu'elle se bloque. Français 1 2 [1] MED HI MAX [3] [4] [5] [6] MED HI MAX MED HI MAX MED HI MAX Insérer la batterie dans le ProMark 500 16 [2] • Branchez l'adaptateur secteur dans une prise secteur. Le chargement commence immédiatement après. Si le niveau de charge de la batterie est faible, les trois voyants vont tout d'abord clignoter, l'un après l'autre, incluant un court instant où aucun d’entre eux n’est allumé (voir [3]). Après deux heures de chargement, le voyant MED reste allumé [4]. Quelques minutes après,le voyant HI [5], puis enfin le voyant MAX [6] resteront allumés. • Lorsque les trois voyants sont allumés, cela signifieque la batterie est complètement chargée et qu’elle peut donc être retirée du chargeur. • Tenez le ProMark 500 à l'envers et insérez la batterie dans le compartiment en vous assurant qu'elle est bien positionnée (les bornes de la batterie doivent être en contact avec les deux rangées de connecteurs situés au fond du compartiment). • Placez le couvercle sur la batterie et serrez les deux vis à l'aide d'une pièce de monnaie. A noter qu’une fois en position, le couvercle pousse la batterie contre le fond du compartiment afin d'assurer la connexion électrique entre la batterie et le ProMark 500. Préambule • Un trépied et une embase avec vis calantes (en option) sont nécessaires à l'installation de la base. L'extension verticale d'antenne fournie équipée d'un adaptateur mâle 5/8” est également requise dans cette configuration. • Pour une liaison radio longue portée (plus de 1,6 km) pour laquelle il faut placer l'antenne radio le plus haut possible, il est recommandé d'installer l'antenne au sommet d'un mât fixé sur un trépied (aucun de ces éléments n'est inclus). • Pour alimenter la radio, vous avez besoin d'une source d'alimentation continu externe de 9 à 28 V DC (U-Link TRx), 10 à 16 V DC (émetteur N° ref. 800986-x0) ou 9 à 16 V DC (émetteur PacCrest). Dans tous les cas, l’utilisation d’une batterie standard 12 V est un bon choix. Dans cette configuration, le ProMark 500 peut être branché sur la même source d'alimentation (recommandé) à l'aide du câble ref. 730477 ou bien alimenté par sa batterie interne. L'alimentation du ProMark 500 par sa batterie externe offre deux avantages : 1. Les sessions de fonctionnement peuvent être plus longues. 2. La batterie externe fournit un courant de charge à la batterie interne du ProMark 500. 17 Français Préparation de la base RTK Liaison avec radio U-Link TRx Le schéma de branchement est le suivant : Base ProMark 500 Français Alim. U-Link TRx (Ref. 802080-x0) RS (Port A) Fusible (4 A) Câble ref. 730477 + Alimentation externe 9-28 V DC Montez les différents éléments comme indiqué sur la photo. 18 Le schéma de branchement est le suivant : Base ProMark 500 Alim. Emetteur radio (Ref. 800986-x0) Français Radio Ref. 800986 RS (Port A) Câble ref. 730476 Fusible (4 A) Câble ref. 730477 + Alimentation externe 10-16 V DC Montez les différents éléments comme indiqué sur la photo. 19 Liaison radio PacCrest Le schéma de branchement est le suivant : Base ProMark 500 Alim. Antenne radio Emetteur PDL 35-W RS (Port A) Français Câble données/alimentation (fourniture Pacific Crest) Fusible (4 A) Câble ref. 730477 + Alimentation externe 9-16 V DC Montez les différents éléments comme indiqué sur la photo. 20 Préparation du mobile RTK • Utilisez une canne équipée d’un adaptateur mâle 5/8” (non fournie). • Si une liaison radio est utilisée avec la base, votre mobile doit normalement avoir été équipé d'un module radio qui correspond à la bande de réception couverte par l'émetteur radio utilisé à la base. • Si une connexion GPRS est utilisée, votre mobile doit normalement avoir été équipé d'une carte SIM qui lui permet d'établir une connexion réseau. Pour connecter la carte SIM, desserrez tout d'abord d’un quart de tour les deux vis qui maintiennent le module radio à l'aide d'un tournevis plat. Retirez le module. Vous pouvez ainsi accéder au circuit imprimé sur lequel vous allez insérer la carte SIM comme indiqué sur la photo. Liaison radio [1] [2] [3] Montez les différents éléments comme indiqué sur la photo, incluant le ProMark 500 [1], l'antenne radio [2], la canne [3] et le carnet de terrain avec son support de fixation [4]. Attention ! Nous vous recommandons d'utiliser une canne non métallique afin de garantir le niveau de performance de l'antenne radio. [4] Connexion GSM/ GPRS [1] [2] [3] [4] Le ProMark 500 inclut dans sa version standard un modem GSM intégré, ce qui signifie que vous n'avez plus qu'à connecter l'antenne GSM si vous avez déjà payé pour l'activation du modem. Montez les différents éléments comme indiqué sur la photo, incluant le ProMark 500 [1], l'antenne GSM [2], la canne [3] et le carnet de terrain avec son support de fixation [4]. Attention ! Nous vous recommandons d'utiliser une canne non métallique afin de garantir le niveau de performances de l'antenne GSM. 21 Français Préambule Prise en main de FAST Survey Français S’enregistrer en tant que nouvel utilisateur de FAST Survey Lors de la première utilisation de FAST Survey, vous serez invité à enregistrer la licence du logiciel. Si vous ne le faites pas, FAST Survey restera en mode démo, et tous vos projets seront limités à 30 points maximum. Procédure d'enregistrement L'enregistrement de FAST Survey se fait via le site Internet suivant : Enregistrement Magellan FAST Survey Sélectionnez Yes, pour démarrer le processus. Vous devez alors saisir les informations suivantes : • Nom utilisateur • Nom de la société • Numéro de série* • Adresse e-mail • Numéro de téléphone • Numéro de fax • Hardware ID#1 (Produit ID 1)* • Hardware ID#2 (Produit ID 2)* • Raison de l'installation • Reg Code (Code d'enregistrement)* *: Sélectionnez Equip> About Fast Survey>Modifier Enregistrement dans FAST Survey pour lire ces informations. Après avoir fourni ces informations, votre clé de modification s'affiche, elle est également envoyée à l'adresse mail que vous avez mentionnée. Gardez cette information dans vos archives sans limitation de durée. Vous pouvez ensuite saisir le fabricant et le modèle de votre matériel. Si vous n'avez pas accès à Internet, vous pouvez également faxer ces informations au numéro suivant : (+1) 606-5649525. Vos informations d'enregistrement vous seront faxées dans un délai de 48 heures. Pendant cette période, vous pouvez continuer à utiliser le programme sans restrictions. Après la réception de votre clé de modification, saisissez-la, puis tapez sur OK. Vous pouvez alors créer un nouveau projet dans FAST Survey comme expliqué précédemment. Valider votre enregistrement dans le carnet de terrain Lors de l'enregistrement de FAST Survey sur un MobileMapper CX, le code est par sécurité automatiquement enregistré à la fin de la procédure. 22 Créer un nouveau projet dans FAST Survey 1. Mettez votre carnet de terrain en marche et attendez la fin de la séquence de démarrage. 2. Assurez-vous que l'horloge est correctement réglée avant de lancer FAST Survey. 3. Tapez deux fois sur pour lancer FAST Survey. 4. Tapez sur le bouton Sélect. projet nouveau/existant. Cette action ouvre la fenêtre Fichiers coordonnées. 5. Tapez sur le nom du fichier « crd » mis en surbrillance au bas de l'écran. Cette action ouvre le clavier virtuel deFAST Survey et le nom du fichier apparaît à présent au-dessus. 6. À l'aide du clavier, tapez le nom du fichier « crd » dans lequel FAST Survey va enregistrer les données que vous collecterez pendant votre levé. 7. Taper sur . La fenêtre Fichiers coordonnées s'affiche et le nom du fichier apparaît désormais dans le champ Nom. 8. Tapez à nouveau sur . La fenêtre des Paramètres du projet s'ouvre. Elle se compose de cinq onglets différents sur lesquels vous pouvez modifier un grand nombre de paramètres liés au projet (ou futurs projets). Seuls les paramètres pertinents pour un système GNSS tel que le ProMark 500 sont présentés ici. Tous les autres paramètres doivent garder leurs valeurs par défaut. Sur l'onglet Système : – Distance : sélectionnez l'unité dans laquelle seront exprimées toutes les mesures (Pieds US, Métrique, Pieds internationaux). Sauf si « Métrique » est sélectionné, vous pouvez également choisir les unités dans lesquelles seront affichées les distances (« Pieds décimaux » ou « Pieds et pouces »). Attention : vous ne pourrez plus modifier ce paramètre après avoir créé le fichier ! – Angle : Sélectionnez l'unité dans laquelle seront exprimés les angles mesurés (degrés, minutes, secondes ou grades). 23 Français Avec un Juniper Allegro CX, vous devrez procéder à une sauvegarde RAM pour vous assurer que votre code est bien enregistré et ne sera pas perdu lorsque vous rallumerez votre Allegro CX. Si vous ne trouvez pas cette option dans le menu Démarrer de l’Allegro CX, ouvrez le Panneau de configuration et sélectionnez Sauvegarde RAM. Français – Param. Azimut zéro : Sélectionnez la direction pour laquelle l'azimut sera arbitrairement défini à 0° (Nord ou Sud). – Projection : Choisissez une projection dans la liste déroulante. Pour sélectionner une projection différente, tapez sur le bouton Éditer liste projection. Le bouton Ajouter prédéfini vous permet de sélectionner une projection existante. Le bouton Ajouter Défin. Utilisat. vous permet de créer une toute nouvelle projection. La projection sélectionnée ou créée est ensuite sélectionnable dans la liste déroulante. Sur l'onglet Implant. : – Précision : Choisissez le nombre de décimales (0 à 5) pour exprimer les trois coordonnées des points d'implantation. “0,000” (3 décimales) est le meilleur choix pour bénéficier pleinement de la précision offerte par le ProMark 500. Sur l’onglet Format : – Ordre Affichage Coord. : Sélectionnez l'ordre dans lequel vous souhaitez que FAST Survey affiche les coordonnées Est et Nord (Est,Nord ou Nord,Est). – Entrer Angle et Afficher : Sélectionnez le type d'angle affiché par FAST Survey (Azimut ou Relèvement). 9. Taper sur . Cette action permet de créer le fichier, de fermer la fenêtre Config. Projet et de revenir au menu FAST Survey. Interfaçage de FAST Survey avec le ProMark 500 via Bluetooth 24 Première utilisation Après le démarrage de FAST Survey et la création ou l'ouverture d'un fichier, FAST Survey tente de réactiver les connexions établies précédemment avec le récepteur (par défaut : via « Câble ») . Comme aucun câble n'est connecté au carnet de terrain, un message vous informe que la connexion a échoué. Lorsque votre base et votre mobile sont à proximité et en marche, suivez la procédure ci-dessous pour établir une connexion Bluetooth avec la base. • Taper sur . Vous revenez à l'écran précédent où l'identifiant Bluetooth sélectionné est mis en surbrillance dans la liste. Les actions suivantes peuvent être réalisées sur le récepteur sélectionné à l'aide des boutons suivants : • Renommer le récepteur : Par défaut, « l'Identifiant Bluetooth » du récepteur détecté est assigné à ce paramètre. Vous pouvez choisir un nom plus explicite tel que « Mabase ». • Définir le PIN récepteur : N'utilisez pas ce bouton. Dans sa configuration par défaut, un code PIN n'est pas nécessaire au ProMark 500 pour permettre la connexion d'un périphérique au récepteur via Bluetooth. • Supprimer le récepteur : Supprime le récepteur sélectionné de la liste des récepteurs distants détectés par Bluetooth. • Tapez sur pour connecter le carnet de terrainà la base via Bluetooth, puis configurez la base selon vos besoins (voir Configuration de la base RTK en page 34). • Par la suite, vous établirez une connexion Bluetooth avec le mobile. Vous devrez tout d'abord configurer le mobile en tapant sur Equip.>Mobile GPS. Ensuite, depuis l'onglet Comms, vous accéderez à la fenêtre des Périphériques Bluetooth et vous sélectionnerez le récepteur mobile dans la liste des récepteurs distants détectés par Bluetooth, de la même façon que pour la base. 25 Français • Tapez sur Equip>Base GPS. • Tapez sur l'onglet Comms. • Sélectionnez « Bluetooth » dans le champ Type et « BT Magellan » dans le champ Périph.. • Tapez sur le bouton Config.. La fenêtre des périphériques Bluetooth s'ouvre. • Tapez sur Rechercher le récepteur. Attendez que FAST Survey liste les identifiants Bluetooth de votre base et de votre mobile. La liste s'affiche dans une nouvelle fenêtre. • Mettez en surbrillance l'identifiant Bluetooth correspondant à la base. Pour être sûr d’avoir sélectionné le bon identifiant, utilisez le bouton de défilement de la base pour afficher l'écran d'identification du récepteur. L'identifiant se trouve sur la ligne inférieure (après le préfixe « BT: »). Passer de la base au mobile et inversement Lors d'une session FAST Survey, vous pouvez facilement communiquer avec l'un ou l'autre des récepteurs (à condition que le récepteur enquestion soit à portée Bluetooth).L'icône Français située dans l'angle supérieur droit de la fenêtre FAST Survey vous permet de changer de récepteur. Tapez sur cette icône, puis : • Sélectionnez Base GPS, pour basculer sur la base, • ou Mobile GPS pour revenir au mobile. REMARQUE : Si vous regardez cette icône en détail, vous pouvez voir qu'elle change d'apparence (icône base ou mobile) selon le récepteur qui communique avec FAST Survey. En outre, dans le menu Equip., une coche apparaît à l'intérieur de l'icône, soit dans le bouton Mobile GPS soit Base GPS pour indiquer la connexion active. Utilisations ultérieures Dans les sessions suivantes de FAST Survey, le logiciel vous demandera si vous souhaitez réactiver la co nnexion Bluetooth établie lors de la session précédente, ou bien travailler hors connexion. Si vous choisissez la première option, FAST Survey réactivera automatiquement la connexion, sous réserve que le récepteur concerné soit toujours en marche et à portée Bluetooth. Exécuter FAST Survey sur MobileMapper 6 pour contrôler un ProMark 500 via Bluetooth 26 Principe Contrairement au MobileMapper CX, vous ne pouvez pas établir de connexion Bluetooth avec MobileMapper 6 directement via le logiciel FAST Survey. Vous devez d’abord utiliser le programme Bluetooth Manager de MobileMapper 6 pour attribuer un port COM au Bluetooth, avant d’établir une connexion Bluetooth via le port COM sélectionné dans FAST Survey. Nous vous recommandons de choisir une connexion non sécurisée. Comme c’est déjà le cas pour d’autres carnets de terrain, lors des sessions suivantes de FAST Survey et de MobileMapper 6, le logiciel vous invitera simplement à réactiver la dernière connexion Bluetooth. • Allumez le(s) récepteur(s) GNSS avec le(s)quel(s) vous souhaitez communiquer via FAST Survey. • Allumez le MobileMapper 6 en appuyant sur le bouton de mise en marche situé sur le côté droit de l’appareil. • Activer le Bluetooth sur MobileMapper 6 : Sur l’écran de démarrage, vérifiez que l’état de Bluetooth est bien « activé(e) » (ligne sous la date). Si c’est le cas, passez à l’étape suivante. Dans le cas contraire, tapez sur la ligne de l’icône Bluetooth, puis sur le bouton bleu Bluetooth pour passer de l’état (dessous) « désactivé(e) » à « activé(e) ». Tapez sur Terminé pour revenir à l’écran de démarrage. • Tapez sur Démarrer puis sur Paramètres. • Tapez sur l’onglet Connexions. • Tapez sur l’icône Bluetooth. La fenêtre des Réglages Bluetooth s’ouvre. • Tapez sur Ajouter nouv. périphérique... MobileMapper 6 commence à chercher les périphériques Bluetooth se trouvant à proximité. L’identifiant Bluetooth de chaque périphérique détecté s’affiche dans la fenêtre de recherche (par ex. PM_743107 pour un ProMark 500). Utilisez le bouton Actualiser pour reprendre la recherche si nécessaire. • Tapez sur l’identifiant Bluetooth du récepteur GNSS avec lequel vous souhaitez communiquer, puis tapez sur Suivant. • Une connexion non sécurisée n’étant pas nécessaire, ignorez le champ Code authentif. et tapez simplement sur Suivant. • Le MobileMapper 6 émet un bip et un message vous demande de confirmer votre souhait d’ajouter le ProMark 500 à la liste des périphériques Bluetooth. Tapez sur Oui. • Une fois encore, l’écran Entrer code d’authentification apparaît. Tapez sur Annuler. La fenêtre Paramètres de partenariat s’ouvre. • Activez le service Port série : Cochez la case Port série, puis tapez sur Terminer. Cette action vous ramène à la fenêtre des Paramètres Bluetooth : le récepteur sélectionné apparaît comme récepteur avec lequel vous pouvez communiquer. 27 Français Attribuer un port COM au Bluetooth pour un récepteur GNSS donné Français • Tapez sur l’identifiant Bluetooth du récepteur. Cette action ré-ouvre l’écran Service Bluetooth où vous pouvez voir la case que vous venez de cocher. • Tapez sur Enregistrer. Cette action vous ramène à l’écran précédent : l’identifiant Bluetooth du récepteur apparaît maintenant en surbrillance. • Tapez sur l’onglet Mode. Vérifiez que les deux options de l’onglet sont bien cochées. • Tapez sur l’onglet Ports COM. • Tapez sur Nouveau port sortant. L’identifiant Bluetooth sélectionné (correspondant à votre récepteur GNSS) est maintenant visible et en surbrillance. • Tapez sur le bouton Suivant. • Choisissez le port COM qui sera utilisé pour les connexions Bluetooth avec le récepteur GNSS. Les ports 0 et 1 sont réservés. Choisissez n’importe quel autre port (de COM2 à COM9, à l’exception du COM3). • Décochez l’option Connexion sécurisée. • Tapez sur Terminer. • Tapez sur OK. • Tapez sur Annuler si le MobileMapper 6 vous invite à nouveau à saisir un code d’authentification pour une connexion sécurisée. • Tapez sur pour revenir à l’écran de démarrage. Chaque fois que vous souhaitez communiquer avec un nouveau récepteur GNSS, répétez toutes ces opérations à partir de l’étape 4. Choisissez à chaque fois un port COM différent. Établir une connexion Bluetooth via le port COM sélectionné • Sur MobileMapper 6, lancez FAST Survey et ouvrez ou créez un projet. • Dans l’onglet Equip, tapez sur Mobile GPS ou Base GPS selon l’utilisation que vous désirez faire du récepteur GNSS. • Dans l’onglet Actuel, sélectionnez « Magellan Navigation » pour le fabricant et « ProMark 500 ». • Tapez sur l’onglet Comms. • Dans le champ Type, sélectionnez « Bluetooth ». • Dans le champ Périph., sélectionnez « Autres ». • Dans le champ Port, sélectionnez le port COM que vous avez attribué au Bluetooth (COMx). 28 • Parcourez les autres onglets (Récepteur, RTK) pour régler les autres paramètres du récepteur. Communiquer avec un système Base/Mobile Pour faciliter la communication Bluetooth avec un système base-mobile avec un seul MobileMapper 6 utilisant FAST Survey, nous vous conseillons d’attribuer un port COM différent à la base et au mobile. Une fois la connexion établie pour chaque récepteur, il est très facile de passer de l’un à l’autre grâce à l’icône située dans la partie supérieure droite de la fenêtre de FAST Survey, comme pour d’autres carnets terrain. Changer le port COM d’une connexion Bluetooth Pour changer le port COM attribué à un récepteur, procédez comme suit sur le MobileMapper 6 : • Tapez sur Démarrer puis sur Paramètres. • Tapez sur l’onglet Connexions. • Tapez sur l’icône Bluetooth. La fenêtre des Réglages Bluetooth s’ouvre. • Tapez sur l’onglet Ports COM. Cette fenêtre reprend les paramètres du port COM actuel pour les récepteurs détectés. • Tapez sur Nouveau port sortant (et non pas directement sur l’identifiant Bluetooth du récepteur). • Puis tapez sur l’identifiant Bluetooth du récepteur dont vous souhaitez changer le port COM. Tapez sur Suivant. • Changez le numéro du port COM, puis tapez sur Terminer et ok. Utiliser FAST Survey sur un ProMark3 utilisé comme carnet de terrain Installer FAST Survey • Insérez une carte SD dans le lecteur de cartes de votre ordinateur. • Sur le CD de FAST Survey, allez dans \ProMark500ProFlex500-ZMax\ProMark3 Controller\<Langue> pour rechercher le fichier FAST Survey.CAB correspondant à la langue que vous souhaitez installer. • Copiez le fichier CAB dans le répertoire racine de la carte SD. 29 Français • Tapez sur pour initier la communication avec le récepteur. MobileMapper 6 émet un bip lorsque la connexion Bluetooth est établie. L’icône Bluetooth apparaît également sur l’écran du récepteur GNSS. Français • Retirez la carte SD du lecteur de cartes, puis insérez-la dans le ProMark3. • Sur le ProMark3, double-tapez sur Utilities, puis exécutez Install FAST Survey. • Vérifiez que la case FAST Survey est cochée. • Tapez sur le bouton Install et laisser le ProMark3 terminer l'installation. Note: Une seule version de FAST Survey peut être installée sur le ProMark3. Si une version de FAST Survey pour le ProMark3 RTK est déjà installée sur la plate-forme, l'exécution des instructions cidessus l'effacera. Déverrouiller FAST Survey L'utilisation de FAST Survey sur une plate-forme ProMark3 nécessite l'installation et le déverrouillage du logiciel. Il vous suffit pour cela d'entrer la clé du produit fournie lors de votre achat de FAST Survey pour cette plate-forme. • Sur le ProMark3, double-tapez sur Utilities, puis exécutez Unlock FAST Survey. • Saisissez la clé du produit. • Tapez sur OK. Un message vous indiquera que le déverrouillage de FAST Survey s'est déroulé avec succès. Établir une connexion Bluetooth via un port COM Lors de la première session avec ProMark3 et FAST Survey, procédez comme suit : • Allumez le(s) récepteur(s) GNSS avec le(s)quel(s) vous souhaitez communiquer via FAST Survey. • Allumez le ProMark3 en appuyant sur le bouton d'alimentation rouge situé sur la face avant. • Sur l'écran de l'espace de travail, double-tapez sur l'icône Settings. • Double-tapez sur l'icône Bluetooth Manager. • Tapez sur pour commencer la recherche de périphériques Bluetooth se trouvant à proximité. Une icône apparaît pour chaque appareil détecté. Tapez sur pour reprendre la recherche si aucun appareil ou si tous les périphériques n'ont pas été détectés la première fois. • Repérez l'icône correspondant au récepteur GNSS avec lequel vous souhaitez faire communiquer le ProMark3 30 • • • • • • Tapez sur pour fermer la fenêtre Bluetooth Manager. • Tapez à nouveau sur pour fermer la fenêtre des paramètres et revenir sur l'écran de travail du ProMark3. Par la suite, lorsque vous allumerez le ProMark3 pour commencer une nouvelle session de travail, et avant de lancer FAST Survey comme expliqué ci-après, procédez comme suit pour établir une nouvelle connexion Bluetooth avec le(s) récepteur(s) GNSS : • Allumez le(s) récepteur(s) GNSS. • Allumez le ProMark3 en appuyant sur le bouton d'alimentation rouge situé sur la face avant. • Sur l'écran de l'espace de travail, double-tapez sur l'icône Settings. • Double-tapez sur l'icône Bluetooth Manager. 31 Français • (par exemple « PM_743107 » pour un ProMark 500). Tapez sur l'icône et maintenez-la enfoncée, puis sélectionnez Explore. Une nouvelle liste apparaît, détaillant les services disponibles du périphérique distant. Pour un ProMark 500, ce ne peut être qu'un service port série. Tapez sur l'icône Serial Port et maintenez-la enfoncée, puis sélectionnez Connect. Sélectionnez un port COM que le ProMark3 associera au Bluetooth pour se connecter au récepteur GNSS (trois ports sont disponibles : de COM7 à COM9). Tapez sur OK. Au bout d'une seconde, le ProMark3 émet un bip sonore : la connexion Bluetooth est établie. L'icône Bluetooth apparaît également sur l'écran du récepteur GNSS. Un message apparaît, vous confirmant l'établissement de la connexion avec le récepteur GNSS via le port que vous avez sélectionné. (Vous remarquerez la présence d'une prise dans un cercle vert sur l'icône Port série qui témoigne d’une connexion active. Tapez sur OK pour fermer la fenêtre du message. Pour que la phase de connexion soit plus rapide lors des prochaines sessions de travail avec le ProMark3 et FAST Survey, vous pouvez d'ores et déjà créer un raccourci vers le service port série. Pour ce faire, tapez à nouveau sur l'icône Serial Port et sélectionnez Create Shortcut. Puis tapez sur OK pour fermer la fenêtre du message. Français • Tapez sur pour afficher la liste des raccourcis existants. • Tapez sur l'icône du raccourci Serial Port, puis sélectionnez Connect. La connexion Bluetooth avec votre récepteur GNSS est immédiatement rétablie via le port COM défini lors de la session précédente. Autoriser FAST Survey à communiquer via Bluetooth • Sur le ProMark3, lancez FAST Survey et ouvrez un projet de la carte SD ou créez-en un sur la carte SD. Ignorez le message sur la restauration de la dernière connexion Bluetooth (une sélection dans cette fenêtre serait sans effet). • Dans l'onglet Equip, tapez sur Mobile GPS ou Base GPS selon l'utilisation que vous désirez faire du récepteur GNSS. • Dans l'onglet Actuel, sélectionnez « Magellan Navigation » pour le fabricant et « ProMark 500 ». • Tapez sur l'onglet Comms. • Dans le champ Type, sélectionnez « Bluetooth ». • Dans le champ Périph., sélectionnez « Autres ». • Dans le champ Port, sélectionnez le port COM que vous avez attribué au Bluetooth (COMx). Voir Établir une connexion Bluetooth via un port COM en page 30. • Parcourez les autres onglets (Récepteur, RTK) pour régler les autres paramètres du récepteur. • Tapez sur récepteur. pour initier la communication avec le Communiquer avec un système Base/Mobile Pour faciliter la communication Bluetooth avec un système base-mobile avec un seul ProMark3 utilisant FAST Survey, nous vous conseillons d'attribuer un port COM différent à la base et au mobile. Une fois la connexion établie pour chaque récepteur, il est très facile de passer de l'un à l'autre grâce à l'icône située dans la partie supérieure droite de la fenêtre de FAST Survey, comme pour d'autres carnets de terrain. Charger/décharger des fichiers L'utilisation d'une seule carte SD, que vous insérerez successivement dans le ProMark3 et dans votre ordinateur de bureau, est la solution la plus simple pour transférer des fichiers entre les deux systèmes. Cette procédure nécessite 32 33 Français néanmoins que tous les projets créés avec FAST Survey sur le ProMark3 puissent être également sauvegardés sur la carte SD. Cela étant dit, les procédures de chargement/déchargement de fichiers sont les mêmes, que vous utilisiez un ProMark3 seul, ou comme carnet de terrain pour le ProMark 500. La seule différence concerne les fichiers de données brutes. Si vous collectez ce type de fichiers, n'oubliez pas qu'ils sont sauvegardés dans la mémoire interne du ProMark 500 ou sur leur clé USB et non dans la mémoire interne du ProMark3 ou sur sa carte SD. Configuration de la base RTK • Votre base est correctement configurée et en marche. Elle se situe sur sa position définitive pour le levé et le carnet de terrain est à moins de 10 mètres de la base. • Votre carnet de terrain est allumé, FAST Survey est actif, une connexion Bluetooth a été configurée (avec la base, voir Interfaçage de FAST Survey avec le ProMark 500 via Bluetooth en page 24) et un projet est ouvert. • Dans FAST Survey, tapez sur le bouton Base GPS dans l'onglet Équip. Un message vous demande de confirmer ce choix. Tapez sur Oui. L'onglet Actuel de la fenêtre Base GPS s'ouvre. Définir le fabricant et le modèle • Définissez le Fabricant (« Magellan Navigation ») et le Modèle (« ProMark 500 ») du matériel utilisécomme base. Vérifier/modifier la connexion Bluetooth • Tapez sur l'onglet Comms. La connexion Bluetooth ayant été réalisée précédemment, vous n'avez qu'à vérifier que FAST Survey est correctement configuré pour communiquer avec la base. Vous devez lire : • Type = « Bluetooth » • Périph. = « BT Magellan » • Instr. = doit être paramétré avec le nom que vous avez donné à la base, tel que vu par le Bluetooth de FAST Survey. Français Préambule Remarque : le bouton Config. attenant au champ Périphérique vous permet de retourner à la fenêtre Périphériques Bluetooth par le biais de laquelle vous avez configuré précédemment la connexion Bluetooth à la base (voir Interfaçage de FAST Survey avec le ProMark 500 via Bluetooth en page 24). Des modifications peuvent être apportées à ce stade si nécessaire. Définir les paramètres du récepteur 34 • À l'aide de l'outil de mesure HI fourni, procédez à une mesure d'oblique de la hauteur d'antenne (recommandé). • Sur le carnet de terrain, tapez sur l'onglet Récepteur. Sélection de la radio Magellan • Tapez sur l'onglet RTK. Cet onglet vous permet de paramétrer la liaison de données à la base. Plusieurs configurations sont possibles : 1. Utilisation de l’émetteur U-Link TRx, 2. Utilisation de l’émetteur ref. 800986-x0 3. Utilisation d'une radio externe Pacific Crest, 4. Utilisation du modem interne en mode CSD pour une connexion de type appel téléphonique (Direct Dial), 5. Utilisation du modem interne pour une connexion Direct IP avec le logiciel RTDS de Magellan, 6. Utilisation d'un périphérique externe connecté au port A du ProMark 500. Il peut s'agir d'un émetteur radio d'un autre fabricant ou bien de l'ordinateur local sur lequel tourne le logiciel RTDS de Magellan. Le tableau suivant détaille l'ensemble des paramètres requis selon la configuration choisie. #1 U-Link TRx Périph. Magellan U-Link #2 #3 Radio Radio Ref. 800986 PacCrest Magellan Pacific Crest Radio Réseaux [Aucun] [Aucun] Port Parité [A] [Aucun] [A] [Aucun] Baud Bits d'arrêt Type de message ID base [Aucun] #4 Direct Dial GSM interne Direct Dial #5 Direct IP/GPRS - RTDS GSM interne “TCP/IP direct” ou “UDP/IP direct” [E] [Aucun] #6 Périphérique externe Câble ou Périphérique [Aucun] [A] [E] [A] [Aucun] [Aucun] [Aucun] 1200 à 115200 9600 à 115200 [38400] [19200] [19200] [19200] Au choixr Au choix [1 bit] [1 bit] [1 bit] [1 bit] [1 bit] [1 bit] Sélectionnez le format des messages de données de la base : RTCM V3.0, RTCM V2.3, CMR ou CMR+ (RTCM V3.0 recommandé). Entrez un N° d'identification pour la base. Vous avez le choix entre plusieurs plages de valeurs selon le format de données (0-4095 pour RTCM 3.0, 0-1023 pour RTCM 2.3 et 0-31 pour CMR et CMR+). 35 Français Mesure oblique Paramétrer la liaison de données • Sélectionnez l'option Oblique pour la mesure de hauteur d'antenne. • Tapez sur le champ Haut. Antenne, puis saisissez la valeur que vous venez de mesurer. • Sélectionnez les paramètres de votre choix pour Masque Elévation, SBAS et GLONASS. L'utilisation des satellites GLONASS et/ou SBAS permet au mobile de conserver la disponibilité de positions fixées dans les environnements difficiles où le GPS seul échouerait. Français NOTE : Tous les paramètres entre crochets [..] sont définis par le logiciel et ne sont donc pas modifiables. • Pour utiliser une radio, tapez sur le bouton Config. attenant au champ Périph. afin de définir le récepteur radio. Le tableau suivant détaille l'ensemble des paramètres requis et recommandés pour les trois modèles de radios disponibles. Champ Modèle U-Link TRx Modèle radio 800986-x0 Modèle radio Pacific Crest Protocole « Transparent » recommandé Canal Sélectionnez le ca- Sélectionnez le ca- Sélectionnez le canal nal utilisé (N° canal - nal utilisé (N° canal utilisé (N° canal Fréquence). - Fréquence). Fréquence). Débit radio « 9600 Bd » recommandé • Pour utiliser le modem interne, tapez sur le boutonConfig. attenant au champ Périph. pour définir le modem interne. Les paramètres du modem sont listés dans le tableau suivant : Champ Réglage Alimentation « Automatique » recommandé. En mode Automatique, la mise sous tension et l'arrêt du modem sont déclenchés automatiquement par la mise en marche et l'arrêt du récepteur. En mode Manuel, le modem ne sera mis sous tension que lors de la configuration de la base. Bande Sélectionnez la plage de fréquence utilisée pour les communications GSM dans le pays où vous vous trouvez. Fournisseur - Si vous avez sélectionné Réseaux= « TCP/IP direct » ou Réseaux= « UDP/IP direct », sélectionnez le nom de votre fournisseur de services de communication mobile dans ce champ. Trois fournisseurs sont proposés par défaut : Cingular, T-Mobile et MoviStar. Si votre fournisseur n'est pas dans la liste, sélectionnez « Autres » dans ce champ, puis tapez sur le bouton Paramètres attenant afin de saisir les paramètres de votre fournisseur (Serveur, nom utilisateur et mot de passe du point d’accès). - Si vous sélectionnez Réseaux = « Direct Dial », veuillez ignorer ce champ. PIN Veuillez saisir le code PIN de la carte SIM insérée dans votre ProMark 500. Mode GSM « Analogique » est généralement le choix adéquat pour la base. Veuillez contacter votre fournisseur de services de communication pour plus d'informations. Appel auCette case doit rester décochée pour une base. tomatique 36 • Tapez sur pour charger les paramètres sur la radio ou le modem. L'opération peut prendre quelques secondes. FAST Survey revient ensuite à la fenêtre de configuration de la base GPS. Charger la configuration dans la base L'ensemble des onglets de la fenêtre de configuration de la base ayant été configuré, tapez sur pour établir la connexion et charger la configuration établie. L'opération peut prendre quelques secondes. Définir la position de la base FAST Survey vous demande ensuite de définir la position de la base. Selon la méthode choisie, suivez les instructions qui s'affichent à l'écran pour définir cette position. Cette action met fin à la phase de configuration de la base. 37 Français • Si vous avez sélectionné Réseau = « TCP/IP direct » ou Réseau = « UDP/IP direct », tapez sur le bouton Config. attenant au champ Réseaux et saisissez l'adresse IP et le numéro de port permettant la connexion au logiciel RTDS. Configuration du mobile RTK Préambule Français Définir le fabricant et le modèle Établir une connexion Bluetooth • Votre mobile est correctement configuré et sous tension. • Votre carnet de terrain est allumé, FAST Survey est lancé et un projet est ouvert. • Dans FAST Survey, tapez sur le bouton Mobile GPS sur l'onglet Équip. Un message vous demande de confirmer ce choix. Tapez sur Oui. L'onglet Actuel s'ouvre dans la fenêtre du mobile GPS. • Définissez le Fabricant (« Magellan Navigation ») et le Modèle (« ProMark 500 ») du matériel utilisé comme mobile. • • • • Tapez sur l'onglet Comms. Dans le champ Type, sélectionnez « Bluetooth ». Dans le champ Périph., sélectionnez « BT Magellan ». Tapez sur le bouton Configurer pour accéder à la fenêtre des périphériques Bluetooth. Cette fenêtre liste tous les identifiants des récepteurs qui se trouvent à proximité. • Sélectionnez l'identifiant Bluetooth du mobile. Pour être sûr d’avoir sélectionné le bon identifiant, utilisez le bouton de défilement du mobile pour afficher l'écran d'identification du récepteur. L'identifiant se trouve sur la ligne inférieure. Assurez-vous d'avoir sélectionné ce paramètre dans la liste. Vous pouvez donner au mobile un nom plus simple à retenir (ex. : Monmobile) à l'aide du bouton Renommer le récepteur. • Tapez sur pour connecter le carnet de terrain au mobile via Bluetooth. FAST Survey revient ensuite à l'écran de configuration du mobile GPS. • Vérifiez que le nom du mobile est à présent sélectionné dans le champ Instr. Définir les paramètres du récepteur 38 • Mesurez ou lisez la longueur de la canne sur laquelle est monté le ProMark 500. SélecDéfinition tion FlotSélectionnez cette option uniquement si une précision décitante métrique est suffisante pour votre application (la position ne sera alors jamais “fixée”). 95,0 95 % de niveau de confiance 99,0 99 % de niveau de confiance (option par défaut et paramètre recommandé) 99,9 99,9 % de niveau de confiance Paramétrer la liaison de données • Tapez sur l'onglet RTK. Cet onglet vous permet de définir la liaison de données côté mobile, en fonction de la base ou du réseau avec lequel vous travaillez. Plusieurs configurations sont possibles : 6. Utilisation du récepteur radio interne, 7. Utilisation du modem interne en mode CSD pour une connexion de type appel téléphonique avec la base (Appel direct), 8. Utilisation du modem interne en mode Direct IP (TCP/ IP ou UDP/IP) afin de recevoir des données base en provenance d’un réseau “tiers” ou du logiciel RTDS opéré à distance, 9. Utilisation du modem interne pour une connexion réseau (NTRIP ou SpiderNet), 10.Utilisation d'un téléphone portable CDMA externe pour une connexion réseau(IP direct, NTRIP ou SpiderNet), 11.Utilisation d'un périphérique externe (par ex. un récepteur de corrections externe). 39 Français Mesure verticale • Sur le carnet de terrain, tapez sur l'onglet Récepteur. • Sélectionnez l'option Vertical pour la mesure de la hauteur d'antenne. • Tapez dans le champ Haut. Antenne, puis saisissez la valeur que vous venez de mesurer ou lire pour la longueur de la canne. • Sélectionnez les paramètres de votre choix pour Masque Elévation, Ambiguïté fixée (voir aussi le tableau ci-dessous), SBAS et GLONASS. L'utilisation des satellites GLONASS et/ou SBAS permetau mobile de conserver la disponibilité de positions fixées dans les environnements difficiles là où le GPS seul échouerait. Le tableau suivant détaille l'ensemble des paramètres requis selon la configuration choisie. Français #7 #8 #9 #10 Radio in- Radio Appel Direct IP, terne interne direct GPRS Périph. Magellan Pacific GSM GSM interne U-Link Crest interne Réseau [Aucun] [Aucun] Appel di- “TCP/IP direct”, rectl “UDP/IP direct” ou “SpiderNet” Port [D] [D] [E] [E] Parité [Aucun] [Aucun] [Aucun] [Aucun] Baud [38400] [38400] [19200] [19200] #11 #12 Réseau, Réseau, GPRS CDMA GSM Carnet de terrain ininterne ternet NTRIP ”NTRIP”, “TCP/IP direct”, “UDP/IP direct” ou “SpiderNet” [E] [Aucun] [19200] #13 Périphérique externe Câble ou périphérique [Aucun] [A] [Aucun] 1200 à 115200 Au choix [1 bit] Bits [1 bit] [1 bit] [1 bit] [1 bit] [1 bit] d'arrêt Envoy- Cette option doit être uniquement activée lorsque vous travaillez avec des réseaux de type VRS er pos... (NTRIP). NOTE : Tous les paramètres entre crochets [..] sont définis par le logiciel et ne sont donc pas modifiables. • Pour utiliser la radio interne (Pacific Crest), tapez sur le bouton Config. attenant au champ Périph. pour définir le récepteur radio : Champ Protocole Réglage Sélectionnez « DSNP » si l'émetteur radio de la base est une radio Ref. 800986-x0. Sélectionnez « Transparent » si la radio de la base est une radio U-Link TRx ou Pacific Crest. Alimentation « Automatique » recommandé. En mode Automatique, la mise sous tension et l'arrêt du module radio sont déclenchés automatiquement par la mise en marche et l'arrêt du récepteur. En mode Manuel, le module ne sera mis sous tension que lors de la configuration du mobile. Canal Sélectionnez le canal utilisé (N° canal - Fréquence) Squelch Le paramètre d'usine par défaut est : « Haut », il offre une sensibilité effective maximale aux signaux entrants. C'est le réglage recommandé. Les paramètres de sensibilité « Moyen » et « Bas » doivent être utilisés si le bruit électrique local ou les signaux radio distants activent par erreur le récepteur radio. Ces paramètres peuvent cependant réduire la portée radio. Vitesse Forcé à « 4800 » avec le protocole DSNP, « 9600 Bd » reradio commandé avec les autres protocoles, « 7600 Bd » pour ULink. 40 Champ Réglage Alimentation « Automatique » recommandé. En mode Automatique, la mise sous tension et l'arrêt du modem sont déclenchés automatiquement par la mise en marche et l'arrêt du récepteur. En mode Manuel, le modem ne sera mis sous tension que lors de la configuration du mobile. Bande Sélectionnez la plage de fréquence utilisée pour les communications GSM dans le pays où vous vous trouvez. Fournis- Sélectionnez le nom de votre fournisseur de services de seurs communications mobile dans ce champ. Trois fournisseurs sont proposés par défaut : Cingular, T-Mobile et MoviStar. Si votre fournisseur n'est pas dans la liste, sélectionnez “Autres” dans ce champ, puis tapez sur le bouton Paramètres attenant afin de saisir les paramètres de votre fournisseur (Serveur, nom utilisateur et mot de passe du point d’accès). - Si vous sélectionnez Réseaux = Appel direct, veuillez ignorer ce champ. Code pin Veuillez saisir le code PIN de la carte SIM insérée dans votre ProMark 500. Mode GSM Selon le fournisseur, vous devrez choisir entre “analogique” ou “Numérique”. Veuillez contacter votre fournisseur de services de communication pour plus d'informations. “Analogique” est généralement le choix adéquat. Veuillez contacter votre fournisseur de services de communication pour plus d'informations. Appel Cochez cette case lorsque la liaison de données se fait via automatique une connexion GSM en mode CSD entre la base et le mobile. Dans tous les autres cas, ignorez ce paramètre. • Si vous utilisez un téléphone portable CDMA, vous devez au préalable établir une connexion Bluetooth, puis apparier le téléphone avec votre carnet de terrain à l'aide de Bluetooth Manager. Vous devez ensuite connecter votre carnet de terrain à internet à l'aide de l'utilitaire Connexions réseau et accès à distance. Les corrections entrantes seront automatiquement transférées au ProMark 500. 41 Français Puis tapez sur pour charger ces paramètres dans la radio. L'opération peut prendre quelques secondes. FAST Survey revient ensuite à l'écran de configuration du mobile GPS. • Pour utiliser le modem GSM interne, tapez sur le bouton Config. attenant au champ Périph. pour définir le modem interne. Les paramètres du modem sont listés dans le tableau suivant : • Lorsque ce bouton est visible, tapez sur le bouton Config. attenant au champ Réseaux, pour afficher des paramètres supplémentaires. Ce tableau liste tous les paramètres à définir, en fonction du mode de fonctionnement choisi. Paramètre Français Nom Adresse IP Port Nom utilisateur Mot de passe N° de téléphone TCP/IP direct NTRIP UDP/IP direct • • • • • • • • SpiderNet Appel direct (mode CSD) • • • • • • • • Tapez sur pour charger les paramètres dans la radio ou le modem. L'opération peut prendre quelques secondes. FAST Survey revient ensuite à la fenêtre de configuration du mobile GPS. Charger la configuration dans le mobile L'ensemble des onglets de la fenêtre de configuration du mobile ayant été maintenant configuré, il suffit de taper sur pour vous connecter au mobile et charger la configuration. Vérifier qu'une solution « fixée » est maintenant disponible Le mobile démarre l'acquisition des données de correction en provenance de la base sélectionnée. Remarque : le mobile reconnaît automatiquement le format des données reçues (RTCM2.3, RTCM 3, CMR, CMR+, DBEN). Suivez la procédure suivante avant de démarrer votre levé : • Dans le menu Équip, tapez sur le bouton Contrôle. • Lisez les différents paramètres affichés à l'écran. Les paramètres HRMS et VRMS devraient décroître rapidement de quelques mètres à moins de 10 ou 20 mm pendant que l'état de la position passe de AUTO à FLOAT et finalement à FIXED. 42 Français D'autres écrans sont disponibles depuis la fonction Ctrl/ Carte ciel, permettant de visualiser le détail de la constellation, de la position de base et de la solution de position RTK : En mode NTRIP et Direct IP, un bouton Déconnexion/ connexion présent sur l'onglet Réf. vous permet de contrôler la connexion réseau. Une barre horizontale indique également le niveau du signal GSM tant que le modem n’est pas connecté. Une fois le modem connecté, la barre disparaît. 43 En mode Appel Direct, un bouton Raccrocher est disponible sur l'onglet permettant de mettre fin à la connexion avec la base. • Tapez sur après avoir vérifié que l'état de la position FIXED (fixée) est stable. Vous retournez ainsi au menu FAST Survey à partir duquel vous pouvez lancer votre levé. Français 44 Charger des points d'implantation dans le carnet de terrain Implantation de points Au bureau, procédez comme suit : • Connectez le carnet de terrain à votre ordinateur de bureau à l'aide du câble de données USB. • Assurez-vous que ActiveSync est installé sur votre ordinateur et est autorisé à exécuter des connexions USB. Si ActiveSync n'est pas installé sur votre poste, téléchargez la dernière version disponible sur la page suivante : http://www.microsoft.com/windowsmobile/activesync/ default.mspx • Lancez GNSS Solutions sur votre ordinateur de bureau. • Ouvrez le projet contenant les points d'implantation que vous souhaitez transférer dans votre carnet de terrain. • Dans la Vue Carte du projet, sélectionnez tous les points de référence et les points cible qui constituent votre travail sur le terrain. • Sélectionnez Projet>Charger des Positions vers un périphérique externe... • Sélectionnez Job RTK, puis Carnet de terrain FAST Survey. • Cliquez urs OK. • Donnez un nom àce job (ex. MONJOB). Conservez l'opt ion Les cibles et références sélectionnées cochée puis cliquez sur OK. La boîte de dialogue de Transfert de données s'ouvre. • Dans la liste déroulante, sélectionnez ActiveSync et conservez Transfert automatique activé. • Cliquez urs OK pour établir une connexion avec le carnet de terrain et charger le job (vers \MyDevice\FAST Survey\Data\). • Le chargement terminé, vous pouvez éteindre le carnet de terrain, déconnecter le câble USB et vous rendre sur le terrain avec votre matériel pour procéder à l'implantation des points. 1. Lancez FAST Survey et ouvrez le fichier contenant les points que vous souhaitez implanter. 2. Tapez sur l'onglet Topographie, puis sélectionnez Implant. Points. L'écran qui s'affiche à présent vous permet d'implanter les points. 45 Français Levé RTK Français 3. Sur cet écran, FAST Survey vous demande de choisir le point à implanter. Vous pouvez soit saisir ses coordonnées dans les champs Nord, Est et Altitude, soit sélectionner un point prédéfini dans la liste des points (voir Fichier>Liste points). Vous pouvez également définir graphiquement le point en tapant sur le point apparaissant sur l'écran graphique ou définir le point par sa distance horizontale, sa pente et son azimut. Nom du point d'implantation Permet d'accéder à la liste de points. Exemple de liste de points : Coordonnées du point d'implantation Permet d'accéder à l'écran graphique 4. Une fois le point choisi, tapez sur . Un écran graphique s'affiche à présent pour vous aider à vous diriger vers ce point. Permet d'accéder à l'écran ci-dessous (sélectionnez « Texte » dans le menu) Vous ramène à l'écran de sélection du point Point d'implantation suivant Permet d'accéder à l'écran de contrôle Enregistre le point d'implantation Position et cap courants État actuel de la solution de la position Points d'implantation (cible) Hauteur d'antenne GNSS Nom, coordonnées du point d'implantation, données qualité et écarts (Utilisez les touches fléchées haut/bas pour afficher/masquer ces informations) Paramètres de visualisation Réglages zoom 46 Configure le cas général d'enregistrement de point 5. Si la distance jusqu'au point d'implantion est trop réduite pour être visible à l'écran, tapez sur le casque du géomètre dans l'angle supérieur gauche et sélectionnez Texte dans le menu qui s'affiche. Un nouvel écran apparaît affichant avec une plus grande précision la distance restante jusqu'au point d'implantation. (Si vous souhaitez revenir à l'écran précédent, sélectionnez Graph dans le même menu.) Permet d'accéder à l'écran précédent (Sélectionnez « Graph » dans le menu) Position et cap courants Points d'implantation (cible) État actuel de la solution de la position Permet de sélectionner les données de guidage à afficher (ci-dessous) Permet de sélectionner les données de guidage à afficher pour le point : coordonnées ou données de qualité Lorsque la distance restante est comprise dans la marge de tolérance d'implantation (ce paramètre peut être modifié dans Equip>Tolérances), des marqueurs apparaissent dans les quatre angles de la cible. Vous pouvez maintenant implanter le point. 6. Tapez sur le bouton ENREG. si vous souhaitez enregistrer la position de ce point. Vous serez averti si les valeurs HRMS et VRMS excèdent les tolérances définies pour ces deux paramètres dans Equip>Tolérances. Un nouvel écran s'affiche ensuite avec les coordonnées du point implanté et du point théorique. 47 Français Le casque jaune donne accès au menu Fonctions. Français 7. Tapez sur pour confirmer. Le message « Point enregistré » apparaît brièvement. L'écran d'implantation s'affiche ensuite à nouveau etvous pouvez choisir le point suivant à implanter. 8. Après avoir enregistré tous vos points, tapez sur dans l'angle supérieur droit de l'écran pour revenir au menu. Enregistrer des points 1. Tapez sur l'onglet Topographie, puis sur Enregistrer Points. L'écran qui s'affiche vous permet d'enregistrer tous vos points. La figure ci-dessous résume toutes les fonctions disponibles depuis cet écran. Enregistrer un point avec déport Enregistrer un point avec position moyennée Configure le cas général d'enregistrement de point Permet d'accéder à l'écran de contrôle Enregistrer un point (cas général) Position et cap courants Saisissez respectivement le nom et la description du point dans ces deux champs Zone d'affichage graphique Hauteur d'antenne GNSS Position courante et chiffres de qualité correspondants Réglages zoom 48 Paramètres de visualisation Par exemple, saisissez « 5 », puis tapez sur . Des messages se succèdent indiquant que le système est en train d'effectuer les cinq lectures demandées. FAST Survey affiche alors les coordonnées moyennées qu'il vient de calculer pour ce point. 5. Tapez sur pour confirmer. Le message « Point enregistré » apparaît brièvement. L'écran affiche ensuite l'emplacement du point ainsi que son nom et sa description. 6. Après avoir enregistré tous vos points, tapez sur haut à droite de l'écran pour revenir au menu. Décharger les points RTK dans GNSS Solutions en • Rentrez au bureau et connectez le carnet de terrain à votre ordinateur à l'aide du câble de données USB. • Lancez GNSS Solutions sur votre ordinateur de bureau. • Ouvrez le projet dans lequel ajouter les points collectés sur le terrain. • Sélectionnez Projet>Décharger des Positions d’un périphérique externe... • Sélectionnez Résultats RTK, puis Carnet de terrain FAST Survey. • Cliquez urs OK. La boîte de dialogue de Transfert de données s'ouvre. • Dans la liste déroulante, sélectionnez ActiveSync, cochez Transfert automatique et cliquez sur OK. Cette action ouvre une nouvelle fenêtre qui liste tous les jobs enregistrés dans le carnet de terrain. • Sélectionnez le job à décharger (ex. « MONJOB ») et cliquez sur OK. L'opération de déchargement démarre. Les données vecteurs relatives aux points levés sont disponibles uniquement au format .rw5. FAST Survey enregistre directement les vecteurs dans ce format et ne crée donc pas de fichier O pour ce type d'informations. 49 Français 2. Saisissez respectivement le nom et la description du point dans ces deux champs (voir ci-dessus) 3. Tapez sur le bouton « A » 4. Entrez le nombre de lectures souhaitées avant que FAST Survey ne soit autorisé à calculer une position moyennée pour ce point. Enregistrement de données brutes Introduction Français ProMark 500 vous permet de charger des données brutes de deux façons différentes : • Mode Autonome : Il vous suffit d’utiliser le bouton LOG pour démarrer ou arrêter l'enregistrement de données brutes. Ultérieurement, vous devrez cependant suivre la procédure manuelle suivante : 1. Phase de chargement : renommez les fichiers de données brutes collectées sur chaque point. 2. Phase de post-traitement : corrigez manuellement toutes les élévations calculées pour tenir compte de la hauteur d'antenne. • À l'aide de FAST Survey : la fonction Topographie>Session données vous permet de contrôler l'enregistrement des données brutes dans son intégralité. Cette méthode vous offre trois avantages : 1. La réduction d'antenne s'effectue automatiquement pendant le post-traitement du fait de la valeur de la hauteur d'antenne (cf. propriétés du récepteur) enregistrée dans les fichiers de données brutes. 2. Possibilité de renommer le fichier de données brutes et d'insérer des marqueurs. 3. Possibilité de stopper/reprendre l'enregistrement de données. Par défaut, les données brutes sont enregistrées dans la mémoire interne du ProMark 500. Avec FAST Survey, vous pouvez changer le support de stockage (mémoire interne ou clé USB). Ce choix sera valable pour les deux méthodes d'enregistrement de données (Mode autonome ou à l'aide de FAST Survey). Si « Clé USB » est sélectionnée et aucune clé n'est connectée au ProMark 500, aucun enregistrement de données ne pourra avoir lieu. Pour les deux méthodes d'enregistrement de données, l'icône d'enregistrement de données brutes présent sur l'écran État général se met à clignoter lorsqu'un fichier de données brutes est ouvert. 50 Mode autonome • Appuyez sur le Bouton LOG pour démarrer l'enregistrement de données. • Appuyez sur le bouton LOG à nouveau lorsque vous souhaitez mettre fin à l'enregistrement de données. À l'aide de FAST Survey : • Tapez sur Topographie>Session données. • Tapez sur Démarrer Fichier. • Entrez les paramètres suivants : – Élévation minimum en degrés. – Vérifiez la valeur de hauteur d'antenne. Si elle est fausse, tapez sur le bouton Changer Ant. pour saisir la nouvelle valeur. – Support de stockage (mémoire interne ou clé USB). Nous vous recommandons de choisir la mémoire interne. L'utilisation d'une clé USB doit être réservée au déchargement de fichiers de données brutes. – Cadence d’enregistrement en secondes. • Taper sur . L’enregistrement des données commence. Depuis l'écran qui s'affiche, vous pouvez procéder aux actions suivantes : – Nommer le fichier de données brutes, marquer un point particulier ou un événement (Marquer Nouv. Site). – Arrêter l'enregistrement des données (Fermer Fichier). – Accéder à la fenêtre Gestionnaire de fichiers en mode lecture seule (Gestion Fichier). – Continuer Enreg. / Pause Enreg. Pause enreg. signifie fermer le fichier actuellement ouvert. Continuer enreg. signifie ouvrir un nouveau fichier. L'enregistrement de données démarre immédiatement sur la base des paramètres sélectionnés pour le fichier précédent. Combiner les deux méthodes Vous pouvez tout à fait combiner les deux méthodes. Par exemple, vous pouvez démarrer un enregistrement de données à l'aide de FAST Survey. Puis, quitter FAST Survey et éteindre le carnet de terrain sans que cela ne gêne l'enregistrement des données. Par la suite, vous pouvez arrêter l'enregistrement de données en appuyant simplement sur le bouton LOG, situé sur la face avant du ProMark 500. 51 Français Méthodes d'enregistrement de données brutes Décharger des données brutes Français Utilisez un périphérique de stockage USB comme support de stockage provisoire pour transférer les fichiers de données brutes de la mémoire interne du ProMark 500 vers votre ordinateur de bureau. Important ! Pendant l'opération de déchargement, les fichiers ne sont pas supprimés du récepteur, ils sont simplement copiés sur le périphérique USB. Après le déchargement des fichiers sur le périphérique, connectez-le à votre ordinateur et copiez les fichiers dans le dossier du projet à l'aide de votre explorateur habituel. Utilisation d'un périphérique de stockage USB • Connectez le périphérique de stockage USB au ProMark 500 à l'aide du câble périphérique USB court fourni (ref. 702103). Si des fichiers de données brutes sont présents dans la mémoire interne du ProMark 500, les icônes suivantes apparaissent automatiquement sur l'écran d'affichage : • Appuyez sur le bouton LOG pour confirmer le transfert de fichier. L'écran État général s'affiche à nouveau lorsque le transfert de fichier est terminé. • Pour annuler le transfert, appuyez sur le bouton de défilement. • Si vous n'appuyez sur aucun bouton dans les dix secondes qui suivent, la procédure de déchargement s'annule automatiquement et vous revenez à l'écran précédent. Utilisation du câble USB fourni • Connectez le câble USB fourni (ref. 702104) entre votre ordinateur de bureau et le port USB du ProMark 500. Votre ordinateur de bureau détecte le récepteur comme un périphérique USB. • À l'aide de Windows Explorer, recherchez dans la mémoire interne du ProMark 500 les fichiers de données brutes. • Copiez-collez ces fichiers dans votre dossier projet. Remarque : les fichiers de données brutes peuvent être 52 directement supprimés de la mémoire interne du récepteur via cette connexion. Si vous effectuez des levés statiques sans le carnet de terrain et FAST Survey, soyez très vigilant dans la dénomination des fichiers de données brutes. Étant donné les conventions utilisés pour nommer les fichiers ATOM et les paramètres par défaut du système, il est fort possible que le fichier base et le fichier mobile portent le même nom. Il est donc recommandé de procéder comme suit : 1. Déchargez sur le périphérique USB le fichier de données brutes depuis un des récepteurs. 2. Connectez le périphérique USB sur l'ordinateur de bureau et copiez le fichier de données brutes dans le dossier projet, puis renommez le fichier en fonction du point où l'occupation statique a eu lieu (ex. : remplacez « G____ » par « GPREF »). 3. Répétez ces deux dernières étapes avec l'autre récepteur, en donnant un nom différent au fichier (ex. : remplacez « G____ » par « GP100 »). Effacer des fichiers de données brutes Utilisez FAST Survey pour supprimer des fichiers de données brutes de la mémoire interne du ProMark 500. 1. Tapez sur l'onglet Topographie, puis sur Session données. 2. Tapez sur Gestion Fichier. L'écran affiche les paramètres suivants : • Liste des noms de fichiers de données brutes, • Support de stockage sélectionné, • Mémoire libre disponible, • Nombre actuel de fichiers de données brutes dans la mémoire. 3. Si vous ne l'avez pas déjà fait, sélectionnez Mém. interne pour lister les fichiers qui se trouvent dans la mémoire interne. 4. Pour supprimer un fichier, mettez son nomen surbrillance dans la liste, puis tapez sur le bouton Effacer. Pour supprimer tous les fichiers, tapez sur Supprimer tous les fichiers. Important ! Lorsque le récepteur enregistre des données brutes, le fichier en cours d'enregistrement ne peut être supprimé. Le fichier est protégé contre toute suppression accidentelle jusqu'à ce qu'il soit fermé. 53 Français Cas de levé statique en mode autonome Mémo de configuration base / mobile Les numéros (#) indiqués dans le tableau suivant correspondent à ceux utilisés dans les sections Configuration de la base RTK et Configuration du mobile RTK. Français Base _______________ Mobile #7 Magellan U-Link #8 PacCrest #9 Direct Dial #10 Direct IP, GPRS #11 Réseau, GPRS (c) #12 Réseau, CDMA (c) #13 Périphérique externe #1 #2 #3 Magellan Magellan Radio Radio U-Link Pacific Crest • • • • #4 Direct Dial #5 Direct IP via GPRS et RTDS #6 Périphérique externe • • (b) • • (a) • • • (d) (a) Direct Dial en mode CSD, avec modem GSM seulement. (b) Base connectée au logiciel RTDS via une liaison série. (c) Mode Direct IP ou NTRIP. Utilisation d’une base “tiers” ou un réseau de bases. (d) Périphérique externe utilisé à la base et au mobile pour le transfert de corrections. 54 Index À l'aide du récepteur radio (interne), 39 Active Sync 49 ActiveSync 45 Adresse IP 42 Ajouter un nouveau périphérique 27, 31 Alarmes 6 Alimentation (modem) 36, 41 Alimentation (récepteur radio interne) 40 Ambiguïté fixée 39 Angle 23 Antenne GSM 4, 7, 21 Antenne radio 7, 21 Appel automatique 36, 41 AUTO 10 B Bande 36, 41 BASE 10 Base GPS 26 Batterie (externe) 17 Batterie (insérer) 16 Batterie (retirer) 15 Batterie lithium-ion 2 BLADE 1 Bluetooth 8, 24, 26, 34 Bouton Configurer 34, 38 Bouton de défilement 5, 6, 10 Bouton de mise en marche 5 Bouton LOG 6 Buzzer 6 C Câble hôte (USB) 2 Câble périphérique (USB) 2, 52 Canal 36, 40 Canne 21 Caractéristiques de l'antenne 8 Carnet de terrain 21 Carte SIM 21 Centre de phase L1 8 Centre de phase L2 8 Changer Ant. 51 Charger des données vers un périphérique externe 45 Charger la batterie 15 Chargeur de batterie 2 Cinématique 1 Clé de modification 22 Code authentif. 27 Code PIN 36 Code pin 41 Combinaisons de touches 9 Connexion sécurisée 28 CSD 39 D Débit radio 36, 40 Décharger des positions d'un périphérique externe 49 Définir le PIN récepteur 25 Direct Dial 35, 40 Distance 23 Données brutes 6 DSNP 40 E Écran d'identification du récepteur 13 Écran d’affichage 5 Écran de transfert de données 52 Écran Démarrage 10 Écran État général 10, 50 Écran rétro-éclairé 13 Écran transfert de données 14 Écrans Mémoire 12 Embase avec vis calantes 17 Émetteur PacCrest 3 Émetteur PacCrest (schéma de branchement) 20 Émetteur U-Link Magellan 3, 4 Enregistrement FAST Survey 22 Entrée alimentation c.c. 7 Entrer Angle et Afficher 24 État (position) 10 État Bluetooth 12 État de l'alimentation 11 État des alarmes 11 État GSM 12 État USB 12 Extension d'antenne 3 F Fabricant 34, 38 FAST Survey 1, 22, 23 Fichiers CRD 23 Fichiers O 49 Fichiers RW5 49 FIXÉE 10 FLOTTANTE 10 Flottante 39 Fournisseurs 36, 41 G GLONASS 1, 35, 39 GNSS Solutions 45, 49 GPRS 21 Français A H Hauteur antenne 35, 39 Housse de transport (rigide) 3 I Français Icône batterie 11 Icône données brutes 11 Icône liaison de données 11 Identifiant Bluetooth 13 Implantation 45 Instr 34, 38 K Kit d'alimentation externe CA/CC 2 Kit récepteur radio 4 L Lecture (nombre de) 49 Levés par post-traitement 1 Liaison de données (base) 35 Liaison de données (mobile) 39 Liaison radio longue portée 17 Logiciel RTDS 35 M Marquer Nouv. Site 51 Marqueurs 50 Masque d'élévation 35, 39 Mémoriser les points 48 Mesures d'oblique 9 Mètre à ruban HI 2, 9 Mise à jour logicielle 9 Mobile GPS 26 Mode autonome (enregistrement de données brutes) 50, 51 Mode Numérotation 36, 41 Modèle (matériel) 34, 38 Modèle de la batterie 7 Module GSM (intégré) 21 Module radio 7, 21 Mot de passe 31, 42 N Niveau de confiance 39 Nouveau port sortant 28, 29 NTRIP 40 Numéro de série du récepteur 13 Numéro de téléphone 42 O Oblique 35 OLED 5 Onglet Comm 25, 38 Onglet Équip. 34, 38 Ordre Affichage Coord. 24 P Pages (d'information) 6 Param. Azimut zéro 24 Paramètres d'usine 9 Paramètres du récepteur 34, 38 Pause / Continuer (enregistrement de données) 50, 51 Périphérique 34, 38 Port série 8 Port USB 8 Précision 24 Projection 24 Protocole 36, 40 R Rechercher le récepteur 25 Réduction d'antenne 50 Renommer le récepteur 25, 38 Repère de hauteur 9 Rétro-éclairage 6 S Sac de terrain 3 Satellites utilisés 11 Sauvegarde du code d'enregistrement 22 SBAS 1, 35, 39 Service Port série 27 Service port série 31 Session données 51, 53 SpiderNet 40 Squelch 40 StopGo 1, 51 Support de stockage 50 Supprimer le récepteur 25 Supprimer les fichiers 53 T TCP/IP direct 35, 40 Trépied 17 U UDP/IP direct 35 V Version logicielle 13 Verticale 39 Voyant d'alimentation 5 Voyant lumineux d'état (chargeur de batterie) 16 ProMark 500 ™ Guide de démarrage Survey Solutions Contact Information: In USA +1 408 572 1100 ■ Fax +1 408 572 1199 Toll Free (Sales in USA/Canada) 1 800 922 2401 Email [email protected] In France +33 2 28 09 38 00 ■ Fax +33 2 28 09 39 39 In Russia +7 495 980 5400 ■ Fax +7 495 981 4840 In the Netherlands +31 78 61 57 988 ■ Fax +31 78 61 52 027 Email [email protected] In Singapore +65 9838 4229 ■ Fax +65 6777 9881 In China +86 10 6566 9866 ■ Fax +86 10 6566 0246 Email [email protected] www.pro.magellanGPS.com Magellan follows a policy of continuous product improvement; specifications and descriptions are thus subject to change without notice. Please contact Magellan for the latest product information. © 2008-2009 Magellan Navigation, Inc. All rights reserved. ProMark is a registered trademark of Magellan Navigation, Inc. All other product and brand names are trademarks of their respective holders. P/N 631629-02E