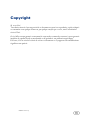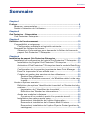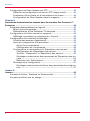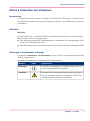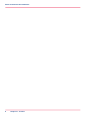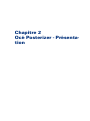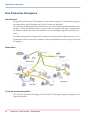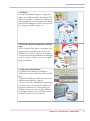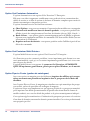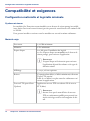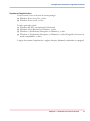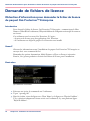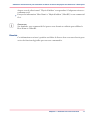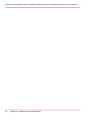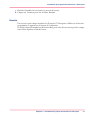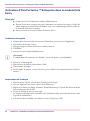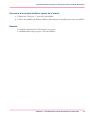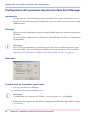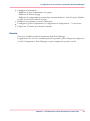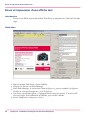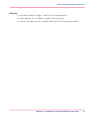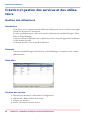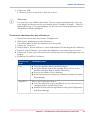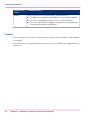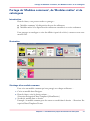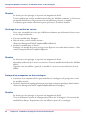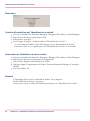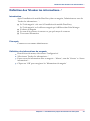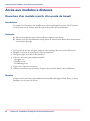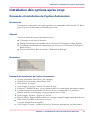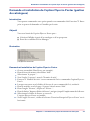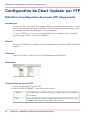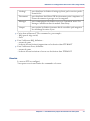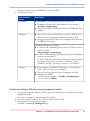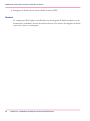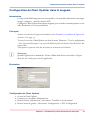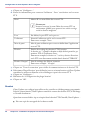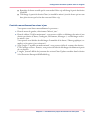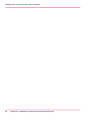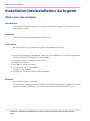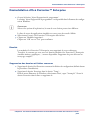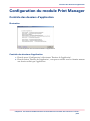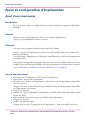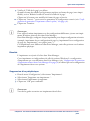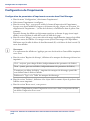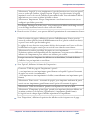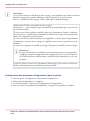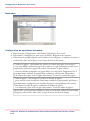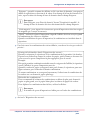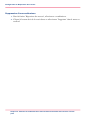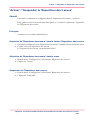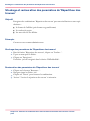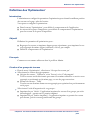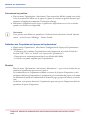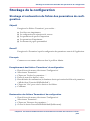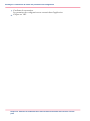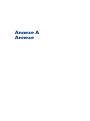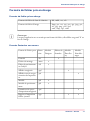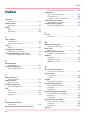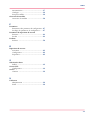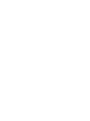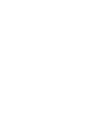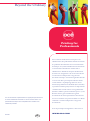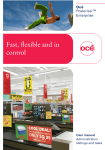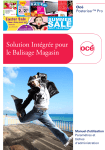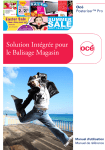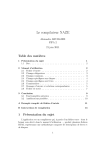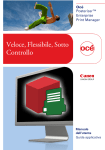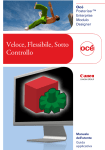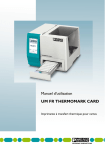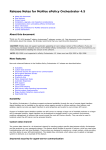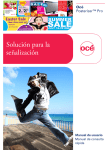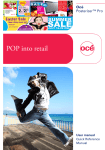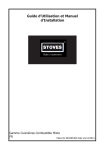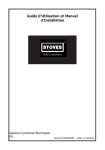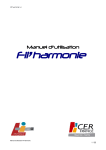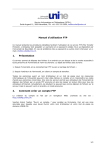Download Océ Posterizer™ Enterprise
Transcript
-
Océ
Posterizer™
Enterprise
Puissance et souplesse
en toute maîtrise
o
Manuel d'utilisation
Paramètres et
tâches
d'administration
Copyright
© 2010 Océ
Tous droits réservés. Aucune partie de ce document ne peut être reproduite, copiée, adaptée
ou transmise sous quelque forme ou par quelque moyen que ce soit, sans l'autorisation
écrite d'Océ.
Océ n'offre aucune garantie concernant le contenu de ce manuel et renonce à toute garantie
implicite de qualité loyale et marchande ou d'aptitude à une utilisation spécifique.
En outre, Océ se réserve le droit de réviser ce document et d'y apporter des modifications
régulières sans préavis.
Edition: 2010-09
Sommaire
Sommaire
Chapitre 1
Préface.................................................................................................................5
Marques commerciales.............................................................................6
Notes à l'attention de l'utilisateur.............................................................7
Chapitre 2
Océ Posterizer - Présentation ...........................................................................9
Océ Posterizer Enterprise .......................................................................10
Chapitre 3
Définition de l'environnement.........................................................................13
Compatibilité et exigences......................................................................14
Configuration matérielle et logicielle minimale...............................14
Demande de fichiers de licence..............................................................16
Obtention d'informations pour demander le fichier de licence du
paquet Océ Posterizer™ Enterprise .................................................16
Chapitre 4
Installation du paquet Océ Posterizer Enterprise .........................................19
Installation et configuration du logiciel Océ Posterizer™ Enterprise ..20
Installation du progiciel Océ Posterizer™ Enterprise .....................20
Activation d'Océ Posterizer™ Enterprise dans le module Data Entry
.............................................................................................................2 2
Configuration de la première imprimante dans Print Manager ....24
Envoi et impression d'une affiche test.............................................26
Création et gestion des services et des utilisateurs........................28
Gestion des utilisateurs................................................................28
Partage de 'Modèles communs', de 'Modèles métier' et de catalogues............................................................................................31
Accès et options avancés........................................................................33
Définition des options 'Identifiant de la société' et 'Stocker les informations...'............................................................................................33
Importation de l''Identifiant de la société'..................................33
Définition des 'Stocker les informations...'.................................35
Accès aux modules à distance..........................................................36
Ouverture d'un module à partir d'un poste de travail...............36
Installation des options après coup..................................................37
Demande et installation de l'option Automation ......................37
Demande et installation de la licence Multi Printers ................38
Demande et installation de l'option Flyer-to-Poster (gestion de
catalogues) ...................................................................................39
3
Sommaire
Configuration de Chart Updater par FTP................................................40
Définition et configuration du serveur FTP (siège social)...............40
Publication d'une charte ou d'une sélection de charte...................42
Configuration de Chart Updater dans le magasin...........................45
Chapitre 5
Paramètres d'administration avancés dans les modules Océ Posterizer™
Enterprise .........................................................................................................49
Installation/désinstallation du logiciel ...................................................50
Mise à jour des modules....................................................................50
Désinstallation d'Océ Posterizer™ Enterprise .................................51
Configuration du fichier journal et rapports..........................................52
Affichage, impression ou archivage du 'Journal'............................52
Configuration du module Print Manager ..............................................53
Contrôle des dossiers d'application .................................................53
Ajout et configuration d'imprimantes..............................................54
Ajout d'une imprimante...............................................................54
Configuration de l'imprimante....................................................56
Configuration et optimisation du 'Répartiteur des travaux'...........59
Configuration de 'Répartiteur des travaux'................................59
'Activer' / 'Suspendre' le 'Répartiteur des travaux'...................63
Stockage et restauration des paramètres de 'Répartiteur des travaux'..............................................................................................64
Définition des 'Optimisation'.......................................................65
Stockage de la configuration.............................................................67
Stockage et restauration du fichier des paramètres de configuration.................................................................................................67
Annexe A
Annexe...............................................................................................................69
Formats de fichier : Standard ou Personnalisé......................................70
Formats de fichier pris en charge...........................................................71
4
Chapitre 1
Préface
Marques commerciales
Marques commerciales
Océ, Océ Posterizer™ Enterprise sont des marques déposées d'Océ.
Microsoft®, Windows®, Access ®, ActiveX ® Data Object, ODBC ™, Windows XP®,
Windows Server 2003®, Windows Vista® , Windows Server 2008® et Windows 7® sont
des marques de Microsoft® Corporation, déposées aux États-Unis et/ou dans d'autres
pays.
Oracle® et la base de données Oracle sont des marques déposées d'Oracle et/ou de ses filiales.
BDE est une marque de Borland Software Corporation, déposée aux États-Unis et/ou
dans d'autres pays.
DB2® est une marque d'IBM Corporation, déposée aux États-Unis et/ou dans d'autres
pays, ou les deux.
Les produits cités dans ce manuel sont désignés par leurs noms commerciaux. Dans la
plupart des cas (sinon tous), ces désignations constituent des marques commerciales ou
déposées de leur société respective.
6
Chapitre 1 - Préface
Notes à l'attention de l'utilisateur
Notes à l'attention de l'utilisateur
Introduction
Ce manuel vous aide à utiliser le système Océ Posterizer™ Enterprise . Il contient une
description du produit ainsi que des instructions relatives à son utilisation et à son fonctionnement.
Définition
Mentions
Certaines parties de ce manuel d'utilisation requièrent une attention toute particulière.
Elles fournissent divers renseignements :
■ Des informations générales complémentaires, notamment des renseignements utiles
lorsque vous effectuez une tâche
■ Des informations sur les précautions à prendre pour prévenir tout dommage matériel.
Remarque, Avertissement et Danger
Les mentions Remarque et Avertissement servent à attirer votre attention sur des informations importantes.
Présentation des différentes mentions et des icônes associées#
Mention
Icône
Signification
Remarque
Conseils ou compléments d'informations portant sur
le bon fonctionnement du produit.
Attention
Informations sur les précautions à prendre pour prévenir tout dommage matériel, notamment afin d'éviter
d'endommager le produit ou les fichiers.
Chapitre 1 - Préface
7
Notes à l'attention de l'utilisateur
8
Chapitre 1 - Préface
Chapitre 2
Océ Posterizer - Présentation
Océ Posterizer Enterprise
Océ Posterizer Enterprise
Introduction
Le logiciel Océ Posterizer™ Enterprise est un contenu intégré et une solution de gestion
des impressions pour le balisage sur le lieu de vente sur demande.
Vous pouvez produire divers matériels de lieu de vente de qualité professionnelle sur demande : cela va des affiches de prix à court terme aux étiquettes de prix, en passant par
les affiches collantes de vitrine, les bannières ou autre balisage temporaire pour lieu de
vente.
Océ Posterizer garantit l'intégrité de la marque et la précision des informations tout en
permettant la saisie de données variables et une personnalisation créative jusqu'au niveau
du magasin.
Illustration
Cycle de traitement global
Un cycle de traitement de balisage Océ Posterizer™ Enterprise typique comporte trois
étapes principales :
10
Chapitre 2 - Océ Posterizer - Présentation
Océ Posterizer Enterprise
#
1. Concept
À l'aide du module Designer, le siège de la
chaîne de détaillants définit un modèle d'affiche personnalisé, y compris des éléments de
charte graphiques et des paramètres par défaut
pour tous les champs nécessaires tels que texte,
prix, images, formule de prix, etc.
2. Entrée de données manuelle ou automatique
Avec le module Data Entry, renseignez automatiquement le modèle pour créer un lot
d'affiches en le liant à une base de données.
Vous pouvez entrer manuellement les informations, si vous le souhaitez, pour créer rapidement des affiches.
3. Impression automatique
Le module Print Manager intelligent :
- Filtrera les travaux, selon des critères prédéfinis
- Définira la meilleure imbrication pour une
utilisation optimale des supports
- Enverra le travail à l'imprimante appropriée
Une fois votre cycle de travail configuré, le
logiciel Océ Posterizer™ Enterprise peut
produire un nouveau lot complet d'affiches
en quelques minutes, sans la moindre intervention de l'opérateur ou quasiment.
Chapitre 2 - Océ Posterizer - Présentation
11
Océ Posterizer Enterprise
Option Océ Posterizer Automation
L'option Automation est une option d'Océ Posterizer™ Enterprise .
Elle peut vous aider à augmenter sensiblement votre productivité en automatisant des
tâches de routine et en liant le système à des bases de données complexes pour entrée de
données automatique et impression par lots.
L'option Automation active les fonctions suivantes :
■
■
■
■
Chart Updater : vous pouvez automatiser l'exportation des modèles vers vos magasins
Connexion du modèle aux bases de données produits : vous pouvez produire des
affiches à partir des enregistrements d'une base de données (Access, SQL, Oracle...)
Batch Creator : vous pouvez générer automatiquement un lot d'affiches en glissantdéposant tout simplement un fichier de commande CSV dans un Hot Folder (aucune
intervention de l'utilisateur)
Requêtes sur bases de données : vous pouvez produire un lot d'affiches à partir d'une
fichier de commande
Option Océ Posterizer Multi Printers
L'option Multi Printers est une option d'Océ Posterizer™ Enterprise .
Océ Posterizer peut être connecté par défaut à toute imprimante petit format (avec une
sortie maximum de 12x18 po) et à certaines imprimantes grand format (voir votre commercial pour des détails).
L'option Multi Printers vous permet de connecter Océ Posterizer à N'IMPORTE
QUELLE imprimante grand format, pilotée par un pilote Windows, sur le marché.
Option Flyer-to-Poster (gestion de catalogues)
Avec cette option, un magasin peut très facilement imprimer des affiches qui correspondent exactement aux promotions imprimées dans le prospectus de la chaîne du
détaillant.
Avec l'option Flyer-to-Poster, le magasin peut visualiser une copie numérique des prospectus actuels, encarts de quotidien ou catalogues de magasin.
L'opérateur clique tout simplement sur une vignette produit de ce prospectus numérisé
pour imprimer une affiche promotionnelle du produit sélectionné dans le format de
modèle souhaité, avec tous les détails du produit et de prix automatiquement indiqués.
Cette option exige la numérisation et l'indexation du prospectus par avance et la création
d'une base de données contenant les données promotionnelles. Ces services professionnels
sont proposés par Océ.
12
Chapitre 2 - Océ Posterizer - Présentation
Chapitre 3
Définition de l'environnement
Configuration matérielle et logicielle minimale
Compatibilité et exigences
Configuration matérielle et logicielle minimale
Système et réseau
Les modules Océ Posterizer seront installés sur un lecteur de réseau partagé accessible
(avec droits d'accès en lecture/écriture) par des postes de travail situés sur le même LAN
ou VLAN.
Vous pouvez installer et exécuter tous les modules sur un seul et même ordinateur.
Matériel exigé
#
Processeur
1,6 GHz minimum
Mémoire
2 Go minimum
Espace disque
200 Mo pour l'installation du logiciel
20 Go d'espace disque recommandé sur le lecteur de
réseau partagé, pour exécuter l'application
Remarque:
L'espace disque réel nécessaire pour exécuter
l'application dépend du volume et du type de
données traitées
Affichage
1 024 x 768 ou supérieur
Réseau
Connexion haut débit (2 Mbit/s minimum) à Internet
Trafic FTP autorisé
LAN de 10 Mbits/s ou plus entre les ordinateurs exécutant les applications
Serveur FTP (pour Chart
Updater)
Application serveur FTP avec adresse IP de serveur
FTP (hôte)
Remarque:
Assurez-vous que le nom d'hôte du serveur
FTP est entièrement qualifié pour pouvoir être
résolu côté siège social et côté magasins de détail.
14
Chapitre 3 - Définition de l'environnement
Configuration matérielle et logicielle minimale
Système d'exploitation
Pour le serveur (avec un lecteur de réseau partagé)
■ Windows Server 2003 R2, 32 bits
■ Windows Server 2008, 32 bits
Pour les postes de travail
■ Windows XP (SP2 ou supérieur) Professional
■ Windows Vista (Business ou Ultimate), 32 bits
■ Windows 7 (Professional, Enterprise ou Ultimate), 32 bits
■ Windows 7 (Professional, Enterprise ou Ultimate), 64 bits (le logiciel s'exécutera en
mode compatibilité 32 bits)
Langue du système d'exploitation : anglais, français, allemand, néerlandais ou espagnol
Chapitre 3 - Définition de l'environnement
15
Obtention d'informations pour demander le fichier de licence du paquet Océ Posterizer™ Enterprise
Demande de fichiers de licence
Obtention d'informations pour demander le fichier de licence
du paquet Océ Posterizer™ Enterprise
Introduction
Pour obtenir le fichier de licence Océ Posterizer™ Enterprise , communiquez le Host
Name et l'HostID de l'ordinateur (l'Physical Address de l'adaptateur réseau qui le connecte
au réseau).
Cet ordinateur sera le serveur Océ Posterizer. Il s'agira :
- du serveur de licence pour les applications Océ Posterizer
- de l'ordinateur sur lequel le paquet Océ Posterizer sera installé
Quand?
Obtenez les informations avant l'installation du paquet Océ Posterizer™ Enterprise et
envoyez-les à votre commercial Océ.
Demandez les options Automation, Multi Printers et Flyer-to-Poster si nécessaire.
Ensuite, Océ pourra produire et fournir les fichiers de license pour l'installation.
Illustration
[7] Fenêtre de commande
1. Exécutez une invite de commande sur l'ordinateur.
2. Tapez ' ipconfig /all ' .
3. Dans le résultat, situez les lignes avec 'Host Name' et la ligne avec 'Physical Address' .
S'il y a plusieurs adaptateurs réseau activés sur l'ordinateur, il y aura plusieurs lignes
'Physical Address' .
16
Chapitre 3 - Définition de l'environnement
Obtention d'informations pour demander le fichier de licence du paquet Océ Posterizer™ Enterprise
Assurez-vous de sélectionner l' 'Physical Address' correspondant à l'adaptateur réseau actuellement actif.
4. Envoyez les informations 'Host Name' et 'Physical Address' ('HostID') à votre commercial
Océ.
Remarque:
Sur demande, votre commercial Océ pourra vous fournir un utilitaire pour afficher le
Host Name et l'HostID.
Résultat
Ces informations serviront à produire un fichier de licence dont vous aurez besoin pour
activer les fonctions logicielles que vous avez commandées.
Chapitre 3 - Définition de l'environnement
17
Obtention d'informations pour demander le fichier de licence du paquet Océ Posterizer™ Enterprise
18
Chapitre 3 - Définition de l'environnement
Chapitre 4
Installation du paquet Océ
Posterizer Enterprise
Installation du progiciel Océ Posterizer™ Enterprise
Installation et configuration du logiciel
Océ Posterizer™ Enterprise
Installation du progiciel Océ Posterizer™ Enterprise
Introduction
Le paquet Océ Posterizer™ Enterprise doit être installé sur un lecteur partagé sur un ordinateur pour permettre son utilisation simultanée par plusieurs utilisateurs (sur plusieurs
postes de travail distants).
Remarque:
Veillez à commander la licence pertinente pour utiliser plusieurs instances des modules
en même temps.
Prérequis
Connectez-vous à l'ordinateur comme Administrateur Windows.
Lorsque vous installez à partir du fichier zip, décompressez les fichiers d'installation dans
un dossier temporaire.
Outil requis
■
■
Fichier The .ZIP qui contient les fichiers d'installation ou le CD d'installation.
Fichier de licence pour le progiciel Océ Posterizer
Installation du logiciel
1. Exécutez le fichier setup.exe (à partir du dossier temporaire ou du CD).
Un assistant s'ouvre.
2. Sélectionnez votre langue.
3. Acceptez le contrat de licence.
Suivez les instructions de l'assistant.
4. Installez l'application :
- seulement pour le profil actuel (Administrateur seulement)
- pour tous les utilisateurs sur cet ordinateur (recommandé)
5. Sélectionnez un lecteur/dossier de destination sur lequel tout utilisateur distant de l'application dispose des droits de lecture/écriture.
6. Sélectionnez le dossier du programme.
20
Chapitre 4 - Installation du paquet Océ Posterizer Enterprise
Installation du progiciel Océ Posterizer™ Enterprise
7. Décidez d'installer des raccourcis ou non sur le bureau.
8. Cliquez sur Terminer pour lire le fichier Readme.
Résultat
Un raccourci pour chaque module Océ Posterizer™ Enterprise s'affiche sur la liste des
programmes et apparaît sur le bureau de l'ordinateur.
Ouvrez le dossier d'installation (Posterizer\Exe) pour créer des raccourcis pour les composants Chart Updater et Batch Creator .
Chapitre 4 - Installation du paquet Océ Posterizer Enterprise
21
Activation d'Océ Posterizer™ Enterprise dans le module Data Entry
Activation d'Océ Posterizer™ Enterprise dans le module Data
Entry
Prérequis
■
■
■
Connectez-vous à l'ordinateur comme Administrateur.
Durant l'activation, assurez-vous que l'ordinateur est connecté au réseau, à l'aide du
même adaptateur dont l'Physical Address vous a été communiquée dans le cadre de
la demande de fichier de licence.
Assurez-vous d'avoir reçu le fichier de licence d'Océ.
Activation du logiciel
1.
2.
3.
4.
5.
Cliquez deux fois sur l'icône de raccourci Data Entry pour exécuter l'application.
Une fenêtre de licence s'ouvre.
Naviguez jusqu'au fichier de licence et sélectionnez-le.
Validation
Connectez-vous comme administrateur.
Remarque:
L'authentifiant de connexion est 'Admin'. Le mot de passe est 'pwd4Admin'.
6.
7.
8.
9.
Entrez le 'Code magasin'.
Dans la barre de menus, sélectionnez 'Aide'.
Sélectionnez 'A propos...'.
Sous l'onglet 'A propos', ouvrez 'Licences' pour vérifier l'activation de la licence Océ Posterizer.
Importation de la charte
1. Dans le menu 'Outils', sélectionnez 'Outils pour la charte'
2. Ouvrez 'Importer une charte à partir d'un fichier zip...'.
3. Importez la charte par défaut (nommée 'DemoChartxxx.zip') à partir du dossier d'installation temporaire ou du CD.
4. Laissez le champ de mot de passe vide.
La charte est décompressée et installée sur l'ordinateur (dans un dossier Posterizer, dans
le profil de l'utilisateur).
5. Une fois la charte installée, une fenêtre s'ouvre. Cliquez sur 'OK'.
22
Chapitre 4 - Installation du paquet Océ Posterizer Enterprise
Activation d'Océ Posterizer™ Enterprise dans le module Data Entry
Ouverture d'un modèle d'affiche à partir de la charte
1. Cliquez sur 'Nouveau...' pour créer une affiche.
2. La liste des modèles par défaut s'affiche. Sélectionnez un modèle pour créer une affiche.
Résultat
Le logiciel Océ Posterizer™ Enterprise est activé.
Le module Data Entry est prêt à créer les affiches.
Chapitre 4 - Installation du paquet Océ Posterizer Enterprise
23
Configuration de la première imprimante dans Print Manager
Configuration de la première imprimante dans Print Manager
Introduction
Lorsque vous ouvrez Print Manager pour la première fois, aucune imprimante n'est configurée. Pour installer la première imprimante, vous êtes invité à vous connecter comme
Administrateur.
Prérequis
Assurez-vous que l'imprimante à ajouter est déjà installée dans votre système d'exploitation
Windows.
Ouvrez la fenêtre 'Imprimantes et télécopieurs' dans Windows et vérifiez si l'imprimante
est disponible.
Remarque:
Pour ajouter des imprimantes grand format non-Océ, la licence Multi Printers option
doit être installée. Pour une description détaillée du cycle de traitement et de la procédure,
reportez-vous à ‘Demande et installation de la licence Multi Printers ’ à la page 38.
Illustration
Configuration de la première imprimante
1. Ouvrez le module Print Manager.
2. Connectez-vous comme administrateur.
Remarque:
L'authentifiant de connexion est 'Admin'. Le mot de passe est ' 'pwd4Admin' '.
3. Sélectionnez une imprimante dans la liste des imprimantes Windows disponibles et cliquez
sur 'Suivant'.
24
Chapitre 4 - Installation du paquet Océ Posterizer Enterprise
Configuration de la première imprimante dans Print Manager
4. Configurez l'imprimante :
- Définissez le type d'imprimante et le papier
- Définissez le format de page
- Définissez le comportement automatique (recommandation : activez l'option 'Réduire
la taille du travail à la taille de la page')
5. Définissez les paramètres avancés si nécessaire.
6. Configurez le pilote d'imprimante ('Configuration de l'imprimante...') si nécessaire.
7. Cliquez sur 'Terminé' pour fermer l'assistant.
Résultat
Vous avez installé la première imprimante dans Print Manager.
L'application crée et active automatiquement la première queue d'impression (Queue1)
et la lie à l'imprimante. Print Manager est prêt à imprimer le premier travail.
Chapitre 4 - Installation du paquet Océ Posterizer Enterprise
25
Envoi et impression d'une affiche test
Envoi et impression d'une affiche test
Introduction
Envoyez une affiche à partir du module Data Entry et imprimez-le à l'aide de Print Manager.
Illustration
1. Dans le module Data Entry, ajustez l'affiche.
2. Cliquez sur 'Envoyer au Print Manager'.
3. Dans Print Manager, le travail arrive dans la Queue15, puis est transféré à la Queue1.
Vérifiez le contenu de la Queue15 et de la Queue1.
4. Une fois le travail dans Queue1, il apparaît dans la zone des travaux, 'Travaux actifs'.
Ouvrez l'onglet 'Prévisualisation de l'affiche' pour vérifier l'affiche.
5. Lancez l'impression (cliquez sur 'Auto').
26
Chapitre 4 - Installation du paquet Océ Posterizer Enterprise
Envoi et impression d'une affiche test
Résultat
Le travail est transféré à l'onglet 'Travail en cours d'optimisation'.
Une fois imprimé, il est transféré à l'onglet 'Travaux inactifs'.
Le cycle de traitement entre les modules Océ Posterizer™ Enterprise est validé.
Chapitre 4 - Installation du paquet Océ Posterizer Enterprise
27
Gestion des utilisateurs
Création et gestion des services et des utilisateurs
Gestion des utilisateurs
Introduction
Vous devez vous connecter comme utilisateur déclaré pour ouvrir et utiliser toute application Océ Posterizer™ Enterprise .
En tant qu'administrateur, vous créez tous les utilisateurs des modules Designer, Data
Entry et Print Manager.
Créez un utilisateur, définissez un ou plusieurs services auxquels appartient l'utilisateur
et sélectionnez le profil.
Au besoin, mettez à jour un profil d'utilisateur.
Prérequis
Ouvrez le module Designer, Data Entry ou Print Manager et connectez-vous comme
administrateur.
Illustration
Création des services
1.
2.
3.
4.
28
Dans la barre de menus, sélectionnez 'Configuration'.
Sélectionnez 'Editer la liste des secteurs'.
Cliquez sur 'Ajouter'.
Entrez un nouveau nom de service.
Chapitre 4 - Installation du paquet Océ Posterizer Enterprise
Gestion des utilisateurs
5. Cliquez sur 'OK'.
Le nouveau service est ajouté à la 'Liste des secteurs'.
Remarque:
Les noms de service affichés dans la liste 'Secteurs créés automatiquement' sont ceux
pour lesquels des dossiers ont été créés dans le dossier Templates (exemple : 'Chart\Templates\$Grocery'). Très probablement, les 'Secteurs créés automatiquement' auront
des modèles d'affiche spécifiques.
Création et administration des utilisateurs
1. Dans la barre de menus, sélectionnez 'Configuration'.
2. Sélectionnez 'Administration des utilisateurs...'.
Un tableau affiche la liste des utilisateurs avec leur profil.
3. Cliquez sur 'Nouveau...'.
4. Dans la fenêtre 'Nouvel utilisateur', créez l'authentifiant et le mot de passe de l'utilisateur.
5. Entrez le nom d'utilisateur, un numéro de téléphone et un commentaire au besoin.
6. Cliquez sur 'Secteur' pour sélectionner un ou plusieurs services auxquels appartient l'utilisateur.
7. Définition du profil de l'utilisateur :
#
Quand le profil est :
L'utilisateur peut :
User
■
■
■
■
SuperUser
Créer des modèles dans le module Designer
Créer des affiches à partir des modèles de son service ou des
modèles communs dans le module Data Entry
Envoyer des affiches à Print Manager
Activer le répartiteur et les queues, et démarrer l'impression dans
Print manager
Faire ce qu'un User peut faire et :
■ Créer des affiches de tous les modèles de service (tout service) ou
communs dans le module Data Entry
■ Modifier les liens entre les imprimantes et les queues d'impression
dans Print Manager
Chapitre 4 - Installation du paquet Océ Posterizer Enterprise
29
Gestion des utilisateurs
Quand le profil est :
L'utilisateur peut :
Admin
Faire ce qu'un User et un SuperUser peuvent faire et :
■ Configurer les paramètres d'administration de chaque module
■ Création et administration des services et des utilisateurs
■ Créer des imprimantes, configurer le répartiteur et les paramètres
d'optimisation dans Print Manager
Résultat
Chaque utilisateur créé dans un module peut ouvrir les autres modules, conformément
à son profil.
Un utilisateur avec le profil Admin peut mettre à jour et modifier la configuration des
utilisateurs.
30
Chapitre 4 - Installation du paquet Océ Posterizer Enterprise
Partage de 'Modèles communs', de 'Modèles métier' et de catalogues
Partage de 'Modèles communs', de 'Modèles métier' et de
catalogues
Introduction
Dans la charte, vous pouvez stocker et partager :
■
■
'Modèles communs' à la disposition de tous les utilisateurs
'Modèles métier' à la disposition des utilisateurs rattachés à ce service seulement
Pour partager un catalogue et créer des affiches à partir de celui-ci, contactez votre commercial Océ.
Illustration
Stockage d'un modèle commun
Pour créer un modèle commun qui sera partagé avec chaque utilisateur :
1. Créez un modèle dans Designer.
2. Dans la charte, créez le dossier suivant :
\Posterizer Enterprise\Chart\Templates\[NomDossier]
3. Stockez le modèle dans ce dossier.
Exemple : le modèle commun pour les ventes est stocké dans le dossier : \Posterizer Enterprise\Chart\Templates\Ventes
Chapitre 4 - Installation du paquet Océ Posterizer Enterprise
31
Partage de 'Modèles communs', de 'Modèles métier' et de catalogues
Résultat
La charte peut être partagée et exportée aux magasins de détail.
Tous les utilisateurs verront le modèle dans la liste des 'Modèles communs' (à l'ouverture
du module Data Entry). Ils pourront créer des affiches à partir de ce modèle.
L'utilisateur peut ensuite sélectionner pour quel service il utilise le modèle.
Stockage d'un modèle de service
Pour créer un modèle de service qui s'affichera seulement aux utilisateurs liés au service
ou aux Super utilisateurs :
1. Créez un modèle dans Designer.
2. Dans la charte, créez le dossier suivant :
\Posterizer Enterprise\Chart\Templates\[$NomDossier]
3. Stockez le modèle dans ce dossier.
Exemple : un modèle de service pour le service Épicerie est stocké dans le dossier : \Posterizer Enterprise\Chart\Templates\$Épicerie
Résultat
La charte peut être partagée et exportée aux magasins de détail.
Quand un utilisateur de ce service se connecte, il verra le modèle dans la liste des 'Modèles
métier'.
Il pourra créer une affiche à partir de ce modèle. Le service sera une référence de cette
affiche.
Partage d'un prospectus ou d'un catalogue
1. Contactez votre commercial Océ pour numériser le catalogue ou le prospectus et créer
les modèles associés.
2. Stockez le matériel du catalogue fourni par Océ dans un dossier spécifique, dans la charte :
\Posterizer Enterprise\Chart\Templates\[zzNomDossierCatalogue]
Résultat
La charte peut être partagée et exportée aux magasins de détail.
Tous les utilisateurs verront le catalogue dans la liste des 'Catalogues' (à l'ouverture du
module Data Entry). Ils pourront créer des affiches à partir de ce catalogue.
32
Chapitre 4 - Installation du paquet Océ Posterizer Enterprise
Importation de l''Identifiant de la société'
Accès et options avancés
Définition des options 'Identifiant de la société'
et 'Stocker les informations...'
Importation de l''Identifiant de la société'
Introduction
L''Identifiant de la société' vous permet d'ouvrir, utiliser et imprimer les modèles générés
exclusivement pour votre entreprise.
Vous avez besoin du même 'Identifiant de la société' que celui enregistré dans le modèle
pour pouvoir l'utiliser.
L''Identifiant de la société' peut être :
- Automatiquement installé en même temps que le logiciel
- Importé par la suite
Remarque:
Quand l'identifiant de la société n'est pas importé (ID 0 par défaut), vous pouvez uniquement ouvrir et utiliser les modèles 'Charte Démo'.
Objectif
Vérifiez si l''Identifiant de la société' est installé.
Importez-le au besoin.
Quand?
Après l'installation du logiciel, avant l'ouverture d'un modèle d'entreprise.
Outil requis
■
Le fichier .ini d'identifiant de la société (fichier chiffré nommé 'PosterizerEnterpriseSettings.ini' par défaut)
Chapitre 4 - Installation du paquet Océ Posterizer Enterprise
33
Importation de l''Identifiant de la société'
Illustration
Contrôle d'installation de l''Identifiant de la société'
1.
2.
3.
4.
Ouvrez un module Océ Posterizer Enterprise (Designer, Data Entry ou Print Manager).
Dans la barre de menus, sélectionnez 'Aide'.
Sélectionnez 'A propos...'.
Sous l'onglet 'A propos', vérifiez la valeur d''Identifiant de la société' :
-' 0' est la valeur par défaut. Vous devez importer votre 'Identifiant de la société'.
- Une autre valeur (>255) signifie que votre 'Identifiant de la société' a été installé.
Importation de l'identifiant de votre société
Ouvrez un module Océ Posterizer Enterprise (Designer, Data Entry ou Print Manager).
Dans la barre de menus, sélectionnez 'Configuration'.
Sélectionnez 'Importer l'identifiant de la société'.
Naviguez jusqu'à l'emplacement du fichier 'PosterizerEnterpriseSettings.ini' (nom par
défaut).
5. Ouvrez le fichier .ini.
1.
2.
3.
4.
Résultat
L''Identifiant de la société' stocké dans le fichier .ini est importé.
Vérifiez l'ID dans la fenêtre 'A propos...'.
Vous pouvez ouvrir et utiliser les modèles générés pour cet 'Identifiant de la société'.
34
Chapitre 4 - Installation du paquet Océ Posterizer Enterprise
Définition des 'Stocker les informations...'
Définition des 'Stocker les informations...'
Introduction
Après l'installation du module Data Entry dans un magasin, l'administrateur entre les
'Stocker les informations...' :
■
■
■
■
Le 'Code magasin' a été entré à l'installation du module Data Entry
Le 'Code magasin' est la référence magasin qui s'affichera dans Print Manager
L'adresse du magasin
Le nom de la personne à contacter et par quel moyen la contacter
Toute autre information
Prérequis
Connectez-vous comme administrateur.
Définition des informations de magasin
1. Dans la barre de menus, sélectionnez 'Configuration'.
2. Sélectionnez 'Stocker les informations...'.
3. Entrez toutes les informations liées au magasin : 'Adresse', nom du 'Contact' et 'Autres
informations'...
4. Cliquez sur 'OK' pour enregistrer les 'Informations du magasin'
Chapitre 4 - Installation du paquet Océ Posterizer Enterprise
35
Ouverture d'un module à partir d'un poste de travail
Accès aux modules à distance
Ouverture d'un module à partir d'un poste de travail
Introduction
Le paquet Océ Posterizer est installé sur un lecteur partagé du serveur Océ Posterizer.
Vous pouvez ouvrir chaque module à partir de postes de travail distants.
Prérequis
■
■
Assurez-vous que les postes de travail sont connectés au réseau.
Assurez-vous que les utilisateurs sur les postes de travail ont les droits de lecture/écriture
sur le dossier partagé.
Sur le poste de travail, naviguez jusqu'au réseau partagé du serveur Océ Posterizer.
Mappez ce lecteur de réseau pour créer la connexion.
Naviguez jusqu'au dossier Posterizer\Exe.
Créez un raccourci pour chaque module :
- Designer.exe
- DataEntry.exe
- PrintManager.exe
5. Copiez ou coupez les raccourcis.
6. Collez les raccourcis sur le bureau du poste de travail ou dans le menu Démarrer.
1.
2.
3.
4.
Résultat
Cliquez sur les raccourcis pour démarrer les modules (Designer, Data Entry ou Print
Manager) sur le poste de travail.
36
Chapitre 4 - Installation du paquet Océ Posterizer Enterprise
Demande et installation de l'option Automation
Installation des options après coup
Demande et installation de l'option Automation
Introduction
Vous pouvez commander cette option quand vous commandez Océ Posterizer™ Enterprise ou pouvez la demander et l'installer par la suite.
Objectif
Vous avez besoin de l'option Automation pour :
■
■
■
■
Connexion à une base de données
Partage automatique des modèles via Océ Posterizer™ Enterprise Chart Updater
Traitement automatique des impressions par lots avec Océ Posterizer™ Enterprise
Batch Creator
Création de fichiers 'Base de données "Demande de balisage"'
Illustration
Demande et installation de l'option Automation
Ouvrez un module (Data Entry, par exemple).
Dans la barre de menus, sélectionnez 'Aide'.
Sélectionnez 'A propos...'.
Sous l'onglet 'A propos', notez le 'Numéro de série'.
Envoyez ce 'Numéro de série' à votre commercial Océ et commandez Automation option.
Lorsque vous aurez reçu le fichier de licence de votre commercial Océ, stockez-le.
Dans le module, ouvrez la page 'A propos' dans le menu 'Aide'.
Dans l'onglet 'Licences', cliquez sur 'Activer...'.
Dans la fenêtre 'Importer fichier de licence', naviguez jusqu'à l'emplacement de la licence.
Sélectionnez le fichier de licence et ouvrez-le.
L'option Automation est installée.
11. Sous l'onglet 'Licences', vérifiez si la licence 'Posterizer Automation' est sélectionnée.
1.
2.
3.
4.
5.
6.
7.
8.
9.
10.
Chapitre 4 - Installation du paquet Océ Posterizer Enterprise
37
Demande et installation de la licence Multi Printers
Demande et installation de la licence Multi Printers
Introduction
Vous pouvez commander cette option quand vous commandez Océ Posterizer™ Enterprise ou pouvez la demander et l'installer par la suite.
Objectif
Vous aurez besoin de la licence Multi Printers pour ajouter des imprimantes grand format
non-Océ.
Demande et installation de la licence d'option Multi Printers
Ouvrez un module (Print Manager, par exemple).
Dans la barre de menus, sélectionnez 'Aide'.
Sélectionnez 'A propos...'.
Sous l'onglet 'A propos', notez le 'Numéro de série'.
Envoyez ce 'Numéro de série' à votre commercial Océ et commandez Multi Printers.
Lorsque vous aurez reçu le fichier de licence de votre commercial Océ, stockez-le.
Dans le module, ouvrez la page 'A propos' dans le menu 'Aide'.
Dans l'onglet 'Licences', cliquez sur 'Activer...'.
Dans la fenêtre 'Importer fichier de licence', naviguez jusqu'à l'emplacement de la licence.
Sélectionnez le fichier de licence et ouvrez-le.
L'option Multi Printers est installée.
11. Sous l'onglet 'Licences', vérifiez si la licence 'Posterizer Multi Printers' est sélectionnée.
1.
2.
3.
4.
5.
6.
7.
8.
9.
10.
38
Chapitre 4 - Installation du paquet Océ Posterizer Enterprise
Demande et installation de l'option Flyer-to-Poster (gestion de catalogues)
Demande et installation de l'option Flyer-to-Poster (gestion
de catalogues)
Introduction
Vous pouvez commander cette option quand vous commandez Océ Posterizer™ Enterprise ou pouvez la demander et l'installer par la suite.
Objectif
Vous avez besoin de l'option Flyer-to-Poster pour :
■
■
Création d'affiches à partir d'un catalogue ou d'un prospectus
Envoi de ces affiches à Print Manager
Illustration
[14] Options Posterizer
Demande et installation de l'option Flyer-to-Poster
1.
2.
3.
4.
5.
6.
7.
8.
9.
10.
11.
Ouvrez un module (Data Entry, par exemple).
Dans la barre de menus, sélectionnez 'Aide'.
Sélectionnez 'A propos...'.
Sous l'onglet 'A propos', notez le 'Numéro de série'.
Envoyez ce 'Numéro de série' à votre commercial Océ et commandez l'option Flyer-toPoster.
Lorsque vous aurez reçu le fichier de licence de votre commercial Océ, stockez-le.
Dans le module, ouvrez la page 'A propos' dans le menu 'Aide'.
Dans l'onglet 'Licences', cliquez sur 'Activer...'.
Dans la fenêtre 'Importer fichier de licence', naviguez jusqu'à l'emplacement de la licence.
Sélectionnez le fichier de licence et ouvrez-le.
L'option Flyer-to-Poster est installée.
Sous l'onglet 'Licences', vérifiez si la licence 'Posterizer Enterprise Flyer-to-Poster' est sélectionnée.
Chapitre 4 - Installation du paquet Océ Posterizer Enterprise
39
Définition et configuration du serveur FTP (siège social)
Configuration de Chart Updater par FTP
Définition et configuration du serveur FTP (siège social)
Introduction
Le serveur FTP est un espace de stockage temporaire pour distribuer des chartes, des affiches et des informations entre les modules Océ Posterizer Enterprise du siège social et
les modules Océ Posterizer Enterprise chez les détaillants.
Ce serveur FTP peut se situer en tout point d'Internet, à condition d'être accessible à
partir du siège social et des sites des détaillants.
Quand?
Le serveur FTP doit être configuré avant la configuration des paramètres FTP dans Chart
Updater.
Prérequis
Assurez-vous d'être connecté sous le profil Administrateur Windows.
Illustration
[15] Dossiers dans FTPROOT
Configuration du serveur FTP
1. Ouvrez l'application du serveur FTP.
2. Dans le dossier FTPROOT, créez les dossiers suivants :
#
40
'ChartAll'
pour distribuer un fichier Chart.zip complet (mise à jour complète
de la charte)
'Chart'
pour distribuer les fichiers ChartSelection.zip afin de mettre à jour
seulement des éléments spécifiques de la charte
Chapitre 4 - Installation du paquet Océ Posterizer Enterprise
Définition et configuration du serveur FTP (siège social)
'Catalogs'
pour distribuer les fichiers Catalog.zip livrés par les services professionnels Océ
'Documents'
pour distribuer des fichiers ZIP de documents prêts à imprimer ou
d'autres documents à partager avec les magasins
'Messages'
pour communiquer des fichiers texte avec l'extension .mess. Ces
messages s'afficheront dans le module Data Entry.
'Output'
pour stocker les fichiers journaux afin de surveiller quels magasins
ont téléchargé les mises à jour
3. Créez deux utilisateurs FTP et nommez-les, par exemple :
- HQ (pour le siège social)
- Store
4. Pour l'utilisateur HQ, définissez :
- un mot de passe
- les droits lecture/écriture/suppression sur les dossiers dans FTPROOT
5. Pour l'utilisateur Store, définissez :
- un mot de passe
- les droits lecture/exécution et lecture sur les dossiers dans FTPROOT
Résultat
Le serveur FTP est configuré.
Vous pouvez ouvrir une fenêtre de commande et la tester.
Chapitre 4 - Installation du paquet Océ Posterizer Enterprise
41
Publication d'une charte ou d'une sélection de charte
Publication d'une charte ou d'une sélection de charte
Objectif
Une fois une charte ou une sélection de charte créée, vous devez la mettre à la disposition
des utilisateurs du module d'entrée de données dans les magasins de détail. Pour cela,
vous publiez la charte et des informations supplémentaires possibles. Tous ces éléments
mis à jour sont stockés dans des fichiers .ZIP.
Pour publier une charte, vous pouvez :
■
■
envoyer les fichiers .ZIP par courriel aux utilisateurs des modules d'entrée de données.
enregistrer les fichiers .ZIP sur le serveur FTP pour récupération par Chart Updater
(option Automation indispensable).
Vérification du nom des fichiers ZIP à publier
Pour des raisons de compatibilité avec Chart Updater, les fichiers .ZIP que vous enregistrez
sur le serveur FTP utilisent une syntaxe spécifique.
Cette syntaxe se compose de 2 parties, comme suit :
textelibre_aaaammjj.zip
Où :
■
■
■
la partie « texte libre » ne peut pas contenir de caractères spéciaux ou de blancs
la partie « texte libre » et la date doivent être séparées par un trait de soulignement :
_
la date se compose comme suit : a représente 'année', m le 'mois' et j le 'jour'
Enregistrement de la charte sur le serveur FTP
1. Naviguez jusqu'à l'endroit où vous avez stocké le fichier .ZIP de la charte.
2. Enregistrez le fichier .ZIP dans le dossier '\FTPROOT\ChartAll' du serveur FTP.
Enregistrement de la sélection de charte sur le serveur FTP
1. Naviguez jusqu'à l'endroit où vous avez stocké le fichier .ZIP de la sélection de charte.
2. Enregistrez le fichier .ZIP dans le dossier '\FTPROOT\Chart' du serveur FTP.
Publication d'informations supplémentaires sur le serveur FTP
1. Chart Updater peut récupérer des informations supplémentaires sur le serveur FTP.
42
Chapitre 4 - Installation du paquet Océ Posterizer Enterprise
Publication d'une charte ou d'une sélection de charte
Naviguez jusqu'au dossier FTPROOT du serveur FTP.
2. Vous pouvez ajouter :
#
Informations à
ajouter
Description
documents
■
■
■
catalogues
■
■
Rassemblez vos documents dans un fichier .ZIP.
Nommez le fichier ZIP conformément à cette syntaxe :
textelibre_aaaammjj.zip
Enregistrez le fichier .ZIP dans le dossier '\FTPROOT\Documents'.
Si les services Océ n'ont pas accès au serveur FTP, ils vous
fournissent des catalogues rassemblés en fichiers .ZIP.
Enregistrez les fichiers .ZIP avec les catalogues dans le dossier
'\FTPROOT\Catalogs'.
Spécificités du dossier Catalogs :
■ Le fichier .ZIP télédéchargé sur le serveur FTP doit avoir la
syntaxe suivante :
infoscatalogue_aaaammjj.zip
■ Le fichier 'infoscatalogue_aaaammjj.zip' doit avoir la même
structure qu'une charte.
Le fichier .ZIP doit inclure les sous-dossiers suivants (même
si certains d'entre eux sont vides) : 'ExtraDb', 'Fonts',
'Formula', 'Images', 'Messages', 'Posters' et 'Templates'.
messages
■
■
■
Dans le dossier '\FTPROOT\Messages', créez un fichier
texte (.TXT ou .DOC, par exemple).
Tapez un message général pour les magasins de détail.
Enregistrez le fichier :
- avec la syntaxe suivante : textelibre_aaaammjj.mess
- avec l'extension .MESS .
Création de fichiers .ZIP pour un seul magasin de détail
1. Vous pouvez créer des fichiers .ZIP qui peuvent seulement être récupérés par un seul
magasin de détail.
Pour cela, récupérez le code du magasin de détail.
2. Naviguez jusqu'à l'endroit où vous avez stocké le fichier .ZIP.
3. Renommez-le avec la syntaxe suivante :
textelibre_aaaammjj[CodeMagasin].zip
Chapitre 4 - Installation du paquet Océ Posterizer Enterprise
43
Publication d'une charte ou d'une sélection de charte
4. Enregistrez le fichier dans le dossier dédié du serveur FTP.
Résultat
Le composant Chart Updater installé dans tous les magasins de détail récupérera ces informations. Les modules d'entrée de données locaux et les chartes des magasins de détail
seront mis à jour en conséquence.
44
Chapitre 4 - Installation du paquet Océ Posterizer Enterprise
Configuration de Chart Updater dans le magasin
Configuration de Chart Updater dans le magasin
Introduction
Le siège social télédécharge les nouveaux modèles et les nouvelles informations (messages,
images, catalogues...) dans les dossiers FTP.
Configurez Chart Updater dans chaque magasin pour contrôler automatiquement et installer localement ces nouveaux éléments.
Prérequis
Assurez-vous d'activer l'option Automation (voir ‘Demande et installation de l'option Automation ’ à la page 37).
Trouvez le raccourci ChartUpdater.exe dans le menu 'Démarrer - Tous les programmes
- Océ - Posterizer Enterprise' ou ouvrez le fichier à partir du dossier \Oce\Posterizer Enterprise\Exe.
Vous pouvez copier ou créer des raccourcis et les mettre sur le bureau.
Remarque:
Quand l'application est minimisée, l'icône s'affiche dans la barre des tâches. Cliquez
deux fois sur l'icône pour ouvrir l'application.
Illustration
Configuration de Chart Updater
1.
2.
3.
4.
Ouvrez la Chart Updater.
Connectez-vous comme Administrateur.
Dans la fenêtre 'Informations', sélectionnez 'Travailler en mode manuel'.
Dans le menu de gauche , sélectionnez 'Configuration' et FTP 'Configuration'.
Chapitre 4 - Installation du paquet Océ Posterizer Enterprise
45
Configuration de Chart Updater dans le magasin
5. Cliquez sur 'Configurer...'.
6. Entrez les informations pour connecter l'utilisateur ' Store ' aux dossiers sur le serveur
FTP.
#
'Hôte'
Adresse IP ou nom d'hôte du serveur FTP.
Remarque:
Assurez-vous que le nom d'hôte du serveur FTP est
entièrement qualifié pour pouvoir être résolu au siège
social et dans les magasins.
'Port'
Par défaut, le port FTP est le port 21.
'Utilisateur'
Nom de l'utilisateur qui lit sur le serveur FTP.
Dans notre exemple : Store
'Mot de passe'
Mot de passe utilisateur que vous avez défini dans l'application
serveur FTP.
'Dossier'
Dossier de stockage des dossiers FTP Posterizer
Le dossier est '/' quand le chemin est déjà déclaré parmi les paramètres FTP de l'utilisateur Store.
Dans notre exemple, le dossier est '/' car les 4 dossiers Posterizer
sur le FTP sont directement stockés dans le dossier FTPROOT.
'Dossier "Output"'
Lieu de stockage des fichiers journaux.
Dans notre exemple : '/Output'
7. Cliquez sur 'Tester la connexion' pour vérifier la communication avec le dossier FTP.
8. Sélectionnez 'Plages Horaires' pour définir les jours et créneaux horaires où Chart Updater
contrôlera les nouveaux éléments et les téléchargera à partir du serveur FTP.
9. Cliquez sur 'Configurer...'.
10. Définition des 'Configuration des plages horaires'
11. Cliquez sur 'OK'.
Résultat
Chart Updater est configuré pour effectuer les contrôles et téléchargements programmés.
Selon le créneau horaire, Chart Updater contrôle le contenu des dossiers FTP, le télécharge
et l'installe localement.
Quand un nouveau fichier .zip est récupéré dans le dossier FTP ChartAll, Chart Updater :
■
46
Fait une copie de sauvegarde de la charte actuelle
Chapitre 4 - Installation du paquet Océ Posterizer Enterprise
Configuration de Chart Updater dans le magasin
■
■
Remplace la charte actuelle par le contenu du fichier .zip téléchargé à partir du dossier
ChartAll
Télécharge (à partir du dossier Chart) et installe les mises à jour de charte qui ont une
date plus récente que la date du nouveau fichier .zip
Contrôle manuellement les mises à jour
Vous pouvez aussi lancer manuellement le processus :
1. Dans le menu de gauche, sélectionnez 'Mises à jour.'.
2. Dans le tableau 'Vérifier maintenant', vous pouvez vérifier et télécharger les mises à jour
dossier par dossier (Charte, Catalogues, Documents, Messages...) ou télécharger toutes
les mises à jour.
Vous pouvez aussi décider de télécharger l'ensemble de la charte ('Charte graphique (complète) et les mises à jour suivantes').
3. Sous l'onglet 'Travailler en mode manuel', vous pouvez vérifier le contenu des dossiers
FTP Catalogs et Chart . Ensuite, vous pouvez décider de télécharger des éléments à partir
de ces dossiers.
4. L'onglet 'Journal' affiche les journaux des actions Chart Updater stockées dans le dossier
\Oce\Posterizer Enterprise\DbFolder\Log.
Chapitre 4 - Installation du paquet Océ Posterizer Enterprise
47
Configuration de Chart Updater dans le magasin
48
Chapitre 4 - Installation du paquet Océ Posterizer Enterprise
Chapitre 5
Paramètres d'administration avancés dans les modules Océ Posterizer™ Enterprise
Mise à jour des modules
Installation/désinstallation du logiciel
Mise à jour des modules
Introduction
Vous pouvez facilement mettre à jour une version d'Océ Posterizer™ Enterprise à une
version plus récente.
Prérequis
Connectez-vous comme administrateur Windows.
Outil requis
■
CD ou fichier .zip contenant le paquet d'installation mis à jour.
1. Lancez le programme d'installation (setup.exe) sur l'ordinateur où la version précédente
d'Océ Posterizer™ Enterprise est déjà installée.
2. L'assistant s'ouvre et propose la mise à jour.
3. Cliquez sur 'Suivant'.
4. Acceptez le contrat de licence.
5. Consultez les notes d'installation.
La mise à jour démarre.
6. Cliquez sur Terminer et lisez le fichier Readme.
Résultat
La nouvelle version est installée.
Les données de configuration des modules et les données temporaires (comme les travaux
spoulés, les fichiers journaux, etc..) seront préservés durant la mise à mise à jour.
Chapitre 5 - Paramètres d'administration avancés dans les modules Océ Posterizer™ Enterprise
Désinstallation d'Océ Posterizer™ Enterprise
Désinstallation d'Océ Posterizer™ Enterprise
1. Ouvrez la fenêtre 'Ajout/Suppression de programmes'.
La fenêtre 'Ajout/Suppression de programmes' est disponible dans le Panneau de configuration Windows.
Remarque:
Selon votre système d'exploitation, le nom de cette fenêtre pourra être différent.
La liste de toutes les applications installées sur votre poste de travail s'affiche.
2. Sélectionnez l'entrée Océ Posterizer™ Enterprise dans la liste.
3. Cliquez sur 'Modifier/supprimer'.
Cliquez sur 'OK' ou sur 'Oui' pour confirmer.
Résultat
Les modules Océ Posterizer™ Enterprise sont supprimés de votre ordinateur.
Toutefois, le contenu que vous avez créé dans les modules Océ Posterizer™ Enterprise
(modèles maîtres, graphiques,...) restent disponibles. Supprimez-les pour effectuer un
nettoyage complet :
Suppression des dossiers et fichiers connexes
1. Supprimez le dossier Oce\Posterizer contenant les fichiers de configuration (définis durant
la procédure d'installation).
2. Supprimez le dossier Posterizer dans le dossier 'Temp' :
Dans le menu Démarrer de Windows, sélectionnez 'Run', tapez "%temp%". Situez le
dossier Posterizer dans la liste et supprimez-le.
Chapitre 5 - Paramètres d'administration avancés dans les modules Océ Posterizer™ Enterprise
Affichage, impression ou archivage du 'Journal'
Configuration du fichier journal et rapports
Affichage, impression ou archivage du 'Journal'
Introduction
Un administrateur peut configurer les rapports de l'activité de chaque module.
Pour des informations spécifiques sur le rapport du fichier journal, reportez-vous aux
manuels d'application des modules Data Entry et Print Manager.
Création d'un rapport de fichiers journaux : définition des 'Configuration du
journal...' (administrateur seulement)
■
■
■
Connectez-vous comme utilisateur dont le profil est Admin.
Dans le menu 'Journal', sélectionnez 'Paramètres...' pour ouvrir la fenêtre 'Configuration du journal...' du fichier journal.
Définissez le processus et la fréquence d'enregistrement :
Sélectionnez le comportement d'enregistrement : fréquence et contenu de l'enregistrement. Par défaut, il enregistrera les actions des 7 derniers jours.
Optimisez l'accès au fichier journal (pour un accès plus rapide).
Par défaut, aucun fichier journal n'est archivé.
Chapitre 5 - Paramètres d'administration avancés dans les modules Océ Posterizer™ Enterprise
Contrôle des dossiers d'application
Configuration du module Print Manager
Contrôle des dossiers d'application
Illustration
[17] Exemple de structure des dossiers d'application
Contrôle des dossiers d'application
1. Dans le menu 'Configuration', sélectionnez 'Dossiers de l'application'.
2. Dans la fenêtre 'Dossiers de l'application', vous pouvez vérifier tous les chemins menant
aux dossiers utilisés par l'application.
Chapitre 5 - Paramètres d'administration avancés dans les modules Océ Posterizer™ Enterprise
Ajout d'une imprimante
Ajout et configuration d'imprimantes
Ajout d'une imprimante
Introduction
C'est la première étape de configuration du cycle de traitement d'impression dans Print
Manager.
Objectif
Ajoutez toutes les imprimantes à connecter aux queues d'impression.
Il peut s'agir d'imprimantes locales ou réseau.
Prérequis
Connectez-vous comme utilisateur dont le profil est Admin.
Assurez-vous que les imprimantes à ajouter sont déjà installées dans votre système d'exploitation Windows.
Ouvrez la fenêtre 'Imprimantes et télécopieurs' dans Windows et vérifiez si les imprimantes
sont disponibles.
Pour ajouter des imprimantes grand format non-Océ, la licence Multi Printers doit être
installée. Pour une description détaillée du cycle de traitement et de la procédure, reportezvous à ‘Demande et installation de la licence Multi Printers ’ à la page 38.
Ajout d'une imprimante
1. Dans le menu 'Configuration', sélectionnez 'Imprimantes'.
2. Sélectionnez 'Ajouter une imprimante...'.
3. Dans la fenêtre 'Ajouter une imprimante', sélectionnez une des imprimantes disponibles
sur votre système.
Cliquez sur l'icône en bas de la fenêtre pour afficher la liste des formats papier disponibles
sur l'imprimante sélectionnée.
4. Cliquez sur 'Suivant'.
5. Définissez le 'Type d'imprimante' (imprimante sur feuille petit format, imprimante grand
format ou 'RIP').
6. Sélectionnez la 'Couleur de papier' par défaut dans l'imprimante.
7. Cliquez sur 'Suivant'.
8. Vérifiez le format de papier.
Cliquez sur le bouton 'Configuration de l'imprimante...' pour le modifier au besoin.
Chapitre 5 - Paramètres d'administration avancés dans les modules Océ Posterizer™ Enterprise
Ajout d'une imprimante
9. Vérifiez le 'Taille de la page' par défaut.
Quand le format des affiches est légèrement supérieur au format de page (zone imprimable), activez 'Réduire la taille du travail à la taille de la page'.
Cliquez sur le bouton pour modifier le format de page au besoin.
10. Cliquez sur 'Avancé...' pour ouvrir les paramètres de configuration avancés (voir ‘Configuration des paramètres d'imprimante (dans le pilote) ’ à la page 58).
11. Cliquez sur Terminer.
Remarque:
Pour utiliser la même imprimante avec des configurations différentes, ajoutez une imprimante Windows plusieurs fois dans Print Manager.
Dans Print Manager, configurez chaque imprimante pour chaque configuration nécessaire
(exemple : imprimante A avec configuration de page A3, imprimante B avec configuration
de page A4, imprimante C avec papier jaune ...).
Ces imprimantes sont différentes dans Print Manager, mais elles pointent vers la même
imprimante physique.
Résultat
L'imprimante est ajoutée à la liste dans Print Manager.
Cette imprimante est indépendante de celle du système Windows. La configuration
d'imprimante que vous définissez dans Print Manager (voir ‘Configuration de paramètres
d'imprimante avancés dans Print Manager’ à la page 56) n'influera pas sur la configuration
de l'imprimante dans votre système.
Suppression d'un périphérique
1.
2.
3.
4.
Dans le menu 'Configuration', sélectionnez 'Imprimantes'.
Sélectionnez 'Supprimer une imprimante...'.
Sélectionnez l'imprimante à supprimer.
Cliquez sur 'OK' pour confirmer.
Remarque:
Vous devez garder au moins une imprimante dans la liste.
Chapitre 5 - Paramètres d'administration avancés dans les modules Océ Posterizer™ Enterprise
Configuration de l'imprimante
Configuration de l'imprimante
Configuration de paramètres d'imprimante avancés dans Print Manager
1. Dans le menu 'Configuration', sélectionnez 'Imprimantes'.
2. Sélectionnez l'imprimante à configurer.
3. Dans la section 'Page', vous pouvez vérifier le format d'impression de l'imprimante.
Lorsque vous devez modifier la largeur et la hauteur de page, cliquez sur le bouton 'Configuration de l'imprimante...' (en bas de la fenêtre) et modifiez-les dans le pilote d'imprimante.
Quand le format des affiches est légèrement supérieur au format de page (zone imprimable), activez 'Réduire la taille du travail à la taille de la page'.
4. Dans la section 'Marges', entrez une valeur de marge supplémentaire (marges logicielles)
à ajouter autour de l'affiche. Ces marges seront ajoutées aux marges de l'imprimante.
Définissez aussi la taille du blanc de fond horizontal (X) et du blanc de fond vertical (Y)
entre deux affiches.
Remarque:
Cet espacement des affiche ne s'applique pas entre les deux faces d'une affiche imprimée
recto-verso.
5. Dans la section 'Repères de découpe', définissez si les marques de détourage doivent être
imprimées :
#
'Oui' : toujours, pour chaque fichier (indépendamment des paramètres de fichier).
'Non' : jamais, pour aucun fichier (indépendamment des paramètres de fichier).
'Paramètres par défaut du fichier' : imprimez les marques de détourage quand elles
sont définies dans le fichier d'affiche.
Définissez le 'Type' et la 'Taille' des marques de détourage.
6. Dans la section 'Pochette', définissez si les objets définis comme objets de pochette dans
l'affiche seront imprimés.
7. Dans la section 'Recto-verso', vous pouvez :
#
Vérifier si l'imprimante permet l'impression recto-verso. Ainsi, vous pourrez décider
où définir l'impression recto-verso.
Chapitre 5 - Paramètres d'administration avancés dans les modules Océ Posterizer™ Enterprise
Configuration de l'imprimante
Sélectionnez 'Logiciel' si votre imprimante n'a pas de fonction recto-verso ou quand
vous ne voulez pas l'utiliser. Quand l'option 'Logiciel' est sélectionnée, le logiciel
imprime le recto et le verso de l'affiche sur une même feuille. Vous obtiendrez l'affiche
imprimée au recto-verso en pliant la feuille en deux.
Sélectionnez 'Imprimante' lorsque l'imprimante a une fonction recto-verso (et est
configurée par défaut pour cela).
Les champs 'Décalages de la face verso' vous permettent de définir un décalage vertical
et un décalage horizontal entre les deux côtés de l'affiche.
8. Dans la section 'Couleur', vous pouvez définir l'optimisation de consommation d'encre
:
#
Selon la couleur du papier, définissez le niveau d'affaiblissement d'encre pour les
encres de couleur (plus le niveau d'affaiblissement est élevé, plus la couleur sera claire)
et pour l'encre noire (qui deviendra grise).
Le réglage de cette fonction vous permet de faire des économies sur l'encre et d'éviter
la déformation du papier causée par un excès d'encre dans les zones denses.
Sélectionnez la couleur par défaut du papier sur cette imprimante.
Si plusieurs couleurs sont disponibles sur une imprimante, vous pouvez créer différentes
instances de l'imprimante pour utiliser une instance par couleur.
Lorsque vous activez 'Imprimer les affiches sur un fond blanc', le fond du fichier
d'affiche n'est pas imprimé et reste blanc.
9. Sous 'Spécial', définissez le format de l'impression :
#
Conservez 'Taille de page de l'imprimante' quand :
- vous imprimez sur une imprimante grand format sur laquelle l'option d'économie
de papier est activée (recommandé)
- vous imprimez sur une imprimante à feuilles (essentiellement une imprimante petit
format)
Sélectionnez 'Zone encrée - économie de papier' pour imprimer seulement la partie
encrée sur une imprimante grand format sans l'option d'économie de papier.
Sélectionnez 'Taille du document' quand vous imprimez à l'aide d'un RIP.
Sélectionnez 'N'imprimer qu'une ligne' quand vous imprimez plusieurs affiches sur
un même rouleau via la fonction 'Optimisation' (imprimante grand format).
Le logiciel envoie chaque ligne d'affiches séparément à l'imprimante.
10. Sous 'Disposition', définissez la position des affiches ou des étiquettes sur le page :
Chapitre 5 - Paramètres d'administration avancés dans les modules Océ Posterizer™ Enterprise
Configuration de l'imprimante
Remarque:
Vous pouvez utiliser un 'Modèle de mise en page' pour imprimer une feuille contenant
plusieurs étiquettes de produit affichant le prix du produit et son code-barres.
Créez ce 'Modèle de mise en page' (fichier .plf) dans le module Designer.
#
Sélectionnez 'Utiliser un modèle de mise en page'.
Cliquez sur '...' pour naviguer jusqu'au modèle de positionnement que vous avez créé,
puis sélectionnez-le.
Vous pouvez déclarer plusieurs modèles pour cette imprimante. Ensuite, ordonnezles par priorité : l'application positionnera les fichiers sur la page selon le positionnement, en commençant par le premier.
Si aucun modèle de positionnement n'est applicable, cochez l'option 'Optimisation
automatique si aucune mise en page ne s'applique' pour activer l'optimisation automatique.
Vous pouvez imprimer le modèle sur la page ('Imprimer le modèle de mise en page').
Remarque:
Lorsque vous déclarez un modèle de positionnement pour une imprimante,
configurez une queue d'impression et le répartiteur pour envoyer les étiquettes
de la taille pertinente (définie dans le modèle de positionnement) à cette imprimante.
Cochez l'option 'Centrer le(s) document(s) dans la page' pour centrer toutes les affiches, sans optimisation ou modèle de positionnement.
Configuration des paramètres d'imprimante (dans le pilote)
1.
2.
3.
4.
Dans le menu 'Configuration', sélectionnez 'Imprimantes'.
Sélectionnez l'imprimante à configurer.
En bas de la fenêtre, cliquez sur 'Configuration de l'imprimante...'
Dans la fenêtre des propriétés d'imprimante, configurez les paramètres du pilote.
Chapitre 5 - Paramètres d'administration avancés dans les modules Océ Posterizer™ Enterprise
Configuration de 'Répartiteur des travaux'
Configuration et optimisation du 'Répartiteur des
travaux'
Configuration de 'Répartiteur des travaux'
Introduction
Le 'Répartiteur des travaux' achemine les travaux entrants aux queues d'impression d'après
certains critères de travail.
Il achemine certains travaux à certaines imprimantes (via une queue d'impression) et peut
aussi regrouper les travaux du même type.
Objectif
Le rôle du répartiteur est de rassembler tous les travaux envoyés à Print Manager en des
Queue15 et d'allouer chaque travail à la queue d'impression (et imprimante) optimale
d'après :
■
■
■
■
■
Le format de l'affiche (petit format ou grand format)
La couleur du papier
Les mots clés sur les affiches
Les étiquettes (le champ de base de données défini dans le module Designer)
Le code magasin
Prérequis
Connectez-vous comme utilisateur dont le profil est Admin.
Chapitre 5 - Paramètres d'administration avancés dans les modules Océ Posterizer™ Enterprise
Configuration de 'Répartiteur des travaux'
Illustration
Configuration du répartiteur de travaux
1. Dans le menu 'Configuration', sélectionnez 'Répartiteur des travaux'.
2. Sélectionnez 'Configuration' pour ouvrir la fenêtre 'Répartiteur des travaux'.
3. Sélectionnez le première ligne pour l'initialiser et la configurer, en utilisant le menu contextuel (clic droit sur la ligne) ou les icônes de la barre de menus :
#
'Couleur de papier' : sélectionnez les critères de couleur du papier pour envoyer :
- toutes les affiches utilisant du papier de couleur à une queue d'impression liée à une
imprimante utilisant du papier de couleur, sélectionnez 'Papier couleur'.
- toutes les affiches à imprimer sur papier blanc vers une queue d'impression liée à
une imprimante utilisant du papier blanc seulement, sélectionnez 'Papier blanc'.
Si la couleur de papier vous est égale, sélectionnez 'Toutes les couleurs de papier'.
'Taille du papier' : sélectionnez les critères de format de papier :
- pour envoyer toutes les affiches d'un format standard ou personnalisé spécifique à
une imprimante configurée pour le format de papier correspondant, sélectionnez
'Sélectionner la taille de papier' et définissez le format de papier.
- si le format de papier vous est égal, sélectionnez 'Toutes les tailles de papier'.
'Mots-clefs' : pour répartir les affiches par mots clés de modèle (définis dans le module
Designer), sélectionnez 'Mots-clefs' et tapez les mots clés dans le champ.
Chapitre 5 - Paramètres d'administration avancés dans les modules Océ Posterizer™ Enterprise
Configuration de 'Répartiteur des travaux'
'Etiquette' : quand le contenu des affiches est lié à une base de données, vous pouvez
définir la répartition en fonction de la valeur d'un champ de la base de données. Ensuite, tapez la valeur du champ de base de données dans le champ Etiquette.
Remarque:
Dans Designer, sous 'Base de données''Avancé''Propriétés du modèle', le
champ de base de données doit être sélectionné dans le champ Etiquette.
'Code magasin' : pour répartir les travaux aux queues d'impression selon leur origine
(le magasin qui a envoyé les travaux).
'Queue' : associez la queue d'impression à laquelle l'affiche doit être envoyée quand
la combinaison des critères est satisfaite.
Quand vous définissez la queue d'impression, la combinaison est initialisée dans le
répartiteur.
4. Une fois toutes les combinaisons de critères définies, vous devez les trier par ordre de
priorité :
#
Principe de la hiérarchie dans le 'Répartiteur des travaux' :
Durant le traitement, le répartiteur lit les combinaisons de la première à la dernière.
Il prend tout d'abord en compte la couleur du papier, puis le format et les mots clés
pour trouver la queue d'impression la plus appropriée pour le travail.
Exemple :
Dès que la première combinaison satisfait toutes les exigences de l'affiche, le répartiteur
envoie l'affiche à la queue d'impression associée.
Quand la couleur de papier correspond, mais pas le format, le répartiteur passe aux
lignes suivantes pour rechercher la bonne combinaison.
Si aucune combinaison ne correspond exactement, il sélectionne la combinaison de
la couleur avec un format de papier plus large.
Hiérarchie des combinaisons
Il est recommandé d'ordonner les combinaisons en allant du plus petit format de
papier au plus grand, avec le papier blanc placé au-dessus du papier de couleur.
Pour déplacer les combinaisons dans la liste, utilisez les flèches.
Remarque:
Le numéro de queue d'impression n'influe par sur l'ordre des combinaisons.
5. Activez le 'Répartiteur des travaux'.
Chapitre 5 - Paramètres d'administration avancés dans les modules Océ Posterizer™ Enterprise
Configuration de 'Répartiteur des travaux'
Suppression d'une combinaison
1. Dans la fenêtre 'Répartiteur des travaux', sélectionnez a combinaison.
2. Cliquez le bouton droit de la souris dessus et sélectionnez 'Supprimer' dans le menu contextuel.
Chapitre 5 - Paramètres d'administration avancés dans les modules Océ Posterizer™ Enterprise
'Activer' / 'Suspendre' le 'Répartiteur des travaux'
'Activer' / 'Suspendre' le 'Répartiteur des travaux'
Objectif
Une fois les combinaisons configurées dans le 'Répartiteur des travaux', activez-le.
Pour garder tous les travaix entrants dans Queue15 et arrêter la répartition, 'Suspendre'
les 'Répartiteur des travaux'.
Prérequis
Connectez-vous comme administrateur.
Activation du 'Répartiteur des travaux' dans la fenêtre 'Répartiteur des travaux'
1. Une fois la configuration du 'Répartiteur des travaux' terminée, laissez la fenêtre uverte.
2. Cochez 'Activer le répartiteur des travaux'.
Le 'Répartiteur des travaux' est maintenant activé.
Activation du 'Répartiteur des travaux' dans le menu
1. Dans le menu 'Configuration', sélectionnez 'Répartiteur des travaux'.
2. Cliquez sur 'Activer'.
Suspension du 'Répartiteur des travaux'
1. Dans le menu 'Configuration', sélectionnez 'Répartiteur des travaux'.
2. Cliquez sur 'Suspendre'.
Chapitre 5 - Paramètres d'administration avancés dans les modules Océ Posterizer™ Enterprise
Stockage et restauration des paramètres de 'Répartiteur des travaux'
Stockage et restauration des paramètres de 'Répartiteur des
travaux'
Objectif
Enregistrez les combinaisons 'Répartiteur des travaux' pour une réutilisation ou une copie
ultérieure :
■
■
■
Le format de l'affiche (petit format ou grand format)
La couleur du papier
Les mots clés sur les affiches
Prérequis
Connectez-vous comme administrateur.
Stockage des paramètres du 'Répartiteur des travaux'
1. Dans la fenêtre 'Répartiteur des travaux', cliquez sur 'Stocker...'.
2. Tapez un nom pour le fichier.
3. Cliquez sur 'Enregistrer'.
Un fichier .jod est enregistré dans le dossier 'DbFolder/Bak'.
Restauration des paramètres du 'Répartiteur des travaux'
1.
2.
3.
4.
Cliquez sur le bouton 'Restaurer...'.
Naviguez jusqu'au fichier .jod.
Cliquez sur 'Ouvrir' pour restaurer la combinaison.
'Activer'/ 'Activer le répartiteur des travaux' si nécessaire.
Chapitre 5 - Paramètres d'administration avancés dans les modules Océ Posterizer™ Enterprise
Définition des 'Optimisation'
Définition des 'Optimisation'
Introduction
L'administrateur configure les paramètres d'optimisation pour obtenir la meilleure position
des travaux sur la page, selon les besoins.
Vous pouvez configurer l'optimisation :
■
■
Dans le menu 'Optimisation', pour définir le comportement de l'application
Au niveau de la queue d'impression, pour définir le comportement d'optimisation
pour les travaux de la queue d'impression
Objectif
Définissez les paramètres d'optimisation pour :
■
■
Regrouper les travaux et imprimer chaque groupe séparément, pour imprimer les travaux regroupés de même origine (utilisateur, service) par exemple
Définir le comportement de l'optimisation
Prérequis
Connectez-vous comme utilisateur dont le profil est Admin.
Création d'un groupe de travaux
1. Dans le menu 'Optimisation', sélectionnez 'Grouper les travaux par'.
2. Sélectionnez les critères de regroupement :
■ Origine des travaux : 'Utilisateur' et/ou 'Secteur' et/ou 'Code magasin'
Tous les travaux actifs sélectionnés provenant d'un même utilisateur ou service seron
regroupés et positionnés sur la même page, ou sur des pages successives.
■ Format des travaux : 'Taille'
Tous les travaux de même format seront regroupés pour optimiser leur positionnement
sur le paper.
3. Sélectionnez l'ordre d'impression de ces groupes :
■ Imprimez-les par 'Ordre' : l'application imprimes les travaux d'un groupe par ordre
chronologique - premier arrivé, premier imprimé.
■ Imprimez-les par 'Surface imprimée' : l'application imprime en premier les travaux
petit format, puis les travaux grand format du groupe.
Chapitre 5 - Paramètres d'administration avancés dans les modules Océ Posterizer™ Enterprise
Définition des 'Optimisation'
Paramètres de position
1. Dans le menu 'Optimisation', sélectionnez 'Sans rotation des affiches' quand vous voulez
éviter la rotation de l'affiche sur le papier. La phase de rotation est ignorée durant l'optimisation et l'application maintient l'orientation d'image.
2. Définissez si l'application doit éviter ou préférer les impressions recto-verso verticales,
quand cette fonction est disponible.
Remarque:
Vous pouvez aussi définir ces paramètres à l'aide des icônes de la barre d'outils 'Optimisation' : activez-la sous 'Affichage' - 'Barres d'outils'.
Définition des 'Propriétés de l'aperçu de l'optimisation'
1. Dans le menu 'Optimisation', sélectionnez 'Configuration de l'aperçu de l'optimisation...'.
2. Définissez si :
- l'utilisateur doit confirmer l'optimisation avant l'impression du travail (à l'aide des
boutons 'OK', 'Non' ou 'Arrêter' sous 'Aperçu de l'optimisation')
- l'impression est automatiquement lancée au-delà du délai défini
- le travail n'est jamais imprimé après l'optimisation
Résultat
Dans le menu 'Optimisation', sélectionnez 'Information...' pour voir un résumé des paramètres d'optimisation que vous avez activés.
En combinaison avec l'optimisation définie au niveau de la queue d'impression et des
paramètres définis sur l'imprimante, l'optimisation peut économiser du papier et du temps
en définissant la meilleure combinaison de format de page, groupes de travaux et orientation.
Au besoin, vous pouvez désactiver l'optimisation pour une queue d'impression dans les
paramètre de queue d'impression.
Chapitre 5 - Paramètres d'administration avancés dans les modules Océ Posterizer™ Enterprise
Stockage et restauration du fichier des paramètres de configuration
Stockage de la configuration
Stockage et restauration du fichier des paramètres de configuration
Objectif
Enregistrez les fichiers 'Paramètres' pour stocker :
■
■
■
■
■
Lees liens aux imprimantes
La configuration du répartiteur de travaux
Les paramètres de queue d'impression
Les paramètres d'imprimante
Les formats de papier personnalisés
Quand?
Enregistrez les 'Paramètres' après la configuration des paramètres avancés de l'application.
Prérequis
Connectez-vous comme utilisateur dont le profil est Admin.
Enregistrement des fichiers 'Paramètres' de configuration
Dans la barre de menus, sélectionnez 'Configuration'.
Sélectionnez 'Paramètres'.
Cliquez sur 'Stocker les paramètres...'.
Entrez le nom d'un dossier à créer.
Dans la fenêtre de confirmation, le chemin au dossier qui contient les fichiers de paramètres
s'affiche (dans 'Posterizer\DbFolder\bak').
6. Cliquez sur 'Oui' pour créer le dossier et les fichiers.
7. Confirmer
1.
2.
3.
4.
5.
Restauration des fichiers 'Paramètres' de configuration
1.
2.
3.
4.
Dans la barre de menus, sélectionnez 'Configuration'.
Sélectionnez 'Paramètres'.
Cliquez sur 'Restaurer les paramètres...'.
Ouvrez le dossier Posterizer\DbFolder\bak\[folder name].
Chapitre 5 - Paramètres d'administration avancés dans les modules Océ Posterizer™ Enterprise
Stockage et restauration du fichier des paramètres de configuration
5. Confirmez la restauration.
Les paramètres de configuration sont restaurés dans l'application.
6. Cliquez sur 'OK'.
Chapitre 5 - Paramètres d'administration avancés dans les modules Océ Posterizer™ Enterprise
Annexe A
Annexe
Formats de fichier : Standard ou Personnalisé
Formats de fichier : Standard ou Personnalisé
Introduction
Dans Print Manager, plusieurs fonctions exigent la définition du format de page :
■
■
■
Le redimensionnement d'un travail dans la zone des travaux
La création de liens entre les queues d'impression et les imprimantes
La configuration du répartiteur de travaux
Utilisation des formats standard
Pour redimensionner une ou plusieurs affiches, sélectionnez-la (-les) dans la liste des travaux
et sélectionnez 'Redimensionner les affiches sélectionnées...' dans le menu contextuel.
Dans la fenêtre 'Sélectionner la taille', sélectionnez un format standard sous l'onglet 'Taille
de la page'.
Au besoin, vous pouvez ajuster la largeur et la hauteur. Pour garder les mêmes proportions,
quand vous modifiez la largeur ou la hauteur, cochez l'option 'Garder l'aspect'.
Pour garder les proportions des objets de l'affiche, cochez l'option 'Redimensionner les
objets'.
Création et utilisation de formats personnalisés
Vous pouvez créer et stocker des formats personnalisés et les réutiliser.
Dans la fenêtre 'Sélectionner la taille', ouvrez l'onglet 'Taille personnalisée'.
Tapez un nom pour le format, la largeur et la hauteur, puis cliquez sur la flèche pour
stocker le nouveau format.
Pour garder les proportions des objets de l'affiche, cochez l'option 'Redimensionner les
objets'.
Pour créer un format personnalisé, modifiez les valeurs de largeur et de hauteur et cliquez
sur 'Modifier'.
Sélectionnez le format personnalisé et cliquez sur 'Supprimer' pour le supprimer de la liste.
70
Annexe A - Annexe
Formats de fichier pris en charge
Formats de fichier pris en charge
Formats de fichier pris en charge
#
Formats de fichier de base de données
.db, .mdb, .csv, .xls
Formats de fichier d'image
.bmp, .pct, .ras, .eps, .pcx, .tga, .jpeg, .pic,
.tif, .jpg, .png, .pcd, .psd
.emf, .cmp, .eps, .wmf
Remarque:
Lorsque l'application ne reconnaît pas un format de fichier, elle affiche un grand 'X' au
lieu de l'image.
Formats Posterizer sur mesure
#
Format de fichier pour
Extension
Module
Designer
Formule
.for
Fichier de message
.mess
x
Fichier de positionnement d'objets
.olf
x
Affiche enregistrée
.ppf
Affiche envoyée au gestionnaire des impressions
.psf
Modèle
.ptf
x
Modèle de positionnement
.plf
x
Paramètres de queue
d'impression enregistrés
.qni
Rapport d'impression
fichier-journal
.qrp
Editeur de
formules
Module
Data Entry
Module
Print Manager
x
x
x
x
x
x
Annexe A - Annexe
71
Index
Index
Activation
Data Entry ......................................................22
Administrateur
Mot de passe ...................................................24
Affiche
Envoi ..............................................................26
Impression ......................................................26
C
Chart Updater
Configuration .................................................45
Mises à jour manuelles ....................................47
Charte
Publier ............................................................42
Configuration minimum
Configuration minimum ................................14
Contrôle d'identifiant de la société
Contrôle d'identifiant de la société .................34
D
Désinstallation
Désinstallation ................................................51
Dossiers d'application
Dossiers d'application .....................................53
F
Fichier de licence
Fichier de licence ............................................22
Fichier journal
Fichier journal ................................................52
Format d'impression
Format d'impression .......................................56
FTP
Charte ............................................................42
Documents .....................................................42
Messages .........................................................42
I
Identifiant de la société
Importation ....................................................34
Importation de l'identifiant de la société
72
Importation de l'identifiant de la société .........34
Imprimante
Ajout d'une imprimante .................................54
Configuration .................................................56
Suppression d'une imprimante .......................55
Informations de magasin
Informations de magasin .................................35
Installation du progiciel
Installation du progiciel ..................................20
L
Licence
Demande ........................................................16
M
Marques de détourage
Marques de détourage .....................................56
Mise à jour
Mise à jour .....................................................50
Modèle de positionnement
Modèle de positionnement .............................56
Modèles
Catalogues ......................................................32
Modèles communs ..........................................31
Modèles de service ..........................................31
O
Océ Posterizer Enterprise
Océ Posterizer Enterprise ................................10
Optimisation
Configuration .................................................65
Groupe ...........................................................65
Option
Imprimantes multiples ....................................38
Option Automatisation
Option Automatisation ...................................12
Demande ........................................................37
Installation .....................................................37
Option Imprimantes multiples
Option Imprimantes multiples .......................12
Demande ........................................................38
Installation .....................................................38
Option Prospectus-affiche
Option Prospectus-affiche ..............................12
Demande ........................................................39
Installation .....................................................39
Options
Index
Automatisation ...............................................37
Catalogue .......................................................39
Prospectus-affiche ...........................................39
Ouverture de modules
Ouverture de modules ....................................36
P
Paramètres
Restauration des paramètres de configuration ..67
Stockage des paramètres de configuration .......67
Paramètres du répartiteur de travaux
Restaurer ........................................................64
Stocker ...........................................................64
Pochette
Pochette .........................................................56
R
Répartiteur de travaux
Activation .......................................................63
Configuration .................................................60
Suspension ......................................................63
S
Sélection de charte
Publier ............................................................42
Serveur FTP
Configuration .................................................40
Service
Création .........................................................28
U
Utilisateur
Administration ...............................................29
Profil ..............................................................29
73
+2
+2
-
Beyond the Ordinary
o
Printing for
Professionals
Partout dans le monde, dans les entreprises et les
administrations, des professionnels utilisent les solutions
de production documentaire Océ. En environnement
bureautique, les systèmes multifonctions Océ favorisent
la circulation des informations commerciales et
administratives. Nombre d'entreprises de fabrication,
d'architecture, d'ingénierie et de construction utilisent
les solutions Océ d'impression et de gestion de
documents techniques. Océ s'illustre également dans des
secteurs aussi divers que l'impression des documents
transactionnels et le publipostage (factures, relevés
bancaires),la publication à la demande (livres, manuels),
la production numérique de journaux et l'impression de
communication visuelle couleur en très grand format
(bannières, affiches, panneaux lumineux,posters...).Océ
Business Services gère l'ensemble de la gestion
documentaire de clients répartis dans le monde entier.
Océ. Les illustrations et spécifications ne s´appliquent pas forcément à
Toutes ces solutions vous permettent d'aller "au-delà de
la version standard des machines sur tous les marchés locaux. Les
l'ordinaire" en matière d'impression et de gestion
spécifications techniques sont susceptibles d´être modifier sans
notification préalable.
documentaire.
Pour de plus amples renseignements, visitez-nous au:
2010-09
www.oce.com
FR