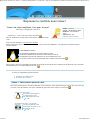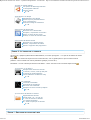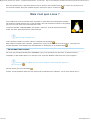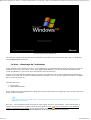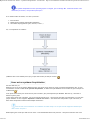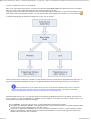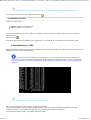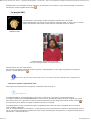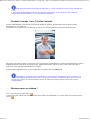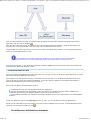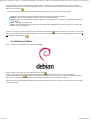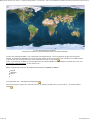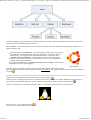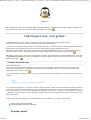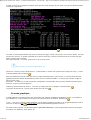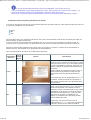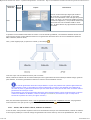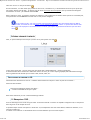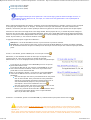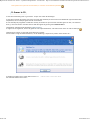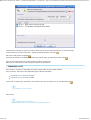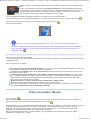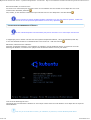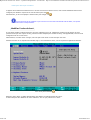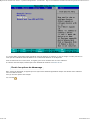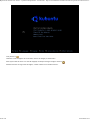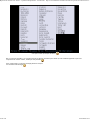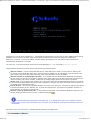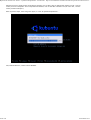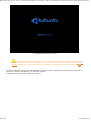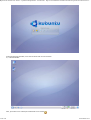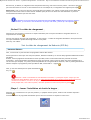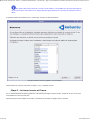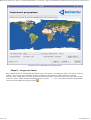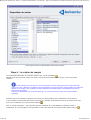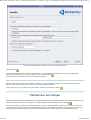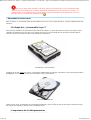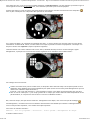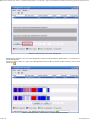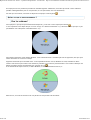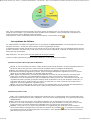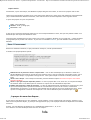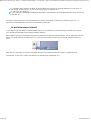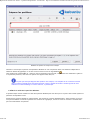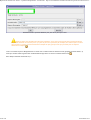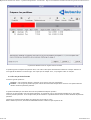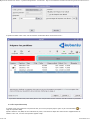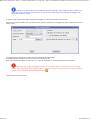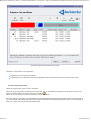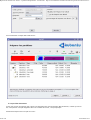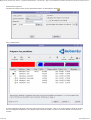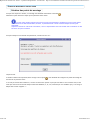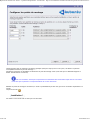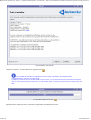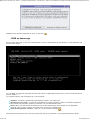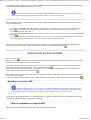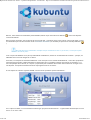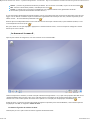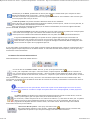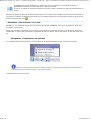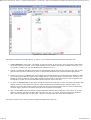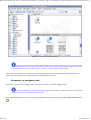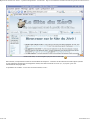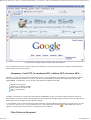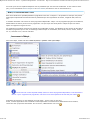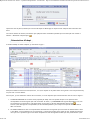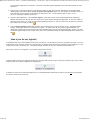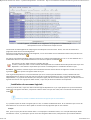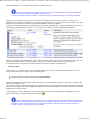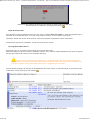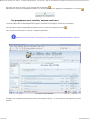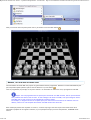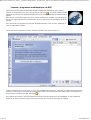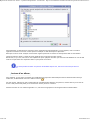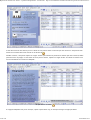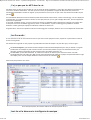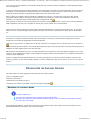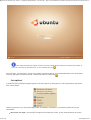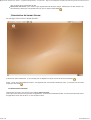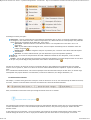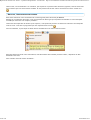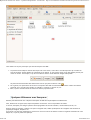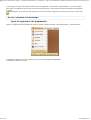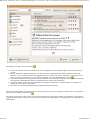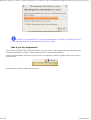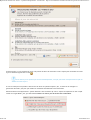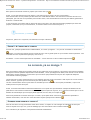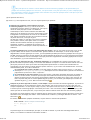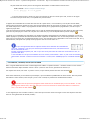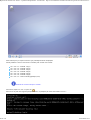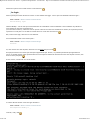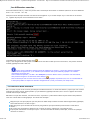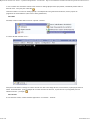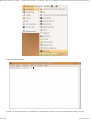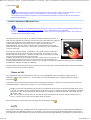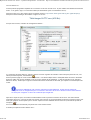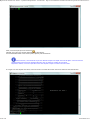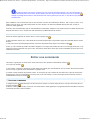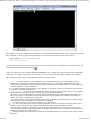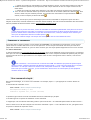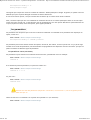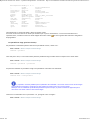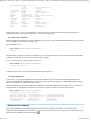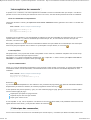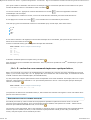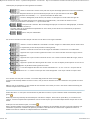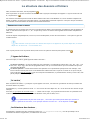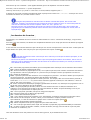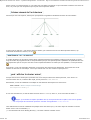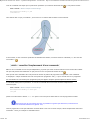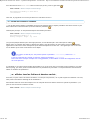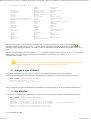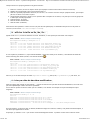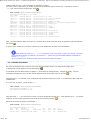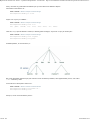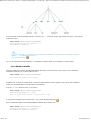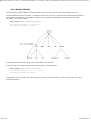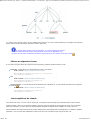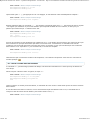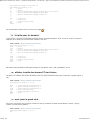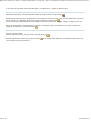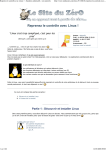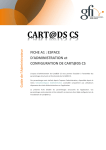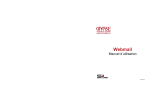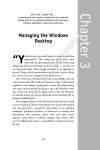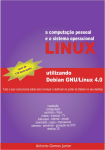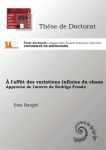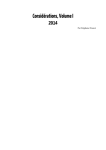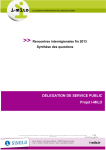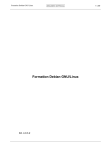Download Reprenez le contrôle avec Linux ! - Systèmes d`exploitation -
Transcript
Reprenez le contrôle avec Linux ! - Systèmes d'exploitation - Les tutoriels http://www.siteduzero.com/tuto-29-1840-0-reprenez-le-controle-avec-l...
1 sur 121
Reprenez le contrôle avec Linux !
"Linux c'est trop compliqué, c'est pour les pros"
(Dire qu'il y a des gens qui croient ça !)
... Comment ça... c'est ce que vous croyez vous aussi ?
Halte-là, malheureux ! Ne faites pas un pas de plus, vous faites fausse
route !
Auteur : M@teo21
Créé le : 08/06/2006 à 19h20
Modifié le : 26/12/2006 à
13h11
Avancement : 10%
Imprimer tout le tutoriel
Linux n'est pas compliqué, et je vais vous le prouver.
Vous ne savez pas ce qu'est Linux ? Ce n'est pas grave, c'est un cours pour débutants : les explications commencent dès le
premier chapitre !
A qui s'adresse ce cours ?
Aux
Aux
Aux
Aux
utilisateurs de Windows qui veulent découvrir Linux
linuxiens débutants qui cherchent à mieux maîtriser leur OS
webmasters qui doivent administrer un serveur dédié sous Linux
curieux comme vous qui se demandent juste comment Linux fonctionne
Grâce à Linux, vous avez la possibilité aujourd'hui de reprendre le contrôle de votre ordinateur et de découvrir tout un nouveau
monde passionnant, le tout sans dépenser un sou !
Ce cours est composé des parties suivantes :
I. Découvrir et installer Linux
II. A l'assaut de la console
PARTIE 1 : DÉCOUVRIR ET INSTALLER LINUX
Dans cette première partie, nous allons découvrir Linux en douceur. Nous commencerons par voir ce que c'est, parce que
ça ne sert à rien de l'installer juste "pour la beauté du geste" sans savoir à quoi ça va nous servir
1) Mais c'est quoi Linux ?
Un système d'exploitation
La naissance de Linux
Les distributions de Linux
Q.C.M.
2) Téléchargez Linux, c'est gratuit !
Les deux visages de Linux
Télécharger et graver le CD
Commander un CD
Q.C.M.
01/10/2007 18:11
Reprenez le contrôle avec Linux ! - Systèmes d'exploitation - Les tutoriels http://www.siteduzero.com/tuto-29-1840-0-reprenez-le-controle-avec-l...
2 sur 121
3) Tester et installer Ubuntu
Les options de démarrage d'Ubuntu
Le chargement d'Ubuntu
Installer Ubuntu
Q.C.M.
4) Partitionner son disque
Défragmentez votre disque
Qu'est-ce que le partitionnement ?
Prêts ? Partitionnez !
Points de montage et installation
Q.C.M.
5) Découverte du bureau KDE
Bienvenue sur le bureau KDE
Konqueror, l'explorateur à tout faire
Adept, le centre de mise à jour
Amarok, le caviar des lecteurs audio
6) Découverte du bureau Gnome
Bienvenue sur le bureau Gnome
Nautilus, l'explorateur de fichiers
Ajouter / supprimer des programmes
PARTIE 2 : A L'ASSAUT DE LA CONSOLE
Un écran noir, quelques symboles blancs indéchiffrables, un curseur qui clignote... Ca a pas l'air accueillant la console
hein ?
Et pourtant ! La console est LE point nerveux central de Linux, c'est en grande partie ce qui lui confère toute sa
puissance. C'est un monde très riche et passionnant (puisque je vous le dis !).
Seul défaut : ce n'est vraiment pas intuitif au tout début... sauf si vous lisez ce tuto en même temps bien sûr
1) La console, ça se mange ?
Pourquoi avoir inventé la console ?
La console, la vraie, celle qui fait peur
La console en mode graphique
L'accès à distance en SSH avec Putty
Q.C.M.
2) Entrer une commande
L'invite de commandes
Commandes et paramètres
Retrouver une commande
Quelques raccourcis claviers pratiques
Q.C.M.
3) La structure des dossiers et fichiers
Organisation des dossiers
pwd & which : où... où suis-je ?
ls : lister les fichiers et dossiers
cd : changer de dossier
du : taille occupée par les dossiers
Q.C.M.
PARTIE 1 : DÉCOUVRIR ET INSTALLER LINUX
01/10/2007 18:11
Reprenez le contrôle avec Linux ! - Systèmes d'exploitation - Les tutoriels http://www.siteduzero.com/tuto-29-1840-0-reprenez-le-controle-avec-l...
3 sur 121
Dans cette première partie, nous allons découvrir Linux en douceur. Nous commencerons par voir ce que c'est, parce que ça ne
sert à rien de l'installer juste "pour la beauté du geste" sans savoir à quoi ça va nous servir
Mais c'est quoi Linux ?
Linux ? Difficile de ne pas en entendre parler aujourd'hui. A moins d'être resté enfermé dans un bunker
anti-nucléaire coupé de tout lien avec le reste du monde, vous avez forcément rencontré ce mot quelque
part sur le net ou au cours d'une conversation entre amis.
Ce n'est pas étonnant : Linux est partout. Par exemple : sans Linux, le Site du Zér0 n'existerait pas.
En fait, sans Linux, beaucoup de choses n'existeraient pas.
Mais bon sang c'est QUOI Linux ?
C'est la question à laquelle ce premier chapitre va répondre, pas de panique
Nous n'allons rien installer pour le moment, juste découvrir ce que c'est et comment on en est arrivé là... parce que c'est
vraiment important ! Alors installez-vous confortablement et commençons par le commencement
UN SYSTÈME D'EXPLOITATION
Est-ce que vous avez déjà entendu parler de Windows ? (non je vous prends pas pour des idiots, je commence à zéro !)
Aujourd'hui, la quasi-totalité des PC (si ce n'est plus !) est "livrée avec Windows". Mais savez-vous ce que ça signifie ?
Oui moi je sais ! Ca signifie qu'on voit marqué "Windows" au démarrage de l'ordinateur !
Non c'est pas ça ?
Oui allez, disons que c'est un bon début
En effet, une des premières choses que vous voyez lorsque vous allumez votre ordinateur, c'est un écran comme celui-ci :
01/10/2007 18:11
Reprenez le contrôle avec Linux ! - Systèmes d'exploitation - Les tutoriels http://www.siteduzero.com/tuto-29-1840-0-reprenez-le-controle-avec-l...
4 sur 121
L'écran de démarrage de Windows XP
Cet écran peut changer en fonction des versions de Windows, mais l'idée est là et vous venez de dire le mot-clé : Windows se
lance au démarrage de l'ordinateur.
Le boot : démarrage de l'ordinateur
En fait, Windows se lance presque en premier. Si vous regardez bien, les toutes premières secondes vous avez autre chose qui
s'affiche à l'écran. Cette "autre chose", c'est ce qu'on appelle l'écran de boot. Je ne vais pas vous faire de capture d'écran
comme pour Windows car cet écran de boot varie beaucoup selon les ordinateurs.
Pourquoi ? Parce qu'il dépend du matériel dont est constitué votre ordinateur. C'est en effet la carte mère qui affiche l'écran
de boot. La carte mère est le composant fondamental de tout ordinateur, c'est elle qui fait travailler le processeur, les disques
durs, le lecteur de CD-Rom etc.
On a donc dans l'ordre :
1. Ecran de boot
2. Démarrage de Windows
Et c'est seulement une fois que Windows est chargé que vous pouvez enfin utiliser vos programmes : jeux, internet, logiciels de
dessin, d'e-mail, de musique...
Mais pourquoi faut-il que Windows se charge d'abord ? Pourquoi on ne pourrait pas lancer des jeux dès le
démarrage de l'ordinateur ?
Parce que... votre ordinateur a besoin d'une sorte de "super-logiciel" qui soit le chef d'orchestre. C'est lui qui doit gérer la
mémoire de votre ordinateur, la répartir entre tous les programmes. Il fait le lien entre votre matériel (carte graphique,
mémoire, imprimante) et vos logiciels. Et c'est un sacré boulot, croyez-moi !
Ce "super-logiciel", on l'appelle le système d'exploitation. Windows est donc un système d'exploitation.
01/10/2007 18:11
Reprenez le contrôle avec Linux ! - Systèmes d'exploitation - Les tutoriels http://www.siteduzero.com/tuto-29-1840-0-reprenez-le-controle-avec-l...
5 sur 121
Un système d'exploitation se dit "Operating System" en anglais, que l'on abrège "OS". J'utiliserai souvent cette
abréviation par la suite, ne soyez donc pas surpris !
Si on résume l'ordre des choses, on a donc ça au final :
1. Ecran de boot
2. Démarrage du système d'exploitation (Windows)
3. Lancement des programmes (jeux, internet, e-mail...)
Ou, si vous préférez les schémas :
(habituez-vous à mes schémas parce que je risque d'en utiliser pas mal par la suite
)
Linux est un système d'exploitation
Et Linux dans tout ça ?
Rassurez-vous je ne l'ai pas oublié ! Maintenant que vous savez un peu mieux ce qu'est un système d'exploitation (OS), je peux
vous dévoiler la vérité : Linux est un système d'exploitation, au même titre que Windows ou encore Mac OS (pour ceux qui ont
un Macintosh
).
Il est réputé entre autres pour sa sécurité et pour ses mises à jour plus fréquentes que Windows. Mais tout ça, vous allez le
découvrir petit à petit.
Ce qu'il faut retenir pour le moment, c'est le principe de base de Linux : c'est vous qui contrôlez votre ordinateur. Ce n'est donc
pas par hasard si ce cours s'appelle "Reprenez le contrôle avec Linux !". Vous allez enfin comprendre ce que vous faites, et
donc mieux comprendre comment l'informatique fonctionne !
Peut-on avoir 2 OS installés sur son ordinateur en même temps ? Je n'ai pas envie de supprimer Windows pour
mettre Linux à la place !
Beaucoup de gens croient qu'il faut faire un choix : Linux OU Windows. Rien n'est plus faux : vous pouvez très bien avoir 2 OS
01/10/2007 18:11
Reprenez le contrôle avec Linux ! - Systèmes d'exploitation - Les tutoriels http://www.siteduzero.com/tuto-29-1840-0-reprenez-le-controle-avec-l...
6 sur 121
(ou plus !) installés à la fois sur votre ordinateur.
Dans ce cas, juste après l'écran de boot, vous aurez un programme appelé Boot Loader qui s'affichera pour que vous puissiez
faire votre choix. Le boot loader dont nous parlerons ici porte le doux nom de Grub.
Grub vous proposera de choisir entre Windows et Linux à chaque démarrage de l'ordinateur. Il lancera l'OS par défaut si vous ne
faites pas de choix avant quelques secondes. C'est vous qui choisissez l'OS par défaut bien entendu, on ne vous impose rien
Le schéma du démarrage de l'ordinateur change donc un peu, voici le nouveau :
Comme vous pouvez le voir déjà sur ce schéma, lorsque vous êtes sous Linux vous utilisez des programmes faits pour Linux, et
non pas les programmes de Windows. En effet, les programmes Windows ne fonctionnent pas sous Linux, et inversement.
Sachez quand même qu'il est possible de faire tourner des programmes Windows depuis Linux à l'aide d'un
programme appelé wine. Toutefois, même si ça marche bien la plupart du temps, il est largement préférable
d'utiliser des programmes faits pour Linux une fois dessus car ils tournent plus vite.
Vous devez déjà vous dire "Aïe, si je peux plus utiliser les programmes de Windows auxquels je suis habitué, je vais pas m'en
sortir". Pourtant, il ne faut pas longtemps pour s'adapter (2-3 jours suffisent, voire même une soirée si vous êtes curieux !). Et
les programmes sous Linux ont d'énormes avantages :
Ils sont gratuits : vous verrez que sous Linux, la quasi-totalité des programmes sont gratuits.
Les logiciels sont mis à jour souvent, et toujours gratuitement ! Vous verrez donc souvent vos logiciels préférés évoluer,
et vous n'aurez pas à payer 300 euros pour vous mettre à jour !
Certains de ces logiciels sont meilleurs que ceux que l'on trouve sous Windows. D'ailleurs, certains logiciels n'existent
même pas sous Windows ! Vous découvrirez de nouvelles fonctionnalités et vous finirez par gagner du temps tout en
utilisant plus efficacement votre ordinateur.
01/10/2007 18:11
Reprenez le contrôle avec Linux ! - Systèmes d'exploitation - Les tutoriels http://www.siteduzero.com/tuto-29-1840-0-reprenez-le-controle-avec-l...
7 sur 121
Mais pourquoi les programmes sont-ils gratuits ? Ce n'est pas complètement suicidaire financièrement ?
C'est justement ce que je vais vous expliquer maintenant
LA NAISSANCE DE LINUX
Voyons les choses en face :
Windows coûte environ 200-300 euros
Linux est gratuit, soit 0 euros TTC
On ne peut pas s'empêcher de se dire : "Mais si c'est gratuit, c'est que ça doit être quelque chose de vite fait et de moins
bonne qualité !"
Grossière erreur
Si Linux est gratuit (ainsi que quasiment tous ses logiciels), il y a des raisons. Pour comprendre, il faut remonter à 1984.
L'informatique en 1984
Nous sommes donc en 1984. A cette époque, l'informatique n'est pas très développée. Microsoft vient de sortir son premier OS :
MS-DOS, mais il est encore loin d'être abouti.
Si vous avez utilisé les premières versions de Windows, vous avez forcément entendu parler de MS-DOS. En
effet, toutes les versions de Windows 95 à Windows Me étaient basées sur MS-DOS (MS-DOS se lançait au démarrage
juste avant Windows). Ce n'est que depuis Windows XP que MS-DOS a complètement disparu. Il n'est aujourd'hui plus
développé.
MS-DOS, l'ancêtre de Windows
Mais MS-DOS était-il le seul OS qui existait à l'époque ?
Non ! Il y en avait d'autres, mais bien moins connus du grand public.
Celui qui était considéré comme le meilleur s'appelait "Unix". Il était beaucoup plus puissant que MS-DOS et aussi plus
compliqué à utiliser, ce qui explique pourquoi seuls les informaticiens professionnels l'utilisaient.
Il est aussi beaucoup plus ancien : ses origines remontent à 1969 !
01/10/2007 18:11
Reprenez le contrôle avec Linux ! - Systèmes d'exploitation - Les tutoriels http://www.siteduzero.com/tuto-29-1840-0-reprenez-le-controle-avec-l...
8 sur 121
Graphiquement, Unix ressemblait beaucoup à MS-DOS : du texte blanc sur un fond noir. Il faut dire qu'à l'époque les ordinateurs
n'étaient pas vraiment capables de faire mieux
Le projet GNU
C'est justement à cette époque, en 1984, que Richard Stallman créa le projet GNU.
Richard Stallman était alors chercheur en intelligence artificielle au MIT. Il voulait créer un nouveau
système d'exploitation fonctionnant comme Unix (les commandes restant les mêmes).
Le gnou,
emblême de GNU
Richard Stallman, fondateur du projet GNU
(non, tous les programmeurs ne sont pas barbus !)
Pourquoi vouloir créer une "copie" d'Unix ?
Parce qu'Unix était payant et devenait de plus en plus cher ! Richard Stallman a voulu réagir en proposant une alternative
gratuite : le projet GNU était né
Bon à savoir : Mac OS X est lui aussi basé sur Unix. En revanche, MS-DOS et Windows sont complètement à
part.
GNU est un système d'exploitation libre
GNU ne devait pas seulement être un OS gratuit. Il devait être aussi un OS "libre".
Quelle différence ?
Un programme libre est un programme dont on peut avoir le code source, c'est-à-dire la "recette de fabrication".
Au contraire, Windows est un OS propriétaire dont le code source est jalousement gardé par Microsoft. Imaginez que c'est un
peu comme le Coca-Cola : personne ne connaît la recette de fabrication (y'a bien des gens qui essaient d'imiter, mais bon
).
On ne peut donc pas le modifier ou regarder comment il fonctionne à l'intérieur.
Un programme libre est donc la plupart du temps un programme gratuit. Mais c'est aussi un programme qu'on a le droit de
copier, modifier, redistribuer.
C'est une véritable idéologie en informatique : ces gens pensent qu'il vaut mieux donner le code source des programmes que l'on
fait car cela permet le partage des connaissances et que ça aide l'informatique à évoluer plus vite. Le slogan du monde du Libre
pourrait être : "L'union fait la force".
01/10/2007 18:11
Reprenez le contrôle avec Linux ! - Systèmes d'exploitation - Les tutoriels http://www.siteduzero.com/tuto-29-1840-0-reprenez-le-controle-avec-l...
9 sur 121
On dit aussi souvent que le programme est "Open Source", car son code source est ouvert. Tout le monde peut
le voir.
Il existe quelques légères différences entre un programme "Open Source" et un programme "libre", mais nous
n'entrerons pas dans les détails ici (ce n'est vraiment pas intéressant).
Pendant ce temps, Linus Torvalds s'amusait
En 1991, Linus Torvalds, un étudiant de l'Université de Helsinki en Finlande, entreprend de créer son propre système
d'exploitation sur son temps libre.
Ce système a pris le nom de Linux, en référence au nom de son créateur (Linux est la contraction de Linus et Unix).
Linus Torvalds, créateur de Linux
Quel rapport avec GNU ? Eh bien il se trouve que ces 2 projets étaient complémentaires : tandis que Richard Stallman créait les
programmes de base (programme de copie de fichier, suppression de fichier, éditeur de texte), Linus s'était lancé dans la
création du "coeur" d'un système d'exploitation (le noyau).
Le projet GNU (programmes libres) et Linux (noyau d'OS) ont fusionné pour créer GNU/Linux.
Théoriquement, on doit donc parler de GNU/Linux. C'est toutefois un peu difficile à écrire et prononcer, et
par abus de langage on dit souvent juste "Linux". C'est donc pour cela que je continuerai à parler de "Linux" dans la
suite du cours, même si le nom politiquement correct est "GNU/Linux" puisqu'il s'agit de la fusion de 2 projets
complémentaires.
Résumons avec un schéma !
Ca va, vous êtes pas trop embrouillés ?
Je pense qu'un petit schéma pour mettre de l'ordre dans les idées est indispensable ! S'il y a une chose que vous devez retenir,
c'est ça
01/10/2007 18:11
Reprenez le contrôle avec Linux ! - Systèmes d'exploitation - Les tutoriels http://www.siteduzero.com/tuto-29-1840-0-reprenez-le-controle-avec-l...
Voilà, vous devriez maintenant avoir une meilleure idée de l'origine des 3 principaux systèmes d'exploitation qui existent
aujourd'hui : Mac OS, Linux et Windows
Ainsi, Mac OS et Linux sont tous les deux basés sur Unix, l'ancêtre des systèmes d'exploitation, tandis que Windows est une
branche à part et est issu de MS-DOS. C'est tout ce que vous avez besoin de retenir en gros.
On dit que Mac OS et Linux sont basés sur Unix car ils ont "copié" son mode de fonctionnement. Ce n'est pas péjoratif bien au
contraire, cela fait même honneur à Unix.
Les programmes Linux n'utilisent pas du tout le même code source qu'Unix (celui-ci était d'ailleurs
propriétaire, donc privé). Ils ont été complètement réécrits mais fonctionnent de la même manière.
Si je vous ai raconté tout ça, c'est parce que j'estime que connaître l'origine de Linux est important. Cela vous permettra de
comprendre bon nombre de choses par la suite.
LES DISTRIBUTIONS DE LINUX
Linux est un système d'exploitation très riche, vous allez le voir. On peut y trouver de nombreux logiciels différents et il existe
des centaines de façons différentes de l'installer.
Pour simplifier la vie des utilisateurs et pour leur permettre de faire un choix, on a créé différentes distributions de Linux.
C'est un concept qui n'existe pas vraiment sous Windows. C'est un peu comme la différence entre Windows XP Familial et
Windows XP Professionnel, mais ça va bien plus loin que ça.
Voici ce qui peut différer d'une distribution à l'autre :
L'installation (elle peut être très simplifiée comme très compliquée)
La gestion de l'installation des programmes. Si elle est bien faite et centralisée, elle peut rendre l'installation de
nouveaux logiciels plus simple que sous Windows comme nous le verrons plus loin !
Les programmes préinstallés sur l'ordinateur (par exemple Windows est livré avec Internet Explorer et Windows Media
Player)
En fait, une distribution c'est un peu l'emballage de Linux. Le coeur, lui, reste le même sur toutes les distributions.
Quelle que soit la distribution que vous installez, vous avez un Linux compatible avec les autres. Certaines distributions sont
juste plus ou moins faciles à prendre en main
10 sur 121
Les différentes distributions existantes
01/10/2007 18:11
Reprenez le contrôle avec Linux ! - Systèmes d'exploitation - Les tutoriels http://www.siteduzero.com/tuto-29-1840-0-reprenez-le-controle-avec-l...
Il existe un grand nombre de distributions Linux différentes. Dur de faire un choix vous allez me dire : en effet, quand on
débarque la première fois on ne sait pas trop laquelle choisir... surtout que toutes sont gratuites ! Rassurez-vous, je vais vous
aider à faire votre choix
Je ne vais pas vous faire la liste de toutes les distributions qui existent, mais voici au moins les principales :
Slackware : une des plus anciennes distributions de Linux. Elle existe toujours aujourd'hui !
Mandriva : éditée par une entreprise française, elle se veut simple d'utilisation.
Red Hat : éditée par une entreprise américaine "Red Hat", cette distribution est célèbre et très répandue, notamment
sur les serveurs.
SuSE : éditée par l'entreprise Novell.
Debian : la seule distribution qui soit gérée par des développeurs indépendants au lieu d'une entreprise. C'est une des
distributions les plus populaires.
Comme je vous l'ai dit, quelle que soit la distrib' (abréviation de distribution
) que vous choisirez, vous aurez un Linux. Vous
aurez "juste" grosso modo un fond d'écran différent au premier démarrage et des logiciels préinstallés différents (je simplifie un
peu beaucoup, mais l'idée est là
).
La distribution Debian
Nous, nous allons nous concentrer sur la distribution Debian.
Pourquoi Debian ? Ben déjà, parce qu'il faut bien faire un choix
Ensuite, parce que c'est la seule distribution qui soit gérée par des gens comme vous et moi (enfin assez doués en
programmation quand même
). Les autres distributions sont gérées par des entreprises, ce qui ne les empêche pas d'être
Open Source et gratuites, même si on peut aussi les acheter pour avoir droit à une assistance (hotline...).
Debian est donc la seule distribution éditée par des particuliers bénévoles à travers le monde. Jetez un oeil à cette carte pour
vous faire une idée :
11 sur 121
01/10/2007 18:11
Reprenez le contrôle avec Linux ! - Systèmes d'exploitation - Les tutoriels http://www.siteduzero.com/tuto-29-1840-0-reprenez-le-controle-avec-l...
La carte des développeurs de Debian
Chaque point représente une personne participant à la création de Debian
Un autre gros avantage de Debian, c'est le gestionnaire de paquets apt-get. C'est un programme qui gère tous les logiciels
installés. Vous pouvez les désinstaller en un rien de temps. D'autre part, tous les logiciels sont centralisés en un même endroit,
ce qui fait que vous n'avez pas à parcourir tout le Web pour retrouver un programme
En fait, vous avez juste à indiquer le nom du logiciel que vous voulez et Debian ira le télécharger et l'installer pour vous. C'est
extrêmement simple d'utilisation, je vous montrerai ça !
Debian a tellement de succès que de nombreuses distributions sont basées sur Debian :
Knoppix
Skolelinux
Ubuntu
...
Ce sont donc des euh... distributions de distributions
Ok vous trouvez que c'est pas clair. Très bien très bien, je vais pas le prendre mal, je vais vous faire... un nouveau schéma
ouaiiis
12 sur 121
01/10/2007 18:11
Reprenez le contrôle avec Linux ! - Systèmes d'exploitation - Les tutoriels http://www.siteduzero.com/tuto-29-1840-0-reprenez-le-controle-avec-l...
Certaines distributions sont spécialisées. Par exemple, Skolelinux est faite pour être utilisée dans des écoles et est livrée avec
de nombreux logiciels éducatifs (gratuits bien sûr !).
Quant à Ubuntu, c'est la distribution qui a créé la surprise. En peu de temps, elle est devenue très populaire. Pourquoi ? Il y a
plusieurs raisons à cela :
Elle est prévue pour le grand public, c'est-à-dire des gens comme vous et moi qui n'ont
pas envie de se prendre la tête pour utiliser leur ordinateur. Le slogan est "Linux for
human beings", ce qui signifie "Linux pour des êtres humains". Ca veut tout dire.
Les mises à jour sont fréquentes : les développeurs travaillent d'arrache-pied sur
Ubuntu et une nouvelle version sort tous les 6 mois environ, ce qui vous permet de
disposer des dernières nouveautés.
Il y a beaucoup d'utilisateurs, donc beaucoup de gens pour vous aider si vous avez des
questions (un point à ne pas négliger !).
Logo de Ubuntu
C'est entre autres pour toutes ces raisons que nous allons utiliser Ubuntu dans la suite du cours.
Nous verrons dans le prochain chapitre comment l'essayer sans l'installer, puis comment l'installer tout court si vous êtes décidé
et conquis
J'espère que vous avez appris pas mal de choses dans ce premier chapitre
J'estime qu'il est vraiment important de savoir comment est né Linux et pourquoi il est gratuit. Maintenant que vous savez un
peu ce que sont les distributions de Linux, vous vous sentirez moins perdu à l'avenir si vous en entendez parler
Au fait, vous avez dû voir un manchot au début du chapitre, il n'est pas trop tard pour que je vous le présente :
Tux, la mascotte de Linux
Son nom est Tux, c'est la mascotte de Linux
Il existe aussi en version bébé avec Baby Tux !
13 sur 121
01/10/2007 18:11
Reprenez le contrôle avec Linux ! - Systèmes d'exploitation - Les tutoriels http://www.siteduzero.com/tuto-29-1840-0-reprenez-le-controle-avec-l...
Baby Tux
Bon, le blabla est terminé, dès le prochain chapitre on passe à l'action ! Je prendrai pour exemple la distribution Ubuntu qui
est, comme je vous l'ai dit, une très bonne distribution, idéale pour débuter
Téléchargez Linux, c'est gratuit !
Le premier chapitre vous aura permis, je l'espère, de vous mettre un peu dans le bain du monde de Linux.
Nous avons vu ce qu'est Linux, comment il est né et ce que sont les distributions.
Je vous ai dit en particulier que, sous Linux, on a énormément de choix. Il existe en effet de très nombreuses distributions qui
proposent des versions différentes de Linux, qui sont fort heureusement toutes compatibles entre elles.
Parmi toutes les distributions qui existent, j'ai choisi de vous présenter Ubuntu dans ce cours car c'est une distribution très
populaire et facile à utiliser. En tant que débutant sous Linux, autant éviter de compliquer les choses de suite
Maintenant, comme promis, on passe à la pratique dans ce chapitre. Nous allons dans un premier temps découvrir ce que sont
les gestionnaires de bureau et choisir en conséquence la version de Ubuntu qui nous convient le mieux (eh oui, on va encore
).
devoir faire un choix !
LES DEUX VISAGES DE LINUX
A quoi ressemble Linux ?
Si vous vous êtes déjà posé cette question, vous avez peut-être pu observer de nombreuses captures d'écran, toutes très
différentes les unes des autres. Il faut dire que Linux est très personnalisable, mais ça je crois que vous commencez à le
comprendre à force que je le répète
Si vous n'avez jamais vu de capture d'écran, ou si vous n'avez jamais vraiment fait attention, vous vous posez sûrement cette
question :
Linux, c'est plus joli ou moins joli que Windows ?
Il n'y a pas de bonne réponse : ça peut être très beau comme très moche. Comme on peut très facilement changer l'apparence
de son Linux, vous arriverez sans problème à trouver une apparence qui vous plaît. C'est un peu comme sous Windows XP, où,
vous le savez peut-être, on peut changer l'apparence du système (le site http://www.themexp.org est d'ailleurs très célèbre).
La différence, c'est que sous Linux la personnalisation va plus loin qu'un simple changement de couleurs. Nous allons voir ça un
peu plus en détails.
Ce que je veux que vous sachiez ici, c'est que quelle que soit la distribution, il y a 2 façons d'utiliser Linux :
14 sur 121
En mode console (équivalent à DOS)
En mode graphique (équivalent à Windows)
En mode console
01/10/2007 18:11
Reprenez le contrôle avec Linux ! - Systèmes d'exploitation - Les tutoriels http://www.siteduzero.com/tuto-29-1840-0-reprenez-le-controle-avec-l...
Le mode "console" est un mode qui a tendance à faire peur aux petits nouveaux. Et pour cause, il n'a pas une tête franchement
accueillante, jugez plutôt :
Oui oui, c'est bien un Linux du XXIème siècle
En console, le fond est généralement noir (mais ce n'est pas une règle). Comme vous pouvez le voir sur cette capture, tout n'est
pas qu'en noir et blanc : on profite aujourd'hui de nos écrans couleur pour coloriser certaines parties de la console afin qu'on
puisse s'y repérer plus facilement.
Autre point important : en console, pas de souris. Tout se fait au clavier.
Quelle horreur ! Je vais être obligé d'utiliser ça ?
Pas du tout ! Comme je vous l'ai dit plus haut, il y a deux modes. La console n'est qu'un des deux "visages" de Linux, il y a aussi
un mode graphique (encore heureux
).
Vous vous demandez à coup sûr ce que fait encore le mode console dans Linux. C'est vrai quoi, on a inventé des écrans plats
gigantesques pouvant afficher des milliards de couleurs avec un contraste de 10000:1, ce n'est pas pour retomber à l'âge de
pierre tout d'un coup !
Et pourtant... la console est un outil très puissant, pratiquement incontournable. Elle est toujours utilisée aujourd'hui par les
Linuxiens, et vous en ferez bientôt partie.
Comment je peux être aussi sûr de moi ?... Parce que je compte bien vous en expliquer le fonctionnement !
(en partant de zéro bien sûr, c'est pas le Site du Zéro pour rien hein
)
En mode graphique
Le mode graphique a une tête beaucoup plus accueillante pour quelqu'un qui débarque de Windows. En fait, ça ressemble un
peu à Windows : il y a des fenêtres et on clique sur des croix pour fermer les fenêtres. Standard quoi
Le truc... c'est qu'il y a plusieurs modes graphiques. Tous les modes graphiques sont basés sur un programme appelé X (voilà un
nom court et facile à retenir
). X est en fait la brique de base du mode graphique sous Linux.
Par-dessus X vient se greffer un programme appelé le gestionnaire de bureau. Le rôle du gestionnaire de bureau est de gérer
les fenêtres, leur apparence, leurs options, etc.
15 sur 121
01/10/2007 18:11
Reprenez le contrôle avec Linux ! - Systèmes d'exploitation - Les tutoriels http://www.siteduzero.com/tuto-29-1840-0-reprenez-le-controle-avec-l...
Le concept de gestionnaire de bureau n'existe pas sous Windows. C'est nouveau pour vous.
Certes, sous Windows on peut changer l'apparence (le "skin"), mais ça s'arrête là. Le bureau reste le même, il y a
toujours une barre des tâches avec le menu démarrer, toujours un Poste de Travail etc.
Sous Linux en revanche, d'un gestionnaire de bureau à l'autre le fonctionnement peut radicalement changer !
Présentation des principaux gestionnaires de bureau
Je ne vais pas vous faire la liste de tous les gestionnaires de bureau qui existent (pas fou), mais commencez déjà par retenir ces
3 là, qui sont probablement les plus célèbres :
Gnome
KDE
XFCE
Gnome et KDE sont de "gros" gestionnaires de bureau, très riches en fonctionnalités. XFCE est une alternative plus légère qui
peut fonctionner sur des PC plus anciens.
Si votre PC peut faire tourner Windows XP ou Windows Vista, il ne rencontrera aucun problème avec Gnome ou KDE. En
revanche, s'il est un peu plus ancien, vous devrez peut-être vous pencher sur XFCE qui est moins gourmand en ressources.
Pourquoi je vous parle des gestionnaires de bureau ? Parce qu'il va falloir en choisir un ! Ubuntu est en effet déclinée en
plusieurs versions, chacune basée sur un gestionnaire de bureau différent.
Voici une capture d'écran de chacun de ces gestionnaires de bureau :
16 sur 121
Nom de
Gestionnaire
la distrib'
de bureau
Ubuntu
Gnome
Ubuntu
Capture
Commentaires
Gnome est un des plus célèbres gestionnaires de
bureau de Linux. Le système est contrôlé par un menu
présent en haut de l'écran, un peu à la manière de Mac
OS (mais la ressemblance s'arrête là). Gnome est très
complet et fait partie des gestionnaires de bureau les
plus utilisés.
A la base, Ubuntu ne proposait que Gnome, mais il a
ensuite été décliné en plusieurs versions pour que
chacun puisse choisir son gestionnaire de bureau
favori.
Si vous suivez mon cours de programmation en C / C++
en parallèle, sachez que Gnome est à la base de la
librairie GTK+ permettant de créer des fenêtres dans
des programmes.
KDE
Kubuntu
KDE est un autre poids lourd des gestionnaires de
bureau. C'est un des plus anciens, et il a énormément
évolué au fil des années. Très complet lui aussi, il
possède une sorte de "barre des tâches" un peu comme
sous Windows en bas de l'écran (le menu "K" étant ici
l'équivalent du menu "Démarrer"). A cause de cette
vague (j'ai bien dit vague !) ressemblance avec
Windows, on a tendance a être plus attiré par KDE
quand on débute sous Linux.
Toujours pour ceux qui suivent mon cours de
programmation en C / C++, il faut savoir que KDE est à
la base de la librairie Qt de création de fenêtres.
01/10/2007 18:11
Reprenez le contrôle avec Linux ! - Systèmes d'exploitation - Les tutoriels http://www.siteduzero.com/tuto-29-1840-0-reprenez-le-controle-avec-l...
Nom de
Gestionnaire
la distrib'
de bureau
Ubuntu
XFCE
Capture
Xubuntu
Commentaires
XFCE est une alternative plus légère que Gnome et
KDE. Il est donc, en toute logique, un peu moins
pourvu en fonctionnalités. Ca ne veut pas dire qu'il est
simplet, loin de là. Il se révèle très agréable à utiliser.
Au niveau de l'apparence, il est proche de Gnome mais
il peut aussi tout à fait ressembler à KDE. Il utilise
GTK+, la même librairie de programmation de fenêtres
que Gnome.
La première version d'Ubuntu était basée sur Gnome. Le succès d'Ubuntu grandissant, les utilisateurs de KDE et de XFCE ont
voulu eux aussi voir des versions d'Ubuntu basées sur leur gestionnaire de bureau favori. De là sont nées Kubuntu (basée sur
KDE) et Xubuntu (basée sur XFCE).
Tiens, ça fait longtemps que j'ai pas fait un schéma, ça me manque
C'est tout ce que vous avez besoin de retenir pour le moment.
Ubuntu, Kubuntu et Xubuntu sont strictement identiques. Seul le gestionnaire de bureau installé par défaut change. Quand on
parle d'Ubuntu, on fait donc généralement référence à toutes les versions d'Ubuntu à la fois.
Le choix du gestionnaire de bureau n'est pas définitif. On peut sans problème avoir plusieurs gestionnaires de
bureau installés à la fois (il vous faudra alors choisir au démarrage, lorsque l'on vous demande votre identifiant et
votre mot de passe, le gestionnaire de bureau que vous voulez utiliser). Vous pourrez donc tester et installer d'autres
gestionnaires de bureau par la suite.
Sachez d'ailleurs que certains gestionnaires de bureau moins répandus existent et qu'ils permettent d'avoir un bureau
vraiment très différent de Windows, comme en témoigne ce screenshot (un bureau mis à jour en temps réel en
fonction de la position de la Terre par rapport au Soleil !)
Enfin, une information importante à retenir : tous ces gestionnaires de bureau sont compatibles entre eux. Les programmes
fonctionnent donc tous quel que soit le gestionnaire de bureau que vous utilisez
Alors... Gnome, KDE ou XFCE ? Ubuntu, Kubuntu ou Xubuntu ?
A vous de choisir. Votre première expérience sous Linux sera différente selon que vous choisissez Ubuntu, Kubuntu ou Xubuntu.
Il sera toujours possible par la suite de changer de gestionnaire de bureau comme je vous l'ai dit précédemment, donc si vous
17 sur 121
01/10/2007 18:11
Reprenez le contrôle avec Linux ! - Systèmes d'exploitation - Les tutoriels http://www.siteduzero.com/tuto-29-1840-0-reprenez-le-controle-avec-l...
faites une "erreur" ce n'est pas un drame
De mon côté aussi, il va bien falloir que je fasse un choix. Et là, c'est délicat. Il y a des utilisateurs de Linux qui ne jurent que
par Gnome, d'autres que par KDE... et d'autres que par XFCE. Je ne veux rien vous imposer, mais je vais bien être obligé de
vous dévoiler un secret : j'ai l'habitude d'utiliser KDE.
Dans la suite de ce cours, je vais donc me baser sur Kubuntu. Si vous voulez faire les mêmes choses que moi au screenshot près,
vous pouvez donc choisir Kubuntu vous aussi mais ce n'est pas une obligation.
Ce qui compte en fait, c'est que la console reste strictement identique que vous utilisiez Gnome ou KDE ou
XFCE. En effet, la console est une "constante" : elle ne change pas d'un Linux à l'autre. Je pourrai donc dans la suite
de ce cours vous expliquer le fonctionnement de la console, peu importe le gestionnaire de bureau que vous aurez
choisi
Schéma résumé à retenir
Allez, un petit schéma pour être sûr que ça rentre et on pourra passer à la suite
Ce qu'il faut retenir donc, c'est que Linux peut être utilisé dans 2 modes différents : console ou graphique.
Le fonctionnement de la console est le même d'un Linux à un autre, par contre l'aspect graphique peut radicalement changer
selon le gestionnaire de bureau que l'on choisit : KDE, Gnome, XFCE, etc.
TÉLÉCHARGER ET GRAVER LE CD
Intéressons-nous maintenant au concret : comment obtenir Ubuntu sur CD pour le tester et peut-être l'installer ?
Vous avez deux solutions :
Vous pouvez télécharger Ubuntu vous-même...
... ou bien commander des CD par la poste
Nous allons commencer par voir comment télécharger Ubuntu.
1/ Récupérer l'ISO
Linux se télécharge sous la forme d'un gros fichier .iso d'environ 700 Mo. Ce fichier correspond à l'image d'un CD, et vous permet
donc de graver un CD complet de Linux.
La première étape consiste à récupérer le fichier ISO. Là, tout dépend si vous avez choisi Ubuntu, Kubuntu ou Xubuntu, car ce
n'est pas le même ISO.
Il va falloir vous rendre sur un site différent selon la version d'Ubuntu que vous voulez acquérir :
18 sur 121
01/10/2007 18:11
Reprenez le contrôle avec Linux ! - Systèmes d'exploitation - Les tutoriels http://www.siteduzero.com/tuto-29-1840-0-reprenez-le-controle-avec-l...
Télécharger Ubuntu (Gnome)
Télécharger Kubuntu (KDE)
Télécharger Xubuntu (XFCE)
Petit rappel au milieu qui ne fait pas de mal : tout cela est légal, gratuit et même encouragé ! En clair, on
vous encourage à graver Ubuntu sur CD, à le copier, à le refiler à vos amis gratuitement. C'est la philosophie du
logiciel libre qui veut ça.
Dans la page de téléchargement qui s'affiche, choisissez un miroir de téléchargement. Si possible, prenez-en un qui correspond
à votre pays (par exemple "France" ou "Europe"). Peu importe le miroir que vous choisissez, vous aurez la même version
d'Ubuntu, certains sont juste plus ou moins rapides que d'autres. En général les miroirs les plus proches sont les plus rapides.
Vous aurez le choix entre une image de CD et une image de DVD. Dans la plupart des cas, je conseille de prendre l'image CD.
D'une part elle est plus petite, donc plus rapide à télécharger. D'autre part, l'image DVD contient plus de logiciels préinstallés,
mais ils ne sont pas forcément indispensables. Mieux vaut prendre le CD et télécharger ensuite les programmes dont vous avez
besoin. En plus comme ça, vous aurez les dernières versions
La page qui s'affiche propose 2 types de CD différents :
Desktop CD : c'est le CD d'installation normal, le plus courant et le plus facile à utiliser
Alternate CD : celui-ci doit être réservé aux vieux PC (moins de 192 Mo de RAM) qui ne peuvent pas utiliser le Desktop
CD. Ne choisissez l'Alternate CD que si le Desktop CD ne marche pas chez vous ou que vous voulez faire quelque chose de
précis.
En clair, si vous doutez, prenez le Desktop CD, c'est celui qu'il vous faut
Maintenant, on vous demande de choisir la version qui correspond à votre
processeur (eh oui, selon votre processeur le système est optimisé
différemment !). Ca a l'air compliqué comme ça mais en fait c'est plutôt simple
:
Si vous avez un PC, prenez la version Intel x86 (ça sera le cas pour un
grand nombre d'entre vous).
Si vous avez un Mac type G3, G4, prenez la version Power PC. Si vous
avez acheté votre Mac récemment, il doit avoir un processeur Intel :
prenez dans ce cas la version Intel x86.
Enfin, à qui s'adresse le dernier ? A ceux qui ont un processeur 64 bits,
c'est-à-dire un AMD 64 ou encore un Intel Core 2 Duo. Alors là deux
possibilités :
Soit vous savez que vous avez un processeur 64 bits et vous prenez
donc la version 64 bits. Votre processeur sera alors pleinement
exploité et le chargement du système ira beaucoup plus vite. Si
vous aviez Windows XP jusque-là, votre processeur était
sous-exploité ! Vous verrez la différence avec Linux
Soit vous ne savez pas si vous avez un processeur 64 bits, ou vous
ne savez même pas ce qu'est un processeur
Dans ce cas, prenez la version Intel x86 : elle fonctionnera même
si vous avez un processeur 64 bits. Celui-ci risque seulement
d'être un peu moins bien exploité.
En résumé : si vous doutez, prenez la version Intel x86, il y a 99% de chances pour qu'elle marche chez vous
19 sur 121
Il vous faut au moins 192 Mo de mémoire vive pour pouvoir utiliser Ubuntu. Si votre ordinateur en possède
moins, vous devrez choisir le "Alternate install CD" qui est plus compliqué à installer et que je ne pourrai pas vous
expliquer ici.
Eh oui, Linux a besoin d'un minimum de mémoire vive pour fonctionner. Beaucoup de gens croient à tort que Linux
peut transformer votre vieil ordinateur en bête de course mais c'est faux : comme avec Windows, si vous voulez un
01/10/2007 18:11
Reprenez le contrôle avec Linux ! - Systèmes d'exploitation - Les tutoriels http://www.siteduzero.com/tuto-29-1840-0-reprenez-le-controle-avec-l...
beau système avec plein de fonctionnalités, il vous faut un minimum de puissance
2/ Graver le CD
Il vous faut maintenant graver le gros fichier .iso que vous venez de télécharger.
Il vous faut un logiciel de gravure pour graver le fichier ISO. N'utilisez pas celui fourni avec Windows XP (qui fonctionne dans
l'explorateur) car il ne sait pas graver les ISO correctement.
Si vous avez déjà un programme comme Nero ou Easy CD Creator et que vous savez comment graver un ISO, c'est très bien.
Sinon, je vais vous montrer comment faire à l'aide du logiciel de gravure gratuit CDBurnerXPPro.
Tout d'abord, commencez par télécharger CDBurnerXPPro.
Le logiciel est en anglais oui, mais il est gratuit et très simple d'utilisation, vous allez vous en sortir ne vous en faites pas
Commencez par insérer un CD-R (CD vierge) dans votre graveur.
Lancez ensuite le logiciel CDBurnerXPPro et, lors du démarrage, cliquez sur le premier choix comme ceci :
La fenêtre principale s'ouvre. Allez dans le menu File / Write Disc from ISO File.
Une nouvelle fenêtre s'ouvre alors :
20 sur 121
01/10/2007 18:11
Reprenez le contrôle avec Linux ! - Systèmes d'exploitation - Les tutoriels http://www.siteduzero.com/tuto-29-1840-0-reprenez-le-controle-avec-l...
Commencez par indiquer en haut où se trouve le fichier ISO que vous venez de télécharger (cf ma flèche rouge).
Cliquez ensuite sur le bouton "Write Disc", patientez quelques minutes, c'est prêt !
Bah voilà, c'était pas bien compliqué
Vous avez maintenant un CD d'Ubuntu flambant neuf, gratuit, légal, qui n'attend que d'être essayé
Nous verrons justement dans le prochain chapitre comment essayer Linux.
Mais avant ça, nous allons voir une autre façon d'obtenir un CD d'Ubuntu...
COMMANDER UN CD
Autre solution, vous pouvez commander des CD par la poste grâce au service Shipit d'Ubuntu.
Pour le moment, cette option n'est disponible que pour Ubuntu et Kubuntu.
Commander des CD d'Ubuntu (Gnome)
Commander des CD de Kubuntu (KDE)
Il faut créer un compte pour commander, mais rassurez-vous c'est très rapide et on ne vous spammera pas
Combien ça va me coûter ?
Rien du tout !
21 sur 121
Comment peuvent-ils faire ça ?
C'est bien beau le libre, mais c'est pas économiquement viable !
01/10/2007 18:11
Reprenez le contrôle avec Linux ! - Systèmes d'exploitation - Les tutoriels http://www.siteduzero.com/tuto-29-1840-0-reprenez-le-controle-avec-l...
En effet : Canonical, la société qui édite Ubuntu, perd de l'argent lorsque vous commandez des CD par la
poste.
Le truc, c'est que le PDG de Canonical s'appelle Mark Shuttleworth, le célèbre milliardaire sud-africain.
C'est entre autres un des premiers touristes de l'espace (il a payé 20 millions de dollars pour aller faire un
tour dans l'espace, alors il peut bien vous envoyer un CD par la poste !). La preuve ci-contre, avec sa
photo lorsqu'il arrive à la station spatiale internationale le 27 avril 2002.
Il a été développeur de Debian au milieu des années 90, et, en 2004, a lancé la création d'Ubuntu.
Tout ça pour dire quoi ? Qu'il a de l'argent à dépenser et il en profite pour promouvoir Linux. On va pas s'en plaindre nous
Allez, pour vous prouver que ça marche, j'ai sorti l'appareil photo rien que pour vous
Voici mon CD de Kubuntu :
Cliquez pour agrandir
Bon à savoir : Shipit c'est totalement gratuit, mais c'est... lent. Ca peut mettre plusieurs semaines pour
arriver.
Mon conseil : téléchargez Ubuntu, ça ira plus vite, mais n'hésitez pas à commander des CD quand même pendant ce
temps. Vous pourrez donner ces CD à vos amis pour les encourager à essayer Linux (ils sont plus jolis que les CD
gravés à la maison
).
Nous arrivons au terme du second chapitre.
Si vous lisez ces lignes, c'est que vous avez un CD d'Ubuntu entre vos mains. Félicitations ! Nous allons pouvoir tester Linux dans
le chapitre suivant !
Que faut-il retenir de ce chapitre ?
Linux peut être utilisé de deux manières différentes : soit via une console, qu'on manipule uniquement au clavier, soit
via une interface graphique avec des fenêtres comme sous Windows.
La console a l'air compliquée, mais c'est un outil puissant dont vous ne pourrez plus vous passer une fois que je vous
aurai appris à vous en servir.
Le mode graphique vous permet d'utiliser votre ordinateur aussi facilement que sous Windows. Il est géré à la base
par un programme appelé X. Par-dessus ce programme vient se greffer ce qu'on appelle un gestionnaire de bureau qui
définit comment fonctionne votre mode graphique. Les gestionnaires de bureau les plus connus sont Gnome, KDE et
XFCE, mais ce ne sont pas les seuls qui existent.
Ubuntu est décliné en 3 versions : Ubuntu (Gnome), Kubuntu (KDE), Xubuntu (XFCE).
Vous pourrez installer plusieurs gestionnaires de bureau à la fois si vous le voulez.
Quel que soit le gestionnaire de bureau choisi, tous les programmes fonctionneront sans problème de la même manière.
Il n'y a pas d'incompatibilité entre les gestionnaires de bureau.
Tester et installer Ubuntu
Nous y voici enfin
Dans ce chapitre, vous allez peut-être pour la première fois de votre vie voir à quoi ressemble Linux sur votre ordinateur et
découvrir qu'en fait... bah c'est beaucoup plus simple qu'on ne le pensait
Souvenez-vous de ce que je vous ai dit dans le chapitre précédent : Linux a deux visages. Il y a une partie console, et une partie
graphique (avec Gnome, KDE ou XFCE). Si la partie console requiert un peu de travail pour savoir s'en servir, la partie
graphique, elle, est très simple à utiliser. Je vous le dis tout à fait objectivement : si vous n'utilisez Linux qu'en mode
graphique, c'est aussi simple que Windows voire même parfois plus simple !
Mais ce serait dommage de se limiter au mode graphique, car une grande partie de la puissance de Linux (qui justifie
notamment son intérêt), c'est la console.
22 sur 121
01/10/2007 18:11
Reprenez le contrôle avec Linux ! - Systèmes d'exploitation - Les tutoriels http://www.siteduzero.com/tuto-29-1840-0-reprenez-le-controle-avec-l...
Bon trêve de blabla, où en étions-nous ?
Ah, tester Linux ! Vous saviez qu'on peut tester Linux sur son ordinateur sans rien installer sur son disque dur ? On va voir
comment faire maintenant justement
Puis, ensuite, je vous montrerai comment faire pour installer Linux sur votre disque dur si vous êtes décidé
Si vous rencontrez le moindre problème pendant l'installation ou si vous vous posez une question, rendez-vous
sur les forums du site. Des personnes expérimentées en Linux vous y répondront
LES OPTIONS DE DÉMARRAGE D'UBUNTU
Je vous conseille d'imprimer ces informations pour pouvoir continuer à lire ce tuto lorsque vous lancerez
Linux.
Je suppose que pour le moment vous êtes sous votre système d'exploitation habituel, c'est-à-dire Windows (ou Mac OS).
Je vais vous demander de mettre le CD d'Ubuntu dans votre lecteur CD... lààà voilà très bien
Maintenant, redémarrez votre ordinateur.
Vous allez voir Windows s'éteindre, puis l'ordinateur va redémarrer comme d'habitude. Mais là, au lieu d'avoir l'écran de
démarrage de Windows, vous devriez voir quelque chose de différent s'afficher sous vos yeux ébahis :
C'est l'écran de démarrage de Linux !
Cela signifie que votre ordinateur a démarré sur votre CD qui contient Linux au lieu de démarrer sur le disque dur sur lequel est
installé Windows.
23 sur 121
Euh, moi j'ai mis le CD dans le lecteur, j'ai redémarré, et pourtant ça a lancé Windows quand même !
01/10/2007 18:11
Reprenez le contrôle avec Linux ! - Systèmes d'exploitation - Les tutoriels http://www.siteduzero.com/tuto-29-1840-0-reprenez-le-controle-avec-l...
Je dois jeter mon PC par la fenêtre ?
La plupart des PC démarrent maintenant sur le CD s'ils en trouvent un dans le lecteur, mais certains ordinateurs doivent être
configurés pour démarrer à partir du CD. Pas de chance pour vous
Heureusement, je vais vous expliquer comment faire pour changer cela
Si vous n'avez pas eu de problème et que vous avez vu l'écran d'accueil d'Ubuntu dès le début, vous pouvez
directement sauter à l'étape suivante.
Modifier l'ordre de boot
Si vous devez modifier l'ordre de boot pour que votre ordinateur lise le CD, redémarrez. Pendant l'écran de boot (la toute
première chose que vous voyez à l'écran), pressez la touche indiquée pour accéder au Setup, aussi appelé BIOS (c'est l'écran de
configuration de votre carte mère).
Généralement, la touche est F2 ou Suppr, mais cela peut varier selon la carte mère que vous avez.
Vous devriez alors voir le superbe menu du BIOS (sigh !). D'un ordinateur à l'autre, cet écran peut être légèrement différent.
On a connu plus accueillant
Repérez le menu "Boot". Il faudra généralement vous déplacer à l'aide des flèches du clavier.
Le menu Boot peut être différent sur votre ordinateur, voici ce que ça donne sur le mien :
24 sur 121
01/10/2007 18:11
Reprenez le contrôle avec Linux ! - Systèmes d'exploitation - Les tutoriels http://www.siteduzero.com/tuto-29-1840-0-reprenez-le-controle-avec-l...
Ici, on peut définir l'ordre dans lequel l'ordinateur essaie de démarrer les éléments. A vous de changer cet ordre pour faire en
sorte que votre ordinateur essaie de démarrer sur le CD avant de démarrer sur le disque dur.
Lisez les instructions sur le côté (certes, en anglais), pour savoir comment faire sur votre ordinateur.
Si vraiment vous êtes bloqué, n'hésitez pas à aller demander de l'aide sur les forums du site.
Choisir les options de démarrage
Bien, à partir de maintenant je suppose que vous voyez l'écran de démarrage d'Ubuntu lorsque vous allumez votre ordinateur
avec le CD dans le lecteur.
Où ai-je mis cette capture d'écran déjà ?
Ah, la revoilà
25 sur 121
01/10/2007 18:11
Reprenez le contrôle avec Linux ! - Systèmes d'exploitation - Les tutoriels http://www.siteduzero.com/tuto-29-1840-0-reprenez-le-controle-avec-l...
C'est joli hein !?
Comment ? C'est en anglais ? Ah oui en effet, mais on va changer ça tout de suite.
Vous voyez en bas de l'écran ? On vous dit d'appuyer sur F2 pour changer la langue. Faites-le
Vous devriez avoir un large choix de langues, comme le montre le screenshot suivant :
26 sur 121
01/10/2007 18:11
Reprenez le contrôle avec Linux ! - Systèmes d'exploitation - Les tutoriels http://www.siteduzero.com/tuto-29-1840-0-reprenez-le-controle-avec-l...
C'est pas le choix qui manque dis donc !
Bon, on n'est pas suicidaire, on va choisir Français et appuyer sur Entrée pour valider (si vous choisissez japonais et que vous
comprenez rien à Linux ensuite, faudra pas vous plaindre
).
Et là, magie magie ! Les menus sont déjà passés en français !
Ah c'est beau la technologie
27 sur 121
01/10/2007 18:11
Reprenez le contrôle avec Linux ! - Systèmes d'exploitation - Les tutoriels http://www.siteduzero.com/tuto-29-1840-0-reprenez-le-controle-avec-l...
Vous pouvez, si vous le voulez, appuyer sur F3 pour changer de type de clavier (si vous avez un clavier AZERTY français pas de
problème, mais si vous avez un clavier suisse par exemple vous aurez peut-être besoin de changer la configuration).
D'autre part, la touche F5 permet de modifier certaines options d'accessibilité, pour ceux d'entre vous qui auraient par
exemple besoin de diminuer le contraste.
Ceci mis à part, vous n'avez pas besoin de toucher au mode d'affichage (F4 VGA) ni de choisir F6 Autres options.
Intéressons-nous maintenant au menu central. Vous pouvez faire plusieurs choses :
Démarrer Kubuntu : ce qu'on choisira dans 90% des cas. Tapez Entrée pour valider. Ca lance Linux en mode Live CD
Le Live CD ? C'est un mode dans lequel Linux sera lancé sans rien installer sur votre disque dur. C'est un mode de "test"
grâce auquel vous pouvez tester Linux sans aucun risque. Votre disque dur ne sera pas modifié.
Démarrer Kubuntu en mode graphique sans échec : si par hasard vous aviez des problèmes d'affichage au lancement
de Linux (écran qui reste noir par exemple), choisissez cette option. Pour info je n'ai pas eu besoin de cette option pour
mon PC fixe mais, pour mon PC portable, j'ai dû lancer en mode graphique sans échec pour que ça fonctionne.
Vérifier le CD : il arrive parfois (mais rarement) qu'il y ait eu des erreurs lors du téléchargement ou de la gravure du CD.
Si vous rencontrez des problèmes pour lancer Linux, choisissez ce mode qui vous dira si votre CD de Linux est "propre" ou
s'il vaudrait mieux retélécharger un ISO...
Test de mémoire : cela lance le programme Memtest, qui n'a rien à voir avec Linux. C'est juste un utilitaire pour vérifier
le bon fonctionnement de votre mémoire vive, si jamais vous soupçonnez un jour qu'elle a un problème. Attention, le
test de mémoire est très long je vous préviens !
Démarrer à partir du premier disque dur : si vous choisissez cette option, votre ordinateur démarrera comme si le CD
de Linux n'était pas dans le lecteur. En clair, ça démarrera Windows
Ce menu de démarrage n'apparaîtra pas à chaque fois. Ici, il apparaît parce qu'on a mis le CD dans le lecteur,
mais en temps normal si vous avez installé Linux, vous aurez un écran différent vous proposant de démarrer soit Linux
soit Windows.
Vous savez ce qu'il vous reste à faire : choisissez "Démarrer Kubuntu" et tapez Entrée.
28 sur 121
LE CHARGEMENT D'UBUNTU
01/10/2007 18:11
Reprenez le contrôle avec Linux ! - Systèmes d'exploitation - Les tutoriels http://www.siteduzero.com/tuto-29-1840-0-reprenez-le-controle-avec-l...
Kubuntu va alors se charger à partir du CD dans la mémoire vive. En effet, dans ce mode de test appelé "Live CD", Linux ne
touche pas à votre disque dur. Aucun risque d'altérer Windows, tout est fait dans la mémoire vive (et entre nous, c'est une
sacrée prouesse technique !).
Dans un premier temps, Linux charge son noyau, le "coeur" du système d'exploitation :
Puis, Kubuntu démarre, comme le ferait Windows.
29 sur 121
01/10/2007 18:11
Reprenez le contrôle avec Linux ! - Systèmes d'exploitation - Les tutoriels http://www.siteduzero.com/tuto-29-1840-0-reprenez-le-controle-avec-l...
Le chargement de Kubuntu est en cours
En mode Live CD, tout est chargé depuis le CD... or, un CD est beaucoup beaucoup plus lent qu'un disque dur !
Si le chargement de Linux s'éternise, ne paniquez pas c'est tout à fait normal : la lecture depuis le CD prend beaucoup
de temps. Rassurez-vous : une fois Linux installé sur le disque dur, le chargement sera bien plus rapide que ça
Une fois le chargement effectué, vous allez rapidement vous retrouver dans le gestionnaire de bureau que vous avez choisi. Si,
comme moi, vous avez choisi Kubuntu, vous serez donc sous KDE.
Le gestionnaire de bureau charge d'abord ses paramètres :
30 sur 121
01/10/2007 18:11
Reprenez le contrôle avec Linux ! - Systèmes d'exploitation - Les tutoriels http://www.siteduzero.com/tuto-29-1840-0-reprenez-le-controle-avec-l...
Au bout de quelques secondes, vous vous retrouvez enfin sur votre bureau !
Ici, le bureau de KDE :
Alors, qu'en dites-vous ? C'était pas franchement la mer à boire
31 sur 121
01/10/2007 18:11
Reprenez le contrôle avec Linux ! - Systèmes d'exploitation - Les tutoriels http://www.siteduzero.com/tuto-29-1840-0-reprenez-le-controle-avec-l...
Bon d'accord, je l'admets, le chargement a dû vous paraître assez long, mais encore une fois j'insiste : cela n'arrive que parce
que vous testez Linux en Live CD. Si vous installez Linux sur votre disque dur, le chargement sera largement plus rapide
Retenez bien : tout ce que vous voyez là a été chargé dans votre mémoire vive. Ubuntu n'a pas touché à votre disque dur.
Vous pouvez donc tester Linux en toute sécurité. N'hésitez pas à parcourir les menus et à vous familiariser un peu avec
l'environnement de bureau que vous avez choisi.
Je détaillerai le fonctionnement des gestionnaires de bureau KDE et Gnome dans les prochains chapitres.
Pour le moment, je vous laisse le soin de découvrir un peu par vous-même, j'estime que c'est important
Exclusif ! La vidéo du chargement
Peut-être que certains d'entre vous lisent ce chapitre seulement pour voir à quoi ressemble le chargement de Linux. Je
comprends votre curiosité
Pour que vous ayez un bon aperçu du chargement, je vous propose... la vidéo du chargement de Kubuntu ! Vous pourrez ainsi
voir à quoi ressemble le premier démarrage comme si vous y étiez.
Allez hop, c'est cadeau :
Voir la vidéo du chargement de Kubuntu (995 Ko)
INSTALLER UBUNTU
Alors, vous avez fait un petit tour dans les programmes fournis dans Ubuntu ?
Sachez que selon la version que vous avez prise (Ubuntu, Kubuntu ou Xubuntu), on retrouve des programmes différents installés
par défaut.
En effet, certains programmes sont destinés à la base pour KDE, mais ils fonctionnent aussi sans problème sur Gnome.
Inversement : certains programmes sont destinés à la base pour Gnome, mais on peut les utiliser sans souci sous KDE (c'est le
cas de Firefox par exemple). Il n'y a donc pas d'incompatibilité entre les gestionnaires de bureau, mais on préfère généralement
installer au départ les programmes prévus pour KDE sur KDE, histoire d'être... logique
Allez, je vous sens chauds pour une petite installation là
On y va ?
Attention : même si l'installation est très détaillée et sécurisée, il y a toujours un petit "risque" que vous
installiez par-dessus Windows. Dans tous les cas, faites une sauvegarde de vos fichiers les plus importants avant de
commencer l'installation, sur CD ou clé usb par exemple.
Pas de panique hein, tout va bien se passer, mais deux protections valent mieux qu'une en général
Etape 1 : lancer l'installation et choisir la langue
Vous allez voir, contrairement à ce que vous pensiez il y a quelques minutes à peine, installer Linux est d'une simplicité...
frustrante
Il faut d'abord ouvrir le programme d'installation qui se trouve sur le bureau en cliquant sur cette icône :
32 sur 121
01/10/2007 18:11
Reprenez le contrôle avec Linux ! - Systèmes d'exploitation - Les tutoriels http://www.siteduzero.com/tuto-29-1840-0-reprenez-le-controle-avec-l...
Mes captures d'écran sont faites sur la version 6.10 de Kubuntu. Il est probable que vous ayez téléchargé une
version plus récente, mais rassurez-vous : malgré quelques légères différences, le principe de l'installation reste le
même.
La première fenêtre de l'assistant s'ouvre. Vérifiez que "Français" est bien sélectionné :
Ceux qui veulent un Linux en japonais, c'est le moment !
Cliquez ensuite sur "Suivant" pour passer à l'étape n°2 (il y a 6 étapes en tout).
Etape 2 : le fuseau horaire et l'heure
Là, on vous demande près de quelle grande ville vous habitez pour régler le fuseau horaire. Cliquez sur la carte sur le point
correspondant à la ville la plus proche.
Vérifiez bien que l'heure indiquée est la bonne, et n'hésitez pas à cliquer sur "Régler l'heure" au besoin.
33 sur 121
01/10/2007 18:11
Reprenez le contrôle avec Linux ! - Systèmes d'exploitation - Les tutoriels http://www.siteduzero.com/tuto-29-1840-0-reprenez-le-controle-avec-l...
Indiquez la ville correspondant à votre fuseau horaire
Etape 3 : le type de clavier
Dans la fenêtre qui suit, on vous demande quel type de clavier vous utilisez. Si vous habitez en France, vous avez un clavier dit
"AZERTY", mais il se peut que vous habitiez un pays qui possède un clavier différent, comme la Suisse ou le Canada.
Pour les français, normalement le bon type de clavier est sélectionné d'office. Vous pouvez tester dans le petit cadre de texte
en bas votre clavier. Essayez de taper des symboles "spéciaux" comme é à ô ï etc. Si ces symboles s'affichent sans problème,
c'est que vous avez indiqué le bon type de clavier
34 sur 121
01/10/2007 18:11
Reprenez le contrôle avec Linux ! - Systèmes d'exploitation - Les tutoriels http://www.siteduzero.com/tuto-29-1840-0-reprenez-le-controle-avec-l...
Le bon type de clavier est généralement sélectionné par défaut
Etape 4 : la création du compte
On vous demande maintenant votre identité. Rassurez-vous, rien de confidentiel
Indiquez votre nom (ou prénom comme vous voulez), ainsi qu'un nom d'utilisateur. Pour ma part, j'ai mis mon pseudo
"mateo21".
Ce nom d'utilisateur sera le vôtre et il est très important. En effet, chaque personne qui utilise Linux doit,
avant toute chose, s'identifier en indiquant son nom d'utilisateur. Cela permet ainsi à chaque membre de la famille de
disposer de son compte, avec son dossier personnel (équivalent de "Mes documents" sous Windows) ainsi que ses
droits d'accès personnels.
Linux est très paramétrable au niveau des utilisateurs, et c'est entre autres de là qu'il tire sa sécurité depuis
longtemps.
Choisissez-vous un mot de passe, et préparez-vous à avoir à le retaper plusieurs fois. Il faudra donc vous en souvenir.
Je vous conseille un mot de passe d'au moins 6 caractères et, si possible, évitez d'utiliser le nom de vos enfants ou de votre
chien, tout le monde fait ça et c'est très facile à deviner
Enfin, le "nom de l'ordinateur"... parce qu'il faut que votre ordinateur ait un nom (Windows en demande un aussi à
l'installation). Là, on vous propose un nom par défaut, si vous voulez éviter de vous prendre la tête laissez comme ça
35 sur 121
01/10/2007 18:11
Reprenez le contrôle avec Linux ! - Systèmes d'exploitation - Les tutoriels http://www.siteduzero.com/tuto-29-1840-0-reprenez-le-controle-avec-l...
Pour ceux qui se poseraient la question, non je ne m'appelle pas Zozor
Voilà qui est fait
Il reste une étape importante avant la fin de l'installation : le partitionnement du disque dur. C'est un sujet intéressant,
tellement intéressant que je vais devoir y dédier tout le prochain chapitre
Vous aurez donc fini d'installer Linux à la fin du prochain chapitre !
Nous avons fait 5 des 6 étapes de l'installation. La dernière, celle de la défragmentation, est la plus importante et la plus
délicate. Voilà pourquoi nous allons en parler tout au long du prochain chapitre.
Allez hop hop hop, on ne s'arrête pas en si bon chemin, rendez-vous au chapitre suivant !
Partitionner son disque
L'étape du partitionnement est probablement une des plus importantes de l'installation de Linux. Elle consiste à découper votre
disque en plusieurs parties afin, par exemple, de ne pas mélanger Linux et Windows (ça ferait désordre
).
Avant de partitionner votre disque, nous allons découvrir ce qu'est le partitionnement et à quoi ça sert. Ensuite, nous verrons
comment effectuer le partitionnement à l'aide de l'outil proposé lors de l'installation d'Ubuntu. Soyez attentifs, car il faut que
cette étape soit réalisée au mieux. Il est en effet délicat de faire marche arrière une fois le partitionnement effectué.
36 sur 121
01/10/2007 18:11
Reprenez le contrôle avec Linux ! - Systèmes d'exploitation - Les tutoriels http://www.siteduzero.com/tuto-29-1840-0-reprenez-le-controle-avec-l...
Bien que les risques soient minimes si vous suivez pas à pas mes instructions, je vous recommande quand
même de faire une sauvegarde de vos données importantes sous Windows avant de commencer ce chapitre. Le
partitionnement, si vous l'effectuez mal, pourrait affecter la partition Windows. Pas de panique hein, tout sera
expliqué, mais on n'est jamais trop prudent non plus
DÉFRAGMENTEZ VOTRE DISQUE
Dans ce chapitre, on va beaucoup parler de votre disque dur. En fait, on ne va parler que de lui. C'est son organisation qui nous
intéresse.
Un disque dur, ça ressemble à quoi ?
Alors pour bien commencer et pour mériter notre nom de "Site du Zéro", je pense qu'il serait bien que je vous montre à quoi
ressemble un disque dur pour ceux qui n'en ont jamais vu de leur vie. Voici un disque dur tel qu'on peut en acheter dans le
marché, vous en avez forcément un dans votre ordinateur actuellement :
Un disque dur, vu de l'extérieur
Un disque dur ne doit jamais être ouvert, vous risqueriez d'endommager vos données. Cependant, et pour des raisons purement
pédagogiques, on va en ouvrir un pour bien comprendre ce qu'il y a à l'intérieur :
L'intérieur d'un disque dur
Comme vous le voyez, un disque dur est un empilement de disques, un peu comme des CD. Ils sont lus par une tête de lecture
qui n'est pas sans rappeler la tête de lecture des disques vinyle.
37 sur 121
L'importance de la défragmentation
01/10/2007 18:11
Reprenez le contrôle avec Linux ! - Systèmes d'exploitation - Les tutoriels http://www.siteduzero.com/tuto-29-1840-0-reprenez-le-controle-avec-l...
Avant d'aller plus loin, il est très vivement conseillé d'effectuer une défragmentation. C'est une opération qui consiste en gros à
mieux organiser les fichiers sur votre disque dur, à les rassembler pour éviter qu'ils ne soient éparpillés.
On dirait pas comme ça, mais vos fichiers sont parfois placés un peu n'importe comment à la surface de votre disque dur !
Voici un petit schéma pour bien comprendre dans quel état est votre disque :
Avant la défragmentation, c'est le bazar sur votre disque
Sur la surface du disque, j'ai représenté une multitude de fichiers : ce sont les fichiers tels qu'ils sont placés sur votre disque
actuellement. Un beau bordel. Parfois, certains fichiers sont coupés en plusieurs morceaux et éparpillés sur votre disque ! On
dit que les fichiers sont fragmentés (coupés en plusieurs fragments).
Comment résoudre cela ? Votre ordinateur sait le faire, mais ça demande du temps. Grâce à un outil intelligent, appelé
défragmenteur, il peut partir à la recherche des fichiers fragmentés et les rassembler tous au même endroit :
Après la défragmentation, c'est bien plus propre !
Les avantages seront les suivants :
Comme vos fichiers seront près les uns des autres, le disque dur mettra moins de temps à les récupérer quand on les lui
demandera. Votre Windows sera au final sensiblement plus rapide (surtout si vous n'avez jamais défragmenté et que vous
utilisez votre ordinateur depuis des années !).
Et surtout, c'est ce qui nous intéresse ici, cette organisation "prépare" votre disque au partitionnement que vous allez
faire. Si vous ne le faites pas, il y a un risque (j'ai bien dit un "risque") que certains bouts de fichiers disparaissent lors du
partitionnement, et vous pourriez vous retrouver à la fin avec un Windows instable !
Bon, vous avez compris, faut pas chercher à discuter : défragmentez votre disque, vous n'en tirerez que des avantages
Pour défragmenter, un utilitaire est livré avec Windows. Retournez donc sous Windows pour effectuer la défragmentation si
vous ne l'avez pas faite auparavant, c'est vraiment une étape importante.
Pour lancer cet utilitaire allez dans :
Démarrer / Tous les programmes / Accessoires / Outils Système / Défragmenteur de disque
La fenêtre suivante s'ouvre :
38 sur 121
01/10/2007 18:11
Reprenez le contrôle avec Linux ! - Systèmes d'exploitation - Les tutoriels http://www.siteduzero.com/tuto-29-1840-0-reprenez-le-controle-avec-l...
Indiquez le disque dur que vous voulez défragmenter
Sélectionnez le disque dur que vous voulez défragmenter (celui qui contient Windows, généralement C:) et cliquez sur le
bouton Défragmenter.
Vous pouvez sortir prendre l'air, parce que la défragmentation peut prendre un moment (plusieurs heures si vous ne l'avez
jamais fait
).
39 sur 121
Pendant la défragmentation. L'avancement est indiqué en bas de la fenêtre
01/10/2007 18:11
Reprenez le contrôle avec Linux ! - Systèmes d'exploitation - Les tutoriels http://www.siteduzero.com/tuto-29-1840-0-reprenez-le-controle-avec-l...
Ne coupez pas votre PC pendant la procédure et attendez sagement. Idéalement, évitez de trop toucher à votre ordinateur
pendant la défragmentation pour ne rien perturber (ce n'est pas interdit, mais c'est déconseillé).
Une fois que c'est terminé, vous aurez un disque dur tout propre et bien organisé
QU'EST-CE QUE LE PARTITIONNEMENT ?
Vive les schémas !
Pour expliquer le principe du partitionnement du disque dur, je vais avoir recours à quelques schémas
Je vais représenter votre disque dur par un cercle. Et qu'y a-t-il dessus actuellement ? Il y a de fortes chances pour qu'il n'y ait
que Windows ! Votre disque dur ressemblerait donc à ça :
Votre disque "appartient" grosso modo à Windows. Il s'est installé dessus et il considère que tout lui appartient, donc qu'il peut
mettre des fichiers où il veut sur le disque.
Supposons maintenant qu'on introduise Linux. Il est impossible de mettre 2 OS (ici Windows et Linux) ensemble au même
endroit. Cela ferait trop de conflits. Pour résoudre le problème, on a inventé le partitionnement. Cela consiste à découper son
disque en plusieurs parties (virtuellement hein, pas pour de vrai
).
Si on donnait 50% de l'espace à Linux, et 50% à Windows, le schéma ressemblerait alors à ça :
Mieux encore, le fin du fin serait de créer une partition où l'on placerait nos documents :
40 sur 121
01/10/2007 18:11
Reprenez le contrôle avec Linux ! - Systèmes d'exploitation - Les tutoriels http://www.siteduzero.com/tuto-29-1840-0-reprenez-le-controle-avec-l...
Ainsi, Linux et Windows pourraient s'échanger vos fichiers (photos, documents texte, etc) sans interférer entre eux. Autre
intérêt de cette technique : si par hasard vous devez réinstaller Linux ou Windows, vous ne perdriez pas vos documents car
seules les partitions Linux ou Windows seraient formatées !
En quelque sorte, mettre vos documents dans une partition séparée, c'est les mettre à l'abri
Les systèmes de fichiers
Sur chaque partition, les fichiers sont organisés selon ce qu'on appelle un système de fichiers. C'est en quelque sorte une façon
d'organiser les fichiers : ils sont tous référencés dans une sorte de gigantesque annuaire.
Le système de fichiers permet aussi de dire qui a le droit de voir tel ou tel fichier. D'autre part, les systèmes de fichiers récents
sont dits "journalisés", c'est-à-dire qu'en cas de crash (votre pc est éteint brusquement), le système est capable de retrouver ses
fichiers sans trop de problèmes.
Règle importante : il ne peut y avoir qu'un seul système de fichiers par partition.
Il existe un nombre important de systèmes de fichiers différents, en voici quelques-uns à connaître.
41 sur 121
Systèmes de fichiers Microsoft (DOS et Windows)
FAT 16 : un très vieux système de fichiers, capable de gérer jusqu'à 4 Go de données. Il est donc impossible de faire une
partition en FAT 16 de plus de 4 Go. Il était très utilisé à l'époque du DOS et aux débuts de Windows 95.
FAT 32 : une évolution du FAT 16, qui pousse la limite de taille à 2 To (2000 Go). Le FAT 16 et le FAT 32 ont la
particularité de beaucoup fragmenter les fichiers, d'où la nécessité de défragmenter régulièrement, sinon on prend le
risque de voir son disque ressembler à un véritable champ de bataille.
NTFS : apparu avec Windows NT, puis réutilisé par Windows XP, il permet de créer des partitions d'une taille allant
jusqu'à 16 Eo (16 Exaoctets, soit 16 000 000 000 de Gigaoctets). Mais ce n'est pas tant la taille maximale qui est
intéressante (on en est franchement loin) que les avantages que le NTFS procure à côté. Contrairement au FAT 32, c'est
un système de fichiers journalisé qui récupère beaucoup mieux les données en cas de crash du disque. D'autre part, on
peut donner des droits sur certains fichiers, les crypter, les compresser, etc. Enfin, les fichiers sont censés moins se
fragmenter, mais ils se fragmentent cependant toujours.
Win FS : c'est le successeur de NTFS. Il était censé sortir avec Windows Vista, mais un retard dans son développement a
obligé Microsoft à sortir Windows Vista avec NTFS. Le Win FS sera proposé plus tard via un patch.
Systèmes de fichiers Linux
Ext2 : c'est le système de fichiers qui a longtemps été utilisé sous Linux. Il a été développé par un français (Rémy Card)
et présente la particularité de ne pas se fragmenter. Ainsi, sous Linux et depuis longtemps, il n'y a pas besoin de faire de
défragmentation.
Ext3 : l'ext3 est très proche de l'ext2, à une différence majeure près, la journalisation. En effet, ext2 n'était pas
journalisé, et en cas de crash disque on risquait plus facilement une perte de données. Ce n'est plus le cas avec l'ext3.
A noter que l'ext2 et l'ext3 sont parfaitement compatibles entre eux, dans un sens comme dans l'autre.
ReiserFS : c'est le plus récent, et aussi le plus performant. Il est globalement plus rapide que l'ext3 et possède un
certain nombre d'autres avantages (mais je veux pas vous assommer avec les détails
). Il représente en quelque sorte
les systèmes de fichiers de prochaine génération, avec le WinFS. Il reste cependant peu utilisé pour l'instant sous Linux,
peut-être parce qu'il est très récent.
01/10/2007 18:11
Reprenez le contrôle avec Linux ! - Systèmes d'exploitation - Les tutoriels http://www.siteduzero.com/tuto-29-1840-0-reprenez-le-controle-avec-l...
Lequel choisir ?
Actuellement, et pour faire simple, sous Windows la plupart des gens sont en NTFS, et sous Linux la plupart sont en ext3.
Comme nous nous apprêtons à installer Linux, nous allons grosso modo avoir à choisir entre ext3 et ReiserFS. Personnellement
j'ai pris l'habitude d'utiliser ReiserFS maintenant, mais l'ext3 est encore loin d'être dépassé et reste largement utilisé.
Je peux vous proposer ceci pour vos partitions :
Linux : ext3 ou ReiserFS
Windows : NTFS (ça bouge pas)
Documents : ext3
Le but est que la partition Documents puisse être lue et écrite depuis Windows et Linux, afin que vous puissiez accéder à vos
documents que vous soyez sous Windows ou Linux.
L'ext3 fonctionne parfaitement sous Linux comme vous le savez. Cependant, Windows ne le reconnaît pas... à moins d'installer
un programme qui lui permettra de l'utiliser. Je peux vous recommander FS Driver, qui rend utilisable l'ext2 et l'ext3 sous
Windows.
PRÊTS ? PARTITIONNEZ !
Revenons à l'installation d'Ubuntu, et plus précisément à l'étape 5, celle du partitionnement.
La fenêtre vous propose plusieurs options :
Redimensionner la partition et utiliser l'espace libéré : c'est un outil automatique qui va diminuer la taille de la
partition Windows pour laisser un peu de place à la partition Linux. Si vous ne voulez pas vous prendre la tête, c'est la
solution la plus simple, le programme se charge de tout. Il faut juste indiquer la taille de la nouvelle partition pour
Linux.
Utiliser tout le disque : tout le disque sera formaté, partition Windows comprise. Ne faites cela que si vous voulez
supprimer Windows !
Utiliser le plus grand espace disponible possible : on vous le propose dans le cas, assez rare, où une partie du disque
est inutilisée. Dans ce cas Ubuntu peut s'en contenter si la place libre est suffisamment importante.
Modifier manuellement la table des partitions : si l'outil de redimensionnement automatique ne fonctionne pas, parce
que vous avez déjà plusieurs partitions installées sur votre ordinateur ou pour une autre raison, il faudra faire
manuellement vos partitions. Je vais décrire cette méthode afin de m'assurer que tout le monde pourra suivre, quelle
que soit la configuration actuelle de votre disque dur. C'est aussi la méthode la plus enrichissante pour vous
A propos du nom des disques
Si vous avez un seul disque dur sur votre ordinateur, pas de problème, vous ne risquez pas de vous tromper. Toutefois, si par
hasard vous avez plusieurs disques, je pense que vous apprécierez que je vous explique comment les disques durs sont nommés
sous Linux.
En effet, c'est très différent de Windows où on a l'habitude des sempiternels C:, D:, E: etc.
On va découvrir les noms des disques sous Linux avec un exemple :
42 sur 121
hda
01/10/2007 18:11
Reprenez le contrôle avec Linux ! - Systèmes d'exploitation - Les tutoriels http://www.siteduzero.com/tuto-29-1840-0-reprenez-le-controle-avec-l...
h : la première lettre indique si le disque est de type IDE ou SCSI (un type de connexion différent à la carte mère). Si
c'est une IDE, la lettre est un h, si c'est un SCSI (ou un S-ATA), la lettre est un s.
d : cette lettre ne change pas.
a : c'est cette lettre qui indique les différents disques durs. hda représente le premier disque dur IDE, hdb le second, hdc
le troisième etc.
Lorsqu'on crée des partitions, on ajoute généralement un chiffre représentant le numéro de la partition. Ainsi, si on a 3
partitions sur notre disque hda, elles seront nommées hda1, hda2, hda3...
Le partitionnement manuel
Je vais supposer que vous faites un partitionnement manuel, et je vais donc vous montrer pas à pas comment ça fonctionne
avec l'outil de partitionnement présent dans l'installeur d'Ubuntu.
Dans la fenêtre qui s'ouvre, la première chose que vous devez faire si vous avez plusieurs disques, c'est de sélectionner celui sur
lequel vous voulez effectuer les changements. Il y a une icône à droite de la fenêtre qui vous permet justement de faire ce
choix :
Dans mon cas, c'est simple, je n'ai qu'un seul disque (de type SCSI, comme en témoigne la lettre "s" au début du nom).
Actuellement, si vous vous y rendez, vous devriez avoir quelque chose ressemblant à ça :
43 sur 121
01/10/2007 18:11
Reprenez le contrôle avec Linux ! - Systèmes d'exploitation - Les tutoriels http://www.siteduzero.com/tuto-29-1840-0-reprenez-le-controle-avec-l...
Windows est présent et occupe tout le disque
L'utilitaire a reconnu que la partition correspondait à Windows car c'est une partition NTFS (c'est d'ailleurs indiqué dans le
tableau en dessous du graphique). Il n'a donc eu aucun mal à lui coller un logo Windows
Cette partition est nommée sda1 car, comme je vous l'ai expliqué un peu plus haut, les partitions sont numérotées. Quand on
va rajouter des partitions, vous allez voir qu'elles vont s'appeler sda2, sda3, etc.
Il se peut que vous ayez déjà plus d'une partition. Par exemple, il est fréquent de voir certains PC achetés
dans le commerce équipés d'une toute petite partition "restore" capable de restaurer certains logiciels de votre
ordinateur en cas de formatage. Si vous en avez une, n'y touchez pas.
1/ Réduire la taille de la partition Windows
La première étape consiste à réduire la taille de la partition Windows pour faire de la place. On pourra alors ensuite ajouter les
partitions correspondant à Linux.
Sélectionnez la partition Windows en cliquant dessus, puis cliquez sur le bouton "Redimensionner". Dans la fenêtre qui s'ouvre,
vous pourrez modifier la taille de la partition avec la souris sur le graphique, ou bien au clavier en rentrant la nouvelle taille
que vous voulez donner à la partition.
44 sur 121
01/10/2007 18:11
Reprenez le contrôle avec Linux ! - Systèmes d'exploitation - Les tutoriels http://www.siteduzero.com/tuto-29-1840-0-reprenez-le-controle-avec-l...
Redimensionnez la partition Windows pour faire de la place pour Linux
Veillez à laisser tout de même assez de place à Windows, sinon vous ne pourrez plus faire grand chose dessus
(impossible d'installer un nouveau jeu s'il n'y a plus de place sur la partition par exemple). Ne vous fiez pas à la valeur
que j'ai mise ici (4,4 Go), vous avez sûrement un disque dur plus gros que celui que j'ai utilisé pour les captures
d'écran de ce chapitre
C'est à ce moment-là que la défragmentation se révèle utile. Comme toutes les données ont été groupées au même endroit, ça
évite que certains fichiers égarés soient accidentellement supprimés. Ce serait un tantinet ballot avouez
Notre disque ressemble maintenant à ça :
45 sur 121
01/10/2007 18:11
Reprenez le contrôle avec Linux ! - Systèmes d'exploitation - Les tutoriels http://www.siteduzero.com/tuto-29-1840-0-reprenez-le-controle-avec-l...
La partition Windows a subi un régime minceur accéléré
La partition grisée correspond à la partition libre, c'est-à-dire à de l'espace actuellement inutilisé sur le disque. D'ailleurs si
vous regardez le tableau à la colonne type, vous voyez qu'il est indiqué "Free", ce qui signifie "Libre" en français.
2/ Créer une partition étendue
Il existe 2 types de partitions :
Primaires : c'est la partition de base, classique. On ne peut en créer que 4 par disque.
Etendues : c'est un type de partition qui peut contenir de nombreuses sous-partitions. Celles-ci n'ont pas de limite de
nombre comme les partitions primaires.
La partition Windows que vous devez avoir est très probablement déjà en primaire.
Comme on va être amenés à créer pas mal de partitions, je propose de créer ici une partition étendue qui va, elle-même,
contenir plusieurs partitions. On ne risquera ainsi pas de rencontrer le problème d'avoir atteint la limite maximale de partitions
primaires.
Cliquez sur la partition libre du disque dur (grisée) puis sur le bouton "Créer".
Dans la fenêtre qui s'ouvre, sélectionnez "Extended Partition" comme moi puis cliquez sur OK.
46 sur 121
01/10/2007 18:11
Reprenez le contrôle avec Linux ! - Systèmes d'exploitation - Les tutoriels http://www.siteduzero.com/tuto-29-1840-0-reprenez-le-controle-avec-l...
La partition étendue a été créée, elle est entourée normalement d'une couleur bleue claire :
La partition étendue créée, nous allons pouvoir créer nos partitions Linux à l'intérieur sans être limités à 4 partitions
3/ Créer la partition swap
Il va falloir créer pour commencer une partition dont je ne vous ai pas parlé jusqu'ici (pour ne pas vous embrouiller
). Il
s'agit de la partition swap.
Quand la mémoire vive (RAM) de votre ordinateur est pleine, Linux utilise le disque dur comme réserve supplémentaire de
mémoire. Pour cela, il se sert d'une partition appelée "swap".
47 sur 121
01/10/2007 18:11
Reprenez le contrôle avec Linux ! - Systèmes d'exploitation - Les tutoriels http://www.siteduzero.com/tuto-29-1840-0-reprenez-le-controle-avec-l...
La mémoire vive étant beaucoup plus rapide d'accès que le disque dur, Linux préfèrera toujours l'utiliser tant
qu'il y a de la place. Il faut voir la swap comme une roue de secours pour éviter que le système soit engorgé, mais
uniquement en dernier recours.
La partition swap n'a pas besoin d'être très grande. En général, on met entre 512 Mo et 1 Go de swap.
Cliquez sur la partition étendue que vous venez de créer (grisée et entourée d'un rectangle bleu clair) et cliquez ensuite sur le
bouton "Créer".
Là, indiquez comme moi que vous voulez créer une partition de type linux-swap.
Le champ étiquette en dessous est juste un moyen de lui donner un nom.
Enfin, pour ma part j'ai indiqué une taille de 1 Go, ce qui est raisonnable. Il est inutile de mettre plus en général.
Attention à l'unité lorsque vous indiquez la taille. Sur ma capture d'écran, vous pouvez voir que j'ai changé
l'unité à "GB", ce qui signifie qu'on compte en gigas. Je dis ça parce que j'en vois d'ici qui vont me créer une partition
de 1 Mo, ce qui serait quand même extrêmement inutile
Cliquez sur OK, et voilà le travail :
48 sur 121
01/10/2007 18:11
Reprenez le contrôle avec Linux ! - Systèmes d'exploitation - Les tutoriels http://www.siteduzero.com/tuto-29-1840-0-reprenez-le-controle-avec-l...
Nous avons rajouté une partition pour la swap
Continuons, il nous reste à créer 2 partitions :
La partition où sera installé Linux Ubuntu.
La partition pour nos documents (elle n'est pas obligatoire mais c'est mieux d'en avoir une comme je vous ai dit).
4/ Créer la partition Linux
Cliquez sur l'espace libre, puis sur "Créer" à nouveau.
Cette fois, le type de partition où résidera notre Linux sera ext3. Je viens d'ailleurs de m'apercevoir qu'à l'heure où j'écris ces
lignes, l'installeur d'Ubuntu ne propose pas encore le ReiserFS
Enfin bon, ce n'est pas la mort, ext3 est très bien et c'est le plus utilisé.
Pour cette partition, il faut qu'il y ait suffisamment de place pour Ubuntu. Normalement l'installation prend un peu moins de 2
Go, mais prévoyez quand même plus large si vous comptez installer de nouveaux programmes par la suite. Sur mon exemple je
mets 4 Go, mais si vous avez plus de place n'hésitez pas.
49 sur 121
01/10/2007 18:11
Reprenez le contrôle avec Linux ! - Systèmes d'exploitation - Les tutoriels http://www.siteduzero.com/tuto-29-1840-0-reprenez-le-controle-avec-l...
On a actuellement un disque dans l'état suivant :
5/ La partition Documents
Il nous reste à créer une partition pour y placer nos documents (une sorte de partition "Mes documents"). Comme je vous l'ai
dit, cette partition n'est pas obligatoire mais il est conseillé de la créer, c'est plus pratique.
Sélectionnez l'espace libre et cliquez sur "Créer".
50 sur 121
01/10/2007 18:11
Reprenez le contrôle avec Linux ! - Systèmes d'exploitation - Les tutoriels http://www.siteduzero.com/tuto-29-1840-0-reprenez-le-controle-avec-l...
Sélectionnez le type ext3.
Attribuez tout l'espace restant à votre partition Documents, et faites OK pour valider
Voici le résultat final :
Si cette configuration de disque vous plaît, vous pouvez cliquez sur "Suivant". Sinon, il est encore temps de cliquer sur Annuler
pour faire quelques changements, car le disque n'a pas encore été modifié. Il le sera en revanche dès que vous cliquerez sur
"Suivant".
51 sur 121
01/10/2007 18:11
Reprenez le contrôle avec Linux ! - Systèmes d'exploitation - Les tutoriels http://www.siteduzero.com/tuto-29-1840-0-reprenez-le-controle-avec-l...
POINTS DE MONTAGE ET INSTALLATION
Création des points de montage
Lorsque vous cliquez sur "Suivant", un message vous demande confirmation. Confirmez
Patientez un petit moment le temps que les partitions soient créées.
Il se peut qu'une fenêtre s'affiche pour annoncer qu'un nouveau disque a été détecté (un peu comme quand
vous insérez une clé USB sous Windows). En effet, le partitionnement crée de nouveaux disques (virtuels) pour
l'ordinateur.
Cliquez sur Annuler sur chacune de ces fenêtres, c'est un comportement tout à fait normal mais ces fenêtres ne nous
servent à rien pour le moment.
Lorsque le disque a correctement été partitionné, vous devriez voir ceci :
Cliquez sur OK.
La fenêtre suivante est importante (allez courage c'est fini après
chacune de vos partitions Linux.
). Elle demande de configurer les points de montage de
Je ne vais pas rentrer dans le détail ici, on aura l'occasion d'en reparler un peu plus loin dans le cours. En deux mots, il faut
savoir que sous Linux les noms de disque comme sous Windows (C:, D:, etc) n'existent pas. On considère qu'il y a un seul gros
disque dont la "base" s'appelle "/".
52 sur 121
01/10/2007 18:11
Reprenez le contrôle avec Linux ! - Systèmes d'exploitation - Les tutoriels http://www.siteduzero.com/tuto-29-1840-0-reprenez-le-controle-avec-l...
Chaque partition doit correspondre à un dossier spécifique (sauf pour swap qui est un cas à part). Attribuez à la partition
correspondant à Ubuntu le point de montage "/".
Attribuez à la partition correspondant aux documents le point de montage /home (c'est ainsi qu'on a l'habitude d'appeler le
dossier "Mes documents" sous Linux).
Pour les reconnaître, sachez que vos partitions sont numérotées dans l'ordre dans lequel vous les avez créées.
Je sais donc que la partition 6 correspond à Ubuntu et la 7 aux documents.
Modifiez les points de montage si nécessaire (le /home n'a probablement pas été créé) pour avoir une fenêtre équivalente à la
mienne.
Cliquez sur Suivant
Installation !
Une fenêtre vous résume tous les choix que vous avez faits.
53 sur 121
01/10/2007 18:11
Reprenez le contrôle avec Linux ! - Systèmes d'exploitation - Les tutoriels http://www.siteduzero.com/tuto-29-1840-0-reprenez-le-controle-avec-l...
Paré à installer mon général !
Cliquez sur "Installer", et laissez Ubuntu se charger de tout
Il est conseillé de brancher son ordinateur à Internet avant l'installation, ainsi Ubuntu mettra
automatiquement à jour tous les programmes.
Si possible, connectez-vous via un câble (RJ45) et non par wifi, il y a plus de chances que ça fonctionne du premier
coup. Si vous ne pouvez pas vous connecter, ce n'est pas bien grave, vous pourrez toujours faire les mises à jour plus
tard.
La copie des fichiers est en cours
Quelques fichiers copiés plus tard, et quelques configurations automatiques plus tard :
54 sur 121
01/10/2007 18:11
Reprenez le contrôle avec Linux ! - Systèmes d'exploitation - Les tutoriels http://www.siteduzero.com/tuto-29-1840-0-reprenez-le-controle-avec-l...
Redémarrez pour finaliser l'installation de Linux, et c'est bon !
GRUB au démarrage
Lors de chaque démarrage, si vous avez choisi d'installer Linux sur le même disque dur que Windows, on vous demandera quel
OS vous voulez charger :
Ca, c'est GRUB, le programme qui permet de choisir l'OS à lancer au démarrage (souvenez-vous, je vous en avais parlé dans le
premier chapitre !).
Il y a plusieurs options, mais ne paniquez pas, c'est très simple :
(K)Ubuntu : choisissez la première ligne pour démarrer Ubuntu, c'est-à-dire Linux.
(K)Ubuntu (recovery mode) : si vous avez des problèmes au lancement d'Ubuntu, utilisez ce "mode de récupération"
pour résoudre ces problèmes. N'utilisez ce mode que si on vous demande de le faire.
Memory Test : pour faire un test de mémoire au cas où vous suspectiez que votre mémoire vive est défaillante.
Attention le test est long, là encore ne le faites que si vous en avez vraiment besoin.
Other Operating Systems : Windows : ah ben ça, c'est pour démarrer Windows
Vous utiliserez les flèches de votre clavier pour sélectionner l'OS qui vous intéresse, et vous taperez Entrée pour valider.
55 sur 121
01/10/2007 18:11
Reprenez le contrôle avec Linux ! - Systèmes d'exploitation - Les tutoriels http://www.siteduzero.com/tuto-29-1840-0-reprenez-le-controle-avec-l...
Si vous mettez trop de temps avant de vous décider, GRUB lancera l'OS sélectionné. Nous verrons plus tard comment faire pour
que Windows soit sélectionné par défaut si vous le désirez.
Si vous avez installé Ubuntu sur un ordinateur équipé de Windows Vista et que vous constatez que celui-ci ne
démarre plus, sachez qu'il s'agit d'un problème facile à régler. La solution se trouve ici.
Après l'installation, vous devrez certainement faire quelques petites configurations si une partie de votre matériel n'est pas
reconnu immédiatement.
Si vous avez un problème avec le wifi pour accéder à internet, sachez que c'est un cas très courant (ça vous rassure
hein ?
). Il faut trouver un moyen d'installer des pilotes pour votre carte wifi sous Linux. Ce tuto rédigé par
Firemann devrait vous aider, lisez-le !
Si vous avez une autre question, n'hésitez surtout pas à vous rendre sur les forums du site. Vous y trouverez rapidement
de l'aide
Vous trouverez aussi une documentation bien fournie sur Ubuntu-fr.org. Il y a beaucoup de chances pour que la solution
à votre problème soit déjà expliquée, il faut juste prendre un peu le temps de chercher.
Dans les prochains chapitres, nous allons nous familiariser un peu avec les environnements de bureau KDE et Gnome ainsi
qu'avec leurs principaux logiciels. Aucune difficulté n'est à prévoir, ça sera du gâteau pour vous
Découverte du bureau KDE
Nous y voilà enfin
Après avoir découvert ce qu'était Linux et comment on l'installait, vous devriez avoir maintenant un Linux qui tourne sur votre
ordinateur. Parfait. Vous l'avez installé, et maintenant ?
On n'installe pas Linux juste pour la beauté du geste et pour dire "ça y est je suis sous Linux !". Si vous ne savez pas vous en
servir, Linux risque plus de faire de la déco sur votre ordi qu'autre chose
Toute la suite de ce cours sera donc dédiée à la découverte et à l'étude plus en profondeur de Linux. Vous n'imaginez pas
encore toutes les choses que vous allez apprendre
Nous commencerons en douceur avec la découverte du gestionnaire de bureau KDE dans ce chapitre. Vous allez donc faire vos
tous premiers pas sous KDE.
Le prochain chapitre vous fera découvrir l'autre célèbre gestionnaire de bureau : Gnome. Histoire de ne pas faire de jaloux
BIENVENUE SUR LE BUREAU KDE
Ce chapitre suppose dans un premier temps que vous ayez installé Kubuntu (donc KDE). Si vous avez installé
Ubuntu (Gnome) ou Xubuntu (XFCE), je vous expliquerai à la fin du chapitre la procédure pour installer KDE. Car, je
vous le rappelle, on peut sans problème faire cohabiter plusieurs gestionnaires de bureau sur son PC.
Lors du premier démarrage de Kubuntu, vous allez tomber sur une fenêtre qui vous demande de vous authentifier en donnant
votre login et votre mot de passe. Cette fenêtre, c'est KDM.
KDM, le programme de login de KDE
KDM est l'abréviation KDE Display Manager. Voici à quoi il ressemble avec Kubuntu :
56 sur 121
01/10/2007 18:11
Reprenez le contrôle avec Linux ! - Systèmes d'exploitation - Les tutoriels http://www.siteduzero.com/tuto-29-1840-0-reprenez-le-controle-avec-l...
Bien sûr, cette fenêtre est entièrement personnalisable (comme un peu tout sous Linux d'ailleurs
couleurs de Kubuntu.
). Celle-là est déjà aux
Bon le principe est simple, vous ne devriez pas avoir trop de mal : vous devez rentrer votre login et votre mot de passe. Ce sont
les informations que vous avez rentrées lors de l'installation de Kubuntu (ne me dites pas que vous les avez déjà oubliées ?
)
Mais pourquoi faut-il s'authentifier à chaque fois que l'on démarre Linux ? Si je suis seul, ce n'est pas la peine
de mettre un mot de passe...
Il est vrai que sous Windows on n'a pas trop l'habitude de s'authentifier, surtout sur son ordinateur de la maison... quoique, les
habitudes sont en train de changer de ce côté-là.
Sous Linux, la conception est totalement différente. C'est un OS qui se veut vraiment multiutilisateur, c'est-à-dire que plusieurs
personnes peuvent utiliser le même ordinateur en même temps (en le contrôlant à distance par Internet par exemple). Il y a
une vraie politique de la sécurité, et c'est pour ça que même pour l'ordinateur de la maison chacun doit avoir son login et son
mot de passe. Cela permet notamment de savoir à qui appartient tel ou tel fichier.
Si vous cliquez sur le bouton à gauche de KDM, vous avez accès à plusieurs options intéressantes :
Sur la capture ci-dessus, on voit notamment "Session Type" qui permet de sélectionner... le gestionnaire de bureau que l'on veut
lancer ! Ici on voit 3 choix :
57 sur 121
01/10/2007 18:11
Reprenez le contrôle avec Linux ! - Systèmes d'exploitation - Les tutoriels http://www.siteduzero.com/tuto-29-1840-0-reprenez-le-controle-avec-l...
Default : ça lancera le gestionnaire de bureau par défaut. En l'occurrence ce sera KDE, vu que c'est le seul installé
KDE : bon ben là aucun doute possible, c'est KDE qui sera lancé
Failsafe : à n'utiliser que si vous avez un problème qui vous empêche d'utiliser votre gestionnaire de bureau
correctement (ça devrait heureusement rarement arriver !).
Si vous avez d'autres gestionnaires de bureau installés, vous les verrez dans cette liste et pourrez les sélectionner avant de vous
logger. C'est en effet à ce moment-là que l'on sélectionne le gestionnaire de bureau que l'on veut ("ah tiens aujourd'hui je vais
utiliser Gnome... ah non finalement plutôt XFCE tiens"
).
D'autres options sont disponibles dans le menu mais elles ne nous seront pas vraiment utiles, à part Shutdown (Arrêter) si vous
en avez déjà marre de Linux (si tôt ?
).
Bon, pour valider ce n'est pas compliqué : appuyez sur la touche Entrée du clavier, ou encore cliquez sur l'image de la touche
Entrée qui se trouve à droite.
Le bureau et le menu K
Après un petit instant de chargement, vous vous retrouvez sur le bureau de KDE :
Comme vous pouvez le constater, le bureau n'est pas vraiment surchargé d'icônes : il n'y a que celle qui permet d'accéder au CD
/ DVD actuellement dans le lecteur. Pour moi ce n'est pas plus mal j'ai toujours eu horreur des bureaux plein d'icônes, mais
rassurez-vous si vous voulez rajouter des icônes vous le pouvez et ce n'est pas plus compliqué que sous Windows
En bas de l'écran, on retrouve une barre des tâches qui rappelle en plusieurs points celle de Windows, vous ne devriez pas être
trop dépaysé. Sous KDE, on l'appelle le tableau de bord.
Les boutons à gauche du tableau de bord
Commençons par voir à quoi servent les boutons à gauche du tableau de bord :
58 sur 121
01/10/2007 18:11
Reprenez le contrôle avec Linux ! - Systèmes d'exploitation - Les tutoriels http://www.siteduzero.com/tuto-29-1840-0-reprenez-le-controle-avec-l...
Commençons par le menu K, probablement le menu le plus important. Certains diront que le comparer au menu
Démarrer de Windows serait un peu facile... tant pis je le fais
C'est donc un menu qui vous permettra de lancer les programmes installés sur votre ordinateur. Nous verrons à quoi
servent la plupart d'entre eux par la suite.
Le menu du système vous permet d'accéder à différentes zones de votre ordinateur.
Parmi ces zones, une des plus importantes est sûrement le dossier personnel qui est, comme on le verra plus tard, un
peu comme le dossier "Mes documents" sous Windows.
Vous avez aussi accès aux documents distants (sur le réseau local notamment) ou encore aux supports amovibles
(lecteur de CD-ROM, de disquette, clé USB, etc.).
Cette icône Accès au bureau cache toutes les fenêtres à l'écran et remet le bureau au premier plan. Pratique quand
votre bureau est surchargé et que vous ressentez une soudaine envie de respirer
Notez qu'on trouve la même fonctionnalité sous Windows avec une petite icône située près du menu Démarrer.
Il s'agit d'une barre d'accès rapide qui vous permet de lancer quelques applications que vous utilisez très
fréquemment sans avoir à passer par le menu K. On trouve entre autres dans cette liste un navigateur Web, un
lecteur de mails, un logiciel de lecture audio et un logiciel de messagerie instantanée (MSN et compagnie). Nous
aurons l'occasion de reparler de ces programmes plus loin.
Si vous voulez éditer les programmes en accès rapide ou d'autres options du tableau de bord, cliquez sur la petite flèche vers le
haut qui apparaît lorsque vous pointez sur le tableau de bord. Je vous laisse farfouiller dans les options, je suis sûr que vous y
trouverez des choses intéressantes !
Les boutons à droite du tableau de bord
Passons maintenant à la droite du tableau de bord :
Ceci est la liste de vos bureaux virtuels. Alors oui, je sais, ça fait peur dit comme ça
En fait, pour comprendre c'est simple : ouvrez une fenêtre, n'importe laquelle. Ensuite cliquez sur le bureau n°2.
Hop, vous retrouvez un nouveau bureau tout vide... mais votre fenêtre n'a pas disparu pour autant ! Elle se trouve
toujours sur le bureau où vous étiez avant, le bureau n°1. Cliquez sur 1 pour retourner au premier bureau, et voilà le
travail !
Avoir plusieurs bureaux vous permet de vous y retrouver si vous avez beaucoup de fenêtres ouvertes en même temps. Ainsi,
vous pourriez par exemple ouvrir des fenêtres concernant votre travail sur un bureau, et des fenêtres concernant vos loisirs sur
une autre... à vous de voir
Sur ma capture on ne voit que 2 bureaux, mais en fait on peut en avoir beaucoup plus si on veut. Là encore,
pour configurer, pointez sur ces icônes et cliquez sur la petite flèche vers le haut qui apparaît, et faites joujou avec
les options
Ces icônes système vous donnent accès à quelques informations pratiques comme le volume du son, l'accès au
réseau, le presse-papier (pour vos copier-coller) et les alertes de mise à jour.
En l'occurrence, comme vous pouvez le voir sur l'icône en bas à droite, il y a une alerte de mise à jour. Le système
Ubuntu vous tient en effet constamment informé sur les mises à jour de vos programmes. Dès qu'un de vos
programmes est disponible dans une nouvelle version, cette icône s'active. Nous verrons plus loin comment
fonctionnent les mises à jour avec Ubuntu.
59 sur 121
L'heure et la date du système... faut que je vous fasse un tuto ?
Bon comme d'hab je compte sur votre curiosité : cliquez dessus avec le bouton gauche, le bouton droit,
regardez dans les options ce que vous pouvez changer, bref faites comme chez vous !
01/10/2007 18:11
Reprenez le contrôle avec Linux ! - Systèmes d'exploitation - Les tutoriels http://www.siteduzero.com/tuto-29-1840-0-reprenez-le-controle-avec-l...
La corbeille vous permet de supprimer les fichiers dont vous ne voulez plus. Le plus simple est de faire un
glisser-déplacer du fichier vers cette icône pour le jeter à la corbeille.
Un clic sur la corbeille et vous pouvez restaurer les fichiers ou vider la corbeille pour supprimer définitivement vos
fichiers.
Voilà pour ce rapide tour d'horizon du tableau de bord. Bien sûr, ces icônes peuvent changer d'une version à l'autre d'Ubuntu, et
vous pouvez reconfigurer le tableau de bord comme bon vous semble. N'hésitez pas à le personnaliser jusqu'à ce que vous vous
sentiez un peu plus "chez vous"
KONQUEROR, L'EXPLORATEUR À TOUT FAIRE
Sous KDE, il y a un programme central que vous ne pouvez pas manquer : Konqueror. C'est un peu le programme à tout faire,
un véritable couteau suisse.
Disons, pour commencer simplement, que c'est un explorateur de fichiers, au même titre qu'il y a un explorateur de fichiers
sous Windows. Il va donc vous permettre de vous déplacer de dossier en dossier, d'ouvrir des fichiers, de faire des copier-coller
etc.
Konqueror, l'explorateur de fichiers
Il y a plusieurs façons d'ouvrir Konqueror. Je vous propose par exemple de demander à ouvrir votre dossier personnel :
Sous Linux, chaque utilisateur possède un dossier personnel, comparable à "Mes documents" sous Windows. Ici,
le dossier personnel est appelé le "Home", ce qui signifie "Maison".
La fenêtre de Konqueror s'ouvre alors :
60 sur 121
01/10/2007 18:11
Reprenez le contrôle avec Linux ! - Systèmes d'exploitation - Les tutoriels http://www.siteduzero.com/tuto-29-1840-0-reprenez-le-controle-avec-l...
Konqueror est un outil très puissant !
Décortiquons ensemble cette fenêtre qui est, je l'avoue, un peu complexe lorsqu'on tombe dessus la première fois :
1. La barre d'adresses, tout en haut, vous indique où vous vous trouvez. En l'occurrence je me trouve dans /home/mateo,
qui est mon répertoire personnel. On verra plus loin dans le cours comment fonctionnent les dossiers sous Linux, car il
n'y a pas de C: comme on en voit sous Windows (tout commence par un /).
2. A droite, vous disposez d'un filtre. Rentrez dans ce cadre quelques lettres du fichier que vous recherchez, pour ne faire
apparaître que les fichiers contenant ces lettres. Très utile dans des dossiers qui contiennent beaucoup de fichiers.
3. La barre qui se trouve ici à gauche peut afficher différentes informations utiles (ici l'arborescence des dossiers). Cliquez
sur l'une des petites icônes sur la gauche pour changer de zone : vous pouvez afficher votre historique, vos favoris, les
dossiers du réseau, et même un lecteur audio (amaroK, le loup en haut sur ma capture d'écran, dont on reparlera plus
loin d'ailleurs). Cliquez sur l'icône actuellement sélectionnée pour cacher cette zone.
4. Au centre, la zone principale où vous voyez les fichiers et dossiers du répertoire en cours. Cette zone peut afficher bien
d'autres choses, on va en reparler tout à l'heure. Vous remarquerez que vous pouvez ouvrir plusieurs onglets : il y a
d'ailleurs une petite icône en haut à gauche de cette zone qui ouvre un nouvel onglet vide. Pour ouvrir un dossier dans
un nouvel onglet, cliquez avec le bouton central de la souris (molette par exemple).
5. Enfin, la barre d'état tout en bas résume le nombre d'éléments présents dans le répertoire actuel. Faites un clic droit
dessus et choisissez "Scinder la vue Haut / Bas" (raccourci Ctrl + Maj + T). Et hop, voilà que la fenêtre est scindée en
deux. C'est très pratique pour faire des glisser / déplacer de fichiers d'une zone à une autre notamment.
Après avoir scindé la vue en deux, la fenêtre ressemble à quelque chose comme ça :
61 sur 121
01/10/2007 18:11
Reprenez le contrôle avec Linux ! - Systèmes d'exploitation - Les tutoriels http://www.siteduzero.com/tuto-29-1840-0-reprenez-le-controle-avec-l...
Konqueror une fois la vue scindée en deux
J'ai placé la vue du bas dans le dossier /media/cdrom qui correspond au contenu du CD inséré dans le lecteur
(ici le CD de Kubuntu). En effet, j'aurai l'occasion d'en reparler plus en détails dans un prochain chapitre, mais il faut
savoir que sous Linux tout est considéré comme un dossier... même votre lecteur de CD-ROM !
Vous noterez entre autres choses intéressantes que Konqueror affiche les miniatures des images, mais aussi un aperçu du
contenu des fichiers texte ! C'est une fonctionnalité assez appréciable vous verrez.
Konqueror, le navigateur web
Konqueror ne sert pas qu'à vous déplacer dans vos dossiers, c'est aussi un véritable navigateur Web !
Pour la petite histoire, le moteur d'affichage des pages web de Konqueror a été repris par Safari, le navigateur
de base sous Mac OS. Les 2 projets sont donc très liés.
Dans la barre d'adresses en haut, vous pouvez rentrer l'URL d'un site Web. Prenons au hasard... http://www.siteduzero.com !
62 sur 121
01/10/2007 18:11
Reprenez le contrôle avec Linux ! - Systèmes d'exploitation - Les tutoriels http://www.siteduzero.com/tuto-29-1840-0-reprenez-le-controle-avec-l...
Home sweet home, on se sent déjà un peu plus chez soi d'un coup
Bien entendu, vous profitez de toutes les fonctionnalités de Konqueror : ouverture des sites dans de nouveaux onglets (comme
le font maintenant presque tous les navigateurs récents) mais aussi scission de la vue en 2, 3, 4 (ou plus !) pour voir
simultanément deux pages Web.
La procédure est la même : un clic droit sur la barre d'état, et zou !
63 sur 121
01/10/2007 18:11
Reprenez le contrôle avec Linux ! - Systèmes d'exploitation - Les tutoriels http://www.siteduzero.com/tuto-29-1840-0-reprenez-le-controle-avec-l...
Le Site du Zéro et Google visibles en même temps dans Konqueror
Ah, et vous noterez que le filtre en haut à droite a été remplacé par une zone de recherche avec Google par défaut (mais vous
pouvez changer cela si vous le voulez).
Konqueror, l'outil FTP, le visualiseur PDF, l'éditeur ODT, le lecteur MP3...
Konqueror ne s'arrête pas à ces seules fonctionnalités. En fait, c'est un programme très modulaire qui est capable de réutiliser
d'autres programmes pour afficher leur contenu. Ces autres programmes doivent proposer des modules spéciaux pour KDE,
appelés Kparts. Ca tombe bien, c'est le cas d'un grand nombre de programmes sous KDE :
amaroK, le lecteur audio
Gwenview, le visualiseur d'images
Kwrite, l'éditeur de fichiers texte
KPDF, le visualiseur PDF
etc etc.
Sous KDE, il existe aussi un concept très puissant appelé les KIO-slaves. En gros, en utilisant un préfixe spécial à partir de la
barre d'adresse, vous pouvez réaliser sous Konqueror les fonctionnalités de multiples logiciels comme un FTP ou un ripper de CD
Audio (pour extraire la musique des CD en MP3 par exemple).
Je ne m'étendrai pas sur le sujet des KIO-slaves étant donné que notre ami bluestorm a déjà rédigé un très bon tuto sur le sujet
(il paraît même que l'on peut
: Présentation des KIO-slaves. Je vous conseille de le lire, c'est vraiment très intéressant
explorer le contenu de son iPod et écouter la musique qui se trouve dessus !)
64 sur 121
Plus d'infos sur Konqueror
01/10/2007 18:11
Reprenez le contrôle avec Linux ! - Systèmes d'exploitation - Les tutoriels http://www.siteduzero.com/tuto-29-1840-0-reprenez-le-controle-avec-l...
On n'a fait qu'un tour très rapide de Konqueror tant les possibilités qu'il vous offre sont nombreuses. Si vous voulez en savoir
plus, je vous recommande l'article Konqueror de la doc Ubuntu (une adresse à avoir en favoris d'ailleurs !).
ADEPT, LE CENTRE DE MISE À JOUR
Nous venons de découvrir que KDE possédait un programme à tout faire : Konqueror. Il est probable en effet que vous passiez
beaucoup de temps dessus étant donné toutes les possibilités qu'il offre (explorateur de fichiers, navigateur Web, outil FTP,
etc.).
Je souhaite maintenant vous montrer un autre programme indispensable : Adept. C'est un programme qui gère les installations,
désinstallations et mises à jour de tous vos programmes. C'est par là que vous devez passer à chaque fois que vous voulez
ajouter ou supprimer un logiciel en clair.
Les installations sous Ubuntu sont bien plus simples que sous Windows. En effet, sous Windows on doit chercher de site Web en
site Web le programme que l'on veut, le télécharger, double-cliquer sur l'exécutable, faire suivant, suivant, suivant, terminer
etc. Ici, vous allez le voir, tout est centralisé.
Lancement d'Adept
Pour lancer Adept, rendez-vous dans le Menu K (en bas) > Système > Mise à jour Adept :
Il existe aussi une version simplifiée d'Adept (mais avec moins de programmes disponibles) si vous allez dans le
menu K > Ajout / suppression de programmes, mais celui-là vous n'avez pas besoin de mon aide pour l'utiliser
Au moment du lancement, on vous demande un mot de passe... Qu'est-ce que ça veut dire ?
En fait, certaines applications sont considérées comme importantes et sont réservées à l'administrateur de la machine,
c'est-à-dire celui qui peut tout faire dessus. En l'occurrence, l'administrateur c'est vous
65 sur 121
01/10/2007 18:11
Reprenez le contrôle avec Linux ! - Systèmes d'exploitation - Les tutoriels http://www.siteduzero.com/tuto-29-1840-0-reprenez-le-controle-avec-l...
Tapez votre mot de passe (le même que vous avez dû taper au démarrage) et cliquez sur OK. Adept est alors autorisé à être
lancé.
Ceci est une mesure de sécurité, afin d'éviter que quelqu'un utilise l'ordinateur pendant que vous n'êtes pas là et s'amuse à
installer / désinstaller n'importe quoi
Présentation d'Adept
La fenêtre d'Adept est assez complète, je vous laisse en juger :
Vous pouvez réduire les filtres en haut (sections 1, 2 et 3) en cliquant sur la petite flèche sur la gauche. Cela vous permettra d'y
voir plus clair si vous le désirez.
Pour ma part, je vais commenter chacune de ces sections, car il est important que vous sachiez bien vous servir de ce logiciel :
66 sur 121
1. La zone de recherche est l'un des 3 filtres proposés par Adept. Elle vous permet de taper un ou plusieurs mots
correspondant au nom du logiciel que vous recherchez. En effet, il y a ENORMEMENT de logiciels disponibles, et si vous
en recherchez un en particulier il vaut mieux taper son nom que le chercher manuellement dans la liste
La zone 4 (liste des logiciels correspondants) se met automatiquement à jour lorsque vous tapez de nouvelles lettres
dans la recherche.
2. Les cases à cocher de la zone 2 vous permettent de sélectionner les logiciels que vous voulez voir affichés dans la zone
4. Par défaut, tous sont affichés (et y'en a beaucoup !). Laissez par exemple juste cochée la case "Paquets pouvant être
mis à jour" sur la première ligne et vous aurez uniquement la liste des logiciels installés que vous pouvez mettre à jour.
01/10/2007 18:11
Reprenez le contrôle avec Linux ! - Systèmes d'exploitation - Les tutoriels http://www.siteduzero.com/tuto-29-1840-0-reprenez-le-controle-avec-l...
Si vous cochez uniquement "non installé", vous aurez la liste des logiciels disponibles qui ne sont pas installés sur votre
ordinateur.
3. La zone 3 est un peu plus complexe et vous devriez l'utiliser un peu moins souvent. Néanmoins, elle propose quand
même quelque chose d'intéressant : filtrer les logiciels par étiquettes (tags). Cela vous permet par exemple de dire "Je
veux n'afficher que les logiciels qui proposent une interface en 3D", "Je veux n'afficher que les jeux", etc etc.
On va voir juste après comment on s'en sert.
4. La zone la plus importante : c'est la liste des logiciels. Cette liste est mise à jour automatiquement au démarrage
d'Adept via Internet pour être sûr que vous ayez la liste la plus récente des logiciels disponibles. Si vous avez utilisé un
filtre dans les sections 1 à 3, seuls les logiciels demandés apparaissent ici, sinon vous avez tous les logiciels qui existent
pour Ubuntu (et ça en fait un paquet
).
5. C'est la liste des étiquettes disponibles, à utiliser conjointement avec la zone 3. Faisons un test : allez dans l'onglet
"Simple", développez "Interface" en cliquant sur le petit +, et sélectionnez 3D. Puis, faites un glisser-déplacer (en
maintenant le bouton de la souris enfoncé) de cette étiquette jusqu'à la section "Etiquettes désirées" (zone 3). Et voilà !
La liste des logiciels dans la zone 4 a été mise à jour et vous n'affichez plus que les logiciels disposant d'une interface en
3D
Mise à jour de vos logiciels
La première chose que je vous conseille de faire pour commencer, c'est de mettre à jour tous vos logiciels. En effet, il y a très
certainement eu de nouvelles versions de certains d'entre eux depuis la date de sortie de la dernière version d'Ubuntu, et il est
toujours bon de faire ces mises à jour : corrections de bugs, de failles de sécurité, nouvelles fonctionnalités, etc.
Pour mettre à jour tous vos logiciels, il y a un bouton dans la barre d'outils :
Ce bouton sélectionne tous les logiciels pouvant être mis à jour dans la zone 4 mais ne lance pas les mises à jour. Pour ce faire,
cliquez ensuite sur le bouton "Appliquer les changements".
La fenêtre se met alors en mode téléchargement et va automatiquement télécharger les mises à jour de tous les programmes
sur Internet. Vous n'avez rien à faire.
67 sur 121
01/10/2007 18:11
Reprenez le contrôle avec Linux ! - Systèmes d'exploitation - Les tutoriels http://www.siteduzero.com/tuto-29-1840-0-reprenez-le-controle-avec-l...
Le téléchargement, l'installation et la configuration des programmes sont automatiques.
Allez prendre un verre et laissez Linux s'occuper de tout.
L'avancement du téléchargement de chaque logiciel est indiqué au centre de l'écran. En bas, vous avez un résumé de la
progression totale de tous les téléchargements.
Vous pouvez à tout moment annuler le téléchargement, rien ne sera installé et tout redeviendra comme avant (mais bon vous
).
n'avez aucun intérêt à le faire là
Une fois les programmes téléchargés, Adept les installe et les configure automatiquement un à un. Il ne vous demande rien, il
se débrouille tout seul. Vous pouvez littéralement vous tourner les pouces en attendant
Une fois que c'est fini, Adept retourne à la fenêtre d'accueil.
A l'avenir, sachez que l'icône ci-contre s'affiche automatiquement sur le tableau de bord dès que des mises à jour sont
disponibles. Il vous suffit de cliquer dessus pour activer le téléchargement et l'installation des mises à jour.
En résumé : avec Ubuntu, vous êtes toujours tenu informé des nouvelles versions de tous vos logiciels et il suffit d'1 clic (voire
) pour que tous ces logiciels soient mis à jour.
2 grand max
C'est un gain de temps énorme, et une fonctionnalité que l'on ne retrouve pas sous Windows. En effet, Windows sait faire
automatiquement les mises à jour de l'OS mais pas celles de vos autres programmes car ceux-ci sont gérés par des sociétés
indépendantes, il n'y a pas de centralisation (et il faut parfois payer pour faire certaines mises à jour). Or, sous Ubuntu tous vos
logiciels sont libres et sont regroupés au même endroit, ce qui vous permet de les installer très simplement.
Installation de nouveaux logiciels
La mise à jour étant faite, voyons voir dans la liste des logiciels disponibles s'il n'y en a pas quelques-uns qui nous intéressent.
Comme tous ces logiciels sont libres, vous pouvez vraiment choisir ceux que vous voulez, faire votre marché comme bon vous
semble
Comment ça marche ? Comment sélectionner les logiciels que l'on veut installer ?
Il y a plusieurs façons de choisir les logiciels que l'on veut, en utilisant les différents filtres. On va commencer par se servir du
filtre Recherche. On se sert de ce filtre quand on connaît le nom du programme que l'on veut installer.
Firefox
Alors, qu'est-ce qu'on pourrait bien installer hmm ? Je vous propose ici d'installer Firefox, car il n'est pas distribué par défaut
avec Kubuntu. Certes, il y a Konqueror qui est un très bon navigateur Web lui aussi, mais peut-être que vous étiez habitué à
68 sur 121
01/10/2007 18:11
Reprenez le contrôle avec Linux ! - Systèmes d'exploitation - Les tutoriels http://www.siteduzero.com/tuto-29-1840-0-reprenez-le-controle-avec-l...
Firefox sous Windows, et il n'y a aucun mal à vouloir le retrouver sous Linux.
Firefox est un programme dit "multiplate-forme", c'est-à-dire qu'il est disponible sous plusieurs OS différents.
Ainsi, on peut retrouver Firefox sous Windows, Linux et Mac OS.
Tous les programmes ne sont pas comme ça : il n'existe pas de version d'Internet Explorer sous Linux par exemple.
Tapez donc "firefox" dans la zone de recherche. Vous allez avoir plusieurs résultats qui vont s'afficher : ce sont tous les
programmes qui contiennent firefox dans leur nom ou dans leur description. C'est là qu'il ne faut pas vous tromper : vous devez
sélectionner le programme qui s'appelle très précisément "firefox" (sans suffixe ni préfixe).
Cliquez sur la petite flèche à gauche pour développer les informations disponibles pour ce logiciel (aussi appelé "paquet"). On
vous indique le poids du logiciel, la version, etc. Si ce logiciel vous intéresse, cliquez sur Demander l'installation :
Firefox ne sera pas installé immédiatement. Adept "retient" que vous voulez l'installer, mais ne le fait pas de suite. Cela vous
permet de sélectionner d'autres logiciels à installer, afin de pouvoir tous les installer d'un coup et d'aller plus vite.
Si vous changez d'avis, vous pouvez à tout moment cliquer sur le bouton "Annuler les modifications".
Gnome et XFCE
Comme promis, ce n'est pas parce que vous avez installé Kubuntu que vous êtes condamné à utiliser KDE toute votre vie !
Si vous voulez tester Gnome et XFCE, c'est vraiment très simple :
Le paquet qui permet d'installer Gnome s'appelle ubuntu-desktop
Le paquet qui permet d'installer XFCE s'appelle xubuntu-desktop
Attention, ces paquets sont tout de même assez lourds, donc si vous choisissez d'en installer un (ou les deux !) vous aurez pas
mal de téléchargement à faire.
Cela est dû au fait que le paquet ubuntu-desktop (par exemple) installe non seulement Gnome, mais aussi tous les programmes
qui sont livrés par défaut avec Ubuntu (programmes différents de ceux livrés par défaut avec Kubuntu). Beaucoup de nouveaux
programmes seront donc installés.
Je vous rappelle que Gnome, KDE, XFCE (et tous les autres que je ne cite pas) sont parfaitement compatibles entre eux et
peuvent être installés en même temps sur votre ordinateur
69 sur 121
Lors de l'installation de Gnome par exemple, on vous demandera si vous voulez utiliser KDM (le programme de
login de KDE) ou GDM (le programme de login de Gnome). Choisissez celui que vous voulez, ça n'a strictement aucune
importance (seule la fenêtre de login aura une apparence différente). Dans les deux cas vous pourrez choisir au
moment du login si vous voulez lancer Gnome ou KDE.
01/10/2007 18:11
Reprenez le contrôle avec Linux ! - Systèmes d'exploitation - Les tutoriels http://www.siteduzero.com/tuto-29-1840-0-reprenez-le-controle-avec-l...
Choisissez si vous préférez l'écran de login aux couleurs de Gnome (gdm) ou de KDE (kdm)
Ce choix n'est pas très important, n'y passez pas des heures
Codec de lecture MP3
On va installer un autre programme qui nous sera utile. Celui-ci s'appelle libxine-extracodecs. Il s'agit d'un programme qui va
permettre de lire les MP3 sous Linux. Je ne vous en dis pas plus à ce sujet, on va en reparler un peu après.
Tapez donc "libxine" dans la zone de recherche et recherchez le paquet correspondant à "libxine-extracodecs".
Sélectionnez le logiciel pour l'installation, comme vous l'avez fait avec Firefox.
Un programme 3D au hasard
Et puisqu'on y est, on va prendre un autre logiciel qui nous tente dans la liste.
Effacez tout d'abord ce qui est écrit dans le champ de recherche. Puis, utilisez le système d'étiquettes pour filtrer les logiciels
par type (par exemple "3D" comme je vous l'ai expliqué plus haut).
Si jamais vous ne voyez aucun logiciel dans la liste, c'est peut-être parce que vous l'avez mal orthographié
dans le champ de recherche ou que d'autres filtres sont actifs. Vérifiez toujours quels filtres vous avez utilisés, c'est
peut-être l'un d'entre eux qui vous empêche de retrouver le programme que vous voulez.
Seuls les logiciels proposant une interface en 3D apparaissent alors. Pour ma part, je suis intéressé par ce jeu d'échecs en 3D
"brutalchess", alors je pense que je vais l'installer
70 sur 121
Allez hop, brutalchess dans le panier !
01/10/2007 18:11
Reprenez le contrôle avec Linux ! - Systèmes d'exploitation - Les tutoriels http://www.siteduzero.com/tuto-29-1840-0-reprenez-le-controle-avec-l...
Bon allez, faut que je me calme, ça me va pas de faire les boutiques
Maintenant que j'ai choisi les programmes à installer, je n'ai plus qu'à cliquer sur "Appliquer les changements" et ça sera bon
Vos programmes sont installés, amusez-vous bien !
A nouveau, Adept lance le téléchargement des logiciels, les installe et les configure. Avouez que c'est pratique !
Les programmes se placent automatiquement dans le menu K, et dans le bon répertoire en plus
Ainsi, Firefox se retrouve dans K > Internet > Navigateur Web Firefox.
Vous pouvez créer une icône sur le bureau ou sur le tableau de bord en faisant glisser-déplacer l'icône de
Firefox.
Et voilà un Firefox d'installé !
De même, vous constaterez qu'un répertoire Jeux a été créé dans le menu K... et qu'il contient un sous-répertoire "Jeux de
plateau" !
71 sur 121
01/10/2007 18:11
Reprenez le contrôle avec Linux ! - Systèmes d'exploitation - Les tutoriels http://www.siteduzero.com/tuto-29-1840-0-reprenez-le-controle-avec-l...
Allez je vous laisse faire une petite pause avec le jeu d'échecs vous l'avez bien mérité
AMAROK, LE CAVIAR DES LECTEURS AUDIO
L'environnement de bureau KDE vous propose un grand nombre d'autres programmes. Kubuntu en installe suffisamment pour
que vous puissiez passer plusieurs jours à tous les découvrir si ça vous chante
Tous ces programmes (ou presque) ont un point commun : ils contiennent un K dans leur nom, qui rappelle le K de KDE.
Rappel : tous ces programmes ont été prévus pour fonctionner avec KDE à la base, mais on peut les utiliser
sans problème sous Gnome, XFCE ou autre. Le seul avantage à les utiliser sous KDE, c'est qu'ils s'intègrent "mieux"
sous KDE, mais ce n'est en aucun cas un problème de les utiliser ailleurs.
Par exemple, le navigateur Firefox est lui plutôt prévu pour fonctionner sous Gnome (il est d'ailleurs livré avec
Ubuntu), mais rien ne vous empêche de l'installer sous KDE comme nous l'avons fait.
Nous n'allons pas pouvoir tous les passer en revue ici, ce serait trop long et vous verrez que vous n'aurez aucun mal à
apprivoiser la plupart de ces logiciels. Toutefois, il y en a quelques-uns que je tiens à vous présenter, et Amarok est de
ceux-là.
72 sur 121
01/10/2007 18:11
Reprenez le contrôle avec Linux ! - Systèmes d'exploitation - Les tutoriels http://www.siteduzero.com/tuto-29-1840-0-reprenez-le-controle-avec-l...
Amarok, programme emblématique de KDE
Amarok est LE lecteur audio incontournable de KDE, considéré par beaucoup de gens comme le
meilleur lecteur disponible à ce jour (c'est pas moi qui le dis hein
). Je connais d'ailleurs certains
utilisateurs de Linux qui sont passés à KDE juste parce qu'ils ont été séduits par les possibilités de ce
logiciel.
Bien entendu, ça fonctionne dans l'autre sens, je pense notamment à The GIMP, l'outil de dessin de
Gnome. Ces logiciels phares font en quelque sorte un peu la "pub" de leur environnement de bureau
d'origine.
Bref, Amarok est un programme qu'il vous faut absolument découvrir. Pour le lancer, passez par le
menu K > Multimédia > Amarok.
Voici à quoi devrait ressembler la fenêtre d'Amarok la première fois que vous la lancez :
Comme vous pouvez le voir sur la droite, il y a un morceau déjà présent (Amarok 1.4 Welcome ici). Double-cliquez dessus pour
l'écouter, ou bien cliquez sur la flèche de lecture en bas à droite. Cela vous permettra de confirmer que le son marche sous
Linux (et que vos enceintes sont bien branchées
).
Sur la gauche de la fenêtre, vous avez plusieurs sections que vous pourrez parcourir. Dans l'immédiat, je vous conseille de
cliquer sur le bouton "Construction de la collection" pour dire où se trouve votre musique sur le disque.
73 sur 121
01/10/2007 18:11
Reprenez le contrôle avec Linux ! - Systèmes d'exploitation - Les tutoriels http://www.siteduzero.com/tuto-29-1840-0-reprenez-le-controle-avec-l...
Personnellement j'ai sélectionné le répertoire "Home" (équivalent de "Mes documents" je vous rappelle), mais si vous êtes
organisés vous devriez vous créer un sous-répertoire "Musique" à l'aide de Konqueror auparavant.
Notez que la case à cocher "Analyser récursivement" signifie qu'Amarok ira chercher la musique aussi dans les sous-dossiers.
Cliquez sur OK pour valider. A droite de l'écran apparaît alors la liste des morceaux trouvés.
Bon de base, il n'y a rien, mais rien ne vous empêche de copier quelques morceaux que vous aviez sous Windows sur une clé USB
et de les recopier dans votre répertoire Home ici pour pouvoir les écouter.
Il est aussi possible d'accéder à la partition de Windows depuis Linux, mais nous n'entrerons pas dans ces
détails ici.
Lecture d'un album
Pour l'exemple, je vais copier en utilisant ma clé USB dans mon répertoire Home/Musique le dernier album de Linkin Park (ça
tombe bien, les MP3 étaient livrés avec l'édition collector
).
Une fois copiées, patientez un peu et Amarok devrait automatiquement détecter leur présence, mettant alors à jour la liste de
lecture. Vous pouvez aussi passer par le menu Outils > Mise à jour de la collection.
Vous devriez alors voir vos chansons apparaître. Ici, elles ont été regroupées car elles appartiennent au même album :
74 sur 121
01/10/2007 18:11
Reprenez le contrôle avec Linux ! - Systèmes d'exploitation - Les tutoriels http://www.siteduzero.com/tuto-29-1840-0-reprenez-le-controle-avec-l...
La liste de lecture est donc mise à jour sur la droite et vous pouvez choisir le morceau que vous voulez lire. Vous pouvez aussi
écouter les morceaux dans l'ordre comme sur le CD bien sûr
Pendant la lecture, vous pouvez cliquer sur l'onglet "Paroles" pour afficher les paroles de la chanson que vous écoutez (il faudra
peut-être activer un plugin). Si vous voulez en savoir plus sur l'artiste, cliquez sur l'onglet "Artiste" et Amarok ira chercher tout
seul les informations sur l'artiste sur Wikipédia :
De quoi devenir incollable
Si la page de Wikipédia n'est pas en Français, cliquez le petit bouton "lng" en haut pour changer la langue par défaut.
75 sur 121
01/10/2007 18:11
Reprenez le contrôle avec Linux ! - Systèmes d'exploitation - Les tutoriels http://www.siteduzero.com/tuto-29-1840-0-reprenez-le-controle-avec-l...
Il n'y a pas que les MP3 dans la vie
Par défaut Linux ne peut pas lire les MP3 car c'est un format de fichier propriétaire, c'est-à-dire qu'il appartient à quelqu'un (en
l'occurrence Thomson notamment). Cela fait que Linux n'inclut pas par défaut le support du MP3, mais vous pouvez fort
heureusement demander à installer un logiciel qui en permette la lecture (c'est ce qu'on a fait avec libxine-extracodecs un peu
plus tôt)
On recommande néanmoins sous Linux d'utiliser plutôt des formats de fichiers libres, comme le format Ogg. C'est un remplaçant
au format MP3, qui compresse mieux les fichiers (ils sont plus petits) et qui a le gros avantage d'être libre, donc de n'appartenir
à personne en particulier.
Le principal vrai défaut du Ogg, c'est qu'il n'est pas très utilisé. Les baladeurs audio supportent par exemple tous le MP3, mais
ils sont plus rares à lire les fichiers Ogg (mais ça existe !). Sous Windows, on peut lire des Ogg sans problème à condition
d'installer le codec gratuit qui explique à l'ordinateur comment on doit les lire.
En général donc, sous Linux on préfèrera utiliser le format Ogg pour la musique, même si rien ne vous empêche de lire des MP3.
Les flux audio
Si vous avez fait le tour de votre liste de lecture ou que vous ne savez pas quoi écouter, cliquez sur le petit bouton "Listes de
lecture" tout à gauche.
Une arborescence apparaît et vous propose un grand nombre de listes de musique. On peut dire qu'il y en a de 2 types :
Les listes intelligentes, qui sont des listes de musiques construites automatiquement pour vous par Amarok. Le logiciel
prend toutes vos musiques et peut vous faire écouter vos morceaux préférés (ce que vous réécoutez souvent), 50
morceaux au hasard, uniquement les morceaux d'un style de musique particulier, etc.
Les flux radio, qui sont des radios Web. Là, Amarok se connecte sur Internet pour vous faire écouter une radio.
L'avantage d'écouter une radio via le Web est qu'il existe énormément de radios et la plupart est spécialisée dans un type
de musique précis. Fan de musique Haïtienne ? Vous trouverez votre bonheur
Vous n'avez plus qu'à faire votre choix :
76 sur 121
De la musique à foison, des millions d'heures de musique à portée de clic !
Last.fm et la découverte intelligente de musique
01/10/2007 18:11
Reprenez le contrôle avec Linux ! - Systèmes d'exploitation - Les tutoriels http://www.siteduzero.com/tuto-29-1840-0-reprenez-le-controle-avec-l...
Last.fm est un site très populaire qui vous permet de découvrir de nouveaux artistes en indiquant le nom de quelques artistes
que vous aimez bien.
Le site vous propose ensuite de nouvelles musiques et vous pouvez dire si vous aimez ou si vous n'aimez pas. En fonction de ces
statistiques, on vous proposera de nouvelles chansons qui correspondent le mieux à vos goûts. Last.fm est aussi un excellent
moyen de rencontrer des gens qui partagent des goûts musicaux très proches des vôtres.
Bref, le rapport avec Amarok ? Eh bien Amarok est compatible avec Last.fm, c'est-à-dire que le logiciel va donc pouvoir
"apprendre" quelles musiques vous aimez et quelles musiques vous n'aimez pas, ce qui vous permettra d'en découvrir de
nouvelles. Il n'y a plus qu'à laisser Amarok sélectionner la musique pour vous
Vous trouverez vos listes de lecture personnalisées Last.fm dans le menu Liste de lecture > Ajouter un flux Last.fm. Notez qu'il
faudra auparavant vous être créé un compte sur Last.fm pour pouvoir profiter de ces fonctionnalités.
Voilà, nous avons fait un (rapide) tour d'horizon des fonctionnalités d'Amarok. Il y aurait encore pas mal à dire, je vous laisse
découvrir tout ça : édition des tags musicaux, gestion de l'iPod, extraction de la musique des CD audio, gravure de CD Audio,
etc.
Et voilà pour ce rapide tour d'horizon de KDE. Vous l'aurez compris, on pourrait y passer plusieurs chapitres qu'on n'aurait
toujours pas vu la moitié des programmes et des fonctionnalités.
Comme je ne veux pas faire un chapitre de 3 km de long (comment ça c'est déjà le cas ?) je vais donc me forcer à m'arrêter là
Je ne me fais pas de souci toutefois, avec les premières explications que je viens de vous donner vous allez pouvoir apprendre à
manipuler les autres logiciels petit à petit sans mon aide.
KDE propose un environnement très riche, il ne faut pas espérer tout connaître sur le bout des doigts en quelques jours. Ce qui
compte, c'est de comprendre sa logique, savoir manipuler les logiciels de base comme Konqueror, être capable d'en installer de
nouveaux ou d'en désinstaller.
Comme ce chapitre était une simple découverte, il n'y aura pas de QCM (je ne vois pas trop quelle question je pourrais vous
poser). En revanche, si vous avez la moindre question, là encore n'hésitez pas à aller faire un tour sur les forums Linux du Site
du Zéro !
Découverte du bureau Gnome
Avec KDE, Gnome est un des gestionnaires de bureau de Linux les plus utilisés.
A quoi ça ressemble Gnome ?
Comment ça fonctionne ?
Comment faire ses premiers pas avec ?
Ce chapitre, tout comme le précédent, vous fait une petite visite guidée
BIENVENUE SUR LE BUREAU GNOME
Ce chapitre suppose soit :
que vous avez installé Ubuntu (avec Gnome par défaut) dès le début.
que vous avez installé autre chose (Kubuntu, Xubuntu) mais que vous avez installé le paquet ubuntu-desktop
par la suite pour avoir Gnome.
Lors du démarrage d'Ubuntu, vous allez être accueilli par une fenêtre de login. Cette fenêtre vérifie votre identité en vous
demandant d'abord votre identifiant, puis votre mot de passe :
77 sur 121
01/10/2007 18:11
Reprenez le contrôle avec Linux ! - Systèmes d'exploitation - Les tutoriels http://www.siteduzero.com/tuto-29-1840-0-reprenez-le-controle-avec-l...
Cette fenêtre de login peut changer selon que vous avez installé Ubuntu, Kubuntu ou Xubuntu dès le début. Si
vous avez une fenêtre un peu différente, ne vous inquiétez donc pas
Pour vous logger, c'est très simple : rentrez votre pseudo, puis tapez sur Entrée. On vous demande ensuite votre mot de passe :
rentrez-le, puis tapez à nouveau sur Entrée. Le bureau de Gnome se charge alors
Les options
La fenêtre de login vous propose quelques options via le menu "Options" en bas à gauche. Si vous cliquez dessus, vous devriez
avoir le menu suivant :
Comme vous pouvez le voir, vous pouvez (déjà) arrêter ou redémarrer l'ordinateur. Les 2 premières options sont les plus
intéressantes :
78 sur 121
Sélectionner une langue : pour changer la langue qui sera utilisée par la suite. Si vous n'avez installé que le français,
01/10/2007 18:11
Reprenez le contrôle avec Linux ! - Systèmes d'exploitation - Les tutoriels http://www.siteduzero.com/tuto-29-1840-0-reprenez-le-controle-avec-l...
vous ne verrez que le français dans la liste.
Sélectionner une session : pour choisir le type de gestionnaire de bureau à charger. Vérifiez que c'est bien "Gnome" qui
est sélectionné, histoire que vous puissiez suivre un peu ce chapitre quand même
Présentation du bureau Gnome
Une fois loggé, vous arrivez sur le bureau de Gnome :
Le bureau est assez vide d'icônes, ce qui n'est pas pour me déplaire moi qui ai horreur des bureaux encombrés
En fait, c'est un peu la philosophie de Gnome : une simplicité pour une meilleure esthétique. Enfin, ça vous allez vous en rendre
compte par vous-même
Le tableau de bord du haut
Commençons par la barre tout en haut, aussi appelée Tableau de bord.
C'est là que vous trouverez l'accès à toutes vos applications. Contrairement à Windows et KDE, où le menu permettant de lancer
les applications est en bas de l'écran, ici tout se passe en haut.
79 sur 121
01/10/2007 18:11
Reprenez le contrôle avec Linux ! - Systèmes d'exploitation - Les tutoriels http://www.siteduzero.com/tuto-29-1840-0-reprenez-le-controle-avec-l...
On distingue 3 menus principaux :
Applications : tous les programmes que vous installerez apparaîtront dans ce menu. Ce menu est entièrement organisé
en catégories, vous n'avez rien à faire. Comme vous pouvez le voir, Ubuntu fait bien les choses puisqu'il vous préinstalle
un bon nombre de programmes dès le début dont, entre autres :
Open Office : équivalent libre de la suite Microsoft Office. Il est compatible avec les fichiers .doc et .xls
notamment.
GIMP : le plus célèbre éditeur d'image de Linux, souvent comparé à Photoshop (mais en infiniment moins cher
puisqu'il est gratuit
)
Mozilla Firefox : le célèbre navigateur web qu'on ne présente plus, concurrent entre autres d'Internet Explorer
sous Windows.
Rythmbox : le lecteur audio de Gnome, qui reste néanmoins un peu moins puissant qu'Amarok.
Raccourcis : ces raccourcis vous permettent d'accéder à différents endroits de votre disque dur, au CD, au dossier
réseau, etc.
Système : c'est un peu l'équivalent du panneau de configuration de Windows. C'est plutôt simple à utiliser et vous allez
voir que vous pouvez déjà pas mal personnaliser votre Gnome ! Amusez-vous bien
A droite de ces menus, une barre de raccourcis vous permet de lancer plus rapidement les programmes que vous utilisez
souvent. Pour en ajouter un, faites un clic droit sur une zone vide du tableau de bord et cliquez sur "Ajouter au tableau de
bord".
Sur le côté droit du tableau de bord, vous retrouvez quelques icônes de notification ainsi que la date. Enfin, un bouton rouge
immanquable vous propose d'arrêter votre ordinateur, ou bien de le redémarrer, de changer d'utilisateur, etc.
Le tableau de bord du bas
Plus simple, il contient tout à gauche une icône pour revenir au bureau en un clic (si vous avez beaucoup de fenêtres ouvertes).
Au centre, il affiche la liste des fenêtres ouvertes à la manière de la barre des tâches de Windows.
Enfin, tout à droite on trouve des icônes pour changer de bureau virtuel et la corbeille.
Un bureau virtuel ? C'est quoi ça ?
Les gestionnaires de bureau de Linux proposent souvent une fonctionnalité "Bureaux virtuels" dont on n'a pas l'habitude quand
on vient de Windows. En fait, si vous avez beaucoup de fenêtres ouvertes, vous pouvez les grouper par "thème" dans des
bureaux virtuels.
Le plus simple est encore d'essayer : ouvrez 2-3 fenêtres, puis cliquez sur la seconde icône de bureau (celle à droite). Vous
venez de changer de bureau, et vous ne voyez plus les fenêtres que vous venez d'ouvrir. Pas de panique, c'est normal.
80 sur 121
01/10/2007 18:11
Reprenez le contrôle avec Linux ! - Systèmes d'exploitation - Les tutoriels http://www.siteduzero.com/tuto-29-1840-0-reprenez-le-controle-avec-l...
Faites un test, ouvrez maintenant 1 ou 2 fenêtres, puis cliquez sur la première icône de bureau (à gauche). Vous retrouvez alors
les 2-3 fenêtres que vous aviez ouvertes au début. Et vous pouvez ainsi de suite "sauter" d'un bureau à un autre. Génial non ?
NAUTILUS, L'EXPLORATEUR DE FICHIERS
Nous allons commencer notre tour d'horizon de certains logiciels phares de Gnome par Nautilus.
Nautilus est un explorateur de fichiers. C'est un programme du même type que l'explorateur de Windows ou encore Konqueror
sous KDE que nous avons vu au chapitre précédent.
Comme tout bon explorateur de fichiers qui se respecte, il vous permet de parcourir les dossiers et fichiers de votre disque dur
et de les ouvrir. C'est donc un programme que vous risquez de lancer souvent
Pour ouvrir Nautilus, le plus simple est d'aller dans le menu Raccourcis et d'ouvrir Poste de travail :
Notez que Dossier personnel ouvre aussi Nautilus, mais directement dans le dossier personnel "Home", l'équivalent de "Mes
documents" sous Linux.
Voici la fenêtre "Poste de travail" de Nautilus :
81 sur 121
01/10/2007 18:11
Reprenez le contrôle avec Linux ! - Systèmes d'exploitation - Les tutoriels http://www.siteduzero.com/tuto-29-1840-0-reprenez-le-controle-avec-l...
Cette fenêtre est un peu plus simple que celle de Konqueror sous KDE :
1. La première zone indique le chemin dans lequel vous vous trouvez, c'est-à-dire le nom du répertoire que vous êtes en
train de visualiser. Chaque dossier est représenté par un bouton, et vous pouvez cliquer sur un des dossiers parents pour
revenir en arrière. Par exemple, là je me trouve dans le dossier /home/mateo21/Images/SdZ/Uploads :
On parlera du fonctionnement des dossiers sous Linux un peu plus loin dans le cours
2. Sur la gauche, une petite barre de raccourcis vous permet d'accéder à certains dossiers courant comme votre dossier
personnel (il a le nom de votre pseudo, ici "mateo21"), le bureau, le lecteur CD, etc.
3. Enfin, la partie centrale affiche les fichiers et dossiers proprement dits.
Quelques différences avec Konqueror
Nautilus peut difficilement être comparé au Konqueror de KDE tant les philosophies sont différentes.
Ainsi, Nautilus est un logiciel (très) simple remplissant une fonction : être un explorateur de fichiers.
A l'inverse, Konqueror peut intégrer plusieurs autres programmes au sein de sa fenêtre, comme Amarok, Kwrite, etc.
D'autres choses par exemple : Nautilus n'est pas un navigateur web, tandis que Konqueror fait navigateur web. Nautilus ne
propose pas d'onglets, Konqueror oui.
En revanche, les deux sont capables de se connecter à un serveur FTP et de l'afficher comme s'il s'agissait d'un dossier de votre
disque dur, ce qui est parfois très pratique.
82 sur 121
01/10/2007 18:11
Reprenez le contrôle avec Linux ! - Systèmes d'exploitation - Les tutoriels http://www.siteduzero.com/tuto-29-1840-0-reprenez-le-controle-avec-l...
A vous de juger en fait si vous préférez travailler avec un programme "couteau suisse" comme Konqueror, ou si vous préférez
bien séparer les programmes et ainsi avoir une fonction par programme, ce qui simplifie peut-être l'utilisation du gestionnaire
de bureau.
Ca dépend des gens, je ne peux donc pas choisir pour vous. De toute façon, les goûts et les couleurs vous savez ce qu'on en dit
AJOUTER / SUPPRIMER DES PROGRAMMES
Ajout et suppression des programmes
L'ajout et la suppression de programme est simple et intuitive. Rendez-vous dans le menu Applications / Ajouter & Enlever :
Le programme commence par faire une mise à jour de la liste des programmes disponibles.
La fenêtre principale s'ouvre alors :
83 sur 121
01/10/2007 18:11
Reprenez le contrôle avec Linux ! - Systèmes d'exploitation - Les tutoriels http://www.siteduzero.com/tuto-29-1840-0-reprenez-le-controle-avec-l...
Décortiquons-la un peu si vous le voulez bien
1. La zone de recherche vous permet de filtrer par nom de programme, si vous connaissez déjà son nom ou une partie de
son nom.
2. Afficher Applications d'Ubuntu maintenues : par défaut, seules les applications dont l'équipe d'Ubuntu s'occupe sont
affichées. Ce sont en général de très bons programmes de Linux, souvent très utilisés. Cependant, il n'y a pas tout, loin
de là ! Si vous voulez plus de choix, je vous conseille d'afficher "Toutes les applications Open-source"
3. La liste des catégories se trouve à gauche. Tous les programmes sont classés par catégories, c'est ce qui permet d'ailleurs
de les agencer automatiquement dans le menu Applications de Gnome après l'installation.
4. La zone "principale" qui liste tous les programmes de la catégorie sélectionnée. Le nombre d'étoiles vous indique si le
programme est très utilisé ou peu utilisé.
5. En-dessous, une description plus détaillée du programme sélectionné s'affiche.
Pour ajouter un programme, cochez simplement la case à côté de son nom. Pour en supprimer un déjà installé, il vous suffit de
décocher la case. Simple comme bonjour
Une fois que vous avez fait votre "marché", vous n'avez plus qu'à cliquer sur le bouton "Valider" en bas à droite et les nouveaux
programmes choisis seront installés, et ceux que vous ne voulez plus seront désinstallés. Le téléchargement et l'installation sont
automatiques.
84 sur 121
01/10/2007 18:11
Reprenez le contrôle avec Linux ! - Systèmes d'exploitation - Les tutoriels http://www.siteduzero.com/tuto-29-1840-0-reprenez-le-controle-avec-l...
Il n'y a plus qu'à attendre que tout se fasse pour vous !
Par sécurité, on vous demandera votre mot de passe administrateur pour installer et supprimer les logiciels.
C'est le même que celui que vous avez utilisé lors du login au tout début.
Mise à jour des programmes
Pouvoir ajouter et supprimer des programmes c'est bien, mais il faut aussi les mettre régulièrement à jour pour profiter des
nouvelles fonctionnalités et, surtout, corriger les failles de sécurité qui sont parfois détectées.
Vous êtes automatiquement notifié dès qu'il y a des mises à jour disponibles. Il suffit de regarder la petite icône en haut à
droite de l'écran :
Cliquez dessus pour afficher le détail des mises à jour :
85 sur 121
01/10/2007 18:11
Reprenez le contrôle avec Linux ! - Systèmes d'exploitation - Les tutoriels http://www.siteduzero.com/tuto-29-1840-0-reprenez-le-controle-avec-l...
En temps normal, je vous conseille de ne pas vous prendre la tête et de tout laisser coché. Cliquez juste sur Installer les mises
à jour et laissez le logiciel faire le reste
Et les mises à jour ne peuvent pas se faire automatiquement, sans que j'aie besoin à chaque fois de cliquer sur
"Installer les mises à jour" ?
Si vous ne voulez pas vous prendre la tête et être sûr d'avoir un système toujours à jour, le mieux est de configurer le
gestionnaire de mises à jour pour qu'il installe les nouveautés sans demander votre autorisation.
Retournez dans le menu Applications / Ajouter & Enlever. Dans la fenêtre qui s'ouvre, cliquez sur Préférences en bas. Cliquez
ensuite sur l'onglet Mises à jour, puis sélectionnez Installer les mises à jour de sécurité sans confirmation.
86 sur 121
01/10/2007 18:11
Reprenez le contrôle avec Linux ! - Systèmes d'exploitation - Les tutoriels http://www.siteduzero.com/tuto-29-1840-0-reprenez-le-controle-avec-l...
Et voilou
Notre petit tour de Gnome s'arrête là, j'espère que la visite vous a plu
En fait, ce n'est pas seulement la fin du chapitre, c'est aussi la fin de la partie I du cours ! Félicitations !
Vous venez de faire vos tous premiers pas dans Linux avec la distribution Ubuntu. Vous avez entrevu l'histoire de Linux et sa
philosophie, puis vous avez vu la procédure pour l'installer. Enfin, vous venez de découvrir 2 de ses plus célèbres gestionnaires
de bureau : Gnome et KDE.
Je vous encourage à en essayer d'autres, histoire de faire un peu plus le tour des environnements graphiques que Linux vous
propose, comme XFCE (et il y en a bien d'autres, si vous êtes curieux vous en trouverez plein !).
Et maintenant, ça s'arrête là ?
Oh que non, pauvre fou ! Croyez-moi, les festivités ne font que commencer...
PARTIE 2 : A L'ASSAUT DE LA CONSOLE
Un écran noir, quelques symboles blancs indéchiffrables, un curseur qui clignote... Ca a pas l'air accueillant la console hein ?
Et pourtant ! La console est LE point nerveux central de Linux, c'est en grande partie ce qui lui confère toute sa puissance. C'est
un monde très riche et passionnant (puisque je vous le dis !).
Seul défaut : ce n'est vraiment pas intuitif au tout début... sauf si vous lisez ce tuto en même temps bien sûr
La console, ça se mange ?
Nous avons passé la plupart de la première partie du cours à découvrir Linux en douceur, son bureau et son interface graphique.
Par rapport à d'autres systèmes d'exploitation comme Windows, c'est un peu dépaysant au début, mais mine de rien on retrouve
beaucoup de concepts similaires. Je pense donc que vous n'aurez pas plus besoin de moi pour être capable de manipuler
correctement l'interface graphique.
J'aurais très bien pu partir vraiment de zéro et vous expliquer que pour fermer une fenêtre il faut cliquer sur la croix en haut à
droite, mais bon, je pense que vous m'en auriez plus voulu qu'autre chose
J'ai donc volontairement choisi un juste milieu et considéré que vous connaissiez un tout petit peu Windows, ce qui ne me
semble pas être trop fou de ma part.
En fait, les choses intéressantes commencent maintenant. C'est à partir d'ici qu'un utilisateur classique de Windows met les
pieds dans un environnement totalement nouveau. Vous ne pouvez pas avoir d'a priori, et il y a de fortes chances que ce soit un
domaine de l'informatique que vous n'ayez jamais approché (non non, DOS ça ne compte pas
).
Vous n'avez pas idée de la richesse offerte par la console, qui est quasi-infinie. Personne ne peut d'ailleurs prétendre la
maîtriser entièrement, c'est vous dire ! Vous aurez donc toujours quelque chose à découvrir
POURQUOI AVOIR INVENTÉ LA CONSOLE ?
Avant de vous lancer à corps perdus dans l'océan de la console, ce chapitre va vous enseigner les rudiments de survie pour
éviter la noyade. Parce que, bon, ça serait dommage que vous vous arrêtiez avant le meilleur moment
On va commencer par répondre à cette question hautement fondamentale :
87 sur 121
01/10/2007 18:11
Reprenez le contrôle avec Linux ! - Systèmes d'exploitation - Les tutoriels http://www.siteduzero.com/tuto-29-1840-0-reprenez-le-controle-avec-l...
Mais pourquoi ont-ils inventé la console d'abord au lieu de l'interface graphique ? C'est quand même plus
pratique une interface graphique avec une souris, c'est plus intuitif ! C'est juste pour faire pro, faire compliqué pour
faire compliqué et s'assurer que l'informatique reste seulement à la portée de quelques initiés ? Pourquoi ne pas avoir
supprimé la console, c'est archaïque !
(que de questions dites-donc !)
Que nenni ! Il y a une explication à tout, voici une réponse question par question :
88 sur 121
Pourquoi avoir inventé la console d'abord, au lieu de
l'interface graphique ? Pour ça, je vous ai mis la puce à
l'oreille dès le premier chapitre. La réponse est : parce qu'on
n'avait de toute façon pas le choix ! Les débuts de
l'informatique et de la console remontent aux débuts des
années 70, à une époque où un écran 2 couleurs était un luxe
inimaginable et où la puissance de calcul de ces ordinateurs
était 100 fois plus faible que celle de la calculatrice Casio de
ma petite sœur. Bref, vous voyez le genre.
On dirait pas comme ça, mais gérer une interface graphique
avec plusieurs couleurs, ainsi qu'une souris et un certain
nombre de fonctionnalités avancées qui vous paraissent
aujourd'hui "normales", ça demande de la puissance ! La
console était donc à cette époque la seule façon d'utiliser un
ordinateur.
L'interface graphique avec la souris c'est quand même plus intuitif ! Alors là, tout à fait d'accord avec vous. On dira
ce qu'on voudra, mais la console ce n'est PAS intuitif. Quand on débute en informatique, il est de loin plus simple
d'appréhender l'interface graphique. Par contre, je suis aujourd'hui persuadé que l'interface graphique de Linux (que ce
soit KDE, Gnome ou une autre) est aussi intuitive que celle de Windows et de Mac OS. Ça n'a pas toujours été forcément
le cas, mais un débutant total en informatique n'aura pas plus de mal à appréhender l'interface graphique de Linux que
celle de Windows, ça j'en suis totalement convaincu.
Est-ce que c'est juste pour faire pro, inutilement compliqué ? Les commandes de la console vont peut-être vous
paraître du chinois les premiers temps, et vous allez vous demander à coup sûr si cet amas de lettres vide de sens n'est
pas là juste pour faire en sorte que le moins de monde possible puisse utiliser la console (sous-entendu "Seuls les
programmeurs qui ont inventé la console devraient pouvoir l'utiliser"). Ça par contre c'est totalement faux. Tout a été
minutieusement pensé, et ce dès les années 60 :
Les commandes sont courtes, abrégées ? C'est pour gagner du temps et aller plus vite. Ecrire pwd est moins
intuitif que diredansquelrepertoirejesuis, mais après l'avoir écrit 200 fois dans la journée vous bénirez les
programmeurs qui ont fait ce choix, croyez-moi !
Les commandes ne sont pas intuitives ? Faux, bien souvent il s'agit d'une abréviation de termes (en anglais, of
course !). Et bien souvent, les lettres qu'il faut taper sont choisies en fonction de leur proximité les unes par
rapport aux autres pour que vous ayez le moins possible à déplacer les doigts sur le clavier ! Bon, d'accord, à la
base c'est plutôt fait pour les claviers QWERTY anglais qui sont, je le reconnais, plus adaptés pour accéder aux
symboles du genre { ] | # etc. Mais vous n'en mourrez pas
Pourquoi ne pas avoir supprimé la console, c'est archaïque ! Depuis l'invention de l'interface graphique, on pourrait se
demander pourquoi on n'a pas supprimé la console. Sous-entendu : elle ne sert plus à rien. Et c'est là que vous vous
trompez complètement : on met un petit temps à s'y faire, mais quand on sait s'en servir on va beaucoup plus vite avec
la console qu'avec l'interface graphique. C'est même pire en fait : vous vous rendrez compte à un moment qu'il y a des
choses que seule la console peut faire, et qu'il serait pour d'autres vraiment inutile d'en faire une interface graphique.
Un exemple ? En mode graphique, allez par exemple dans un répertoire qui contient beaucoup de fichiers en tous genre :
des fichiers texte, des images, des vidéos... Vous voudriez savoir combien il y a d'images JPEG dans ce dossier... Pas
facile hein ?
En console, en assemblant quelques commandes, on peut obtenir ce résultat sans problème !
Code : Console -
Afficher / masquer les numéros de ligne
ls -l | grep jpg | wc -l
510
La première ligne est la commande que j'ai tapée, la seconde le résultat. Il y avait donc 510 images JPEG dans le
dossier, et on a obtenu le résultat en moins d'une seconde !
01/10/2007 18:11
Reprenez le contrôle avec Linux ! - Systèmes d'exploitation - Les tutoriels http://www.siteduzero.com/tuto-29-1840-0-reprenez-le-controle-avec-l...
On peut même faire encore plus fort et enregistrer directement ce nombre dans un fichier texte :
Code : Console -
Afficher / masquer les numéros de ligne
ls -l | grep jpg | wc -l > nb_jpg.txt
... et on peut aussi envoyer le fichier nb_jpg.txt sur internet par FTP ou à un ami par e-mail, le tout en une ligne !
La console n'est pas morte donc, et n'a pas du tout prévu de l'être !
La plupart des commandes de la console de Linux sont des "copies" d'Unix, ce vieil OS dont je vous ai parlé au tout début,
ancêtre parmi les ancêtres. N'allez pas croire que les programmes d'Unix ont été copiés ou "piratés" par Linux, c'est juste que
leur mode d'emploi est le même. Les programmes ont été réécrits par un groupement de programmeurs, issus de ce qu'on
appelle le projet GNU.
Ce projet a fusionné au bout de quelques temps avec le coeur du système d'exploitation Linux pour donner au final GNU/Linux,
qu'on écrit en pratique juste "Linux" car c'est plus court. Mais tout ça je vous l'ai déjà dit dans le premier chapitre
L'avantage ? Les commandes n'ont pas bougé et ne bougent pas depuis l'époque d'Unix (soit depuis les années 60). Ce sont les
mêmes. Quelqu'un qui utilisait Unix dans les années 60 est capable de se débrouiller avec un Linux d'aujourd'hui. Et il y a fort à
parier que ce sera pareil pour les nombreuses années à venir. Vous avez donc juste à apprendre à vous en servir une fois, ok il y
aura du boulot, mais après c'est quelque chose qui pourra vous servir toute votre vie !
Ce que vous apprendrez dans les chapitres suivants sera l'utilisation de commandes de
type Unix. L'avantage, c'est que ça ne marchera pas seulement sous Linux, mais aussi sous tous
les OS aussi basés sur Unix !
En effet à quelques exceptions près, tout ce que vous verrez pourra donc être fait sous les OS basés sur Unix, en
particulier Mac OS X.
Si vous avez Mac OS X et que vous souhaitez ouvrir une console, faites Pomme + Shift + U pour ouvrir les Utilitaires, et
sélectionnez "Terminal" comme le montre le screenshot ci-contre (merci à Makkhdyn pour le screenshot d'ailleurs
).
LA CONSOLE, LA VRAIE, CELLE QUI FAIT PEUR
Bien, il s'agirait maintenant de savoir comment approcher la Bête. La question est donc : comment accède-t-on à la console
dans son beau Linux depuis son KDE / Gnome / XFCE / (insérez le nom de votre gestionnaire de bureau ici) ?
Les moyens sont variés, très variés. Il y a donc le choix, un peu comme partout sous Linux vous me direz
Nous allons commencer par la solution la plus "basique", que vous utiliserez probablement le moins souvent. Elle vous permet
d'accéder à la vraie console (si tant est qu'il y a une "vraie" console) en pressant une combinaison de touches.
Lisez bien tous les prochains paragraphes avant d'exécuter les commandes que je vais vous donner. Ce n'est
pas dangereux rassurez-vous, mais c'est juste que si vous vous retrouvez en console avant d'avoir lu comment en
sortir, vous aurez l'air bien embêté
Je vais supposer que vous vous êtes connecté, c'est-à-dire que vous avez rentré votre login et votre mot de passe. Vous êtes
donc sur votre gestionnaire de bureau (ici KDE) :
89 sur 121
01/10/2007 18:11
Reprenez le contrôle avec Linux ! - Systèmes d'exploitation - Les tutoriels http://www.siteduzero.com/tuto-29-1840-0-reprenez-le-controle-avec-l...
Vous trouvez qu'il y a trop de couleurs ? Que ça manque de mots compliqués ?
Pas de problème ! Voici les raccourcis à connaître pour accéder à la console :
Ctrl
Ctrl
Ctrl
Ctrl
Ctrl
Ctrl
Ctrl
+
+
+
+
+
+
+
Alt
Alt
Alt
Alt
Alt
Alt
Alt
+
+
+
+
+
+
+
F1
F2
F3
F4
F5
F6
F7
:
:
:
:
:
:
:
terminal 1 (tty1)
terminal 2 (tty2)
terminal 3 (tty3)
terminal 4 (tty4)
terminal 5 (tty5)
terminal 6 (tty6)
retour au mode graphique (ouf !)
Terminal est un autre nom pour "Console".
Pour tester, tapez Ctrl + Alt + F1 pour voir
Votre écran va peut-être clignoter quelques instants, ne paniquez pas. Vous allez ensuite voir ceci :
90 sur 121
01/10/2007 18:11
Reprenez le contrôle avec Linux ! - Systèmes d'exploitation - Les tutoriels http://www.siteduzero.com/tuto-29-1840-0-reprenez-le-controle-avec-l...
Vous êtes en plein écran en mode console. C'est beau hein ?
Le login
Vous ne pouvez pas utiliser de suite la console : il faut d'abord vous logger. C'est ce que vous demande la dernière ligne :
Code : Console -
Afficher / masquer les numéros de ligne
mateo21-desktop login:
mateo21-desktop : c'est le nom que vous avez donné à votre ordinateur lors de l'installation. Votre ordinateur se présente et
vous rappelle où vous êtes en quelque sorte.
Ça a l'air inutile comme ça, mais avec Linux on peut se connecter à un autre PC facilement en console (on en parlera plus loin)
et parfois on ne sait plus si on est dans la console de son PC ou de celle d'un autre PC
Bon, rentrez votre login, dans mon cas c'est mateo21.
On vous demande ensuite votre mot de passe :
Code : Console -
Afficher / masquer les numéros de ligne
Password:
Là, vous rentrez votre mot de passe, dans mon cas c'est ooops euh j'ai rien dit
Ne soyez pas étonné si les lettres que vous tapez n'apparaissent pas. En fait, il n'y a même pas d'étoiles qui apparaissent à
l'écran. Ça permet d'éviter qu'une personne derrière vous compte le nombre de caractères de votre mot de passe. Euh oui, sous
Linux on est un peu parano
Si tout va bien, vous devriez voir l'écran suivant :
La console devrait afficher en bas une ligne similaire à :
Code : Console -
Afficher / masquer les numéros de ligne
mateo21@mateo21-desktop:~$ _
C'est bon, vous y êtes
91 sur 121
01/10/2007 18:11
Reprenez le contrôle avec Linux ! - Systèmes d'exploitation - Les tutoriels http://www.siteduzero.com/tuto-29-1840-0-reprenez-le-controle-avec-l...
Les différentes consoles
Sous toute machine Linux, il y a donc non pas une mais 6 consoles qui fonctionnent en simultané (d'où les 6 raccourcis différents
de Ctrl + Alt + F1 à Ctrl + Alt + F6).
Vous pouvez savoir dans quel terminal vous êtes lors du chargement. Il y a en effet marqué "tty1" si vous êtes sur le terminal
n°1, regardez de plus près mon screenshot de tout à l'heure :
L'information est un peu cachée mais elle est là
Au pire, vous changez de terminal jusqu'à retrouver celui où vous êtes. Et dès que vous en avez marre, vous pouvez retourner
au mode graphique avec Ctrl + Alt + F7.
A noter qu'une combinaison similaire permet de redémarrer le serveur X, c'est-à-dire l'interface graphique.
Contrairement aux apparences, ça ne redémarre pas l'ordinateur mais juste l'élément graphique. Les consoles
continuent à tourner derrière.
Cette combinaison spéciale, c'est Ctrl + Alt + Backspace (la touche "Retour arrière"). Attention c'est assez radical,
donc pensez à enregistrer vos documents avant d'essayer
Vous ne devriez pas avoir à le faire souvent, sauf si l'interface graphique est plantée (rare) ou si on vous demande de
le faire pour prendre en compte une nouvelle configuration de X, mais je vous dirai ça en temps voulu.
LA CONSOLE EN MODE GRAPHIQUE
Bon, la console en plein écran c'est bien joli mais pas franchement folichon. Je voulais vous montrer ça parce que c'est la vieille
technique qui marche partout, même quand il n'y a pas d'interface graphique installée (c'est le cas sur la plupart des serveurs
tournant sous Linux par exemple).
Mais dans le cas qui nous intéresse, c'est-à-dire le vôtre, croyez-moi il y a bien mieux. Même les plus fous de Linux préfèrent
ouvrir une console dans le mode graphique. Les raisons sont multiples :
92 sur 121
Déjà parce que c'est plus sympa et que vous pouvez en même temps continuer à utiliser d'autres applications graphiques,
tout en discutant avec vos amis en ligne...
Mais aussi parce que la résolution de l'écran est plus grande et qu'on peut afficher plus de choses à la fois dans la
console...
Parce qu'on peut personnaliser l'apparence de la console et mettre, pourquoi pas, une image de fond...
Et qu'on peut aussi utiliser la souris pour copier / coller du texte dans la console (comme quoi, la souris sert quelques
rares fois en console !).
01/10/2007 18:11
Reprenez le contrôle avec Linux ! - Systèmes d'exploitation - Les tutoriels http://www.siteduzero.com/tuto-29-1840-0-reprenez-le-controle-avec-l...
Je vous conseille donc fortement d'utiliser cette console en mode graphique autant que possible, notamment pendant toute la
durée du cours. C'est juste plus confortable
Comment accéder à la console en mode graphique ? Tout dépend de votre gestionnaire de bureau, chacun propose un
programme de console différent (mais tous se valent globalement).
Sous KDE
Pour KDE, il faut se rendre dans le menu K / Système / Konsole :
La console de KDE ressemble à ceci :
Vous pouvez vous amuser à changer la couleur de fond ou à mettre une image de fond, vous trouverez ça quelque part dans les
menus. Personnellement, je suis un adepte de la console en blanc sur fond noir, le plus sobre et le plus agréable pour une
utilisation hmmm... prolongée
Sous Gnome
Si vous êtes sous Gnome, rendez-vous dans Applications / Accessoires / Terminal :
93 sur 121
01/10/2007 18:11
Reprenez le contrôle avec Linux ! - Systèmes d'exploitation - Les tutoriels http://www.siteduzero.com/tuto-29-1840-0-reprenez-le-controle-avec-l...
Et voilà la console de Gnome :
Là encore, les couleurs se changent. J'ai d'ailleurs vite fait de mettre un fond noir à la place du fond blanc par défaut, je trouve
94 sur 121
01/10/2007 18:11
Reprenez le contrôle avec Linux ! - Systèmes d'exploitation - Les tutoriels http://www.siteduzero.com/tuto-29-1840-0-reprenez-le-controle-avec-l...
ça plus reposant
Vous noterez que les 2 types de console permettent d'ouvrir plusieurs onglets. Pour celle de KDE, il y a une
petite icône en bas à gauche, et pour celle de Gnome il y a le menu Fichier / Ouvrir un onglet.
Les onglets sont très pratiques en général car ils permettent de multiplier les consoles et donc de faire plusieurs
choses en même temps.
L'ACCÈS À DISTANCE EN SSH AVEC PUTTY
Cette partie sur l'accès à distance en SSH avec Putty ne sert qu'à vous montrer les possibilités d'utilisation de
la console. N'essayez pas de faire ça pour le moment, car il y a des détails un peu compliqués.
En clair : lisez ce que j'ai à vous dire, c'est pour votre culture. Pour que vous sachiez que ça existe. On verra SSH en
pratique un peu plus tard dans le cours.
Une des grosses forces de la console, c'est d'être accessible à distance par internet. Il
suffit que votre machine soit connectée à internet pour que vous puissiez vous logger de
n'importe quel ordinateur dans le monde et faire comme si vous étiez chez vous !
Ça peut être pratique pour une foule de choses, comme surveiller l'état d'un
téléchargement un peu long, lancer l'exécution d'un programme pour qu'il soit prêt
lorsque vous serez rentré chez vous... mais surtout, c'est comme ça que l'on administre
un serveur sous Linux.
Un serveur est, pour faire simple, un ordinateur tout le temps connecté à internet. Il
permet d'offrir des services divers et variés aux internautes. Par exemple, il y a des
serveurs web dont le rôle est de... distribuer des pages web. Si vous voyez cette page,
c'est que le serveur du Site du Zéro vous l'a envoyée.
La grande majorité des serveurs tournent sous Linux. Lorsque vous allez sur un site, il y
a de très fortes chances pour que ce soit un serveur Linux qui vous ait répondu. Les
serveurs Windows existent aussi, mais ils sont plus rares et on apprécie en général la stabilité de Linux ainsi que la possibilité
de l'administrer à distance en ligne de commande.
On aura l'occasion de reparler de serveurs Linux plus tard (c'est un vaste sujet), mais je souhaite déjà vous montrer rapidement
comment on fait pour se connecter à distance.
Telnet et SSH
Pour communiquer entre votre ordinateur et le serveur, il faut un protocole. C'est un ensemble de règles pour que 2
ordinateurs puissent discuter entre eux... un peu comme si 2 personnes devaient parler la même langue pour avoir une
conversation
Il existe des tonnes et des tonnes de protocoles pour communiquer par internet, mais pour ce qui est d'accéder à la ligne de
commande à distance, c'est-à-dire à la console, il y a 2 principaux protocoles :
Telnet : le protocole le plus basique, qui présente le gros défaut de ne pas crypter les données échangées entre vous et
le serveur. Si un pirate "écoute" vos échanges par un moyen ou un autre, il pourrait récupérer des informations sensibles,
en particulier votre mot de passe lorsque vous l'envoyez à la connexion. Ce moyen de connexion reste utilisé mais peu
par rapport à SSH.
SSH : c'est le protocole le plus utilisé car il permet de crypter les données et de sécuriser ainsi la connexion avec le
serveur. C'est de très loin celui que l'on préfère utiliser en général.
Vous l'aurez compris, vous entendrez donc plus parler de SSH que d'autre chose
.
PuTTY
Pour accéder à distance à un ordinateur sous Linux connecté à internet, vous avez besoin d'un programme spécial capable de
restituer la ligne de commande à distance. Ce qui est bien, c'est que vous n'avez pas forcément besoin d'être sous Linux pour
vous connecter à un autre ordinateur sous Linux. On peut très bien le faire depuis Windows, c'est d'ailleurs la procédure que je
95 sur 121
01/10/2007 18:11
Reprenez le contrôle avec Linux ! - Systèmes d'exploitation - Les tutoriels http://www.siteduzero.com/tuto-29-1840-0-reprenez-le-controle-avec-l...
vais vous montrer ici.
Il existe plusieurs programmes capables de se connecter en SSH à un serveur Linux. Le plus célèbre sous Windows est sûrement
PuTTY : il est gratuit, léger, et ne nécessite même pas d'installation (juste un exécutable à lancer).
Vous pouvez aller sur le site web du logiciel à l'adresse suivante : http://www.chiark.greenend.org.uk/~sgtatham/putty/
Vous pouvez aussi télécharger directement le logiciel via ce lien :
Télécharger PuTTY.exe (450 Ko)
Lorsque vous le lancez, la fenêtre de configuration s'affiche :
Il y a beaucoup de pages d'options, comme le montre la section à gauche de la fenêtre. Dans la majeure partie des cas, vous
n'aurez pas besoin d'y aller, heureusement
Seule la première page est en fait vraiment importante : vous devez indiquer dans le champ Host Name en haut le nom d'hôte
du serveur (dans mon cas bart.siteduzero.com) ou encore l'adresse IP de l'ordinateur, ça marche aussi bien (c'est juste plus
difficile à retenir). Vérifiez que le type de connexion sélectionné en-dessous est bien SSH, puis cliquez sur le bouton Open tout
en bas.
Si vous avez l'habitude de vous connecter à plusieurs serveurs différents, sachez qu'il est possible de
sauvegarder les IP et configurations pour se connecter à chacun de ces serveurs. Utilisez la section "Saved sessions"
au centre pour enregistrer ou ouvrir des connexions pré-enregistrées.
Après avoir cliqué sur Open, une fenêtre vous demandera lors de la première connexion au serveur si vous voulez stocker
l'empreinte du serveur. C'est une sécurité pour vérifier que le serveur n'a pas changé depuis la dernière connexion et donc pour
éviter que quelqu'un se fasse passer pour le serveur auquel vous avez l'habitude de vous connecter (le monde des pirates est
sans pitié !
).
On ne vous embêtera normalement plus jamais avec cette fenêtre ensuite.
La fenêtre principale de PuTTY s'affiche alors :
96 sur 121
01/10/2007 18:11
Reprenez le contrôle avec Linux ! - Systèmes d'exploitation - Les tutoriels http://www.siteduzero.com/tuto-29-1840-0-reprenez-le-controle-avec-l...
Voilà, vous n'avez plus qu'à vous connecter
Indiquez votre login (par exemple mateo21), puis tapez Entrée.
On vous demande ensuite votre mot de passe, tapez-le puis faites Entrée.
Encore une fois, il est normal de ne pas voir d'étoiles lorsque vous tapez votre mot de passe. C'est une sécurité
supplémentaire pour éviter que quelqu'un derrière vous ne compte le nombre de caractères.
Soyez donc rassuré, le serveur reçoit bien votre mot de passe. Tapez-le comme si de rien n'était.
Si le login et le mot de passe sont bons, vous avez accès à la console du serveur sous Linux comme si vous étiez devant !
97 sur 121
01/10/2007 18:11
Reprenez le contrôle avec Linux ! - Systèmes d'exploitation - Les tutoriels http://www.siteduzero.com/tuto-29-1840-0-reprenez-le-controle-avec-l...
Ne soyez pas surpris par tous les caractères que vous voyez sur ma capture d'écran. On a juste personnalisé le
message de bienvenue du serveur "Bart" du Site du Zéro pour qu'il affiche la tête de Bart en lettres à la connexion
Changer le message de bienvenue se fait facilement mais n'est en général pas très utile. Je vous dirai un peu plus tard
comment faire.
Dans l'immédiat, vous ne devriez pas avoir à vous connecter en SSH à votre ordinateur à distance. Tout ce qu'on va faire, on va
plutôt le faire en local, c'est-à-dire directement sur votre machine. On utilisera la méthode décrite plus haut, à savoir la
console en mode graphique.
Au moins, vous savez désormais qu'il est aussi possible de communiquer à distance. Nous reparlerons plus en détail du protocole
SSH plus tard dans ce cours, lorsque nous nous intéresserons à l'administration de serveurs.
Vous avez réussi à approcher la console ? Bravo ! C'est un premier pas
Le plus intéressant reste à venir. Nous allons dès le prochain chapitre taper nos premières lignes de commande dans la console
de Linux.
Je suis prêt à parier que dans quelques heures vous aurez l'impression d'avoir appris une nouvelle langue
Au fait, je vous conseille de prendre une feuille de papier et un crayon pour prendre des notes. Ca ne mange pas de pain, et ça
risque de vous être sacrément utile par la suite. Vous allez en effet devoir retenir pas mal de commandes qui seront pour vous
totalement nouvelles !
Entrer une commande
Chers amis, le grand jour est enfin arrivé ! Vous allez rentrer votre première commande de console !
Ca va, pas trop stressés ?
Je vous rassure, nous allons commencer par des choses très simples pour nous familiariser avec la console. Nous allons vraiment
voir le B.A.-BA, le guide de survie élémentaire en quelque sorte.
Il va falloir retenir beaucoup de nouvelles choses. Je ne saurais trop vous conseiller de vous munir d'un crayon et d'une feuille
de papier pour noter les commandes et raccourcis que je vais vous montrer. Ca sera plus simple que de rechercher 10 fois la
commande dans le tuto par la suite
L'INVITE DE COMMANDES
Je suppose à partir de maintenant que vous avez ouvert une console. Si vous ne savez pas faire, c'est que vous n'avez pas lu le
chapitre précédent
Le mieux, comme je vous l'ai dit, est d'ouvrir une console dans le mode graphique. Le programme Konsole sous KDE ou Terminal
sous Gnome fera donc très bien l'affaire :
98 sur 121
01/10/2007 18:11
Reprenez le contrôle avec Linux ! - Systèmes d'exploitation - Les tutoriels http://www.siteduzero.com/tuto-29-1840-0-reprenez-le-controle-avec-l...
Pour simplifier la vie à votre modem, je ne vais pas faire une capture d'écran à chaque fois que je veux vous montrer le résultat
d'une commande, ce serait un peu trop long à télécharger. Je vais utiliser des encadrés "Console" comme celui-ci :
Code : Console -
Afficher / masquer les numéros de ligne
mateo21@mateo21-desktop:~$
Ca c'est ce que vous voyez à l'écran. Vous n'avez encore rien écrit, mais l'ordinateur vous dit bonjour à sa manière (bon ok c'est
une façon très spéciale de dire bonjour j'avoue
).
Ce que vous voyez là est ce qu'on appelle l'invite de commandes. C'est un message qui vous invite à rentrer une commande en
vous donnant par la même occasion une foule d'informations. Cette invite s'affiche avant chaque commande que vous tapez.
Bien, décortiquons cette invite de commandes parce qu'elle est très intéressante :
99 sur 121
mateo21 : le premier élément est votre pseudonyme. C'est le pseudo sous lequel vous vous êtes loggé. En effet,
rappelez-vous : on peut créer plusieurs comptes utilisateur sous Linux. Il est en général conseillé d'en faire un par
personne susceptible d'utiliser l'ordinateur (un pour chaque membre de la famille par exemple). Nous verrons plus tard
comment rajouter des comptes utilisateurs.
@ : ce symbole n'indique rien de particulier. C'est le symbole "at" qui signifie "chez". Si on lit l'invite de gauche à droite,
on doit donc comprendre "mateo21 chez".
mateo21-desktop : ça c'est le nom de l'ordinateur sur lequel vous êtes en train de travailler. Dans mon cas il s'appelle
mateo21-desktop, mais j'aurais pu l'appeler du nom que je voulais lors de l'installation.
Par exemple, on a l'habitude de donner le nom d'un membre des Simpson à chacun des serveurs du Site du Zéro : Lisa,
Bart, Itchy, Scratchy... Cela permet de savoir de quelle machine on parle quand on dit "Oulah Bart est surchargé, il
faudrait voir quel est le programme qui ralentit tout".
Si vous suivez toujours, la ligne d'invite de commandes se lit donc "mateo21 chez mateo21-desktop". En d'autres termes,
je suis identifié en tant que mateo21 sur la machine mateo21-desktop.
: : ce symbole à nouveau ne veut rien dire de spécial, c'est un séparateur.
~ : ça, c'est le dossier dans lequel vous vous trouvez actuellement. Vous pouvez naviguer de dossier en dossier dans la
console et il est très utile qu'on vous rappelle systématiquement avant chaque commande où vous êtes.
Pour information, le symbole ~ signifie que vous êtes dans votre dossier personnel, ce qu'on appelle le "Home" sous
Linux. C'est l'équivalent du dossier "Mes documents" de Windows. Nous étudierons plus en détail le fonctionnement des
dossiers sous Linux dans le prochain chapitre.
$ : ce dernier symbole est très important, il indique votre niveau d'autorisation sur la machine. Il peut prendre 2 formes
différentes :
01/10/2007 18:11
Reprenez le contrôle avec Linux ! - Systèmes d'exploitation - Les tutoriels http://www.siteduzero.com/tuto-29-1840-0-reprenez-le-controle-avec-l...
$ : signifie que vous êtes en train d'utiliser un compte utilisateur "normal", avec des droits limités (il ne peut pas
modifier les fichiers système les plus importants). Mon compte mateo21 est donc un compte normal avec des
droits limités.
# : signifie que vous êtes en mode super-utilisateur, c'est-à-dire que vous êtes connecté sous le pseudonyme
"root". Le root est l'utilisateur maître qui a le droit de tout faire sur sa machine (même de la détruire
). Nous
verrons le mode root plus en détails plus tard, pour l'instant nous restons dans un compte utilisateur limité car
comme ça nous ne risquons pas de faire de bêtise
Comme vous le voyez, une fois qu'on parle la même langue que l'invite de commandes on comprend ce qu'elle veut dire !
"Bonjour et bienvenue, vous êtes mateo21 sur la machine mateo21-desktop. Vous vous trouvez actuellement dans votre dossier
Home et possédez des droits utilisateur limités. La température extérieure est de"
Comme un peu tout sous Linux, l'invite de commandes est totalement paramétrable. Vous pouvez la raccourcir
si vous trouvez qu'elle est trop longue ou la rallonger si vous trouvez qu'elle ne donne pas assez d'informations. Vous
pouvez en théorie mettre vraiment tout ce que vous voulez dans l'invite, comme par exemple l'heure actuelle (par
).
contre pour la température extérieure il faudra repasser
Nous verrons comment changer cela lorsque vous aurez appris à vous servir d'un éditeur de texte !
COMMANDES ET PARAMÈTRES
On travaille dans la console en tapant ce qu'on appelle des commandes. Les commandes sont nombreuses, vous ne pourrez
jamais toutes les connaître dans votre vie. Et ce n'est pas le but : le but c'est que vous sachiez vous servir par coeur de la
plupart des commandes "courantes" et, pour les moins courantes, que vous soyez capable d'apprendre à vous en servir en lisant
leur manuel d'utilisation.
Le manuel d'utilisation est la véritable bible de tous les linuxiens. Vous verrez rapidement qu'ils ne jurent que par ça. Pourquoi ?
Parce que c'est tout simplement un outil de référence, là où l'on peut trouver la réponse à TOUTES ses questions pour peu qu'on
prenne la peine de le lire et qu'on sache le lire. Un chapitre entier du cours vous apprendra à lire le manuel, c'est très très
important.
Pour information, il est courant de voir un linuxien dire "RTFM" aux débutants qui posent des questions qu'ils
estiment "simples". RTFM est l'abréviation de "Read the fucking manual !", ce qui veut grosso modo dire "Lis le putain
de manuel !". Ce n'est pas vraiment une insulte en fait, mais plutôt une sorte de... soupir d'exaspération.
Pour éviter qu'on vous dise ça un jour, je vous conseille donc de bien ouvrir vos oreilles quand je vous expliquerai
comment utiliser le manuel
Une commande simple
Bon trève de bavardages, on va rentrer une commande ! Par exemple, tapez date puis appuyez sur la touche "Entrée" du
clavier.
Le résultat devrait ressembler à cela :
Code : Console -
Afficher / masquer les numéros de ligne
mateo21@mateo21-desktop:~$ date
vendredi 14 septembre 2007, 18:59:54 (UTC+0200)
La première ligne contient l'invite de commandes suivie de la commande que j'ai tapée.
La seconde ligne est la réponse de l'ordinateur à cette commande.
Je suppose que vous avez deviné comme des grands ce qu'on vient de faire : on a demandé quelles étaient la date et l'heure !
Vous en voulez encore ? Ok alors essayons une toute autre commande : tapez ls. C'est l'abréviation de "list", qui signifie "Lister
les fichiers et dossiers du répertoire actuel".
100 sur 121
Code : Console -
Afficher / masquer les numéros de ligne
01/10/2007 18:11
Reprenez le contrôle avec Linux ! - Systèmes d'exploitation - Les tutoriels http://www.siteduzero.com/tuto-29-1840-0-reprenez-le-controle-avec-l...
mateo21@mateo21-desktop:~$ ls
Desktop Examples Images
Cela signifie que le répertoire actuel est constitué de 3 dossiers : Desktop Examples et Images. En général, le système colore les
éléments pour que l'on puisse distinguer facilement les dossiers des fichiers.
Si vous n'avez aucune réponse, c'est que vous êtes dans un dossier qui ne contient aucun fichier ou dossier.
Voilà, c'est aussi simple que cela. Une commande est constituée d'un mot et ne contient pas d'espace. Dans un cas très simple
comme ceux qu'on vient de voir, il suffit de taper juste la commande pour avoir une réponse. Mais dans la quasi-totalité des cas
on peut (et parfois on DOIT) rentrer des options, qu'on appelle paramètres.
Les paramètres
Les paramètres sont des options que l'on écrit à la suite de la commande. La commande et les paramètres sont séparés par un
espace, comme ceci :
Code : Console -
Afficher / masquer les numéros de ligne
mateo21@mateo21-desktop:~$ commande parametres
Les paramètres peuvent eux-mêmes contenir des espaces, des lettres, des chiffres, en fait un peu de tout. Il n'y a pas de règle
véritable sur la forme des paramètres, mais heureusement les programmeurs ont adopté une sorte de "convention" pour que l'on
puisse reconnaître les différents types de paramètres.
Les paramètres courts (une lettre)
Les paramètres les plus courants sont constitués d'une seule lettre, précédée d'un tiret. Par exemple :
Code : Console -
Afficher / masquer les numéros de ligne
commande -d
Si on doit donner plusieurs paramètres, on peut faire comme ceci :
Code : Console -
Afficher / masquer les numéros de ligne
commande -d -a -U -h
Ou, plus court :
Code : Console -
Afficher / masquer les numéros de ligne
commande -daUh
Attention à la casse des paramètres (majuscules / minuscules) ! Si vous écrivez -u, cela n'a en général pas du
tout le même sens que -U !
Faisons un essai avec la commande ls et rajoutons-lui le paramètre "a" (en minuscule) :
101 sur 121
Code : Console -
Afficher / masquer les numéros de ligne
01/10/2007 18:11
Reprenez le contrôle avec Linux ! - Systèmes d'exploitation - Les tutoriels http://www.siteduzero.com/tuto-29-1840-0-reprenez-le-controle-avec-l...
mateo21@mateo21-desktop:~$ ls -a
.
.gconfd
..
.gimp-2.2
.bash_history .gksu.lock
.bash_logout
.gnome
.bashrc
.gnome2
.config
.gnome2_private
Desktop
.gstreamer-0.10
.dmrc
.gtkrc-1.2-gnome2
.esd_auth
.ICEauthority
.evolution
.icons
Examples
.lesshst
.face
.local
.fontconfig
.macromedia
.gaim
.metacity
.gconf
.mozilla
.mozilla-thunderbird
.nautilus
.profile
.recently-used
.recently-used.xbel
.ssh
.sudo_as_admin_successful
.themes
.thumbnails
.Trash
tutos
.update-manager-core
.update-notifier
.Xauthority
.xsession-errors
Cela affiche tout le contenu du dossier, même les fichiers cachés.
Un "fichier caché" sous Linux est un fichier qui commence par un point. Normalement, si vous vous trouvez dans votre
répertoire Home, vous devriez avoir une bonne floppée de fichiers cachés
Ce sont en général des fichiers de configuration
de programmes.
Les paramètres longs (plusieurs lettres)
Les paramètres constitués de plusieurs lettres sont précédés de 2 tirets, comme ceci :
Code : Console -
Afficher / masquer les numéros de ligne
commande --parametre
Cette fois pas le choix, si vous voulez mettre plusieurs paramètres longs il faudra mettre un espace entre chacun d'eux :
Code : Console -
Afficher / masquer les numéros de ligne
commande --parametre1 --parametre2
On peut aussi combiner les paramètres longs et les paramètres courts dans une commande :
Code : Console -
Afficher / masquer les numéros de ligne
commande -daUh --autreparametre
Il y a parfois 2 écritures possibles pour un paramètre de commande : une version courte et une version longue.
Cela permet de vous laisser le choix selon si vous préférez la version courte ou la version longue.
Notez que c'est la commande qui décide des paramètres qu'elle accepte, et parfois certaines ne proposent pas le
choix entre une version courte et une version longue.
Testons sur la commande ls avec le paramètre --all, qui signifie "tout" en anglais :
102 sur 121
Code : Console -
Afficher / masquer les numéros de ligne
01/10/2007 18:11
Reprenez le contrôle avec Linux ! - Systèmes d'exploitation - Les tutoriels http://www.siteduzero.com/tuto-29-1840-0-reprenez-le-controle-avec-l...
mateo21@mateo21-desktop:~$ ls --all
.
.gconfd
.mozilla-thunderbird
..
.gimp-2.2
.nautilus
.bash_history .gksu.lock
.profile
.bash_logout
.gnome
.recently-used
.bashrc
.gnome2
.recently-used.xbel
.config
.gnome2_private
.ssh
Desktop
.gstreamer-0.10
.sudo_as_admin_successful
.dmrc
.gtkrc-1.2-gnome2 .themes
.esd_auth
.ICEauthority
.thumbnails
.evolution
.icons
.Trash
Examples
.lesshst
tutos
.face
.local
.update-manager-core
.fontconfig
.macromedia
.update-notifier
.gaim
.metacity
.Xauthority
.gconf
.mozilla
.xsession-errors
Comme vous le voyez, --all est un synonyme de -a. Cela illustre ce que je vous disais à l'instant, comme quoi parfois une
commande propose 2 façons d'utiliser un paramètre : une courte et une longue.
Les valeurs des paramètres
Certains paramètres nécessitent que vous les complétiez avec une valeur. Cela fonctionne différemment selon si vous travaillez
avec un paramètre long ou avec un paramètre court.
Avec un paramètre court :
Code : Console -
Afficher / masquer les numéros de ligne
commande -p 14
Cela indique que l'on associe la valeur 14 au paramètre p. Avec ce genre de technique on peut par exemple faire comprendre à
l'ordinateur "Je veux voir la liste de tous les fichiers de plus de 14 Mo".
Si c'est un paramètre long, on fait en général comme ceci :
Code : Console -
Afficher / masquer les numéros de ligne
commande --parametre=14
Le résultat sera le même, il est juste plus lisible mais aussi plus long à écrire.
Les autres paramètres
Je vous l'ai dit : il n'y a pas de règle absolue au niveau des paramètres et vous rencontrerez sûrement des paramètres qui
fonctionnent différemment. Heureusement les "conventions" que je viens de vous donner sont valables dans la grande majorité
des cas, ce qui devrait vous permettre de vous repérer.
Certains paramètres sont donc un peu différents et dépendent vraiment des commandes. Par exemple avec ls, si on ajoute le
nom d'un dossier (ou sous-dossier) cela affichera le contenu de ce dossier au lieu du contenu du dossier courant :
Code : Console -
Afficher / masquer les numéros de ligne
mateo21@mateo21-desktop:~$ ls Examples
Experience ubuntu.ogg
logo-Ubuntu.png
fables_01_01_aesop.spx oo-about-these-files.odt
gimp-ubuntu-splash.xcf oo-about-ubuntu-ru.rtf
kubuntu-leaflet.png
oo-cd-cover.odg
logo-Edubuntu.png
oo-derivatives.doc
logo-Kubuntu.png
oo-maxwell.odt
oo-payment-schedule.ods
oo-presenting-kubuntu.odp
oo-presenting-ubuntu.odp
oo-trig.xls
oo-welcome.odt
ubuntu Sax.ogg
RETROUVER UNE COMMANDE
Linux propose tellement de commandes différentes qu'il est facile de s'y perdre et d'en oublier une. Ca m'arrive très
régulièrement personnellement, et heureusement ce n'est pas un drame. En effet, Linux vous propose toute une série de façons
de retrouver une commande que vous avez oubliée
103 sur 121
01/10/2007 18:11
Reprenez le contrôle avec Linux ! - Systèmes d'exploitation - Les tutoriels http://www.siteduzero.com/tuto-29-1840-0-reprenez-le-controle-avec-l...
Autocomplétion de commande
Le premier "truc" à connaître, c'est l'autocomplétion de commande. Prenons la commande "date" par exemple : vous êtes un
peu tête en l'air et vous ne savez plus comment elle s'écrit. Par contre, vous êtes sûr des premières lettres de la commande.
Lister les commandes correspondantes
Tapez juste "da" dans la console, puis tapez 2 fois sur la touche "Tabulation" située à gauche de votre clavier. Le résultat sera
le suivant :
Code : Console -
Afficher / masquer les numéros de ligne
mateo21@mateo21-desktop:~$ da
dash date
mateo21@mateo21-desktop:~$ da
En tapant 2 fois sur Tabulation, vous avez demandé à l'ordinateur la liste des commandes qui commencent par "da". On vous a
répondu "dash" et "date". Il y a donc 2 commandes qui commencent par "da", et vous venez de retrouver celle que vous
cherchiez, c'est-à-dire "date"
Bien sympa, l'ordinateur a réécrit l'invite de commandes en-dessous ainsi que le début de la commande que vous aviez tapée.
Vous n'avez plus qu'à compléter avec les lettres "te" qui manquent et à taper Entrée, et ce sera bon
L'autocomplétion
Plus sympa encore, s'il n'y a qu'un seul résultat correspondant à votre recherche, l'ordinateur complètera avec les lettres qui
manquent et vous n'aurez plus qu'à taper sur Entrée !
Par exemple, il n'y a qu'une commande qui commence par "dat". Tapez donc dat dans la console, puis tapez 1 seule fois sur
Tabulation. La commande se complète comme par magie
Trop de commaaaandes !
Parfois, il y a trop de commandes correspondant à votre recherche. Faites un essai un peu brutal : ne rentrez aucun début de
commande et faites 2 fois Tab (Tabulation). Cela demande de faire la liste de toutes les commandes disponibles sur votre
ordinateur.
Code : Console -
Afficher / masquer les numéros de ligne
mateo21@mateo21-desktop:~$
Display all 2173 possibilities? (y or n)
Brutal hein ?
Il y a 2173 commandes disponibles sur mon ordinateur. Plus j'installerai de programmes, plus j'aurai de commandes utilisables.
N'espérez donc pas toutes les connaître, de nouveaux programmes sortent tous les jours
A cette question vous pouvez répondre "y" (yes), et la liste s'affichera page par page. Quelques raccourcis à connaître quand
une liste s'affiche page par page :
Tapez Espace pour passer à la page suivante
Tapez Entrée pour aller à la ligne suivante
Tapez q pour arrêter la liste
Si vous répondez "n" (no), rien ne se passera. C'est dans le cas où vous vous diriez "Oulah, 2173 possibilités autant chercher une
aiguille dans une botte de foin, je vais peut-être affiner ma recherche"
L'historique des commandes
On a très souvent besoin de retrouver une commande qu'on vient de taper il y a 5 minutes (ou même 5 secondes). Parfois c'est
104 sur 121
01/10/2007 18:11
Reprenez le contrôle avec Linux ! - Systèmes d'exploitation - Les tutoriels http://www.siteduzero.com/tuto-29-1840-0-reprenez-le-controle-avec-l...
parce qu'on a oublié la commande, mais souvent c'est aussi parce qu'on a un énooorme poil dans la main comme moi et qu'on a
vraiment la flême de réécrire la commande en entier nous-même
Ce raccourci vaut de l'or : appuyez sur la flèche directionnelle vers le haut (
).Vous verrez apparaître la dernière
commande que vous avez tapée.
Si vous réappuyez sur la flèche vers le haut, vous verrez l'avant-dernière commande, puis l'avant-avant-dernière etc.
Si vous appuyez sur la flèche vers le bas (
), vous reviendrez vers les commandes les plus récentes.
C'est ainsi que je peux successivement retrouver les commandes que je viens de taper, dans l'ordre inverse :
ls --all
ls -a
ls
date
etc.
Si vous voulez "remonter" très longtemps en arrière dans l'historique de vos commandes, pas la peine de taper 100 fois sur la
flèche vers le haut comme un forcené
Il existe la commande "history" qui vous rappelle l'historique des commandes :
Code : Console 152
153
154
155
156
Afficher / masquer les numéros de ligne
date
ls
ls -a
ls --all
history
La dernière commande tapée sera toujours history, forcément
Vous remarquerez que les commandes sont numérotées : ainsi, on peut savoir que date est la 152ème commande que j'ai tapée
dans le terminal.
Ctrl + R : rechercher une commande tapée avec quelques lettres
Dans le cas où la flèche vers le haut et la commande history ne suffiraient pas à retrouver une vieille commande que vous avez
tapée, il y a un raccourci super utile : Ctrl + R. Appuyez donc sur les touches Ctrl et R en même temps, et l'ordinateur se mettra
en mode "recherche d'une commande tapée" (R comme Recherche).
Là, vous pouvez taper n'importe quelle suite de lettres correspondant à une vieille commande. Par exemple, faites Ctrl + R puis
tapez "all". Linux retrouve la commande "ls --all" qui contenait justement le mot "all". Vous n'avez plus qu'à taper Entrée pour
relancer la commande !
Code : Console -
Afficher / masquer les numéros de ligne
(reverse-i-search)`all': ls --all
Ça a peut-être l'air bête sur une commande comme ça, mais certaines sont vraiment très longues et c'est un vrai bonheur de ne
pas avoir à les réécrire en entier !
QUELQUES RACCOURCIS CLAVIERS PRATIQUES
On ne dirait pas comme ça, mais la console de Linux propose une quantité incroyable de raccourcis clavier. Ce sont des
raccourcis qu'on ne peut pas deviner, qu'on a un peu de mal à retenir au début, mais quand on les connaît... Waouh ! Ben on
devient un peu comme Neo dans Matrix en fait, on va très vite
Ces raccourcis ne sont pas intuitifs, mais ça vaut vraiment le coup de les retenir. Les premiers temps vous reviendrez sûrement
souvent ici pour les consulter (et encore, si vous vous faites un petit pense-bête comme je vous ai dit, ça ne devrait pas
arriver), mais petit à petit vous les connaîtrez par cœur !
105 sur 121
01/10/2007 18:11
Reprenez le contrôle avec Linux ! - Systèmes d'exploitation - Les tutoriels http://www.siteduzero.com/tuto-29-1840-0-reprenez-le-controle-avec-l...
Commençons par quelques raccourcis généraux à connaître :
+
: efface le contenu de la console. Utile pour faire un peu de ménage quand votre console est encombrée,
ou quand votre boss passe derrière et que vous n'aimeriez pas qu'il voie ce que vous étiez en train de faire
A noter qu'il existe aussi une commande, clear, qui fait exactement la même chose.
+
: envoie le message EOF (fin de fichier) à la console. Si vous tapez ce raccourci dans une ligne de
commande vide (c'est-à-dire sans avoir écrit un début de commande avant), cela fermera la console en cours.
A noter qu'il existe aussi la commande exit qui a le même effet.
+
: vous permet de "remonter" dans les messages envoyés par la console. En mode graphique, la molette
de la souris fait aussi très bien ça.
La touche "Page Up" est généralement représentée sur votre clavier par une flèche vers le haut barrée par plusieurs
petites barres horizontales.
+
: pareil, mais pour redescendre.
Les raccourcis suivants sont utiles lorsque vous êtes en train d'écrire une longue commande :
+
: ramène le curseur au début de la commande. La touche "Origine" a le même effet (elle est située à côté
de la touche fin et représentée par une flèche pointant en haut à gauche).
+
: ramène le curseur de la souris à la fin de la ligne de commande. La touche "Fin" a le même effet.
+
: supprime tout ce qui se trouve à gauche du curseur. Si le curseur est situé à la fin de la ligne, toute la
ligne sera donc supprimée.
+
: supprime tout ce qui se trouve à droite du curseur. Si le curseur est situé au début de la ligne, toute la
ligne sera donc supprimée.
+
: supprime le premier mot situé à gauche du curseur. Un "mot" est séparé par des espaces. On s'en sert en
général pour supprimer le paramètre situé à gauche du curseur.
+
: si vous avez supprimé du texte avec une des commandes Ctrl + U, Ctrl + K ou Ctrl + W qu'on vient de
voir, alors le raccourci Ctrl + Y "collera" le texte que vous venez de supprimer. C'est un peu comme un couper-coller
donc
On va arrêter là la liste pour le moment. Ca vous fait déjà pas mal de choses à retenir
Il existe en fait beaucoup d'autres raccourcis clavier, mais je vous les montrerai au fur et à mesure du cours, quand on en aura
besoin.
Même si c'est un peu barbant, je vous conseille de vous entraîner à les retenir par coeur ! Vous serez vraiment beaucoup plus
efficaces lorsque vous les connaîtrez !
Eh ben dites donc ! Je crois qu'on vient de mettre un pied dans la console, et qu'on commence même à s'embourber jusqu'au
genou
Beaucoup, beaucoup, beaucoup de nouveautés pour vous dans ce chapitre. Faites-vous un pense-bête, ça va vraiment vous
resservir. Prenez le temps de bien expérimenter tous les raccourcis pour que vous sachiez lequel utiliser lorsque vous en avez
besoin.
Et dès que vous vous sentez au point, on continue
Dans le prochain chapitre nous commencerons à travailler en détail sur des commandes concrètes un peu plus complexes, qui
nécessitent en particulier l'utilisation de plusieurs paramètres. Nous découvrirons comment sont organisés les fichiers et
dossiers sous Linux et comment on se déplace dans tous ces dossiers.
106 sur 121
01/10/2007 18:11
Reprenez le contrôle avec Linux ! - Systèmes d'exploitation - Les tutoriels http://www.siteduzero.com/tuto-29-1840-0-reprenez-le-controle-avec-l...
La structure des dossiers et fichiers
Ahhh, les fichiers sous Linux, tout un programme
Vous croyez savoir ce que sont les fichiers et dossiers ? Vous croyez que votre disque dur s'appelle C: ? Que le lecteur CD c'est
D:, ou peut-être E: ?
Les choses ne fonctionnent pas du tout de la même manière sous Linux et sous Windows. Or, savoir comment se déplacer de
dossier en dossier, et savoir faire la liste des fichiers, c'est quand même sacrément important ! C'est pour cela que nous allons
voir ensemble le fonctionnement des fichiers sous Linux dès maintenant.
ORGANISATION DES DOSSIERS
Le système qui gère les fichiers sous Linux est un peu déroutant au début, surtout quand on est habitué à celui de Windows. En
effet, ici vous ne trouverez pas de "C:\", "D:\" ou que sais-je encore. Les fichiers sont organisés d'une manière complètement
différente.
Au lieu de séparer chaque disque dur, lecteur cd, lecteur de disquettes, lecteur de carte mémoire... Linux place en gros tout
au même endroit.
Mais comment on fait pour savoir si le dossier dans lequel on est appartient au premier disque dur, au second
disque dur, au lecteur CD... ? C'est le bordel non ?
C'est ce qu'on pourrait croire au premier abord, mais en fait c'est juste une autre façon de penser la chose
2 types de fichiers
Pour faire simple, il existe 2 grands types de fichiers sous Linux :
Les fichiers classiques : ce sont les fichiers que vous connaissez, ça comprend les fichiers texte (.txt, .doc, .odt...), les
sons (.wav, .mp3, .ogg), mais aussi les programmes. Bref, tout ça ce sont des fichiers que vous connaissez et que vous
retrouvez dans Windows.
Les fichiers spéciaux : certains autres fichiers sont spéciaux car ils représentent quelque chose. Par exemple, votre
lecteur CD est un fichier pour Linux. Là où Windows fait la distinction entre ce qui est un fichier et ce qui ne l'est pas,
Linux lui dit que tout est un fichier. C'est une conception très différente, un peu déroutante comme je vous l'ai dit, mais
pas de panique vous allez vous y faire.
La racine
Dans un système de fichiers, il y a toujours ce qu'on appelle une racine, c'est-à-dire un "gros dossier de base qui contient tous
les autres dossiers et fichiers".
Sous Windows, il y a en fait plusieurs racines. "C:\" est la racine de votre disque dur, "D:\" est la racine de votre lecteur CD (par
exemple).
Sous Linux, il n'y a qu'une et une seule racine : "/". Comme vous le voyez, il n'y a pas de lettre de lecteur car justement Linux
ne donne pas des noms aux lecteurs comme le fait Windows. Il dit juste "La base, c'est /".
Il n'y a pas de dossier de plus haut niveau que /, c'est-à-dire qu'il n'existe pas de dossier qui contienne le
dossier /. Quand on est à la racine, on ne peut pas remonter en arrière car... on est déjà tout au début
Architecture des dossiers
Sous Windows, un dossier peut être représenté comme ceci : "C:\Program Files\Winzip". On dit que "Winzip" est un
sous-dossier du dossier "Program Files", lui-même situé à la racine.
107 sur 121
01/10/2007 18:11
Reprenez le contrôle avec Linux ! - Systèmes d'exploitation - Les tutoriels http://www.siteduzero.com/tuto-29-1840-0-reprenez-le-controle-avec-l...
Vous noterez que c'est l'antislash "\" (aussi appelé backslash) qui sert de séparateur aux noms de dossiers.
Sous Linux, c'est au contraire le "/" qui sert de séparateur.
Comme je vous l'ai dit, il n'y a pas de "C:" sous Linux, la racine (le début) s'appelant juste "/".
Le dossier de notre super programme ressemblerait plutôt à quelque chose comme cela : "/usr/bin/". On dit que "bin" est un
sous-dossier du dossier "usr", lui-même situé à la racine.
Linux gère sans problème les noms de fichiers et dossiers contenant des espaces, des accents et des
majuscules. Toutefois, vous remarquerez que la plupart du temps on préfère les éviter. On trouve ainsi plutôt des
noms tout en minuscules sans accents ni espaces, comme "usr", "bin", "apache", etc.
Souvenez-vous qu'il n'est pas obligatoire de nommer vos fichiers en suivant la même règle, mais la plupart des
programmes que vous installerez préfèrent utiliser des noms tout en minuscules sans espaces ni accents, donc ne
soyez pas surpris
Les dossiers de la racine
Sous Windows, on a l'habitude de trouver souvent les mêmes dossiers à la racine : "Documents and Settings", "Program Files",
"Windows"...
Sous Linux, vous vous en doutez, les dossiers sont complètement différents (et on risque pas de trouver de dossier qui s'appelle
Windows !
).
Je vais vous faire ici la liste des dossiers les plus courants que l'on retrouve à chaque fois à la racine de Linux. La description de
chaque dossier sera rapide, mais c'est juste pour que vous puissiez vous repérer au début
Il n'est PAS nécessaire de retenir cette liste par cœur. D'ailleurs je n'ai mis que les dossiers principaux, et elle
est quand même longue.
Servez-vous en juste si vous avez besoin de savoir à quoi correspond grosso modo tel ou tel dossier, mais ne vous en
faites pas si vous ne maîtrisez pas à fond le sens de chacun de ces dossiers (moi-même je ne connais pas vraiment le
sens détaillé de chacun d'eux).
bin : contient des programmes (exécutables) qui sont susceptibles d'être utilisés par tous les utilisateurs de la machine.
boot : fichiers permettant le démarrage de Linux.
dev : fichiers contenant les périphériques. En fait, on en reparlera plus tard, mais ce dossier contient des sous-dossiers
qui "représentent" chacun un périphérique. On y retrouve ainsi par exemple le fichier qui représente le lecteur CD.
etc : fichiers de configuration.
home : répertoires personnels des utilisateurs. On en a déjà parlé un peu avant : c'est dans ce dossier que vous placerez
vos fichiers personnels, à la manière du dossier "Mes documents" de Windows.
Chaque utilisateur de l'ordinateur possède son dossier personnel. Par exemple, dans mon cas mon dossier personnel se
trouve dans "/home/mateo21/". S'il y avait un autre utilisateur (appelons-le Patrick) sur mon ordinateur, il aurait eu
droit lui aussi à son propre dossier : "/home/patrick/".
lib : dossier contenant les bibliothèques partagées (généralement des fichiers .so) utilisées par les programmes. C'est en
fait là qu'on trouve l'équivalent des .dll de Windows.
media : lorsqu'un périphérique amovible (comme une carte mémoire SD ou une clé USB) est inséré dans votre
ordinateur, Linux vous permet d'y accéder à partir d'un sous-dossier de "media". On parle de montage. C'est un peu
compliqué, on en reparlera dans un chapitre plus tard.
mnt : c'est un peu pareil que media, mais pour un usage plus temporaire.
opt : répertoire utilisé pour les add-ons de programmes.
proc : contient des informations système.
root : c'est le dossier personnel de l'utilisateur "root". Normalement, les dossiers personnels sont placé dans "home".
mais celui de root fait exception. En effet, comme je vous l'ai dit dans le chapitre précédent root est le
super-utilisateur, le "chef" de la machine en quelque sorte. Il a droit à un espace spécial
sbin : contient des programmes système importants.
tmp : dossier temporaire utilisé par les programmes pour stocker des fichiers.
usr : c'est un des plus gros dossiers, dans lequel vont s'installer la plupart des programmes demandés par l'utilisateur.
var : ce dossier contient des données "variables", souvent des fichiers, des logs (traces écrites de ce qui s'est passé
récemment sur l'ordinateur), etc.
Cette liste de dossiers est en fait présente sur tous les OS de type Unix, et pas seulement sous Linux.
108 sur 121
01/10/2007 18:11
Reprenez le contrôle avec Linux ! - Systèmes d'exploitation - Les tutoriels http://www.siteduzero.com/tuto-29-1840-0-reprenez-le-controle-avec-l...
Encore une fois, ne retenez pas tout ça. C'est juste pour vous donner une idée de ce que contiennent les dossiers à la racine de
Linux, car je sais que c'est une question qu'on se pose souvent quand on débute.
Schéma résumé de l'architecture
Pour bien que vous vous repériez, sachez qu'on peut présenter l'organisation des dossiers de Linux de cette manière :
La racine tout en haut est /, elle contient plusieurs dossiers, qui contiennent chacun eux-mêmes plusieurs dossiers, qui
contiennent des dossiers et fichiers, etc etc.
PWD
& WHICH : OÙ... OÙ SUIS-JE ?
Le nombre de dossiers et de fichiers présents après l'installation d'Ubuntu est tellement grand qu'il serait facile de s'y perdre.
Un grand nombre de programmes sont en effet préinstallés pour que vous puissiez profiter rapidement des possibilités de Linux.
Ne comptez donc pas sur moi pour vous faire la liste complète des dossiers et fichiers que vous possédez, ce n'est pas réaliste
En revanche, je vais vous apprendre maintenant à vous repérer dans l'arborescence des dossiers. Vous saurez alors à tout
moment où vous êtes sur votre disque. C'est un peu comme avoir une carte routière en quelque sorte !
pwd : afficher le dossier actuel
Lorsque vous ouvrez la console pour la première fois, Linux vous place dans votre dossier personnel, votre "home". En
l'occurence dans mon cas, le dossier dans lequel je serai placé sera /home/mateo21.
Normalement, l'invite de commandes vous indique le nom du dossier dans lequel vous vous trouvez :
Code : Console -
Afficher / masquer les numéros de ligne
mateo21@mateo21-desktop:~$
Si vous vous souvenez bien, le nom du dossier est situé entre le ":" et le "$". Donc ici, on se trouve dans le dossier "~".
Rappel : je l'ai dit dans le chapitre précédent mais ça ne fait pas de mal de le répéter, sous Linux le symbole
"~" est un synonyme de votre dossier personnel. Chez moi cela signifie donc "/home/mateo21".
Cette indication de l'invite de commandes est pratique mais il faut savoir qu'il y a un autre moyen de connaître le nom du
dossier actuel. C'est la commande pwd.
pwd est l'abréviation de "Print Working Directory", c'est-à-dire "Afficher le dossier actuel".
109 sur 121
01/10/2007 18:11
Reprenez le contrôle avec Linux ! - Systèmes d'exploitation - Les tutoriels http://www.siteduzero.com/tuto-29-1840-0-reprenez-le-controle-avec-l...
C'est une commande très simple qui ne prend aucun paramètre (on commence doucement hein
Code : Console -
), vous pouvez la tester :
Afficher / masquer les numéros de ligne
mateo21@mateo21-desktop:~$ pwd
/home/mateo21
Cela confirme bien ce que je vous disais : je me trouve en ce moment dans le dossier /home/mateo21.
A tout moment, si vous vous sentez perdu dans les méandres des dossiers, souvenez-vous de la commande pwd, elle vous dira
où vous êtes !
which : connaître l'emplacement d'une commande
Même si cette commande ne nous est pas indispensable, j'ai pensé que c'était une bonne idée de vous la montrer dès le début
afin que vous puissiez vous familiariser un peu plus encore avec le système de fichiers de Linux
Alors que fait cette commande ? Elle vous permet de localiser la position du programme correspondant à une commande.
Je m'explique : chaque commande sous Linux correspond à un programme. Ainsi, pwd qu'on vient de voir est un programme.
Une commande n'est rien d'autre qu'un programme qu'on peut appeler n'importe quand n'importe où dans la console.
La commande which prend un paramètre : le nom de la commande dont vous voulez connaître l'emplacement.
Testons sur pwd :
Code : Console -
Afficher / masquer les numéros de ligne
mateo21@mateo21-desktop:~$ which pwd
/bin/pwd
pwd se trouve donc dans le dossier /bin/ ! Le "pwd" à la fin n'est pas un dossier mais le nom du programme lui-même.
Vous noterez que les programmes sous Linux ne possèdent en général pas d'extension (contrairement à
Windows où l'extension utilisée est en général .exe).
Tous les programmes ne sont pas situés dans un même dossier. Pour vous en rendre compte, testez l'emplacement d'une autre
commande... tenez, par exemple la commande which !
110 sur 121
01/10/2007 18:11
Reprenez le contrôle avec Linux ! - Systèmes d'exploitation - Les tutoriels http://www.siteduzero.com/tuto-29-1840-0-reprenez-le-controle-avec-l...
On va donc devoir écrire which which dans la console (oui je sais, je suis un gros tordu
Code : Console -
):
Afficher / masquer les numéros de ligne
mateo21@mateo21-desktop:~$ which which
/usr/bin/which
Cette fois, le programme ne se trouve pas dans /bin/ mais dans /usr/bin/ !
LS
: LISTER LES FICHIERS ET DOSSIERS
ls est une des toutes premières commandes que nous avons essayées dans le chapitre précédent. Nous allons rentrer ici plus
dans le détail de son fonctionnement (et de ses nombreux paramètres
).
Commençons par taper "ls" sans paramètre depuis notre dossier personnel :
Code : Console -
Afficher / masquer les numéros de ligne
mateo21@mateo21-desktop:~$ ls
Desktop Examples images log
tutos
(oui j'ai créé quelques dossiers pour mon usage personnel, ne vous étonnez pas si vous n'avez pas les mêmes
)
Ubuntu active la coloration des fichiers et dossiers par défaut, vous devriez donc voir des couleurs chez vous. Les dossiers
apparaissent en bleu foncé. Vous remarquerez que le dossier Examples est en bleu clair : cela signifie que c'est un raccourci
vers un dossier qui se trouve en fait ailleurs sur le disque.
Si la couleur ne s'affiche pas, vous pouvez rajouter le paramètre --color=auto, comme ceci : ls
--color=auto
Si vous ne voulez pas de la couleur au contraire, essayez le paramètre --color=none.
Pour éviter d'avoir à retaper à chaque fois ce long paramètre, il faut modifier un fichier de configuration, mais on
verra cela plus tard.
La commande "ls" accepte un grand nombre de paramètres. Ca ne sert à rien que je vous fasse la liste complète ici (ce serait
bien trop long), par contre je vais vous faire découvrir les paramètres les plus utiles. Ca vous permettra de vous entraîner à
utiliser et combiner des paramètres !
-a : afficher tous les fichiers et dossiers cachés
Sous Linux, on peut "cacher" des fichiers et dossiers. Ce n'est pas une protection, car on peut toujours les réafficher si on veut,
mais ça évite d'encombrer l'affichage de la commande "ls".
Votre dossier home est un très bon exemple car il est rempli de fichiers et dossiers cachés. En ajoutant le paramètre -a, on
peut voir tous ces fichiers et dossiers cachés :
111 sur 121
Code : Console -
Afficher / masquer les numéros de ligne
01/10/2007 18:11
Reprenez le contrôle avec Linux ! - Systèmes d'exploitation - Les tutoriels http://www.siteduzero.com/tuto-29-1840-0-reprenez-le-controle-avec-l...
mateo21@mateo21-desktop:~$ ls -a
.
.gnome
..
.gnome2
.armagetron
.gnome2_private
.bash_history
.gnome_private
.bash_logout
.gstreamer-0.10
.bashrc
.gtkrc-1.2-gnome2
.blender
.gweled
.config
.ICEauthority
.DCOPserver_mateo21-desktop__0 .icons
.DCOPserver_mateo21-desktop_:0 images
Desktop
.inkscape
.dmrc
.java
.emilia
.jedit
.esd_auth
.kde
.evolution
.lesshst
Examples
.lgames
.face
.local
.fontconfig
log
.gaim
.macromedia
.gconf
.mcop
.gconfd
.mcoprc
.geany
.metacity
.gimp-2.2
.mozilla
.gksu.lock
.mozilla-thunderbird
.nano_history
.nautilus
.openoffice.org2
.pgadmin3
.pgpass
.profile
.qt
.recently-used
.recently-used.xbel
.ssh
.sudo_as_admin_successful
.themes
.thumbnails
.Trash
.tsclient
tutos
.update-manager-core
.update-notifier
.vlc
.wormux
.Xauthority
.xine
.xsession-errors
Vous comprenez peut-être mieux maintenant pourquoi tous ces fichiers et dossiers sont cachés : c'est encombrant
Certains éléments commençant par un point "." sont des dossiers, d'autres sont des fichiers. La meilleure façon de faire la
distinction est de comparer les couleurs : les dossiers en bleu, le reste dans la couleur par défaut (par exemple le blanc ou le
noir).
Les deux premiers éléments sont assez intrigants "." et "..". Le premier représente en fait le dossier actuel, et ".." représente le
dossier parent, c'est-à-dire le dossier précédent dans l'arborescence. Par exemple, là je suis dans /home/mateo21, ".."
représente donc le dossier /home.
Le paramètre -A (un A majuscule au lieu d'un a minuscule) a pratiquement la même signification : ça affiche la
même chose sauf ces éléments "." et "..". Comme quoi il faut faire attention aux majuscules !
-F : indique le type d'élément
Ce paramètre est surtout utile pour ceux qui n'ont pas (ou ne veulent pas) afficher la couleur dans la console.
Il rajoute à la fin des éléments un symbole pour qu'on puisse faire la distinction entre les dossiers, fichiers, raccourcis...
Code : Console -
Afficher / masquer les numéros de ligne
mateo21@mateo21-desktop:~$ ls -F
Desktop/ Examples@ images/ log/
tutos/
Grâce à ça on peut voir que tous les éléments sont des dossiers, sauf Examples qui est un raccourci (d'où la présence du @).
-l : liste détaillée
Le paramètre "-l" (la lettre L en minuscule) est un des plus utiles. Il affiche une liste détaillant chaque élément du dossier :
Code : Console -
Afficher / masquer les numéros de ligne
mateo21@mateo21-desktop:~$ ls -ltotal 16
drwxr-xr-x 2 mateo21 mateo21 4096 2007-09-24
lrwxrwxrwx 1 mateo21 mateo21
26 2007-09-19
drwxr-xr-x 2 mateo21 mateo21 4096 2007-09-25
drwxr-xr-x 3 mateo21 mateo21 4096 2007-09-25
drwxr-xr-x 3 mateo21 mateo21 4096 2007-09-19
17:22
18:31
15:17
11:11
19:51
Desktop
Examples -> /usr/share/example-content
images
log
tutos
Il y a un élément par ligne.
112 sur 121
01/10/2007 18:11
Reprenez le contrôle avec Linux ! - Systèmes d'exploitation - Les tutoriels http://www.siteduzero.com/tuto-29-1840-0-reprenez-le-controle-avec-l...
Chaque colonne a sa propre signification. De gauche à droite :
1. Droits sur le fichier (on fera un chapitre entier pour expliquer comment fonctionnent les droits sous Linux).
2. Nombre de liens physiques (cela ne nous intéresse pas ici).
3. Nom de la personne propriétaire du fichier (là c'est moi !). Si le fichier avait été créé par quelqu'un d'autre, par exemple
patrick, on aurait vu son nom à la place.
4. Groupe auquel appartient le fichier (on en reparlera dans le chapitre sur les droits). Il se peut que le nom du groupe soit
le même que celui du propriétaire.
5. Taille du fichier, en octets.
6. Date de dernière modification.
7. Nom du fichier (ou dossier).
Vous noterez aussi que dans le cas du raccourci (on parle de lien symbolique), la commande nous précise vers où pointe le
raccourci (en l'occurence /usr/share/example-content).
-h : afficher la taille en Ko, Mo, Go...
Quand on fait un ls -l, la taille est affichée en octets. Seulement, ce n'est parfois pas très lisible. Par exemple :
Code : Console -
Afficher / masquer les numéros de ligne
mateo21@mateo21-desktop:~/Examples$ ls -l
total 9500
-rw-r--r-- 1 root root 3576296 2007-04-03
-rw-r--r-- 1 root root 229674 2007-04-03
-rw-r--r-- 1 root root 848013 2007-04-03
-rw-r--r-- 1 root root 1186219 2007-04-03
-rw-r--r-- 1 root root
47584 2007-04-03
17:05
17:05
17:05
17:05
17:05
Experience ubuntu.ogg
fables_01_01_aesop.spx
gimp-ubuntu-splash.xcf
kubuntu-leaflet.png
logo-Edubuntu.png
Si vous rajoutez le paramètre "h" (h pour Human Readable, c'est-à-dire "lisible par un humain"), vous obtenez des tailles de
fichier beaucoup plus lisibles (normal, vous êtes des humains
):
Code : Console -
Afficher / masquer les numéros de ligne
mateo21@mateo21-desktop:~/Examples$ ls
total 9,3M
-rw-r--r-- 1 root root 3,5M 2007-04-03
-rw-r--r-- 1 root root 225K 2007-04-03
-rw-r--r-- 1 root root 829K 2007-04-03
-rw-r--r-- 1 root root 1,2M 2007-04-03
-rw-r--r-- 1 root root 47K 2007-04-03
-lh
17:05
17:05
17:05
17:05
17:05
Experience ubuntu.ogg
fables_01_01_aesop.spx
gimp-ubuntu-splash.xcf
kubuntu-leaflet.png
logo-Edubuntu.png
Grâce à ça, on voit alors bien que le fichier Experience ubuntu.ogg fait 3,5 Mo, logo-Edubuntu.png fait 47 Ko, etc.
-t : trier par date de dernière modification
Voilà une option dont l'intérêt est sous-estimé ! -t permet en effet de trier par date de dernière modification, au lieu de trier
par ordre alphabétique comme cela est fait par défaut.
On voit ainsi en premier le dernier fichier que l'on a modifié, et en dernier celui auquel on n'a pas touché depuis le plus
longtemps :
Code : Console -
Afficher / masquer les numéros de ligne
mateo21@mateo21-desktop:~$ ls -lt
total 16
drwxr-xr-x 2 mateo21 mateo21 4096
drwxr-xr-x 3 mateo21 mateo21 4096
drwxr-xr-x 2 mateo21 mateo21 4096
drwxr-xr-x 3 mateo21 mateo21 4096
lrwxrwxrwx 1 mateo21 mateo21
26
2007-09-25
2007-09-25
2007-09-24
2007-09-19
2007-09-19
15:17
11:11
17:22
19:51
18:31
images
log
Desktop
tutos
Examples -> /usr/share/example-content
De toute évidence, le dernier fichier (ici dossier) modifié est images. En revanche, comme je n'ai jamais touché à Examples, il
est normal qu'il apparaisse en dernier.
En pratique, je combine -t avec -r qui renverse l'ordre d'affichage des fichiers. Je préfère en effet avoir le dernier fichier
113 sur 121
01/10/2007 18:11
Reprenez le contrôle avec Linux ! - Systèmes d'exploitation - Les tutoriels http://www.siteduzero.com/tuto-29-1840-0-reprenez-le-controle-avec-l...
modifié en bas de la liste, c'est plus pratique à l'usage dans la console.
Et comme je suis un gros bourrin, je combine un peu tous les paramètres que l'on vient de voir, ce qui donne un beau ls
-larth qui contient toutes les options que j'aime
Code : Console -
Afficher / masquer les numéros de ligne
mateo21@mateo21-desktop:~$ ls
total 380K
-rw------- 1 mateo21 mateo21
-rw-r--r-- 1 mateo21 mateo21
-rw------- 1 mateo21 mateo21
drwx------ 2 mateo21 mateo21
lrwxrwxrwx 1 mateo21 mateo21
-rw-r--r-- 1 mateo21 mateo21
drwxr-xr-x 4 root
root
drwxr-xr-x 10 mateo21 mateo21
-rw-r--r-- 1 mateo21 mateo21
drwxr-xr-x 47 mateo21 mateo21
-rw------- 1 mateo21 mateo21
-rw------- 1 mateo21 mateo21
drwx------ 2 mateo21 mateo21
-rw------- 1 mateo21 mateo21
-rw-r--r-- 1 mateo21 mateo21
-larth
26
89
16
4,0K
26
220
4,0K
4,0K
1,1K
4,0K
1,8K
17K
4,0K
39
53K
2007-09-19
2007-09-19
2007-09-19
2007-09-19
2007-09-19
2007-09-19
2007-09-19
2007-09-25
2007-09-25
2007-09-25
2007-09-25
2007-09-25
2007-09-25
2007-09-25
2007-09-25
16:40
16:40
16:40
16:40
18:31
18:31
18:31
16:03
16:03
16:03
16:38
16:52
16:54
17:18
17:21
.dmrc
.gtkrc-1.2-gnome2
.esd_auth
.update-notifier
Examples -> /usr/share/example-content
.bash_logout
..
.jedit
.pgadmin3
.
.bash_history
.recently-used
.gconfd
.lesshst
.xsession-errors
Note : j'ai volontairement réduit cette liste car il y a beaucoup de fichiers dans mon home. En pratique la liste est beaucoup
plus grande
Le fichier caché .xsession-errors est donc le dernier qui a été modifié dans ce dossier sur mon ordinateur.
Plutôt que d'avoir à réécrire "ls -larth" à chaque fois (c'est un peu long), on peut créer un alias, c'est-à-dire
une commande synonyme. Par exemple, j'ai créé l'alias "ll" (deux fois L) qui est automatiquement transformé par
Linux en "ls -larth".
On verra comment créer des alias lorsqu'on saura se servir d'un éditeur de fichiers.
CD
: CHANGER DE DOSSIER
Bon, mine de rien depuis tout à l'heure on est coincé dans notre dossier "home" et on aimerait bien bouger de là.
Le moment est venu de déplacer le navire moussaillon !
La commande que nous allons étudier ici s'appelle cd, abréviation de "Change Directory" (changer de dossier). C'est une
commande très importante que vous allez utiliser quelques milliers de fois dans votre vie (au moins
).
Contrairement à ls, la commande cd ne prend pas plein de paramètres mais juste un seul : le nom du dossier dans lequel vous
souhaitez aller.
Si on veut aller à la racine, il suffit de taper cd / :
Code : Console -
Afficher / masquer les numéros de ligne
mateo21@mateo21-desktop:~$ cd /
mateo21@mateo21-desktop:/$ pwd
/
Après avoir tapé cd /, on se retrouve à la racine. L'invite de commandes a changé et le ~ a été remplacé par un /. Si vous êtes
sceptique, un petit coup de pwd devrait vous confirmer que vous êtes bien dans /
Bon listons les fichiers et dossiers contenus dans / :
114 sur 121
Code : Console -
Afficher / masquer les numéros de ligne
mateo21@mateo21-desktop:/$ ls -F
bin/
dev/
initrd/
lib/
boot/
etc/
initrd.img@
lost+found/
cdrom@ home/ initrd.img.old@ media/
mnt/
opt/
proc/
root/
sbin/
srv/
sys/
tmp/
usr/
var/
vmlinuz@
vmlinuz.old@
01/10/2007 18:11
Reprenez le contrôle avec Linux ! - Systèmes d'exploitation - Les tutoriels http://www.siteduzero.com/tuto-29-1840-0-reprenez-le-controle-avec-l...
Vous y retrouvez un grand nombre de dossiers que je vous ai décrits au début du chapitre.
Allons dans le sous-dossier usr :
Code : Console -
Afficher / masquer les numéros de ligne
mateo21@mateo21-desktop:/$ cd usr
Voyons voir ce qu'il y a là-dedans...
Code : Console -
Afficher / masquer les numéros de ligne
mateo21@mateo21-desktop:/usr$ ls -F
bin/ games/ include/ lib/ local/
sbin/
share/
src/
X11R6/
Chez moi, il n'y a que des dossiers. Hummm, le dossier games m'intrigue, voyons voir ce que j'ai comme jeux :
Code : Console -
Afficher / masquer les numéros de ligne
mateo21@mateo21-desktop:/usr$ cd games
mateo21@mateo21-desktop:/usr/games$
Schématiquement, on vient de faire ça :
Bon, mais maintenant supposons que j'aie envie de revenir au dossier précédent, aussi appelé dossier parent, c'est-à-dire
"/usr". Comment je fais ?
Il faut utiliser les deux points comme ceci :
Code : Console -
Afficher / masquer les numéros de ligne
mateo21@mateo21-desktop:/usr/games$ cd ..
mateo21@mateo21-desktop:/usr$
Et hop là, on est revenu au dossier parent !
115 sur 121
01/10/2007 18:11
Reprenez le contrôle avec Linux ! - Systèmes d'exploitation - Les tutoriels http://www.siteduzero.com/tuto-29-1840-0-reprenez-le-controle-avec-l...
Si on avait voulu reculer de 2 dossiers parents, on aurait écrit ../.. (reviens en arrière, puis reviens en arrière). Ca nous aurait
ramené à la racine :
Code : Console -
Afficher / masquer les numéros de ligne
mateo21@mateo21-desktop:/usr/games$ cd ../..
mateo21@mateo21-desktop:/$
Eh mais en fait, il y a plusieurs façons d'aller dans un dossier non ? Tout à l'heure on est allé à la racine en
tapant cd /, et maintenant en tapant cd ../..
C'est quoi cette affaire ?
Il y a en fait 2 façons de changer de dossier : en indiquant un chemin relatif, ou en indiquant un chemin absolu.
Les chemins relatifs
Un chemin relatif est un chemin qui dépend du dossier dans lequel vous vous trouvez. Tout à l'heure, on est allé dans le
sous-dossier games de /usr en tapant juste son nom :
Code : Console -
Afficher / masquer les numéros de ligne
mateo21@mateo21-desktop:/usr$ cd games
En faisant cela, on utilise un chemin relatif, c'est-à-dire relatif au dossier actuel. Quand on met juste le nom d'un dossier
comme ici, cela indique que l'on veut aller dans un sous-dossier.
Si on fait cd games depuis la racine, ça va planter :
Code : Console -
Afficher / masquer les numéros de ligne
mateo21@mateo21-desktop:/$ cd games
bash: cd: games: Aucun fichier ou répertoire de ce type
Je crois que le message d'erreur est assez clair : il n'y a aucun dossier games dans /
Pour se rendre dans games, il faut d'abord indiquer le dossier qui le contient (usr) :
116 sur 121
Code : Console -
Afficher / masquer les numéros de ligne
mateo21@mateo21-desktop:/$ cd usr/games
mateo21@mateo21-desktop:/usr/games$
01/10/2007 18:11
Reprenez le contrôle avec Linux ! - Systèmes d'exploitation - Les tutoriels http://www.siteduzero.com/tuto-29-1840-0-reprenez-le-controle-avec-l...
Les chemins absolus
Contrairement aux chemins relatifs, les chemins absolus fonctionnent quel que soit le dossier dans lequel on se trouve.
Un chemin absolu est facile à reconnaître : il commence toujours par la racine (/). Vous devez faire ensuite la liste des dossiers
dans lesquels vous voulez entrer. Par exemple, supposons que je sois dans /home/mateo21 et que je souhaite aller dans
/usr/games. Avec un chemin absolu :
Code : Console -
Afficher / masquer les numéros de ligne
mateo21@mateo21-desktop:~$ cd /usr/games
mateo21@mateo21-desktop:/usr/games$
Le schéma montre bien qu'on part de la racine / pour indiquer où on veut aller.
Si on avait voulu faire la même chose à coup de chemin relatif, il aurait fallu écrire :
Code : Console -
Afficher / masquer les numéros de ligne
mateo21@mateo21-desktop:~$ cd ../../usr/games/
mateo21@mateo21-desktop:/usr/games$
Ce qui signifie "reviens en arrière (donc dans /home) puis reviens en arrière (donc dans /), puis va en avant dans usr, puis va
en avant dans games".
117 sur 121
01/10/2007 18:11
Reprenez le contrôle avec Linux ! - Systèmes d'exploitation - Les tutoriels http://www.siteduzero.com/tuto-29-1840-0-reprenez-le-controle-avec-l...
Ici, comme c'est un chemin relatif, on part du dossier dans lequel on se trouve (/home/mateo21) et on indique à la machine le
chemin à suivre à partir de là pour aller dans le dossier qu'on veut.
Un chemin absolu est donc facile à reconnaître, car on part toujours de la racine /.
Un chemin relatif peut aussi s'avérer très pratique et plus court (ça dépend des cas).
Ce sera à vous de choisir à chaque fois comment vous voulez écrire votre chemin. Vous avez le choix
Retour au répertoire home
Si vous voulez retourner dans votre répertoire home personnel, plusieurs solutions s'offrent à vous :
La brutale : il suffit d'écrire le chemin absolu en entier. Cela donne :
Code : Console - Afficher / masquer les numéros de ligne
mateo21@mateo21-desktop:/usr/games$ cd /home/mateo21/
mateo21@mateo21-desktop:~$
La maligne : plus court et plus pratique, vous pouvez utiliser l'alias ~ qui signifie la même chose. Cela donne :
Code : Console - Afficher / masquer les numéros de ligne
mateo21@mateo21-desktop:/usr/games$ cd ~
mateo21@mateo21-desktop:~$
La super-maligne : si vous ne mettez aucun paramètre à la commande cd, ça vous ramène aussi dans votre répertoire
personnel
Code : Console - Afficher / masquer les numéros de ligne
mateo21@mateo21-desktop:/usr/games$ cd
mateo21@mateo21-desktop:~$
Autocomplétion du chemin
Cette astuce est vitale, si vous ne vous en servez pas, vous passez à côté d'une des plus importantes astuces de la console.
L'idée est simple : taper cd /usr/games/trucbidule c'est bien, mais c'est parfois un peu long de tout écrire. On a la flemme.
Vous avez la flemme. Oui vous. Alors vous allez justement demander à l'ordinateur de compléter le chemin tout seul !
L'autocomplétion de chemin fonctionne de la même manière que l'autocomplétion de commande qu'on a vue dans le chapitre
précédent : avec la touche Tab (Tabulation). Faites le test avec moi. Commencez par vous placer dans /usr :
118 sur 121
01/10/2007 18:11
Reprenez le contrôle avec Linux ! - Systèmes d'exploitation - Les tutoriels http://www.siteduzero.com/tuto-29-1840-0-reprenez-le-controle-avec-l...
Code : Console -
Afficher / masquer les numéros de ligne
mateo21@mateo21-desktop:~$ cd /usr
mateo21@mateo21-desktop:/usr$
Tapez ensuite juste cd ga, puis appuyez sur Tab. C'est magique, le nom du dossier a été automatiquement complété !
Code : Console -
Afficher / masquer les numéros de ligne
mateo21@mateo21-desktop:/usr$ cd games/
Revenez maintenant dans /usr (en faisant cd .. par exemple) et essayez de taper juste cd l, puis faites Tab. Rien ne se passe
: cela signifie que l'ordinateur n'a pas trouvé de dossier qui corresponde au début de votre recherche, ou alors qu'il y en
plusieurs qui commencent par "l". Refaites encore Tab :
Code : Console -
Afficher / masquer les numéros de ligne
mateo21@mateo21-desktop:/usr$ cd l
lib/
local/
mateo21@mateo21-desktop:/usr$ cd l
On vient de vous donner la liste des dossiers qui commencent par "l" ! Cela signifie qu'il faut préciser votre recherche parce que
sinon l'ordinateur ne peut pas deviner dans quel dossier vous voulez entrer. Ca tombe bien, la commande a été réécrite
en-dessous, vous n'avez plus qu'à ajouter une lettre plus précise, par exemple "o" pour que Linux devine que vous voulez aller
dans le dossier "local". Tapez donc "o", puis à nouveau Tab, et le nom sera complété !
Code : Console -
Afficher / masquer les numéros de ligne
mateo21@mateo21-desktop:/usr$ cd local/
Faites des tests pour vous entraîner à utiliser l'autocomplétion, c'est vraiment très important. Vous allez voir c'est intuitif et
vraiment pratique !
DU
: TAILLE OCCUPÉE PAR LES DOSSIERS
La commande "du", pour Disk Usage (utilisation du disque) vous donne des informations sur la taille qu'occupe les dossiers sur
votre disque.
Placez-vous pour commencer dans /usr/games, et tapez "du" :
Code : Console -
Afficher / masquer les numéros de ligne
mateo21@mateo21-desktop:~$ cd /usr/games
mateo21@mateo21-desktop:/usr/games$ du
5732
.
Comme ce dossier ne contient pas de sous-dossier, la commande "du" nous renvoie la taille totale que font les fichiers contenus
dans le dossier.
Si vous allez dans votre home en revanche, celui-ci contient beaucoup de sous-dossiers. Dans ce cas, la commande "du" va
renvoyer la taille de chacun des sous-dossiers, puis la taille totale à la fin (".") :
119 sur 121
Code : Console -
Afficher / masquer les numéros de ligne
01/10/2007 18:11
Reprenez le contrôle avec Linux ! - Systèmes d'exploitation - Les tutoriels http://www.siteduzero.com/tuto-29-1840-0-reprenez-le-controle-avec-l...
mateo21@mateo21-desktop:/usr/games$ cd
mateo21@mateo21-desktop:~$ du
400
./.Trash
4
./.themes
32
./.mozilla-thunderbird/8vyw6pqo.default/Mail/Local Folders
36
./.mozilla-thunderbird/8vyw6pqo.default/Mail
12
./.mozilla-thunderbird/8vyw6pqo.default/US
...
...
264
./.jedit/jars
4
./.jedit/macros
380
./.jedit/settings-backup
856
./.jedit
82484
.
(j'ai volontairement coupé la liste car elle est très longue
)
-h : la taille pour les humains
Ce qui est bien, c'est que les commandes reprennent souvent les mêmes paramètres. Ainsi, on avait vu -h pour ls, eh bien ce
paramètre est le même pour avoir des tailles "humaines" avec "du" !
Code : Console -
Afficher / masquer les numéros de ligne
mateo21@mateo21-desktop:~$ du -h
400K
./.Trash
4,0K
./.themes
32K
./.mozilla-thunderbird/8vyw6pqo.default/Mail/Local Folders
36K
./.mozilla-thunderbird/8vyw6pqo.default/Mail
12K
./.mozilla-thunderbird/8vyw6pqo.default/US
...
...
264K
./.jedit/jars
4,0K
./.jedit/macros
380K
./.jedit/settings-backup
856K
./.jedit
81M
.
Mon dossier home prend donc 81 Mo d'espace disque, son sous-dossier caché ".jedit" prend 856 Ko, etc etc.
-a : afficher la taille des dossiers ET des fichiers
Par défaut, "du" n'affiche que la taille des dossiers. Pour avoir aussi la taille des fichiers qu'ils contiennent, rajoutez l'option -a
(all) :
Code : Console -
Afficher / masquer les numéros de ligne
mateo21@mateo21-desktop:~$ du -ah
...
8,0K
./.jedit/settings-backup/abbrevs~5~
24K
./.jedit/settings-backup/history~1~
8,0K
./.jedit/settings-backup/abbrevs~4~
380K
./.jedit/settings-backup
44K
./.jedit/pluginMgr-Cached.xml.gz
856K
./.jedit
81M
.
-s : avoir juste le grand total
Pour n'avoir que l'espace total occupé par le dossier et donc ne pas afficher le détail des sous-dossiers, utilisez -s (que je
combine à -h pour plus de lisibilité) :
120 sur 121
Code : Console -
Afficher / masquer les numéros de ligne
mateo21@mateo21-desktop:~$ du -sh
81M
.
01/10/2007 18:11
Reprenez le contrôle avec Linux ! - Systèmes d'exploitation - Les tutoriels http://www.siteduzero.com/tuto-29-1840-0-reprenez-le-controle-avec-l...
Je vois ainsi que mon dossier home fait 81 Mo (rappel : le symbole point "." signifie "le dossier actuel").
Félicitations moussaillon, vous voilà désormais capable de naviguer partout sur votre disque
N'hésitez pas à aller farfouiller un peu partout sur votre disque pour vous faire la main, vous ne risquez pas de faire quoi que ce
soit de mal avec ces commandes, elles ne font que lire le disque et ne l'altèrent pas
Prenez en particulier l'habitude d'utiliser l'autocomplétion de chemin (touche Tab), on gagne vraiment un temps fou avec ça !
Dans le prochain chapitre, nous apprendrons à visualiser le contenu des fichiers, à les déplacer, à les copier et même à les
supprimer. Il faudra faire un peu plus attention
Le cours n'est pas terminé.
D'autres chapitres arriveront, dès que j'aurai le temps de les écrire
Revenez régulièrement vérifier s'il n'y a pas du nouveau
je le fais quand j'ai du temps de libre !)
121 sur 121
(et ne m'envoyez pas de MP pour me demander quand ça arrive svp,
01/10/2007 18:11