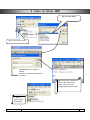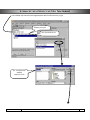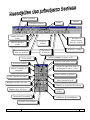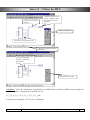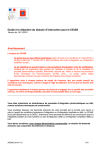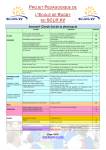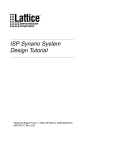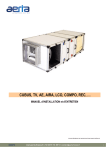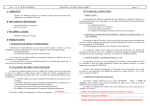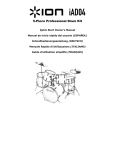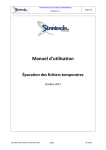Download ispLEVER
Transcript
ispLEVER - CPLD PROGRAMMER UN PLD 1. Lancer ispLEVER .............................................................................2 2. Créer et configurer un nouveau projet .....................................2 3. Créer un fichier ABEL ..................................................................3 4. Créer un schéma principal ............................................................4 5 Ajouter un bloc fonctionnel dans le schéma principal.............5 6 Associer un schéma à un bloc fonctionnel .................................6 7. Saisir un schéma ............................................................................7 Description des principaux boutons ....................................8 Ajouter une porte logique .....................................................9 Relier les portes logiques ......................................................10 Placer les broches d’entrées ./ sorties ..............................11 8. Faire correspondre un fichier ABEL à un bloc fonctionnel ..14 9. Créer un fichier de simulation ....................................................15 10. Compiler un programme...............................................................16 11. Simuler le fonctionnement du projet .......................................17 12. Utilisation de l’éditeur de contraintes ....................................18 Annexes Créer un symbole à partir d’un schéma..........................................19 Utiliser des BUS.................................................................................20 Instancier des composants...............................................................21 ispLever le 24/01/2007 Manuel d’utilisation simplifié 1 1. Lancer ispLEVER 2. Créer et configurer un nouveau projet (2) Saisissez le nom de votre fichier projet (1) (Ex. monnom.dpj) (5) Sélectionnez le composant cible MACH4A5 64/32 (3) Choisissez votre répertoire de travail Groupe (4) Sélectionnez le (4) Choisissez le type du projet REMARQUE : Le choix du composant peut être modifié ultérieurement (6) clic (7) La configuration du projet apparaît dans la fenêtre « Source in Project » ispLever le 24/01/2007 Manuel d’utilisation simplifié 2 3. Créer un fichier ABEL (2) Choisissez ABEL (1) clic droit sur la cible (3) Remplissez les champs cidessus. Donnez le même nom au module et au fichier (4) Vous pouvez compléter le fichier dans l’éditeur de texte. Les mots clé du langage apparaissent en bleu. Le fichier apparaît dans le navigateur ispLever le 24/01/2007 Manuel d’utilisation simplifié 3 4. Créer un schéma principal Le fichier de plus haut niveau d’un projet hiérarchique est obligatoirement un schéma. (2) Choisissez Schematic (1) clic droit sur la cible (3) Entrez un nom de fichier ispLever le 24/01/2007 Manuel d’utilisation simplifié 4 5. Ajouter un bloc fonctionnel dans le schéma principal Pour créer un bloc fonctionnel : - Sélectionner « Add bloc Symbol » ou clic sur - Compléter les champs : - Nom du bloc (Block Name) - Entrées (Input Pins) - Sorties (Output Pins) - Entrées/Sorties (Bidir Pins) Bloc fonctionnel Liste des sorties séparées par des virgules. Nom du bloc Ex : cnt Ex : =cnt[1 : 0]= Liste des entrées séparées par des virgules. Ex : in1, clk, rst Déclaration d’un bus Syntaxe = nom_bus[msb : lsb] = - Valider Run - Récupérer le nouveau bloc dans la librairie ispLever le 24/01/2007 Manuel d’utilisation simplifié 5 6 Associer un schéma à un bloc fonctionnel Les schémas fonctionnels créés apparaissent dans la hiérarchie du projet. Schéma principal bloc fonctionnel cnt Ex : On associe le schéma essai.sch à cnt ispLever le 24/01/2007 Manuel d’utilisation simplifié 6 7. Saisir un schéma Outils de dessin ispLever le 24/01/2007 Manuel d’utilisation simplifié 7 Ouvre un fichier Zooms Enregistre le fichier Annule la dernière action Refait la dernière action Edite un symbole Trace les fils Ajoute un symbole Affecte un numéro au composant Imprime Enregistre le schéma comme étant un symbole Vérifie le schéma Définit un symbole Statistiques du schéma Affecte un label à un point, un fil…. Point de connexion à un bus Convertit le label d’un point en un marqueur d’entrée / sortie. Edite l’attribut du symbole Edite l’attribut des pattes Edite l’attribut d’un fil Duplique un objet, une zone… Déplace en conservant les liaisons Déplace objet, une zone… Efface Rotation d’un symbole Affiche un fil en surbrillance Symétrie d’un symbole ispLever le 24/01/2007 Manuel d’utilisation simplifié 8 Choisir la librairie Choisir le symbole dans la librairie Cliquer pour placer le symbole Cliquer ici pour sélectionner un nouveau symbole ispLever le 24/01/2007 Manuel d’utilisation simplifié 9 Cliquer à chaque angle Penser à enregistrer de temps en temps Lors de l’enregistrement, les composants sont automatiquement nommés ispLever le 24/01/2007 Manuel d’utilisation simplifié 10 Choisir la librairie « IOPADS.LIB » Sélectionner le type d’entrée / sortie Penser à relier les entrées / sorties au reste du schéma Placer les entrées (INPUT)… …et les sorties (OUTPUT) Sélectionner le symbole de l’entrée / sortie ispLever le 24/01/2007 Manuel d’utilisation simplifié 11 Saisir le n° de la patte du PLD Saisir le label du marqueur d’entrée / sortie, puis ENTREE Placer tous les labels des marqueurs ispLever le 24/01/2007 Manuel d’utilisation simplifié 12 Sélectionner le type de marqueur Placer les marqueurs sur le carré rouge du label Relier les marqueurs au symbole d’entrée / sortie Sélectionner la commande EXIT du menu FILE ispLever le 24/01/2007 Vérification des erreurs du circuit (ici, aucune erreur n’apparaît) Manuel d’utilisation simplifié 13 8 Faire correspondre un fichier ABEL à un bloc fonctionnel Double clic sur le nom du bloc auquel on souhaite associer un fichier ABEL. Sélectionner « ABEL-HDL Module » puis ok Exemple de fichier ABEL Module mux sel cnt1, cnt0 data1, data 0 outa1, outa0 equations when sel==0 end ispLever le 24/01/2007 pin ; pin ; pin ; pin istype ‘com’ ; then [outa1,outa0] = [cnt1,cnt0] ; else [outa1,outa0]=[data1,data0] ; Manuel d’utilisation simplifié 14 9 Créer un fichier de simulation Pour ajouter un fichier de simulation au projet : (2) Choisissez ABEL Test Vectors (1) clic droit sur la cible (3) Donnez un nom au fichier (4) Tapez le fichier de simulation dans l’éditeur Description des entrées Description des sorties Constantes Vecteurs de test ispLever le 24/01/2007 Manuel d’utilisation simplifié 15 10. Compiler un programme Sélectionner le schéma Sélectionner « COMPILE SCHEMATIC » Choisir les options désirées : Résistance de Pullup Protection en lecture Y1 comme entrée de Reset… Sélectionner le PLD Sélectionner «FIT DESIGN » Sélectionner «JEDEC FILE » PRE-FIT EQUATIONS permet de visualiser le résultat des équations simplifiées : Opérateurs logiques utilisés : & pour le ET logique # pour le OU logique ! pour le NON logique $ pour le OU EXCLUSIF ispLever le 24/01/2007 Manuel d’utilisation simplifié 16 11. Simuler le fonctionnement du projet (fonctionnel) Préparation (1) Clic sur le fichier .abv (2) Clic sur Fonctional Simulation (1) Clic sur le fichier .abv (3) Clic (3) Clic Exemple de résultats de simulation ispLever le 24/01/2007 Manuel d’utilisation simplifié 17 12. Utiliser l’éditeur de contraintes L’éditeur de contraintes permet d’attribuer des numéro de broches aux variables d’entrées/sorties. Double cliquer pour lancer l’éditeur de contraintes Nom de I/O Numéro de broche Remarque : Pour les composants type MACH4, le brochage ne peut se faire qu’avec l’éditeur de contraintes. Si le projet ne peut être routé, placer des contraintes moins fortes en retirant des broches ou en affectant seulement sur des Blocks par exemple. Contrainte par Pin (plus restrictif) Contrainte par Block (moins restrictif) Ajouter la contrainte ispLever le 24/01/2007 Manuel d’utilisation simplifié 18 Annexe1 : Créer un symbole à partir d’un schéma Saisir le schéma du symbole Utiliser le nouveau symbole que vous venez de créer dans votre schéma ispLever le 24/01/2007 Manuel d’utilisation simplifié 19 Annexe2 : Utiliser des BUS 1 Définir un label avec le format : nom[msb :lsb]. Puis choisir le type de marqueur. 2 Placer une connexion normale 3 Cliquer sur Bus Tap 4 Et relier les connexions au bus 6 Et entrer le même nom que le nom du Bus. 6 Taper Entrée puis clique droit. Avec le clique Gauche, nommer les connexions 5 Cliquer sur Net Name Attention : Toutes les déclarations de pins liées à un BUS dans les fichiers ABEL devront prendre la notation suivante : (Exemple pour un BUS U[7:1]) U_7_,U_6_,U_5_,U_4_,U_3_,U_2_,U_1_ pin ; A la place de la notation « U7..U1 pin ; » habituelle. ispLever le 24/01/2007 Manuel d’utilisation simplifié 20 Annexe3 : Instancier des composants Placer les bus et leurs notations. Insérer un composant Nommer le composant : Nom[msb :lsb] Cliquer sur le composant ispLever le 24/01/2007 Manuel d’utilisation simplifié 21